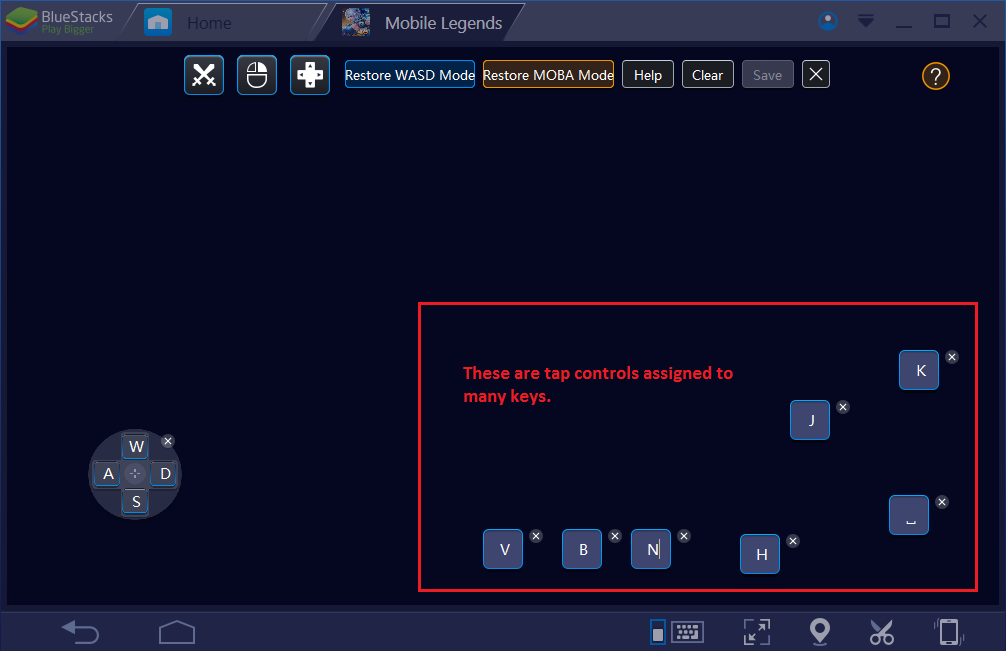Как убрать кнопки в BlueStacks?
В BlueStacks это делается через нажатие кнопки F1, а в Nox правой кнопкой мыши. Таким образом вы включаете режим прицеливания и курсор убирается.
Как настроить кнопки в BlueStacks 5?
Нажмите комбинацию клавиш Ctrl+Shift+A или кликните по иконке в виде клавиатуры на панели инструментов BlueStacks, чтобы открыть расширенные настройки управления. Перенесите контроллер «Скрипт» в выбранное место на игровом поле. Кликните правой кнопкой мыши по контроллеру и назначьте кнопку для вызова скрипта.
Как убрать подсказки в BlueStacks?
Чтобы включить/выключить управление, достаточно нажать слайдер, который находится в правом верхнем углу меню. Синий слайдер указывает на то, что управление включено. Экранные контроллеры. Эта опция позволяет включить или отключить подсказки назначенных клавиш на игровом поле.
Как увеличить производительность в BlueStacks?
Назначьте больше оперативной памяти (ОЗУ) и ядер процессора (CPU) для работы BlueStacks. Переведите ПК в режим высокой производительности. Проверьте актуальность драйверов видеокарты (NVIDIA или AMD). Закройте другие программы, использующие ресурсы оперативной памяти (ОЗУ) вашего ПК.
Как убрать курсор мыши в Блюстакс 5?
Запустите игру и кликните на иконку в виде курсора в правом нижнем углу экрана или нажмите на клавишу F8 на клавиатуре. 2. Вы увидите сообщение «Нажмите F8, чтобы разблокировать курсор«, а иконка поменяет цвет на красный, если опция активирована.
Как убрать курсор мыши во время игры?
Для этого на «Панели управления» нужно найти устройство «Мышь», открыть её свойства, перейти во вкладку «Параметры указателя», поставить галочку напротив надписи «Отображать след указателя мыши», перевести ползунок до значения «короче», также отметить «Скрывать указатель во время ввода с клавиатуры».
Как отключить курсор мыши?
- В интерфейсе программы Swap Screen перейдите на вкладку «Курсор» (Cursor).
- В разделе «Lock Cursor onto screen» нажмите кнопку «Change». .
- Установите флажок «Enable this Hotkey» и введите комбинацию клавиш, которая будет использоваться для закрепления курсора на главном экране.
Как настроить управление в Standoff 2 на ПК BlueStacks 5?
- В игре перейдите в настройки, кликнув по иконке в виде шестеренки.
- В меню настроек выберите вкладку «Управление«.
- В поле «Прыжок» выберите «Кнопка».
- Чтобы сохранить изменение, нажмите на кнопку «Применить».
Как использовать функцию местоположения в BlueStacks 5?
- Откройте приложение, которое требует настройку местоположения. .
- После клика на эту иконку появится карта мира. .
- Наберите в поле желаемое местоположение и нажмите на кнопку «Поиск». .
- Ваше местоположение изменится в зависимости от того, какой адрес вы ввели.
Как запустить игру в BlueStacks?
Выберите файл APK, который вы хотите открыть с помощью Bluestacks, с помощью правой кнопки контекстного меню. Это так просто, просто используйте контекстное меню правой кнопки мыши, чтобы выбрать Bluestacks, когда вы хотите открыть свои файлы APK.
Как убрать курсор в Блюстакс?
Запустите игру и кликните на иконку в виде курсора в правом нижнем углу экрана или нажмите на клавишу F8 на клавиатуре. 2. Вы увидите сообщение «Нажмите F8, чтобы разблокировать курсор«, а иконка поменяет цвет на красный, если опция активирована.
Как убрать курсор в Блюстакс Майнкрафт?
Сочетание клавиш «Ctrl+Shift+H» помогут зайти в настройки управления и разблокировать ваш курсор, либо же изменить настройки клавиатуры. Программа «BlueStacks» простая и понятная, а некоторым очень даже пригодиться в использовании.
Как отключить курсор мыши?
- В интерфейсе программы Swap Screen перейдите на вкладку «Курсор» (Cursor).
- В разделе «Lock Cursor onto screen» нажмите кнопку «Change». .
- Установите флажок «Enable this Hotkey» и введите комбинацию клавиш, которая будет использоваться для закрепления курсора на главном экране.
Как убрать курсор в майнкрафте на ПК?
Иногда достаточно просто свернуть и развернуть игру при помощи комбинации кнопок Alt+Tab. Если такое решение не помогает, может прийти на помощь Double Cursor Fix. Этот фикс предотвращает появление надоедливого курсора после сворачивания игры. После установки плагин запускается вместе с забавой.
Как убрать курсор мыши в Стандофф 2?
Как вы знаете, для блокировки/освобождения курсора мыши вам необходимо нажимать на клавишу F1. После входа в матч следует заблокировать курсор мыши, нажав на клавишу F1, чтобы включить режим стрельбы. Для выхода из режима стрельбы и навигации по меню необходимо вновь нажать на F1 и освободить курсор мыши.
Как настроить управление в Майнкрафт BlueStacks?
Для BlueStacks есть предустановленное управление — есть следующие режимы: MOBA-режиме, управление движением привязано к мыши, а в WASD — к кнопкам W, A, S, D. Для усправления мышью — перетащите на место управления на экране, используя правую кнопку мыши. Прям исчерпывающий ответ.
Как настроить Майнкрафт на Блюстаксе?
- Скачиваем дополнительный эмулятор для геймпада. .
- Устанавливаем и запускаем его.
- Подключаем геймпад к компьютеру.
- Настраиваем клавиши геймпада как нужные кнопки для клавиатуры, ранее установленные в Блюстаксе.
- Запускаем желаемую Android-игрушку и наслаждаемся.
Как вернуть курсор Майнкрафт?
Во время игры нажатие e должно открыть инвентарь и восстановить курсор. (Так что вы можете нажать на вещи. Minecraft не использует какой-либо вид художественного курсора, он просто использует системный курсор.) В последнее время нажатие e откроет инвентарь, но не покажет курсор.
Как убрать курсор мыши
В игре Minecraft, при использовании Bluestacks, курсор мыши по умолчанию отображается на экране. Однако, если вы хотите играть без него, есть несколько способов убрать курсор мыши:
- В Bluestacks есть встроенная функция, которая позволяет скрыть курсор мыши. Чтобы воспользоваться этой функцией, выполните следующие шаги:
- Откройте Bluestacks и запустите Minecraft.
- Нажмите правую кнопку мыши на рабочем столе Bluestacks и выберите «Настройки».
- В открывшемся окне настройки Bluestacks перейдите на вкладку «Дисплей».
- В разделе «Настройки дополнительных параметров» найдите опцию «Скрыть курсор мыши» и установите ее в положение «Включено».
- Нажмите кнопку «Готово», чтобы сохранить изменения.
- Если вы не хотите изменять настройки Bluestacks, можно воспользоваться сторонним программным обеспечением для скрытия курсора мыши. Некоторые программы, такие как AutoHideMouseCursor, позволяют временно скрывать курсор или настраивать его прозрачность. Это может быть полезно, если вы хотите, чтобы курсор автоматически скрывался после неактивности в игре.
- Если у вас есть клавиатура или мышь с программным обеспечением управления, вы можете назначить горячую клавишу или кнопку для скрытия курсора мыши. Как правило, эта функция доступна в программном обеспечении драйвера или установленного ПО.
Выберите наиболее удобный для вас способ убрать курсор мыши в Minecraft при использовании Bluestacks и насладитесь игрой без ненужных отвлечений!
Bluestacks как настроить управление мышью
Мы рады представить новый способ управления в BlueStacks 3, который поможет добиться идеального игрового опыта в MOBA и шутерах.
Пожалуйста, следуйте шагам ниже, чтобы назначить элементы управления
1. Запустите приложение и нажмите на значок «клавиатуры» внизу чтобы открыть настройку управления.
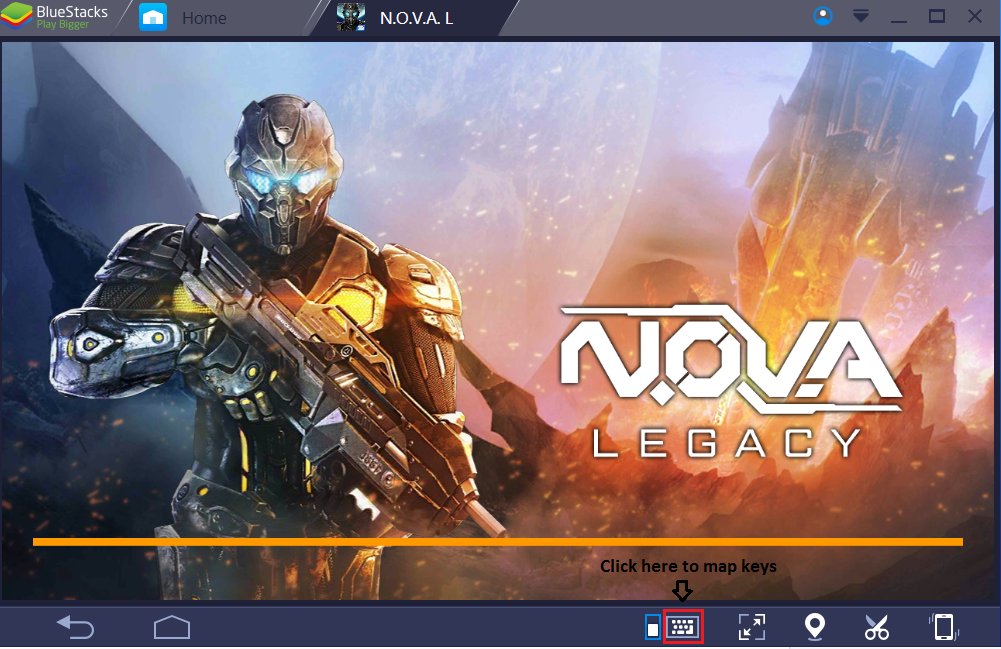
Для игр, в которых уже имеется предустановленное управление, вы получите уведомление с инструкциями и выбором между MOBA режимом и WASD режимом
В MOBA-режиме, управление движением привязано к мыши, а в WASD — к кнопкам W, A, S, D.
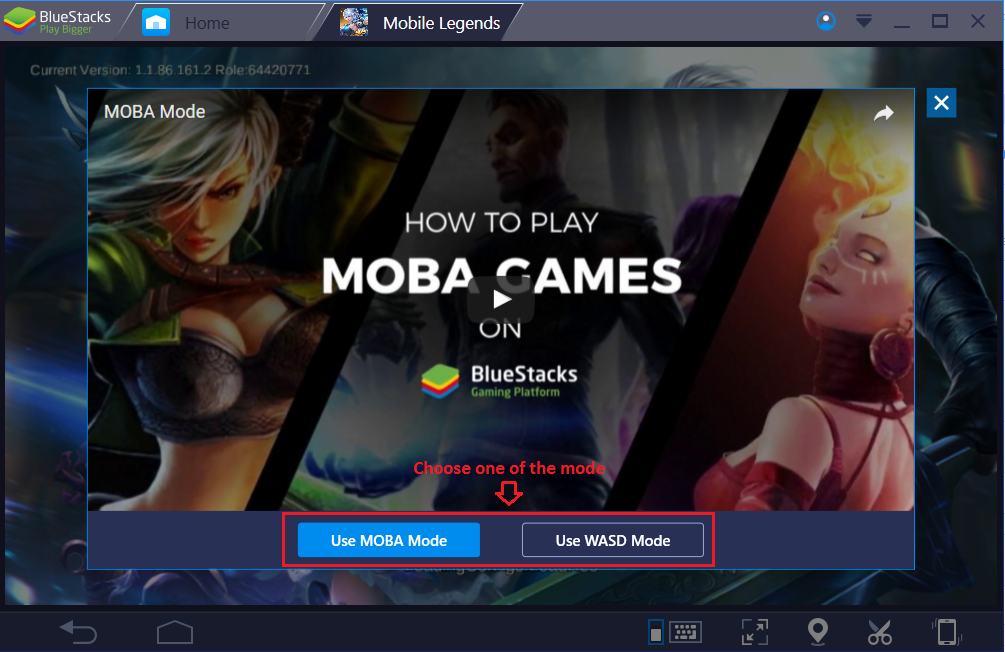
2. Инструмент настройки клавиатуры будет запущен. Вы можете назначать любые кнопки на любые действия, в зависимости от функций в геймплее. Так или иначе, эти кнопки будут работать только если это поддерживается разработчиками внутри приложения.
Заклинание/Навык: Как следует из названия, эта функция отвечает за заклинания либо использование навыков. Перенесите эту функцию мышкой на кнопку заклинания/навыка, чтобы назначить ее.
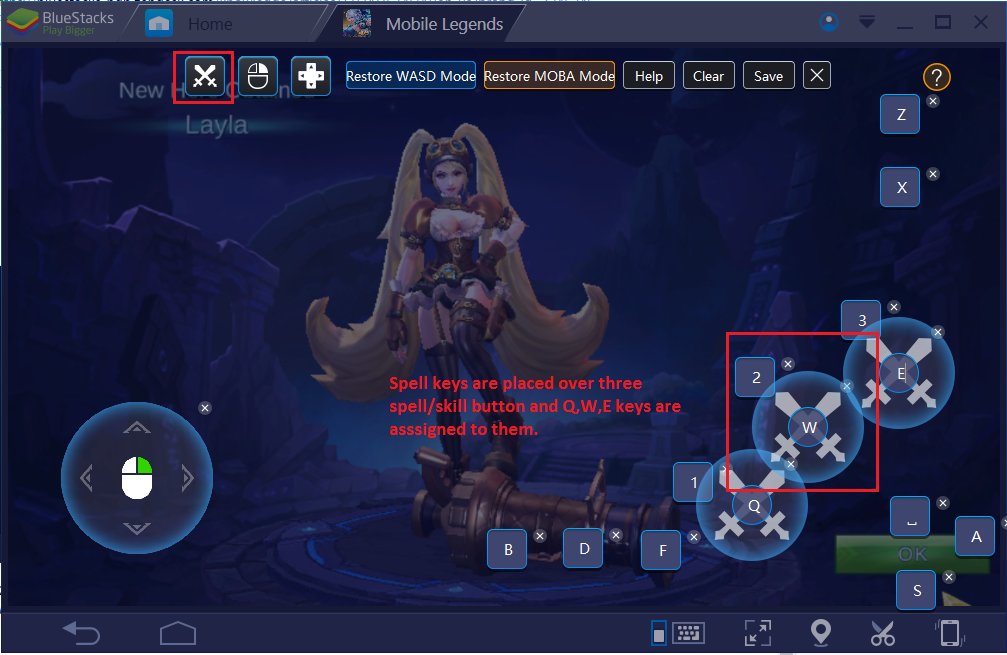
Вы так же можете выбирать направление удара заклинанием или навыком, просто кликая мышкой после нажатия на кнопку.
Управление мышью: Перетащите на место управления/джойстик на экране. Используйте правую кнопку мыши, чтобы позволить персонажу свободно перемещаться в любом направлении.
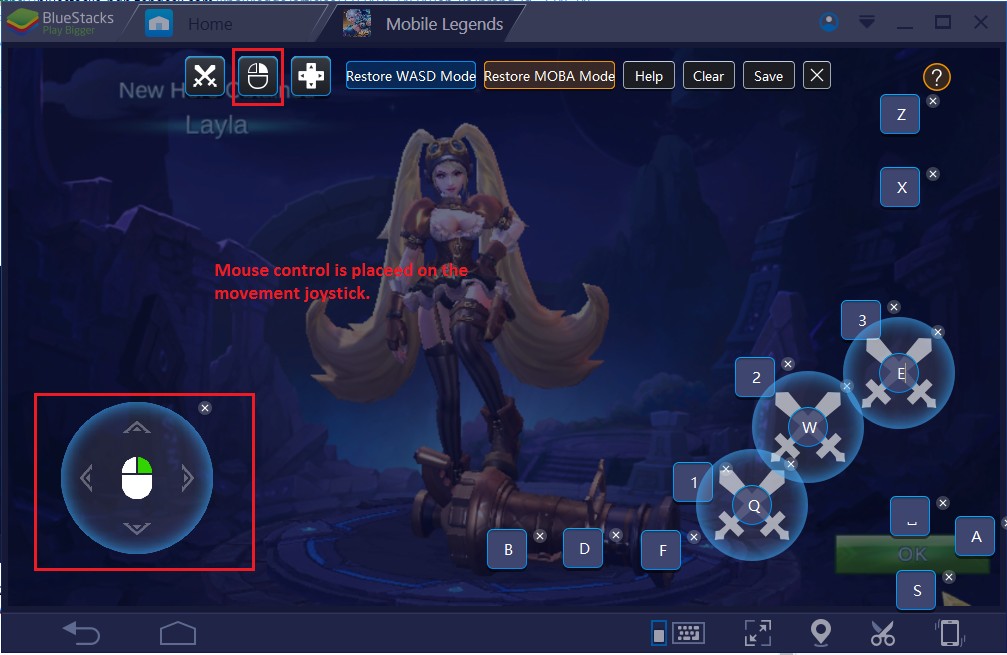
D-pad : Вы так же можете использовать клавиатуру для управления движением. Перетащите D-Pad на позицию джойстика (как было с мышью). По умолчанию, W, A, S, D назначены на движение вверх, влево, вниз, вправо, соответственно. Впрочем, вы можете назначить туда любые клавиши так как пожелаете нужным.
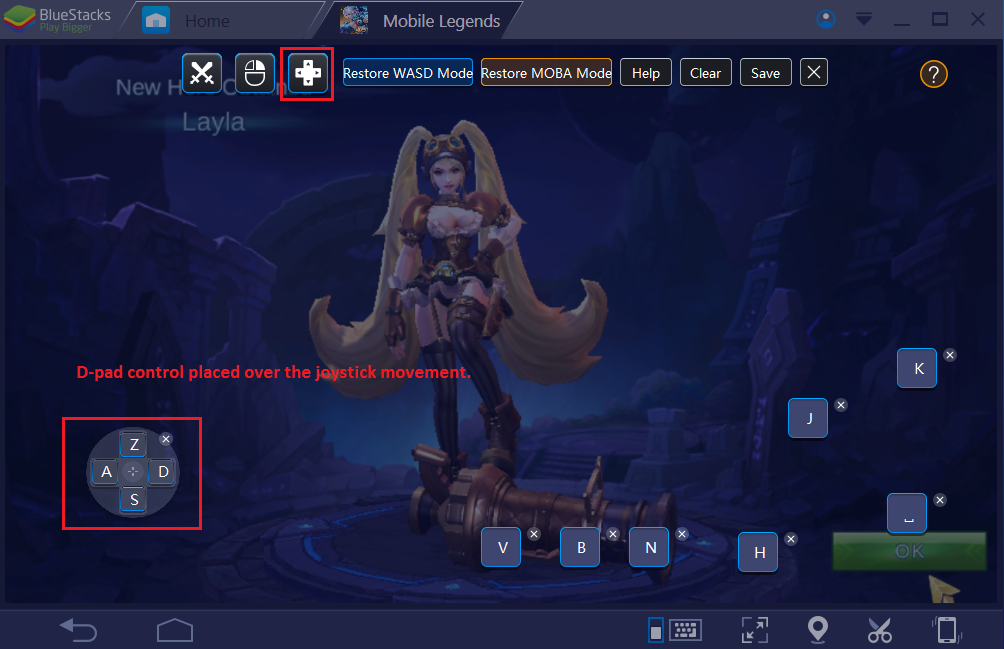
Управление в шутерах:- Новые элементы управления доступны для игры в шутере с помощью мыши. Это включает в себя:
- Прицеливание:- Перетащите этот элемент на реальный прицел в игре в центре экрана. Используйте мышь для прицеливания, и правый клик для использования.
- Выстрел:- Перетащите этот элемент на кнопку выстрела в игре. Используйте левую кнопку мыши для выстрела.
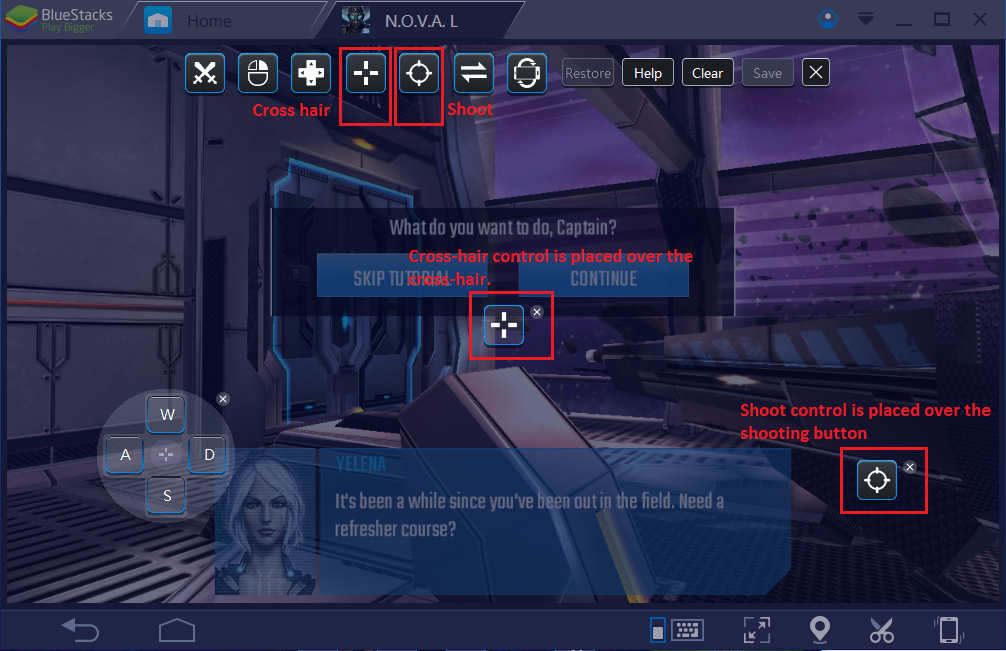
Свайпы: Кликните на иконку свайпа, чтобы назначить управление для свайпов/смахиваний в четырех различных направлениях.
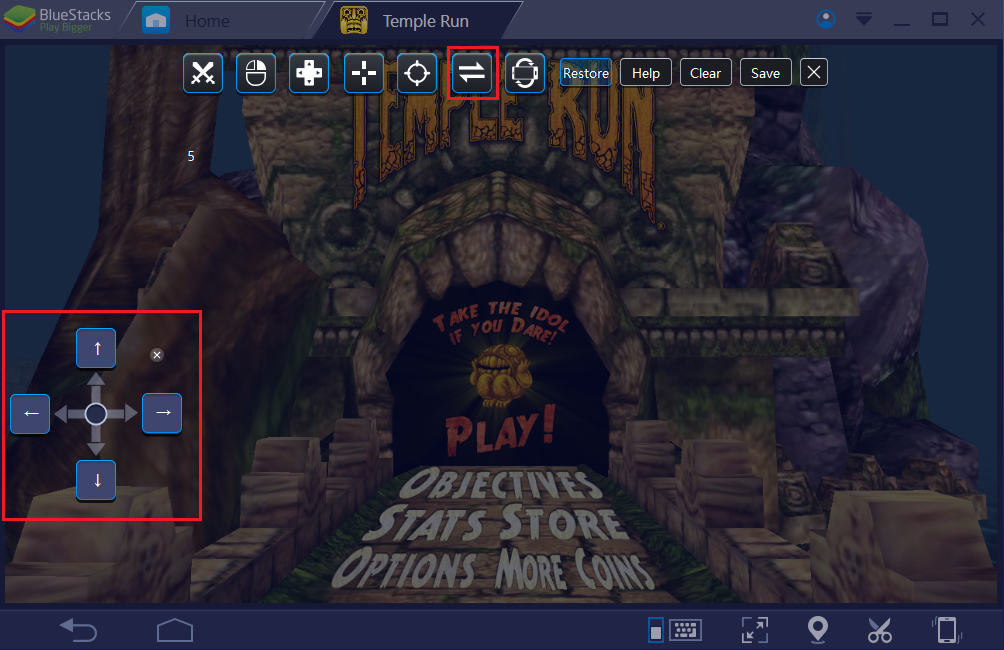
Акселерометр : Для контроля акселерометра, кликните на его иконку, и назначьте кнопки управления направлением наклона. Есть 4 направления и вы можете назначить их так как надо. Вы так же можете установить чувствительность наклона, то есть наклон в градусах.
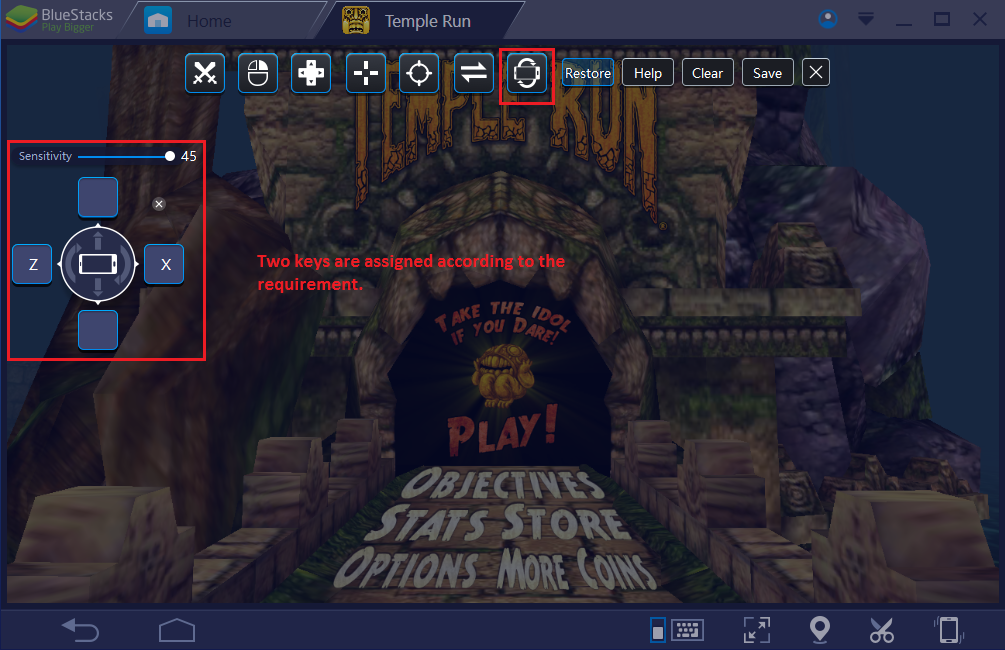
Тап : Чтобы тапнуть/кликнуть на любую точку в приложении. Это тоже может использоваться для навыков/кастов. Нажмите на место куда вы хотите назначить кнопку.
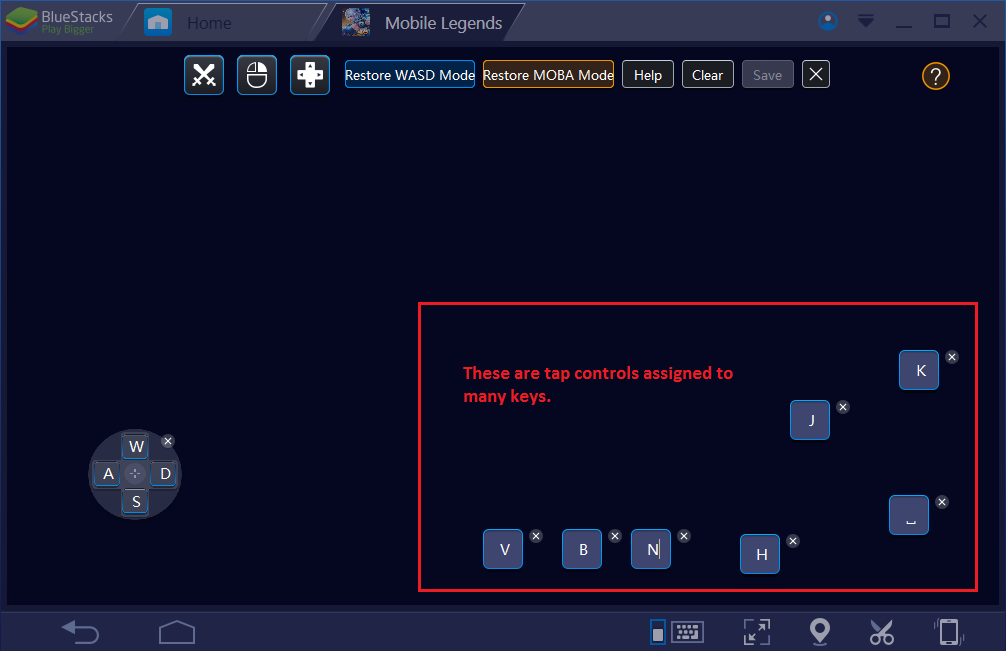
Другие функции:- Включает в себя 6 дополнительных функций:-
- Сохранить:- Всегда проверяйте, нажали ли вы на «Сохранить» после изменений в настройке управления.
- Восстановить:- Кликните на кнопку «восстановить» чтобы вернуться к настройкам по умолчанию. Для игр поддерживающих MOBA режим, может быть две кнопки восстановления — для MOBA и WASD режимов.
- Очистить:- Это очистит все предустановленные настройки управления.
- Помощь:- Кликните сюда, чтобы увидеть инструкции по настройке управления. В некоторых играх там может быть иконка в виде знака вопроса, с тем же смыслом.
- Выход:- Иконка с «Х», нажмите на нее, чтобы закрыть настройку управления.
- Переключиться :- Если вам надо использовать клавиатуру для общения/написания чего-либо в игре, нажмите эту кнопку чтобы выключить маппинг клавиатуры и включите его снова после того как закончите.
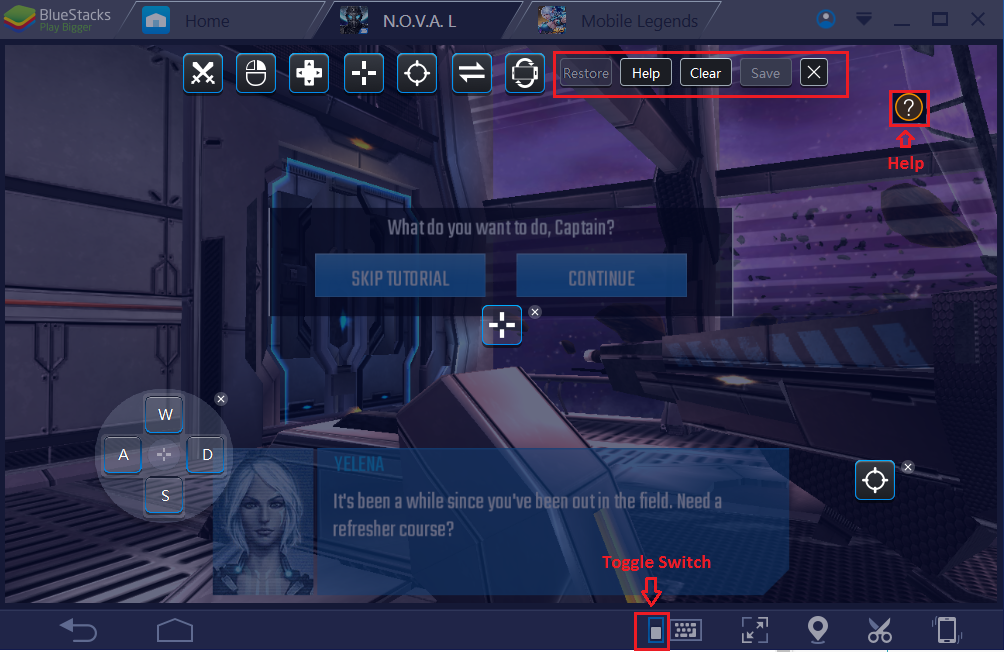
Если вы так и не можете назначить нужные кнопки в вашей игре, пожалуйста напишите нам запрос через «Настройки» Сообщить о проблеме с заголовком «Нужна настройка управления для %название игры%. Так же приложите ссылку на игру в Google Play к сообщению, и наша команда поддержки займется этим вопросом.
Кроме того, если вы хотите подключить ваш клиент к любым приложениям, пишите нам в поддержку с тем же заголовком письма. К сожалению, это доступно не для всех приложений.

Пользователь, решивший установить на свой компьютер эмулятор Bluestacks, может столкнуться с проблемами в его работе. Чаще всего страдает именно производительность — слабый ПК не в состоянии обрабатывать «тяжелые» игры в принципе либо параллельно с другими запущенными программами. Из-за этого случаются вылеты, тормоза, подвисания и прочие неприятности. Кроме того, не всегда понятно, где и как отыскать системные настройки подобно тем, что есть в смартфонах и планшетах, например, для создания резервной копии. Со всеми этими вопросами мы и разберемся далее.
Настройка управления в Minecraft
1. Изменение клавиш
По умолчанию, управлять персонажем в Minecraft можно с помощью мыши и клавиатуры. Однако, вы можете изменить назначение клавиш по своему усмотрению. Например, вы можете назначить клавиши для быстрого доступа к инвентарю или использованию предметов. Для изменения клавиш, откройте меню настроек в игре и найдите раздел «Управление».
2. Использование геймпада
Если вы предпочитаете играть в Minecraft на геймпаде, то можете подключить его к компьютеру и настроить управление согласно инструкции производителя. Обычно это делается через меню настроек в самой игре или в настройках драйвера геймпада. Управление геймпадом может значительно облегчить игру и сделать ее более комфортной.
3. Использование мыши и клавиатуры
Если вы предпочитаете использовать мышь и клавиатуру, то важно настроить их правильно для удобного управления. Некоторые игроки предпочитают изменить чувствительность мыши, чтобы поворот персонажа был более плавным и точным
Вы также можете настроить назначение клавиш по своему усмотрению для удобного доступа к командам и действиям в игре.
4. Применение модов
Если вы хотите расширить возможности управления в Minecraft, вы можете установить моды. Модификации могут добавить новые функции и возможности управления, что может сделать игру еще увлекательнее. Существуют различные моды, которые изменяют механику управления, добавляют геймпад поддержку или предлагают альтернативные способы управления.
Настройка управления в Minecraft — это индивидуальный процесс, который зависит от ваших предпочтений и способностей. Поэтому экспериментируйте с различными настройками и прислушивайтесь к своим потребностям, чтобы получить максимальное наслаждение от игры.
Как войти в режим настройки
Перед внесением изменений в настройки программы проверяют технические возможности устройства. Для этого устанавливается требовательная игра через Google Play. Пользователь проверяет, как будет работать приложение на настройках, выставленных по умолчанию. За это отвечает движок, позволяющий изменить технические возможности. Окно настроек может выскакивать перед запуском каждой игры. Чтобы убрать такую функцию, снимают галочку с пункта «Показывать это окно в начале». При необходимости вызвать окно с расширенными параметрами в игре можно нажав Ctrl+Shift+H.
Для внесения изменений в управление камерой или движением соответствующие настройки открываются только при первом входе в игру. Иначе при запуске появляется область снизу. В панели есть несколько кнопок в правом нижнем углу. Чтобы войти в режим настройки, потребуется нажать на иконку с клавиатурой, называющуюся «Открыть конфигуратор кнопок». После этого пользователь может внести расширенные изменения. При некоторых обстоятельствах панель настроек можно включить на главном экране BlueStacks.
Чтобы войти в меню параметров из основного экрана, следует нажать на шестеренку, находящуюся в правом верхнем углу. Откроется меню настроек, где выделены следующие категории:
- Экран.
- Движок.
- Быстрое скрытие.
- Уведомления.
- Настройки.
- Бэкап и восстановление.
- Обновить.
- О продукте.
Чтобы улучшить или понизить характеристики, вносят изменения в параметры экрана и движка в настройках BlueStacks. Пользователю предоставляется выбор между DirectX и OpenGL. Это зависит от потребностей и совместимости с игрой. OpenGL использует драйвер видеокарты. В сравнении с DirectX, он будет мощнее. Выбирать один из движков необходимо, если игра вылетает или возникают другие проблемы при запуске.
Во вкладке есть пункт «Использовать продвинутый графический движок». Эту функцию следует активировать для требовательных игр. Если в пункте указывается, что находится в бета-тестировании, то наблюдаются нарушения в работе. Здесь же проводится регулировка количества ядер процессора, требуемых для использования в игре. Дополнительно можно изменить объем оперативной памяти для резервирования в эмулятор.
Выбирать количество ядер требуется исходя из возможностей процессора. На работу может повлиять уровень его загрузки приложениями и другими процессами. Если параметры нельзя изменить, то стоит войти в BIOS и включить виртуализацию ядер. Объем оперативной памяти изменяется, как и количество ядер процессора. При этом стоит учитывать число установленных планок в компьютер или ноутбук и их аппаратный размер. Эмулятор BlueStacks ограничивает объем доступной оперативной памяти и не позволяет использовать более 50% от свободной части.
В конфигуратор кнопок можно войти и из Google Play. В открывшемся меню пользователю предоставляются следующие функции управления:
- область тапа;
- D-pad;
- масштаб;
- камера, прицел, выстрел;
- управления навыками в МОВА;
- свайпы;
- наклоны.
Для начала вноса изменений требуется кликнуть и перетащить мышью необходимую функцию на действующий экран.
Изменение настроек игры для убирания курсора
1. Изменение настроек игры
Первый способ — изменить настройки игры Стандофф 2. Для этого вам потребуется запустить игру и перейти в ее настройки. В меню настроек найдите раздел «Интерфейс» или «Управление». В этом разделе вы сможете найти опцию «Курсор мыши» или «Показывать курсор». Поставьте эту опцию в позицию «Выключено» или «Скрыть». Сохраните изменения и перезапустите игру.
Примечание: некоторые игры могут предлагать другие варианты настроек, связанные с курсором мыши. Обратитесь к документации или руководству игры, чтобы найти соответствующий раздел.
2. Использование программных решений
Если изменение настроек игры не помогло убрать курсор, вы можете воспользоваться программными решениями. Существуют специальные программы, как, например, «Auto Hide Mouse Cursor», которые позволяют временно скрыть курсор мыши в любом окне или приложении. Вы можете найти такие программы в Интернете, скачать их и установить на свой компьютер.
Примечание: перед установкой программы обязательно ознакомьтесь с ее рекомендациями по установке и использованию. Убедитесь, что программа совместима с вашей операционной системой и не является вредоносным ПО.
3. Использование специального софта для эмуляции touch-устройств
Если вы используете Блюстакс в качестве эмулятора для игры Стандофф 2, можете воспользоваться специальными программами для эмуляции touch-устройств. Такие программы позволяют играть в мобильные игры, которые требуют управления касанием, на компьютере. Одним из таких программ является «NoxPlayer». Установите данный софт и запустите игру Стандофф 2 через него. В этом случае курсор мыши не будет отображаться и вы сможете играть без отвлекающих элементов.
Примечание: перед использованием специальных программ ознакомьтесь с их руководствами или инструкциями. Убедитесь, что вы правильно настроили программу и она совместима с вашей операционной системой и игрой.
Используя вышеуказанные способы, вы сможете убрать курсор в Стандофф 2 в Блюстакс и наслаждаться игрой без лишних отвлечений. Экспериментируйте с настройками и программами, чтобы найти оптимальное решение для себя.
Переключение в оконный или полноэкранный режим
Для удобства игры в Standoff 2 в BlueStacks вы можете выбрать между оконным и полноэкранным режимами.
Оконный режим позволяет вам играть в Standoff 2 в отдельном окне, которое можно перемещать и изменять размеры. Это может быть полезно, если вы хотите совмещать игру с другими приложениями или контролировать окно игры на протяжении игровой сессии.
Чтобы переключиться в оконный режим, вам необходимо открыть настройки BlueStacks. Для этого нажмите на иконку шестеренки в нижней панели BlueStacks. Затем выберите вкладку «Дисплей» и найдите раздел «Режим». В этом разделе вы можете выбрать «Оконный» режим и сохранить изменения.
Полноэкранный режим позволяет вам насладиться игрой на весь экран вашего монитора. В этом режиме игра будет воспроизводиться без границ и полосы прокрутки. Это может быть наиболее комфортным режимом для игры, если вы хотите полностью погрузиться в игровой процесс.
Чтобы переключиться в полноэкранный режим, вы также должны открыть настройки BlueStacks. Перейдите на вкладку «Дисплей» и найдите раздел «Режим». Там выберите «Полноэкранный» режим и сохраните изменения.
Независимо от выбранного режима, вы всегда можете вернуться обратно и изменить его настройки, чтобы соответствовать вашим предпочтениям и потребностям во время игры в Standoff 2.
Изменение разрешения экрана игры
Для того чтобы изменить разрешение экрана игры Стандофф 2 в BlueStacks, вам потребуется следовать нескольким простым шагам. Это позволит вам настроить игру под свой личный вкус и гарантировать комфортное игровое пространство.
1. Запустите приложение BlueStacks на вашем компьютере.
2. В левой части окна BlueStacks выберите вкладку «Настройки«.
3. Во вкладке «Настройки«, найдите раздел «Дисплей«.
4. В разделе «Дисплей» вы сможете увидеть текущее разрешение экрана. Щелкните по кнопке «Изменить разрешение«.
| Разрешение | Описание |
|---|---|
| 1280×720 | Рекомендуется, если ваш монитор имеет низкое разрешение |
| 1920×1080 | Рекомендуется, если ваш монитор имеет среднее или высокое разрешение |
| 2560×1440 | Рекомендуется, если ваш монитор имеет очень высокое разрешение |
5. Выберите желаемое разрешение из предлагаемого списка.
6. Нажмите кнопку «Применить» для сохранения изменений.
Теперь вы успешно изменили разрешение экрана игры Стандофф 2 в BlueStacks. Учтите, что изменение разрешения может повлиять на производительность игры и качество графики, поэтому выбирайте разрешение, которое соответствует вашим предпочтениям и характеристикам вашего компьютера.
Запуск приложения Minecraft в BlueStacks
BlueStacks — это платформа, которая позволяет запускать мобильные приложения и игры на компьютере. Среди множества доступных приложений, вы также можете запустить Minecraft на BlueStacks. Вот как можно сделать это:
- Установка BlueStacks: Скачайте и установите BlueStacks с официального сайта. Запустите установочный файл и следуйте инструкциям на экране. После завершения установки, запустите BlueStacks.
- Поиск и установка Minecraft: После запуска BlueStacks, введите «Minecraft» в поисковую строку и нажмите Enter. Выберите приложение Minecraft из списка результатов поиска и нажмите на него, чтобы открыть страницу в Google Play Store.
- Установка Minecraft: На странице Minecraft в Google Play Store нажмите на кнопку «Установить», чтобы скачать и установить приложение на BlueStacks.
- Запуск Minecraft: После установки, вы можете найти и запустить Minecraft, открывая вкладку «Мои игры» в BlueStacks. Нажмите на иконку Minecraft, чтобы запустить приложение.
Теперь вы можете играть в Minecraft, используя BlueStacks на вашем компьютере. Наслаждайтесь игрой!
Как настроить управление в Bluestacks?
После того, как вы установили желаемую мобильную игру через Блустакс, дело остается за малым. Надо настроить управление на клавиатуре и мыши через Bluestacks. Сделать это в Bluestacks 4 достаточно просто – а для пятой версии можно переносить профили из четвертой. Также стоит учесть, что для многих популярных игр в эмуляторе существуют готовые профили настроек, и вы можете просто пользоваться ими.
Но если таких настроек нет или вы хотите создать свои, то действуйте по следующей схеме.
Запустите игру и войдите в меню настроек. Для этого кликните по кнопке с изображением клавиатуры в правой части окна. Откроется подменю, в нижней части которого вы найдете надпись Открыть редактор управления. Она-то нам и нужна – смело кликайте по ней. В итоге откроется окошко с управляющими элементами.
Того же эффекта можно достичь, просто нажав комбинацию клавиш Ctrl+Shift+A – но это секрет!(шутка, не секрет)
В меню настройки управления вы найдете различные управляющие элементы для самых разных игровых жанров. В большинстве случаев вам потребуется как минимум крестовина управления. Механик настройки проста: перетаскиваем мышью нужный элемент в нужное место экрана. Например, крестовина, чаще всего, располагается в левом нижнем углу экрана – туда ее и отправляем. На ней установлены клавиши WASD по умолчанию – вы можете заменить их.
Похожим образом настраиваются и остальные элементы. Для простых нажатий достаточно клика по экрану – будут появляться окна, и в них можно вводить клавиши
Или же можно просто перетаскивать элемент клика на экран.
В случае с настройкой управления мышью в Bluestacks, что очень важно в шутерах, следует использовать элемент Прицел и стрельба. Установите его на место, которое отвечает за движения камеры – обычно, это правая часть экрана
На элементе указана клавиша, которая будет убирать курсор и переключать вас на режим управления мышью.
Чтобы настроить выстрелы на левую кнопку, кликните по установленному элементу Камера и прицел правой кнопкой мыши. Откроется дополнительное меню – в нем найдите пункт Огонь левой кнопкой мыши и установите рядом с ним галочку. Снизу вы увидите значок левой кнопки мыши – кликните по нему. Элемент появится на экране, и вы сможете установить его на область экрана, отвечающую за выстрел.
Когда вы завершите процесс настройки, сохраните изменения кликом по кнопке Сохранить.
Если вы хотите сохранить профиль, обратитесь к меню настройки. В верхней его части есть пункт Схема управления. По умолчанию там стоит Custom. Настроив клавиши, вы сможете изменить схему и назначить ей собственное имя, а затем – сохранить при помощи этого меню. Далее профиль вы сможете использовать для настройки управления в Bluestacks 5.
С правильно настроенными клавиатурой и мышью вы сможете достигать высоких результатов в любых шутерах – а Bluestacks вам в этом поможет!
Майнкрафт на BlueStacks: как играть без курсора?
Майнкрафт – самая популярная игра в мире, которая позволяет игрокам строить и исследовать виртуальные миры. BlueStacks – это эмулятор Android, который позволяет запускать мобильные игры на компьютере. Однако, при игре в Майнкрафт на BlueStacks может быть проблема с курсором, который может мешать управлению персонажем. Чтобы играть без курсора, можно воспользоваться следующими способами:
- Использование клавиш WASD: BlueStacks позволяет настроить клавиши для управления в игре. Настройте клавиши WASD для передвижения персонажа. Это позволит вам управлять персонажем без необходимости использовать курсор мыши.
- Использование программы AutoHotkey: AutoHotkey – это программа для автоматизации действий на компьютере. Вы можете использовать AutoHotkey для создания скрипта, который будет перемещать курсор мыши в определенную точку экрана при нажатии определенной клавиши. Настройте скрипт так, чтобы курсор перемещался за пределы игрового окна. Таким образом, курсор не будет мешать управлению персонажем.
- Использование геймпада: Если у вас есть геймпад, вы можете настроить его для управления персонажем в Майнкрафт на BlueStacks. Подключите геймпад к компьютеру и настройте кнопки для передвижения персонажа. Таким образом, вы сможете играть без необходимости использовать курсор мыши.
Выберите подходящий для вас способ, чтобы играть в Майнкрафт на BlueStacks без курсора. Это поможет вам сделать игровой процесс более комфортным и удобным. Наслаждайтесь игрой!
Способы убрать курсор в Стандофф 2
- Используйте режим полноэкранного окна. Этот режим позволяет вам играть в Стандофф 2 без видимого курсора, так как он автоматически скрывается в этом режиме. Для включения режима полноэкранного окна вам нужно зайти в настройки игры и выбрать соответствующую опцию.
- Используйте программы для скрытия курсора. Существуют специальные программы, которые позволяют скрыть курсор мыши во время игры. Вы можете скачать такие программы из интернета и установить их на свой компьютер. После установки вы сможете настроить программу так, чтобы она автоматически скрывала курсор при запуске Стандофф 2.
- Используйте настройки мыши. Некоторые игровые мыши имеют специальные настройки, позволяющие скрыть курсор во время игры. Если у вас есть такая мышь, вы можете попробовать настроить ее так, чтобы курсор автоматически скрывался при запуске Стандофф 2.
- Используйте программы записи экрана. Если у вас нет возможности использовать вышеперечисленные способы, вы можете воспользоваться программами записи экрана. С помощью этих программ вы можете записать игровой процесс и затем проиграть его в полноэкранном режиме без видимого курсора мыши.
Выберите наиболее подходящий для вас способ и наслаждайтесь игрой в Стандофф 2 без видимого курсора мыши!
Настройки Bluestacks
1. Настройте чувствительность курсора:
Перейдите в «Настройки» в Bluestacks и найдите раздел «Настройки курсора». Здесь вы можете настроить чувствительность курсора, установив ее на оптимальный уровень для вашего игрового стиля.
2. Используйте клавиатурные настройки:
Для более точного управления курсором в Стандофф 2 вы можете использовать клавиатурные настройки. Настройте клавиши WASD или стрелки клавиатуры для перемещения курсора и пробел для клика.
3. Используйте геймпад:
Bluestacks также поддерживает использование геймпада для управления. Подключите геймпад к компьютеру и настройте его в Bluestacks для более комфортного и точного управления курсором.
4. Обновите Bluestacks:
Убедитесь, что у вас установлена последняя версия Bluestacks. Обновления могут исправить проблемы с курсором и улучшить его работу в Стандофф 2.
Использование этих настроек поможет вам более эффективно управлять курсором в Стандофф 2 и повысить свою игровую производительность.
Использование горячих клавиш
В Стандофф 2 можно назначить горячие клавиши для таких основных действий, как движение вперед, назад, влево, вправо, стрельба, перезарядка оружия и многое другое. Это позволяет значительно повысить скорость и эффективность управления персонажем.
Для назначения горячих клавиш в Bluestacks нужно выполнить следующие шаги:
- Запустите Bluestacks и откройте Стандофф 2.
- В настройках игры найдите раздел «Управление» или «Клавиатура и мышь».
- Выберите действие, для которого хотите назначить горячую клавишу, и нажмите на него.
- Нажмите на кнопку «Изменить» или «Назначить клавишу».
- Нажмите на клавишу, которую хотите назначить, или введите ее на клавиатуре.
После этого выбранная клавиша будет назначена на выбранное действие в игре. Теперь вы сможете быстро выполнять это действие, нажимая на горячую клавишу на клавиатуре, вместо использования курсора мыши.
Использование горячих клавиш значительно облегчает управление курсором в Стандофф 2 в Bluestacks и помогает достичь высокой скорости реакции и точности в игре. Этот метод особенно полезен для игроков, которые предпочитают играть на компьютере с использованием клавиатуры, а не на мобильных устройствах.
Изменение настроек игры
Для убирания курсора в Standoff 2 в Bluestacks необходимо произвести некоторые изменения в настройках игры. Вот несколько эффективных способов:
1. Настройка курсора:
Перейдите в настройки игры Standoff 2. В разделе «Управление» найдите опцию «Показывать курсор». Уберите галочку рядом с этой опцией. Теперь курсор будет скрыт во время игры.
2. Игра в полноэкранном режиме:
Если настройка курсора не сработала, попробуйте сыграть в игру в полноэкранном режиме. Для этого нажмите клавишу «F11» на клавиатуре, чтобы переключить режим в полноэкранный. Это может помочь скрыть курсор и сделать игру более комфортной.
3. Программа для скрытия курсора:
Если предыдущие способы не сработали, можно воспользоваться программой для скрытия курсора. Существует множество бесплатных программ, которые позволяют временно скрыть курсор при запуске игры. Вы можете найти такую программу на сайтах с загрузкой ПО.
Используйте эти простые способы, чтобы убрать курсор в Standoff 2 в Bluestacks и наслаждаться игрой без отвлекающего элемента.