Отключение режима инкогнито
Бывают ситуации, когда анонимный режим в браузер надо срочно отключить. Для этого необходимо знать, как это сделать. Следующая информация будет очень полезна для всех интернет-пользователей.
Режим инкогнито активируется очень просто — через главное меню в правом верхнем углу веб-браузера. Касательно его отключения, то здесь все очень просто. Необходимо закрыть окно, в котором вы просматриваете сайт анонимно. Все файлы cookie будут сразу удалены. Данное решение дает возможность включать и выключать специальный режим в любых популярных веб-браузерах:
Далее будут рассмотрены способы отключения режима инкогнито для разных современных веб-браузеров. Ведь каждая программа имеет особенности и важные моменты.
Прочитав эту статью до конца, вы непременно сможете без проблем удалять ваши личные данные из поля зрения домочадцев.
Google Chrome
Что сделать, чтобы активировать режим невидимки в Гугл Хром?
- Надо найти вверху окна браузера кнопку Настройка и управление в виде трех вертикальных точек.
- Нажмите на точки и выберите вкладку под названием Новое окно в режиме инкогнито.
- Браузер сразу откроет окно, где появится особый значок с очками и шляпой. Альтернативный способ вызова анонимного режима — комбинация кнопок Ctrl + Shift + n.
Необходимо отметить, что пользоваться функцией инкогнито можно одновременно со стандартным режимом. Это делается в различных окнах. Пользователь может без проблем переключаться между двумя разными режимами.
На что следует обратить внимание при дезактивации режима инкогнито в Гугл Хром:
- Для прекращения применения режима, потребуется закрыть все окна, на которые распространяется его действие.
- Все данные, которые пользователь вводил в формы регистрации, непременно исчезнет.
- Также не будут сохранены файлы cookie.
- Достаточно просто нажать на крестик, чтобы выйти из специального режима.
- Крестик закрытия в Mac OS перемещается в верхний левый угол.
Opera
Хотя по своей распространенности среди пользователей интернета, браузер Опера уступает Гугл Хрому, популярность первого остается на высоком уровне.
Что нужно сделать, чтобы войти в режим инкогнито с помощью Оперы?
- Войдите в главное меню браузера.
- Найдите там пункт под названием Создать приватное окно.
- Нажмите эту кнопку и вы войдете в анонимный режим просмотра веб-страничек.
Итак, теперь можно заходить в любые социальные сети и смотреть самые разные видеоролики. В историю эти сведения точно не попадут.
Как выйти из этого режима? Просто закройте все анонимные окна.
Яндекс-браузер
Благодаря тому, что разработчики создали множество разнообразных плагинов и дополнений для Яндекс-браузера, сегодня существует большое количество удобных и простых способов скрыть следы своего пребывания на сайтах. В браузер уже встроены Frigate и Zenmate — расширения, которые позволяют пользователю соблюдать некоторую конфиденциальность. Из истории программы исчезнут ваши данные, однако в интернете будет по-прежнему светиться IP персонального компьютера пользователя.
Для активации режима потребуется выполнить:
- Для начала нужно найти кнопку панели управления, которая находится в правом верхнем углу.
- Нажмите на кнопку панели управления и вы увидите специальное меню.
- Нажмите на вкладку под названием Дополнительно.
- Активируйте необходимый режим.
После активации специального режима Яндекс-браузер прекращает сохранение изображений и документов, поисковых запросов, паролей и любых записей. Для всех, у кого есть потенциальный доступ к персональному компьютеру активируется специальный анонимный режим.
Чтобы закрыть этот режим, не потребуется делать что-то долгое и сложное, что не может не радовать. Необходимо просто закрыть все анонимные окна и продолжать работу в обычном формате.
Mozilla
Здесь все практически аналогично. Чтобы войти в основное меню этого браузера, просто найдите значок квадрата в правом верхнем углу окна.
Найдите в меню вкладку под названием Приватное окно. После нажатия этой кнопки вы запустите специальный режим в Мозилле. Необходимо отметить, что закрытие всех секретных окон, как и в предыдущих случаях, приводит к возвращению в стандартный режим просмотра веб-страничек.
Таким образом, несмотря на отличия активации специального режима в разных браузерах, его закрытие происходит практически одинаково.
Отключение инкогнито в настройках
Клавиатура на Android предлагает удобный и безопасный режим инкогнито, который позволяет вам печатать, не сохраняя историю ввода. Однако, если вы хотите отключить эту функцию и сохранять историю ввода, вам потребуется внести соответствующие изменения в настройках. Далее мы покажем вам, как это сделать.
1. Откройте меню настроек на своем устройстве Android, нажав на значок «Настройки» на главном экране или в списке приложений.
2. Проскролльте вниз и найдите раздел «Язык и ввод» или «Система и управление». Нажмите на этот раздел, чтобы перейти к настройкам клавиатуры и ввода.
3. В этом разделе вы увидите список доступных клавиатур на вашем устройстве. Найдите клавиатуру, которую вы используете в настоящее время, и нажмите на нее.
4. В меню настроек выбранной клавиатуры найдите опцию «Инкогнито» или «История ввода». Обычно эта опция находится в разделе «Расширенные настройки» или «Другие настройки», но место расположения может незначительно отличаться в зависимости от версии Android и типа клавиатуры.
5. Нажмите на опцию «Инкогнито» или «История ввода», чтобы изменить ее статус. Если опция включена, отключите ее, нажав на ползунок или флажок рядом с ней. Это позволит клавиатуре сохранять историю ввода.
6. После того как вы отключили режим инкогнито, закройте настройки и перейдите к использованию клавиатуры, чтобы увидеть изменения. Теперь ваша клавиатура будет сохранять историю ввода, как и раньше.
Обратите внимание, что некоторые клавиатуры могут иметь отличные от описанных выше настроек и пунктов меню. Если вы не можете найти опцию «Инкогнито» или «История ввода» в настройках клавиатуры, обратитесь к руководству пользователя вашего устройства или посмотрите онлайн-инструкцию на сайте производителя
Теперь вы знаете, как отключить режим инкогнито на клавиатуре Android и сохранять историю ввода. Наслаждайтесь более удобным и персонализированным опытом печати на вашем устройстве!
Опасности инкогнито режима
Хотя инкогнито режим браузера предоставляет некоторую уровень конфиденциальности, необходимо быть внимательными и понимать его ограничения. Давайте рассмотрим несколько основных опасностей, связанных с использованием инкогнито режима:
1. Ваш интернет-провайдер и ваш работодатель могут отслеживать ваши действия:
Инкогнито режим предотвращает сохранение истории браузера и файлов cookie на вашем устройстве, но ваш интернет-провайдер и ваш работодатель все равно имеют доступ к информации о вашей активности в сети. Они могут видеть какие сайты вы посещаете и какие данные вы передаете.
2. Ваше местоположение может быть раскрыто:
Инкогнито режим не скрывает ваше местоположение, и веб-сайты могут узнать вашу географическую локацию через IP-адрес вашего устройства.
3. Ваша личная информация остается уязвимой:
В инкогнито режиме, данные, такие как ваши пароли, банковские данные и личные сообщения, все равно могут быть украдены или взломаны злоумышленниками, если вы попадете на фальшивый или не безопасный сайт.
4. Инкогнито режим не защищает вас от слежки рекламных компаний:
Рекламные компании могут отслеживать ваши поисковые запросы и просмотры страниц, чтобы настроить персонализированную рекламу. Инкогнито режим не блокирует эту слежку, так как не меняет ваш IP-адрес или пользовательский агент.
В итоге, инкогнито режим является полезным инструментом для обеспечения некоторой приватности во время просмотра веб-сайтов, но не является полной гарантией анонимности и безопасности в интернете
Важно быть осведомленным о его ограничениях и принимать дополнительные меры для защиты своих данных и личной информации
Советы по безопасности при использовании браузера
1. Обновляйте браузер и приложения: Регулярное обновление браузера и установленных приложений поможет закрыть уязвимости и обеспечить безопасность вашего устройства.
2. Устанавливайте надежные расширения: Перед установкой расширений для браузера обязательно ознакомьтесь с отзывами пользователей и проверьте их рейтинг, чтобы избежать установки вредоносных программ.
3. Используйте парольный менеджер: Выбирайте надежный парольный менеджер, чтобы генерировать и хранить сложные и уникальные пароли для каждого сайта. Это защитит ваши личные данные от несанкционированного доступа.
4. Остерегайтесь фишинга: Будьте внимательны при пользовании онлайн-сервисами и не доверяйте подозрительным ссылкам или запросам на предоставление личной информации.
5. Включите блокировку попапов: Настройте браузер таким образом, чтобы он блокировал нежелательные всплывающие окна, которые могут содержать вредоносный контент.
6. Очищайте историю и куки: Регулярно удаляйте историю просмотров, кэш и файлы cookie, чтобы предотвратить сохранение личных данных и повысить уровень безопасности.
7. Используйте VPN: Если вы часто пользуетесь открытыми Wi-Fi сетями, рекомендуется использовать виртуальную частную сеть (VPN) для шифрования интернет-трафика и защиты своей конфиденциальности.
8. Будьте осторожны с информацией: Избегайте ввода личных данных и паролей на ненадежных сайтах. Проверяйте адрес сайта, чтобы убедиться в его подлинности.
9. Отключайте автозаполнение: Отключите функцию автозаполнения в браузере, чтобы предотвратить сохранение личных данных и избежать возможного доступа злоумышленников к вашей учетной записи.
10. Не доверяйте незапланированным загрузкам: Если вас просят скачать файл или программу, но вы не запрашивали этого, не скачивайте и не устанавливайте ничего без предварительной проверки на вирусы.
Соблюдая эти советы, вы сможете повысить безопасность своих данных в браузере и снизить риск попадания вредоносных программ на свое устройство.
Что такое режим инкогнито в Яндекс браузере
В процессе поиска информации в Интернете основные действия сохраняются в истории браузера: скачанные файлы, посещенные сайты, запросы и персональные данные. Это нужно для того, чтобы не запоминать адрес сайта, логин и пароль для последующих посещений.
На основе информации о посещенных страницах и поисковых запросах крупные ПС (Google, Яндекс, Mail) изучают ваши интересы для показа контекстной рекламы. По этой причине пользователи все чаще интересуются, что такое режим инкогнито и как он реализован в Яндекс.Браузере.
С помощью инструмента приватности можно посещать сайты, искать информацию в поисковых системах анонимно. Записи о ваших действиях не будут попадать в историю.
После запуска этого инструмента автоматически отключаются все расширения. При необходимости дополнения можно активировать в ручном режиме (например, AdBlock для блокировки рекламных баннеров).
Открытые вкладки не синхронизируются с вашим Яндекс-аккаунтом. Информация о просмотренных видеороликах и прослушанных аудиозаписях не сохраняется в кэше.
Также вы не сможете активировать функцию «Турбо», которая ускоряет загрузку страниц. При этом вы можете создавать закладки сайтов: они будут сохранены в разделе «Закладки».
Если вы активный пользователь социальных сетей, то в этом случае нужно заново вводить свой логин и пароль. Все введенные данные в приватном режиме не сохранятся.
Однако, использование данного инструмента не делает вас невидимым. Поисковые системы будут получать отчеты о вашей активности, а пользователи социальных сетей и форумов увидят вас в онлайне после авторизации на сайте.
Способы отключения инкогнито в Яндексе
Если вы хотите отключить запуск инкогнито в Яндексе, есть несколько способов, которые вы можете попробовать:
- Использование расширений для блокировки инкогнито. Существуют расширения для браузеров Chrome и Firefox, которые позволяют блокировать запуск приватного режима браузера. Установите соответствующее расширение для своего браузера и следуйте инструкциям по его настройке.
- Изменение настроек браузера. В настройках браузера Яндекс есть опция, позволяющая запретить открытие инкогнито. Откройте «Настройки», найдите раздел «Безопасность» или «Приватность» и отключите опцию «Разрешить запуск инкогнито». После этого браузер будет запускаться только в обычном режиме.
- Использование родительского контроля. Если вы хотите предотвратить запуск инкогнито в Яндексе у других пользователей компьютера, вы можете использовать родительский контроль. В настройках браузера Яндекс найдите раздел «Доступ для детей» или «Родительский контроль» и настройте ограничения для приватного режима.
Независимо от выбранного способа, учтите, что отключение запуска инкогнито может повлиять на вашу конфиденциальность и безопасность в Интернете
Используйте эти способы с осторожностью и лишь в случае необходимости
Режим Инкогнито в Яндекс.Браузере: инструкция по применению
В последнее время очень часто муссируется тема сохранности персональных данных и приватности в интернете. Многие пользователи не хотят, чтобы кто-то кроме них имел доступ к истории «серфинга» в сети. В этом случае поможет специальная функция инкогнито, доступная в Яндекс браузере. Этот инструмент – отличное решение, которое обеспечит локальную анонимность.
- Что такое режим инкогнито в Яндекс браузере
- Как включить режим инкогнито в Яндекс браузере
- Для телефонов и планшетов на базе Android
- Как включить режим невидимки на iPhone?
- Как открыть приватную ссылку
- Горячие клавиши
- Как отключить приватный режим
- Насколько безопасен режим инкогнито
Google Chrome
В Хроме по сравнению Яндексом решений больше для отключения приватного веб-серфинга. Кроме использования штатной опции, можно задействовать надстройки в реестре, а также специализированную стороннюю утилиту.
Способ №1: закрытие окна
Чтобы закрыть окно Google Chrome с активированным «Инкогнито», кликните в правом верхнем углу «крестик». При этом окно в обычном режиме просмотра веб-сайтов останется открытым.
Также убрать окно с включенным приватным режимом можно при помощи комбинации горячих клавиш — CTRL + SHIFT + W или CTRL + W, если в окне была открыта только лишь одна вкладка (после её закрытия окно автоматически исчезнет).
Способ №2: утилита
Утилита Incognito Gone позиционируется разработчиком, как инструмент в помощь обеспечения родительского контроля. Она деактивирует опцию анонимного просмотра сайтов на уровне меню браузера (строка с командой запуска удаляется). Поддерживает отключение анонимного сёрфинга не только в Google Chrome, но и в интегрированных браузерах Windows (Internet Explorer, Edge).
Пользоваться Incognito Gone может юзер с любым уровнем компьютерных навыков:
1. Задайте в поисковике Google запрос по названию утилиты.
3. Кликните в «шапке» сайт «Download Now».
4. Кликните ссылку для скачивания — «IncognitoGone.exe».
5. Запустите файл IncognitoGone.exe двойным щелчком.
6. Кликните в строке «Google Chrome… » кнопку «Disable» (отключить).
7. Подтвердите запуск команды в окнах с запросами.
Рекомендуем прочитать:Как удалить плагин из Хрома
Способ №3: реестр
Создание специального ключа в системном реестре аналогично утилите, описанной в предыдущем способе, полностью деактивирует в функционале Хрома режим «Инкогнито».
Внимание! Способ только для опытных пользователей. Некорректное изменение ключей реестра может привести к сбою операционной системы компьютера
1. Нажмите вместе клавиши Win + R.
2. В поле «Открыть» наберите — regedit. Клацните по кнопке «OK».
3. В редакторе откройте ветку реестра:HKEY_LOCAL_MACHINE” → “SOFTWARE” → “Policies” → “Google” → “Chrome”
4. Кликните правой кнопкой мышки по папке «Chrome». В списке функций выберите: Создать → Параметр DWORD (32 бита).
5. Созданной записи дайте имя – IncognitoModeAvailability.
6. Дважды кликните по записи. В строке «Значение» установите – 1. Нажмите «OK».
На телефоне
В мобильной версии Chrome на Андроиде для отключения режима анонимного веб-сёрфинга необходимо выполнить следующее:
- Запустите на телефоне (или планшете) браузер.
- Вверху справа тапните «квадратик». Отроются все вкладки.
- Закройте вкладки, открытые в режиме «Инкогнито».
Как отключить приватный режим в Safari на iPhone
Вы можете отключить приватный режим в браузере Safari, работающем на iPhone, с помощью элементов управления ограничениями содержимого и конфиденциальности.
-
Идти к Настройки > Экранное время.
-
На странице экранного времени коснитесь Включите время экрана.
-
Прочитав сводку возможностей функции экранного времени, коснитесь Продолжить.
-
Если вы настраиваете родительский контроль на iPhone вашего ребенка, коснитесь Это iPhone моего ребенка.
-
При желании установите время простоя, в течение которого нельзя пользоваться телефоном. На следующей странице сделайте то же самое для App Limits. Нажмите Продолжить на странице Контент и конфиденциальность.
-
Создайте пароль, чтобы только вы могли управлять этими настройками.
-
Кран Ограничения по содержанию и конфиденциальности. Введите код доступа, если вас попросят.
-
включать Ограничения по содержанию и конфиденциальности проведя по кнопке вправо.
-
Кран Ограничения содержания.
-
Кран Веб-контент. На странице веб-материалов коснитесь Ограничить сайты для взрослых.
Включение режима инкогнито
Специально разработанный режим позволяет пользователям оставаться невидимыми при вводе словосочетаний в поисковых системах. Для подключения данного режима, необходимо провести определенные действия. В первую очередь следует запустить Яндекс браузер и открыть панель управления. Данная программа отображается в верхней части окошка.
Как только действие будет выполнено, Яндекс браузер не будет сохранять записи, изображения, вводы, документы и другие элементы. Каждый файл, открытый в определенном окне, будет уничтожен в автоматическом режиме. Поэтому авторизовавшись на другом портале в процессе завершения работы, учетная запись будет полностью стерта.
Информация с загруженными файлами исчезнет. Режим невидимки позволяет быть инкогнито не только для Яндекс браузера, но и для других систем. Если понадобится воспользоваться поисковиком, где не будет отображаться введенная контекстная реклама, тогда незамедлительно следует применить данный сервис. Надежная система позволит вам избежать лишних вопросов. Ведь часто незнакомые люди контролирует записи, которые отображаются в поисковой системе. Теперь, разрешить проблему можно очень легко и просто.
Вместо реальных фото, некоторые ставят различные аватарки, которые невозможно тщательно разглядеть. Скрывая свою деятельность в социальной сети, пользователи будут чувствовать себя более спокойно. Для скрытия некоторой информации, раньше приходилось удалять кэш и пользоваться программами. Но теперь, режим инкогнито, который имеет современный браузер, поможет в защите конфиденциональных данных.
Управление открытыми вкладками
Когда вы находитесь в режиме инкогнито на вашем смартфоне, все открытые вкладки недоступны после выхода из этого режима. Но что делать, если вам нужно переключиться между открытыми вкладками или закрыть некоторые из них?
Существует несколько способов управления открытыми вкладками на вашем смартфоне. Один из самых простых способов — использовать функцию переключения между вкладками, которая доступна в большинстве мобильных браузеров. Для этого обычно достаточно лишь нажать на значок в виде нескольких квадратов или вкладок в правом верхнем углу вашего браузера.
Когда вы нажимаете на этот значок, открывается список всех открытых вкладок. Вы можете свайпать вниз или вверх, чтобы просмотреть все вкладки, и выбрать нужную вкладку, нажав на нее. Затем выбранная вкладка становится текущей, и вы можете продолжить работу с ней.
Если вам нужно закрыть некоторые открытые вкладки, вы также можете это сделать. Просто свайпните влево или вправо выбранную вкладку в списке открытых вкладок, и она закроется. Это полезно, если вы хотите освободить ресурсы вашего устройства или просто избежать путаницы слишком большого количества открытых вкладок.
Таким образом, управление открытыми вкладками на вашем смартфоне — это достаточно простая задача. Используйте функцию переключения между вкладками, чтобы быстро переключаться между открытыми вкладками, и свайпайте влево или вправо, чтобы закрыть ненужные вкладки. Таким образом, вы сможете эффективно управлять своими вкладками и использовать браузер на вашем смартфоне более комфортно.
Закрытие инкогнито-вкладок
Чтобы выйти из режима инкогнито в смартфоне, вам необходимо следовать нескольким простым шагам:
1. Откройте свою вкладку инкогнито на смартфоне.
2. Щелкните на значке закрытия вида + или X, который находится в верхнем углу вкладки инкогнито.
3. Вкладка инкогнито будет закрыта, и вы вернетесь к обычной сессии браузера.
Убедитесь, что закрыли все вкладки инкогнито, чтобы сохранить вашу приватность и безопасность. Теперь вы успешно вышли из режима инкогнито в вашем смартфоне.
Восстановление закрытых вкладок
В режиме инкогнито в смартфоне, когда вы закрываете вкладки, они не сохраняются и их нельзя восстановить обычным способом. Однако, существует несколько способов выйти из режима инкогнито и восстановить закрытые вкладки.
Первый способ — закрыть все вкладки инкогнито и открыть новое окно браузера. Для этого вам нужно нажать на значок «трех точек» в правом верхнем углу экрана и выбрать «Закрыть все вкладки». Затем вы сможете открыть новое окно и вернуться к обычному режиму браузера.
Второй способ — найти и использовать функцию «Восстановить сеанс». Чтобы это сделать, вам нужно зайти в настройки вашего браузера и найти раздел «История». В этом разделе вы должны найти опцию «Восстановить сеанс» и выбрать ее. При этом, будут восстановлены закрытые вкладки, включая вкладки из режима инкогнито.
Третий способ — использовать клавиатурные комбинации. На некоторых моделях смартфонов существуют комбинации клавиш, которые позволяют восстановить закрытые вкладки в браузере. Например, вы можете зажать клавишу «CTR» и одновременно нажать клавишу «Shift» и «T». Это откроет последнюю закрытую вкладку. Повторное нажатие этой комбинации клавиш откроет предпоследнюю закрытую вкладку и так далее.
Если вы случайно закрыли важную вкладку в режиме инкогнито, не паникуйте. Восстановление закрытых вкладок возможно, но способ восстановления может зависеть от модели вашего смартфона и используемого вами браузера. Выберите один из предложенных способов и восстановите необходимую вам вкладку.
Почему вам может потребоваться отключить режим инкогнито на клавиатуре Android
Режим инкогнито на клавиатуре Android обеспечивает приватность пользователя, скрывая его ввод и предотвращая сохранение истории введенных данных. Однако, в некоторых случаях вам может потребоваться отключить этот режим.
Во-первых, если вы хотите иметь доступ к своей истории ввода или сохраненным данным, то отключение режима инкогнито позволит вам получить такую возможность. Это может быть полезно, если вы хотите переделать или повторить определенный текст, вас интересует статистика вашего ввода или вы просто хотите иметь доступ ко всем данным, связанным с вашей активностью на клавиатуре.
Во-вторых, в режиме инкогнито могут отключаться функции автозаполнения и предиктивного текста, которые могут быть полезными при вводе длинных или сложных текстов, таких как пароли, адреса электронной почты или длинные URL-адреса. Если вам нужны эти функции, то отключение режима инкогнито поможет разрешить это.
Наконец, отключение режима инкогнито может быть полезным при установке или настройке приложений, где ввод данных требуется для выполнения определенных действий или регистрации нового аккаунта. В режиме инкогнито может быть невозможно заполнить необходимую информацию, поэтому отключение этого режима поможет достичь вашей цели.
| Заголовок | Описание |
| Обеспечение доступа к истории ввода | Отключение режима инкогнито позволяет получить доступ к сохраненным данным и повторить или переделать определенный текст. |
| Включение функций автозаполнения и предиктивного текста | Отключение режима инкогнито позволяет использовать полезные функции автоматического заполнения и предиктивного текста. |
| Установка и настройка приложений | Отключение режима инкогнито облегчает заполнение необходимых данных при установке или настройке приложений. |
Планшет и проблемы с инкогнито
К большому сожалению некоторых пользователей планшетов и по совместительству Яндекс Браузера, разработчики последнего почему-то не добавили поддержку скрытого режима в планшетную версию своего продукта. Там, где в мобильном варианте находится пункт запуска инкогнито, у них он просто отсутствует. Каких-либо комментариев от создателей браузера по этому поводу найти не удалось, остаётся лишь надеяться на их благоразумие и появление «невидимки» в одном из следующих релизов программы. Взамен пока придётся использовать для приватного режима установленный на устройстве штатный браузер или конкурирующую программу.
Как запретить режим инкогнито в Chrome?
Запрет режим инкогнито
Чтобы узнать какие сайты посещает пользователь вашего компьютера. Конечно продвинутый пользователь может пойти на крайние меры и запустить портабельную версию любого браузера с флешки или использовать анонимную операционную систему Tails, которая не оставляет никаких следов.
Но все это можно предотвратить, если идет речь о вашем компьютере. Вам никто не мешает запретить использование USB-накопителей и запуск сторонних программ, тем самым вынуждая пользователя использовать обычный режим браузинга. Для этой цели можно использовать и кейлоггеры, но знать о возможности отключения приватного режима в браузере вы должны.
Запрет режима инкогнито с помощью реестра
Комбинацией клавиш WIN + R вызовите окно выполнить.
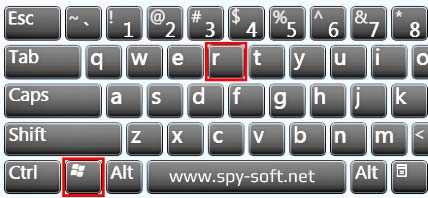
В появившемся окне набирите команду «regedit» и нажмите «Enter».
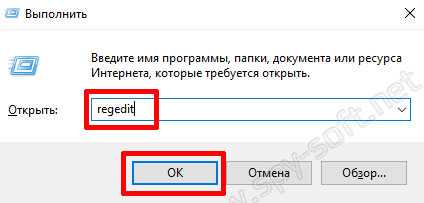
В редакторе реестра перейдите на ветку:
HKEY_LOCAL_MACHINE\Software\Policies\\Chrome
Примечание. Если вы не можете найти такую ветку, тогда придется создать папку Google и в ней создать папку Chrome. Делается это так: Правый клик на папке «Polices» и в выпадающем меню пункт «Радел».
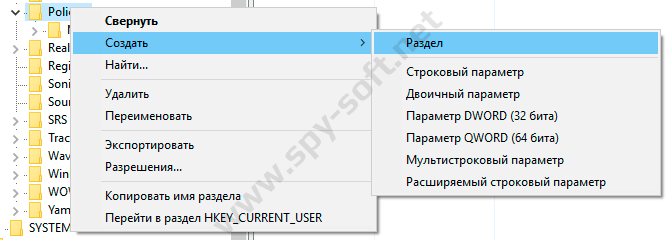 После того как вы создали две директории в папке, создадим параметр DWORD (32) «IncognitoModeAvailability» со значением 1.
После того как вы создали две директории в папке, создадим параметр DWORD (32) «IncognitoModeAvailability» со значением 1.
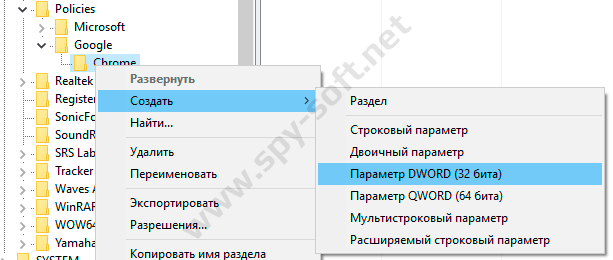 Как запретить режим инкогнито Google Chrome
Как запретить режим инкогнито Google Chrome
Вот как это должно выглядеть:
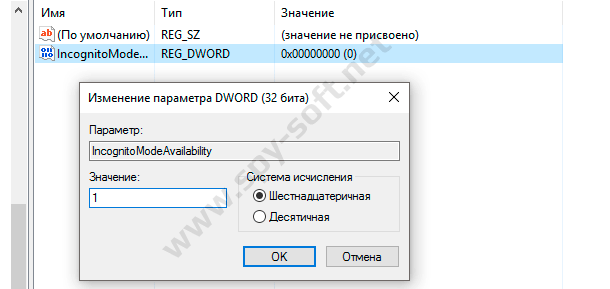 В конце перегрузите компьютер. Если все сделали правильно, то при открытии меню Google Chrome пункт «Инкогнито» будет неактивен.
В конце перегрузите компьютер. Если все сделали правильно, то при открытии меню Google Chrome пункт «Инкогнито» будет неактивен.
Запрет Инкогнито с помощью утилиты IncognitoGone
Отключить режим инкогнито можно также и с помощью небольшой бесплатной утилиты IncognitoGone. Скачать IncognitoGone вы можете по этой прямой ссылке с Гитаба или по этой альтернативной с файлообменика.
Разархивируйте и запустите программу IncognitoGone (программа не требует установки).
В главном и единственном окне программы вы увидите три кнопки.
- Google Chrome (Incognito Mode)
- Internet Explorer (InPrivate Browsing)
- Microsoft Edge (InPrivate Browsing)
В нашем случае необходимо отключить режим Инкогнито в Google Chrome поэтому выбираем первый пункт и нажимаем кнопку «Disable». После чего программа спросит вас еще раз и предупредит о том, что вы не сможете вернуть приватный режим обратно.
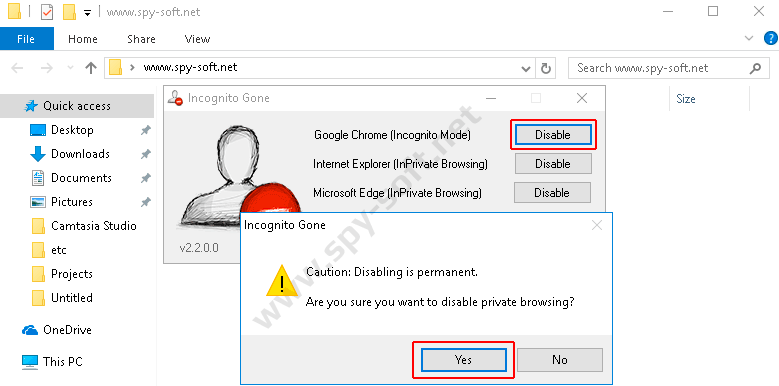
Если вы уверенны что вам не потребуется возвращать приватный режим, тогда смело нажимайте Disable. Если вы предполагаете когда-нибудь использовать эту опцию, то прежде чем отключить приватный режим сделайте резервную копию Windows или хотя бы бекап реестра, так как в программе не предусмотрена возможность возврата режима инкогнито.
После проделанной операции пункт «Новое окно в режиме инкогнито» будет не доступен.
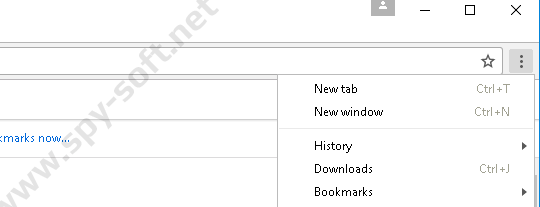
Еще отключить инкогнито можно с помощью групповых политик. Но этот способ имеет некоторые ограничения, поэтому я решил его обойти стороной.
Ну, вот вроде и все. Надеюсь данная инструкция помогла вам запретить режим Инкогнито в браузере Google Chrome. До скорого, друзья!
Кстати, если вы пользователь социальной сети Вконтакте, то вам будет интересен способ оставаться инкогнито с помощью неофициальной функции «ВК невидимка».
Режим инкогнито на телефоне с Андроид
Посещать сайты подобным образом также можно с мобильного телефона или планшета, с установленной операционной системой Андроид.
Зайдите в Yandex и откройте дополнительное меню – делается это с помощью кнопки вызова контекстного меню на Вашем устройстве. Затем выберите из него «Новая вкладка Инкогнито».
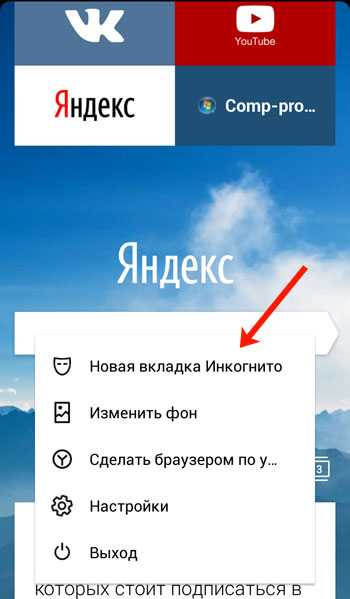
Фон открытой страницы будет серый, а под поисковой строкой появится соответствующая надпись: «Вы в браузере инкогнито». Вводите нужный запрос или открывайте интересующий сайт.
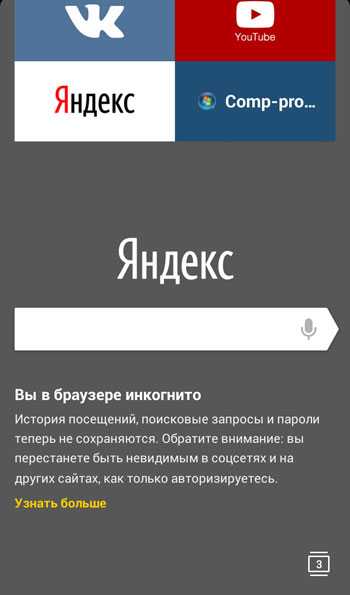
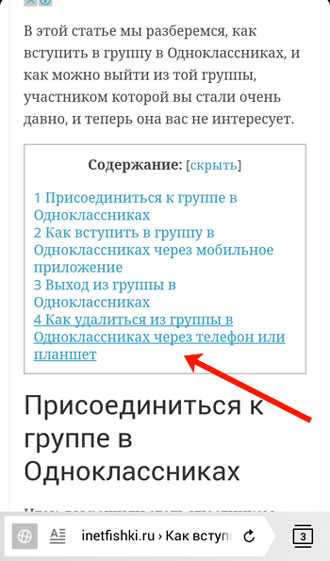
Дальше из меню выберите пункт с подходящим названием.
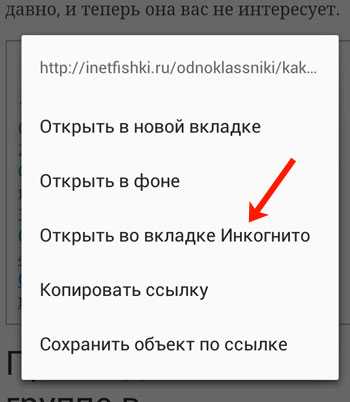
Фон адресной строки станет серым – это значит, что страница открыта так, как нужно нам. Посмотреть все страницы можно, и нажав на кнопку с количеством открытых окон.
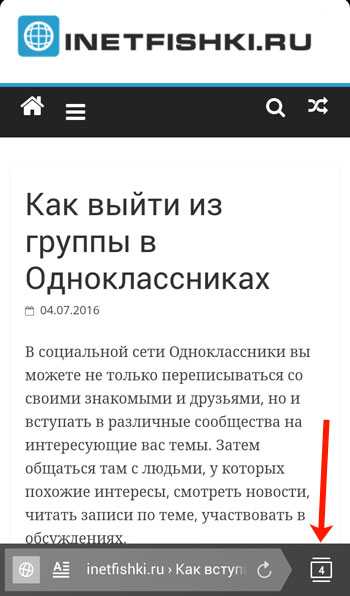
Здесь белые – это сайты, открытые в браузере обычным способом, а вкладки инкогнито выделены серым и находятся под соответствующим заголовком. Нажав на крестик, можно закрыть выбранную страницу. Для выхода из него, закройте все серые вкладки.
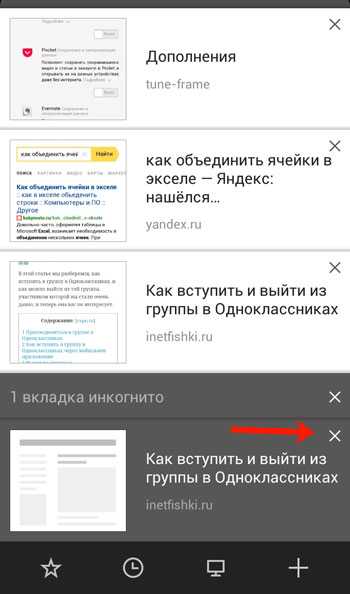
Используйте режим инкогнито в Яндекс браузере, ведь это удобно и совсем не сложно. Например, чтобы зайти в другой аккаунт соцсети, не нужно выходить из текущего профиля: просто откройте второе окно анонимно и введите логин и пароль. Так и введенные данные не сохранятся, и в привычный профиль снова заходить не нужно будет.
Но учтите, что после авторизации Ваше появление в соцсети будет заметно даже в режиме инкогнито. Он также не может защитить Ваш компьютер или телефон от заражения вирусами.
Преувеличение приватного режима и с чем его путают
Все ваши запросы видны извне. То есть другим сайтам, посещаемым вами, а также тем людям, которые в теории могут за вами наблюдать. Провайдер также блокирует сайты, которые запрещены в вашей стране. Многие путают приватный режим с VPN – который и позволяет включить реальное инкогнито на компьютере или смартфоне.
Также многие думают, что если использовать данный режим при авторизации на своей странице в социальной сети, то при переходе на другие страницы пользователей они будут невидимы. Но это не так. Вы аналогично будете отображаться в списке гостей как у самого пользователя, так и у администратора соц сети.
Полезные приложения
Настраиваем устройства
Выбираем iphone
Нюансы подключения
Windows 10 и 11
Выгодные тарифы
Пропадает интернет
Отключение подписки
Пошаговые видеоинструкции
Зачем такая возможность?
Зачем Вам может понадобиться использовать режим инкогнито? Например, Вы, банально, не единственный пользователь компьютера. А может решили в свободное от работы время посетить ту страницу, которая не относится к рабочим. В этом случае, чтобы потом не чистить историю, а всего лишь нажать на «крестик» закрытия окна, требуется приватное пользование.
Использование режима «инкогнито» в Интернете не произойдет незаметно для Вас: в браузерах сверху появляется пиктограмма, которая свидетельствует о том, что Вы открыли вкладку-невидимку. Теперь никто из ваших домашних или начальства не узнает, где Вы были, что качали.
Однако предупредим, что это не означает, что Вас нельзя вычислить. Если задаться целью, то Вас можно найти, в том числе и потому, что сайты сохраняют «следы» вашего посещения.
Как отключить функцию «Найти мое устройство» для Android
Откройте меню настроек Android. Для этого опустите панель уведомлений, затем коснитесь значка шестеренки. Вы также можете получить доступ к меню, запустив приложение «Настройки», расположенное на главном экране Вашего телефона или в списке приложений.
Прокрутите вниз и коснитесь пункта «Безопасность и конфиденциальность». Вы можете использовать панель поиска, расположенную в верхней части интерфейса, для быстрого доступа к данной опции.
Коснитесь переключателя в верхней части экрана, чтобы отключить «Найти устройство».
В мобильной версии Safari — на iPhone и iPad, для перехода в инкогнито коснитесь значка открытия новой вкладки и следом — «Частный доступ».
Основные способы, как включить анонимный режим в Yandex browser
Чтобы посетить сайт анонимно, необходимо включить функцию инкогнито. Есть 3 метода включения: стандартный, открытие отдельной вкладки и горячие клавиши.
Стандартный метод
Самый распространенный способ — использовать меню «Настройки».
Алгоритм действий:
- Нажмите кнопку «Настройки» в правом углу браузера.
- Выбираем «Режим инкогнито».
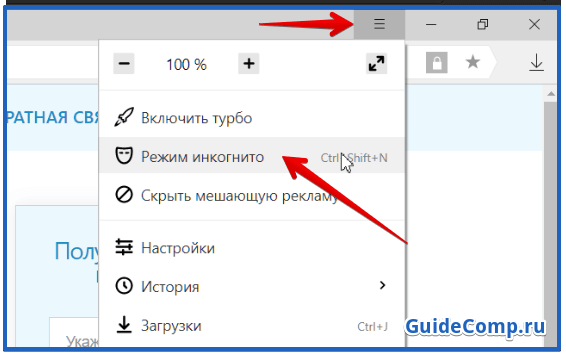
Будет запущена еще одна страница браузера, все вкладки, которые она содержит, будут иметь анонимный статус.
Запуск в режиме инкогнито отдельной вкладки
Во время просмотра веб-страниц периодически отображаются сайты, использование которых вы хотите скрыть от других.
Включаем анонимный режим:
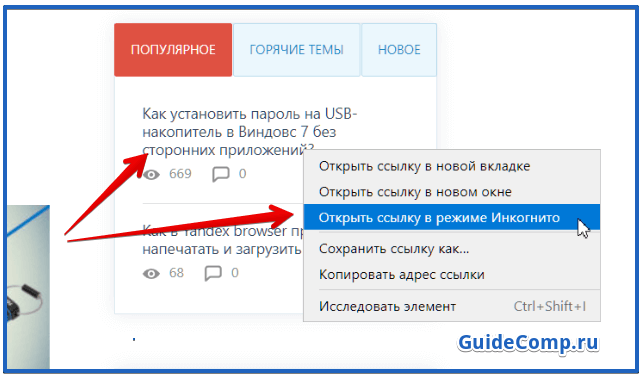
Если в свернутом состоянии уже есть анонимная страница, вкладка будет просто добавлена сюда.
Горячие клавиши
Метод позволяет использовать комбинацию кнопок для прямого перехода к анонимному использованию Яндекс. Чтобы включить режим, одновременно нажмите Ctrl + Shift + N. Ctrl и Shift можно использовать как справа от числового блока, так и слева.
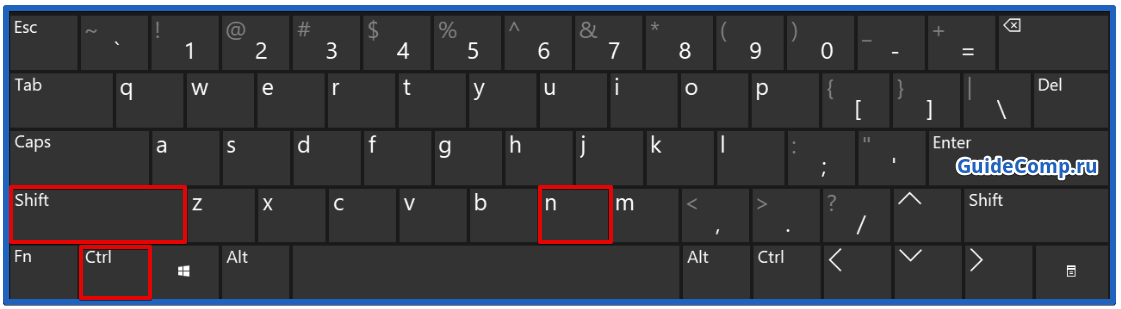
Настройки клавиатуры Android
Клавиатура на устройстве Android предлагает ряд настроек, которые позволяют пользователю настроить внешний вид, поведение и функциональность клавиатуры согласно своим предпочтениям. Вот некоторые из наиболее полезных опций настроек клавиатуры Android:
1. Язык ввода: Можно выбрать предпочитаемый язык ввода для клавиатуры. Это позволяет вам использовать основной язык вашего выбора при наборе текста.
2. Режим вибрации: Пользователь может включить или отключить вибрацию клавиш при наборе. Вибрация может быть полезной, чтобы подтвердить, что вы нажали на клавишу, или может быть раздражающей и отвлекающей.
3. Автоматическое исправление: Установка этой опции позволяет клавиатуре автоматически исправлять ошибки при наборе. Клавиатура предлагает варианты исправления, когда вы ошибаетесь в написании слова.
4. Подсказки: Если эта опция включена, клавиатура будет предлагать подсказки при наборе. Он будет предлагать слова или фразы, которые могут быть полезны при написании текста. Например, если вы начали писать слово «Кафетерий», клавиатура может предложить слово «кафе» в качестве подсказки.
5. Режим инкогнито: Клавиатура Android имеет режим инкогнито, который позволяет вам вводить текст без сохранения его в истории набора. Этот режим может быть полезным, когда вы хотите вводить конфиденциальную информацию, такую как пароли или личные сообщения.
6. Персонализация: Вы также можете настроить внешний вид клавиатуры Android, выбрав различные темы, цвета и фоновые изображения.
Чтобы получить доступ к настройкам клавиатуры Android, откройте приложение «Настройки», найдите раздел «Язык и ввод», выберите «Клавиатура» и выберите клавиатуру, для которой вы хотите настроить параметры.





























