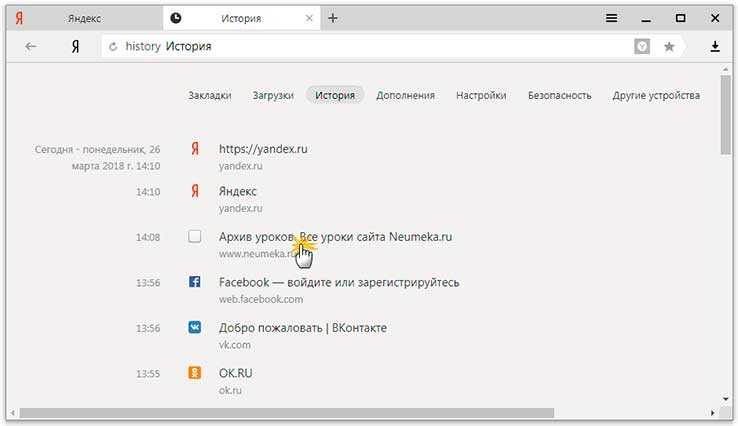Закладки
Наиболее важные страницы можно добавлять в категорию избранных закладок. Этот сервис позволит вам открыть вкладку через неограниченное время после закрытия. Кроме того, ее можно разместить на специальной панели под поисковой строкой или на экспресс-панели в виде красиво оформленной ссылки.
Чтобы добавить страницу в свои закладки, требуется открыть ее и щелкнуть по изображению плюсика прямо под кнопкой «Назад». Ссылка на сайт будет сохранена прямо под адресной строкой, и всегда будет находиться под рукой.

Также можно добавить ресурс на специальную экспресс-панель Opera, на которой ваши любимые сайты располагаются в виде картинок-плиток. Вы можете открыть ее когда угодно с помощью соответствующей кнопки или сделать домашней страницей. Чтобы добавить сайт в этот список, щелкните ПКМ в любом месте странички и выберите пункт «добавить на экспресс-панель».
Как восстановить страницу через Историю
Предыдущий способ подходит, если нужно срочно вернуть только что нечаянно закрытые страницы. А что делать, если надо восстановить старые вкладки?
Как раз для этого в браузере есть специальное место, где хранятся просмотренные на компьютере сайты. Называется оно История или Журнал. Там находятся все удаленные страницы не только из последнего сеанса, но и за предыдущие дни и даже недели.
Сайт может не сохраниться в Истории только по двум причинам: либо История была очищена, либо страницу открывали в режиме инкогнито.
Сейчас я покажу, как открывать сайты из Истории. Но так как у каждого браузера свои особенности, я написал для них отдельные инструкции. Щелкните по названию своей программы, чтобы быстро перейти к нужной информации.
Яндекс Браузер
Если через комбинацию клавиш не получилось вернуть закрытую вкладку в Яндексе, то на помощь придет История.
Чтобы зайти в Историю Яндекс браузера, нажмите сочетание клавиш Ctrl + H или щелкните мышкой по кнопке с тремя горизонтальными линиями.
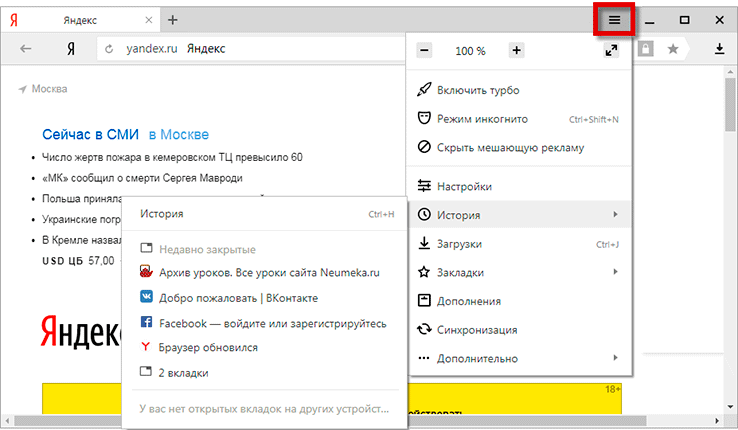
В новой вкладке появится список всех страниц, которые раньше открывали на этом компьютере. Вверху будут недавно просмотренные сайты, а если опуститься ниже, покажутся страницы за предыдущие дни. Чтобы открыть нужный сайт, просто кликните по нему.
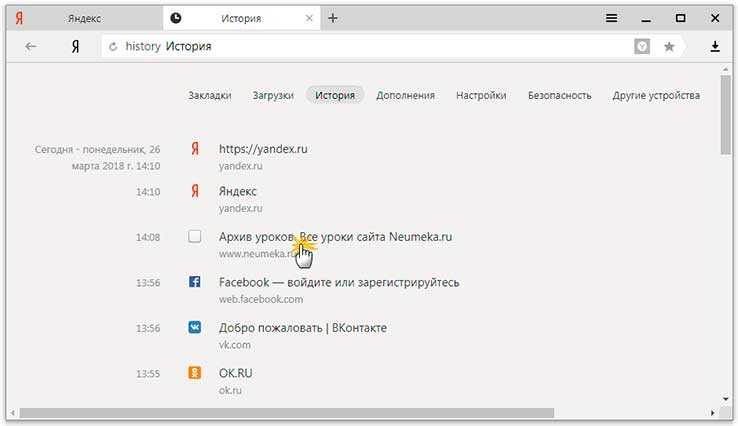
В ситуации, когда быстро найти вкладку не получается, воспользуйтесь поиском. Он находится в правом верхнем углу, над списком сайтов. Напечатайте туда ключевое слово и нажмите Enter.
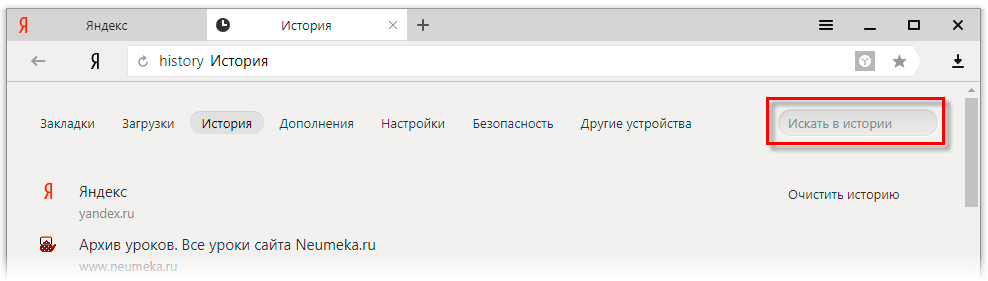
На заметку: можно искать не только по целому слову, но и по части слова или по названию/адресу сайта.
Например, мне нужно найти сайт компьютерного обучения, который я когда-то отрывал. По слову «обучение» поиск ничего не выдал. Значит, нужно напечатать какое-то другое определяющее слово, например, компьютер или комп.
Google Chrome
Все вкладки, которые вы раньше открывали в Google Chrome, можно восстановить после закрытия. Они надежно хранятся в специальном отсеке под названием «История». Причем там находятся не только адреса, которые вы просматривали сегодня или вчера, но и неделю назад.
Зайти в Историю Хрома можно через сочетание клавиш Ctrl + H или через кнопку настроек – три вертикальные точки в правом верхнем углу программы.
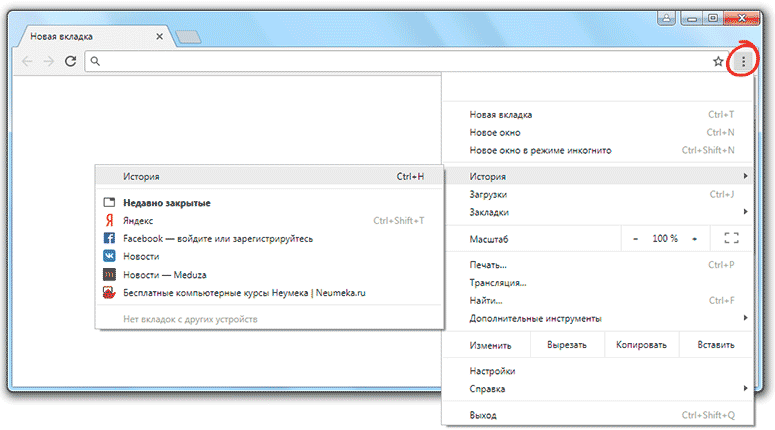
В Истории показаны все сайты, которые открывали в Google Chrome за последнее время. Список отсортирован по дням, часам и минутам. Чтобы перейти на страницу, просто щелкните по ней мышкой.
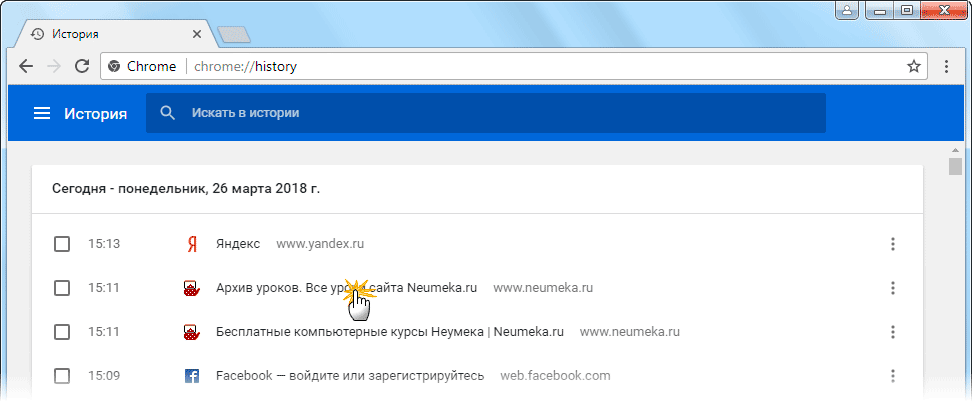
Если найти нужный сайт не удается, то, чтобы восстановить вкладку, воспользуйтесь поиском.

Например, несколько дней назад я открывал инструкцию по входу в электронную почту. Но забыл, когда точно это было. В таком случае просто печатаю определяющее слово в строке «Искать в Истории». А еще лучше не целое слово, а его основную часть. В моем случае это «почт».
Кроме того, здесь можно искать и по адресу сайта. Достаточно напечатать лишь часть адреса и Гугл Хром покажет все совпадения.
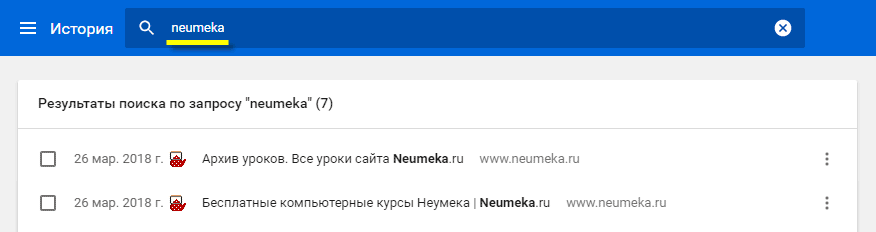
Mozilla Firefox
В программе Мозила есть возможность вернуть последнюю вкладку даже после сбоя и перезагрузки компьютера. Для этого нажмите кнопку с тремя горизонтальными линиями в верхнем правом углу и выберите «Восстановить предыдущую сессию».
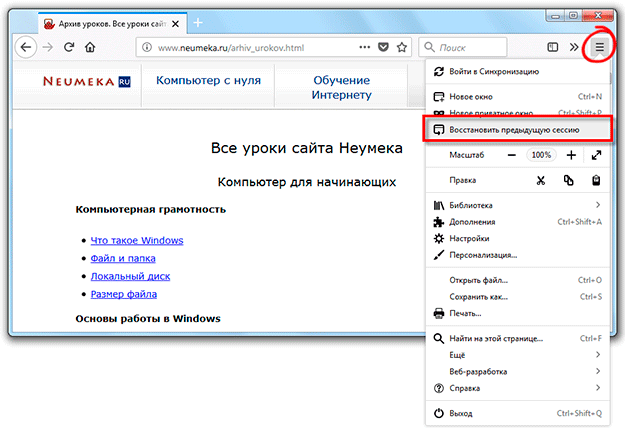
Другие ранее закрытые страницы можно вернуть через Журнал: → Библиотека → Журнал (пример 1, пример 2).
В окне появится список страниц, которые недавно открывали. Здесь же можно вернуть любую из них – достаточно просто по ней щелкнуть.
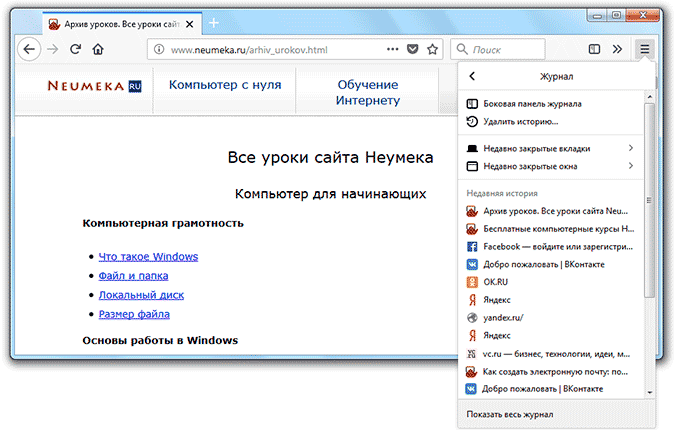
А чтобы посмотреть все недавно закрытые сайты, нажмите на «Показать весь журнал» внизу списка.
Откроется новое окно со списком адресов. С левой стороны можно выбрать дату. А вверху есть удобный поиск по журналу.
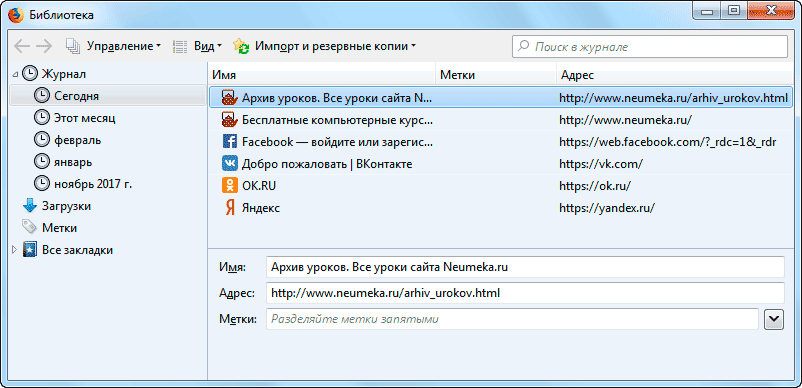
Opera и другие браузеры
Opera. Все страницы, которые вы раньше открывали в Опере, хранятся в Истории. Перейти в нее можно через кнопку Меню в верхнем левом углу программы.
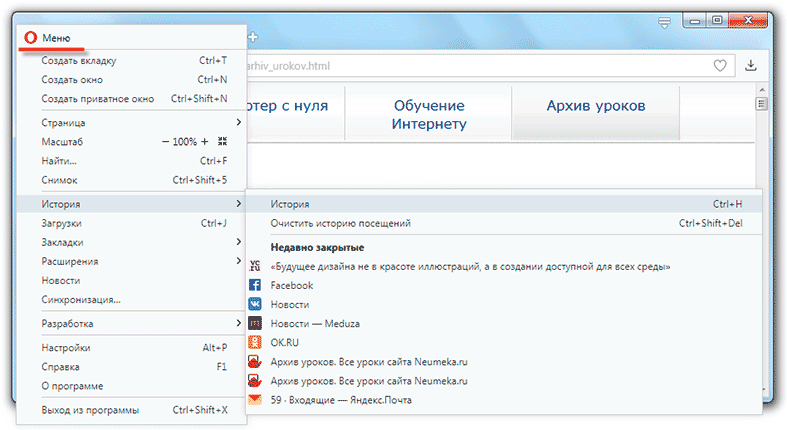
Для поиска страницы используйте поле «Искать в истории» над списком сайтов. Напечатайте туда ключевое слово, и Опера покажет все страницы, в названии которых оно встречается.
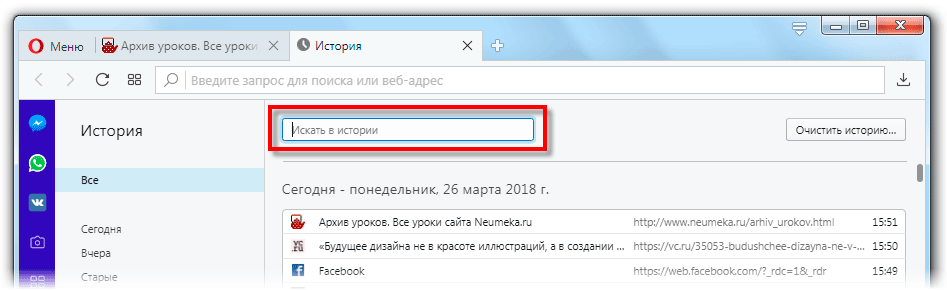
Искать в Истории можно не только по названию статьи, но и по адресу сайта. Для этого наберите часть адреса, и программа покажет все подходящие варианты.
Internet Explorer. В Эксплорере для восстановления старых вкладок используйте Журнал. Находится он под кнопкой с изображением звездочки в правом верхнем углу.
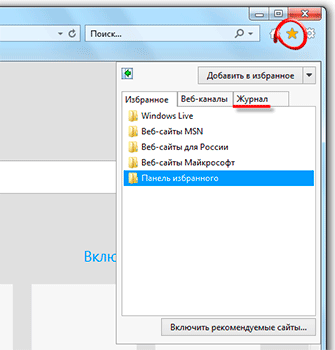
В Журнале хранятся все сайты, которые вы раньше открывали в IE. Для удобства они рассортированы по дням. Но эту сортировку можно поменять, выбрав другой порядок из верхнего выпадающего списка (пример).
Safari. В браузере Сафари на Маке для отображения недавно закрытых сайтов щелкните правой клавишей мыши по кнопке, которая открывает новые вкладки. То есть по иконке со знаком плюс в верхнем правом углу программы.
Еще для возврата последних страниц можно использовать комбинацию клавиш Cmd + Shift + T или же Cmd + Z.
Главное условие работоспособности
Задумываясь над тем, как восстановить открытые вкладки в «Опере», пользователь должен понимать, что далеко не всегда это возможно. Существуют ситуации, при которых о возврате ранее открытых сайтов не может быть и речи.
Предложенные далее приемы по разрешению задачи не работают, если:
- пользователь работает в режиме «невидимки»;
- текущая сессия была корректно завершена;
- в обозревателе неактивна опция сохранения истории.
Отсюда следует, что для успешного восстановления посещенных ранее веб-порталов пользователь должен работать в обычном режиме с активированной опцией сохранения истории. Все манипуляции осуществляются в пределах текущей сессии подключения.
Решение проблемы с восстановлением вкладок в Опере
Во-первых, попробуйте перезапустить браузер. Иногда проблема может быть связана с временной ошибкой, которая исправляется после перезапуска программы.
Во-вторых, проверьте настройки вкладок в браузере. Убедитесь, что вкладки включены и что у вас нет ограничений на их количество. Если вы установили ограничение на количество вкладок, то возможно, ваши вкладки не будут восстановлены после сбоя.
Также можно попробовать очистить кэш браузера. Для этого откройте «Настройки», найдите раздел «Приватность и безопасность» и выберите «Очистить данные браузера». В диалоговом окне выберите опцию «Вкладки» и нажмите «Очистить данные». После этого попробуйте снова открыть вкладки.
Если ничего из вышеперечисленного не помогло, попробуйте воспользоваться функцией «Восстановить сеанс». Для этого откройте «Настройки», найдите раздел «Настройки браузера» и выберите «Восстановить сеанс». Опера попытается восстановить все открытые вкладки после сбоя.
Если все вышеприведенные действия не помогли, попробуйте обратиться в службу поддержки Оперы. Они смогут вам предоставить дополнительную помощь и решить проблему с восстановлением вкладок.
Не забывайте также регулярно делать резервные копии ваших вкладок, чтобы иметь возможность быстро восстановить их в случае сбоя. Это может быть полезным при наличии постоянных проблем с восстановлением вкладок.
Преимущества и возможности работы с вкладками в опере
Вкладки в браузере Opera предоставляют множество удобных функций и преимуществ, которые значительно упрощают работу с различными веб-страницами. Вот некоторые из них:
|
|
Вкладки в опере предоставляют гибкую и удобную возможность работы с веб-страницами, позволяя быстро переключаться между ними, сохранять и организовывать важные страницы, а также восстанавливать сеансы работы после перезапуска браузера.
Узнайте, где находится папка с профилем
Если вы обновили Opera и все ваши вкладки пропали, не стоит паниковать. Вероятно, ваши данные сохранены, и вы можете восстановить вкладки, найдя папку с профилем. Это место, где хранятся все ваши настройки и данные пользователя в Opera.
Чтобы найти папку с профилем в Opera, выполните следующие действия:
- Откройте Opera и введите в адресной строке opera://about. Нажмите клавишу Enter.
- В открывшейся странице найдите пункт «Путь к профилю».
- Скопируйте путь к папке с профилем (обычно это что-то вроде C:\Users\имя_пользователя\AppData\Roaming\Opera Software\Opera Stable).
Теперь вы знаете, где находится папка с профилем Opera. Перейдите по скопированному пути в проводнике, и вы увидите все данные, которые ранее использовались в Opera. Не забудьте сделать резервную копию папки с профилем перед внесением каких-либо изменений.
Как сохранить открытые вкладки
В браузере можно сохранить любую открытую вкладку. Она добавится в специальный раздел программы, откуда ее потом можно будет достать. Это удобно, когда вы часто заходите на одни и те же сайты в интернете. Или если боитесь, что потом не сможете найти открытую статью.
Закрепление вкладок
Яндекс. В Яндекс.Браузере есть специальная часть, куда можно сохранять страницы. Называется она «Панель закладок» и находится вверху программы, под белым полем.
Если такой панели у вас нет, нажмите на кнопку с тремя горизонтальными линиями в правом верхнем углу браузера. В списке наведите на пункт «Закладки» и выберите «Показывать панель закладок» (пример).

Для добавления страницы на панель закладок, нажмите на иконку со звездочкой в конце белой строки.

Появится небольшое окошко, где будет написано, что закладка добавлена. Нажмите «Готово» или щелкните по пустому месту.
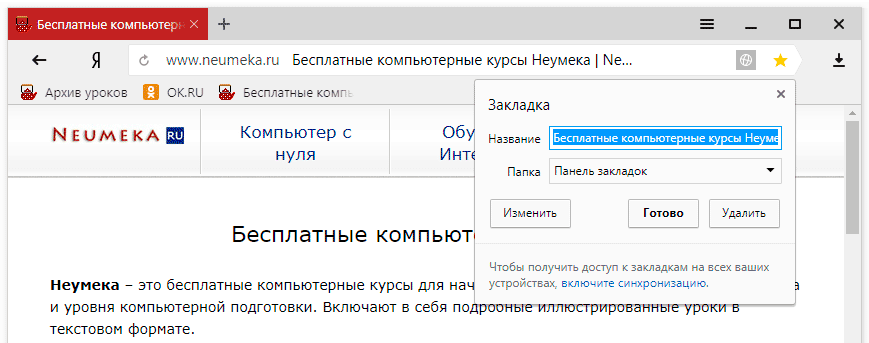
Закрепленная страница поместится на панель и ее можно будет открыть в любое время. Если понадобится ее оттуда убрать, щелкните правой кнопкой мыши и выберите «Удалить».
Также сохраненные сайты можно открыть и через кнопку настроек браузера: → Закладки.
Google Chrome. Чтобы сохранить открытый сайт, щелкните по иконке с изображением звездочки.

Сразу после этого появится окошко с сообщением, что закладка добавлена. Нажмите на кнопку «Готово» или просто щелкните мышкой по пустому месту.
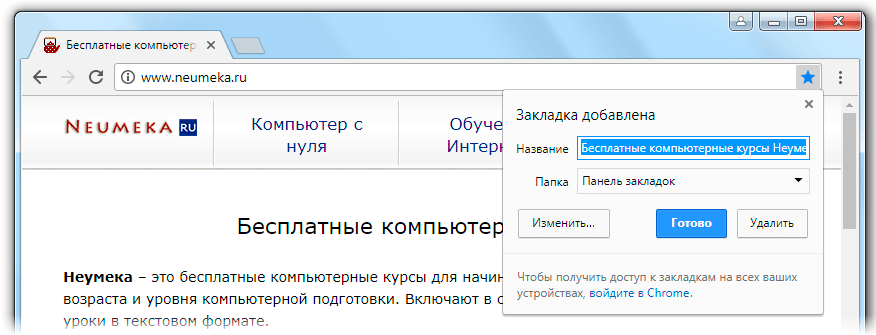
Сохраненная страница добавится на верхнюю панель браузера. Обычно она сразу не показывается, а видна только если открыть новую вкладку.

Если хочется, чтобы панель была видна всё время, щелкните по ней правой кнопкой мыши и выберите «Показывать панель вкладок». Тогда она закрепится и будет всегда на виду.
Еще сохраненные вкладки можно открывать через кнопку настроек Хрома. Для этого нажмите на иконку с тремя точками в правом верхнем углу и выберите пункт «Закладки». В дополнительном списке появятся все сохраненные страницы.
Mozilla Firefox. В Мозиле с каждым обновлением программы процесс закрепления вкладок меняется. Сейчас для этого нужно щелкнуть по кнопке с изображением звездочки в конце адресной строки.

Появится окошко, в котором написано, что закладка добавлена. Это значит, браузер запомнил данный сайт.
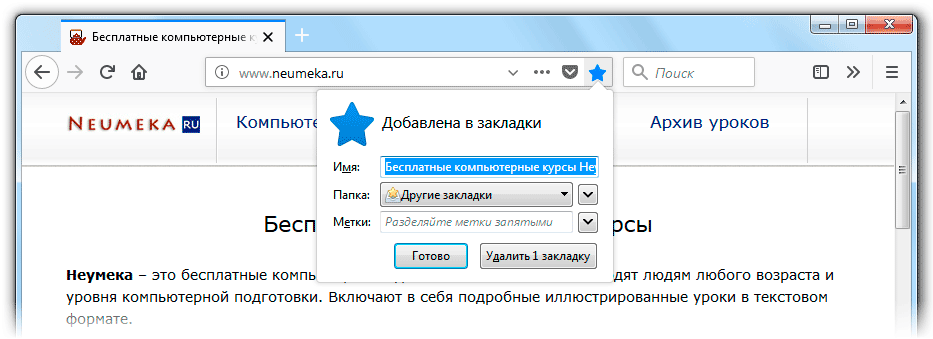
Чтобы его потом открыть, щелкните по иконке с двумя стрелками и нажмите на пункт «Меню закладок».
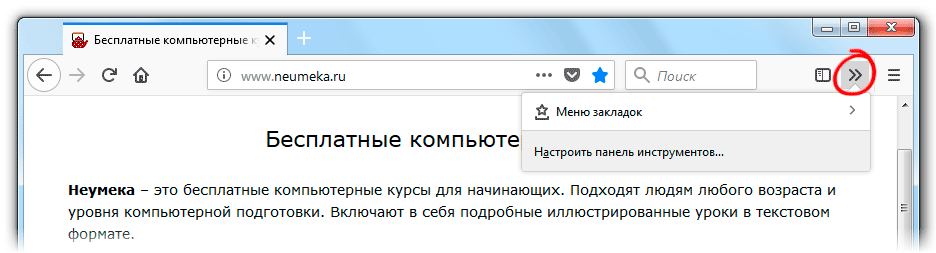
Внизу будет список всех сохраненных сайтов. Если нажать на «Показать все закладки», откроется окно, где их можно настроить: создать для них папки, рассортировать, удалить.
Кроме того, все свои закладки можно открыть через Библиотеку: → Библиотека → Закладки.
На заметку: закладки можно вынести на отдельную панель и тогда они будут всегда на виду. Для этого нажмите на «Инструменты закладок», а затем на «Показать панель закладок».
Opera. Принцип закрепления вкладок в Опере почти такой же, как и в Google Chrome. Нажимаем на картинку с сердечком в конце адресной строки и получаем окошко закрепления.
В этом окне можно выбрать место, куда поместить ссылку: на Панель закладок, на Экспресс-панель или в раздел «Закладки». От этого зависит, где потом искать сохраненную страницу.
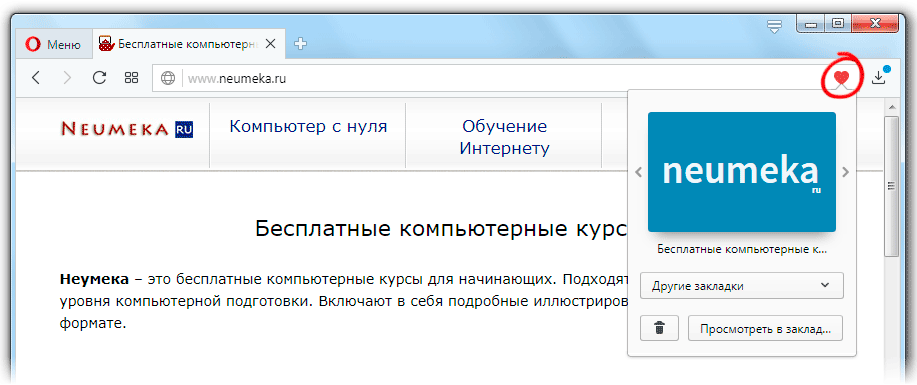
- Панель закладок – это верхняя полоска браузера. Находится она под адресной строкой (пример).
- Экспресс-панель – это главная страница Оперы, которая открывается в новой вкладке (пример).
- Закладки (в т. ч. Несортированные, Другие) – находятся сбоку на Экспресс-панели под иконкой с сердечком (пример). А также их можно открыть через кнопку «Меню».
Простое решение проблемы с восстановлением вкладок
Иногда браузер Opera может аварийно завершить работу или просто закрыться, и в этот момент все открытые вкладки также пропадают. Это может быть очень разочаровывающе, особенно если вы работали над несколькими проектами или искали важную информацию. Однако, есть простое решение, которое позволяет восстановить все пропавшие вкладки.
Когда при следующем запуске Opera вы поймете, что все вкладки пропали, не пугайтесь. Прежде чем начать открывать все вкладки заново, попробуйте следующий метод восстановления.
1. Найдите папку Opera в файловой системе вашего компьютера. Обычно она расположена по пути:
C:\Users\\AppData\Roaming\Opera Software\Opera Stable
2. В открывшейся папке найдите файл с именем «Last Session» и его резервную копию «Last Session.bak».
3. Сделайте копию этих файлов в надежном месте на вашем компьютере или в облаке.
4. Удалите оригинальные файлы «Last Session» и «Last Session.bak» из папки Opera.
5. Переименуйте файл «Last Session.bak» в «Last Session».
6. Перезапустите Opera.
После выполнения этих шагов Opera должна восстановить все вкладки, которые были открыты в последней сессии, и вы сможете продолжить работу или просмотр информации с того момента, где вы закончили.
Если этот метод не помог и вкладки не восстановились, возможно, ваши данные были повреждены или удалены. В этом случае, лучше всего связаться с технической поддержкой Opera или обратиться к специалистам по восстановлению данных.
Как восстановить закрытые вкладки в Опере

Здравствуйте, посетители сайта inetfishki.ru! Наверняка вам знакома следующая ситуация: работали за компьютером, а он ни с того ни с сего выключился, или произошел другой системный сбой. Или работая с браузером, случайно нажали на крестик, полностью закрыв его, или закрыли несколько отдельных страниц.
Давайте разберемся, как, используя различные способы, можно открыть случайно закрытую вкладку в браузере Опера. А также, изменим настройки самого браузера так, чтобы при случайном его закрытии, можно было продолжить работу со всеми открытыми ранее сайтами.
Если браузер был закрыт в результате системного сбоя или просто перестал отвечать, то при следующем его запуске должно появиться окошко, в котором нужно поставить маркер в поле «Продолжить с места разъединения» и нажать «Запуск». После этого, все будет восстановлено.
Как восстановить случайно закрытую вкладку в Опере
Если вы, бродя по интернету, переключались между открытыми страницами и напротив одной из них нажали на крестик, давайте рассмотрим способы, которые помогут восстановить закрытые вкладки в Опере.
Используя горячие клавиши
Случайно удаленную страницу в Opera можно снова открыть, используя комбинацию горячих клавиш. Для этого нажмите Ctrl+Shift+T (Т из английского алфавита).
Здесь не имеет значения, какой выбран язык раскладки клавиатуры и включен ли Caps Lock. Нужная вам вкладка будет восстановлена.
Чтобы восстановить несколько закрытых, нажимайте комбинацию необходимое количество раз.
Через панель вкладок
Для этого, кликните правой кнопкой мышки по панели, которая расположена вверху, над адресной строкой браузера. Кликать можете как по пустому месту, так и по любой открытой вкладке. Выберите из выпадающего списка «Открыть последнюю закрытую вкладку».
Вызывая контекстное меню несколько раз, можно восстановить нужные сайты. Открываться они будут в порядке, обратному их закрытию. То есть, последний закрытый будет восстановлен первым.
Используя меню вкладок
Если знаете, что нужна та страница, после которой закрыли еще штук пять, то чтобы не открывать те, которые не нужны, воспользуйтесь меню вкладок.
Находится данная кнопочка вверху справа и имеет вид двух горизонтальных полос и направленной вниз стрелочки. Кликните по ней мышкой. Затем разверните список «Недавно закрытые».
Отобразятся вкладки, которые были закрыты во время текущего сеанса. Найдите нужную, кликните по ней мышкой и она будет восстановлена.
Восстановление закрытых вкладок с помощью истории
Для тех, кто при работе с браузером случайно нажал на красный крестик вверху, закрыв, таким образом, Оперу полностью, описанные выше способы не подойдут.
Чтобы восстановить закрытые вкладки в данном случае, нужно воспользоваться историей.
Заходим в «Меню» браузера и выбираем из списка пункт «История». Также открыть ее можно используя комбинацию горячих клавиш Ctrl+H.
Найдите нужные и кликните по ним. Выбранные сайты будут открыты в новых вкладках.
С помощью истории браузера можно открыть и те страницы, которые были закрыты несколько дней, недель назад. Все зависит от того, как давно вы ее очищали. Если удаляли историю месяц назад, можно открыть те сайты, которые вы посетили за последний месяц; неделю назад – за последнюю неделю.
Сохраняем все открытые вкладки в Опере, изменив настройки
В том случае, если во время работы в браузере, открываете много различных страниц, то перед закрытием Оперы, их лучше сохранить.
О том, как это сделать, можете прочесть в статье: как сохранить вкладки в Opera.
Вернуться к работе с теми, которые были открыты, можно, немного изменив настройки самого браузера. Переходим «Меню» – «Настройки».
Дальше в меню «Основные» ищем раздел «При запуске» и ставим маркер в поле «Продолжить с того же места».
Закройте окно с настройками, все они будут сохранены автоматически.
Используйте описанные способы, и у вас обязательно получится открыть случайно закрытую вкладку в Опере или восстановить нужные после незапланированного закрытия браузера.
Как в Opera восстановить предыдущую сессию
Всем знакома ситуация, когда плодотворная работа закончилась закрытием браузера, на вкладках которого еще осталась важная информация. Разумеется, сохранить пользователь ничего не успел, ведь не ожидал такого поворота событий. К счастью, существует способ, как в Опере восстановить предыдущую сессию.
Инструкция
Существует удобный способ, позволяющий полностью вернуть вкладки, которые были закрыты одновременно с браузером. Его мы рассмотрим в первую очередь. А затем пойдет речь непосредственно о настройке Opera для более удобного использования.
Стандартный вариант
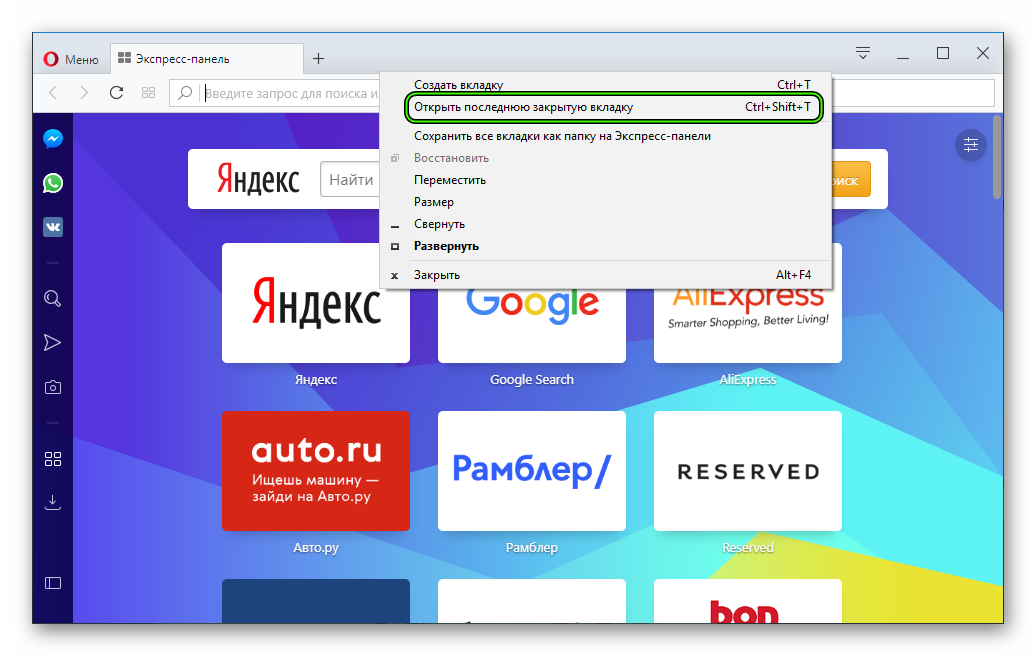
Для возврата ранее закрытого окна используется сочетание клавиш Ctrl + Shift + T . Примечательно то, что оно работает и в большинстве других веб-обозревателей, например, в Chrome и Mozilla. Также можно кликнуть ПКМ по пустой части области выше адресной строки, а затем выбрать второй пункт из списка.
Удобная альтернатива
Следующих подход займет чуть больше времени, но он отличается большей долговечностью и универсальностью. Пошаговая инструкция по претворению задуманного в жизнь представлена ниже:
- Открываем Opera и кликаем по главной кнопке в левом верхнем углу экрана.
- В выпадающим списке (системное меню), находим пункт «Настройки».
- Прокручиваем страницу колесом мыши до блока «При запуске».
- Здесь активируем пункт «Ранее открытые…».
- Закрываем страницу параметров.
Теперь после закрытия браузера информация об открытых ранее сайтах сохраняется в базе данных, и активируется при повторной активации поискового сервиса.
Дополнение
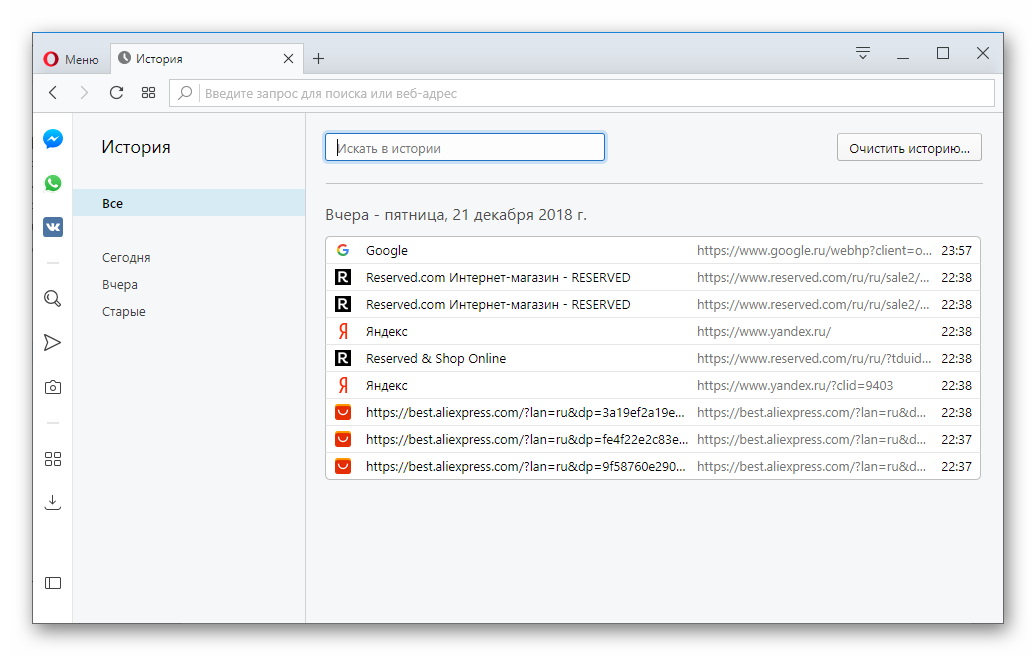
Чтобы открыть историю просмотров, нажмите Ctrl + H . В новом коне отобразятся все последние веб-страницы, которые вы посещали. Отсюда вы сможете перейти на ранее утерянный ресурс.
Помогла статья? Оцените её
Оценок: 120
Читайте так же:
Комментарии
Андрей Ответить
А как восстановить предыдущую сессию после сбоя? То есть у меня уже давно в настройках стоит «Ранее открытые вкладки», и каждый день я продолжаю работать в одних и тех же вкладках ну естественно какие-то добавляются, а какие-то закрываю, и в один прекрасный день произошел сбой или скачек электроэнергии, и у меня внезапно перезагрузился компьютер, и вот после перезапуска Opera открылась без вкладок, тоесть с начальной страницы, как быть в таком случае, как восстановить исчезнувшие вкладки?
Олег Ответить
Я сейчас делаю по-другому. Нажав ПравойКнопкойМыши на любую из вкладок, которые нужно сохранить (до сбоя) и выбираю из списка выделить все Вкладки, а после этого ещё раз ПКМ и выбираю сохранить в закладках. Также получается и в Фирефокс
Михаил Ответить
Решил описать свой случай о котором мало где пишут. При открытии браузера Опера часто бывает, что делаешь несколько кликов(больше чем нужно т.к. иногда при медленной загрузке пользователь не может определить, начался процесс открытия браузера или нет). Открывается окно браузера и естественно в нем открываются все открытые в предыдущем сеансе вкладки, т.к. в настройках Опера мы все указывали «При запуске»/»Ранее открытые вкладки». Но т.к. при текущем открытии Опера было сделано несколько кликов иконке Опера, то рядом открывается еще одно окно браузера Опера, в котором не будет открытых вкладок (а будет открыта только одна экспресс-панель). Желая закрыть лишнее окно, я по ошибке закрыл окно с открытыми вкладками, оставив окно с Опера без вкладок. Что делать в таком случае и как восстановить предыдущую сессию со всеми открытыми вкладками, которые были закрыты ошибочно. Ни в коем случае не закрывать открытое окно с Опера (без в вкладок) ибо тогда при следующем открытии Опера предыдущим сеансом(последним открытым) будет считаться сеанс в котором уже не было открытых вкладок. Восстанавливать их тогда будет нужно долго через Историю(как описано в статье). А если вкладки были «Закреплены»(Зафиксировать вкладку), а История очищена(в моем случае это было именно так), то способ восстановления будет в разы сложнее и не факт, что он будет успешным. Для описанного мной случая отлично отработал вариант Ctrl+Shift+T (ровно столько нажатий, сколько потребовалось до того момента, пока не открылось закрытое мной по ошибке окно Опера со всеми открытыми вкладками. Статья однозначно в помощь!
Почему важно восстанавливать вкладки после сбоя
Во время работы с интернетом мы часто одновременно открываем несколько вкладок, чтобы получить доступ к нужной информации или выполнять разные задачи. Однако, иногда может произойти сбой в работе браузера или компьютера, и мы потеряем все открытые вкладки
Почему это так важно восстановить их после сбоя? Давайте рассмотрим несколько причин
Восстановление доступа к важной информации. Часто мы открываем вкладки, содержащие ссылки на статьи, документы или другие медиа-файлы, которые мы планируем использовать позже
Если вкладки исчезнут после сбоя, мы можем потерять весь доступ к этим материалам, и придется тратить время на их поиск заново.
Сохранение продолжительности работы
Если мы открываем множество вкладок с важной информацией, то потеря их после сбоя может привести к значительным задержкам в работе. Вместо того чтобы начать все сначала, важно иметь возможность быстро восстановить закладки и продолжить работу с того момента, где мы остановились
Повторное открытие всех закладок. Если мы используем определенные вкладки для постоянного доступа к нужным нам сайтам или сервисам, то после сбоя, мы можем забыть, какие именно страницы открыты в закладках. Восстановление открытых вкладок позволит нам вернуться к тем сайтам и сервисам, которые мы постоянно используем в работе.
Удобство и экономия времени. Восстановление вкладок после сбоя позволяет избежать лишних неудобств и потери времени, связанных с открытием и поиском нужных сайтов или документов. Кроме того, это позволяет сохранить и упорядочить весь рабочий процесс и все открытые вкладки, что в конечном счете улучшает продуктивность и удобство работы с браузером.
Все это подчеркивает важность восстановления вкладок после сбоя в системе. Благодаря функциям восстановления в Опере, мы можем с легкостью восстановить потерянные вкладки и продолжить работу без проблем и задержек
Синхронизация
Что такое режим инкогнито в браузере опера?
О том, как синхронизировать и настроить экспресс-панель в Опере, рассказывается в следующем видео:
Для комфортной работы и сохранения настроек и личных данных в браузере Опера рекомендуется использовать аккаунт. С его помощью можно настроить синхронизацию с облачным сервисом хранения данных. Один раз подключив синхронизацию, она будет выполняться автоматически, и в нужное время при подключении своего профиля, вы сможете вытянуть все сохраненные данные с сервера.
Чтобы функция заработала, нужно сделать следующее:
- Вверху слева нажмите на «Меню» и выберите «Синхронизация».
- Справа откроется окно входа в профиль Оперы. Если учетной записи еще нет, ее тут же можно создать.
- В форме создания аккаунта два поля. Впишите собственную почту и придумайте пароль, длиной не менее 12 символов, состоящий из букв и цифр.
- После, чтобы восстановить закладки в Опера или добавить их в облако, следует нажать «Синхронизация».
Как восстановить сессии в Опере?
у меня опера крашнулась полностью, сама не перезагрузилась, поэтому восстановила последние вкладки и сеанс в соответствии с имеющимися комментариями. распишу для тех, кто не разобрался: 0. оперу заново не запускаем, пока не проведем все манипуляции. 1. заходим в папку Sessions (путь: C:\Users\yourusername\AppData\Roaming\Opera Software\Opera Stable) 2. копируем оттуда последнюю сессию и вкладки (sessions и tabs) в безопасное место — отличаем по дате. никаких Last и Current в названии нет (смотри коммент от Freedos) 3. удаляем из папки Sessions файлы и дальше я сделала как в статье в первом комменте (переименовала файлы с последней сессией и вкладками, закинула опять в папку Sessions и запустила оперу, но ничего не вышло — браузер был пустой и создался новый файл Session_кучацифр). решила этот момент так: 4. закрываем браузер, переименовываем нужные нам вкладки и сессию, как и было ( т.е оставляем оригинальное название Session_кучацифр и Tabs_кучацифр, удаляем новую сессию, которая была создана в связи с открытием браузера, запускаем оперу снова и все вернулось
пы.сы. постаралась понятно обьяснить, но вышло как-то сумбурно. поэтому если что извиняюсь, надеюсь кому-то поможет.
Ответ написан 03 июн.
Нравится 1 2 комментария
Foxsquirrel @Foxsquirrel
Спасибо огромное! Думала у меня инфаркт будет, но нет, получилось) Чёртова синхронизация, которая вечно вылетает и потом «возникла проблема».
Получается всё чуть проще, чем в изначальной инструкции, нужно просто удалить из папки лишние файлы и вуаля (но всё же стоит скопировать, вдруг не те удалите).
Сегодня 15.10.2023. в Opera GX автоматически обновилась. Причём обновление коснулось самого формата сохранения сессий. Все файлики со старыми сессиями, что я хранил в надёжном месте теперь не подходят и Opera их игнорирует. Они теперь даже называются немного по другому. И переименовав и подсунув старые файлики с сессией, Opera их теперь не понимает, и заводит рядом новый файлик. Раньше метод подмены работал безотказно. Я провёл маленький эксперимент, сам метод подмены файлика с сессией до сих пор работает. Но только с сессиями нового формата, созданными после 15.10.2023. а старые сохранения уже стали бесполезны. Более того, Opera у меня не крашнулась, не аварийно закрылась. Я закрыл её как обычно, но она ведь после перезагрузки обновилась, и после обновления, она не конвертировала старые сессии в новый формат, такая функция не была предусмотрена. Она просто завела новую сессию рядом со старой, начав с чистого листа. А старая сессия теперь не работает, разве что если скачать где-то установочный файл со старой версией Opera GX, правда она тут же начнёт сама обновляться. Ну вот если по уму, то они должны были сделать так, что при закрытии браузера, сессия бы сконвертировалась в новый стандарт формата. Я понаблюдал, теперь она при каждом закрытии сохраняется рядом со старой сессией, под новым именем. Иными словами, в случае неудачного сохранения остаётся ещё одна копия. Раньше такого не было, она сохранялась поверх старой. И иногда могла запороть файл, если комп подвиснет в этот момент. И Opera не копит прошлые файлы сессий, она потом подчищает за собой. При каждом открытии, она теперь заводит новый файл. Прошлый файл остаётся лежать рядом, а позапрошлый она в этот момент удаляет. Так что если крашнулась сессия, то не следует запускать Opera, а потом её закрывать и снова запускать. Первым делом сохраните файлик в надёжное место, а не то, после второй попытки запуска,Opera его подчистит, заменив на новый пустой, весом 1Kb.