Методы защиты документов Word
Прежде чем мы покажем вам, как снять защиту с документа Word, вы, возможно, даже не знаете, как защитить документ. Знание того, как добавить пароль в файл Microsoft Word, очень полезно, и поэтому приведенные ниже методы объяснят, как это сделать.
Кстати, давайте узнаем больше о том, как легко расшифровать файлы Excel без использования пароля.
Добавление защиты паролем
Microsoft Word предлагает две функции защиты паролем. Этот первый метод добавляет полную защиту паролем, которая предотвращает доступ неавторизованных пользователей к файлу независимо от емкости.
Шаг № 1. Откройте файл Microsoft Word, к которому вы хотите добавить защиту паролем.
Шаг № 2 — В меню вверху нажмите «Файл» и выберите «Информация».
Шаг № 3 — Нажмите «Защитить документ» и нажмите «Зашифровать с помощью пароля» в списке параметров».
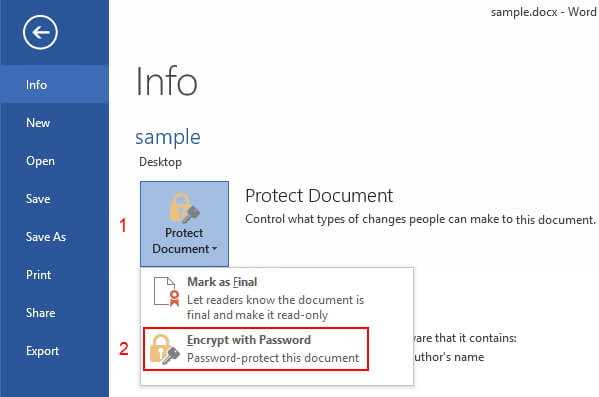
Шаг № 4 — Появится всплывающее окно и введите пароль в поле. Не забудьте сделать этот пароль запоминающимся, так как он потребуется для доступа к файлу Word каждый раз, когда вы его открываете.Шаг № 5 — После ввода пароля нажмите «ОК» и закройте окно. Повторно откройте документ, чтобы убедиться, что добавление пароля прошло успешно.
После выполнения этих шагов никто не сможет открыть файл без пароля. Это не единственная функция безопасности, доступная пользователям Microsoft Word.
Добавление ограничений на редактирование
Кроме того, вы можете добавить ограничения на редактирование, прежде чем снимать защиту с документа Word. Это позволяет пользователям читать документ, но они не смогут вносить какие-либо изменения.
Шаг № 1. Откройте файл Microsoft Word, в который вы будете добавлять ограничения редактирования.
Шаг № 2 — Нажмите на вкладку «Вид» в верхней части экрана и выберите «Ограничить редактирование».
Шаг № 3. Теперь появится меню справа. Используйте это, чтобы активировать ограничения, которые вы хотите.
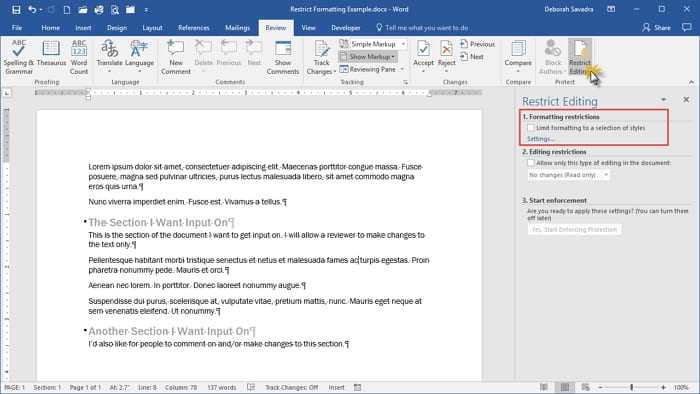
Шаг № 4 — Нажмите «X» в правом верхнем углу этого меню, чтобы закрыть его и завершить процесс. Вы также можете добавить ограничения на редактирование через меню «Информация» на вкладке «Файл». В любом случае, вы можете легко добавить это ограничение, которое будет показывать читателям контент, но не позволит им его изменить.
Использование пароля для снятия защиты с документа Word
Теперь вы знаете, как добавить пароль к документу Microsoft Word и как ограничить изменения, которые может вносить пользователь. Но что происходит, когда вы хотите удалить пароль и снять защиту с документа Word?
Существуют разные способы удаления пароля. В этом первом руководстве мы проведем вас через весь процесс, если вы уже знаете, что такое пароль. Вы можете сделать это непосредственно через Microsoft Word.
Шаг № 1. Найдите и откройте документ, который вы хотите снять с защиты. Введите пароль, который вы ранее выбрали для файла.
Шаг № 2 — Нажмите на вкладку «Файл», а затем выберите «Информация» в меню слева.
Шаг № 3. Теперь, когда вы находитесь в этом меню, нажмите «Защитить документ» и в появившихся параметрах нажмите «Зашифровать с помощью пароля». Шаг № 4. Вы увидите всплывающее окно с паролем для документа. Удалите пароль и нажмите «ОК».
Шаг № 5. Если вы сейчас закроете Microsoft Word, а затем откроете файл, вам больше не будет предложено ввести пароль.
создание документа и добавление пароля значительно упрощает снятие защиты. Приведенные выше шаги показывают, насколько это просто. Еще сложнее, если у вас нет пароля, потому что вы не создавали файл или у вас вообще нет к нему доступа.
Как снять пароль с листа Excel при помощи архиватора
Первым способом мы изменим расширения у файла MS Excel для того, чтобы открыть файл с помощью архиватора, а затем вручную удалим участок кода, который защищает лист Excel от изменений.
Выполните следующие последовательные шаги:
- Откройте Проводник во вкладке «Вид», поставьте галку напротив пункта «Расширения имен файлов». Или включите отображение имен файлов из Панели управления, через Параметры Проводника.
- Затем необходимо изменить расширение файла у документа (книги) Microsoft Excel. Измените расширение файла Excel с родного «.xlsx» на формат архива «.zip».
- В открывшемся окне с предупреждением согласитесь на переименование расширения файла.
Файл в формате «ZIP» можно открыть встроенным средством системы с помощью Проводника Windows, или с помощью стороннего архиватора, например, WinRAR или 7-Zip. Оба варианта ничем не отличаются. В этой статье я открываю файл в Проводнике.
- После открытия файла в Проводнике или в архиваторе, войдите в папку «xl», а затем перейдите в папку «worksheets». Здесь вы увидите файлы «sheepN.xml» (N – порядковый номер листа книги Excel, в зависимости от того, сколько листов было создано в данной книге Excel).
- Выберите порядковый номер листа книги, на котором стоит защита. Скопируйте файл «sheepN.xml» на Рабочий стол компьютера (пока не закрывайте Проводник).
Проще всего открыть файл в формате «xml» в браузере, но в браузере у нас не получится внести изменения в открытом файле. Поэтому мы воспользуемся текстовым редактором Блокнот, который есть на любом компьютере.
- Откройте файл «sheepN.xml» в программе Блокнот. Войдите в меню «Правка» выберите «Найти…», или нажмите одновременно на клавиши клавиатуры «Ctrl» + «F».
- В окне «Найти» в поле «Что:» введите выражение: «sheetProtection», а затем нажмите на кнопку «Найти далее». Найденное выражение в окне Блокнота окрасится в синий цвет.
- Далее необходимо удалить этот участок кода (внутри кода у вас будут другие знаки и цифры) с хешем и солями:
<sheetProtection algorithmName="SHA-512" hashValue="ZDUKlxPAXfhB1Gt+YKj/b1Lh4GmR0EKcmEgo51EUVMhWn0DfiTpP8UgzSX5xWjb34Y9hXGuYUA8XrGyYgghUeQ==" saltValue="iwbq55nXcLXy3mDXJUnXeg==" spinCount="100000" sheet="1" objects="1" scenarios="1"/>
- После удаления участка кода (код нужно удалить вместе с открывающимся и закрывающимся тегами, в виде горизонтальных стрелок «<» и «>»), изменения в файле.
- Скопируйте с заменой измененный файл с Рабочего стола обратно в архив, а затем закройте Проводник.
- Измените расширение файла Excel с «.zip» обратно на «.xlsx».
Откройте документ Excel для того, чтобы убедиться в том, что защита с листа книги Excel снята. Пароль был удален, вы сможете вносить изменения в ячейки или диаграммы листа книги.
Вам также может быть интересно:
- Как перенести Excel в Word — 5 способов
- Excel онлайн бесплатно — 5 способов
- Word онлайн бесплатно — 5 способов
Удобство и скорость операций
Система Сбербанк Онлайн позволяет совершать финансовые операции быстро и безопасно, обеспечивая высокий уровень удобства для своих пользователей. Благодаря интуитивно понятному интерфейсу и удобной навигации, клиенты могут легко осуществлять различные операции в режиме онлайн.
Для выполнения операций не требуется посещение отделения банка или использование бумажных документов. Все необходимые действия можно совершить в удобное для вас время, из любой точки мира, где есть доступ в Интернет.
Одной из главных преимуществ системы является скорость обработки операций. Все финансовые транзакции выполняются практически мгновенно, позволяя клиентам сразу же узнать результаты своих действий
Это особенно важно для срочных операций, таких как переводы денежных средств или оплата счетов
Кроме того, система Сбербанк Онлайн предлагает широкий выбор доступных операций. Клиенты могут совершать переводы на счета внутри банка или на карты других банков, оплачивать коммунальные и мобильные услуги, проводить пополнение счетов и многое другое. Все операции доступны 24/7, что обеспечивает максимальную гибкость и удобство использования системы.
| Удобство | Скорость | Надежность |
| Интуитивно понятный интерфейс | Мгновенная обработка операций | Высокий уровень защиты данных |
| Возможность совершать операции из любой точки мира | Быстрая реакция на действия клиентов | Подтверждение операций посредством одноразового пароля |
| Широкий выбор доступных операций | Оповещения о совершенных операциях | Возможность установки лимитов на операции |
Все эти факторы делают систему Сбербанк Онлайн одной из наиболее удобных и безопасных платформ для решения финансовых вопросов. Получите доступ к системе и наслаждайтесь преимуществами удобства и скорости при совершении операций.
Как выключить Касперский или отдельные компоненты защиты через интерфейс
Приостановить на время защиту через интерфейс пригодится, если не срабатывает первый метод либо необходимо отключить выборочно только определенные защитные экраны.
Запустите антивирус, например, с ярлыка на рабочем столе. В левом нижнем углу перейдите по кнопке в виде шестеренки в настройки.
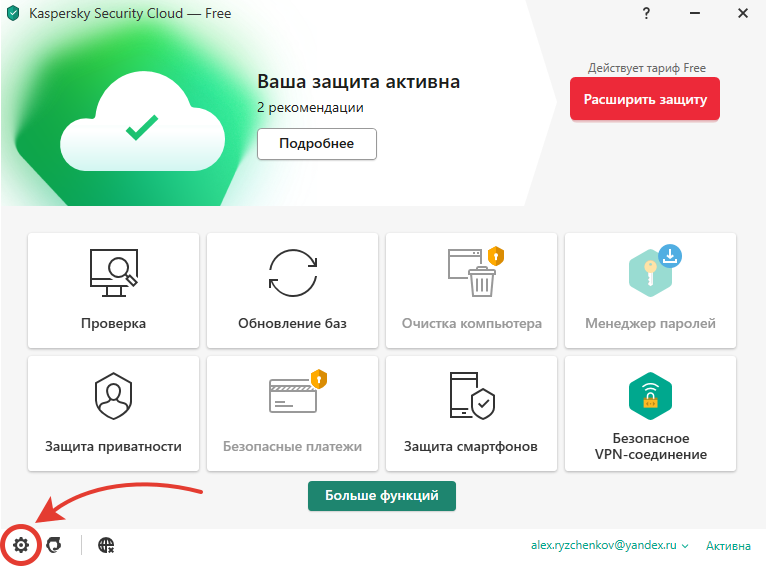
Открытие параметров антивируса Касперского
На открывшейся вкладке «Защита» будут отображаться все рабочие экраны, каждый из которых вы можете деактивировать.
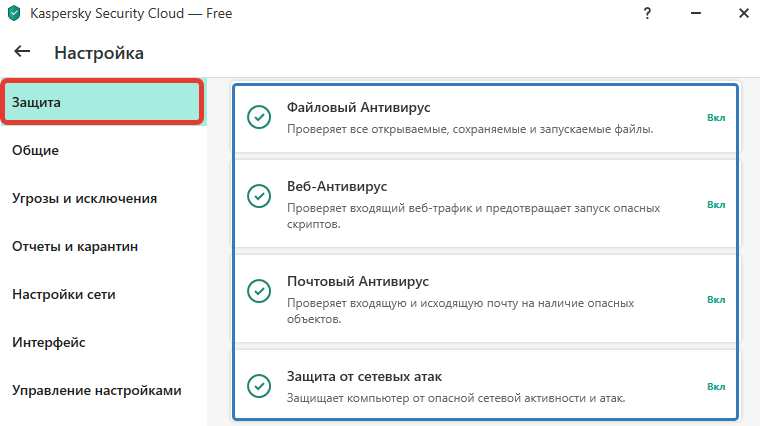
Отдельные компоненты защиты программы антивируса
Заходите в каждый, который хотите отключить и передвигайте ползунок в положение «Выкл». Нажмите «Сохранить» внизу окна для применения настроек.
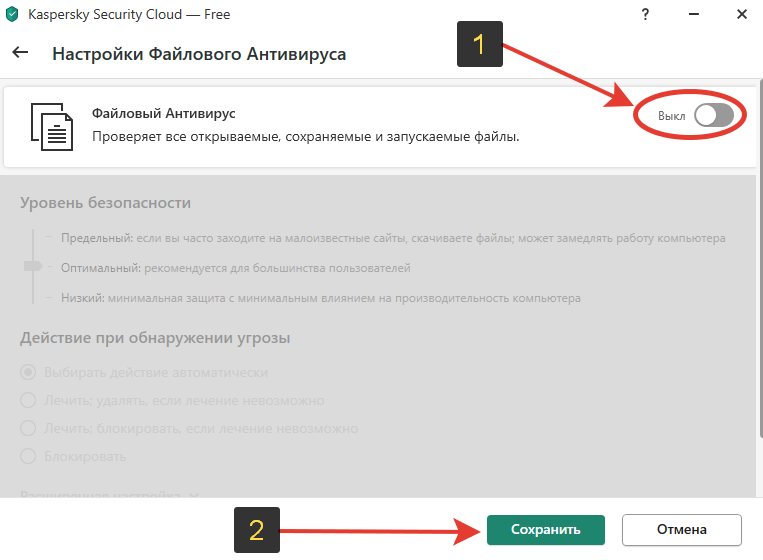
Выключение модуля защиты «Файловый антивирус» и сохранение изменений
В появившемся окне для подтверждения операции рекомендую выбрать время 10-15 минут, чтобы Касперский не показывал это уведомление при отключении каждого следующего экрана защиты.
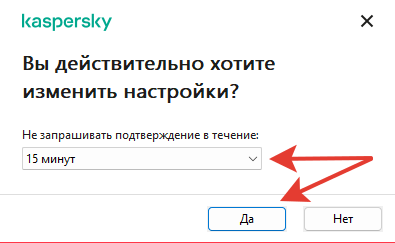
Выбираем «не подтверждать действия в течение 15 минут»
Если же необходимо в интерфейсе антивируса выключить разом весь защитный функционал, то перейдите в настройках в раздел «Общие» и снимите галочку в функции «Запускать Kaspersky Security Cloud при включении компьютера».
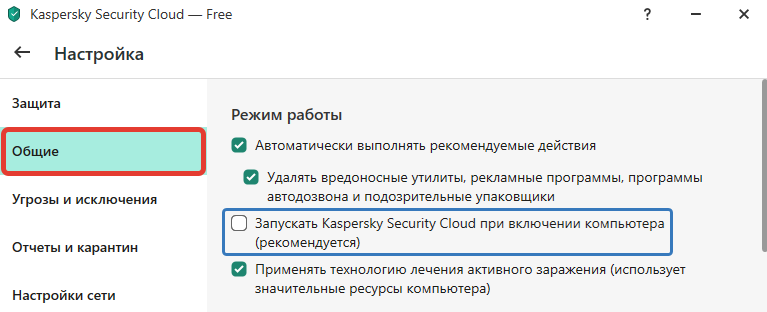
Деактивация автозапуска Касперского через параметры
Не забудьте сохранить изменения.
Теперь, после очередной загрузки ПК, антивирус не запустится, пока вы сами не откроете его.
Как отключить Касперского, если он защищен паролем
Многим Касперский известен как достаточно «занудный» антивирус, который в некоторых случаях изрядно надоедает постоянными проверками и всплывающими окошками. Но, то ли дело, когда его можно отключить классическим способом, а вот иногда он бывает защищен паролем и вот тогда процесс несколько усложняется. Самые нервные сразу стараются удалить «защитника» с компьютера и загрузить другой продукт, но столь радикальные меры совсем ни к чему.
Дело в том, что Антивирус Касперского можно отключить даже, если он запаролен, причем, подобная процедура под силу даже неискушенному в компьютерных вопросах человеку. Главное, следовать инструкции и быть очень внимательным.
Итак, существует сразу 2 способа отключения запароленной утилиты. Начнем с простого:
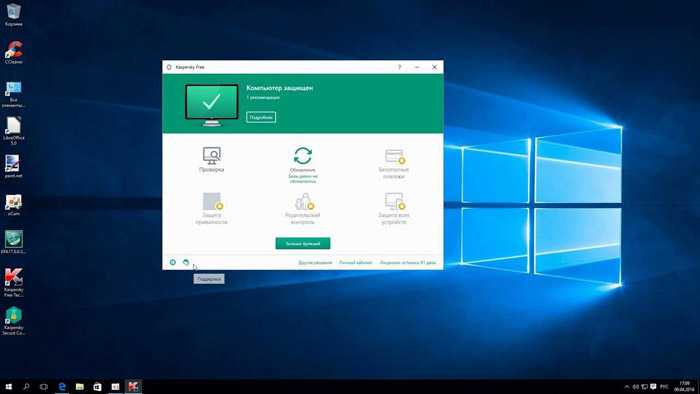
Окно антивируса
- Первым делом выключите компьютер и включите его заново, загрузив в безопасном режиме. Для этого необходимо нажать кнопку питания и, когда ПК подаст короткий сигнал, предупреждающий о загрузке, сразу же нажать на F8. Перед вами откроется окно с возможностью выбора нужной конфигурации.
- Выберите функцию Safe mode (Безопасный режим – первая строка в списке). Перед вами откроется окно с предупреждением об активации безопасного режима. Соглашаемся с этим.
- Зайдите в Пуск и выберите там опцию Выполнить. В открывшейся строке вводим команду MSCONFIG.
- Найдите закладку Автозагрузка и уберите пару галочек напротив названия антивируса и напротив служб Касперский Security.
- Система потребует перезагрузку дважды. После этого можно спокойно загружать Windows в обычном режиме. Касперский больше не побеспокоит.
Нежелательные последствия при отключении Касперского без знания пароля и логина
Отключение антивирусной программы Касперского без знания пароля и логина может иметь нежелательные последствия для защиты компьютера и данных пользователя. Во-первых, без активной работы антивируса возрастает риск заражения компьютера вирусами, троянами и другим вредоносным программным обеспечением. Касперский обеспечивает постоянное сканирование файлов и системы на предмет вирусов, блокирует подозрительные действия и загрузки, обновляет базы данных антивирусной программы. При отключении Касперского возрастает вероятность заражения компьютера и потери ценных данных.
Во-вторых, без пароля и логина невозможно получить доступ к настройкам программы Касперского, изменить параметры сканирования, добавить исключения, обновить базы данных антивируса. Неконтролируемое отключение Касперского может привести к снижению эффективности антивирусной защиты и увеличению риска заражения компьютера.
Кроме того, при отключении Касперского без пароля и логина пользователям могут потребоваться дополнительные затраты времени и ресурсов для восстановления защиты компьютера и данных. Возможно, потребуется обращаться в службу технической поддержки Касперского или проводить ручную переустановку программы, чтобы снова получить доступ к защите и функциям антивируса.
В целях безопасности и защиты компьютера рекомендуется не отключать Касперского без пароля и логина. Пароль и логин являются ключевыми элементами управления антивирусным программным обеспечением и гарантируют целостность и надежность защиты. В случае, если пароль или логин Касперского были утеряны, рекомендуется обратиться в службу технической поддержки Касперского для восстановления доступа к программе без потери защитных функций.
Удаление с паролем
Изначально важно понимать, каким именно методом пользуется большинство пользователей. Как на «Айфоне» сбросить все настройки? Первый и самый распространенный совет — это использование стандартных возможностей гаджета
Для того чтобы воспользоваться им, человек должен помнить или знать пароль от iPhone. Либо придется выбирать какой-нибудь другой метод сброса настроек.
Инструкция по реализации процесса выглядит следующим образом:
- Включить iPhone. Обязательно дождаться полной загрузки мобильного устройства. Если телефон не включается, о сбросе настроек подобным методом можно забыть.
- Зайти в меню «Настройки»-«Основные».
- Нажать на пункт «Сброс».
- Выбрать в появившемся меню «Сбросить настройки и контент». Можно нажать на «Сбросить все настройки». Тогда сохраненные данные останутся нетронутыми.
- Нажать снова на «Сбросить все настройки». Для подтверждения операции необходимо ввести пароль доступа к мобильному устройству.
Отныне понятно, как можно сбросить настройки на «Айфоне 4» или любом другом. Но, как уже было сказано, данный метод актуален только в случае, когда человек обладает паролем к устройству. Если его нет, предлагается действовать иначе.
Вот основные причины, по которым пользователи удаляют Kaspersky Password Manager:
- Эта программа несовместима с другими установленными приложениями.
- Программа периодически/часто дает сбой или зависает.
- Программа не так хороша, как ожидал пользователь.
- Программа переустанавливается (удаляется и затем устанавливается снова).
- Эта программа рассматривается пользователем и/или некоторыми веб-сайтами как потенциально вредоносная.
- Эта программа отсутствует в списке параметров Windows или панели управления.
- После удаления программы некоторые связанные с ней процессы по-прежнему выполняются на компьютере.
- Некоторые следы программы все еще можно найти на компьютере.
- Процесс удаления запущен давно и не завершается.
Как снять защиту от редактирования листа Excel с помощью макроса MicroSoft Office
Будем снимать защиту от редактирования с листов Excel с помощью самой же программы Excel. Для это воспользуемся встроенной поддержкой макросов.
Если у вас нет вкладки для разработчиков, то включите ее в настройках:
Затем выбираем пункт «Макросы» на вкладке для разработчиков:
Вводим название нашего макроса и нажимаем кнопку «Создать»:
В появившемся окне
вставляем следующий код:
Dim t!Dim i As Integer, j As Integer, k As IntegerDim l As Integer, m As Integer, n As LongDim i1 As Integer, i2 As Integer, i3 As IntegerDim i4 As Integer, i5 As Integer, i6 As IntegerDim kennwort As Stringt = TimerOn Error GoTo err_For i = 65 To 66: For j = 65 To 66: For k = 65 To 66For l = 65 To 66: For m = 65 To 66: For i1 = 65 To 66For i2 = 65 To 66: For i3 = 65 To 66: For i4 = 65 To 66For i5 = 65 To 66: For i6 = 65 To 66kennwort = Chr(i) & Chr(j) & Chr(k) & Chr(l) & Chr(m) & Chr(i1) & Chr(i2) & Chr(i3) & Chr(i4) & Chr(i5) & Chr(i6)For n = 32 To 126ActiveSheet.Unprotect kennwort & Chr(n)MsgBox “Done in ” & Format(Timer – t, “0.0 sec”)Exit Subnxt_: Next: Next: Next: Next: Next: NextNext: Next: Next: Next: Next: NextExit Suberr_: Resume nxt_End Sub
У вас должно получиться примерно так:
Закрываем главное окно:
снова нажимаем на вкладке для разработчиков кнопку «Макросы»
и в появившемся окне нажимаем кнопку «Выполнить»
Через некоторое время вы получите уведомление, что все готово:
Осталось только сохранить файл. При этом Excel спросит вас сохранять ли макрос:
Разблокировка данным способом проводилась с помощью MicroSoft Office Excel 2010.
Как отключить Касперского на время установки игры
Нижеописанный способ подходит на те случаи, когда Касперского ввиду чрезмерного «любопытства» необходимо отключить на время, например, при загрузке какого-нибудь файла или установке новой компьютерной игры.
Итак, для временного отключения Касперского необходимо лишь зайти в панель задач и, кликнув на значке с антивирусом правой мышью, выбрать опцию выхода из программы или ее временного отключения, в зависимости от ваших пожеланий.
После осуществления данной манипуляции на экране появится окно с информацией о том, что активное сетевое соединение будет разорвано. Вам необходимо нажать кнопку «нет», поскольку в противном случае интернет отключится и, соответственно произойдет остановка всех загрузок (в том числе, и закачка игры).
Настройки антивируса
В некоторых случаях антивирус Касперского может быть активирован таким образом, что периодически будет происходить его автоматическая загрузка. Чтобы предотвратить этот процесс необходимо сделать следующее:
- Зайдите в меню Пуск и, выбрав Все программы, найдите среди них Автозагрузку.
- При обнаружении в перечне программ антивируса Касперского удалите его оттуда, нажав ПКМ, затем Удалить.
- Если программы там нет, нажмите комбинацию Win + R. В открывшемся окне введите msconfig.
- Перед вами откроется окошко системной конфигурации. Найдите вкладку Автозагрузка и снимите галочку с Касперского. Перезагрузите компьютер.
Совет. Имейте в виду: описанный способ отключит антивирус лишь до следующей перезагрузки, которая обычно требуется после установки любой игры.
Важно также помнить, что Касперский «ругает» скачиваемые файлы с игрой чаще всего безосновательно, ведь зачастую на сайтах выкладывается «пиратка», но важно также учитывать возможность наличия в загружаемом файле вируса. Качайте информацию лишь с проверенных или хорошо знакомых вам сайтов
Сегодня вы узнали о том, как можно на короткий промежуток времени (и не только) отключить Касперский, даже если на нем стоит защита паролем, причем без вреда для ПК. Удачи!
Ввести пароль, если необходимо
Если у документа в Word установлена защита от редактирования с указанием пароля, вам потребуется ввести пароль, чтобы снять эту защиту.
Для ввода пароля и снятия защиты от редактирования выполните следующие шаги:
Шаг 1: Откройте документ
Откройте документ Word, который защищен паролем. Если документ находится в защищенном состоянии, вы увидите сообщение о защите.
Шаг 2: Введите пароль
На вкладке «Обзор» найдите раздел «Защита» и выберите «Снять защиту». Появится окно, в котором вам будет предложено ввести пароль.
Введите пароль, который заранее был установлен для этого документа, и нажмите «OK». Если пароль введен правильно, защита от редактирования будет снята, и вы сможете свободно редактировать документ.
Если вы не знаете пароля, обратитесь к автору документа или администратору системы, чтобы получить правильный пароль.
Основы защиты данных в Excel
Защита листов в Excel не позволяет надежно ограничить доступ к данным в ваших файлах или листах. Связано это с тем, что в Excel применяется простой алгоритм кодирования пароля, который легко взломать. В старых версиях Excel (ранние версии, ниже чем Excel 2010) используется на столько простой алгоритм кодирования, что любой человек, разбирающийся в VBA может его взломать. В версиях Excel 2013 и 2016 используется более усовершенствованный алгоритм шифровки, но и к нему есть не сложные подходы для взлома.
Защита листов или файлов Excel больше всего нужна для ограничения нежелательных изменений и редактирования данных или формул. Я не рекомендую хранить и пересылать конфиденциальную информацию в таблицах Excel.
Для того чтобы максимально снизить риски нежелательных изменений в ваших файлах или листах, придерживайтесь следующих правил:
- Используйте последние версии Excel – 2013 или 2016;
- Используйте сложные пароли для защиты листов;
- Защищайте структуру файла от изменений, во избежание редактирования, удаления или переноса данных;
- Используйте разные пароли для открытия файла Excel и разрешения редактирования;
КАК отключить или удалить антивирус Касперского если он защищен паролем?
Да-да, антивирус отличается от вируса лишь тем, что он не бесплатен:))) В заголовке написано про антивирус Касперского лишь потому что тестировал только на нем, однако данные методы применимы и к другим программам, которые не хотят выключаться.
Антивирус Касперского можно защитить паролем, так что не зная пароля его даже не выключить… Но! Лазейка как всегда есть и есть целых два способа — человеческий и ЛЮБИМЫЙ :)))
Человеческий совсем прост — загружаем систему Windows в безопасном режиме, заходим в Пуск — Выполнить — MSCONFIG и сносим пару галочек — в закладке Автозагрузка напротив Kaspersky Anti-Virus и в закладке Службы Kaspersky Internet Security или Kaspersky Anti-Virus, затем загружаемся в нормальном режиме и он нам больше не мешает у этого способа есть два недостатка — ДВЕ перезагрузки :)))
ЛЮБИМЫЙ СПОСОБ — через консоль! Для начала создадим BAT-файл в корне какого-нить диска для этого зайдем в блокнот и напишем для верности три строки — «taskkill /IM avp.exe /F» без ковычек разумеется:))) А три для того чтобы грохнуть все процессы ибо можно заметить в диспечере задач два процесса Касперского. И сохраняем файл как «c:1.bat» (опять без ковычек:))) ) Пол дела сделано:))) А ща заходим в консоль — Пуск — Выполнить CMD и вводим комманду «at 18:02 c:1.bat /interactive» поясню — at это консольный вариант планировщика заданий, 18:02 эт время НО не текущее, а на минуту-две больше текущего (эт уже от скорости печати в английской раскладке зависит), c:1.bat — наш файл разумеется и /interactive комманда интеративного запуска программы от имени пользователя SYSTEM который имеет прав больше чем админ. Сейчас ждем назначенного времени и…. Касперский вылетает:)))) У этого способа есть существенные преимущества — не нужно перезагружаться и присутствует элемент творчества:)))
Любимый способ может не работать на корпаративных продуктах….
Пароль на экран блокировки iPhone
Шаг 3: Подтверждение отключения protect
После выполнения предыдущих двух шагов, вам может потребоваться подтверждение отключения функции protect на вашем андроид-устройстве. Чтобы это сделать, выполните следующие действия:
- Перезагрузите ваше андроид-устройство, чтобы применить все внесенные изменения.
- После перезагрузки, откройте любое приложение или веб-браузер на вашем устройстве.
- Убедитесь, что функция protect действительно отключена.
Если вы не заметили никаких проблем или ограничений после выполнения всех вышеупомянутых шагов, значит, функция protect успешно отключена на вашем андроид-устройстве и вы можете продолжать использование устройства по-обычному.
Однако, если вы все еще испытываете какие-либо проблемы или не получаете доступ к определенным функциям или приложениям, обратитесь за помощью к производителю вашего устройства или поискайте дополнительную информацию в интернете.
Что будет с аккаунтом ребенка, когда ему исполнится 13 лет
Если ребенок примет решение самостоятельно управлять своим гаджетом, все функции родительского контроля будут деактивированы. Вы больше не сможете запрещать ему использовать те или иные приложения или устанавливать ограничения. Функция отслеживания по геоданным может быть отключена им по желанию. Он сможет также совсем покинуть семейную группу.
Теперь вы знаете что делать, если Family Link вдруг заблокировал ваш телефон, а также каким образом разблокировать гаджет.
Как убрать родительский контроль в касперском?
Выберите «Настройки» — «Родительский контроль». Если вы заводили аккаунт на сервере, то прежде чем допустить вас к редактированию, браузер попросит пароль. Если нет, то вы сразу увидите активные фильтры – уберите с них отметки, и этого будет достаточно.
- Откройте приложение Family Link. на своем устройстве.
- Выберите имя ребенка, для которого вы хотите отключить родительский контроль.
- Нажмите Настройки Информация об аккаунте Отключить родительский контроль.
- Подтвердите действие.
- Нажмите Отключить и следуйте инструкциям на экране.




























