3. Используйте Windows 10 для самого быстрого копирования файлов.
Ранее мы упоминали, что Windows 8 и Windows 10 имеют гораздо лучший интерфейс копирования, чем Windows 7 и более ранние версии. Он быстрее и предоставляет график, показывающий скорость во времени.
Еще лучше, если вы копируете несколько файлов одновременно, он объединяет все вместе, поэтому у вас не будет нескольких плавающих окон. Вы также можете приостанавливать и возобновлять отдельные процессы, позволяя назначить приоритет одной операции или приостановить длительную передачу, пока вы используете свой компьютер для чего-то другого.
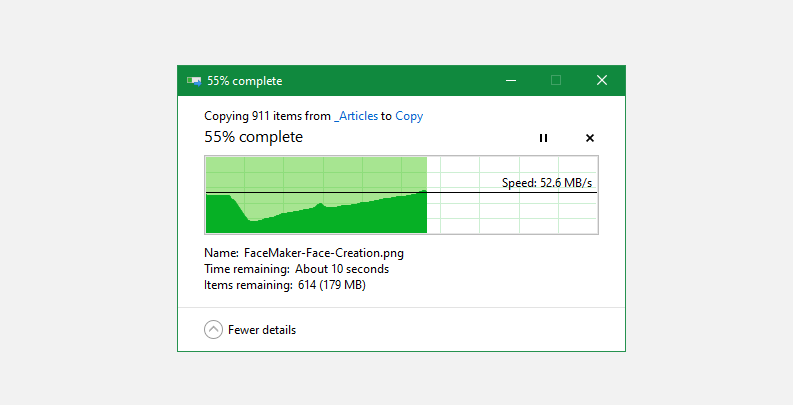
И, что лучше всего, диалоговое окно копирования в Windows 10 не остановится полностью, если в операции возникнет конфликт. Он продолжается и позволяет вам ответить, когда вы вернетесь. Это намного лучше, чем отойти на некоторое время, чтобы вернуться и обнаружить, что операция приостановилась на несколько секунд.
Если вы все еще используете неподдерживаемую Windows 7, сейчас отличное время, чтобы перейти с Windows 7 на Windows 10 и получить всевозможные улучшения, подобные этому.
Как перемещать файлы на Mac с помощью строки меню
Это уникальный способ перемещения файлов в macOS, он особенно будет полезен, если файл уже открыт на вашем экране. Просто следуйте нашим инструкциям, чтобы узнать, как переместить файл с помощью строки меню.
1. Вам нужно сначала открыть файл на вашем Mac. Теперь, если вы наведете курсор на имя файла в строке меню, вы заметите всплывающий значок шеврона (галка вниз).
2. При нажатии на значок шеврона откроется всплывающее меню, в котором можно изменить имя и место хранения файла. Вы можете щелкнуть по текущему месту назначения чтобы переместить файл в другое место.
3. Теперь выберите желаемое место в раскрывающемся меню, и файл будет немедленно туда перемещен.
Вот и все. К сожалению, вы не сможете с помощью этого метода перемещать папки.
Как вы уже заметили, в macOS есть три уникальных способа перемещения файлов и папок. Перетаскивание может быть самым быстрым и простым способом перемещения файлов для новых пользователей Mac, пока они не выучат и не научатся пользоваться сочетаниями клавиш в macOS.
4. Попробуйте TeraCopy.
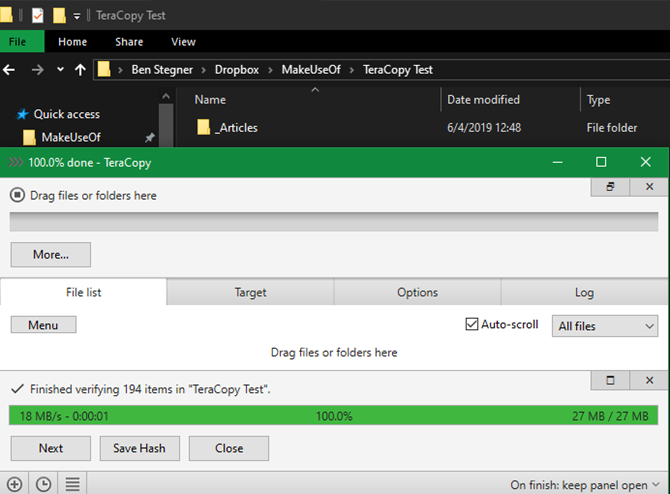
Все вышеперечисленные методы – довольно простые способы увеличить скорость копирования в Windows 10. Чтобы продолжить, вам следует установить специальное приложение для копирования. Один из самых популярных – бесплатный TeraCopy .
Это приложение идет намного дальше того, что предлагает Windows. Он использует различные алгоритмы для ускорения процесса копирования. Приложение может проверять скопированные файлы, чтобы убедиться, что они на 100 процентов идентичны. И если вы часто перетаскиваете файлы по ошибке, вы можете включить диалоговое окно подтверждения, чтобы убедиться, что вы действительно хотели это сделать.
У TeraCopy есть еще несколько штрихов, которые делают его еще более отполированным. При желании вы можете интегрировать приложение с проводником, чтобы все операции копирования / вставки по умолчанию использовали TeraCopy. Он также сохраняет исходную информацию о дате и времени для скопированных файлов.
Конечно, программное обеспечение также разумно пропускает проблемные файлы и позволяет вам просмотреть их позже, вместо того, чтобы останавливать всю операцию. В целом, это отличный инструмент для тех, кто часто копирует файлы.
TeraCopy является бесплатным, с дополнительным платным обновлением, которое, вероятно, не понадобится большинству домашних пользователей.
Часть 2: Как вырезать и вставить на Mac
Вырезать и вставить на Mac 4 способами
Иногда вам также нужно вырезать и вставить на Mac, верно? В основном для вас доступны 4 способа.
Как вырезать и вставлять с помощью сочетаний клавиш:
- Выберите файл или определенное содержимое в документе.
- нажимать Command + X на клавиатуре одновременно.
- Перейдите в место, куда вы хотите вставить.
- нажимать Command + V чтобы вставить файл / содержимое.
Как вырезать и вставлять с помощью мыши или трекпада:
- Кроме того, вам необходимо указать файл или контент, который вы хотите вырезать.
- Выбирать Редактировать в строке меню в верхней части экрана.
- Выбирать Резать из подменю, которое вы видите.
- Перейдите к месту назначения, где вы хотите сохранить файл / содержимое.
- Выберите Редактировать меню, а затем выберите Вставить из подменю.
Как вырезать и вставить с помощью перетаскивания:
Вы можете перетащить файл прямо с помощью мыши, а затем перетащить его в нужное место.
Кроме того, вы можете удерживать Командование при перетаскивании файла, чтобы вырезать его с одного диска. Затем перетащите его на другой диск, чтобы вставить.
Как вырезать и вставить через контекстное меню:
- Выберите файл или содержимое.
- нажимать Контроль нажимая на нее.
- Выберите Резать вариант из контекстного меню.
- Перейдите в целевое место на вашем Mac, чтобы вставить его.
Примечание:Вставить и сопоставить форматированиеВставить и сопоставить стиль
Как восстановить утерянные данные на Mac
Вы можете выбрать Удалить при копировании и вставке файлов на Mac. Кроме того, если ваш Mac внезапно выключится после того, как вы разрежете файл, он потеряется. В обоих случаях вам нужно восстановить файлы с Mac.
Шаг 1 : получить программу с официального сайта, чтобы уйти от вирусов и вредоносных программ.
Шаг 2 : запустить программу, чтобы войти в ее главное окно. Во-первых, вам нужно Выберите, что восстановить .
- Вы можете выбрать Восстановить все : переведите переключатель под ним в НА .
- Вы также можете Настройте свое сканирование : выберите тип данных, которые вы хотите восстановить, переключив соответствующий переключатель в положение НА . Например, если вы хотите восстановить файлы Word на Mac, включите документы.
После этого нажмите на Следующий кнопку в правом нижнем углу.
Шаг 3 : пожалуйста Выберите место при необходимости — определите диск, на котором находятся ваши потерянные данные. Пожалуйста, выберите правильный диск и нажмите на Сканировать кнопку в правом нижнем углу.
Ты можешь включить Глубокий анализ для получения дополнительных результатов сканирования.
Шаг 4 : дождитесь завершения сканирования. Затем вы увидите множество элементов, найденных программой. Просто просмотрите результаты сканирования и выберите все нужные файлы.
Шаг 5 : нажмите кнопку «Восстановить» в правом нижнем углу, чтобы открыть всплывающее окно, в котором вам нужно выбрать место назначения для восстановленных данных, нажав кнопку Просматривать кнопка.
ШАГ 6 : вы должны нажать на Сохранить кнопку ниже и дождитесь завершения восстановления.
Для получения дополнительной информации о том, как восстановить удаленные файлы на Mac, прочтите эту страницу:

Вы не поверите, но мы можем упростить восстановление удаленных данных на Mac, даже если вы совсем новичок.
Копирование файлов в Linux
1. Команда cp
Команда cp чаще всего используется для копирования файлов в Linux, она поставляется по умолчанию во всех дистрибутивах и может делать практически всё, что необходимо. Вы можете прочитать более подробно об этой команде в статье Команда cp в Linux. А в этой статье я приведу несколько базовых примеров использования этой команды.
Самый простой вариант копирование файла в папку. Например, для того чтобы скопировать некую картинку из домашней папки в подкаталог pictures выполните:
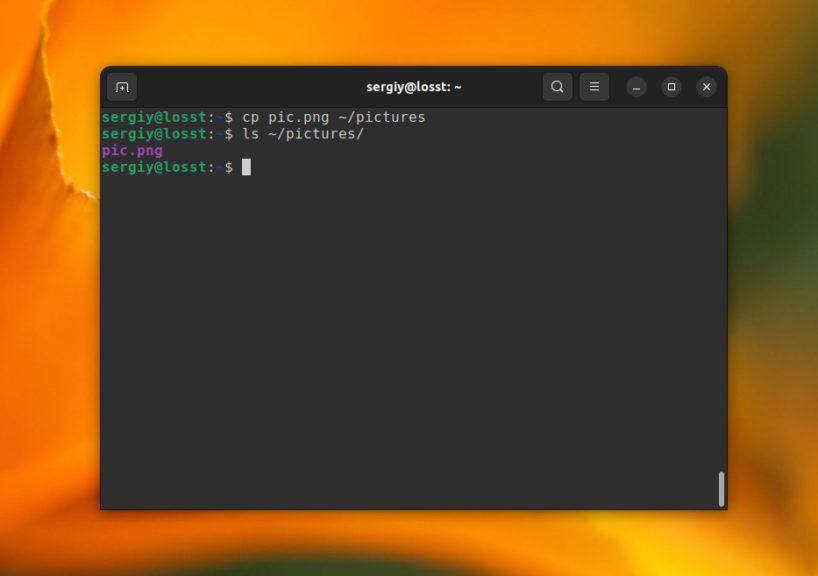
Можно явно указать имя нового файла:
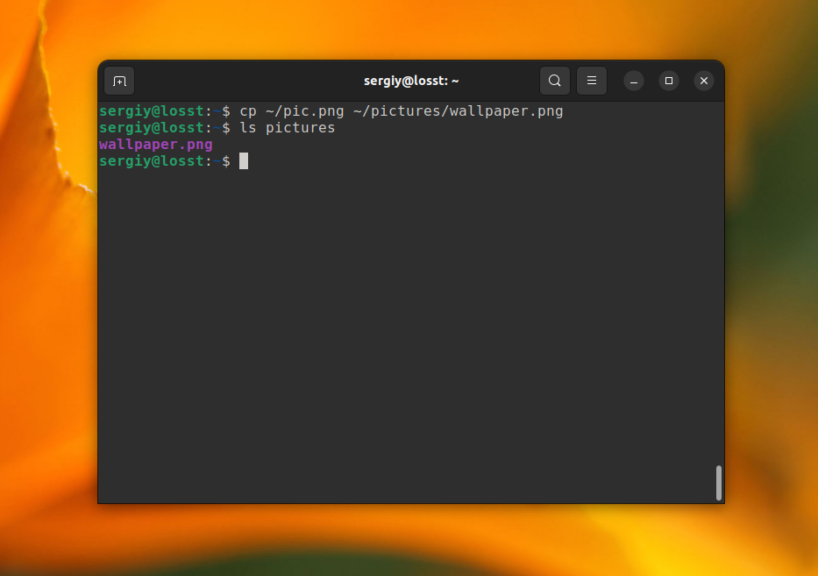
Для копирования папок нужно использовать опцию -r:
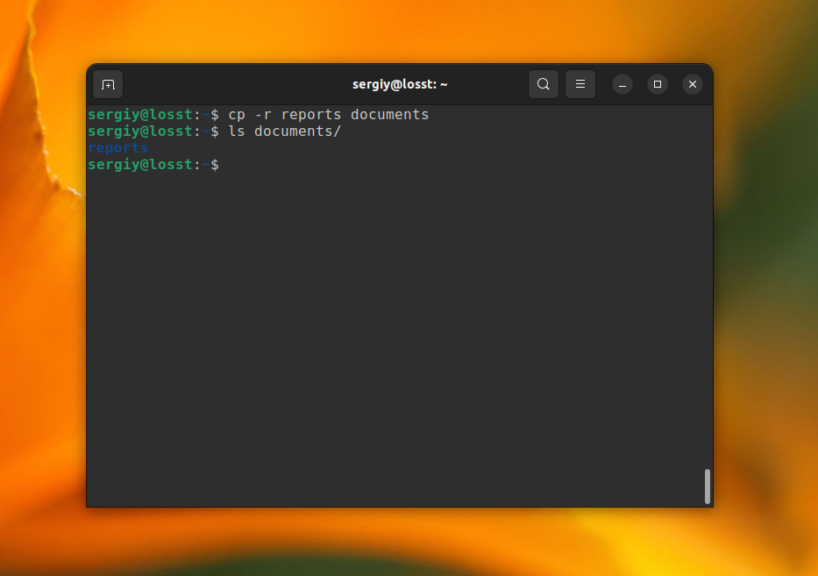
После выполнения этой команды копирования папка reports будет скопирована в папку ~/documents. Если же вы хотите чтобы только содержимое папки reports было скопировано папку ~/documents используйте опцию -T:
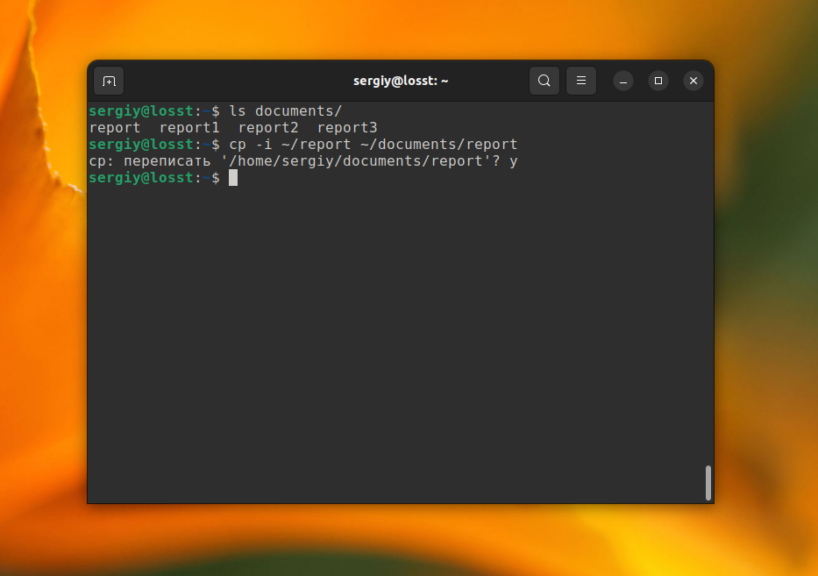
Эта команда также поддерживает специальные символы замены * и ?. Например, следующая команда скопирует все файлы, начинающиеся на april:
В случае, если важно сохранить права доступа к файлу и его владельца, нужно использовать опцию -p:
Для создания резервной копии файла конфигурации перед редактированием может быть очень полезно использовать синтаксис фигурных скобок Bash для того чтобы не писать полное имя нового файла. Например:
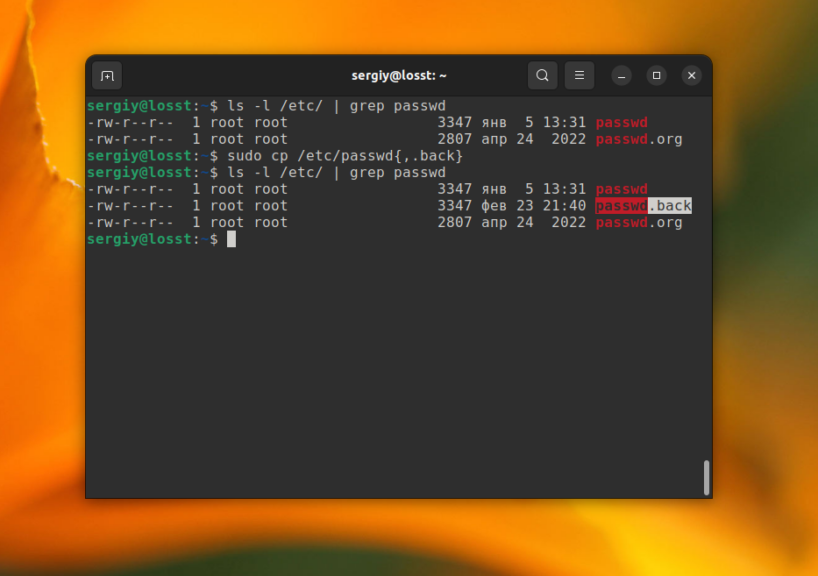
В данном случае будет создан файл с таким же именем и расширением .back.
По умолчанию в cp не отображает прогресс копирования файла, что очень неудобно при работе с большими файлами. Но утилита progress позволяет посмотреть прогресс для всех утилит из пакета coerutils. Или же вы можете использовать команду rsync.
2. Команда rsync
Эта команда была разработана для резервного копирования файлов. Она позволяет выполнять не только копирование файлов, но и синхронизацию содержимого папок, а также поддерживает работу по сети с помощью SSH или по собственному протоколу. Более подробно о ней можно прочитать в этой статье.
Для того чтобы скопировать ту же картинку в папку ~/pictures используйте такую команду:
Указать имя для нового файла можно так же как и с cp. Ещё с помощью этой утилиты довольно удобно копировать больше файлы, потому что она умеет отображать прогресс копирования. Для этого нужно использовать опцию —progress:
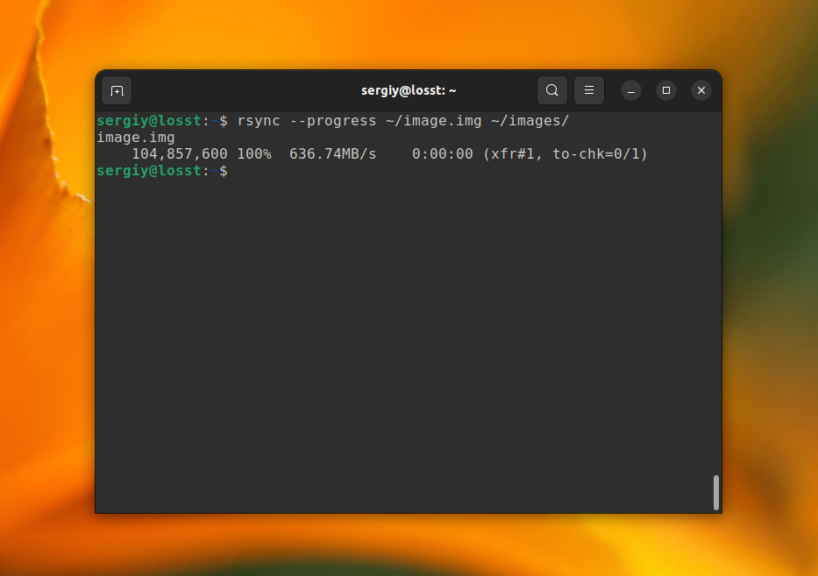
Если вы хотите скопировать содержимое одной папки в другую, то нужно использовать опцию -r для копирования папок:
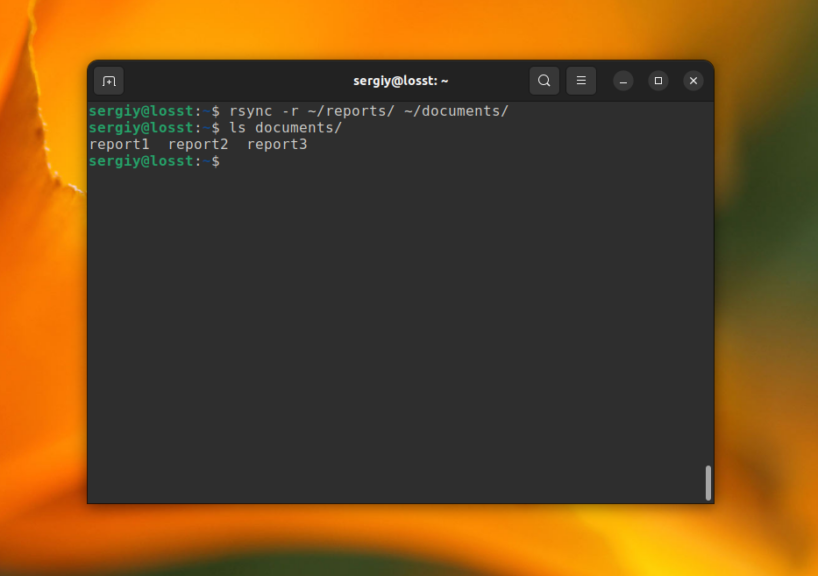
Но обратите внимание, что для того чтобы копировать именно содержимое из папки источника, её название должно заканчиваться на слеш. Ну а для того чтобы скопировать саму папку не нужно добавлять в конце слеш:
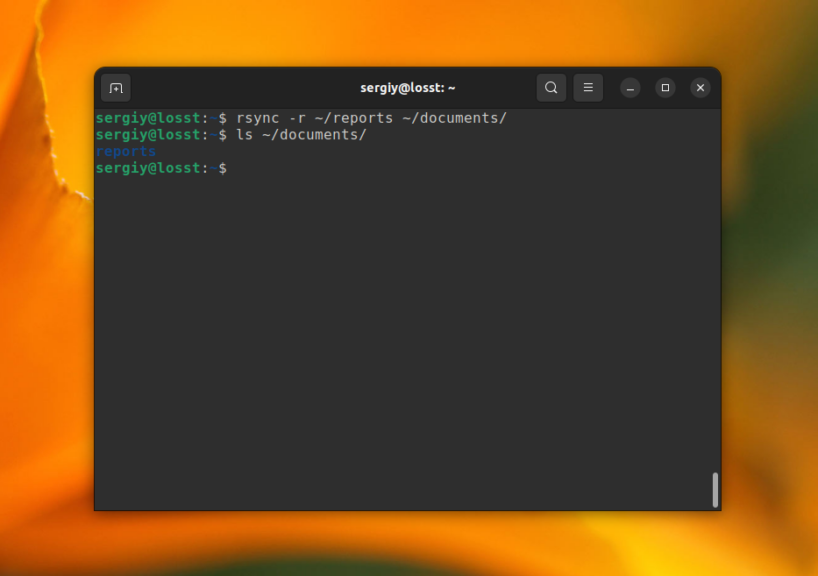
Если вы хотите сохранить права на файл и его владельца, то нужно использовать опцию -a:
3. Команда xcp
В последнее время для многих утилит из набора CoreUtils появились аналоги, переписанные на Rust, которые лучше оптимизированы для современных систем и более дружелюбны к пользователю. В качестве такой альтернативы для cp можно использовать команду xcp. Для её установки надо использовать cargo:
Обычное копирование файла в другую папку работает аналогично команде cp. При этом утилита по умолчанию выводит красивый прогресс бар:
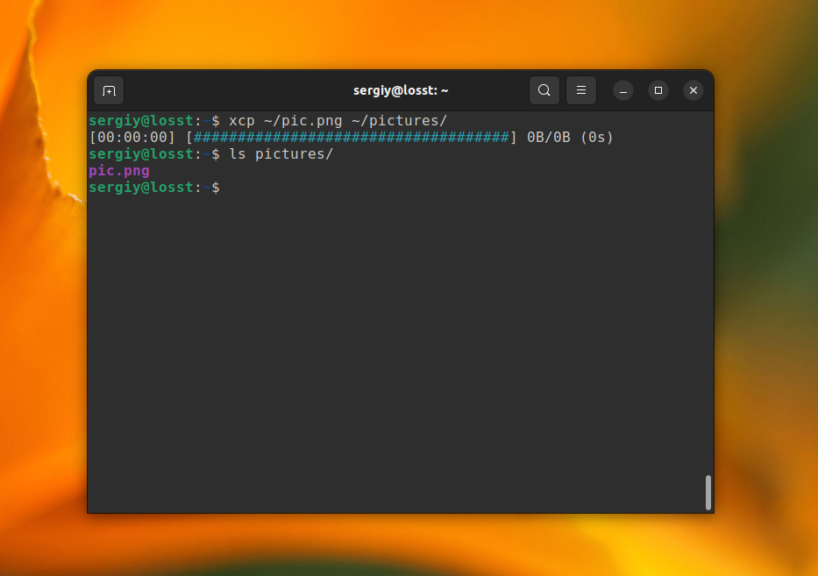
Также работает копирование файла с указанием нового имени:
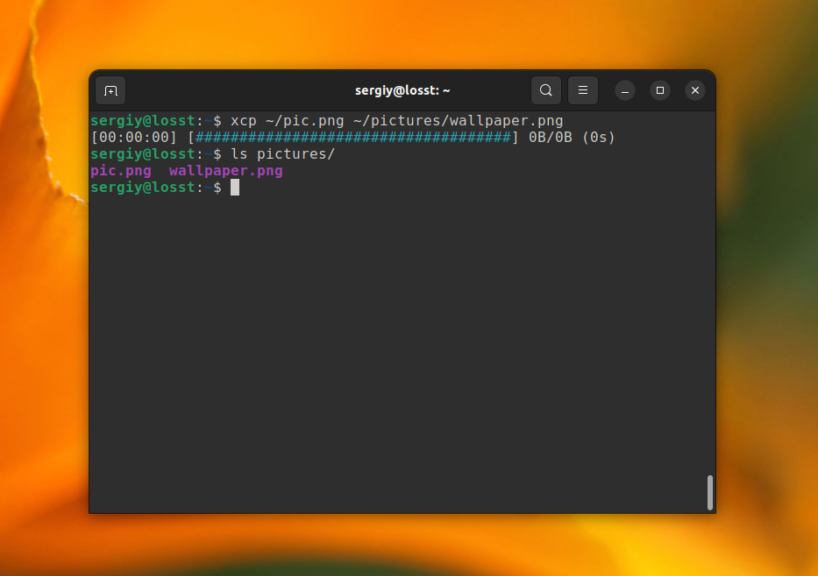
А вот механика копирования директорий была упрощена. По умолчанию содержимое директории источника, копируется в директорию назначения:
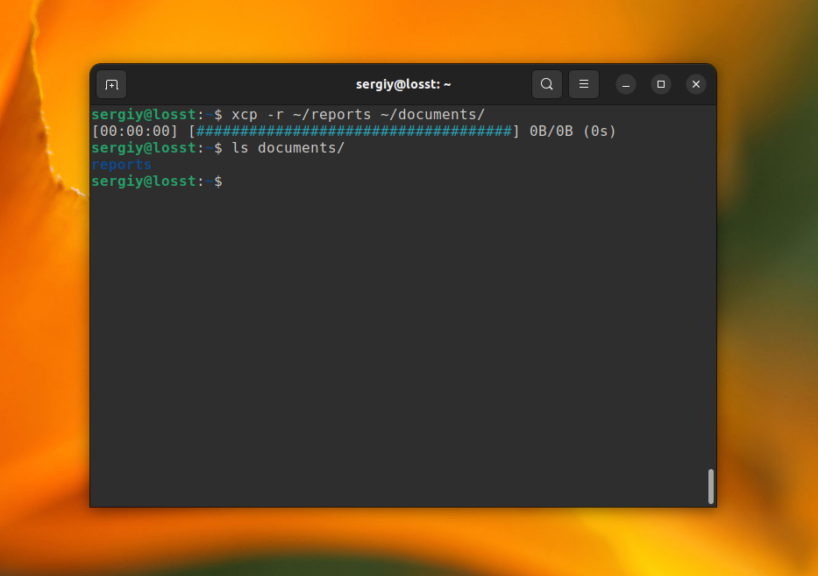
Если же нужно скопировать папку ~/reports в ~/documents, то нужно использовать опцию -T:
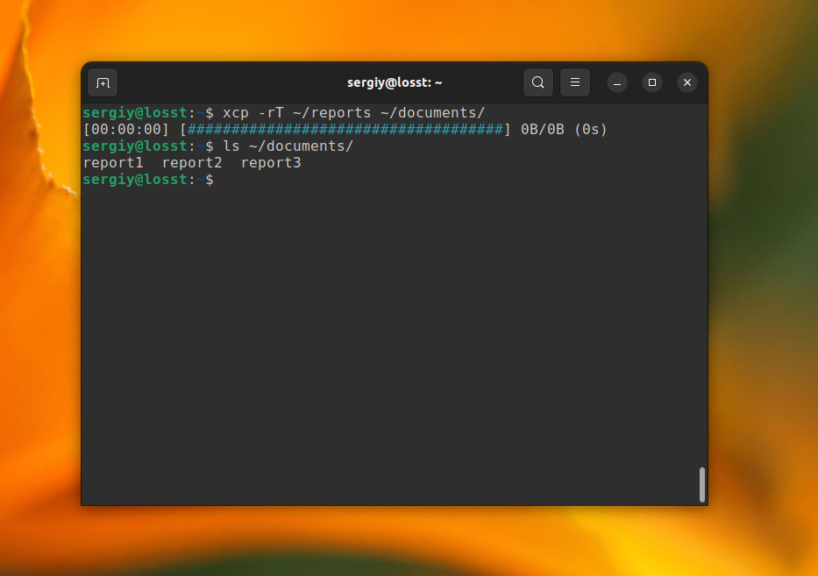
Теперь вы знаете основные команды, которые могут помочь выполнить копирование файлов Linux. Дальше, давайте рассмотрим как фильтровать файлы для копирования по регулярным выражениям.
Копирование и перемещение папки на рабочий стол
Копирование и перемещение папок на рабочий стол — это одна из самых распространенных операций при работе с компьютером. В данной статье мы рассмотрим пошаговую инструкцию по копированию и перемещению папки на рабочий стол в системах Windows и macOS.
Копирование папки на рабочий стол в Windows
- Откройте проводник Windows, нажав на значок папки в панели задач или сочетанием клавиш Win+E.
- Навигируйтесь к месту, где расположена нужная вам папка.
- Щелкните правой кнопкой мыши на папке и выберите в контекстном меню команду «Копировать».
- Перейдите на рабочий стол и щелкните правой кнопкой мыши на свободном месте.
- В контекстном меню выберите команду «Вставить» или нажмите комбинацию клавиш Ctrl+V.
Перемещение папки на рабочий стол в Windows
- Откройте проводник Windows, нажав на значок папки в панели задач или сочетанием клавиш Win+E.
- Навигируйтесь к месту, где расположена нужная вам папка.
- Щелкните правой кнопкой мыши на папке и выберите в контекстном меню команду «Вырезать».
- Перейдите на рабочий стол и щелкните правой кнопкой мыши на свободном месте.
- В контекстном меню выберите команду «Вставить» или нажмите комбинацию клавиш Ctrl+V.
Копирование папки на рабочий стол в macOS
- Откройте Finder, нажав на икону в рабочей области или в Dock.
- Навигируйтесь к месту, где расположена нужная вам папка.
- Выберите папку, которую хотите скопировать на рабочий стол, и нажмите комбинацию клавиш Command+C.
- Перейдите на рабочий стол и нажмите комбинацию клавиш Command+V.
Перемещение папки на рабочий стол в macOS
- Откройте Finder, нажав на икону в рабочей области или в Dock.
- Навигируйтесь к месту, где расположена нужная вам папка.
- Выберите папку, которую хотите переместить на рабочий стол, и нажмите комбинацию клавиш Command+X.
- Перейдите на рабочий стол и нажмите комбинацию клавиш Command+V.
Теперь вы знаете, как скопировать и переместить папку на рабочий стол в операционных системах Windows и macOS. Эти инструкции можно использовать для быстрого доступа к часто используемым папкам или для организации рабочего пространства на вашем компьютере.
Как перемещать файлы с помощью командной строки
Командная строка имеет множество команд управления файлами. Вы можете использовать это приложение для перемещения файлов, вводя текстовые команды. Вам нужно будет указать полные пути к файлам и папкам в ваших командах. Это шаги для передачи файла с помощью командной строки.
Включите окно поиска файлов и папок, нажав Windows + S
- Введите Командная строка в средстве поиска файлов.
- Откройте приложение командной строки, которое находит ваш поисковый запрос, выбрав параметр Запуск от имени администратора.
- Введите эту команду, чтобы переместить файл: move «полный путь к файлу» «полный путь к папке назначения»
- Нажмите Enter, чтобы переместить файл.
Конечно, вам нужно будет заменить весь путь к файлу и целевую папку в этой команде фактическими местоположениями. Например, предположим, что вы хотите переместить файл photo.png в папку Users в каталоге Program Files. Команда для перемещения этого файла photo.png будет выглядеть следующим образом:
move «C:Usersphoto.png» «C:Program Files»
1. Основные сочетания клавиш для более быстрого копирования файлов
Сочетания клавиш – отличный способ более эффективной работы практически с любым программным обеспечением, и File Explorer не исключение. Для базового копирования, вставки и перемещения файлов вы должны иметь под рукой несколько распространенных сочетаний клавиш.
Наиболее важными из них являются основные операции вырезания, копирования и вставки. Вы должны знать эти ярлыки для эффективного копирования и вставки:
- Нажмите Ctrl + X, чтобы вырезать файл. Это перемещает файл в буфер обмена, чтобы вы могли вставить его в другое место. При вставке вырезанный файл удаляется из исходного местоположения.
- Вместо этого используйте Ctrl + C для копирования. Копирование похоже на вырезание, за исключением того, что исходный файл остается после того, как вы вставили копию.
- Ctrl + V – это ярлык для вставки. Используйте это, чтобы переместить вырезанный файл или создать второй экземпляр скопированного файла в новом месте.
Это не единственные сочетания клавиш в проводнике, которые вам следует знать. Используйте Ctrl + Shift + N, чтобы быстро создать новую папку для хранения скопированных файлов. Alt + Left / Right позволит вам перейти к предыдущей и следующей папкам соответственно. Используйте Alt + Up, чтобы перейти на один уровень вверх в иерархии папок.
И, наконец, Ctrl + A выделит все содержимое текущей папки. Это позволяет легко перемещать все из одного места в другое, не собирая их все по отдельности.
Как открыть флешку, папку для копирования
1) Сначала откроем папку, в которую будем копировать.
Делаем двойной щелчок по значку Компьютер (в Windows 7), или Мой компьютер (Windows XP). Этот значок, обычно находится в левом верхнем углу экрана монитора (рабочего стола).
Рис. 1
Откроется окно с содержимым вашего компьютера (Рис. 1). Так окно выглядит в Windows 7.
Рис. 1a
А так окно выглядит в Windows XP (рис.1а).
У вас на компьютере окна могут также отличаться из-за настроек внешнего вида. Я не считаю нужным тратить время на изменение внешнего вида окон. Это несущественно
Обращаю внимание на самые важные моменты
Список Жесткие диски. На рис. 1 вы видите в списке, 4 локальных диска на компьютере, на рисунке 1а видим 2 локальных диска на другом компьютере. Минимально может быть 1 локальный диск, это, когда на компьютере установлен один жесткий диск (винчестер) и он не разбит на локальные диски.
Список Устройства со съемными носителями. В этом списке будут видны ваши CD — дисководы, DVD — дисководы. В этом же списке появится ваша флешка, когда вы ее вставите в USB — вход компьютера. Например, на рис. 1, флешка видна под названием Съемный диск (К). У вас диску будет присвоена, скорее всего, другая буква, в зависимости от количества дисков на вашем компьютере.
В данном примере я хочу скопировать папку с флешки на локальный диск Н. Поэтому делаем двойной щелчок по Локальный диск (Н) на рис. 1.
Рис. 2
Открылся список папок и файлов моего диска Н. Если нужно создать новую папку, в которую будете скидывать файлы с флешки — я красным цветом написал, где нужно кликнуть правой кнопкой мыши, чтобы создать новую папку. А урок по созданию папки вы, я думаю, уже изучили.
Если же вы хотите перетащить папку с флешки прямо на диск (а не в дополнительную папку), тогда папку создавать не нужно. В таком случае считаем, что диск, на который будем копировать папку с флешки, мы уже подготовили.
Теперь берем окно за верхний край и перетаскиваем вправо, или вниз. Я красным цветом написал, в каком месте нужно нажать левую кнопку мыши и, не отпуская ее, оттащить окно в сторону, или вниз. Потренируйтесь в перетаскивании окон!
2) Теперь нужно открыть флешку (диск) с которой будем копировать.
Снова делаем двойной щелчок по значку «Мой компьютер». Открывается новое окно, точно такое, как на рисунках. Но, если в первом случае, мы выбрали диск — куда копировать, то теперь нужно открыть диск, с которого будем копировать.
Я собрался копировать с флешки. В моем случае — это Съемный диск Н (рис. 1). Делаю двойной щелчок по этому диску и откроется окно с содержимым флешки.
Окно из которого копируем и окно в которое копируем, не должны полностью закрывать друг друга. Я расположил их друг над другом (рис. 3), а, если у вас широкоформатный монитор — можете расположить окна рядом.
Почему файлы не копируются с USB-флешки?
Одна из часто встречаемых проблем у пользователей Windows 10 — невозможность скопировать файлы на компьютер с USB-флешки. Есть пара простых решений, которые помогут легко решить проблему решить копирования файлов с флешки на Windows 10.
- Для начала проверьте внешний USB-накопитель на наличие вирусов. Они способны блокировать процесс копирования файлов, препятствовать доступу к ним. Перед установкой флешки в USB-порт ПК убедитесь, что у вас есть надежный антивирус, который потом выполнит полное сканирование.
- Если проблема решить не удалось, установите накопитель в другой порт USB. Часто проблема обусловлена неисправностью USB-разъема, а потому всегда пробуйте подключать через другие USB-порты компьютера. Рекомендуется проверить работу USB-накопителя с другим компьютером и если проблемы не возникли, тогда нужно дополнительно проверить ваш ПК на наличие вирусов.
И на этом всё! Следуя изложенным схемам, вы сможете легко копировать любые документы в другие места на компьютере, переносить их с других устройств или сохранять копии на жестком диске.
Мне нравится6Не нравится
Использование командной строки для копирования папки: примеры и подробности
Для копирования папки в командной строке используется команда «xcopy». Эта команда позволяет копировать не только файлы, но и вложенные папки и их содержимое.
Пример использования команды «xcopy» для копирования папки:
xcopy /s /i «путь_к_исходной_папке» «путь_к_целевой_папке»
В данном примере:
- /s — опция, указывающая на необходимость копирования всех вложенных папок и их содержимого;
- /i — опция, указывающая на необходимость создания новой папки в случае, если целевая папка не существует;
- «путь_к_исходной_папке» — путь к папке, которую необходимо скопировать;
- «путь_к_целевой_папке» — путь к папке, в которую нужно скопировать исходную папку.
Если в исходной папке или в какой-либо вложенной папке есть файлы с такими же именами, как и в целевой папке, то они будут замещены. Если же файлы с такими же именами отсутствуют, то они будут скопированы вместе с исходной папкой.
Команда «xcopy» также поддерживает другие опции, которые могут быть полезны в различных ситуациях. Например, опция «/e» позволяет копировать пустые папки, а опция «/h» копирует также скрытые файлы.
Примечание: при использовании команды «xcopy», убедитесь, что имеете достаточные права доступа для копирования файлов и папок.
Использование программных средств для копирования папки и файла: выбор лучшего варианта
Когда речь идет о копировании папок и файлов, часто возникает необходимость в использовании программных средств. Существует множество инструментов, которые могут помочь в выполнении этой задачи, и выбор наиболее подходящего эффективного варианта становится ключевой задачей.
Ниже приведены несколько программных средств, которые могут быть полезны в копировании папок и файлов:
- Командная строка: Копирование папок и файлов с помощью командной строки может быть одним из наиболее простых и эффективных способов. Используя команду в Linux или в Windows, вы можете скопировать нужные вам папки и файлы в указанное место. Командная строка предоставляет больше возможностей для настройки процесса копирования.
- Проводник: В операционных системах, таких как Windows, можно использовать встроенный проводник для копирования папок и файлов. Просто выберите нужные папки или файлы, щелкните на них правой кнопкой мыши и выберите опцию «Копировать». Затем перейдите в нужное место и щелкните правой кнопкой мыши, чтобы выбрать опцию «Вставить». Этот метод является одним из самых простых для обычных пользователей.
- Специализированные программы: Существуют и специализированные программы, которые предоставляют расширенные возможности для копирования папок и файлов. Некоторые из них позволяют копировать папки и файлы с возможностью управления правами доступа, автоматизировать процесс копирования или выполнить копирование через сеть. Примеры таких программ включают , и другие.
- Архиваторы: Если вам нужно не только скопировать папки и файлы, но и сжать их в архив, вы можете использовать специализированные архиваторы, такие как или . Они позволяют упаковывать нужные вам объекты в архив и затем распаковывать их в нужном месте.
Выбор лучшего варианта программной среды для копирования папки и файла зависит от ваших конкретных потребностей и требований. Если вам просто нужно скопировать несколько файлов, встроенные в операционную систему инструменты могут быть наиболее удобными
Если же вам необходимы дополнительные возможности и настройки, стоит обратить внимание на специализированные программы
Клавиши
Копирование файловых данных допускается через клавиатуру. Алгоритм действий будет следующий:
- Открыть в «Проводнике» место, где хранятся «первоначальные электронные материалы».
- Выделить все компоненты, которые подлежат copying.
- Нажать Ctrl + C на клавиатуре.
- Посетить каталог, куда хочется перенести дубликаты.
- Нажать Ctrl + V.
Скопировать имеющиеся файлы можно даже в папку, в котором они хранятся изначально. В данном случае система укажет на то, что документы уже есть. Windows предложит пользователю или заменить полностью документы, или присвоить им другие имена. Останавливаются на втором варианте.
О сочетаниях
Перед тем, как скопировать имеющийся файл в то или иное место системы, стоит обратить внимание на «горячие клавиши», которые помогут справиться с поставленной задачей. Они распространяются также на текстовые редакторы
До того, как скопировать тот или иной файл/папку, можно воспользоваться следующими сочетаниями:
- CTRL + A – выделить все;
- Control + ЛКМ – выделить обозначенную курсором область;
- CTRL + C – копировать документ или файл в буфер обмена;
- CTRL + V – вставка.
Чтобы обозначить для дублирования несколько документов из корневого «каталога», можно выделить один «электронный материал», зажать CTRL и пользоваться стрелками на клавиатуре.
Есть менее популярные сочетания, которые помогут быстро справиться с поставленной задачей. Для копирования файла или папки можно пользоваться перечисленными сочетаниями с Shift. Это редкий вариант настройки ОС, но он все равно встречается. Также рассматриваемая операция производится через Ctrl + Insert. Если пользователь не может обнаружить папку или документ, но знает имя файла, стоит воспользоваться поиском. Он открывается сочетанием Ctrl + F.
6. Обновите диски, чтобы ускорить копирование файлов.
Хотя все вышеперечисленное – это программные настройки, важно отметить, что оборудование также играет важную роль в скорости копирования данных. Как вы, наверное, знаете, старые жесткие диски (HDD) намного медленнее, чем твердотельные накопители (SSD)
Копирование файлов на жесткий диск займет больше времени, чем та же операция на твердотельном накопителе. Если у вас еще нет SSD на вашем компьютере, подумайте об обновлении, чтобы ускорить перемещение и копирование файлов
Как вы, наверное, знаете, старые жесткие диски (HDD) намного медленнее, чем твердотельные накопители (SSD). Копирование файлов на жесткий диск займет больше времени, чем та же операция на твердотельном накопителе. Если у вас еще нет SSD на вашем компьютере, подумайте об обновлении, чтобы ускорить перемещение и копирование файлов.
Это также необходимо учитывать при копировании на внешний диск или с него. Если у вас старый внешний жесткий диск или флэш-накопитель, использующий USB 2.0, скорость передачи данных будет низкой. Для достижения наилучших результатов используйте современный накопитель USB 3.0 или выше, который поддерживает гораздо более быструю передачу данных.
Вы обычно узнаете их по синему цвету; узнайте больше в нашем руководстве по USB-кабелям и портам .
Подготовка к копированию
Перед тем, как скопировать папку Windows на рабочий стол, нужно выполнить несколько предварительных действий:
- Убедитесь в наличии необходимых прав доступа. Чтобы скопировать папку Windows, вам может потребоваться иметь административные права. Проверьте, что у вас имеются необходимые права доступа и, при необходимости, выполните вход от имени администратора.
- Освободите место на рабочем столе. Папка Windows обычно занимает большое количество места на жестком диске. Проверьте, что на вашем рабочем столе достаточно свободного места для копирования.
- Создайте резервную копию. Прежде чем скопировать папку Windows, рекомендуется создать резервную копию, чтобы минимизировать потерю данных. Используйте специальное программное обеспечение для создания полной или инкрементальной резервной копии.
После выполнения этих предварительных действий вы готовы перейти к следующему этапу – копированию папки Windows на рабочий стол.
Создание новой папки на рабочем столе
Чтобы создать новую папку на рабочем столе, выполните следующие шаги:
- Нажмите правой кнопкой мыши на пустом месте на рабочем столе.
- В контекстном меню выберите пункт «Новый».
- В появившемся подменю выберите пункт «Папка».
- Появится новая папка с именем «Новая папка», выделенная голубым цветом. Введите имя, которое вы хотите присвоить новой папке.
- Нажмите клавишу Enter для подтверждения нового имени.
Теперь у вас на рабочем столе будет создана новая папка с выбранным вами именем. Вы можете использовать эту папку для организации и хранения различных файлов и папок.
Открытие проводника и настройка отображения папок
Чтобы скопировать папку Windows на рабочий стол, вам понадобится открыть проводник и настроить отображение папок.
Для открытия проводника вы можете выполнить одно из следующих действий:
- Щелкнуть правой кнопкой мыши на значке «Проводник» на панели задач и выбрать пункт «Открыть» в контекстном меню.
- Нажать клавишу Win + E на клавиатуре.
- Нажать клавиши Win + R на клавиатуре, ввести команду «explorer» и нажать Enter.
Когда проводник откроется, выполните следующие действия для настройки отображения папок:
- На панели инструментов проводника выберите вкладку «Вид».
- В группе «Параметры» выберите пункт «Параметры папок и поиска».
- В открывшемся окне «Параметры папок» перейдите на вкладку «Вид».
- Убедитесь, что флажок «Скрыть защищенные файлы операционной системы» не установлен.
- Убедитесь, что флажок «Скрыть расширения для зарегистрированных типов файлов» не установлен.
- Убедитесь, что флажок «Скрыть пустые диски» не установлен.
- Убедитесь, что флажок «Скрыть системные файлы» не установлен.
- Выберите «Применить» и затем «ОК», чтобы сохранить изменения.
Теперь проводник будет отображать все файлы и папки, включая папку Windows. Вы можете продолжить процесс копирования папки Windows на рабочий стол, следуя дальнейшим шагам из инструкции.
Почему компьютер не копирует файлы в Windows?
Если функции копирования и вставки не доступны в Windows, скорей всего проблема связана с буфером обмена или клавиатурой.
Проводник или буфер обмена.
Причиной проблем с буфером обмена могут являться сбои «Проводника». Решить ее легко — нужно просто перезапустить приложение.
При частом применении функции копирования и вставки буфер обмена может переполниться временными данными и сбоить. Решение проблемы также простое — просто перезагружаем ПК.
Исправление неисправностей клавиатуры
Если функция копирования и вставки выполняется с помощью комбинаций клавиатурных клавиш («Ctrl + C» и «Ctrl + V»), значит скорей всего дело в периферии. Сначала проверяем клавиатуру на работоспособность, последовательно нажимая каждую из упомянутых кнопок. Для удобства это можно делать в Word: просто нажмите C и V (раскладка не играет роли), если буквы появляются, значит, они исправны.




























