Комбинации клавиш
Итак, мы уже разобрались, как выделить нужную часть текста различными способами при отсутствии компьютерной мыши. Но бывает, что нужно срочно написать реферат, а многие даже не представляют, как без помощи мыши запустить программу Word, не говоря уже о том, чтобы провести какие-то манипуляции с документом в виде, например, форматирования, а ведь выделение — далеко не единственная задача, которую можно выполнять комбинацией клавиш. Далее мы рассмотрим множество полезных команд, которые можно использовать в текстовом редакторе с помощью одной клавиатуры.
Для того чтобы запустить программу Word, нужно перемещаться по ярлыкам программ рабочего стола при помощи стрелок. Выбрав нужный ярлык нажимаем «Enter» и происходит открытие программы.
Если нужно свернуть окно программы, нажимаем «Alt+пробел» и в открывшемся списке сверху при помощи стрелочек «вверх» и «вниз» выбираем нужный пункт. Для закрытия меню нужно нажать Esc.
Чтобы создать новый документ, применяем комбинацию «Ctrl+N», а если нужно открыть существующий — «Ctrl+O». Выполнив это сочетание клавиш, откроется Проводник, в котором можно найти нужный файл. Для перемещения по Проводнику нужно использовать кнопку табуляции и стрелочки.
Без помощи мыши можно менять начертание шрифта. Сочетанием «Ctrl+B» он изменится на жирный, «Ctrl+I» — станет курсивом, а «Ctrl+U» — преобразует стандартный шрифт в подчеркнутый.
Для изменения размера шрифта также используются определенные комбинации: для увеличения зажимаем «Ctrl+] «, а если шрифт нужно уменьшить «Ctrl+[ «.
Часто в документах используются индексы. Они бывают двух видов: надстрочные — применяются для обозначения степени числа; и подстрочные — служат для написания научных формул. Если нужно применить надстрочный индекс, используется комбинация «Ctrl+Shift+знак плюс», подстрочный — «Ctrl+знак равенства».
Сочетания клавиш, применяемые при выравнивании:
- По правому краю «Ctrl+R»;
- По левому — «Ctrl+L»;
- По центру — «Ctrl+E»;
- По ширине текста — «Ctrl+J».
Не редкостью при работе с текстовой информацией является систематизирование данных путем заключения их в таблицы. Для навигации по ячейкам таблицы применяется кнопка табуляции.
Чтобы вернуться в предыдущую ячейку, достаточно выполнить команду «Shift+Tab». Чтобы попасть в первую ячейку таблицы, применяется «Alt+End», в последнюю — «Alt+Home».
В первую ячейку конкретного столбца — перемещаются комбинацией «Alt+PageUp», соответственно в последнюю — «Alt+PageDown».
В Word также можно выделять вертикальный блок текста. Для выполнения такой процедуры применяют сочетание «Ctrl+Shift+F8». Размер регулируется при помощи стрелочек, которые появляются на границе фигуры. Цвет данной области и информации в ней можно изменить, а также при необходимости изменяется начертание шрифта — курсив, жирный, подчёркнутый. Недостатком является то, что скопировать данный участок документа не получится.
Если работа с документом завершена, его нужно сохранить. Для этого используется соединение кнопок «Ctrl+S». При возникновении необходимости отправить документ на печать применяется совмещение клавиш «Ctrl+P». Чтобы закрыть уже сохраненный документ без выхода из текстового редактора, жмем «Ctrl+W». Завершить работу Word можно сочетанием «Ctrl+F4».
Нельзя оставить без внимания тот факт, что важным моментом в использовании «горячих клавиш» является правильная последовательность нажатия на них — по порядку, как указано в том или ином сочетании. Например, в комбинации «Ctrl+S» сначала жмем и удерживаем Ctrl, а потом S.
Такая же последовательность применима и к комбинациям из трех клавиш — сначала нажимается первая, затем вторая и третья. По окончании нужной операции отпустить кнопки можно вместе, но одновременное нажатие не гарантирует получение нужного результата.
Итак, в этой статье мы подробно рассмотрели вопрос работы с текстом при помощи клавиатуры, разобрались, как выделить отдельные части и весь текст целиком, скопировать и вставить его из интернет-источника в текстовый редактор.
Также вы узнали, какие комбинации клавиш используются для выделения и форматирования, способы перемещения по тексту и ячейкам таблицы.
Стоит отметить, что ничего сложного в данной работе нет, даже наоборот, если попрактиковаться и запомнить «горячие клавиши» — процесс работы в текстовом редакторе значительно упростится и станет гораздо быстрее, чем с использованием компьютерной мыши.
Как вырезать объект в Krita
- Первый шаг – это обрезка объекта.Как и положено «взрослым» редакторам в Крита есть так называемая «волшебная палочка», В программе она носит имя Выделение смежных областей.Ее удобнее всего использовать, когда объект расположен на более-менее однородном фоне.
- Просто выберите инструмент и кликните на фоновую точку.
- Нажмите Ctrl + X. Перед нами готовый к обработке объект.После указанных манипуляций вы можете работать с фоновым изображением на свое усмотрение.Этот же метод подойдет для того, чтобы решить вопрос «Как сделать прозрачный фон в Krita». После удаления подложки незадействованный фон приобретет прозрачность.
Убираем выделение в крите: профессиональные советы
- Измените настройки скорости движения указателя – одна из причин выделения текста в крите может быть слишком быстрая скорость движения указателя. Откройте настройки мыши или трекпада и уменьшите скорость движения указателя, чтобы снизить вероятность случайного выделения текста.
- Проверьте чувствительность нажатия кнопок – некоторые мыши и трекпады имеют настройки чувствительности нажатия кнопок. Если у вас слишком чувствительные кнопки, они могут вызывать случайное выделение текста. Возможно, вам стоит уменьшить чувствительность или настроить кнопки на более жесткое нажатие.
- Обновите драйверы для мыши или трекпада – устаревшие драйверы могут вызывать различные проблемы с работой устройств ввода, включая случайное выделение текста в крите. Проверьте наличие обновлений драйверов на официальном веб-сайте производителя и установите их, чтобы устранить возможные ошибки.
- Почистите мышь или трекпад – грязь и пыль могут вызывать неправильное поведение мыши или трекпада, включая случайное выделение текста. Отключите устройство от компьютера и аккуратно очистите его от грязи и пыли с помощью мягкой ткани или ватного шарика, смоченного спиртом.
- Измените положение рук и пальцев – неправильное положение рук и пальцев при работе с мышью или трекпадом может привести к случайному выделению текста. Попробуйте изменить положение рук и пальцев так, чтобы они не нажимали на кнопку выделения или не скользили по поверхности устройства.
Это были некоторые профессиональные советы, которые помогут вам убрать выделение в крите без использования клавиатуры. Попробуйте применить эти рекомендации и насладитесь комфортной работой с вашим устройством ввода!
Краткое описание выделенной области в Крита
С помощью выделенной области можно выполнить различные операции, такие как изменение размера, перемещение, копирование, удаление или применение различных эффектов. Она позволяет пользователю более точно работать с изображением и вносить изменения только в нужной области, не затрагивая остальную часть.
Для того чтобы убрать выделенную область в Крита, нужно просто закрыть программу или отменить выделение с помощью соответствующей команды. Также можно сбросить выделение, выполнив соответствующую операцию или нажав на кнопку «Отменить выделение».
Выделенная область в Крита является одним из ключевых инструментов для работы с изображениями и позволяет пользователям более эффективно редактировать свои произведения. Она упрощает процесс работы и позволяет достичь более точных и профессиональных результатов.
Возможности выделенной области в Крита
С помощью выделенной области в Крите можно выполнять следующие действия:
— Копирование: можно скопировать содержимое выделенной области и вставить его в другое место в рамках того же изображения или в другое изображение.
— Вырезание: можно удалить содержимое выделенной области, при этом она останется сохранена в буфере обмена и может быть вставлена в другое место.
— Изменение размера: выделенную область можно изменить по размеру, увеличив или уменьшив ее. Это позволяет, например, увеличивать или уменьшать объекты на фотографии.
— Перемещение: можно перенести выделенную область в любое другое место на изображении.
— Применение фильтров: можно применять различные фильтры и эффекты только к выделенной области, не затрагивая остальную часть изображения.
— Размытие или затемнение: выделенную область можно размыть или затемнить, чтобы создать эффект фокуса на определенном объекте.
Это лишь некоторые из возможностей, которые дает выделенная область в Крите. Она позволяет более точно работать с изображением и вносить различные изменения на выбранном участке.
Ограничения выделенной области в Крита
В редакторе изображений Крита есть возможность выделить определенную область на картинке. Однако, следует учитывать некоторые ограничения при работе с выделенной областью.
Первое ограничение заключается в том, что выделенная область нельзя полностью удалить из изображения. Крита позволяет только скрыть выделенную область, но не удалить ее навсегда. Это значит, что выделенная область всегда останется в файле и ее можно будет восстановить.
Второе ограничение состоит в том, что выделенная область не может быть перемещена в другую часть изображения. Выделенная область остается в том же месте, где была выделена, и нельзя переместить ее в другую часть картинки.
Третье ограничение заключается в том, что невозможно изменить размеры выделенной области. Крита позволяет только изменять форму выделенной области путем перемещения и изменения формы ее границ, но нельзя изменить ее размеры в целом.
Учитывая данные ограничения, при работе с выделенной областью в Крита следует быть осторожным и заранее обдумывать необходимые изменения, так как они не всегда будут доступны после создания выделенной области.
Способ 2: Механическое удаление выделения
Если вам необходимо быстро убрать выделение на крите в домашних условиях, можно воспользоваться механическим способом удаления. Для этого понадобятся следующие инструменты:
- Увлажненная тряпка или губка
- Мягкая щетка или валик
- Ведро с теплой водой и моющим средством (например, жидкое мыло)
- Мягкая сухая тряпка для удаления влаги
Процесс механического удаления выделения на крите включает следующие шаги:
- Подготовьте рабочую поверхность, убрав с нее все предметы, которые могут помешать процессу.
- Смочите тряпку или губку в ведре с теплой водой и моющим средством.
- Нанесите раствор на выделение и оставьте на несколько минут для воздействия.
- Возьмите щетку или валик и начните аккуратно скатывать выделение с поверхности. Делайте это с легкими движениями, чтобы не повредить кристалл.
- После удаления выделения промойте поверхность чистой влажной тряпкой, чтобы удалить остатки моющего средства.
- Перед использованием крит опустите его в ведро с чистой водой и выньте, чтобы удалить излишки влаги с помощью мягкой сухой тряпки.
Помните, что при механическом удалении выделения на крите необходимо быть аккуратным и осторожным, чтобы не повредить поверхность материала. Если у вас есть сомнения, лучше обратиться к профессионалам, которые смогут провести процедуру безопасно и эффективно.
Значок в MS Word
Все, кто хоть раз использовал знают, что выставление специальных символов помогает структурировать документ и сделать его легко читаемым.
Значок галочки может понадобиться вам в процессе оформления списка задач, перечисления.
Неопытные пользователи выставляют знак с помощью добавления в документ изображения с нужным элементом. Такой подход неправильный, ведь он увеличивает конечный размер файла.
Все можно сделать гораздо проще. Чтобы поставить галку в Ворде, выполните несколько следующих шагов.
- Откройте документ в программе любой версии. В зависимости от года выпуска ПО расположение нужных вкладок может отличаться;
- Кликните на раздел «Вставка» ;
- В правой части панели инструментов найдите пункт «Символ» и нажмите на него;
- В Выпадающем окне кликните на «Другие символы» .
Во всплывающем окне вы можете найти галочку, воспользовавшись одним из двух способов. Выберите набор «Dingbats» и в предложенном списке кликните на нужный элемент или в нижней части окошка введите код элемента в Юникод (шестнадцатеричная). К примеру, 2714. Ворд автоматически найдет объект, который вам нужен. Кликните на него и подтвердите действие, нажав на «ОК» .
Рис.3 – специальные символы в Ворде
После добавления галочки в тело документа вы сможете применить к ней любое форматирование: изменить цвет, шрифт, тип заголовка и прочие опции.
Если вы когда-нибудь составляли комплексы вопросов при помощи текстового редактора MS Office Word, то, наверняка, знаете, что на каждый вопрос необходимо проставлять несколько галочек. Самым популярным решением этой проблемы, среди пользователей этого редактора, является вставка картинки с этим символом. Конечно, данный вариант является действенным, но вес документа, в таком случае, увеличивается в несколько раз.
При достижении количества вопросов в несколько сотен штук, вес документа может увеличиться в десятки раз.
Необходимость поставить знак галочки возникает у пользователей утилиты Word сравнительно редко. Чаще всего она требуется составителям различных опросников, которые указывают в легенде галочку как один из способов, с помощью которого респондент может отметить интересующий его вариант ответа.
Галочка относится к категории Word, которая называется “Специальные символы”. В отличие от некоторых подобных ей символов, чтобы вставить галочку в текст, не нужно специальные знания какого-либо сложного кода или малоизвестной команды.
Ниже мы разберём способы, с помощью которых пользователи майкрософтовской программы Word могут легко и без особых усилий вставить в текст галочку.
Режим наложения Умножить
Как правило, чтобы получить черно-белый контур, пригодный для раскрашивания, можно задать режим наложения для слоя с контурами на умножение. Сделайте это, выбрав слой и перейдя в раскрывающемся списке, на котором написано Нормальный, к пункту Умножение.

И тогда вы сможете увидеть свои цвета!
Однако, Умножение не является идеальным решением. Например, если во время какой-либо магии редактирования изображения я перекрашу контур в голубой цвет, это приведёт к следующему:

Это связано с тем, что режим Умножение буквально умножает цвета. В нём используется математика!
Сначала он получает значения яркости RGB-каналов, а затем делит их на максимальное значение (так как у нас 8 бит, то это 255), процесс, называемый нормализацией. Затем он переножает нормированные значения. Наконец, он снова умножает полученное на 255, чтобы получить окончательный результат.
Это не всегда является нежелательным, и многие художники используют этот эффект для обогащения своих цветов.
Может работать в ваших интересах даже с цветными линиями, смягчая внешний вид линий, сохраняя при этом хороший контраст.
На самом деле не прозрачно.
С цветными линиями действует немного странно.
Обратитесь за поддержкой
Если у вас возникли сложности со снятием выделения в Криите, не стесняйтесь обратиться за поддержкой. Вам помогут специалисты, готовые ответить на ваши вопросы и помочь решить возникшие проблемы.
Вы можете обратиться в Службу поддержки Криита по телефону, отправить письмо на электронную почту или задать вопрос в онлайн-чате на официальном сайте. Ваш запрос будет обработан в кратчайшие сроки.
Перед обращением за поддержкой рекомендуется подготовить детальное описание вашей проблемы. Укажите все шаги, которые вы предприняли для снятия выделения, и опишите, какая ошибка возникает. Таким образом, специалисты смогут более эффективно помочь вам.
Опишите, в какой программе вы работаете (название и версия), используете ли вы какие-либо плагины или расширения, и предоставьте другую полезную информацию, которая может быть связана с проблемой.
Обратившись за поддержкой, помните, что специалисты делают все возможное для решения вашей проблемы. Будьте терпеливыми и сотрудничайте с ними, предоставляя запрошенную информацию. Вместе вы сможете снять выделение в Криите и продолжить свою работу успешно.
Ctrl+C и Ctrl+V — не работают горячие клавиши на клавиатуре, почему?
Я был очень сильно удивлен, что в списках запросов пользователей стоят такие вроде бы элементарные вопросы которые касаются работоспособности горячих клавиш как копировать и вставить, но как оказалось в сети достаточно часто задают вопросы на такие вопросы как:
- Почему не работает комбинация клавиш Ctrl+C
- Почему у меня не копируется и не вставляется текст
- Не копируется картинка через ctrl c
- Не работает копировать вставить
- В ворде не работает сочетание клавиш ctrl
- В excel не работают горячие клавиши ctrl
- не работают ctrl shift
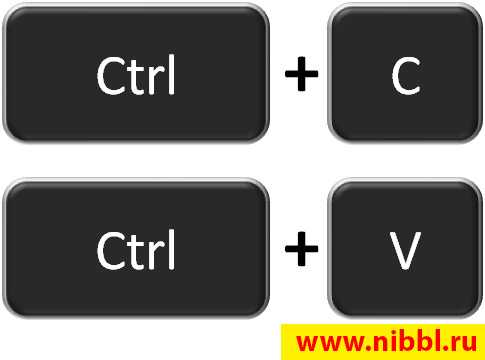
И таких вопросов много. Давайте разберем все варианты которые могут приводить к тому что на клавиатуре перестают работать горячие клавиши.
Выделение файлов на Андроиде
Чтобы выделить одновременно все файлы, размещенные в папке, рекомендуется использовать специальную кнопку выделения. Продолжительное нажатие на значок отображает специальное меню выделения, в нем выбрать «Выделить файлы», а затем пролистав до последнего файла, нажать на него, чтобы отобразился весь диапазон выделенных файловых документов.
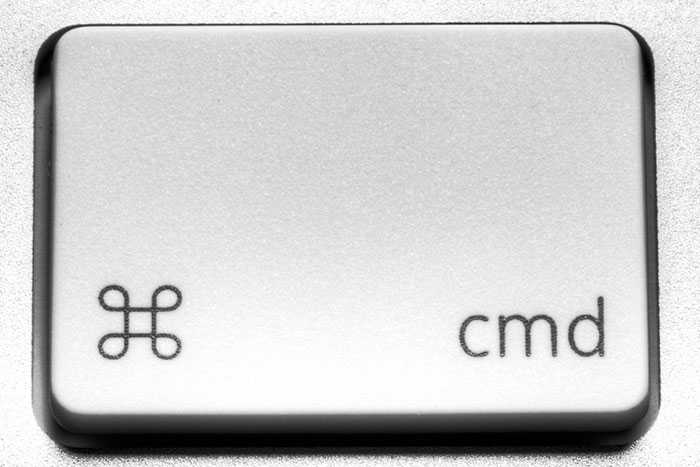
Еще один способ выделения всех файлов: выделить первый с помощью длительного касания, затем коснуться панели «Выбрано», после чего откроется панель «Выбрать все», при прикосновении к которой выделяться все файловые документы папки.
Третий, менее удобный вариант — выделение файлов, с последовательным нажатием на каждый. Для этого необходимо прикоснуться к первому в списке файловому документу, а затем выделить все остальные продолжительным касанием.
Полезные комбинации горячих клавиш в Krita
Горячие клавиши (горячие комбинации клавиш) в Krita предоставляют удобные и быстрые способы выполнения различных операций. Они помогают сэкономить время, улучшить эффективность работы и ускорить процесс создания изображений.
Ниже приведены некоторые полезные комбинации горячих клавиш в Krita:
- Ctrl + Z: Отменить последнее действие
- Ctrl + Y: Вернуть отмененное действие
- Ctrl + S: Сохранить файл
- Ctrl + N: Создать новый файл
- Ctrl + O: Открыть существующий файл
- Ctrl + Shift + S: Сохранить файл с новым именем
- Ctrl + Shift + E: Экспортировать файл в другой формат
- Ctrl + A: Выделить всё
- Ctrl + X: Вырезать выбранную область
- Ctrl + C: Копировать выбранную область
- Ctrl + V: Вставить скопированное или вырезанное изображение
Дополнительно, существуют комбинации горячих клавиш для управления инструментами и слоями:
- P: Выбрать инструмент «Карандаш»
- B: Выбрать инструмент «Кисть»
- E: Выбрать инструмент «Ластик»
- V: Выбрать инструмент «Перемещение»
- G: Выбрать инструмент «Заливка»
- D: Выбрать инструменты «Перекрытие/Пересечение цветов»
- L: Выбрать инструмент «Линия»
- O: Выбрать инструмент «Окружность»
- T: Выбрать инструмент «Текст»
- F: Переключение в полноэкранный режим
- Ctrl + L: Создание нового слоя
- Ctrl + G: Группировка выделенных слоев
- Shift + Delete: Удаление выбранного слоя
Если вы часто используете определенные инструменты и команды, то вы можете настроить свои собственные горячие клавиши в меню «Правка» > «Настройки» > «Горячие клавиши». Это позволит вам создавать уникальные комбинации для ускорения вашего рабочего процесса.
Список полезных комбинаций горячих клавиш в Krita:
Комбинация клавиш
Описание
Ctrl + Z
Отменить последнее действие
Ctrl + Y
Вернуть отмененное действие
Ctrl + S
Сохранить файл
Ctrl + N
Создать новый файл
Ctrl + O
Открыть существующий файл
Ctrl + Shift + S
Сохранить файл с новым именем
Ctrl + Shift + E
Экспортировать файл в другой формат
Ctrl + A
Выделить всё
Ctrl + X
Вырезать выбранную область
Ctrl + C
Копировать выбранную область
Ctrl + V
Вставить скопированное или вырезанное изображение
Не забывайте сохранять свои настройки горячих клавиш. Если вы обновляете Krita или работаете на другом компьютере, вам придется настроить их заново.
Krita — прозрачный фон
Здравствуйте! Ну вот в фотошопе мы волшебной палочкой выделяем объект, открепляем слой и ластиком удаляем фон, делая его прозрачным. А как на линуксе в Krita так сделать? Я волшебной палочкой выделил объект, но у меня ластик не активируется потом, кнопка ластика не нажимается. Кнопка ластика под меню не работает кнопка после выделения.
Лучшие ответы ( 1 )94731 / 64177 / 26122
Регистрация: 12.04.2006
Сообщений: 116,782
Ответы с готовыми решениями:
Прозрачный фон иконки и фон диалогового окнаДелаю всё в VS 2010, mfc! 1)Как поставить вместо стандартного фона диалогового окна, свой фон.
Прозрачный фонМожно ли как то изменить фон с белого на прозрачный? т.е. картинку без фона?
Прозрачный фонДоброго времени суток! Если не затруднит, подскажите, как правильно наложить друг на друга два.
Прозрачный фон.Здравствуйте, помогите пожалуйста. Моя программа создает диалоговое окно но оно создается с.
30 / 45 / 19
Регистрация: 18.07.2018
Сообщений: 578
Сообщение было отмечено Marinero как решение
Решение
удалите вопрос, фон стирается нажатием на
рано вопрос задал, не всё было потеряно
87844 / 49110 / 22898
Регистрация: 17.06.2006
Сообщений: 92,604Помогаю со студенческими работами здесь
Прозрачный фонЕсть небольшая проблема, переношу изображения с имиджа в канву стринггрида через copyrect. Все.
Прозрачный фонДоброго времени суток. Подскажите, пожалуйста, есть ли возможность сделать прозрачный фон блока в.
Прозрачный фонкак делается прозрачный фон как на картинке?
Прозрачный фонЕсть captcha.php. Нужно сделать прозрачный фон. Вот код: <?php @error_reporting(E_ALL ^.
Преимущества и возможности горячих клавиш в Krita
Горячие клавиши представляют собой комбинации клавиш на клавиатуре, которые позволяют быстро выполнять определенные действия в программе Krita. Они предоставляют пользователю удобный способ управления инструментами, настройками и функциями программы, ускоряют процесс работы и повышают эффективность.
Основные преимущества и возможности горячих клавиш в Krita:
- Ускоренный доступ к функциям программы: использование горячих клавиш позволяет избежать лишних кликов мышью или перемещений по меню, что значительно экономит время.
- Удобство и комфорт: благодаря использованию горячих клавиш, пользователь может выполнять операции без необходимости отрывать руки от клавиатуры или смены инструмента, что помогает сосредоточиться на творческом процессе.
- Персонализация: Krita позволяет настраивать горячие клавиши в соответствии с индивидуальными потребностями каждого пользователя. Возможность создавать собственные комбинации клавиш делает работу более удобной и интуитивной.
- Увеличение производительности и эффективности: использование горячих клавиш позволяет выполнять операции быстро и точно, сокращая количество необходимых действий и повышая эффективность работы.
В Krita присутствуют предопределенные горячие клавиши для основных инструментов и функций, таких как рисование, заливка, выбор цвета, изменение размера кисти и другие. Кроме того, пользователь может настраивать собственные горячие клавиши в соответствии с своими предпочтениями и стилем работы.
Примеры предопределенных горячих клавиш в Krita
Действие
Горячая клавиша
Переключение на кисть
B
Выбор цвета из палитры
I
Перемещение слоя
M
Увеличение/уменьшение размера кисти
Отмена последнего действия
Ctrl + Z
Копирование выделенной области
Ctrl + C
Горячие клавиши являются мощным и эффективным инструментом при работе в Krita. Их использование позволяет сократить время на выполнение действий и повысить эффективность работы. Пользователь может настроить горячие клавиши в соответствии с индивидуальными потребностями, что делает работу в программе более удобной и комфортной.
Секретные фишки и скрытые функции горячих клавиш в Krita
При работе в редакторе Krita можно использовать различные горячие клавиши для ускорения работы и повышения эффективности. Но помимо известных команд, существуют и скрытые функции, которые многие пользователи не знают.
Вот несколько секретных фишек и скрытых функций горячих клавиш в Krita:
- Ctrl + ЛКМ (Левая кнопка мыши) на слое: Выделение слоя и активация его настройки. Это позволяет быстро вносить изменения в настройки слоя, не передвигаясь по панели инструментов.
- Ctrl + Shift + LMB (Левая кнопка мыши) на слое: Блокировка прозрачности слоя. Это может быть особенно полезным при работе с сложными многослойными изображениями, чтобы предотвратить случайное рисование за пределами слоя.
- Shift + R (не на панели инструментов): Быстрое переключение в режим рисования. Это удобно, если вам нужно быстро переключаться между режимами рисования и перемещения.
- Ctrl + Shift + E: Завершение линии. Если вы рисуете линию или кривую, нажатие этой комбинации клавиш приведет к ее автоматическому закрытию.
- Ctrl + Shift + T: Мгновенное превращение слоя в режим трансформации. Это позволяет быстро изменить размер, повернуть или преобразовать слой.
Кроме этих функций, есть множество других комбинаций клавиш, которые могут значительно упростить работу в Krita. Не стесняйтесь экспериментировать и настраивать горячие клавиши под свои потребности.
Помните, что удобство работы с Krita частично зависит от вашего знания горячих клавиш и способности использовать их в своих проектах.
FAQs
Below is a selection of your frequently asked questions about deselecting in Krita. I have briefly answered them for you:
How to deselect lasso in Krita?
You can use the same method above to deselect any shape in Krita including the lasso option. Alternatively, to quickly undo the action you can select Command + Z on your Mac or Ctrl + Z on your Windows.
What to do if the Krita selection tool is not working?
I recommend reinstalling the app. Alternatively, you may have accidentally hidden this tool in your commands. Try checking your commands in your configuration menu.
How to deselect a tool in Krita?
You need to select another tool in order to deactivate the one you are currently using. You can do this by clicking on any other tool and feature within the app.
How do I switch selections in Krita?
Once your selection is active, you can use the Move Tool to rearrange and switch your selections within the Krita workspace.
Can you save selections in Krita?
When you create a selection in Krita, it becomes its own new layer so you will have it saved separately from the original layer that it came from.
Can I enable Tool Options in Krita?
Yes, you can use the Options tab at the top of the app to personalize, activate and remove the Tool Options from your workspace.
Установка Krita
Перед тем как перейти к использованию Krita, необходимо установить этот графический редактор. Это очень популярная программа и не только среди художников, поэтому вы можете получить ее очень просто. В Ubuntu программу можно установить из официальных репозиториев:
В Red Hat и CentOS команда будет немного отличаться, но сути это не меняет:
Если вы хотите установить Krita в Windows, а это тоже возможно, то вам нужно скачать файл установщика из официального сайта. Пока мы не подошли к подробностям, вы можете посмотреть видео с обзором возможностей Krita от одного из разработчиков:
Как настроить?
И способна вычислить восемь форматов, а создавать и сохранять в шести.
- Если у вас операционная система Windows, то скачайте архив с официального сайта.
- Перед тем, как работать, рекомендуется посмотреть несколько обучающих видео, которые есть в свободном доступе, чтобы правильно определить какой размер холста вам нужен, какие наборы кистей, какие обновления понадобятся на первое время.
- Файл установки абсолютно стандартный. Распакуйте архив в указанную папку, далее кликните по инсталлятору и дождитесь конца загрузки.
- После запуска редактора выберите язык интерфейса и создавайте холст для творчества.



























