Синтаксис
Рассмотрим синтаксис.
ls путь к каталогу
Основные параметры:
- -a. Показывает все файлы, в том числе скрытые с точкой.
- -A. Опция показывает скрытые файлы и скрывает ссылку на текущий каталог.
- -l. Отображает подробный список, в котором показываются права доступа.
- -o. Подробный список, только без группы.
- -d. Отображает только каталоги, без содержимого, не переходить по символьным ссылкам.
- -D. Режим «Emacs dired». Здесь стоит отметить что же такое режим Emacs? Это текстовый программируемый текстовый редактор.
- -f. Аргумент отключит сортировку и покажет скрытые документы.
- -r. Сортировка в обратном порядке.
- -X. Сортировка по алфавиту.
- -S. Сортировка по размеру документов. Сначала идут файлы и каталоги большего размера, потом маленькие.
- -t. Сортировка по времени изменения. Сначала идут более новые.
- -h. Переводит информацию о размерах директорий и файлов в удобной вид для человека. В конце цифр добавляется буква «K» — килобайты, «M» — мегабайты. Данная опция обычно используется с «-l», так как необходимо вывести информация о размерах, а потом перевести размеры в удобный формат.
- —hide. Скрыть документы, которые полностью совпадают с указанными символами. Например нужно скрыть «kurica», указываем —hide kurica.
- -I ‘шаблон’. Скрыть файлы согласно шаблону. Например нужно скрыть все документы, которые начинаются на букву f. Тогда пишем ls -I’f*’.
- -1. Список документов в один столбец.
- —V. Показывает версию программы.
- —help. Справка.
Путь к каталогу может принимать один из трех значений:
- полный путь директории (/etc/network/);
- относительный путь (network);
- пустой значение. Означает, что команда будет выполняться в текущей директории. По умолчанию это домашний каталог.
Посмотрим, что говорит справка —help.
Примеры
Самый простой пример использования утилиты, это запустить ее без аргументов.
 Как видно на скриншоте утилита без параметров покажет содержимое текущей директории, исключая при этом скрытые файлы.
Как видно на скриншоте утилита без параметров покажет содержимое текущей директории, исключая при этом скрытые файлы.
Посмотрим права доступа текущей папки.
На экране видим:
- -rw-r—r— 1 — права доступа.
- Первый root — имя пользователя.
- Второй root — имя группы.
- 37 — размер документа file.
- file -наименование документа.
Рассмотрим подробнее права доступа. Запись -rw-r—r— 1.
Первый символ «-» это тип файла. Может принимать следующие значения:
- -. Обычный или исполняемый документ
- d. Папка.
- l. Символьная ссылка.
- p. ФИФО.
- b. Блочное устройство.
- s. Сокет.
- c. Символьное устройство.
Буквы означают:
- r — чтение;
- w — запись;
- x — запуск документа на исполнение;
- «-» — запрещено.
Все вроде понятно в подробном выводе. Только столбец где указана информация о занятом месте неудобно читать, приходиться переводить байты в килобайты и мегабайты. Чтобы этого не делать добавим опция -h.
Сделаем сортировку. Отсортируем список по дате изменения, чтобы удобно было читать выведем информацию в один столбик. Для это будем использовать два аргумента -t (Сортировка) и -1 (один столбик).
Как видно на скриншоте — список отсортировал, однако для удобства неплохо бы видеть дату изменения. Можно вместо ключа «1» написать «l».
Уберем из списка все документы в каталоге root, которые начинаются на две буквы «te».
Опции
Команда LS в командной строке может быть использована различными способами. Нужно знать, какие у нее существуют опции. Каждая из них означает сортировку или вывод с теми или иными параметрами:
- -all или -a. Необходимо использовать соответствующие опции для того, чтобы выводить все файлы, включая скрытые.
- -A, —almost-all. Запись в таком формате позволяет отображать все документы, кроме заданных пользователем.
- —author. Опция для демонстрации владельца файла. Используется вместе с -l.
- —escape, -b. Надо использовать данную команду тогда, когда имена файлов содержат непечатаемые символы. Она позволяет вывести соответствующие компоненты в виде Esc-последовательности в стиле языка C.
- -B, —ignore-backups. Такой командой можно не выводить документы, имена которых заканчиваются на «тильду». Такие элементы обычно создаются редакторами текста в виде резервной копии исходного файла.
- -c – нужна для того чтобы сортировать по времени последнего изменения документа. Новые компоненты располагаются выше. Если использовать с опциями -lt, можно вывести время самой «свежей» корректировки. После этого включается сортировка по времени последней модификации. При применении опции -l происходит сортировка по имени документа.
- -C – вывод файлов колонками в терминале.
- —color=auto – раскрашивание имен документов в разные цвета. Здесь never – это никогда, always – всегда, а auto – автоматически.
- -d, —directory – такой командой можно пользоваться для отображения информации о директории. Ее содержимое выводиться в терминал не будет.
- —block-size=SIZE – формат, в котором выводится размер файлов. Значение SIZE необходимо заменить на один из вариантов: K – килобайты, M – мегабайты, G – гигабайты.
- -D, —dried преобразовывает ввод команды в формат, который совместим в Emacs.
- -f – так можно обозначить отключение параметров сортировки.
- -F, —classify – добавить специальные символы к имени документа. Они покажут, с каким файлом предстоит работать: / –директория, = – сокет, > – door, | – именованная очередь FIFO, @ – символическая ссылка, * – исполняемый файл.
- —file-type работает так же, как и предыдущая опция. Она не добавляет к записям символ «звездочка».
- -l. Такой командой можно отобразить подробный список, включающий в себя права доступа.
- -L, —dereference. Для символических ссылок выводит информацию о файлах, на которую указывает ссылка.
- -l ‘шаблон’, —ignore=ШАБЛОН. Не выводит документы после обработки LS, имена которых соответствуют заданному шаблону.
- -o – отображение полного списка без групп.
- -t – сортировка по времени изменения. В первую очередь будут показаны более новые документы.
- -h – делает информацию о размерах директорий и файлов удобной для восприятия человеком.
- -hide – этой командой можно скрыть файлы, который полностью совпадают с указанной символьной записью.
- -1 – вывод документов в один столбец.
- -V – означает вывод версии приложения.
- -x – формат вывода. Здесь задаются параметры, обозначающие принцип отображения списка файлов. В качестве аргументов могут быть переданы значения: x, m (через запятую), l (подробная информация о документах), -1 (одна колонка), -C (по вертикали).
- -i, —inode – выводит индекс файла (номер индексного дескриптора inode).
- -n – означает, что имена документов не будут заключаться в кавычки.
- -p – имена директорий начинаются со знака «слеш» (/).
- -q – означает вывод в имени документа знака вопроса всегда, когда в строке появляются непечатаемые символы. Вместо соответствующих компонентов будет стоять «?».
- —Q – заключает имена документов в кавычки.
- —quoting-style=WORD – LS будет работать так, как и в прошлом случае. WORD задает стиль кавычек.
- -r, —reverse – сортировка списка документов в обратном порядке.
- -R – вывод содержимого всех директорий (рекурсивный обход директорий).
- -S – при использовании LS S будет активирована сортировка по размеру. Наиболее объемные компоненты отображаются сверху.
- —sort=WORD – сортировка заданным образом. WORD принимает значения –t (время), -S (размер), -U (без сортировки), -X.
- -T – делает возможной настройку ширины табуляции. По умолчанию установлено значение 8.
- -w – ширина колонки при выводе желаемого списка через LS.
- -X – сортирование по расширению.
- -Z – выводить данные, которые предоставлены SELinux.
- —version – при помощи этой опции смотрит на актуальную версию LS.
- —help –справка об LS.
Каждая представленная опция – это ключ (key), который отвечает за выполнение тех или иных операций при выводе данных о документах и директориях. Далее рассмотрим несколько наглядных примеров использования LS. Они помогут понять принцип работы утилиты.
Формат длинных списков
По умолчанию вывод команды показывает только имена файлов и каталогов, что не очень информативно.
Параметр (нижний регистр L) указывает печатать файлы в формате длинного списка.
Когда используется формат длинного списка, вы можете увидеть следующую информацию о файле:
- Тип файла.
- Права доступа к файлу.
- Количество жестких ссылок на файл.
- Владелец файла.
- Файловая группа.
- Размер файла.
- Дата и время.
- Имя файла.
Вот пример:
Давайте объясним самые важные столбцы вывода.
Первый символ показывает тип файла. В этом примере первый символ , что указывает на обычный файл. Значения для других типов файлов следующие:
- — Обычный файл.
- — Заблокировать специальный файл.
- — Символьный специальный файл.
- — Справочник.
- — символическая ссылка.
- — Сетевой файл.
- — ФИФО.
- — Розетка.
Следующие девять символов показывают права доступа к файлу. Первые три символа предназначены для пользователя, следующие три — для группы, а последние три — для остальных. Вы можете изменить права доступа к файлу с помощью команды . Символ разрешения может принимать следующие значения:
- — Разрешение на чтение файла.
- — Разрешение на запись в файл.
- — Разрешение на выполнение файла.
- — бит .
- — бит.
В нашем примере означает, что пользователь может читать и записывать файл, а группа и другие пользователи могут только читать файл. Цифра после символов разрешения — это количество жестких ссылок на этот файл.
Следующие два поля показывают владельца файла и группу, за которыми следует размер файла ( ), показанный в байтах. Используйте параметр если вы хотите печатать размеры в удобочитаемом формате. Вы можете изменить владельца файла с помощью команды .
— дата и время последнего изменения файла.
Последний столбец — это имя файла.
Скрытие файла
Файловый менеджер Файлы позволяет скрывать файлы и снова делать их видимыми по вашему желанию. Когда файл скрыт, он не отображается в менеджере файлов, хотя по-прежнему находится в своей папке.
Чтобы скрыть файл, переименуйте его , добавив . в начале его названия. Например, чтобы скрыть файл example.txt , следует переименовать его в .example.txt .
Скрыть папки можно таким же способом. Переименуйте папку, добавив символ . в начало её названия.
Показ всех скрытых файлов
Если вы хотите увидеть все скрытые файлы в папке, перейдите в эту папку и либо нажмите кнопку меню в правом верхнем углу окна и выберите Показывать скрытые файлы , либо нажмите Ctrl + H . Менеджер файлов отобразит как скрытые, так и обычные файлы.
Чтобы снова скрыть эти файлы, нажмите кнопку меню в правом верхнем углу окна и отключите параметр Показать скрытые файлы , либо нажмите Ctrl + H .
Как сделать файл обычным, не скрытым
Чтобы сделать файл обычным, а не скрытым, перейдите в папку, содержащую скрытый файл. Нажмите кнопку меню в правом верхнем углу окна и выберите Показывать скрытые файлы или нажмите Ctrl + H . Затем найдите скрытый файл и переименуйте его так, чтобы перед его названием не стояла . . Например, чтобы сделать обычным скрытый файл с названием .example.txt , вы должны переименовать его в example.txt .
После того, как вы переименовали файл, вы можете либо нажать кнопку меню в правом верхнем углу окна и выбрать Показывать скрытые файлы , либо нажать Ctrl + H , чтобы снова скрыть любые другие скрытые файлы.
По умолчанию скрытые файлы будут отображаться в менеджере файлов только пока его не закроют. О том, как сделать так, чтобы файловый менеджер всегда показывал скрытые файлы, смотрите в разделе Параметры просмотра файлов и папок в приложении Файлы .
Большинство скрытых файлов содержат символ . в начале названия, но некоторые вместо этого содержат ~ в конце названия. Это файлы резервных копий. Подробнее об этом смотрите Что это за файлы с символом ~ в конце имени? .
Как использовать команду ls
Синтаксис команды следующий:
При использовании без параметров и аргументов отображает список имен всех файлов в текущем рабочем каталоге :
Файлы перечислены в алфавитном порядке в столько столбцов, сколько может поместиться на вашем терминале:
Чтобы вывести список файлов в определенном каталоге, передайте путь к каталогу в качестве аргумента команде . Например, чтобы отобразить содержимое каталога , введите:
Вы также можете передать несколько каталогов и файлов, разделенных пробелом:
Если пользователь, с которым вы вошли в систему, не имеет прав на чтение каталога, вы получите сообщение о том, что не может открыть каталог:
У команды есть несколько опций. В следующих разделах мы рассмотрим наиболее часто используемые варианты.
How to Create Password-Protected Hidden Files
Create Password-Protected, Hidden File From the Command Line
1. To create a hidden and password-protected archive file from the command line, start by creating a new text file:
2. Next, compress and encrypt that file:
3. You’ll be asked to enter and confirm a password for the file.
4. Then, use the command – you should see test2.zip in the file list.
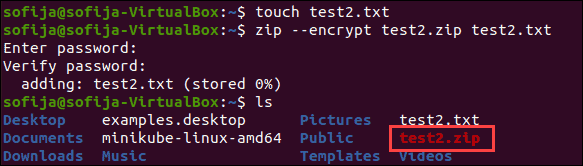
5. Next, set the .zip file to hidden by entering:
6. Finally, use and to confirm and verify the file is hidden.
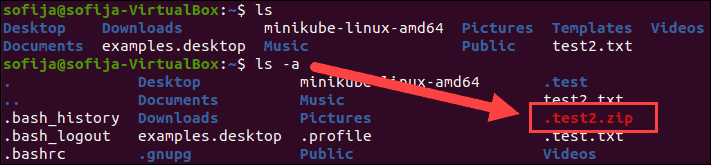
Create a Hidden, Password-Protected File From the Graphical Interface
Encrypting a file requires more steps in the graphical version of Linux.
1. Start by opening the File Manager to your home directory.
2. Right-click an empty area, then click New Folder (a folder and a directory are the same things).
3. Name the folder test3 and click Create.
4. Next, click Activities > Search > type archive manager > launch the Archive Manager.
5. Drag and drop the new test3 folder into the Archive Manager window.
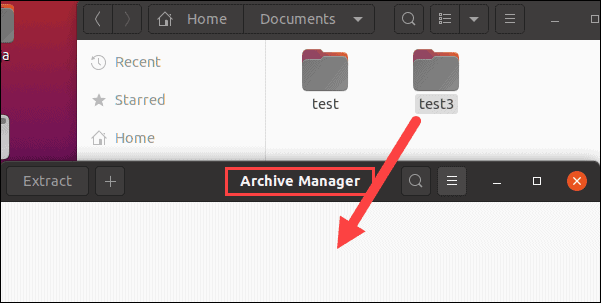
6. The system will ask: Do you want to create an archive with these files? Click Create Archive.
7. In the Create Archive dialog box, the filename should be test3. Just to the right, click the drop-down and select the .zip format.
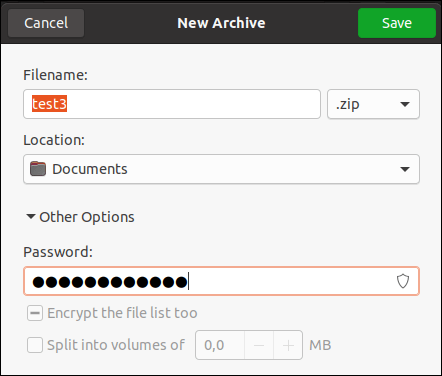
8. Click Other options near the bottom. Type a password to use for your archive, then click Save.
9. Close the Archive Manager. You should now see a test3.zip file in the home directory.
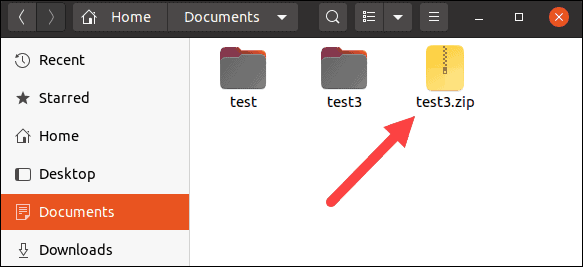
10. Right-click the test3.zip file, click Rename, and add a period at the beginning of the filename.
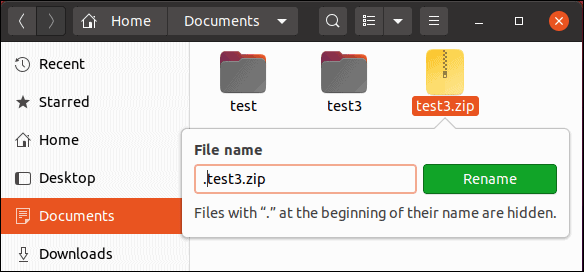
Conclusion
You should now be able to show and hide hidden files in Linux. These commands can be especially useful if you need to find configuration files.
Also, you can find web browser data, certain application caches, and logs stored in hidden files.
Опции
Опции команды указывают как именно и в каком виде нужно выводить информацию на экран, а путь, это тот каталог, который нужно отобразить.
Основные опции утилиты:
- -a
- не скрывать файлы начинающиеся с
- -A
- не выдавать подразумеваемые и
- —author
- вместе с , печатать автора каждого файла
- -b
- печатать экранирующие последовательности в стиле С для не графических символов
- —block-size=SIZE
- вместе с , выводить размер каталога или файла в определённой единице измерения, например,
- -B
- не перечислять записи, оканчивающиеся на
- -c
- вместе с : сортировать и показывать (время последней модификации информации о состоянии файла); с : показывать и сортировать по имени; в противном случае: сортировать по , сначала самые новыеs
- -C
- список записей по столбцам
- —color
- цветной режим вывода
- -d
- список только директорий без их содержимого
- -D
- генерировать вывод, совместимый с Emacs
- -f
- перечислить все записи каталога
- -F
- добавить индикатор (один из символов ) к записям
- -g
- как , но не выводить владельца
- —group-directories-first
- выводить директории перед файлами
- -G
- в длинном формате не печатать имена групп
- -h
- c и/или печатать размеры в удобном для человека виде (например, 1K 234M 2G)
- -H
- переходить по символическим ссылкам, указанным в командной строке
- —hide=PATTERN
- не отображать записи, соответствующие шаблону оболочки (переопределяется с помощью или )
- -i
- выводить индексный номер каждого файла
- -l
- использовать длинный формат списка
- -L
- при отображении информации о файле для символической ссылки показывать информацию о файле, на который выполнена ссылка
- -m
- разделять записи списка запятой
- -n
- как , но выдавать числовые UID и GID
- -N
- печатать имена как есть, без экранирования
- -o
- как , но не выводить информацию о группе
- -p
- добавлять индикатор / к каталогам
- -Q
- заключать имена записей в двойные кавычки
- -r
- обратный порядок сортировки
- -R
- рекурсивно показывать каталоги
- -s
- печатать размер каждого файла в блоках
- -S
- сортировать файлы по размеры, самые большие первыми
- -t
- сортировать по времени
- -u
- сортировать по времени последнего доступа
- -U
- не сортировать
- -x
- перечислять по строкам, а не по столбцам
- -X
- сортировать по расширению в алфавитном порядке
- -1
- перечислять по одному файлу на строке
- —help
- отобразить справку
Размер задаётся целым числом и необязательной единицей измерения (пример: 10K это 10*1024). Единицы измерения: K, M, G, T, P, E, Z, Y (степень 1024) или KB, MB, … (степень 1000). Также можно использовать двоичные префиксы: KiB=K, MiB=M и так далее.
Основные теоретические сведения¶
Цель: Первичное знакомство с командным интерпретатором. Изучение базовых команд операционной системы Linux.
Теоретическая часть:
Среди всех элементов операционной системы Linux самым важным, является командная строка (Терминал). Оболочка во многом определяет богатые возможности и гибкость операционной системы Linux. С помощью командной строки можно выполнять действия, которые были бы немыслимы при работе с графическим пользовательским интерфейсом. Независимо от того, KDE или GNOME, оказывается, что многие действия гораздо быстрее и эффективнее выполнить, пользуясь только командной строкой. Освоение Linux стоит начинать с изучения средств командной оболочки.
Файлы и ничего кроме файлов
Все, с чем Вы встретитесь в операционной системе Linux, — это файлы. Абсолютно все! Очевидно, что текстовый документ — это файл. Изображения, аудиоданные в формате МР3 и видеофрагменты — это несомненно файлы. Каталоги — это тоже файлы, содержащие информацию о других файлах. Дисковые устройства — это большие файлы. Сетевые соединения тоже файлы. Даже исполняемый процесс — это файл. С точки зрения операционной системы Linux файл представляет собой поток битов или байтов. Система не интересуется тем, что означает каждый байт. Это забота конкретных программ, выполняющихся в операционной системе Linux. Для операционной системы Linux и документ, и сетевое соединение всего лишь файлы. Как обрабатывать текстовый документ, знает редактор, а сетевое приложение умеет работать с сетевым соединением.
В отличие от Windows и МасOS в операционной системе Linux имена файлов чувствительны к регистру символов. В частности, Вы можете встретить в одном каталоге все три файла которые приведены ниже в качестве примера:
С точки зрения файловой операционной системы Linux — это различные имена файлов. Если вы попытаетесь создать файлы с этими же именами в Windows или МасOS, то вероятнее всего попытка увенчается провалом, и система предложит Вам выбрать другое имя для файла.
Чувствительность к регистру символов также означает, что при вводе команд они должны в точности совпадать с именами файлов, поддерживающих их. Так, например, удаляя файл с помощью команды rm, нельзя вводить RM, Rm или rM. Надо также следить за написанием имен, задаваемых в качестве параметров. Если вы захотите удалить файл «SIT.txt», а укажете имя Sit.txt, вы лишитесь совсем не того файла, с которым предполагали расстаться.
Предупреждение
Список специальных символов которые не рекомендуется использовать в названиях файлов.
/ - Нельзя использовать ни при каких обстоятельствах
\ - Должен быть предварен таким же символом. Применять не рекомендуется
- - Нельзя использовать в начале имени файла или каталога
[] - Каждый из этих символов должен быть предварен обратной косой чертой. Применять не рекомендуется
{} - Каждый из этих символов должен быть предварен обратной косой чертой. Применять не рекомендуется
* - Должен быть предварен обратной косой чертой. Применять не рекомендуется
? - Должен быть предварен обратной косой чертой. Применять не рекомендуется
' - Должен быть предварен обратной косой чертой. Применять не рекомендуется
" - Должен быть предварен обратной косой чертой. Применять не рекомендуется
Групповые операции:
Предположим, что в одном из каталогов на вашем компьютере содержатся сто файлов с изображениями и два текстовых файла. Ваша задача удалить все файлы с изображениями за исключением двух текстовых файлов. Удалять файлы по одному — это утомительное занятие. В операционных системах Linux для автоматизации данного процесса можно применять символы групповых операций.
Групповые операции задаются посредством звездочки (*), знака вопроса (?) и квадратных скобок ( ).
Пример использования групповых операций:
Групповая операция с применение » * » — отмечает любое (в том числе нулевое) количество любых символов.
Групповая операция с применение » ? «. Символ » ? » — соответствует одному произвольному символу.
Групповая операция с применение » [] «. Квадратные скобки позволяют задавать один символ из набора или символ, принадлежащий определенному диапазону.
Консольные команды:
ls — показать содержимое директории
Чтобы посмотреть содержимое директории (папки), в UNIX-подобных системах используется команда (list).
В базовом случае, ее вызывают без аргументов и на экране появляется содержимое текущего каталога:
Если ты хочешь проверить содержимое какого-то определенного каталога, например , ты можешь сделать это добавив путь к каталогу после :
К команде , ты можешь добавить несколько флагов, чтобы улучшить формат вывода.
Расширенная информация (Long list view)
Флаг добавит к каждому файлу и каталогу информацию о размере, уровне доступа, дате создания и владельце.
Кстати, если ты хочешь посмотреть расширенную информацию о каком-то одном файле, ты можешь указать его точно так же как и каталог, после команды . Это полезно если в директории много файлов, информация о которых тебя не интересует.
Вот как это сработает с файлом :
Показать скрытые файлы и папки
Чтобы вывести на экран скрытые файлы и директории, нужно добавить флаг к команде :
Так, мы всегда получим две скрытые записи: и . Одна точка служит для доступа к текущей директории, а две — для доступа к родительскому каталогу.
Объединение флагов команды
Иногда одного флага недостаточно. Например, ты хочешь одновременно получить расширенную информацию с помощью флага , отформатировать размер каждой записи с помощью и отсортировать все файлы и папки по размеру с помощью .
Чтобы получить такое поведение, нужно объединить несколько флагов. Порядок флагов не имеет значение и будет значить то же самое, что и , поэтому можешь выбирать любую последовательность которая тебе нравится:
Linux show hidden files and folders with ‘ls’ command
- In this example we will use command in Linux show hidden files and folders.
- We can use command with «» to show all files including hidden files and folder.
- With «we do not ignore entries starting with » that means also Linux show hidden files and folders.
- For example to show hidden files and folders which we created in above steps, navigate to your directory and execute
- We have also used to give us a long list so we use to show all files under test directory in long list format
# ls -al total 12 drwxr-xr-x. 3 root root 4096 Jan 21 19:05 . dr-xr-x---. 6 root root 4096 Jan 21 18:51 .. drwxr-xr-x. 2 root root 4096 Jan 21 19:02 .hidden_directory -rw-r--r--. 1 root root 0 Jan 21 18:51 .hidden_file
As you see we were able to show hidden folders and files with «» which we had created earlier in this article.
# ls -al total 8 drwxr-xr-x. 2 root root 4096 Jan 21 18:53 . dr-xr-x---. 6 root root 4096 Jan 21 18:51 .. -rw-r--r--. 1 root root 0 Jan 21 18:51 .hidden_file
How to Show Hidden Files
Show Hidden Files From the Command Line
To display all the files in a directory, including hidden files, enter the following command:
The command lists the contents of the current directory. The switch lists all files – including hidden files.
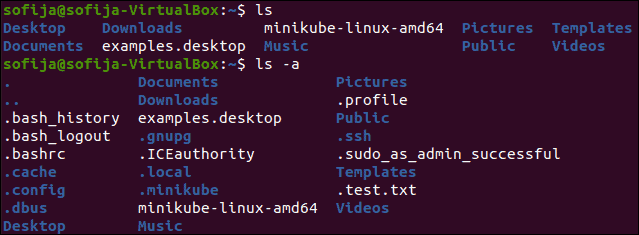
To list regular and hidden files in a different directory than your current working location:
Replace with any other directory.
Show Hidden Files in a Graphical Interface (GUI)
There’s a simple method to show hidden files if you’re more comfortable working in Gnome (or any other graphical interface).
1. First, browse to the directory you want to view.
2. Then, press .
If doesn’t work, click the View menu, then check the box to Show hidden files.
Note: works in newer Ubuntu and CentOS environments. If you’re running an older or different version, it may not work.
How do I show hidden files in Linux?
In the Linux terminal, the ls command is used to list all the files, but as we discussed, this will not list hidden files. Running simple ls will yield output like the one shown below.

To show hidden files in Linux, you can use the ls -a option as shown below to display “all” files:
$ ls -a

We can now see hidden files being listed. All the files starting with a dot are hidden files. In GUI this can be done by pressing Ctrl+H while viewing a directory. That will list all the hidden files in that directory.
To get a more verbose output in a list manner, use :
$ ls -al
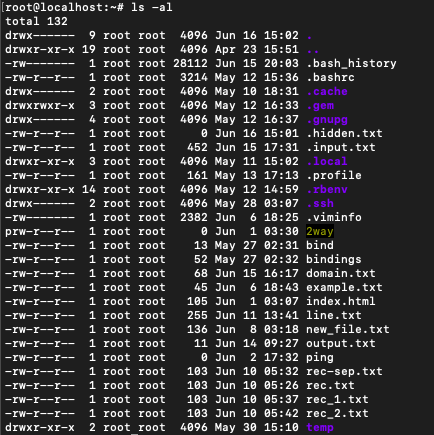
View hidden files and directories using ‘find command’
We can use the find command in the following manner to find and list all the hidden files, starting from the current directory:
find . -name ".*"
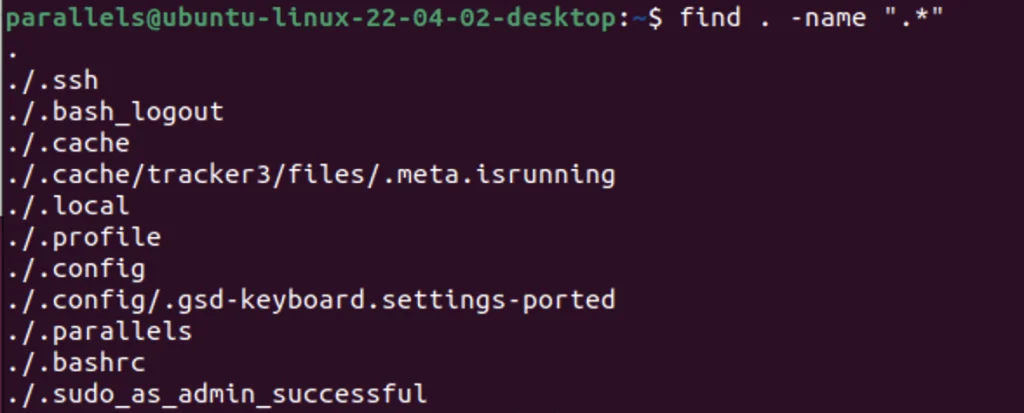 Display Hidden Files Using Find Command
Display Hidden Files Using Find Command
For displaying the hidden directories, we enter the following command,
find . -type d -name ".*"
 Display Hidden Directories Using Find Command
Display Hidden Directories Using Find Command
View hidden files and directories using ‘dir command’
With the dir command, we can display a list of hidden files in the current directory.
dir -d .*
 View Hidden Files And Directories Using Dir Command
View Hidden Files And Directories Using Dir Command
Viewing Exclusively Hidden Files
Let’s first understand what exclusively hidden files are. In Linux, “exclusively hidden files” refer to files that are hidden but are not part of the parent directories (current directory) and (parent directory).
To unhide them we use the following command,
ls -dl .* <directory path>
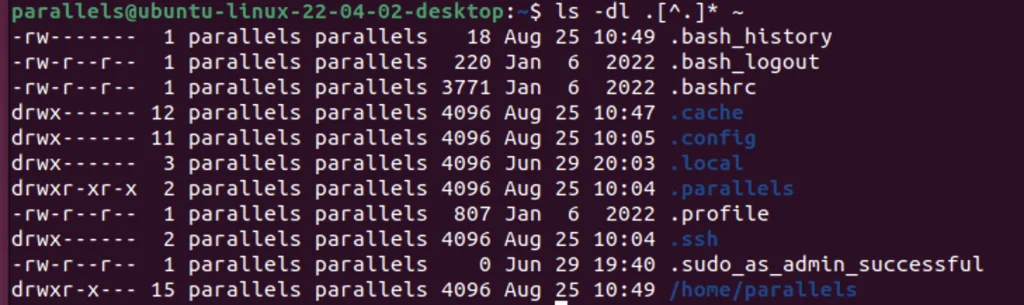 Viewing Exclusively Hidden Files In Linux
Viewing Exclusively Hidden Files In Linux
Check size of hidden files and folders
Now once you find hidden files or folders, you may also wish to check size of hidden files or folders.
For example we will find hidden files under our directory
# find . -type f -name '.*' ./.hidden_file ./.hidden_directory/.hidden_file_2
So we have two hidden files, we can use ls with -Sh to check size of hidden files but it again has it’s own challenges.
Here
- -S means sort by file size
- -h means print sizes in human readable format (e.g., 1K 234M 2G)
We use to show and check size of hidden file but as you see ls could only identify in the current folder but missed available inside
# ls -lSha total 68K -rw-r--r--. 1 root root 54K Jan 21 19:28 .hidden_file drwxr-xr-x. 3 root root 4.0K Jan 21 19:05 . dr-xr-x---. 6 root root 4.0K Jan 21 18:51 .. drwxr-xr-x. 2 root root 4.0K Jan 21 19:51 .hidden_directory -rw-r--r--. 1 root root 0 Jan 21 19:05 normal_directory -rw-r--r--. 1 root root 0 Jan 21 19:05 normal_file
We will use command to check size of hidden files in Linux or Unix. command is used to estimate file space usage. We must combine with commands to first we find hidden files and folders and then we check size of hidden files using command
For example to check size of hidden files under folder
# find ~/test/ -type f -name '.*' -exec du -ah {} +
56K /root/test/.hidden_file
984M /root/test/.hidden_directory/.hidden_file_2
Similarly to check size of hidden files under folder
# find /tmp/ -type f -name '.*' -exec du -ah {} +
4.0K /tmp/smem/smem-1.4/.hg_archival.txt
4.0K /tmp/smem/smem-1.4/.hgtags
4.0K /tmp/test1/usr/lib/x86_64-linux-gnu/firmware-cna-emulex-2018.02.01-1.24/.cpq_package.inc
1.6M /tmp/test1/usr/lib/x86_64-linux-gnu/firmware-cna-emulex-2018.02.01-1.24/.setup
Lastly I hope the steps from this article to Linux show hidden files and folders, create hidden files, create hidden folder and find hidden files and folders in Linux and Unix was helpful. So, let me know your suggestions and feedback using the comment section.




























