Физическое отключение шлейфа тачпада
И последний способ отключения тачпада, который стоит упомянуть в рамках данной публикации, — это отсоединение контактов Сенсорной панели от разъёма на материнской плате.
Чаще всего прибегать к данному варианту нет необходимости, но если ничего другого не остаётся, то им вполне можно воспользоваться.
Плюсы физического отключения тачпада:
- способ 100%-ный. Тачпад не будет работать ни в обычном режиме, ни в безопасном режиме. Естественно, отключение отразится на всех пользователях/учётных записях;
- можно воспользоваться при ограниченных правах пользователя;
- отключить тачпад таким образом можно вне зависимости от установленной ОС.
Разумеется, способ не лишён и недостатков
Минусы физического отключения тачпада:
- достаточная трудоёмкость способа. Требуется либо снимать клавиатуру ноутбука, либо даже разобрать его;
- при необходимости вновь включить тачпад придётся повторно снимать клавиатуру или разбирать ноутбук.
Для отключения шлейфа тачпада ноутбука необходимо определить его местоположение. Лучше сделать это предварительно, дабы не совершать лишних манипуляций. Рассмотреть устройство ноутбука можно в сети среди множества мануалов.
Во многих моделях доступ к разъёму шлейфа ноутбука можно получить, сняв клавиатуру. Чтобы это сделать, нужно по верхнему периметру клавиатуры отодвинуть в сторону экрана удерживающие фиксаторы и аккуратно поддеть саму клавиатуру. Предварительно нужно выключить компьютер и отсоединить зарядное устройство.
Если возникают проблемы со снятием, то также стоит обратиться к инструкциям по разборке устройства вашей модели.
Теперь переходим непосредственно к отсоединению шлейфа тачпада. Существует два основных типа разъёмов шлейфа:
- Разъём с откидывающейся вверх защёлкой.
- Разъём с выдвигающейся защёлкой.
Открываем замок разъёма и извлекаем из него шлейф.
Освободившийся коннектор шлейфа советуем заизолировать. Чтобы не испачкать коннектор клеем от изоленты, для этих целей желательно использовать, к примеру, небольшой кусок термоусадочной трубки, только не перестарайтесь с её нагревом.
Укладываем шлейф в его прежнем состоянии, не вставляя разъём в гнездо, и ставим клавиатуру на место.
Мы рассмотрели основные способы, позволяющие отключить тачпад на ноутбуке. Теперь нас не будут беспокоить случайные касания сенсорной панели при работе с клавиатурой ноутбука.
Программа для работы клавиши Fn
Если у вас на ноутбуке не работают сочетания функциональных клавиш Fn и F1-F12 (и других), то, самой вероятной причиной, можно назвать отсутствие фирменного ПО для функциональных клавиш.
Конечно, причина неработоспособности кнопки Fn может быть вызвана и отсутствием драйверов на чипсет или видеокарту, и механическим повреждением клавиатуры, и даже вирусным заражением системы, но, тем не менее, основная причина кроется именно в программной составляющей функциональной клавиши.
Итак, за работу клавиш отключения тачпада, регулировки яркости экрана, активации Wi-Fi, перехода в спящий режим и некоторых других у разных производителей ноутбуков отвечают разные утилиты. На сегодняшний день даже устройства разных моделей от одной компании могут требовать различные программы.
Рассмотрим примерный список софта, необходимого для работы клавиши Fn в зависимости от производителя ноутбука.
| Производитель ноутбука |
Требуемая программа |
|---|---|
| ASUS | ATKACPI |
| ATK hotkey tool | |
| Acer | Acer LaunchManager Application |
| Acer ePower Management Application | |
| Dell | Dell Quickset Application |
| HP | HP Quick Launch buttons |
| HP HotkeyMonitor | |
| Lenovo | Energy Menegement |
| ATK Hotkey Driver | |
| MSI | System Control Manager (SCM) |
| Samsung | Samsung Easy Display Manager |
| Sony | Sony HotKey Utility |
| TOSHIBA | TOSHIBA Value Added Package |
Любую из этих программ, при необходимости, можно скачать с официального сайта компании, либо, при отсутствии полноценного доступа в интернет — с диска, поставляемого в комплекте с компьютером. Во втором случае необходимо понимать, что версия программы может быть уже устаревшей.
Отключение устройства
Если вы хотите отключить другое устройство (например, наушники или колонки) от своего телефона, следуйте этим инструкциям:
- Откройте настройки телефона.
- Найдите раздел «Соединения» или «Беспроводные сети» и откройте его.
- В этом разделе вы увидите список доступных устройств или сетей. Найдите нужное устройство и нажмите на него.
- В меню устройства найдите опцию «Отключить» или «Забыть» и выберите ее.
- Подтвердите свое действие, если попросит устройство.
- Теперь ваш телефон отключился от выбранного устройства.
Помните, что процесс может немного отличаться в зависимости от модели телефона и операционной системы. Если вы не нашли нужные пункты в настройках, обратитесь к руководству пользователя вашего устройства.
Управление работой USB через BIOS
Этот способ позволяет эффективно отключить работу всех USB портов на компьютере или ноутбуке. Однако стоит учесть, что при этом будет отключена работа периферии, что подключена к USB портам. И если у вас подключена клавиатура с мышкой через USB порт, то при использовании данного способа оные перестанут работать.
- Необходимо войти в сам BIOS. Универсальной инструкции по входу нет, т.к. на разных компьютерах шаги могут слегка отличаться. Где-то необходимо нажать сразу при включении клавишу F2, а где-то F10 или даже комбинацию из нескольких клавиш. А на ноутбуках и вовсе для этого может быть предусмотрена специальная кнопка, которую можно нажать лишь при наличии скрепки. Конкретную клавишу, комбинацию таковых или возможное наличие отдельной кнопки можно выяснить, если обратиться к документации к вашему компьютеру.
- Войдя в BIOS, там будет множество меню. Вам необходимо будет найти все пункты, которые так или иначе отвечают за работу USB. Их название может быть различно, к примеру – USB Controller, USB Functions, а может Legacy USB Support. А в современных UEFI BIOS может присутствовать отдельное меню, где перечислены все USB порты и, соответственно, можно отключить как все, так и только определённые порты.
Найдя их, следует воспользоваться переключателем напротив и выбрать пункт Disabled (Отключить).
На изображении ниже показано, как это может примерно выглядеть.
- После того, как вы найдёте и отключите все опции, что отвечают за работу USB, следует сохранить изменения. Для этого следует воспользоваться либо клавишей, либо соответствующим меню в БИОС. Если говорить о клавише, то зачастую таковой является F10, а если о пункте, то оное обычно зовётся – Save and Exit (Сохранить и Выйти).
- Будет произведён выход из БИОС и начнётся загрузка операционной системы, где вы сможете убедиться в том, что USB порты отключены.
Определение проблемы
Прежде чем принимать меры по отключению другого устройства от вашего телефона, важно определиться с причиной проблемы. Возможно, вы столкнулись с такими ситуациями:
- Ваше устройство автоматически подключается к другому устройству без вашего согласия;
- Вы случайно подключились к неправильному устройству;
- Ваше устройство не может подключиться к нужному устройству из-за наличия другого активного подключения;
- Вы хотите отключить другое устройство, так как оно ведет себя некорректно.
После определения причины проблемы вы сможете приступить к соответствующим действиям для ее решения.
Выбор нужного устройства
Перед тем, как отключить другое устройство от своего телефона, нужно убедиться, что вы выбираете правильное устройство для отключения. Вот несколько шагов, которые помогут вам определить нужное устройство:
| Шаг | Описание |
|---|---|
| 1 | Откройте меню «Настройки» на своем телефоне. |
| 2 | Выберите раздел «Подключения» или «Соединения». |
| 3 | Найдите и выберите опцию «Bluetooth» или «Блютуз». |
| 4 | В списке найдите устройство, которое вы хотите отключить. |
| 5 | Нажмите на название устройства, чтобы открыть дополнительные настройки. |
| 6 | Выберите опцию «Отключить», «Удалить» или «Забыть это устройство». |
После выполнения этих шагов выбранное устройство будет полностью отключено от вашего телефона.
КАК ВЫКЛЮЧАТЬ КОМПЬЮТЕР ПРЯМО С РАБОЧЕГО СТОЛА
Обычно для того чтобы выполнить такие действия как выключение, перезагрузка или перевод компьютера в режим сна, мы заходим в меню “Пуск”, нажимаем там стрелочку справа от пункта “Завершение работы” и в открывшемся меню выбираем нужное действие.
Я вам предлагаю упростить данные действия и поместить на рабочий стол ярлыки, чтобы выполнять то или иное из перечисленных действий обычным двойным кликом на соответствующем ярлыке.
Это просто удобнее, чем заходить в меню. Итак, для этого:
1. Кликаем правой кнопкой мыши на пустом месте рабочего стола, выбираем “Создать – Ярлык”:
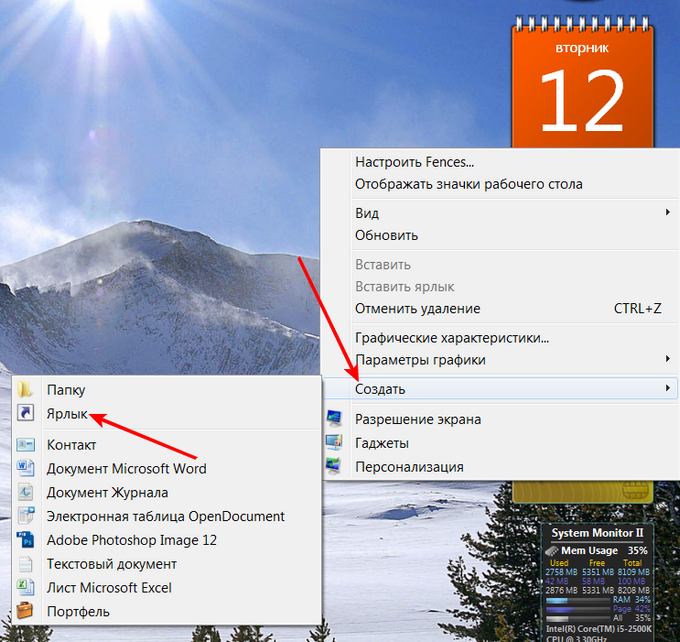
2. В новом окне в текстовом поле под фразой “Укажите месторасположение объекта” вставляем следующую команду:
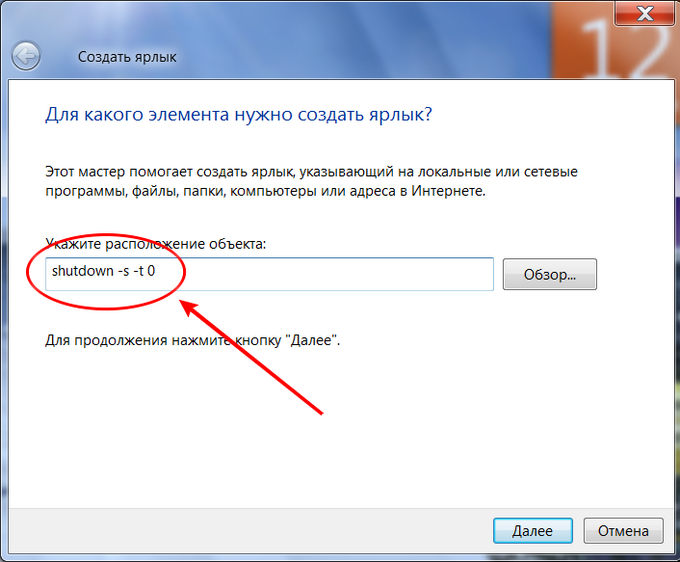
Имейте в виду, что каждый символ, каждая черточка в этой команде имеет значение! Поэтому лучше всего просто скопировать ее отсюда и вставить в поле, а не переписывать вручную.
3. Нажимаем “Далее” и на следующем шаге в поле под фразой “Введите имя ярлыка” пишем “Выключение”. Нажимаем “Готово”:
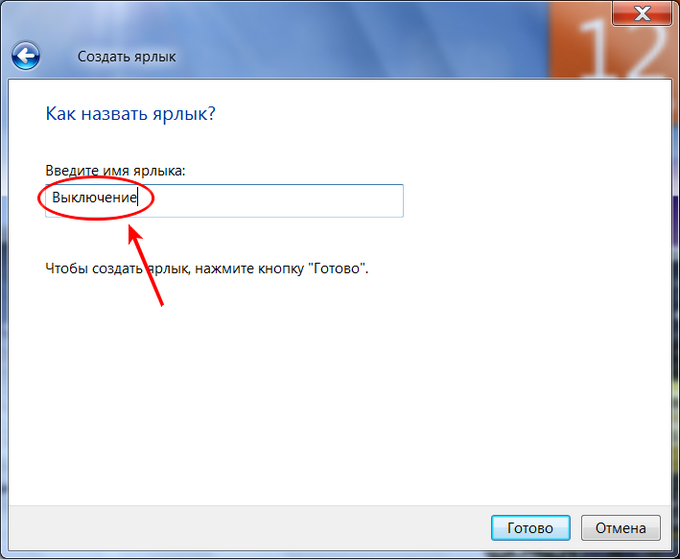
Таким образом у нас получится такой вот ярлык:
Как вы уже догадались, если кликнуть по нему два раза, то компьютер выключится. Что нам и требовалось.
4. Кроме этого, мы можем изменить иконку этого ярлыка, чтобы по внешнему виду было сразу понятно, что он предназначен для выключения компьютера.
Для этого кликаем на ярлыке правой кнопкой мыши и выбираем пункт “Свойства”:
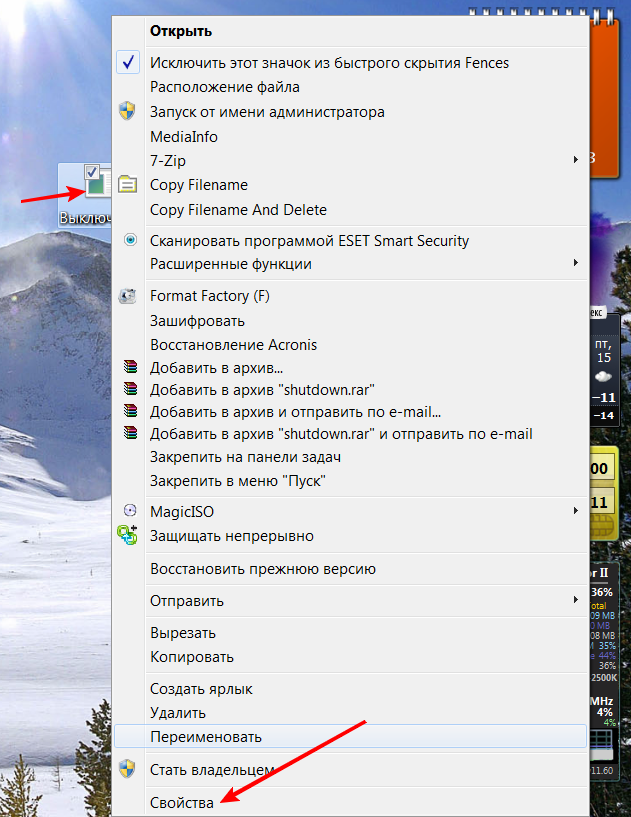
В новом окне нажимаем кнопку “Сменить значок”:
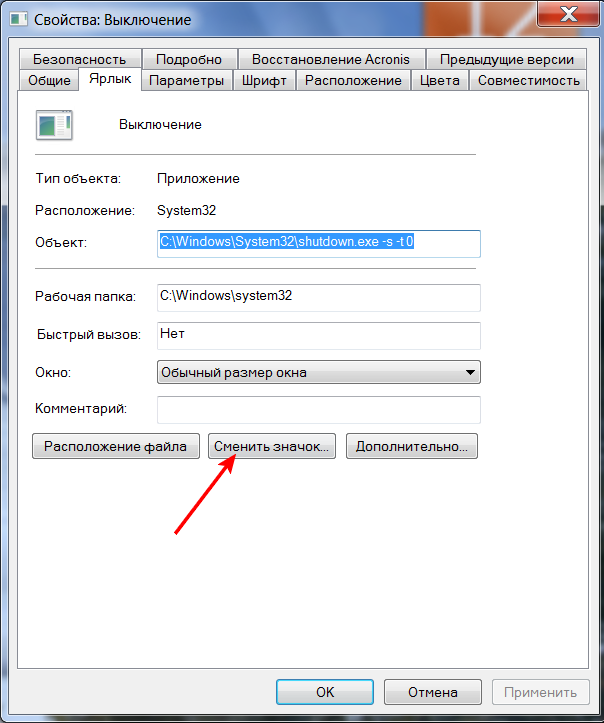
После промежуточного окна с предложением выбрать значок из списка, открывается окно со списком иконок, из которого вам нужно выбрать ту, которая, на ваш взгляд, наиболее подходит для данного ярлыка. Например, такую:
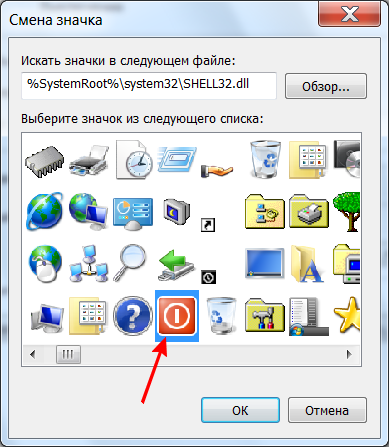
5. Теперь, выполняя предыдущие шаги, вы можете создать ярлыки и для других необходимых нам действий. Только при создании ярлыка в поле под фразой “Укажите месторасположение объекта” необходимо вставить уже другие команды:
shutdown -r -t 0 – перезагрузка компьютера.
rundll32.exe powrprof.dll,SetSuspendState Sleep – переход в режим сна (все открытые окна и документы будут сохранены, а “разбудить” компьютер можно будет нажатием на кнопку мыши или любую клавишу на клавиатуре. Но при этом питание компьютера должно быть сохранено. Если отключат свет, пока компьютер “спит”, то он просто выключится, а все несохраненные данные пропадут. Это удобный режим, но нужно знать его особенности).
rundll32.exe user32.dll,LockWorkStation – блокировка компьютера (имеет смысл, только если в вашей учетной записи Windows используется пароль для входа. Тогда после блокировки снова зайти в учетную запись можно будет только по паролю. Это используется, если вы хотите на время отойти от компьютера, но не хотите, чтобы кто-то мог им воспользоваться в ваше отсутствие).
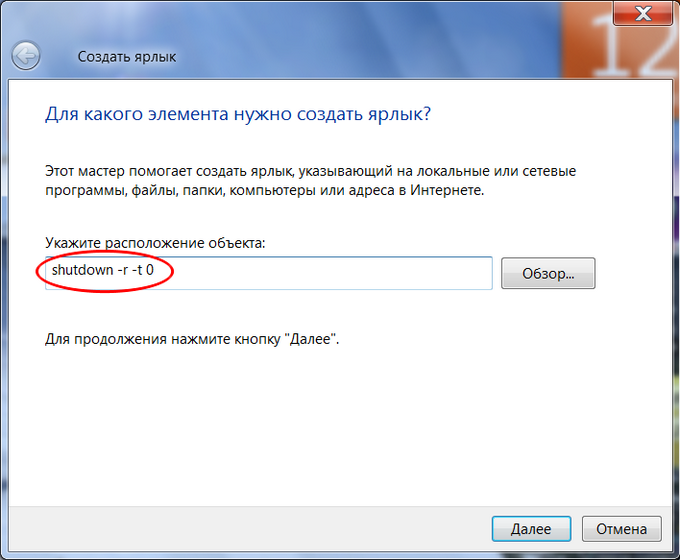
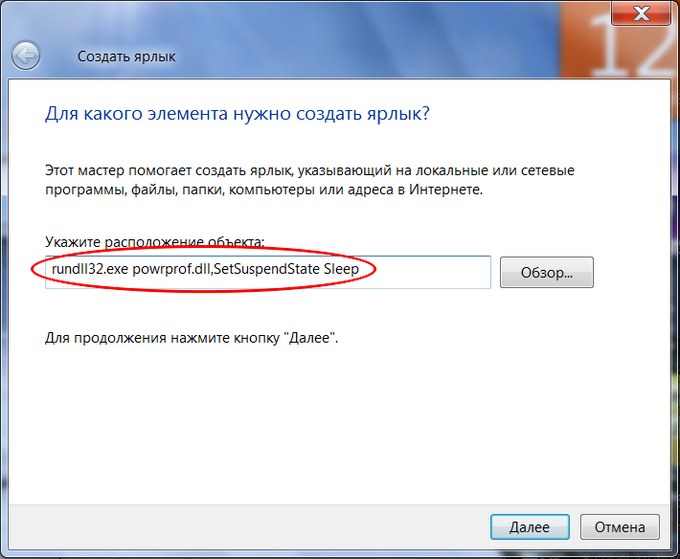
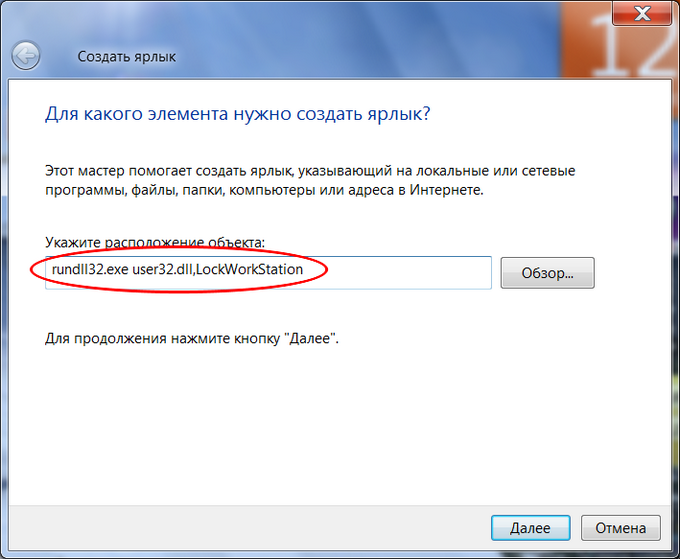
Примечание: можеть быть так, что в процессе смены иконки для ярлыков “Сон” и “Блокировка” у вас в окне со списком иконок будет пусто:
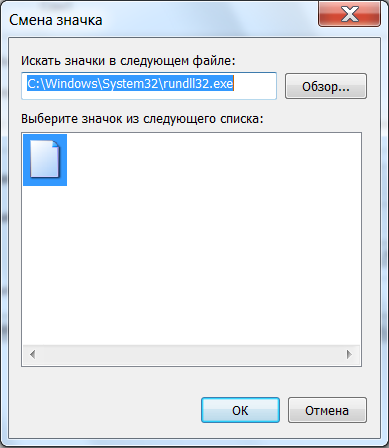
Тогда в этом окне нажмите кнопку “Обзор”, в новом открывшемся окне зайдите в папку “С:/Windows/system32” (скорее всего она и так уже будет открыта), выберите там файл “shell32.dll” и нажмите “Открыть”:
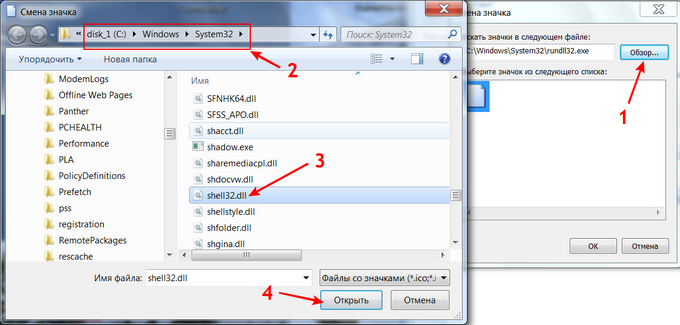
В результате в окне со списком иконок, который до этого был пуст, все иконки снова появятся.
В принципе, если по какой-то причине у вас это не получится, то ничего страшного. Ярлык просто будет выглядеть как обычный прямоугольник. Это не повлияет на его работу.
6. В результате у вас должны получиться такие ярлыки (иконки могут быть другими, которые вы сами выберите):
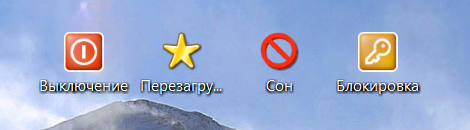
Кликая на них, вы сможете быстрее выполнять эти действия, для которых раньше приходилось заходить в меню “Пуск”.
Как узнать неиспользуемое оборудование?
Чтобы
Диспетчер устройств
отображал список неиспользуемого оборудования, необходимо включить такую опцию (по умолчанию она выключена).
Нажмите клавиши
WindowsBreak/Pause
Откроется окно
Система
, в котором следует нажать пункт
Дополнительные свойства системы
Появится окно
Свойства Системы
. Перейдите во вкладку
Дополнительно
и в самом низу нажмите кнопку
Переменные среды…
В разделе
Системные переменные
для создания новой переменной используйте кнопку
Создать…
В дополнительном появившемся окне
Новая системная переменная
укажите имя и значение переменной
DEVMGR_SHOW_NONPRESENT_DEVICES=1
и, конечно же, ОК
Сразу можно убедиться, что необходимая переменная создалась, и нажать кнопку
ОК
Другие способы отключения
Если горячие кнопки не помогли отключить сенсор, то рекомендуется отключить тачпад на основе встроенных утилит операционной системы. Предлагаемые способы решения осуществляются практически все, начиная с операционной системы Windows 7.
Пользователи Vista, XP и более поздних версий ОС не смогут воспользоваться центром мобильности или приложением Synaptics.
Использование Synaptics в панели управления
Руководство использования через панель управления:
- Нажмите пуск или значок Win. Выберите вкладку «Панель управления».
- Перейдите по строчке «Мышь».
- В открывшемся окне выберите вкладку «Параметры устройства».
- Отметьте слева галочку напротив строчки «Отключать внутреннее указывающее устройство».
Центр мобильности Windows
Инструкция по отключению тача через центр мобильности:
- В правом нижнем углу возле панели задач нажмите по иконке батареи правой кнопкой мыши.
- Дождитесь пока откроется маленькое окно с меню.
- Нажмите на пункт «Выключить» возле вкладки «Сенсорная панель». После этого тачпад должен быть отключен.
Название вкладки в окне центра мобильности может немного отличаться. В основном предложенный способ деактивации тача требует наличия официальных драйверов. Если их нет, то центр мобильности может не сработать или не показывать сенсорную панель.
В диспетчере устройств
Инструкция при помощи диспетчера устройств:
- Нажмите Win + R, чтобы запустить встроенное приложение выполнения команд.
- Впишите в поле msc, а затем нажмите «Ок».
- Перейдите на вкладку «Мышь и иные указывающие устройства», далее «HID-устройства».
- Найдите текущий тачпад. Скорее всего в названии тачскрина имеется надпись «Touchpad».
- Нажмите по названию тачпада ПКМ и выберите строчку «Отключить».
Если строчка оказалась недоступной, то следует сделать следующее:
- Снова нажмите Win + R. Впишите в поле msc и нажмите «Ок».
- Слева в навигационном меню проследуйте на вкладки «Конфигурация компьютера, Административные шаблоны, Система».
- Далее перейдите на вкладку «Установка устройств», а затем «Ограничения на установку устройств».
- Справа в том же окне нажмите на строчку «Запретить установку устройств». Выберите положение на «Включить».
После того, как действия будут выполнены, нужно повторить первую инструкцию с диспетчером устройств. Строчка «Отключить» должна стать активной.
Отключение в BIOS
Отключение через БИОС:
- Выключите ноутбук.
- Нажмите кнопку питания. Во время появления иконки производителя несколько раз нажмите F2 или Del.
- Дождитесь запуска BIOS.
- Перейдите на вкладку Advanced.
- Справа возле строчки Pointing Device выставьте значение Disable.
- Нажмите F10, чтобы сохранить изменения и выйдите из БИОСа. Тачпад должен отключиться, как только компьютер перезагрузится.
После перезагрузки операционной системы проверьте состояние работы тачскрин. Если отключить тачпад не удалось, то следует воспользоваться сторонними программами или обратиться в сервисный центр – возможно сенсор неисправен.
Применение сторонних программ
Популярная программа для работы с тачем – это Touchpad Blocker. Она позволяет отключить тачпад с детальной настройкой под пользователя.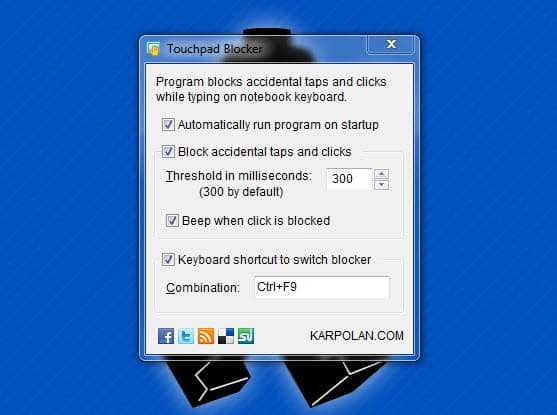
Руководство по использованию:
- Скачайте программу с официального сайта производителя. Установите ее и запустите.
- Внизу открывшегося окна поставьте галочку возле «Turn blocker On and Off».
- Задайте сочетание кнопок для включения, отключения тачскрина.
При желании можно запускать программу в фоновом режиме при загрузке операционной системы, если нужно держать тачскрин в отключенном состоянии.
В заключение следует сказать, что отключить сенсорную панель на любом ноутбуке достаточно легко. Наиболее быстрый способ – это использование горячих кнопок, но при условии установки официальных утилит или драйверов.
Если же их нет, то лучше всего пользоваться диспетчером устройств или отключить тачпад через БИОС. Если ни один из предложенных способов не смог решить проблему, то тачскрин неисправен.
Способ 2: Определение проблемного процесса через журнал просмотра событий
Как следует из предупреждения, какая-то программа или процесс может использовать данные со съемного диска USB /флешки без вашего ведома или видимого окна. Эту программу невозможно отследить с помощью Диспетчера задач, но можно использовать журнал просмотра событий, чтобы проверить наличие предупреждения, и найти идентификатор этого процесса.
Откройте Панель управления. Для этого наберите в строке системного поиска соответствующее название или выведите на экран окно «Выполнить» одновременным нажатием Win + R и впишите control panel.
В Панели управления измените просмотр в верхнем правом углу на «Крупные значки» и найдите раздел «Администрирование». Затем выберите «Просмотр событий».
С левой стороны кликните правой кнопкой мыши на вкладку «Журналы приложений и служб», затем перейдите на «Вид» в отобразившемся контекстном меню и установите флажок «Отобразить аналитический и отладочный журналы».
Затем перейдите по пути Журналы Windows – Система. Здесь из длинного списка различных событий нужно найти записи «Kernel-PnP» с примерно таким текстом: «Приложение с ИД процесса xxx остановило удаление или извлечение для устройства…»
Вместо «xxx» будет отображаться число, с помощью которого можно определить процесс, блокирующий извлечение устройства.
Откройте Диспетчер задач одновременным нажатием на Ctrl + Shift + Esc. Перейдите на вкладку «Процессы». Правым кликом на названии любого столбца выведите контекстное меню и отметьте флажком значение «ИД процесса». Найдите приложение, которое соответствует номеру «ИД процесса». Установите на него курсор и нажмите «Снять задачу» в нижней правой части окна.
Теперь проверьте, используется ли USB устройство и можно его безопасно извлечь.
Методы отключения устройства от Wi-Fi
Существует несколько способов отключить устройство от Wi-Fi. Вот некоторые из них:
1. Отключение Wi-Fi на устройстве:
Первый и наиболее простой способ — отключить Wi-Fi непосредственно на устройстве. Для этого откройте настройки Wi-Fi, найдите переключатель и выключите его. Таким образом, устройство перестанет быть подключенным к Wi-Fi сети.
2. Отключение Wi-Fi с помощью роутера:
Если вы имеете доступ к роутеру, вы можете отключить устройство от Wi-Fi с помощью административной панели роутера. Войдите в настройки роутера с помощью браузера, найдите список подключенных устройств и выберите нужное устройство для отключения. Отключение устройства из роутера приведет к его отключению от Wi-Fi сети.
3. Использование режима «Режим полета»:
Если ваше устройство поддерживает режим полета, вы можете включить его, чтобы отключить все беспроводные функции, включая Wi-Fi. Просто включите режим полета на устройстве, и оно перестанет быть подключенным к Wi-Fi.
4. Отключение Wi-Fi сети на роутере:
Если вы являетесь администратором Wi-Fi сети и хотите временно отключить ее для всех устройств, вы можете войти в административную панель роутера и отключить Wi-Fi сеть. Таким образом, все устройства, подключенные к этой сети, будут отключены.
Выберите подходящий способ отключения устройства от Wi-Fi в зависимости от ваших потребностей и возможностей.
Пропал значок Безопасное извлечение устройств и дисков
Пользователи сообщили, что значок безопасного оборудования отсутствует в области уведомлений в Windows 10. Это происходит не только в Windows 10, но также присутствует в Windows 7 и XP. Существуют также проблемы, при которых безопасно удалять значок оборудования не отображаются устройства, которые в настоящее время подключены к компьютеру. Это руководство предназначено для устранения всех этих проблем.
Решение 1. Включение «Безопасное удаление оборудования» из панели задач
Значок и модуль не будут отображаться на панели задач, если они были отключены из настроек панели задач. Возможно, в прошлом вы могли отключить эту опцию, и, следовательно, она отказывается отображать. Мы откроем настройки и снова включим модуль.
-
Щелкните правой кнопкой мыши в любом месте панели задач и выберите «Параметры.
- Перейдите в область уведомлений и нажмите «Выберите значки, отображаемые в панели задач».
-
Проверьте опцию Проводник: Безопасное извлечение устройств и дисков.
- После сохранения изменений выйдите. Теперь значок появится автоматически на панели задач. Если это не так, нажмите стрелку вверх, чтобы развернуть панель задач, и выберите значок, чтобы безопасно удалить оборудование.
Решение 2. Отключение быстрого удаления
У устройств USB есть технология «Быстрое удаление», которая отключает кэширование записи на устройстве и в Windows, поэтому вы можете подключить его, не используя значок безопасного удаления оборудования. Это может увеличить доступность, но может снизить производительность. Мы можем попробовать изменить это и посмотреть, делает ли это трюк.
- Нажмите Windows + R, введите «devmgmt.msc» в диалоговом окне и нажмите Enter.
- В диспетчере устройств разверните дисковые устройства, щелкните правой кнопкой мыши USB-накопитель и выберите «Свойства» .
-
После того, как в свойствах, перейдите во вкладку Политики и выберите опцию Оптимальная производительность.
- Теперь проверьте, присутствует ли значок на панели задач. Если это не так, вы можете вернуться к диспетчеру устройств и снова выбрать «Быстрое удаление» и проверить.
Решение 3. Проверка сервиса «Подключи и играй»
Служба «Plug and Play» отвечает за синхронизацию всей процедуры подключения и выхода USB на вашем компьютере. Эта служба обнаруживает USB или жесткий диск, подключенный к вашему компьютеру, и готовится к началу передачи данных. Мы можем проверить, работает ли эта служба должным образом.
- Нажмите Windows + R, введите «services.msc» в диалоговом окне и нажмите Enter.
- Найдите запись «Plug and Play». Щелкните его правой кнопкой мыши и выберите «Свойства».
- Убедитесь, что служба запущена, а тип запуска установлен как автоматический .
- Нажмите Применить, чтобы сохранить изменения и выйти. Перезагрузите компьютер и посмотрите, отображается ли значок на панели задач.
Решение 4. Использование команды «Выполнить»
Если все вышеописанные методы не работают, вы можете попробовать запустить безопасное удаление оборудования вручную, используя команду «Выполнить» на вашем компьютере. Это может показаться головной болью, потому что вам нужно вручную запросить безопасное удаление оборудования. Однако мы создадим для него ярлык, если этот метод работает для вас.
- Нажмите Windows + R, введите «rundll32 shell32.dll,Control_RunDLL hotplug.dll» в диалоговом окне и нажмите Enter.
- Отсюда выберите USB-устройство, которое вы хотите остановить, и нажмите кнопку остановки
- Теперь вы можете безопасно удалить свой диск с компьютера.
Если этот метод работает для вас, вы можете создать ярлык для него в любом месте вашего рабочего стола. Это позаботится о том, чтобы каждый раз запускать команду Run.
- Щелкните правой кнопкой мыши в любом месте рабочего стола и выберите «Создать»> «Ярлык» .
- В диалоговом окне введите команду «rundll32 shell32.dll, Control_RunDLL hotplug.dll».
- В следующем окне вы можете назвать ярлык «Безопасное извлечение оборудования». Нажмите OK для быстрого доступа.
- Теперь, когда вы нажимаете ярлык, откроется окно, и вы сможете легко остановить все устройства.
Примечание. Если весь метод не работает, вы можете продолжить и запустить сканирование SFC на вашем компьютере. Это сканирование исправит все коррумпированные реестры, и если этот модуль сломается, он исправит его.
Отключение при помощи сторонних программ
Существует ряд небольших утилит, которые блокируют работу тач панели принудительно. Созданы они как раз на тот случай, если вышеописанные способы вам не помогли или не подходят.
Мы рекомендуем универсальную утилиту — TouchPad Blocker. Небольшая бесплатная программа обладает большим набором полезных функций для работы с тачпадом: автозагрузка при старте операционной системы, отключение поинтера на время, отключение мультитача и прокрутки, а также свой выбор комбинации клавиш для включения и выключения.
Программа при работе не отвлекает и находится в трее, а вызывается правым кликом. Скачать ее можно по этому адресу.
Настройки программы TouchPad Blocker
Функции и настройки программы:
Automatically run on startup – автоматический старт программы при входе в систему. Выставьте галочку, чтобы программа начала работать сразу после запуска Windows.Show system tray notification – опция включения и выключения уведомлений в системном трее.
Block accidental taps and clicks – блокировка случайных нажатий, иными словами отключение панели при вводе текста на клавиатуре. При выборе данного пункта становится доступным выпадающее меню, в котором необходимо указать время, на которое тачпад выключается после нажатия на любую клавишу.
Например, если выставить 3 секунды, то в течение этого времени тачпад не будет реагировать на ваши действия.
Also block move and wheel event – блокировка прокрутки страниц при её наличии на тачпаде.Beep when click is blocked – звуковое оповещение при блокировке тачпада.Turn blocker On and Off – настройка горячих клавиш для включения/выключения программы.
Использование мыши в качестве устройства управления портативным устройством намного удобнее, чем тачскрин или тачпад, хотя последние во многих случаях незаменимы, когда нельзя воспользоваться классическим манипулятором. В связи с, эксплуатацией мыши многие пользователи интересуются, как можно отключить тачпад на Windows 10.
Сегодня рассмотрим эту простую и актуальную для новичков ситуацию и ознакомимся со всеми аспектами вопроса. Коснемся деактивации тачскрина при помощи клавиатуры, конфигурации драйвера девайса и его отключения через Диспетчер устройств. Дополнительно пройдемся по популярным маркам ноутбуков, чтобы ни у кого не возникало вопросов.
Отметим, что клавиши для деактивации сенсорной панели работают только в случае функционирования драйверов для устройства управления.
Отключение устройства от проводного интернета
Чтобы отключить устройство от проводного интернета, вам потребуется следовать нескольким простым шагам:
1. Найдите провод Ethernet, который подключен к вашему устройству и модему или маршрутизатору. Обычно, этот провод имеет желтый цвет и выглядит как телефонный кабель, но с более широким разъемом.
2. Отсоедините разъем Ethernet от своего устройства. Для этого нужно плавно вытянуть разъем из сетевого порта на задней панели устройства.
3. Если устройство имеет несколько выходов Ethernet, убедитесь, что отсоединяете именно тот, который используется для доступа в Интернет. Обычно, такие порты помечены как «Internet» или «WAN».
4. После отсоединения провода Ethernet от устройства, вы больше не будете иметь доступ к проводному интернету.
Важно помнить, что отключение устройства от проводного интернета не повлияет на доступ к беспроводной сети, если она доступна в вашем доме или офисе
Как запретить установку устройства или драйвера в Windows XP?
C этой версией немного по-другому. И, конечно, сложнее. Пункт Имя INF не включается в Сведения об устройстве, а пункты и настройки групповой политики не так богаты, как в следующих версиях. И заветных пунктов, которые напрямую теперь отвечают за установку устройств и драйверов пока ещё нет. Так что метода по удалению и предотвращению постоянной установки устройства и драйвера в версии Windows XP выглядит так:
- заходим в систему в Безопасном режиме
- переходим по Компьютер — Свойства — вкладка Оборудование — выберем Никогда не использовать Windows Update …
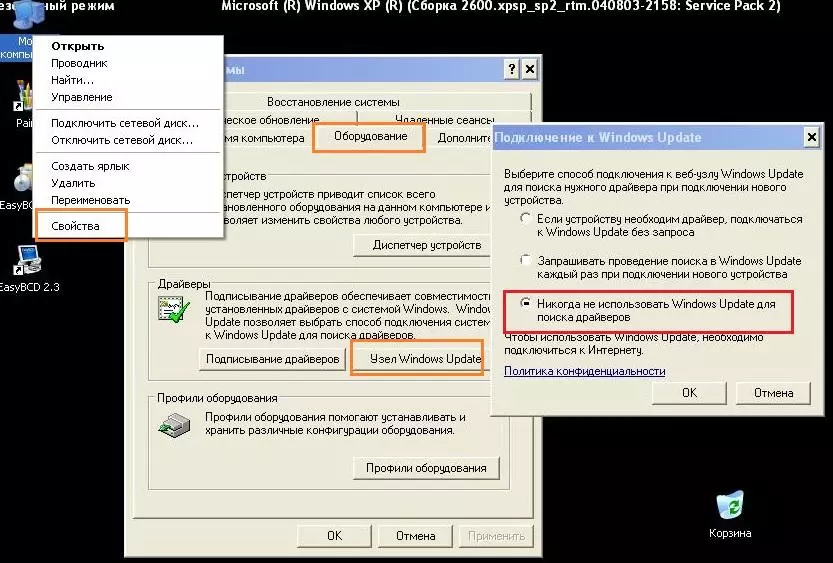
- в строке Выполнить набираем команду на запуск утилиты Конфигурации устройства msconfig и во вкладке автозапуска уберём все службы, которые связаны с запуском конфликтующего устройства (при удалении видеодрайвера я обнаружил их целых две)
- заходим в Диспетчер устройств, дважды щёлкаем по ненужному устройству
- в свойствах и переходим во вкладку Драйвер. Найдём кнопку Сведения…
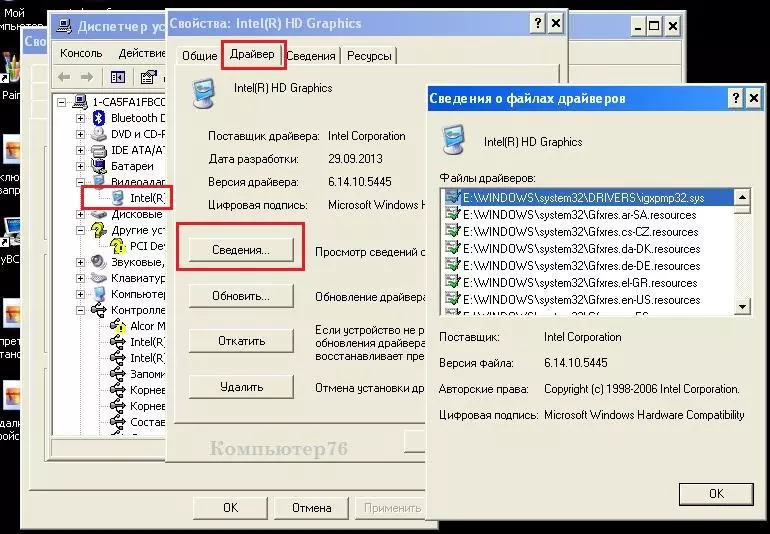
- последнее окно выводит всю информацию, связанное с устройством и драйверами к нему. Последние — это те, что заканчиваются на sys, dll, а иногда и на exe. И вот сейчас вам придётся их как-то запомнить и потом удалить. Вручную. А искать придётся в папках Windows, Windows\system32 и Windows\system32\Drivers — так что удачи… Но это потом, а сейчас…
- вернёмся в Свойства устройства и перейдём во вкладку Сведения. Там нужно выцепить два параметра в ниспадающем списке сведений: Код экземпляра и Служба:
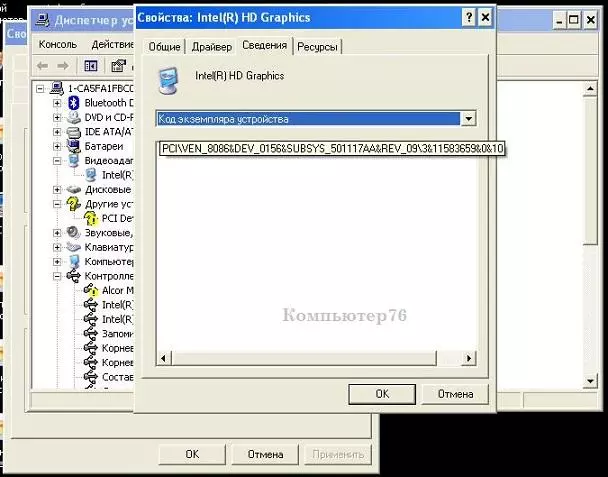
достаточно запомнить до значка &
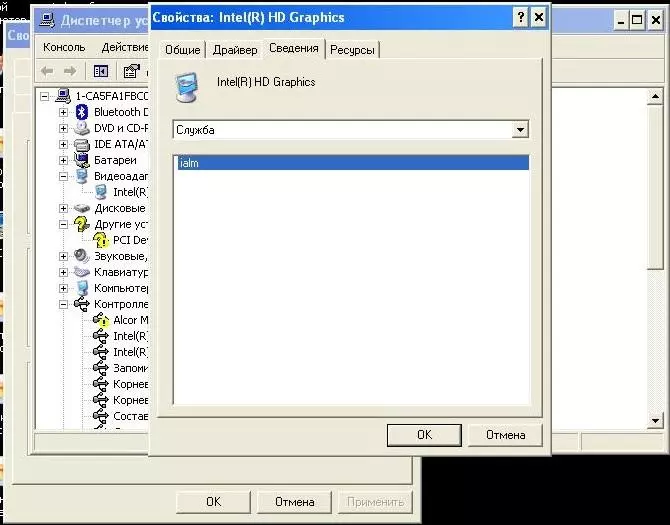
службу останавливаем в списке запущенных служб в консоли Управления компьютером, а вот Код экземпляра устройства пригодится для поиска устройства в папке inf Windows: это самый муторный процесс, который вас ожидает (от себя — встроенный поисковик справляется с этим крайне плохо, советую скачать со стороны) — введите этот самый код с поле по названию файла и заставьте искать его в составе файлов:
и только теперь в Диспетчере устройств выбираем ненужное теперь устройство, Отключаем его и Удаляем:
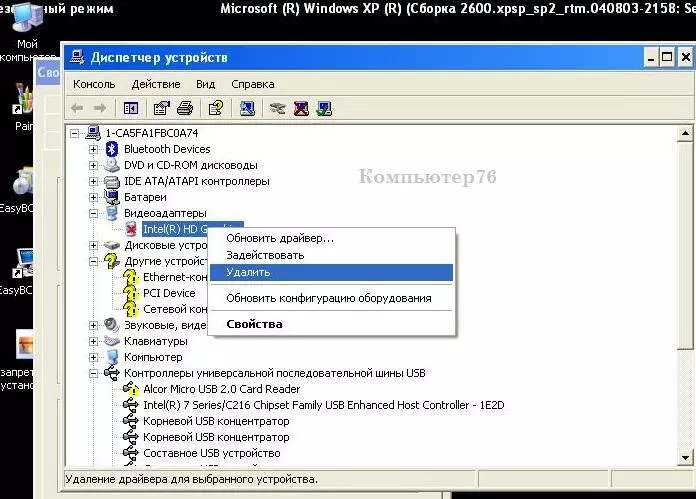
не забудьте заставить Windows не лазать за обновлениями (хотя какие там обновления — это же старушка XP…) и установим запретить установку устройства через узел обновлений:
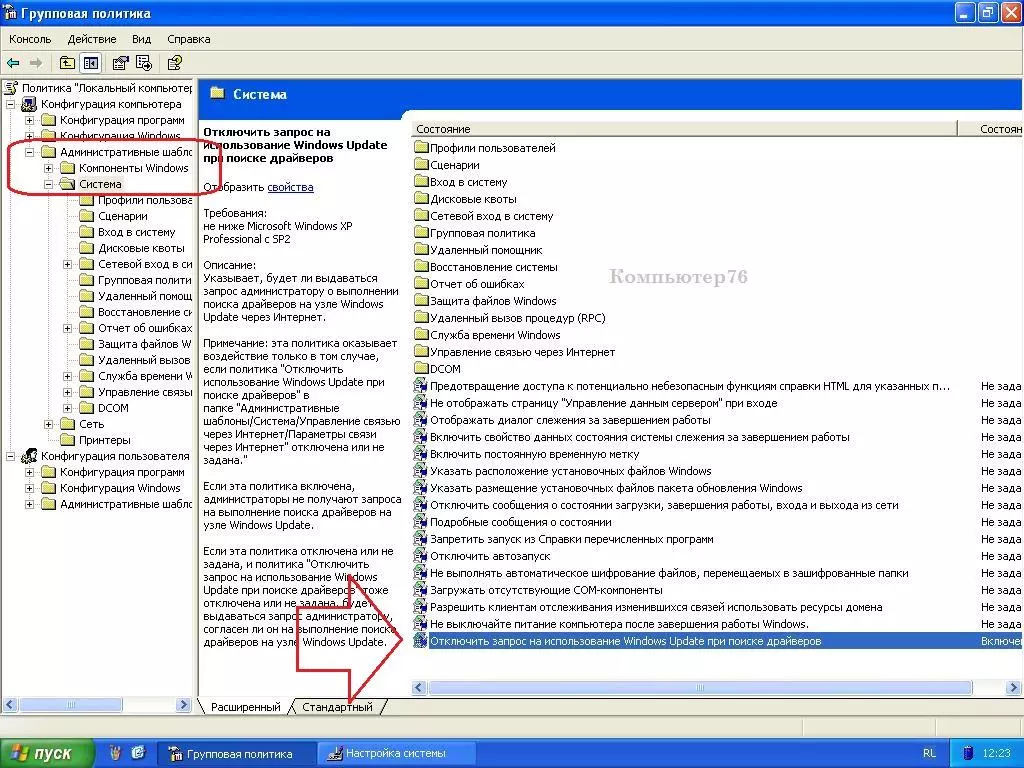
Что делать, если Windows не удается отключить устройство?
Иногда в операционной системе Windows возникают проблемы с отключением устройств, как внешних (например, флэш-накопителей или внешних жестких дисков), так и внутренних (например, звуковых карт или сетевых адаптеров). Если Windows не удается правильно отключить устройство, это может привести к потере данных, неудачной установке программного обеспечения или даже сбою системы.
Если вам попалась такая ситуация, вот несколько действий, которые вы можете предпринять для решения этой проблемы:
| Шаг | Действие |
|---|---|
| Шаг 1 | Попробуйте повторить попытку отключения устройства. Иногда проблема возникает только временно, и повторная попытка может привести к успешному результату. |
| Шаг 2 | Закройте все программы или процессы, которые могут использовать устройство, и повторите попытку отключения. Некоторые программы могут использовать устройство в фоновом режиме, что может мешать его нормальному отключению. |
| Шаг 3 | Перезагрузите компьютер и после перезагрузки попробуйте отключить устройство. Иногда это может помочь в случае, если проблема связана с временным сбоем операционной системы. |
| Шаг 4 | Проверьте наличие обновлений для драйверов устройства. Если драйвер несовместим с текущей версией операционной системы, это может привести к проблемам при отключении устройства. |
| Шаг 5 | Если все остальные методы не сработали, попробуйте использовать специальные программы или утилиты, которые могут помочь в отключении устройства. Некоторые из них позволяют принудительно отключить устройство, игнорируя возможные конфликты или ошибки. |
Если ни одно из указанных выше действий не привело к успешному отключению устройства, возможно, проблема требует более серьезного решения. В таком случае рекомендуется обратиться к специалисту или технической поддержке для получения профессиональной помощи.
Важно помнить, что неправильное отключение устройств может привести к потере данных или повреждению операционной системы, поэтому, если возникли проблемы с отключением устройства, рекомендуется следовать рекомендациям и проводить отключение с осторожностью
Отключение через «Диспетчер устройств»
Если нужен надежный способ деактивации тача, то отключение через «Диспетчер устройств» будет весьма кстати.
Однако этот способ подойдет для более опытных пользователей, поскольку случайное изменение настроек других аппаратных средств может привести к нестабильной работе всей системы в целом – будьте аккуратны, не отключайте ничего лишнего.
Попасть в «Диспетчер устройств» можно двумя путями.
Первый путь через опцию «Выполнить»: нажмите комбинацию клавиш «Win + R» и в открывшемся окне пропишите команду «devmgmt.msc» (без кавычек).
Окно «Выполнить» с введенной командой «devmgmt.msc»
Второй путь через сочетание клавиш «Win + Pause / Break», где в открывшемся меню «Система» выбрать «Диспетчер устройств»
Вызов «Диспетчера устройств» через «Систему»
В «Диспетчере устройств» необходимо найти пункт «Мыши и иные указатели». В открывшемся списке появится «HID-совместимая мышь» – отключаем, соглашаясь с предупреждением.
Отключение через «Диспетчер устройств»
В некоторых случаях тачпад будет продолжать работать даже после отключения, но тогда «HID-совместимых мышей» обычно бывает 2 и более – поэтому необходимо перебирать между ними, поочередно отключая каждое, пока не будет достигнут результат.
Этот метод обратим, если необходимо включить сенсорную панель обратно – кликаем правой кнопкой мыши по деактивированному устройству и просто включите его.
Включаем обратно
Как включить или выключить устройство с рабочего стола: что понадобится?
Единственным условием, что не даёт использовать настройку прямо сейчас – это утилита devcon.exe из состава Windows Driver Kit. Однако качать полный набор WDK для установки единственной и легковесной утилиты – не вариант.
Потому я предлагаю готовые файлы для скачивания
На одном лишь заостряю ваше внимание: версия скачиваемого файла CAB должна соответствовать версии Windows. Помните, что на момент прочтения статьи версия Windows может быть уже другой
А по предлагаемому мной варианту порядок установки devcon.exe прост:
- качаем нужную версию архивом
- распаковываем архив, выбираем разрядность версии Windows
- открываем CAB двойным щелчком (если devcon.exe уже распакован, пункт 4 пропускайте)
- копируем файл определённый для своей Windows файл и переименовываем его в devcon.exe
- перекидываем получившийся devcon.exe в папку System32 вашей Windows, что переведёт утилиту в разряд системных.
























