Виды подключения
Перед тем как настроить сетевой принтер через роутер, разберемся с возможными вариантами подключения. Итак, подключить принтер к роутеру можно следующими способами:
- Через USB-порт. Такое подключение возможно, если ваш роутер оснащён разъёмом USB и поддерживает печать по сети.
- Через LAN порт. Если ваш принтер оснащён встроенным принт-сервером с сетевым портом, вы можете подключить его к роутеру с помощью патч-корда.
- По Wi-Fi. Некоторые современные принтера оснащены модулем Wi-Fi и могут связываться с роутером по воздуху. К ним также можно подключиться напрямую с ноутбука, оснащённого модулем Wi-Fi.
- При помощи аппаратного принт-сервера. Это отдельное устройство, к которому подключается принтер. У принт-сервера есть в наличии LAN-порт для подключения к маршрутизатору.
Подключение по USB
Подключите ваш принтер к USB-порту роутера с помощью кабеля. Оба устройства должны быть выключены. Затем включаем роутер, ждём пока он загрузится. После этого можно включать принтер. По умолчанию, роутер не нуждается в специальной настройке, он должен сразу же распознать печатающее устройство. Проверить это можно, войдя в веб-интерфейс устройства и открыв карту сети. Там должна отобразиться модель вашего принтера. Если этого не произошло, проверьте статус принт-сервера. Он должен быть online.
Подключение по Wi-Fi
Если ваш принтер оснащён беспроводным Wi-Fi модулем, то подключить его к роутеру можно по воздуху без всяких проводов. Сделать это можно двумя способами:
- WPS. В инструкции к вашему принтеру находим как активировать функцию WPS. После чего нажимаем кнопку активации WPS на роутере. Ждём пока связь будет установлена (индикатор на роутере перестанет мигать) и проверяем появился ли ваш принтер на карте сети.
- WEP/WPA. Ручная настройка аналогична настройке первого подключения к беспроводной сети любого Wi-Fi устройства. Находим в меню принтера настройки сети, выбираем нужную нам сеть и вводим логин и пароль.
Подключение через LAN-порт
Если вы оказались счастливым обладателем принтера с сетевым портом, подключить его к роутеру вы сможете через LAN с помощью обычного патч-корда. Кабель обычно идёт в комплекте. Если же его нет, можно использовать патч-корд от роутера, если он у вас не задействован. Или купить кабель подходящей длины в магазине.
В меню устройства нужно задать ему статический IP-адрес. Это желательно сделать даже в том случае, если на вашем роутере настроена служба DHCP. Дело в том, что если IP-адрес принтера будет постоянно меняться, это осложнит его поиск и он периодически будет пропадать из списка доступных устройств. Есть конечно вариант зарезервировать IP адрес в настройках DHCP сервера по MAC-адресу.
После этого принтер перезагрузится. После чего его можно будет найти в списке сетевых устройств.
Установите драйвера принтера и распечатайте тестовую страницу.
Использование аппаратного принт-сервера
Если ваш принтер не оснащён сетевой картой или модулем Wi-Fi, а роутер – USB-портом, вы можете приобрести аппаратный принт-сервер. Как уже было сказано выше, это отдельное устройство, являющееся посредником между роутером и принтером.
Бюджетные модели имеют один USB-порт и сетевой порт. Более дорогие – несколько USB, а также, опционально, LPT-порт. Также принт-сервер может иметь встроенный Wi-Fi-модуль и подключаться к роутеру не по кабелю, а по воздуху.
Для начала подключаем принт-сервер к роутеру, а принтер – к принт-серверу.
Настройка принт-сервера осуществляется с помощью прилагаемой фирменной утилиты. Она позволяет найти в сети принт-сервер и задать для него IP-адрес. Дальнейшая настройка осуществляется через веб-интерфейс согласно инструкции. Войти в него можно, введя в адресной строке браузера IP, который был установлен для принт-сервера при начальном конфигурировании.
Как видим, есть несколько способов подключить ваш сетевой принтер к роутеру в зависимости от его аппаратных возможностей.
Настройка печати на компьютере
После удачного присоединения печатающей техники к устройству управления ею, самое время перейти непосредственно к настройке самого процесса печати. Что мы можем или должны настроить в первую очередь:
- Установить главным на ПК по умолчанию, тогда все документы сразу будут попадать именно на этот принтер.
- Произвести пробную распечатку, чтобы удостовериться в работе аппарата и качестве отпечатков.
- Включить общий доступ, а в народе «расшарить», для возможности использования его другими пользователями.
- В свойствах можно изменить время доступности принтера для распечатывания.
- В зависимости от типа редактора или программы можно настроить экономию чернила. Это актуально для черно-белой печати в «Word» или PDF документов.
- Качество цветопередачи больше требуется при работе с картинками или фотографиями. Такие настройки производятся в свойствах печати принтера или графических редакторах непосредственно перед отправкой на печать.
ИСПРАВЛЕНИЕ: Ошибка произошла на конфигурации порта
1. Измените настройки порта в учетной записи администратора
В одном из окон сообщения об ошибке полной конфигурации порта указано: « Произошла ошибка во время настройки порта. Доступ запрещен » . Ошибка доступа запрещена, как правило, подчеркивает, что вам необходимы повышенные права администратора для изменения настроек. Если вы настраиваете параметры принтера в стандартной учетной записи пользователя, преобразуйте его в учетную запись администратора следующим образом.
- Нажмите клавишу Windows + горячую клавишу I, чтобы открыть Настройки.
- Нажмите «Аккаунты», чтобы открыть параметры, показанные ниже.
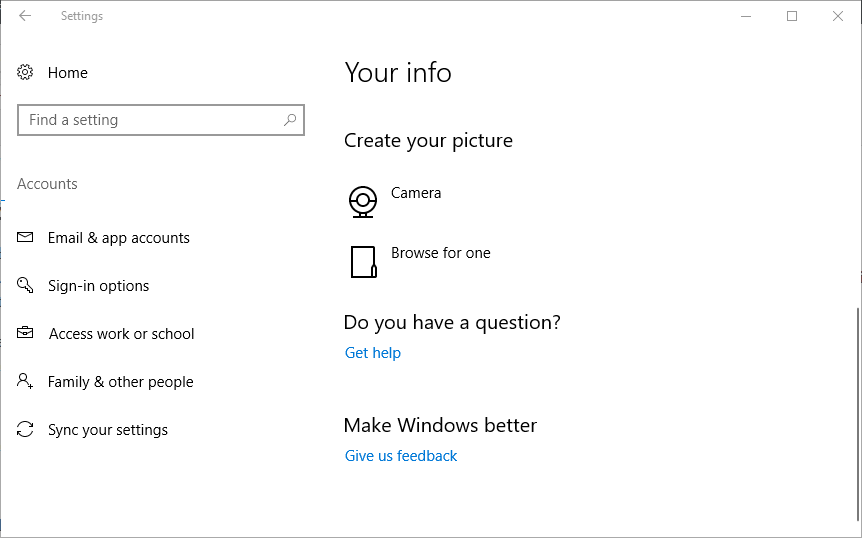
Нажмите Семья и другие люди в левой части окна.
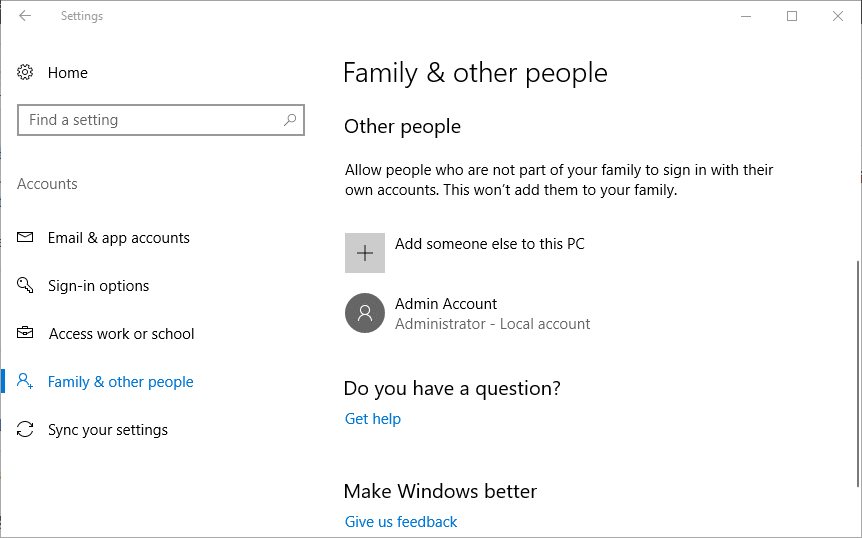
- Выберите свою учетную запись и нажмите кнопку « Изменить тип учетной записи» .
- Затем выберите « Администратор» в раскрывающемся меню «Тип учетной записи» и нажмите « ОК» .

Перезагрузите рабочий стол или ноутбук.
2. Настройте параметры порта через окно свойств сервера печати.
Если диалоговое окно настройки порта по-прежнему появляется даже в учетной записи администратора, вы все равно можете настроить параметры порта в окне «Свойства сервера печати». Большинство пользователей нажимают кнопку «Настроить порты» в окне свойств принтера, но затем появляется окно с ошибкой конфигурации порта. Вот как вы можете настроить порты через окно свойств сервера печати.
- Откройте меню Win + X с помощью клавиши Windows + X.
- Нажмите Run, чтобы открыть этот аксессуар.
- Введите «Панель управления» в «Выполнить» и нажмите кнопку ОК .
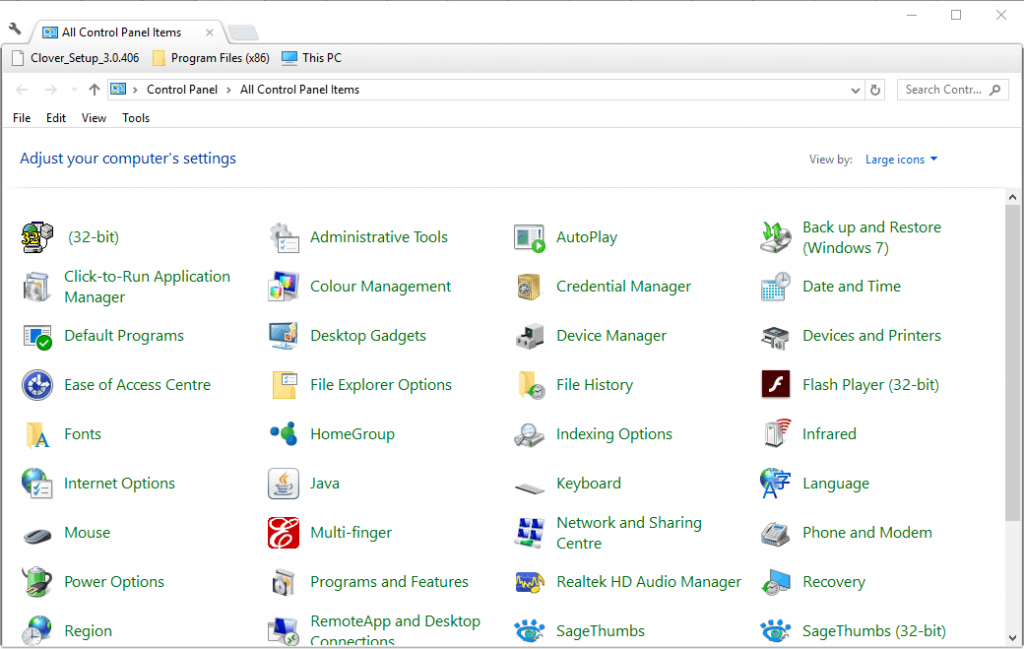
Выберите элемент панели управления «Устройства и принтеры», показанный на снимке экрана ниже.
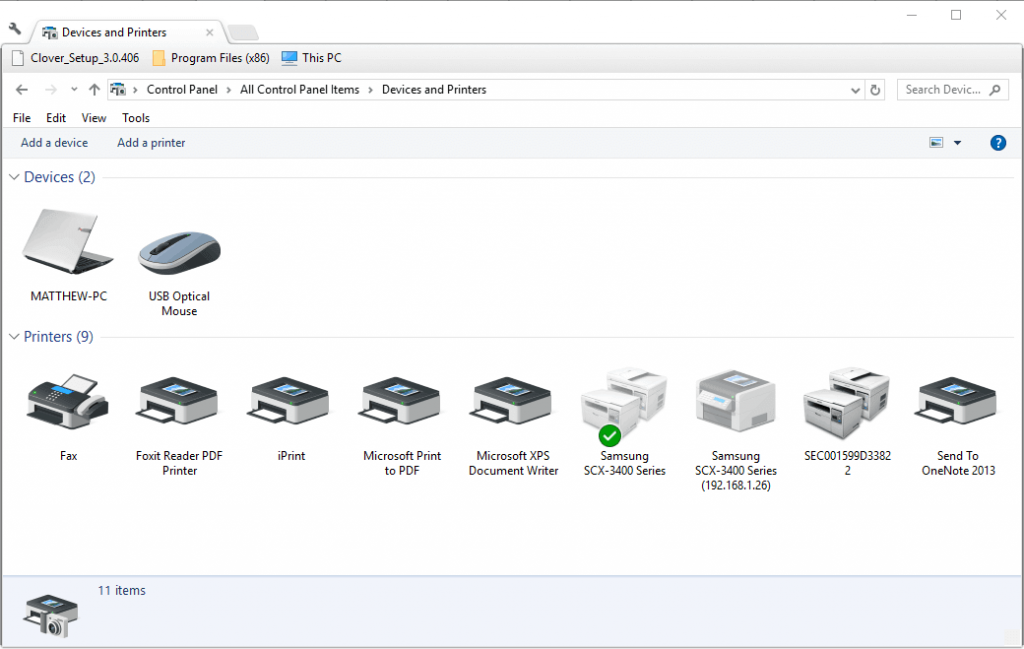
- Затем выберите принтер по умолчанию.
- Нажмите Свойства сервера печати, чтобы открыть окно, показанное непосредственно ниже.
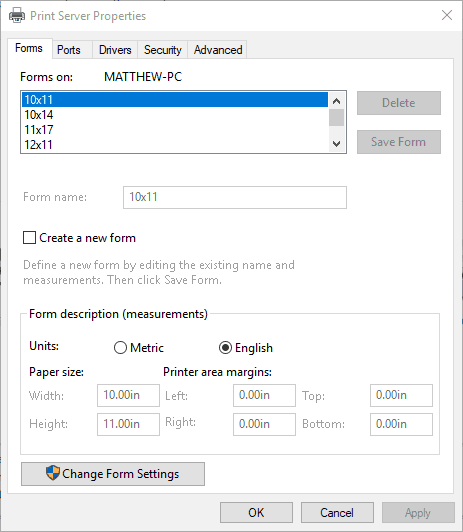
Выберите вкладку Порты в этом окне.
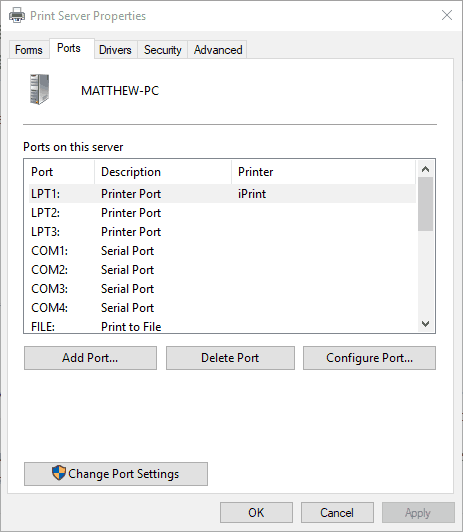
- Нажмите кнопку « Изменить настройки порта» .
- Затем вы можете выбрать порт в списке и нажать « Настроить порт», чтобы изменить его.
3. Перезагрузите принтер
Окно сообщения об ошибке конфигурации альтернативного порта гласит: « Произошла ошибка во время настройки порта. Эта операция не поддерживается. Это диалоговое окно также появляется у некоторых пользователей, когда они нажимают кнопку «Настроить порты».
Полная перезагрузка принтера может исправить эту ошибку конфигурации порта . Для этого выключите принтер и отсоедините все его кабели. Затем подождите несколько минут, прежде чем подключить принтер и снова включить его.
4. Очистите очередь принтера
Ошибка конфигурации порта также возникает, когда в очереди принтера что-то есть. Тогда ресурс принтера будет использоваться. Таким образом, очистка очереди принтера является еще одним разрешением для сообщений об ошибках конфигурации порта. Вы можете очистить очередь принтера в Windows 10 следующим образом.
- Откройте «Выполнить» с помощью сочетания клавиш Windows + R.
- Введите «services.msc» в текстовом поле «Выполнить» и нажмите кнопку « ОК».
- Дважды щелкните « Диспетчер очереди печати», чтобы открыть окно в снимке экрана непосредственно под ним.

- Нажмите кнопку Стоп .
- Нажмите OK, чтобы закрыть окно.
- Откройте проводник в Windows 10.
- Затем введите «C: \ WINDOWS \ System32 \ spool \ PRINTERS» в строке пути папки Проводника и нажмите клавишу «Return».
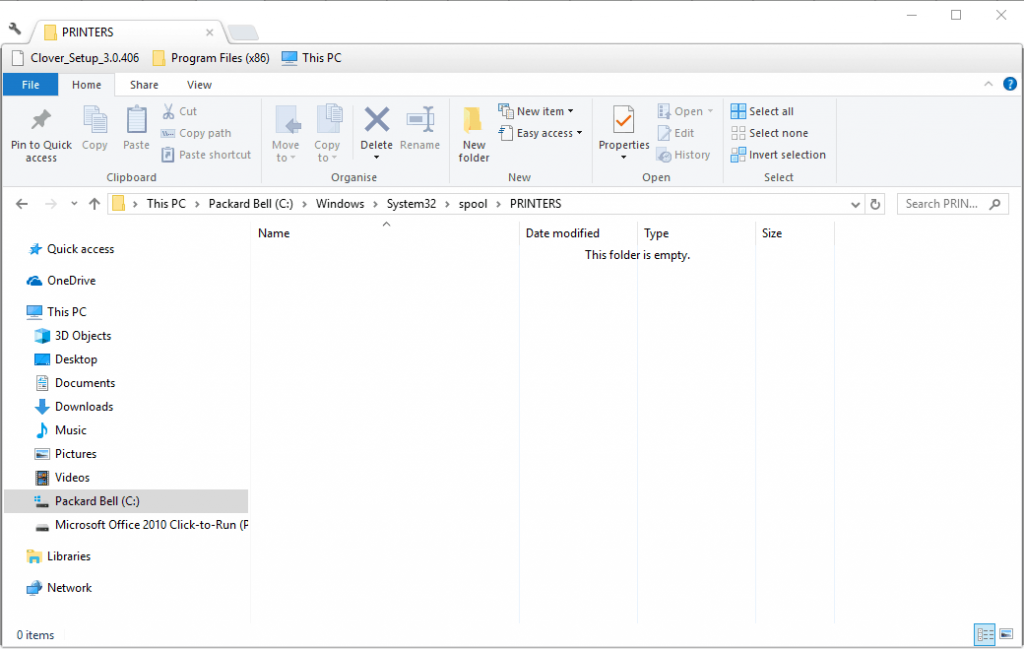
- Нажмите сочетание клавиш Ctrl + A, чтобы выделить все в очереди принтера.
- Затем нажмите кнопку Удалить , чтобы стереть очередь принтера.
- Вернитесь в окно «Службы», дважды щелкните «Диспетчер очереди печати» и нажмите кнопку « Пуск» (в окне «Свойства диспетчера очереди печати»).
Это несколько решений, которые могут исправить ошибки конфигурации порта. Затем вы можете настроить параметры порта в соответствии с требованиями принтера.
СВЯЗАННЫЕ ИСТОРИИ, ЧТОБЫ ПРОВЕРИТЬ:
Источник
How do I remove a printer port in Windows 10?
1. Stop and restart the Printer Spooler
- Press Windows + R key to open the Run dialog box, type services.msc, and click on OK to open the Service Manager.
- Double-click on the Print Spooler service, select Stop from the new window, and click OK.
- Right-click on Print Spooler again, select Start from the new window, and click OK.
Restarting the Printer Spooler will break any impediments that may prevent you from deleting the Printer port. Check our article on what to do if the Local print spooler service is not running on your PC.
2. Uninstall Printer using the Control Panel
- Left-click the Start button, type Control Panel, then select it from the result.
- Navigate to Hardware and Sound.
- Click on Devices and Printers and select the printer device you want to remove.
- Right-click on the printer, select Remove device from the drop-down and click Yes to confirm the action.
So, this is how to remove a printer in Windows 10. Read our guide on fixing the Windows driver not available error on your PC if you cannot access the printer driver.
Настройка компьютера
Независимо от того, каким из описанных выше способов вы выбрали, настройки на компьютере выполняются одинаково во всех случаях.
Настраивать можно через «Панель управления» или через «Принтеры и сканеры». Настройка аналогична.
«Принтеры и сканеры» появилось на последних версиях Windows. Это приложение подойдет для настройки сетевого принтера на Windows 10.
Мы же будем настраивать через «Панель управления», которая доступна на всех версиях Windows. В частности, подойдет для настройки на Windows 7 сетевого принтера.
Найдите в поиске по компьютеру «Панель управления». В панели управления находим раздел «Устройства и принтеры». Жмём на пункт «Добавление принтера».
Система попытается найти подключенное к компьютеру устройство, но, разумеется, это ей не удастся. Поэтому воспользуемся пунктом «Необходимый принтер отсутствует в списке» внизу окна.
На следующей странице выбираем пункт добавления по TCP/IP-адресу или имени узла. Жмём «Далее».
В следующем окне в выпадающем списке «Тип устройства» выбираем «Устройство TCP/IP», а ниже в поля «IP-адрес” и «Имя порта» вписываем адрес, который получаем следующим образом:
- При подключенном печатающем устройстве по USB к роутеру — вписываем IP-адрес вашего роутера, который вы вводите в браузере для входа в веб-интерфейс. Обычно это 192.168.0.1 или 192.168.1.1. Он указан на этикетке в нижней части устройства.
- При подключении через LAN порт с заданным через меню адресом. В этом случае вписываем этот адрес.
- Если печатающее устройство подключен по LAN и получает IP-адрес с DHCP сервера, смотрим, какой был получен адрес на сервере DHCP.
Галочку с пункта опроса и выбора драйвера автоматически лучше снять.
В следующем окне ставим галочку в пункте «Особое» и рядом с ней жмём кнопку «Параметры».
В открывшемся окне настроек выбираем протокол LPR, а в поле «Имя очереди» – в нашем примере мы написали «naseti», на самом деле имя пишется любое. Жмём ОК и возвращаемся на предыдущую страницу.
Теперь можно нажать «Далее» и перейти к собственно установке принтера. Драйвер можно выбрать из списка или же установить с диска.
Можно задать принтеру новое имя, а можно оставить установленное по умолчанию.
От предложения разрешить общий доступ к принтеру отказываемся и снова нажимаем «Далее».
Здесь должно появиться сообщение о том, что всё прошло успешно и принтер готов к работе. Чтобы в этом убедиться, распечатайте тестовую страницу.
Настройка принт-сервера на роутере
Если у вас возникли трудности, вы можете воспользоваться утилитой для конфигурации принт-сервера на роутере. Скачать её можно с официального сайта производителя, выбрав в разделе «Загрузки» вашу модель роутера.
Для настройки принт-сервера на роутерах TP-link используется фирменная утилита TP-Link UDS Printer Controller. После того, как вы скачали и установили программу на вашем компьютере, запустите её и она автоматически найдёт все подключенные к роутеру принтеры. Выберите тот, который вы хотите использовать для автоматического подключения.
Утилита работает с ОС Windows и Mac OC.
Для роутеров D-Link используйте фирменную утилиту SIUtility. Если у вас роутер другого производителя, ищите совместимое программное обеспечение на официальном сайте.
Есть HP Deskjet Ink Advantage 2540. У него есть морда, а есть IPP, до морды достучаться могу, а вот до IPP нет.
Вот настройки правил переадресации:
В чём может быть проблема?
- Вопрос задан более трёх лет назад
- 3216 просмотров
У вас видимо TCP или UDP, а нужно оба.
Так же сам Zyxel может иметь принт сервер и порт уже может быть занят. Попробуйте отключить принт сервер.
Ответы (1)
Я Джон, независимый консультант и пользователь Microsoft, как и вы. Я здесь, чтобы работать с вами в этом вопросе, и я буду рад помочь вам? С уважением к вашей заботе. Я так понимаю, вы хотите изменить порт принтера. Какая модель вашего принтера HP?
Перейдите в меню «Пуск», введите «Устройства и принтеры» и нажмите «Ввод». Это вызовет окно Принтеры. Щелкните правой кнопкой мыши принтер, который хотите обновить, и выберите Свойства принтера. В открывшемся окне перейдите на вкладку Порты. Нажмите «Добавить порт». Выберите «Стандартный порт TCP/IP» и нажмите «Новый порт». На следующей странице нажмите «Далее». В поле «Имя принтера» или «IP-адрес» введите новое имя хоста для вашего принтера и нажмите «Далее». Нажмите «Готово» Выберите новый порт, который вы создали, и нажмите «Применить».
Если это не работает, лучше переустановите принтер еще раз.
Снова установите принтер, запустив поставляемое вместе с ним программное обеспечение принтера или со страницы поддержки производителя.
Надеюсь, это поможет! Пожалуйста, дайте мне знать, если у вас возникнут дополнительные вопросы.
Джон ДеВ Независимый советник
Стандартный отказ от ответственности: это веб-сайт, не принадлежащий Microsoft. Страница предоставляет точную и безопасную информацию. Следите за объявлениями на сайте, которые могут рекламировать продукты, часто классифицируемые как ПНП (потенциально нежелательные продукты). Тщательно изучите любой продукт, рекламируемый на сайте, прежде чем принять решение о его загрузке и установке.
Сообщить о нарушении
Домогательство – это любое поведение, направленное на то, чтобы побеспокоить или расстроить человека или группу людей. К угрозам относятся любые угрозы самоубийства, насилия или причинения вреда другому человеку. Любой контент на тему для взрослых или неуместный для веб-сайта сообщества. Любое изображение, ссылка или обсуждение наготы. Любое поведение, которое является оскорбительным, грубым, вульгарным, оскверняет или демонстрирует неуважение. Любое поведение, которое может нарушать лицензионные соглашения с конечными пользователями, включая предоставление ключей продукта или ссылок на пиратское программное обеспечение. Незапрашиваемая массовая рассылка или массовая реклама. Любые ссылки на вирусы, шпионское ПО, вредоносное ПО или фишинговые сайты или их пропаганда. Любой другой неприемлемый контент или поведение, как это определено Условиями использования или Кодексом поведения. Любое изображение, ссылка или обсуждение, связанные с детской порнографией, детской наготой или другим жестоким обращением с детьми или их эксплуатацией.
Может наступить момент, когда ваш принтер перестанет работать из ниоткуда, и вы будете этому удивлены. Не стоит, потому что эти вещи распространены в Windows 10, и в большинстве случаев с самим принтером все в порядке. Главный вопрос — обычный софт или порт, а аспект порта — это то, что мы сегодня обсудим.
Теперь, не так давно, несколько человек жаловались на необходимость изменить порт своего принтера. Иногда принтер отключен, и вам может быть интересно, что делать, пока вы чешете волосы. Не беспокойтесь, потому что решить эту проблему очень просто, если вы будете правильно следовать инструкциям, не отклоняясь от них, если только у вас нет представления о том, что вы делаете.
Надо сказать, что рынок персональных принтеров подходит к концу. Вскоре только предприятия и корпорации будут владеть принтерами благодаря услугам презентаций и онлайн-хранения. Мы не собираемся много обсуждать это, просто подумайте, когда у вас будет такая возможность.
Откройте Панель управления > раздел «Оборудование и звук» > «Просмотр устройств и принтеров». Щелкните правой кнопкой мыши принтер и выберите «Свойства». Откройте вкладку «Порты», чтобы увидеть ее.
Шаг Установка драйвера и настройка подключения
Загрузите и установите самый оптимальный из доступных драйверов печати, чтобы завершить подключение по USB.
Если загружается драйвер или программа HP Easy Start, выполните инструкции на экране, чтобы открыть загруженный файл и начать установку. В ответ на предложение выбрать тип подключения выберитеUSB. Нет необходимости выполнять остальные приведенные в этом разделе действия, если установка выполнена успешно.
При отображении страницы Идентифицируйте устройство, чтобы приступить работе, выберите Принтер, введите номер модели принтера и нажмите Отправить.
Отображается страница результатов программного обеспечения для вашего принтера с выбранной операционной системой по умолчанию.
Если необходимо изменить операционную систему, нажмите Изменить, выберите установленную версию и нажмите Изменить.
В разделе Драйвер выберите кнопку Загрузить для полного пакета программного обеспечения или выберите Базовые драйверы, чтобы ознакомиться с другими вариантами драйверов.
По запросу установщика выберите параметр подключения принтера, выберите USB, чтобы продолжить и завершить установку.
Попробуйте выполнить печать, сканирование или передачу факса в зависимости от функциональных возможностей вашего принтера.
Схемы «родной драйвер» и «драйвер подстановки»
Если настройки по перенаправлению принтеров выполнены как указано выше, то принтер будет перенаправляться ТОЛЬКО в том случае, если на терминальном сервере ТАКЖЕ установлены драйверы на принтер того производителя и той модели, который стоит у юзера локально. В противном случае перенаправляемый принтер на сервере терминалов скорее всего создан не будет, а в журнале событий «Система» появится сообщение от провайдера TermServDevices с кодом 1501 и содержанием, указывающим на то, что на терминальном сервере не установлен соответствующий драйвер.
Поэтому для работы перенаправления печати с сервера терминалов на локальный принтер следует ставить драйвер принтера и на локальном ПК, с которого осуществляется подключение, и на удалённом сервере, на который осуществляется подключение.
Но, такая схема работы имеет очевидные недостатки. Например, туговато приходится администраторам серверов, к которым подключаются сотни людей у многих из которых установлены самые разные принтеры. Такой сервер терминалов рано или поздно превращается в помойку из десятков и сотен драйверов принтеров, которые могут конфликтовать друг с другом и в конце концов вообще угробить всю подсистему печати целиком (о том, как её восстанавливать см. ниже главу про cleanspl). Кроме этого не на все принтеры, особенно принтеры для диапазона SOHO, существуют драйверы для серверных операционных систем, а драйверы для десктопных систем (таких как XP/Vista/7/8) часто не встают на соответствующие им серверные ОС (такие как 2003/2008/2008R2/2012). Ну и в конце концов установка драйверов это муторный процесс, которым администратору заниматься неохота.
Слава Гейтсу, существует и альтернативное решение, а именно, подстановочный драйвер. Дело в том, что несмотря на различия, большинство принтеров имеет много общего и, невероятно, но факт, на них можно печатать с использованием унифицированного PCL или PS драйвера. Подстановку унифицированного драйвера можно задать только с помощью групповых политик, поэтому для установки соответствующих настроек администратору следует на контроллере домена запустить gpmc.msc (если её нет, то dsa.msc) и открыть интерфейс редактирования политики, относящейся к данному терминальному серверу. Если же сервер терминалов не входит в домен и является т.н. «stand-alone» сервером, то на нём также есть локальные групповые политики, которые можно отредактировать при помощи gpedit.msc. Интерфейс в обоих случаях одинаковый, поэтому инструкции подойдут для обоих случаев:
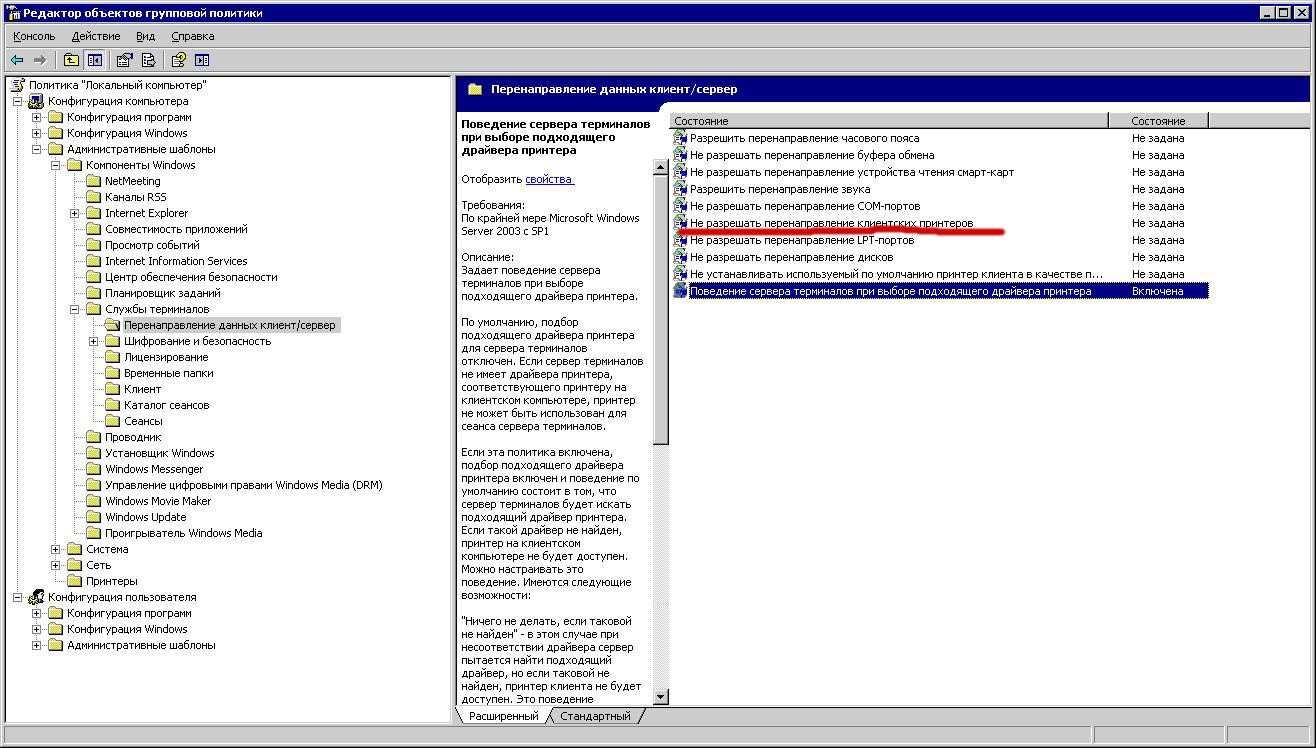
Если включить политику «Поведение сервера терминалов при выборе подходящего драйвера принтера» и в следующем окошке выбрать подстановку PCL и/или PS драйвера, то при подключении к серверу терминалов у юзера будет автоматически создаваться перенаправленный принтер, даже если на сервере соответствующий драйвер не установлен.
Увы, этот метод имеет своим недостатком то, что подстановочный драйвер сработает не для всех принтеров. Для большинства принтеров он работает, но для некоторых нет. Прежде всего этот метод не подойдёт для т.н. host-based драйверов принтеров, т.к. они не являются PCL- или PS- совместимыми. Иногда заставить печатать host-based принтеры всё-таки можно, установив на сервер драйверы для этих моделей, но некоторые модели не имеют драйверов для серверных OS. В ряде случаев эта проблема решаема, см. далее главу о Tricerat Screwdrivers. Подстановочный драйвер, если посмотреть на него внимательно, является драйвером HP DeskJet 500:
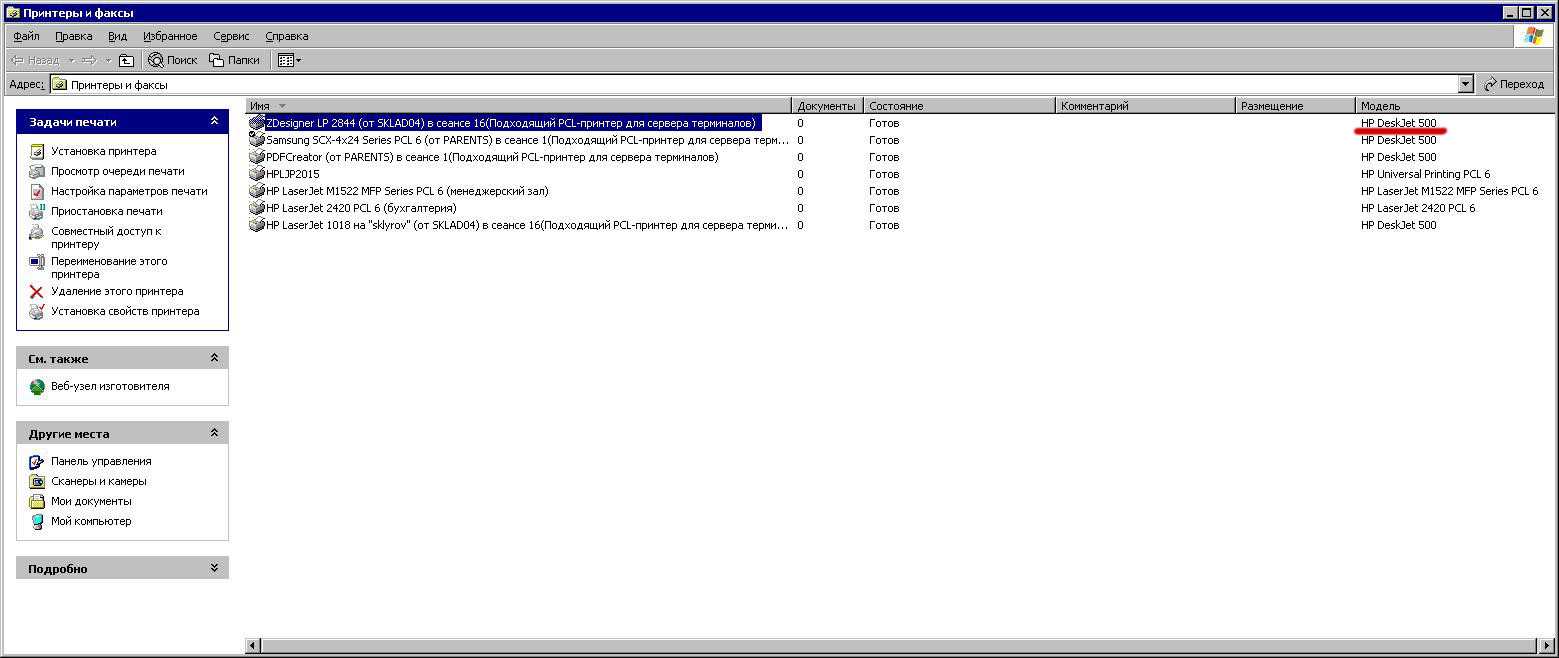
С выходом ОС Windows Server 2008 Майкрософт представил решение Easy Printing, которое позиционировалось как панацея для многочисленных проблем с печатью в терминалах. Идея заключается в создании специального перенаправленного принтера с Easy Print драйвером, который печатает в XPS (Майкрософтовский открытый формат документов, призванный заменить pdf, но успеха не снискавший), а XPS затем переправляется на сторону клиента, где благополучно печатается на локальный принтер как XPS документ. В теории такой метод печати решил бы все проблемы, но на практике то ли Майкрософт этот метод до ума не довёл, то ли на него надавили производители принтеров и/или альтернативных решений для печати в терминалах, но Easy Printing проблем с печатью так и не решил: всё осталось как и раньше: подключаешь к терминальному серверу нового клиента и надеешься на то, что его принтер удастся «подружить» с терминалами, своего рода «connect and pray». Как бы то ни было, Easy Printing включается также через групповые политики, там же, где и драйвер подстановки:
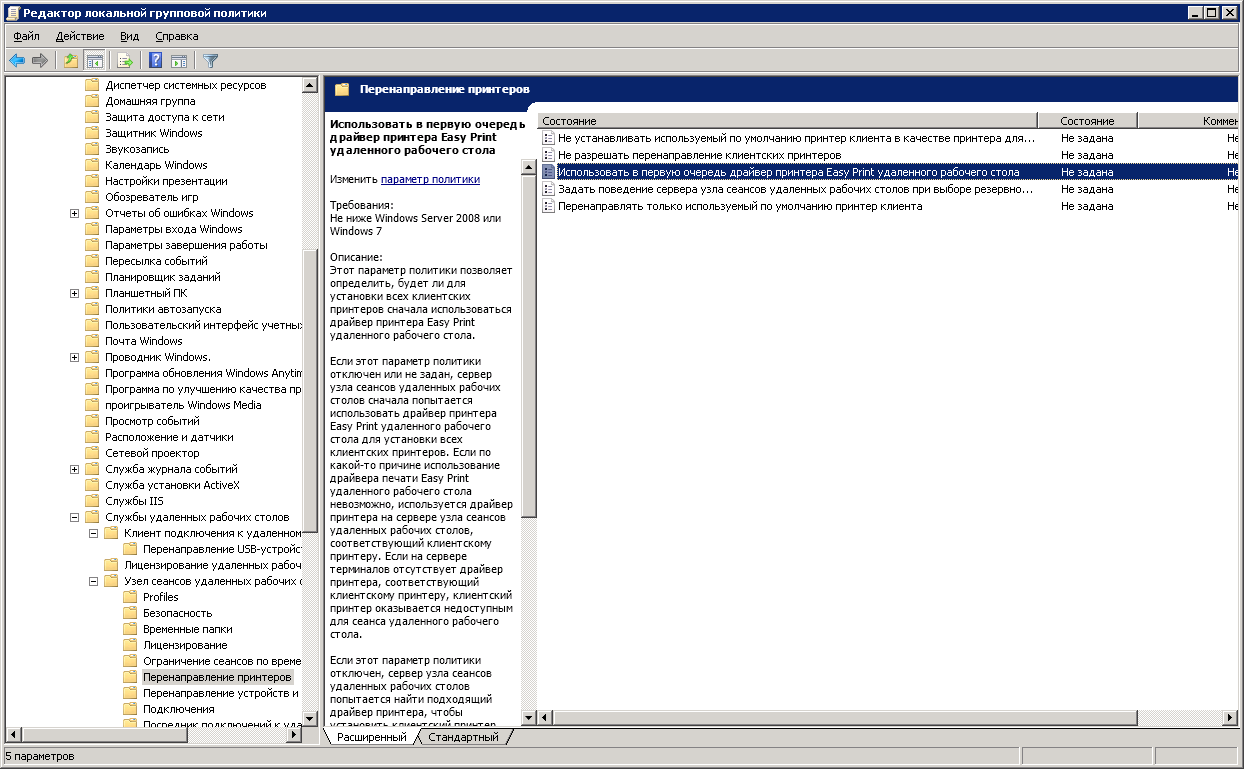
Что делать, если принтер не удаляется
Иногда драйвер может быть занят системой. Тогда вы не сможете выполнить удаление.
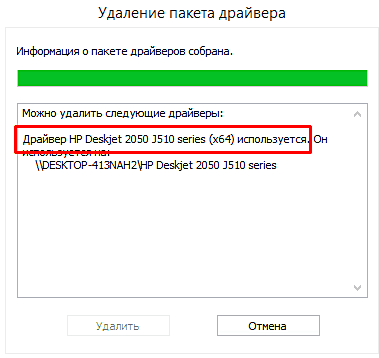
Простой причиной этого сообщения может быть наличие принтера в списке оборудования, если первоначальное удаление оттуда не производилось. Затем вернитесь к первому пункту статьи и удалите его. Драйвер будет освобожден и успешно удален. В остальных случаях следуйте приведенному ниже алгоритму.
- В редакторе регистра (зайди через поиск), раскрой дерево по пути «HKEY_LOCAL_MACHINESYSTEMCurrentControlSetControlPrintEnvironmentsWindows x64DriversVersion-3».
- В подпапках раздела будут драйвера для всех рабочих устройств.
- Переименуйте нужную папку.
- Заходим в «Службы» (команда «services.msc», или находим в поиске Windows). Сделайте перезапуск «Диспетчера печати».
- Попробуйте удалить еще раз.
Если такие манипуляции не помогают, попробуйте другой вариант. Принцип тот же, только сначала остановите диспетчер печати, затем измените имя папки, удалите файл и запустите службу.
Проблемы с USB
Все проблемы, которые возникают с печатающими аппаратами, как правило, касаются плохой печати, проблем с запуском распечатки и медленной работы. В первом случае причина кроется в состоянии самого агрегата, нужно обслуживание устройства. А вот если принтер отказывается печатать или долго думает, медленно переносит информацию на бумагу, то часто это как раз проблемы с подключением.
- Слишком большая длина «ЮСБ»-кабеля может повлиять на затухание передаваемо сигнала от компа к печатающей оргтехнике. Аналогичная ситуация может случиться, если связь организована через удлинитель. Рекомендуется использовать только родной кабель, который шел в комплекте с техникой.
- Если задание на печать подается не с ноутбука, а со стационарного системного блока компьютера, вставляйте соединительный шнур в разъем на задней панели. Интерфейсы на лицевой стороне часто не связаны напрямую с материнской платой компьютерной техники.






























