Как отключить защищенный просмотр в Excel 365? – Bandit Tracker
1 сентября 2022 г. 26 сентября 2021 г. от John Summer
В этой статье показано, как отключить защищенный просмотр в Excel 365.
Это не позволяет Excel открывать электронные таблицы в защищенном режиме . Вы больше не увидите предупреждающее сообщение в верхней части экрана.
Вы должны отключать защищенный просмотр только тогда, когда вы загружаете и работаете с файлами Excel, в безопасности которых вы уверены.
Когда следует отключить защищенный просмотр?
Вы регулярно загружаете файлы Excel, безопасность которых вам известна?
Я делаю это, когда загружаю файлы со своего Microsoft OneDrive или Google Диска.
Я знаю, что файлы в безопасности , потому что я сам их туда поместил . Итак, я хочу пропустить шаг «Защитить просмотр» при открытии этих файлов.
Когда я закончу работу с этим набором файлов, я снова включу защиту.
Как узнать, открыт ли Excel в режиме защищенного просмотра?
Если Microsoft Excel открыл файл в режиме защищенного просмотра, вверху страницы появится желтая панель предупреждения.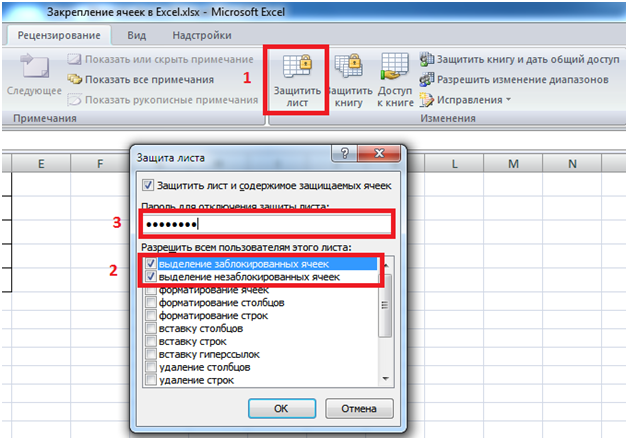
Вы также не сможете редактировать содержимое, пока не нажмете кнопку «Включить редактирование».
Как отключить защищенный просмотр в Excel Office 365
Чтобы перейти к настройкам защищенного просмотра, вам нужно выполнить несколько кликов в Excel 365.
- Запустите Excel или откройте любую электронную таблицу Excel
- Нажмите «Файл» и выберите вкладку «Параметры» в нижней части левой панели.
- Выберите «Центр управления безопасностью» в нижней части левой панели страницы параметров.
- Нажмите кнопку «Настройки центра управления безопасностью».
- Выберите «Защищенный просмотр» на левой панели страницы центра управления безопасностью
На странице «Защищенный просмотр» есть три параметра, которые включены по умолчанию.
Не советую сразу отключать все три. Вы должны отключить минимальное количество опций для ваших нужд.
Если вы работаете с файлами, загруженными из облачного или другого файлового онлайн-сервиса, вам нужно отключить только первый вариант.![]()
Включить защищенный просмотр для файлов из Интернета
Если вы работаете с файлами, отправленными по электронной почте Outlook, отключите третий вариант.
Включить защищенный просмотр для вложений Outlook
Я советую полностью закрыть приложение Excel после изменения настроек. В противном случае это не повлияет на следующий открываемый вами файл.
Потенциально небезопасные места
Средний вариант относится к файлам, расположенным в « потенциально небезопасных местах ». Это также можно использовать при загрузке из файловой службы.
Это должно прекратить защиту файлов, которые находятся в вашей папке загрузок в Интернете. Однако я не обнаружил, что это работает.
Я получаю лучшие результаты, отключая первую опцию, которая касается файлов из Интернета.
Надежные расположения — альтернатива отключению защищенного просмотра
Опасность отключения параметров защищенного просмотра заключается в том, что вы можете забыть включить их снова.
В Центре управления безопасностью доступен более безопасный вариант. Вы увидите «Надежные местоположения» в верхней части левой панели.
Надежные расположения — это файловые каталоги, которые Microsoft считает безопасными.
Если вы знаете, что будете загружать набор безопасных файлов, вы можете создать новую папку на своем компьютере с Windows.
Вот пример, когда я создал папку с именем SafeFiles в папке «Мои документы».
Следующий шаг — сообщить Microsoft Excel, что это надежное расположение.
- Выберите «Центр управления безопасностью» на странице «Файл->Параметры»
- Нажмите кнопку «Настройки центра управления безопасностью»
- Выберите «Надежные расположения» на левой панели страницы центра управления безопасностью
- Нажмите кнопку «Добавить новое расположение» Кнопка
- Найдите целевую папку и выберите ее
- Необязательно — включите опцию «Подпапки»
- Дважды нажмите «ОК»
- Закройте приложение Excel
Теперь вы можете помещать файлы, загруженные из Интернета, в эту папку.
Открытие старых версий Microsoft Excel
Вы работаете со старыми электронными таблицами, созданными в ранних версиях Microsoft Excel?
По умолчанию файлы, созданные в Excel 4 и более ранних версиях, открываются в режиме защищенного просмотра.
Если вы хотите переопределить этот параметр, выполните следующие действия:
- Выберите «Центр управления безопасностью» на странице «Файл» -> «Параметры».
- Нажмите кнопку «Настройки центра управления безопасностью». левая панель страницы центра управления безопасностью
- Снимите флажок для типа файла, с которым вы работаете.
ОБ АВТОРЕ
Должность: обозреватель
Окончил университет в 2014 году и в том же году начал работать техническим редактором. Письма связаны в основном с управлением жесткими дисками и резервным копированием и восстановлением компьютерных данных. За годы глубокого погружения в компьютерные технологии Хелен успешно помогла тысячам пользователей устранить досадные проблемы.
Лично Хелен любит поэзию, научно-фантастические фильмы, спорт и путешествия. И она считает, что вся ее жизнь – это лучшее устройство от бога.
-
Как сделать два экрана на ноутбуке
-
Компьютер выключается через 30 минут после включения
-
Как размыть часть видео в Sony Vegas
-
Как подключить dji mini 2 к компьютеру
- Как сделать прививку по qr коду в самаре
Как исправить, что Office обнаружил проблему с этим файлом?
- Открой Майкрософт Эксель приложение и нажмите на Файл таб.
- Перейти к Вариант Excel окно и выберите Центр доверия.
- Щелкните значок Настройки доверия кнопку и выберите Защищенный просмотр в следующем окне.
- Отключить Включен защищенный просмотр для файлов из Интернета. вариант.
Когда файлы Excel открываются из сетевой диск (используется с каталогами SMB Synology и Устройства QNAP NAS), они открываются в защищенном виде. Это очень полезно для неизвестных источников (по электронной почте).
Однако в среде продукта этот защищенный просмотр в Excel также очень раздражает, когда он выполняется с центрального сервера данных (NAS).
Поэтому вы всегда можете отключить его и продолжить свою повседневную работу.
- Открой Microsoft Excel приложение и нажмите на Файл таб.
- Перейти к Информация о товаре, и выберите Параметры обновления.
- Щелкните значок Обновить сейчас кнопка.
Microsoft Office обычно обновляется автоматически. Однако, если это не сработает, вы также можете обновить его вручную. В противном случае могут возникнуть ошибки, например, при открытии документов Excel.
- Открыть Панель управления, и щелкните Удалить программу.
- Выбирать Пакет Microsoft Office, и дважды щелкните по нему.
- Выбирать Изменять во всплывающем меню и щелкните Ремонт.
Устранить различные неисправности можно только с помощью ремонтных установок.
Не всегда необходимо нанимать дорогих ИТ-специалистов для ремонта Microsoft Office, потому что вы можете сделать это самостоятельно, если программа больше не работает должным образом.
Microsoft Excel, вероятно, является наиболее широко используемым приложением для работы с электронными таблицами на компьютерах с Windows и входит в состав Microsoft Office.
Обширные вычисления Excel с формулами и функциями, включая коммерческие, статистические и функции даты, делают эту программу незаменимой в современных условиях. офис.
3. Добавьте надежное расположение для файла
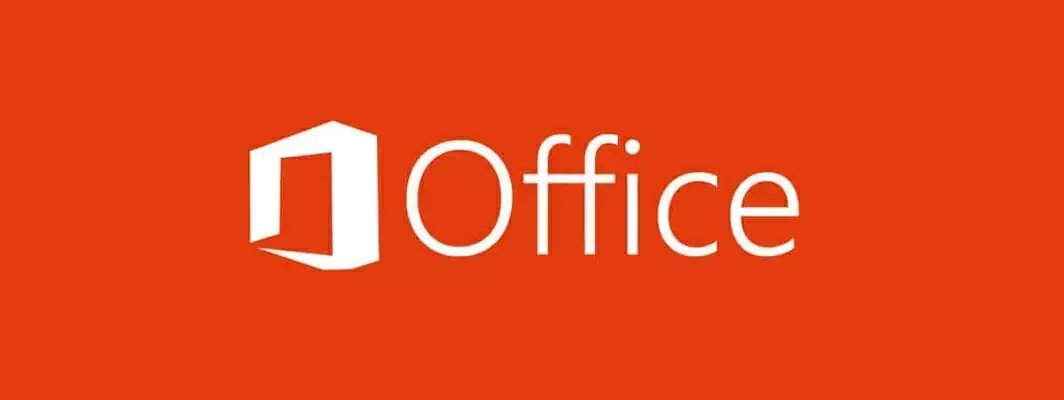
- Откройте приложение Office.
- Нажмите на Файл и выберите Параметры.
- Перейти к Центр доверия, выберите Настройки центра управления безопасностью и нажмите на Надежные места.
- Нажмите Добавить новое место.
- Нажмите Просматривать чтобы найти папку с проблемным файлом, а затем нажмите ОК.
Это решение работает со всеми последними продуктами Office, включая Word, Excel, Access, Powerpoint и Visio.
Надеемся, что вам удалось очистить Office обнаружил проблему с этим файлом ошибка при использовании наших решений. Не забудьте оставить другие вопросы или предложения в разделе комментариев ниже.
Как снять защиту листа в Excel если забыл пароль
Как я писал выше, снять защиту с листа, если вы не знаете пароль, не самая сложная задача. Для того, чтобы снять защиту паролем с листа Excel воспользуйтесь способами описанными ниже.
Снять защиту листа Excel без пароля с помощью VBA кода (для Excel 2010 и ниже)
Если вы используйте версию Excel 2010 и ниже, то вы можете снять защиту листа без пароля с помощью макроса. Если вы используете версию Excel 2013 или 2016, то сохраните защищенный файл в формате xls (Книга Excel 97-2003). Затем проделайте следующие действия:
Откройте файл и перейдите на лист с защищенным паролем листом
Важно чтобы лист был активным, для этого рекомендую кликнуть по любой ячейке на защищенном листе; Нажмите комбинацию клавиш Alt + F11, тем самым, вызвав меню Microsoft Visual Basic; В открывшемся окне найдите раздел «Project — VBAProject» => кликните правой клавишей мыши по пункту раздела (VBAProject (название файла.xls)); В выпадающем меню выберите пункт «Insert» => «Module»;
В открывшемся окне введите код:
Это не фактически существующий пароль, а тот что сгенерировала система. Кликните «ОК» — ваш лист разблокирован!
Снять защиту с листа Excel с помощью копирования данных на другой лист
Еще одним способом снятия защиты с листа Excel является копирование содержимого защищенного листа на новый лист Excel. Для этого проделайте следующие действия:
- Откройте файл Excel с защищенным листом;
- Перейдите на защищенный лист и выделите левой клавишей мыши ячейку А1;
- Нажмите сочетание клавиш Shift + Ctrl + End для выделения всего содержимого на листе;
- Создайте новый лист в рабочей книге Excel (Ctrl + N);
- Левой клавишей мыши нажмите на ячейку А1 на новом листе;
- Нажмите сочетание клавиш Ctrl + V и вставьте скопированные данные.
Данный метод будет работать, при условии, что выделение заблокированных и не заблокированных ячеек будет разрешено автором файла.
Больше лайфхаков в нашем ВК
Защита листа в Excel
В популярной программе Microsoft Excel существуют разные степени защиты документа, в том числе защита листа паролем. Это означает, что защищенный лист книги Excel нельзя отредактировать, внести в него изменения, потому что в программе работает функция защиты отдельного листа документа.
Самый надежный метод защитить документ Excel: установить пароль на Excel для открытия файла. В этом случае, другое лицо не сможет получить доступ к книге Excel без ввода правильного пароля.
Для снятия защиты с листа книги потребуется ввести пароль, после этого защита листа Excel будет отключена, содержимое документа можно изменить.
В некоторых ситуациях, необходимо снять защиту с листа Excel не зная пароля. Например, если пользователь забыл пароль защиты листа Excel, или пароль, записанный на бумаге, был утерян. Как снять защиту Excel не зная пароль?
Существуют несколько способов открыть Excel для редактирования, внесения изменений, если в книге установлен пароль на лист:
- путем удаления участка кода, отвечающего за защиту, при помощи архиватора;
- созданием копии документа с помощью онлайн сервиса Google Таблицы.
Инструкции подходят для использования в программах MS Office: Microsoft Excel 2019, Microsoft Excel 2016, Microsoft Excel 2013, Microsoft Excel 2010, Microsoft Excel 2007.
Что происходит с пасмурными шрифтами в режиме защищенного просмотра?
Может быть, отправивший для вас документ, употреблял пасмурный шрифт, который не употребляется для Windows либо Office но который нужно скачать из Веба при первом использованном шрифте. Если это шрифт, который вы еще не установили, он не будет скачиваться в защищеном представлении. Word попытаемся поменять иной шрифт, который, может быть, вас все в порядке. Если вы убеждены, что документ в сохранности, и желаете узреть его в том же порядке, что и создатель, нужно включить редактирование, чтоб Word могли скачать и установить верный шрифт.
Примечание: Если приложению Word не получится отыскать совместимые шрифты для подмены, заместо текста могут отображаться темные прямоугольники. Для устранения задачи разрешите редактирование, чтоб можно было скачать верный шрифт.
Защищенный просмотр в Excel: что это такое
Защищенный просмотр особенно полезен в случаях, когда вы хотите поделиться файлом Excel с другими пользователями и быть уверенными, что содержимое таблицы останется неизменным. Также это может быть полезно при работе с большими таблицами, где случайные изменения могут привести к ошибкам или потере данных.
Функция защищенного просмотра предоставляет возможность скрыть некоторые функции редактирования таблицы, такие как добавление, удаление или изменение данных, формул и форматирования. В защищенном режиме вы не сможете нажимать кнопки, редактировать ячейки или выполнять любые другие действия, требующие изменения данных.
Для переключения в защищенный просмотр в Excel достаточно выбрать соответствующую опцию в меню «Открыть» или «Сохранить как». Таким образом, можно легко и быстро переключаться между обычным и защищенным просмотром в зависимости от ваших потребностей.
| Преимущества защищенного просмотра в Excel: |
|---|
| Защита данных от случайного изменения или удаления |
| Возможность предоставления только для чтения другим пользователям |
| Удобство работы с большими таблицами |
Хотя защищенный просмотр в Excel может быть полезным инструментом, он не гарантирует полную безопасность и защиту данных. Если кому-то понадобится изменить содержимое таблицы, они смогут снять защиту или открыть файл в другом редакторе электронных таблиц.
Осознайте свои потребности в защите данных и используйте защищенный просмотр в Excel в соответствии с этими потребностями. Не забывайте также о других методах защиты данных, таких как установка пароля на файл или ограничение доступа к нему.
Меняем код файла для снятия защиты листа
Данный метод нужен в тех случаях, когда пароль был утерян или не передан вместе с файлом от другого пользователя. Работает он только в отношении тех документов, которые защищены на уровне отдельных листов, а не всей книги, т.к. нам нужно попасть в меню “Файл”, что невозможно при защите паролем всего документа.
Чтобы снять защиту, необходимо выполнить следующую последовательность действий:
- Сразу переходим к пункту 4, если расширение файла – XLSX (Книга Excel). Если формат документа – XLS (Книга Excel 97-2003), нужно сначала его пересохранить с нужным расширением. Для этого переходим в меню “Файл”.
- В перечне слева выбираем “Сохранить как”, затем в правой части окна жмем кнопку “Обзор”.
- В появившемся окне выбираем любое удобное место для сохранения файла, задаем формат “Книга Excel” и щелкаем OK.
- Открываем в Проводнике папку с документом в формате XLSX (только что сохраненный или имеющийся изначально). Чтобы включить расширения файлов, переходим во вкладку “Вид”, где включаем нужную опцию в группе инструментов “Показать или скрыть”.Примечание: приведенные в данном шаге и ниже действия в операционной системе описаны на примере Windows 10.
- Правой кнопкой мыши щелкаем по документу и в раскрывшемся перечне кликаем по команде “Переименовать” (или можно просто нажать клавишу F2, предварительно выбрав файл).
- Вместо расширения “xlsx” пишем “zip” и подтверждаем изменение.
- Теперь система будет идентифицировать файл как архив, содержимое которого можно открыть двойным щелчком левой кнопкой мыши.
- В открывшейся папке заходим в каталог “xl”, затем – “worksheets”. Здесь мы видим файлы в формате XML, в которых содержится информация о листах. Открыть их можно с помощью обычного Блокнота.Примечание: в Windows 10 назначить программу по умолчанию по типу файла можно в параметрах системы (запускаются нажатием клавиш Win+I), в разделе “Приложения”, затем – “Приложения по умолчанию” – “Выбор стандартных приложений для типов файлов”.
- После успешного открытия файла нам нужно найти в его содержимом фразу “sheetProtection”. Для этого воспользуемся поиском, который можно запустить как через меню “Правка” (пункт “Найти”), так и нажав комбинацию клавиш Ctrl+F.
- Вводим нужную фразу и жмем кнопку “Найти далее”.
- После нахождения нужного совпадения окно поиска можно закрыть.
- Стираем фразу и все, что относится к ней (между открывающим и закрывающим тегами).
- В меню “Файл” выбираем команду “Сохранить как” (или жмем сочетание клавиш Ctrl+Shift+S).
- Сохранить документ сразу же в архиве не получится. Поэтому делаем это в любом другом удобном для нас месте на компьютере, при этом, не меняя название и указав расширение “xml” (должен быть выбран тип файла – “Все файлы”).
- Копируем только что созданный файл в папку “worksheets” нашего архива (с заменой исходного).Примечание: запись “sheetProtection” присутствует во всех файлах листов, защищенных паролем. Поэтому описанные выше действия по ее нахождению и удалению проделываем со всеми остальными файлами XML в папке “worksheets”.
- Снова идем в папку, содержащую наш архив и меняем обратно расширение с “zip” на “xlsx” путем переименовывания.
- Теперь можно открывать файл и смело его редактировать. Вводить пароль для снятия защиты не потребуется.
Как разблокировать
Наиболее простой способ, как снять защиту с файла Excel — сделать это с помощью имеющегося защитного кода. Сложней обстоит ситуация, когда ключ безопасности забыт, и нет возможности получить доступ стандартным способом. Рассмотрим каждый из вариантов подробнее.
Файл
Для начала разберемся с официальным методом, как убрать пароль с файла Excel. Сделайте следующие шаги:
- Запустите файл, который вас интересует. Если до этого он был защищен, появляется окно с необходимость ввода ключа безопасности. До его указания открыть документ не получится.
- Введите правильный пароль в специальное поле и жмите «Ок».
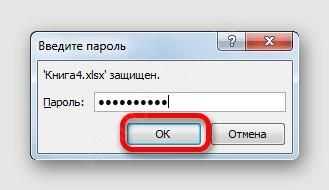
Перейдите в раздел «Файл», если необходимо снять пароль с документа Excel.
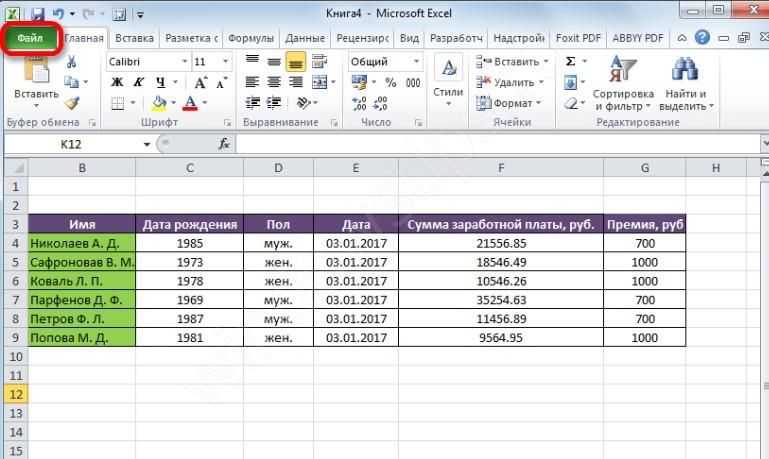
- Переместитесь в раздел «Сведения», а в центре окна кликните на клавишу «Защита книги».
- В открывающемся окне кликните «Зашифровать с использованием пароля».
- Уберите код безопасности из графы и жмите «Сохранить».
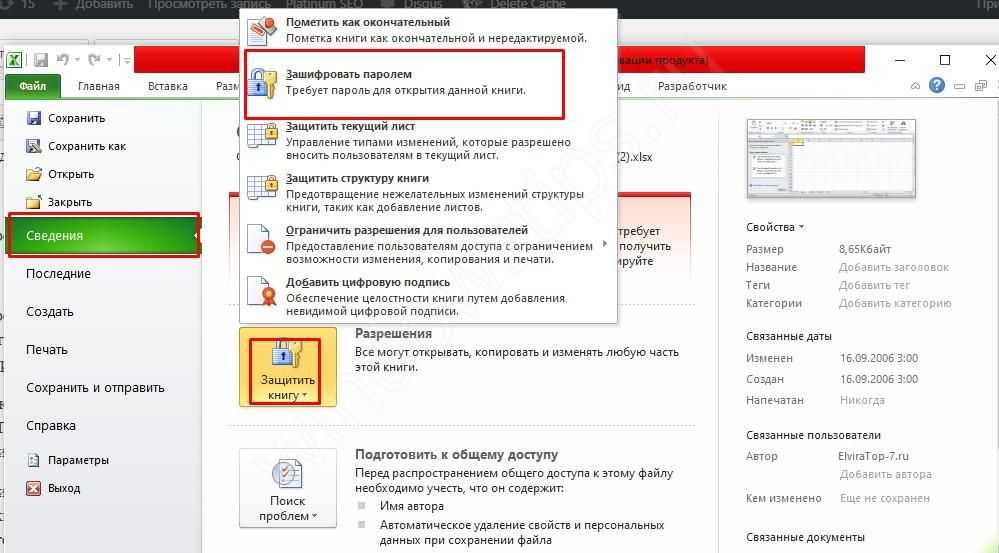
Как только вам удалось снять пароль с книги Excel, необходимо закрепить результат. Для этого перейдите в раздел «Главная» и кликните на кнопку «Сохранить». После этого попробуйте снова открыть файл. Необходимости вводить код безопасности больше не будет.
Если стоит вопрос, как снять пароль с файла Excel онлайн, можно использовать специальные сервисы. При этом нужно учесть, что все действия выполняются на свой страх и риск. В качестве примера можно привести сервис products.aspose.app/pdf/ru/unlock/excel. Здесь необходимо перетащить или выбрать файл и указать пароль, а после нажать на кнопку «Разблокировать».
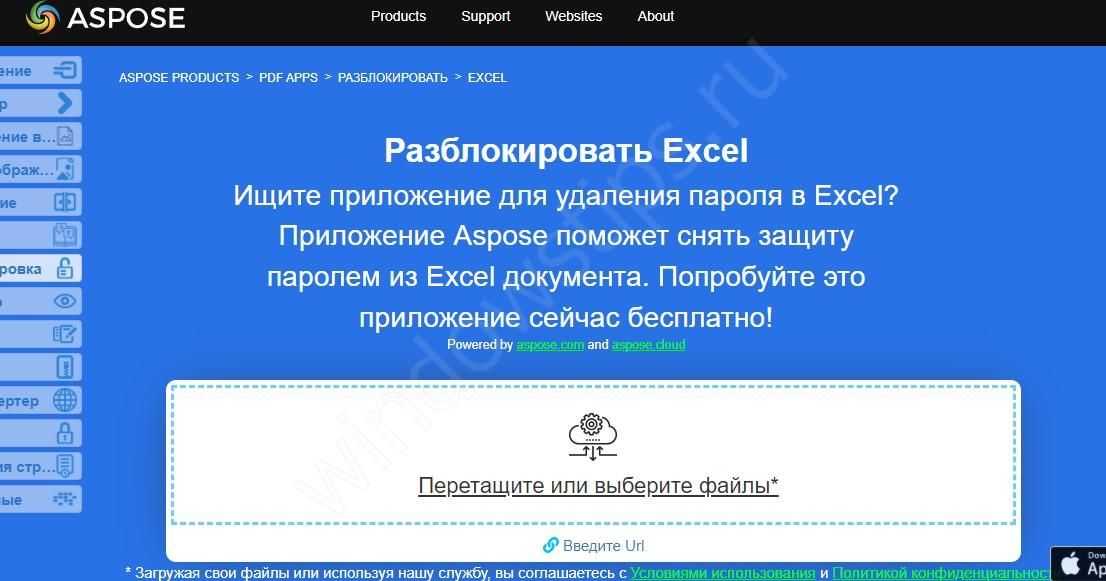
Лист
В некоторых случаях возникает вопрос по снятию защиты с листа Excel, если в ней больше нет необходимости. Для этого сделайте следующее:
- Выберите лист, с которого нужно снять пароль.
- Жмите на пункт «Файл», а после «Сведения».
- Выберите «Защита» и кликните на кнопку «Снять …»
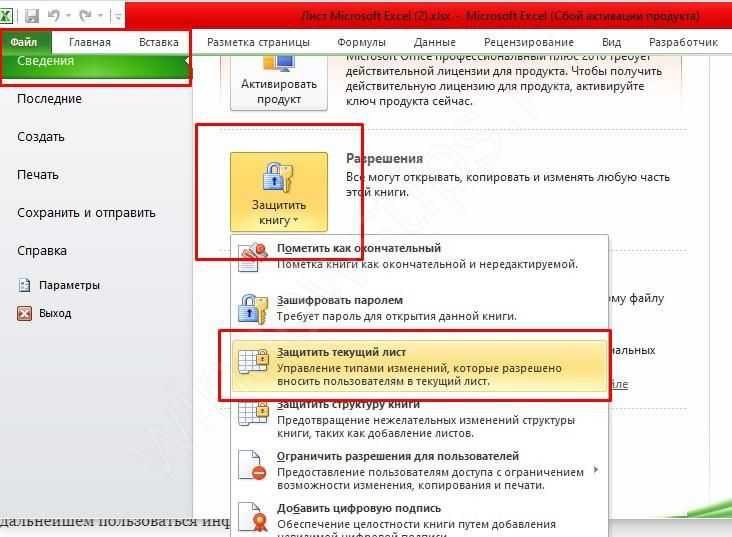
Можно сделать проще — перейти в «Рецензирование», а далее «Изменения» и «Снять защиту листа».
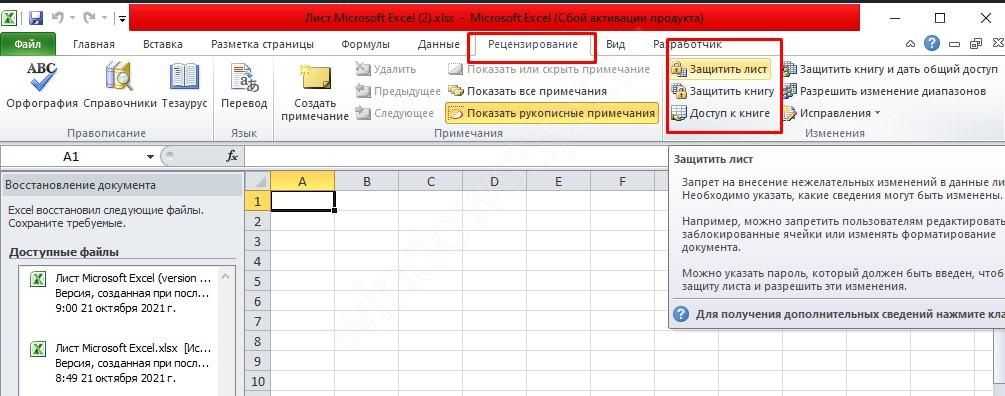
Введите код безопасности, чтобы убрать защиту листа в Excel.
Это наиболее быстрый способ, как снять пароль и в дальнейшем пользоваться информацией в обычном режиме. Иногда возникает вопрос, как снять защиту с листа Excel онлайн, через Интернет. Такой опции не предусмотрено и единственная альтернатива — применение программ удаленного доступа, к примеру, TeamViawer.
Ячейки
В Майкрософт можно устанавливать секретный код не только для книги или листа, но и для конкретной секции. В таком случае возникает вопрос, как снять защиту книги в Excel. Для этого сделайте такие шаги:
- Выделите ячейку, для которой необходимо снять ограничение. Если необходимо выбрать несколько, зажмите CTRL и выберите несколько вариантов.
- Зайдите в пункт «Главная».
- В секции «Ячейки» выберите «Формат», а после «Формат ячеек».
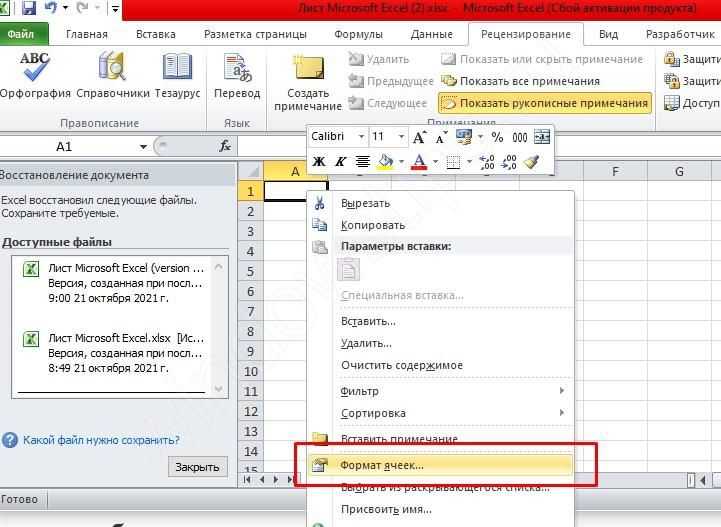
Перейдите во вкладку «Защита», а после уберите отметку «Защищаемая ячейка».
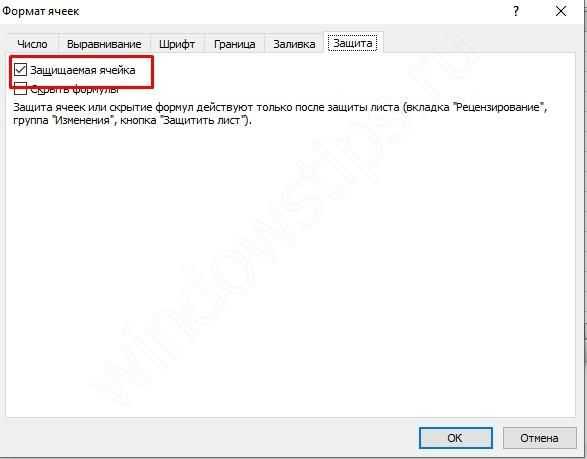
Зная, как снять защиту с ячейки в Excel, вы сможете вернуть нормальный доступ к информации. В большинстве случаев пароль устанавливается на весь файл или лист, поэтому приходится его убирать и для них.
Поиск вкладки «Обзор»
В программах Microsoft Excel существует множество вкладок, каждая из которых предоставляет определенный набор функций и инструментов. Одной из таких вкладок является вкладка «Обзор». Она предназначена для выполнения различных операций, связанных с просмотром и анализом данных в таблицах Excel.
Для поиска вкладки «Обзор» следует внимательно просмотреть верхнюю часть окна программы Excel. Там расположены все доступные вкладки, и среди них можно обнаружить и вкладку «Обзор». Обычно она находится рядом с другими вкладками, такими как «Данные», «Вставка» и «Формулы».
Если вкладка «Обзор» не видна на первый взгляд, стоит проверить, не скрыта ли она. Для этого следует щелкнуть правой кнопкой мыши на любой из видимых вкладок и выбрать в контекстном меню команду «Настроить панель инструментов». В открывшемся диалоговом окне нужно убедиться, что в списке доступных вкладок присутствует «Обзор» и она отмечена галочкой.
Если и после этих действий вкладка «Обзор» все еще не появилась, возможно, она была отключена в настройках программы Excel. В данном случае следует открыть меню «Файл», выбрать «Параметры» и перейти на вкладку «Расширенные». Там нужно найти секцию «Отображение» и убедиться, что значение опции «Показывать вкладки на ленте» установлено в положение «Всегда».
Отключаем предупреждение системы безопасности в Windows 10, 8 и 7
- Запустите командную строку от имени администратора.
- Используйте командную строку, чтобы перейти к местонахождению проблемного файла.
- Теперь введите следующие команды:
- переместите your_file_name.exe NewName
- введите NewName> your_file_name.exe
В ряде случаев, когда запуск / установка подобного ПО осуществляется в фоновом режиме через скрипты планировщика, групповые политики, задания SCCM и т.д. это может вызвать проблемы, т.к. предупреждающее окно не отображается в сессии пользователя. Соответственно, установка или запуск такого приложения из скрипта становится невозможен.
Полезные сведения → Как объединить ячейки → Как вставить значения → Аргументы функции → Работа с форматами → Функция ЕСЛИ → Как удалить пробелы → Функция впр vlookup→ Работа с таблицами
Сторонние программы для удаления паролей
Чтобы удалить пароль, можно воспользоваться программами сторонних разработчиков. При этом стоит помнить о возможном риске, связанном со скачиванием, установкой и использованием нестандартных инструментов операционной системы и программы Excel.
Если вы, все же, решили воспользоваться такой возможностью, можно обратить внимание на достаточно популярную программу Accent OFFICE Password Recovery. Сылка на официальную страницу с программой: https://passwordrecoverytools.com/office-password.asp
Сылка на официальную страницу с программой: https://passwordrecoverytools.com/office-password.asp.
Обращаем ваше вниманием на то, что для получения доступа ко всем функциям программы нужно приобрести лицензию. Для ознакомления с приложения доступна демо-версия, однако, она не позволяет удалять пароли
Какой функционал предоставляет защищенный просмотр
Защищенный просмотр в Excel предоставляет ряд полезных функций, которые помогают защитить данные и контролировать доступ к ним. Вот некоторые из них:
- Просмотр, но не редактирование: Защищенный просмотр позволяет открывать файлы Excel, но с ограниченными возможностями редактирования. Пользователи смогут только просматривать и печатать содержимое, но не могут вносить изменения.
- Защита от изменений: Функция защищенного просмотра позволяет защитить файл Excel от несанкционированного редактирования. Если файл открыт в защищенном просмотре, то нельзя изменять его содержимое, включая ячейки, формулы и макросы.
- Защита от сохранения: В защищенном режиме можно предотвратить сохранение изменений файлов. Это полезно, если вы не хотите, чтобы пользователи сохраняли изменения в исходном файле или создавали копии с изменениями.
- Запрет на доступ к некоторым функциям: Защищенный просмотр позволяет запретить доступ к определенным функциям, таким как сортировка, фильтрация, вставка и удаление строк и столбцов. Это обеспечивает дополнительный контроль над изменениями, которые могут быть сделаны в файле.
- Парольная защита: Для защищенного просмотра можно установить пароль, чтобы ограничить доступ к файлу только пользователям, знающим этот пароль. Это помогает предотвратить несанкционированный доступ к конфиденциальным данным.
Защищенный просмотр в Excel представляет собой надежный инструмент, который позволяет контролировать доступ к файлам и защитить их от несанкционированных изменений или доступа. Он особенно полезен при совместной работе с конфиденциальными данными или при предоставлении файлов для просмотра без возможности редактирования.
Как снять пароль с листа Excel при помощи архиватора
Первым способом мы изменим расширения у файла MS Excel для того, чтобы открыть файл с помощью архиватора, а затем вручную удалим участок кода, который защищает лист Excel от изменений.
Выполните следующие последовательные шаги:
- Откройте Проводник во вкладке «Вид», поставьте галку напротив пункта «Расширения имен файлов». Или включите отображение имен файлов из Панели управления, через Параметры Проводника.
- Затем необходимо изменить расширение файла у документа (книги) Microsoft Excel. Измените расширение файла Excel с родного «.xlsx» на формат архива «.zip».
- В открывшемся окне с предупреждением согласитесь на переименование расширения файла.
Файл в формате «ZIP» можно открыть встроенным средством системы с помощью Проводника Windows, или с помощью стороннего архиватора, например, WinRAR или 7-Zip. Оба варианта ничем не отличаются. В этой статье я открываю файл в Проводнике.
- После открытия файла в Проводнике или в архиваторе, войдите в папку «xl», а затем перейдите в папку «worksheets». Здесь вы увидите файлы «sheepN.xml» (N – порядковый номер листа книги Excel, в зависимости от того, сколько листов было создано в данной книге Excel).
- Выберите порядковый номер листа книги, на котором стоит защита. Скопируйте файл «sheepN.xml» на Рабочий стол компьютера (пока не закрывайте Проводник).
Проще всего открыть файл в формате «xml» в браузере, но в браузере у нас не получится внести изменения в открытом файле. Поэтому мы воспользуемся текстовым редактором Блокнот, который есть на любом компьютере.
- Откройте файл «sheepN.xml» в программе Блокнот. Войдите в меню «Правка» выберите «Найти…», или нажмите одновременно на клавиши клавиатуры «Ctrl» + «F».
- В окне «Найти» в поле «Что:» введите выражение: «sheetProtection», а затем нажмите на кнопку «Найти далее». Найденное выражение в окне Блокнота окрасится в синий цвет.
- Далее необходимо удалить этот участок кода (внутри кода у вас будут другие знаки и цифры) с хешем и солями:
<sheetProtection algorithmName="SHA-512" hashValue="ZDUKlxPAXfhB1Gt+YKj/b1Lh4GmR0EKcmEgo51EUVMhWn0DfiTpP8UgzSX5xWjb34Y9hXGuYUA8XrGyYgghUeQ==" saltValue="iwbq55nXcLXy3mDXJUnXeg==" spinCount="100000" sheet="1" objects="1" scenarios="1"/>
- После удаления участка кода (код нужно удалить вместе с открывающимся и закрывающимся тегами, в виде горизонтальных стрелок «<» и «>»), изменения в файле.
- Скопируйте с заменой измененный файл с Рабочего стола обратно в архив, а затем закройте Проводник.
- Измените расширение файла Excel с «.zip» обратно на «.xlsx».
Откройте документ Excel для того, чтобы убедиться в том, что защита с листа книги Excel снята. Пароль был удален, вы сможете вносить изменения в ячейки или диаграммы листа книги.
Вам также может быть интересно:
- Как перенести Excel в Word — 5 способов
- Excel онлайн бесплатно — 5 способов
- Word онлайн бесплатно — 5 способов
How to Change Excel Protected View Settings?
How to alter the Protected View Settings to stop Excel from opening in Protected View once and for all? Just do like this.
Step 1. Open an Excel file and click File > Options.
Step 2. In the new Excel Options window, click Trust Center > Trust Center Settings.
Step 3. In the next Trust Center window, choose Protected View in the left menu.
Step 4. Now, specify your settings.
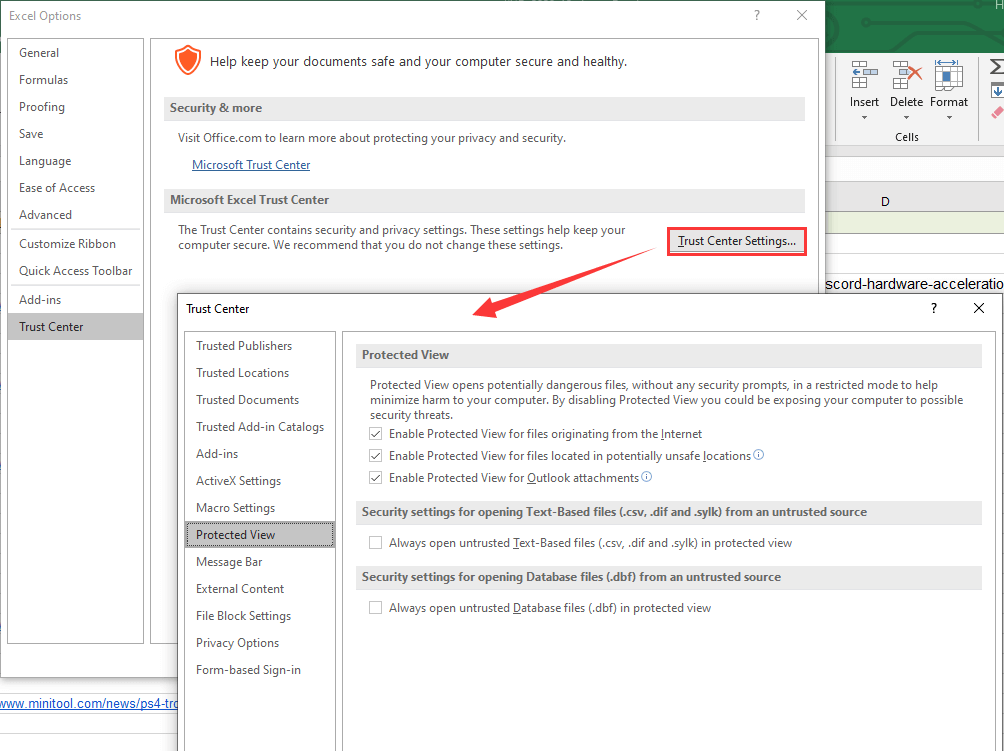
Related article: Fix Excel Not Responding and Rescue Your Data (Multiple Ways)
Anyhow, you are recommended to edit the document only if you trust its contents. Otherwise, it’s safe to stay in Protected View!
Also read
- Best ND Filter for Video: Variable/DSLR/Budget/Most-Used
- How to Edit Photos in Windows 11/10/8/7?
- 120 FPS Video: Definition/Samples/Download/Play/Edit/Cameras
- How to Crop Someone out of a Photo by Photoshop/Fotor?
- How to View Photos in Windows 11/10/8/7?
Вопрос-ответ:
Что такое защищенный просмотр в Word и Excel и зачем он нужен?
Защищенный просмотр – это механизм, позволяющий просматривать документы в Word и Excel без возможности их изменения. Он используется для обеспечения безопасности в случаях, когда необходимо предоставить ограниченный доступ к документу. Например, если на компьютере, где хранится документ, есть несколько пользователей, и не все из них должны иметь возможность менять его содержимое.
Как убрать защищенный просмотр в Word и Excel?
Действия по снятию защищенного просмотра в Word и Excel зависят от конкретной версии офисного пакета. В большинстве случаев это можно сделать, выбрав соответствующий пункт в меню просмотра документа. Например, в Word 2016 нужно выбрать вкладку «Открыть» и щелкнуть на кнопке «Редактировать документ». Если же документ защищен с помощью пароля, то пароль необходимо ввести для изменения содержимого.
Как настроить защищенный просмотр в центре управления безопасностью Microsoft Office?
Для настройки защищенного просмотра в центре управления безопасностью Microsoft Office нужно открыть соответствующий раздел и выбрать параметры, которые должны быть включены. Например, можно запретить доступ к гиперссылкам в документе или запретить использование макросов
Важно знать, что настройки защищенного просмотра будут действовать только для тех документов, которые открываются в приложениях Word и Excel, и только если они хранятся на компьютере или в локальной сети
Можно ли отключить защищенный просмотр в целом в Word и Excel?
Да, в некоторых случаях можно отключить защищенный просмотр в целом в Word и Excel. Например, если компьютер, на котором работает пользователь, несколько раз в день перезагружается или выключается, то нет необходимости использовать этот механизм. Для отключения защищенного просмотра нужно зайти в соответствующий раздел настроек приложений и выключить все параметры, касающиеся защиты документов.
Как проверить, что документ защищенным просмотром?
Простейший способ проверки защищенного просмотра в документе – попытаться отредактировать его содержимое. Если при этом открывается окно, запрашивающее пароль, значит, документ защищенный просмотром. Также можно увидеть соответствующее сообщение в нижней части окна документа – там будет написано «Защищенный просмотр».
Protected View Cases
When will you encounter Protected View errors? Which kind of file will be opened in Protected View? Just as mentioned above, in these situations, you may receive a message of Protected View.
Case 1. A file is opened online
“PROTECTED VIEW Be careful – files from the Internet can contain viruses. Unless you need to edit, it’s safer to stay in Protected View.” (yellow warning)
Case 2. A file is opened from an unsafe location
“Protected View This file was opened from a potentially unsafe location. Click for more details.” (yellow warning) The unsafe location can be your Temporary Internet Files folder.
Case 3. A file is an Outlook attachment and your computer policy defines the sender as unsafe
Case 4. A file is blocked by File Block
“PROTECTED VIEW Editing this file type is not allowed due to your policy settings. Click for more details.” (yellow error)
OR
“PROTECTED VIEW Editing this file type is not recommended due to your File Block settings in the Trust Center. Click for more details.” (yellow warning)
Case 5. File validation failure
“PROTECTED VIEW Office has detected a problem with this file. Editing it may harm your computer. click for more details.” (red error)
Case 6. A file is opened from others’ OneDrive storage
“PROTECTED VIEW This file is from someone else’s OneDrive. Unless you trust this person and want to continue collaborating with them, it is safer to stay in Protected View.” (yellow warning) You may encounter such A warning message when someone shares an OneDrive file with you.
Case 7. A file is opened using the “Open in Protected View” option
“PROTECTED VIEW This file was opened in Protected View. Click for more details.” (yellow warning)
Tip: Administrators have access to specify the list of potentially unsafe locations to include additional folders they think unsafe.
Besides, sometimes the Protected View message appears for files that are damaged in the following situations:
- An unexpected error occurred while copying the file to your PC. This error can be caused by a problem with your Internet connection.
- The file is created or edited with a problematic program.
- The file-located disk is damaged.
- The way Office looks for dangers in a file is wrong.
What Office file types can cause file-validation errors?
- Excel 97-2003 (.xls, .xla, .xlt, .xlm, xlb, .xlt)
- Word 97-2003 (.doc, .dot)
- PowerPoint 97-2003 (.ppt, .pot, .pps, .ppa)
Восстановить офисное приложение
Это решение, когда вышеупомянутые решения не работают. Если вы продолжаете получать ошибку «файл не может быть открыт в защищенном просмотре», то проблема может быть в приложении MS Office. В этом случае решение – выполнить ремонт MS Office. Выполнить ремонт
- В зависимости от копии вашего заявления следуйте соответствующим инструкциям. Здесь мы перечислим инструкции по ремонту нажми и работай.
- Сначала нажмите клавишу Windows и войдите в Настройки.Приложение настроек
- Щелкните «Приложения», а затем перейдите в раздел «Приложения и функции».Приложения и функции
- Прокрутите вниз, чтобы найти конкретное приложение, которое не открывает файл.
- Нажмите на название приложения (здесь это Microsoft Office).
- Затем нажмите «Изменить».Изменить приложение
- После этого нажмите Да.Нажмите Да
- Затем в открывшемся окне отметьте Quick Repair.Выберите Быстрый ремонт
- Щелкните Ремонт.
- Однако, если проблема не исчезнет, повторите описанные выше шаги и попробуйте онлайн-восстановление. Это займет больше времени, но ваша проблема будет решена.Онлайн-ремонт
Программы для Windows, мобильные приложения, игры — ВСЁ БЕСПЛАТНО, в нашем закрытом телеграмм канале — Подписывайтесь:)


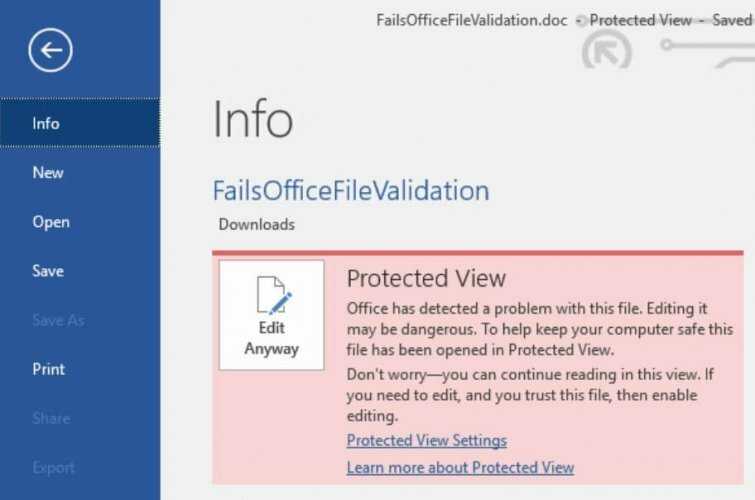

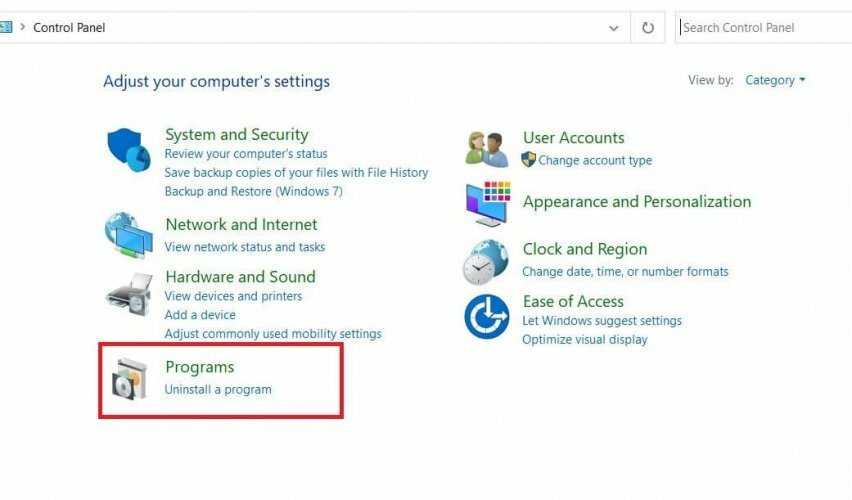



![[fix] не удалось открыть файл в режиме защищенного просмотра - ddok](http://kokosclub.ru/wp-content/uploads/4/a/e/4aef7c41ec81e3c286152865cd943daa.png)















![Не удалось открыть файл в режиме защищенного просмотра [excel, word]](http://kokosclub.ru/wp-content/uploads/6/f/5/6f5e6db4c08f424e28ec5b69d6fb97c8.jpeg)




![[fix] не удалось открыть файл в режиме защищенного просмотра](http://kokosclub.ru/wp-content/uploads/e/6/6/e6619260dddad0c5394f55c5807feedc.png)

