Photoshop не открывает файл, присланный через WhatsApp — Что делать?
Часто при открытии в Photoshop jpeg -файлов, пересланных через WhatsApp, возникает следующая ошибка – «Невозможно выполнить запрос, перед маркером JPEG SOS отсутствует маркер SOFn, DQT или DHT JPEG» . Можно попытаться разобраться в этой китайской грамоте и стать чуть более просвещенным, но проблему открытия изображений это не решит. Если у вас есть возможность повлиять на того, кто отправляет вам файлы – предложите ему отправить вложения, прикрепив их как документы, а не как фото.
Во-первых, полученный файл будет обладать лучшими характеристиками – он не подвергнется сжатию и не произойдет искажения цвета. Во-вторых, файл передастся в формате jpg , который в Photoshop откроется безо всяких проблем.
Если же приходится работать с тем, что есть, то поможет пересохранение файлов. То есть изображение нужно открыть в любом доступном редакторе и сохранить его заново. Простой, действенный и относительно быстрый способ, когда в работе один-два файла. А вот если их 100, 200 и ещё больше?
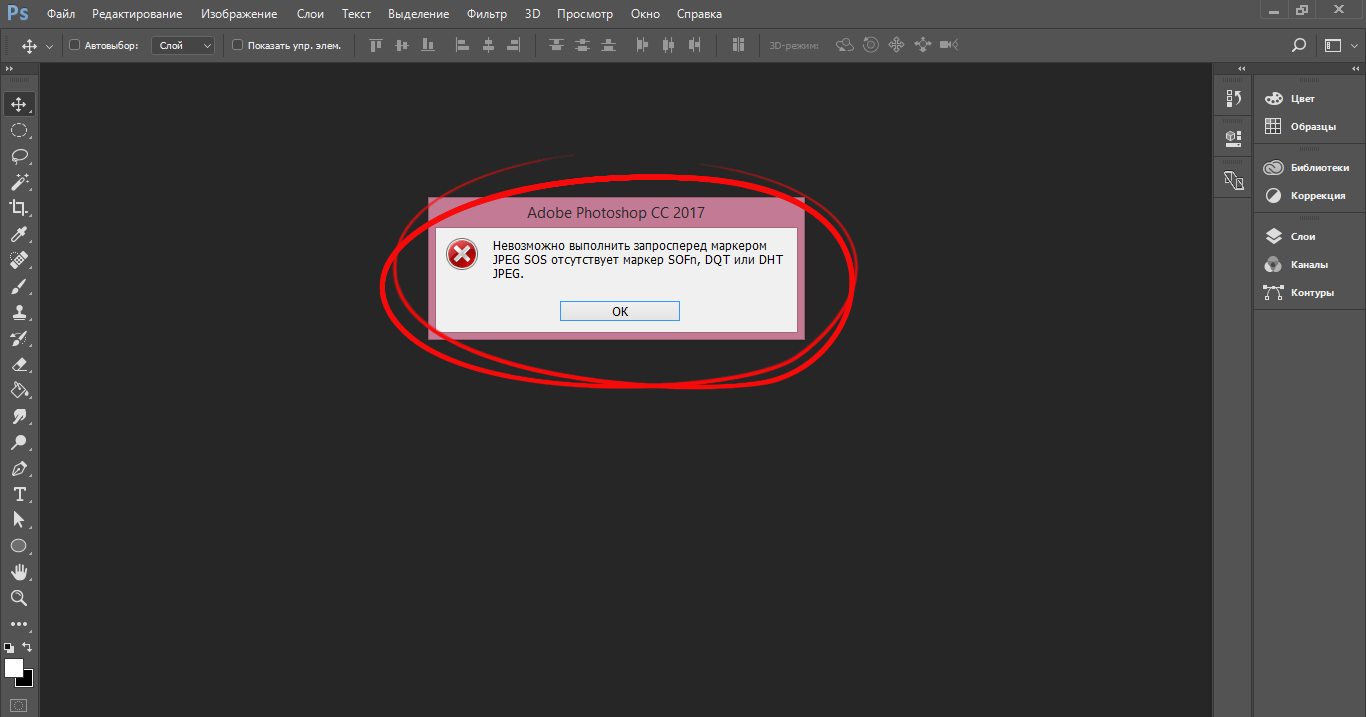
Можно, конечно, открывать каждый файл в Paint и пересохранять его. Но для этого нужны куча времени и ангельское терпение. Если вы не можете похвастаться подобным набором опций, есть схема, позволяющая значительно сэкономить и время, и нервные клетки.
Для преобразования файлов понадобится программа ACDSee.
1. Скачайте изображения в отдельную папку.
2. Откройте любой файл при помощи ACDSee и перейдите в «Режим управления».
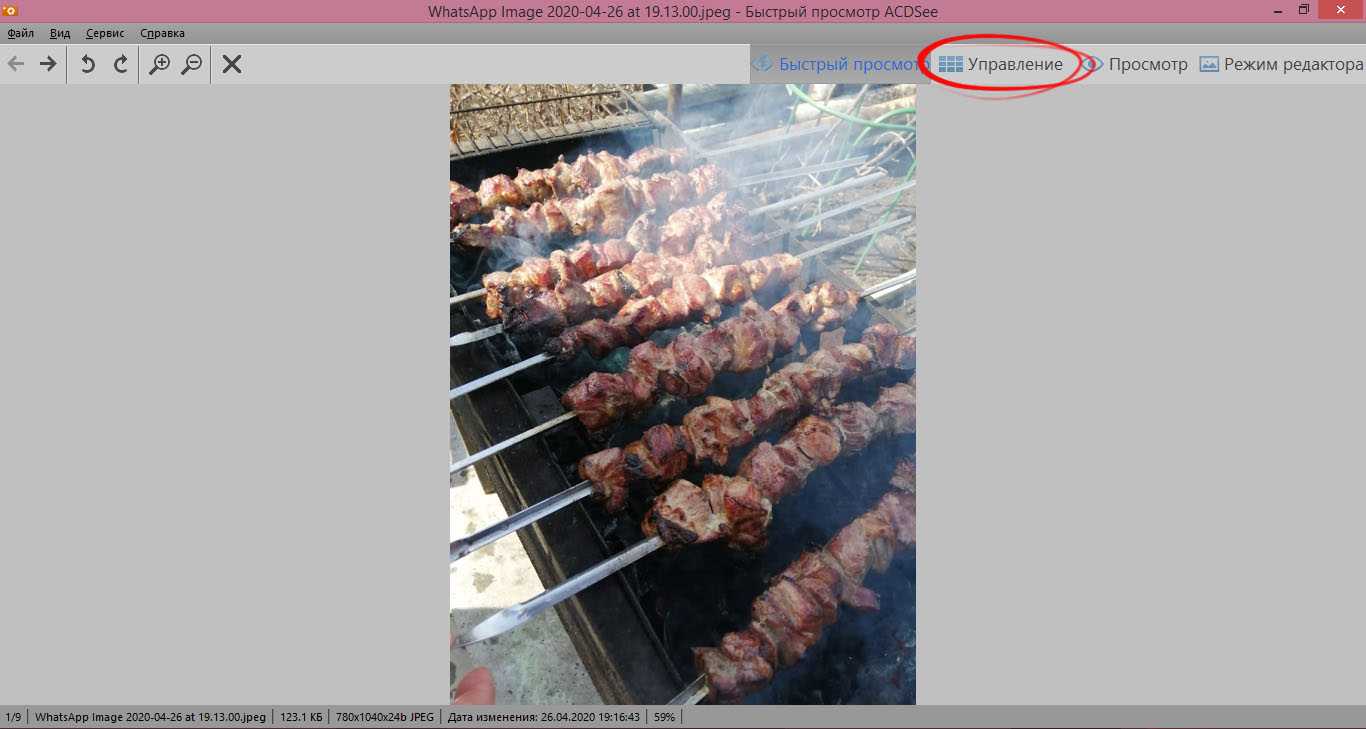
3. Вы увидите превью всех расположенных в этой папке файлов. Выделите всё (Ctrl+A) , затем перейдите в пункт «Пакетная обработка». В выпадающем меню выберите «Преобразовать формат».
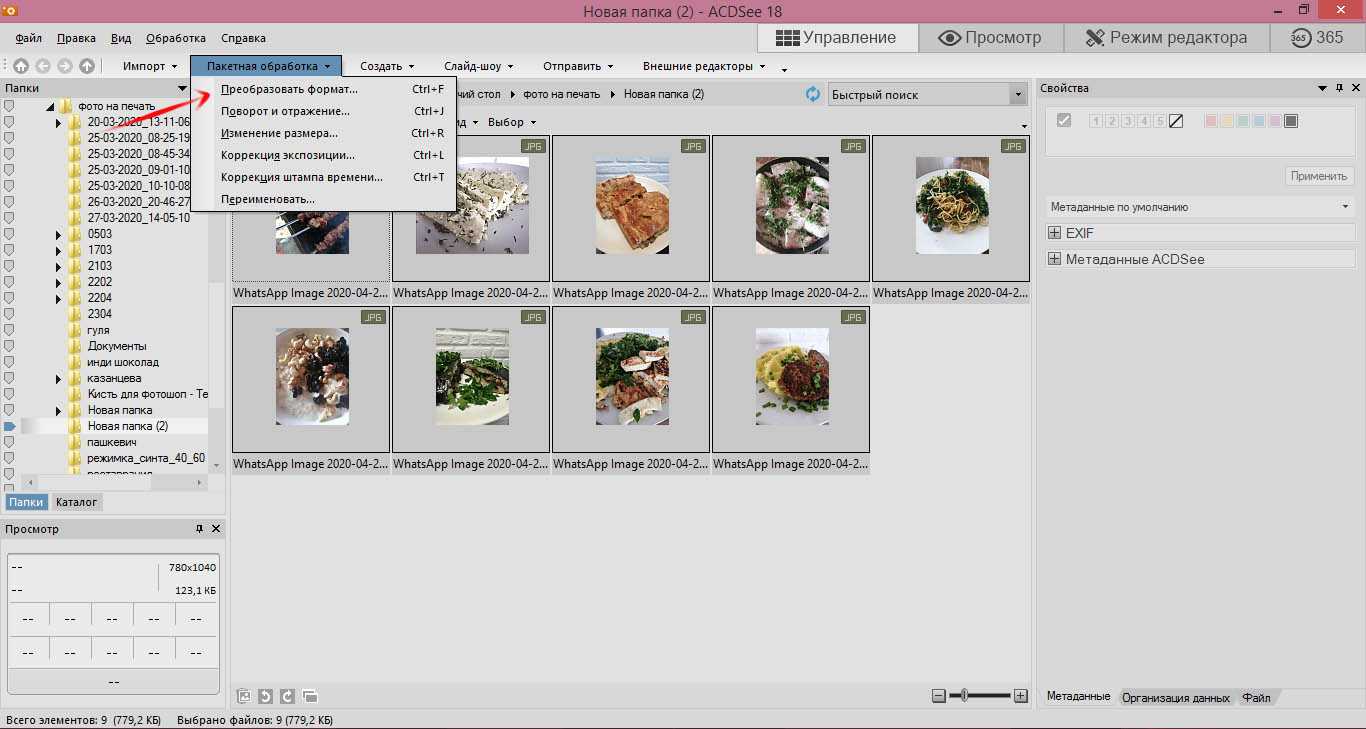
4. Затем укажите нужный формат файла (в нашем случае – JPG) и нажмите «Далее».
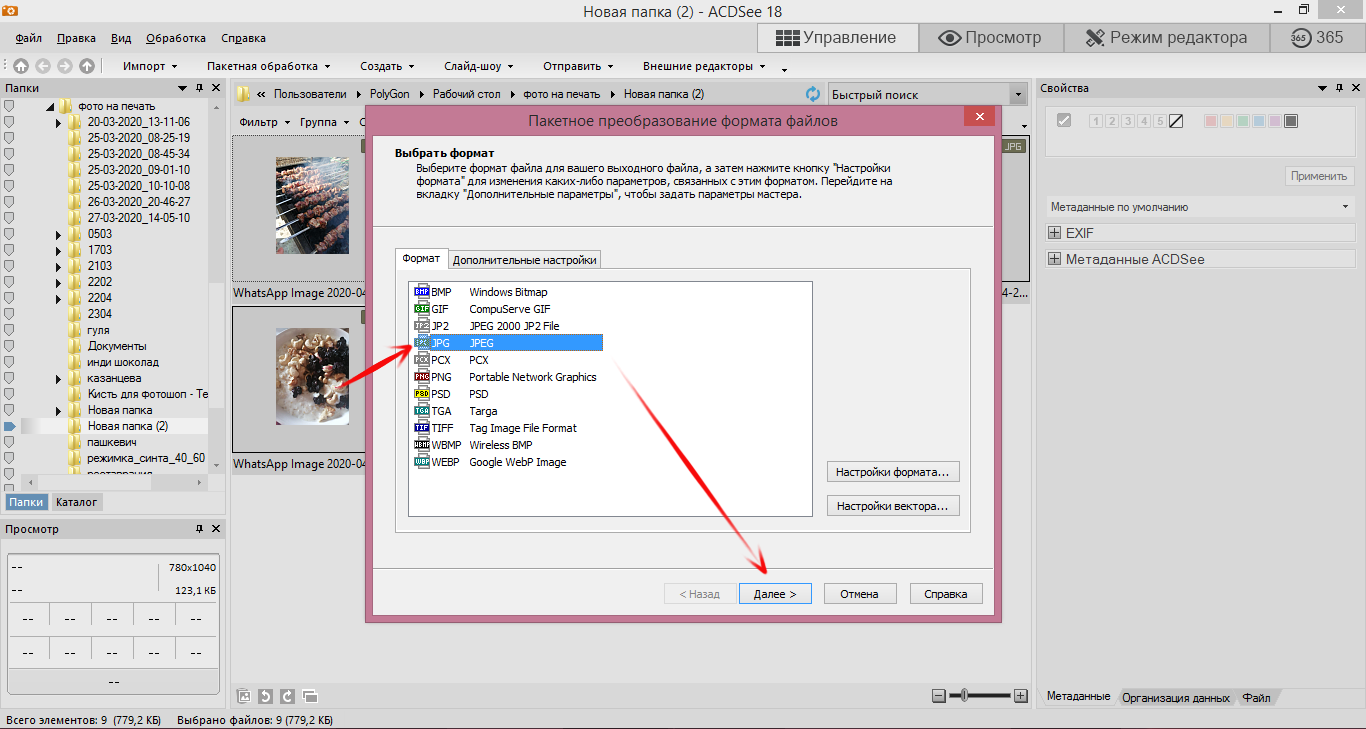
5. Если хотите перезаписать файлы без сохранения исходных изображений, отметьте галочкой пункт «Удалять оригинальные файлы». Снова нажмите «Далее».
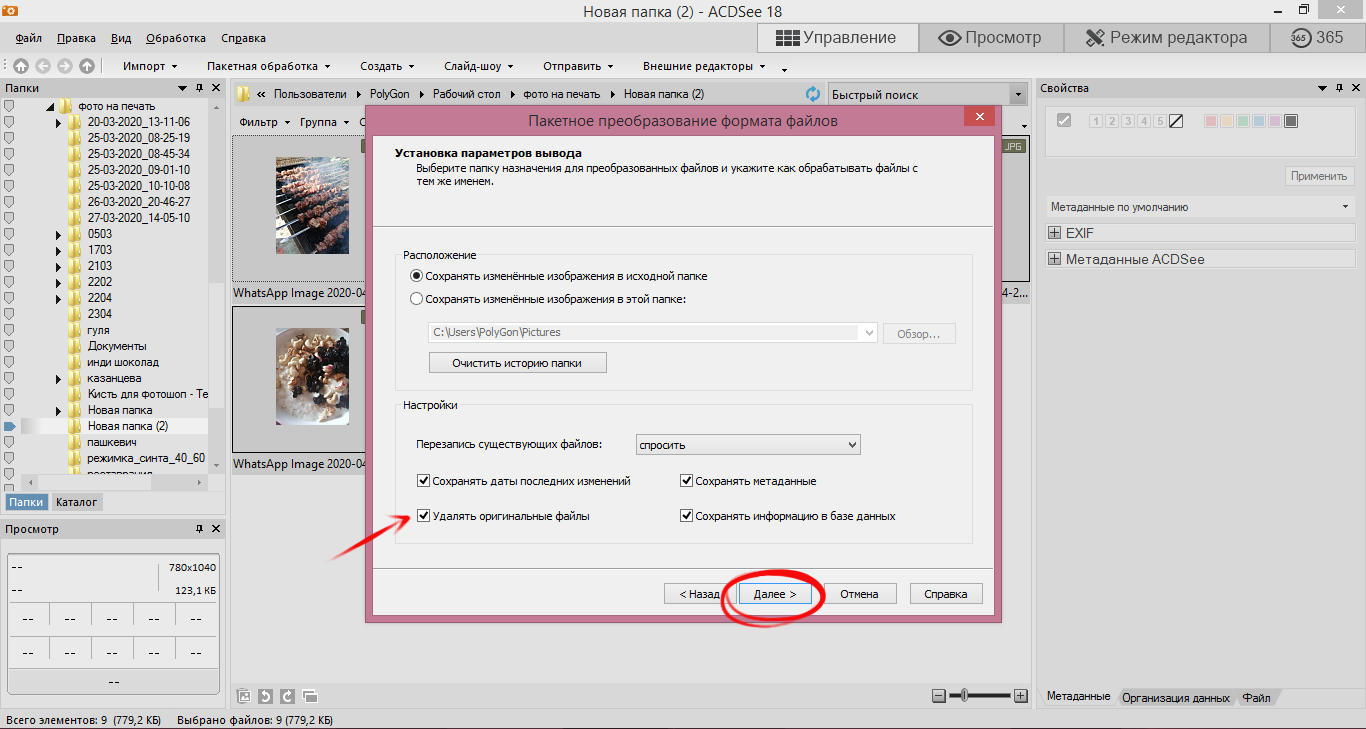
6. Затем программа выдаст вам еще одно окно, где можно выбрать параметры многостраничного файла на выходе. При работе с jpeg -файлами эти настройки особой роли не играют, поэтому не углубляйтесь в прочтение и смело запускайте преобразование.
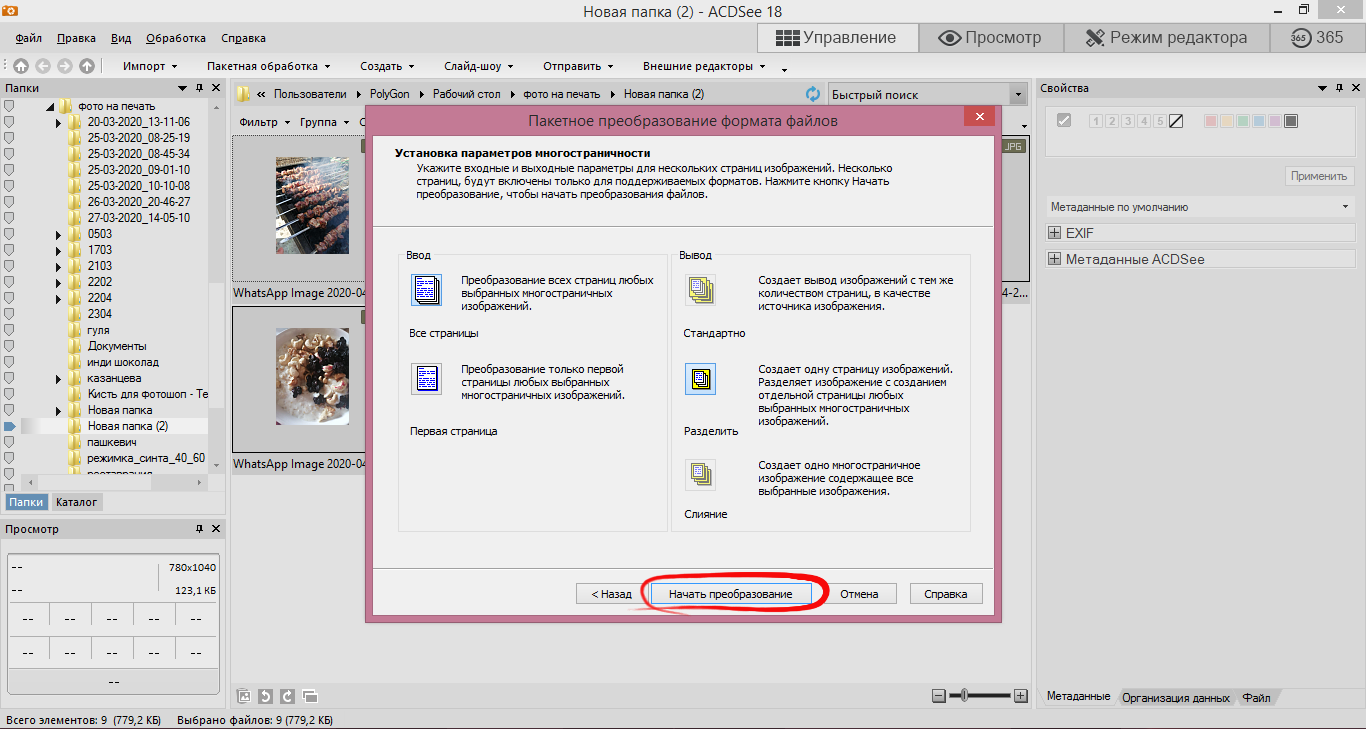
7. Процесс форматирования происходит довольно быстро. Однако, если среди файлов попадутся те, которые уже имеют нужное расширение, программа остановится и спросит, что же ей с ним делать. После получения ответа, действие продолжится. По окончании нажмите «Готово».
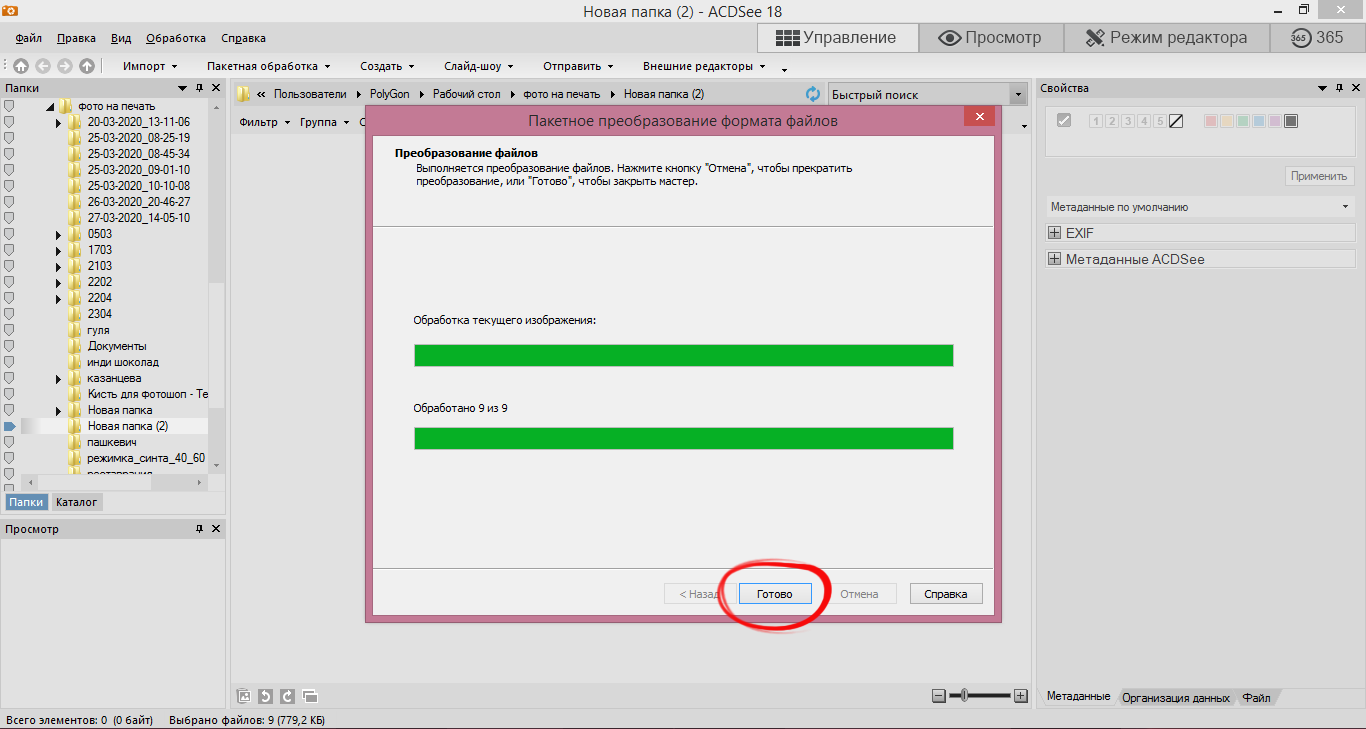
Теперь можно открывать изображения и работать с файлами в Photoshop без проблем.
Растровые изображения
Наиболее распространённые форматы изображений – jpg (jpeg), gif, png, bmp. Все они относятся к растровой группе.
Растровые изображения при ближайшем рассмотрении состоят из маленьких квадратиков – пикселей. Поэтому, в отличие от векторных, растровые изображения при большом увеличении теряют в качестве.
Вот пример растрового рисунка и его части под увеличением.

Видите, как размыт рисунок при увеличении?
Зато редактировать, хранить и передавать растровые изображения намного проще, чем векторные
Это очень важно для простых пользователей
Работать с растром можно в таких удобных и известных редакторах, как Adobe Photoshop и Paint.
Шаг 3: Выберите «Открыть» и найдите нужный PDF-файл
Для открытия PDF-файла в программе Paint, следуйте простым инструкциям:
| Шаг 1 | Откройте программу Paint на вашем компьютере. Чтобы это сделать, нажмите на кнопку «Пуск» в левом нижнем углу экрана, затем введите «Paint» в поле поиска и выберите программу Paint из списка результатов. |
| Шаг 2 | Нажмите на кнопку «Файл» в верхнем левом углу окна программы. В раскрывшемся меню выберите опцию «Открыть». |
| Шаг 3 | В открывшемся окне «Открыть» найдите и выберите нужный PDF-файл с помощью проводника файлов на вашем компьютере. |
| Шаг 4 | После выбора PDF-файла, нажмите на кнопку «Открыть» в окне «Открыть». Программа Paint загрузит выбранный PDF-файл. |
Теперь вы знаете, как выбрать и открыть нужный PDF-файл в программе Paint. Вы можете редактировать и сохранять этот файл в формате изображения с помощью функций и инструментов, предоставляемых программой Paint.
Популярные форматы для хранения изображений
На сегодняшний день существует огромное количество форматов для хранения информации. Все их условно можно разделить на двоичные и текстовые. Двоичные файлы, как правило, используются для хранения нетекстового материала (фотографий, музыки и др.). Среди наиболее популярных форматов для хранения изображений используются следующие:
2. BMP
— стандартный формат графических файлов для Windows. Как правило, формат BMP имеют рисунки, сделанные в редакторе Paint, или, например, стандартные «обои» для рабочего стола. Фотографии в формате BMP хранятся в несжатом виде и могут занимать много места на диске. В связи с этим, часто требуется изменить формат фотографии на более эргономичный (JPEG, TIF, GIF).
3. TIF
— растровый графический формат, позволяющий сжимать изображения без потери качества. Поддерживает 16,7 миллионов цветов, считается стандартным форматом обмена данных между компьютерами. Пользуется популярностью в среде профессионалов, например, у пользователей цифровых камер.
4. GIF
— дословно переводится как «формат обмена графическими данными». Файлы, хранящиеся в формате GIF, обладают небольшим размером и могут состоять из нескольких «кадров», что позволяет создавать простейшие анимации. Основной недостаток GIF — это ограниченный цветовой набор этого формата. Поэтому для хранения мультицветных изображений, целесообразней изменить формат фотографии на JPEG или TIF.
Что делать при проблеме воспроизведения картинки
Если вы загружаете в редактор изображение, и с ним нельзя работать далее, то необходимо предпринять следующее:
- открыть фото в более простом редакторе, предъявляющем минимальные требования к качеству изображения (к примеру, в системном Paint);
- пересохранить фото в другом формате – для этого нужно нажать на слово “Файл” в левом верхнем углу редактора, навести курсор на “Сохранить как” и выбрать расширения png, jpeg, bmp, gif или другие;

можно не наводить курсор, а нажать на “Сохранить как”, тогда выйдет меню сохранения, где в выпадающем списке выбирается тип файла;

затем снова нужно зайти в фотошоп и открыть сохраненное изображение.
Если проблема интерпретации jpeg-данных возникла на данном этапе, то с помощью этого способа она будет решена.
Способ сжатия изображения
Также можно попробовать сжать изображение с сохранением его качества. Это делается при помощи таких онлайн-сервисов, как Web Resizer, Image Optimizer, PunyPNG и других удобных инструментов, и программ – Paint и Adobe PhotoShop.
Рассмотрим пример на стандартном Paint:
- откройте изображение в редакторе;
- нажмите “Изменить размер”;
- по умолчанию будут выделены поля “Проценты” и “Сохранить пропорции”;
- в поле “Проценты” введите требуемое число (в нашем случае 70%).
- нажмите ОК – фото в нужном размере готово.
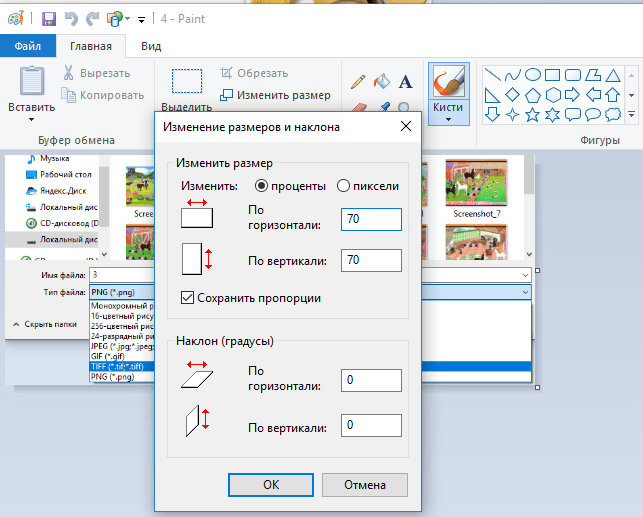
Как вариант, попробуйте переустановить Adobe PhotoShop или обновить его до последней версии. Возможно, устаревшая версия программы не справляется с функциями и служит причиной ошибки при выполнении запроса из-за проблем с интерпретацией jpeg-данных.
- Удалить все
- Отключить
Пожаловаться на видео?
Выполните вход, чтобы сообщить о неприемлемом контенте.
Could not place the documentbecause a SOFn, DQT, or DHT JPEG marker is missing before a JPEG SOS marker
Видео об ошибке в фотошопе, которое появляется при открытии картинки.
Решение проблемы:Открыть картинку через Paint и просто ПЕРЕСОХРАНИТЬ данное изображение. ВСЁ!
======================================Ребят, чтобы поддержать мой канал, вы просто можете отключить в своем браузере приложения Adblock либо UBlock, если такие имеются, которые блокируют рекламу, или просто добавить в исключение сайт Ютуб! Именно реклама на моих видео помогает мне зарабатывать, а также мотивирует меня на развитие канала — создавать новые интересные видео для вас! ))Я вас прекрасно понимаю, как же бесят эти рекламы! )) Ведь ВСЕ видеоблогеры зарабатывают за счет рекламы, и тем самым вы помогаете им, просто отключив приложение для сайта YouTube!Спасибо за понимание! =)
Фотошоп не открывает фото формата JPEG, пишет — «Невозможно выполнить запрос возникли проблемы с интерпретацией JPEG-данных». Как это исправить?
Как преобразовать PDF в JPG онлайн?
Рассмотрим доступные варианты.
PDF2JPG
Англоязычный бесплатный онлайн-сервис PDF2JPG отличается простотой интерфейса и большой скоростью преобразования файлов. Также к преимуществам утилиты стоит отнести:
- возможность скачать отдельные страницы документа;
- высокое качество конвертированных изображений;
- размер загружаемых файлов ПДФ — до 25 мегабайт, количество страниц при этом неограниченно;
- e-mail уведомления о завершении переформатирования.
Чтобы перевести PDF в JPG, необходимо:
- Указать желаемое качество JPG:
- Average — для документов без иллюстраций;
- Good (по умолчанию) — для PDF с чертежами и схемами;
- Excellent — для файлов с иллюстрациями высокого разрешения.
Нажать «Convert PDF to JPG».
В новой вкладке будут доступны для сохранения на ПК и просмотра в браузере отдельные страницы в переделанном формате, а также архив для скачивания со всеми JPEG-файлами (кнопка «download your pictures as a ZIP file»).
PDFtoImage
PDFtoImage — бесплатный сервис для перевода ПДФ в JPG на русском языке. Его главные отличия от англоязычного аналога: отсутствует функция скачивания отдельных страниц, зато можно одновременно преобразовывать несколько документов.
Чтобы переделать формат PDF в JPG, нужно:
Открыть страницу pdftoimage.com. Нажать на кнопку «Загрузить» для выбора файлов на компьютере либо перетащить их из папки на своем ПК в специальное окно на сайте.
Когда сервис завершит преобразование, можно будет сохранить документы по отдельности либо общим архивом (кнопка «Скачать все»).
Icecream PDF Converter
Хороший способ конвертировать PDF в JPG, PNG, TIFF, WMF и прочие. Преобразовывать можно выделенные листы или весь материал без ограничений на количество страниц. У полученных кадров вы можете установить подходящее соотношение сторон, например А4. Есть возможность использовать софт для пакетного преобразования документов. Загрузите несколько файлов с жесткого диска, выберите формат, и конвертация будет выполнена в фоновом режиме.
Скачать программу, чтобы преобразовать из ПДФ в JPG, можно бесплатно с ограничениями. В стартовом пакете Icecream PDF Converter вы сможете переконвертировать до 3 материалов за один раз.
- можно снять пароль на открытие зашифрованного материала;
- базовый тариф действует неограниченный период времени;
- не добавляет водяные знаки и не содержит рекламу;
- подходит пользователям без навыков работы в конвертерах.
- нельзя корректировать содержимое;
- в стартовом тарифе недоступна оперативная техподдержка;
- без активации лицензии нельзя обрабатывать материалы с 6 и более страницами.
SmallPDF
Этот сервис предлагает конвертировать изображения в JPG формат. Для этого достаточно перетянуть файл в соответствующий прямоугольник или воспользоваться кнопкой ниже для выбора файла.
После добавления файла вам будет предложено извлечь отдельные изображения или конвертировать страницы полностью.
Нажимаем «Извлечь отдельные». После окончания этого процесса на экране появятся иконки с извлеченными изображениями, которые можно скачать в архиве ZIP.
Сервис работает достаточно быстро и отличается оригинальным интерфейсом. Также плюсом является наличие русскоязычной версии.
Как сохранить в Фигме в формате PDF
СКАЧАТЬ 24 раздела landing page для figma
PDF подходит для экспорта различных документов или презентаций.
Чтобы сохранить элементы из фигмы в формате PDF есть 2 варианта — экспортировать каждый элемент отдельно, либо создать 1 файл с множеством страниц. Рассмотрим каждый из этих вариантов по отдельности.
Экспорт из фигмы в PDF с множеством страниц.
Формат PDF подходит если вы хотите создать:
- Презентацию.
- Какой-либо документ в формате A4.
- Книгу.
- Брошюру.
- Маркетинг кит.
- Коммерческое предложение.
Пошаговая инструкция по созданию PDF файлов:
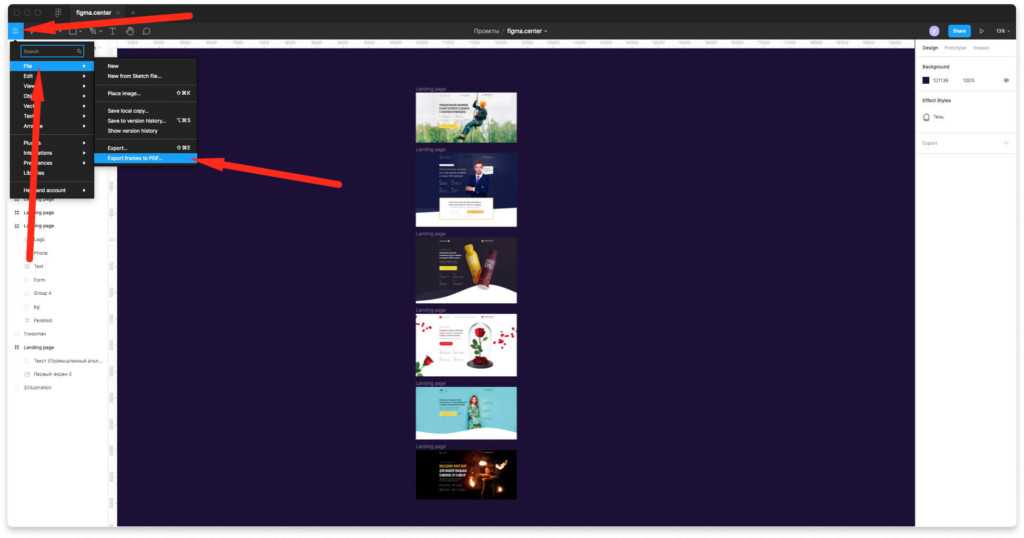
Для примера экспортируем несколько моих работ и создадим небольшое портфолио (подойдет для отправки заказчику).
- Чтобы сделать экспорт в PDF с множеством страниц нажмите на меню «гамбургер» слева, сверху.
- Выберите «File» —> «Export Frames to PDF» и сохраните на рабочий стол.
Важное примечание: в этом случае ничего не нужно выделять. Экспортируются все созданные вами ранее фреймы в вашем из вашего проекта
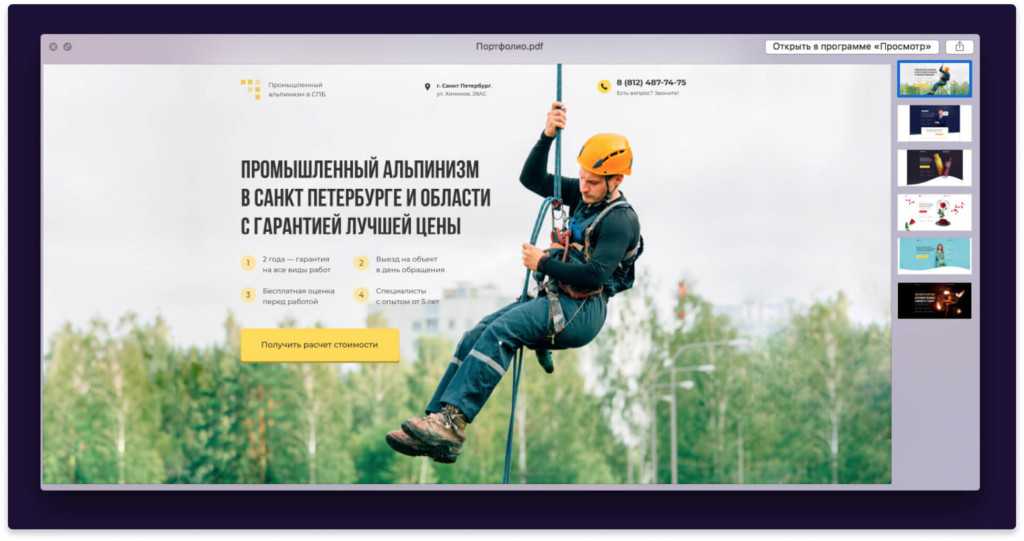
Пример созданного PDF файла в Figma
Экспорт в PDF выбранных элементов:
Если вы выберите какие-либо элементы и нажмете справа на иконку плюсика, то можете сохранить несколько файлов в PDF по отдельности. В этом случае не будет создан единый файл в виде книги или брошюры.
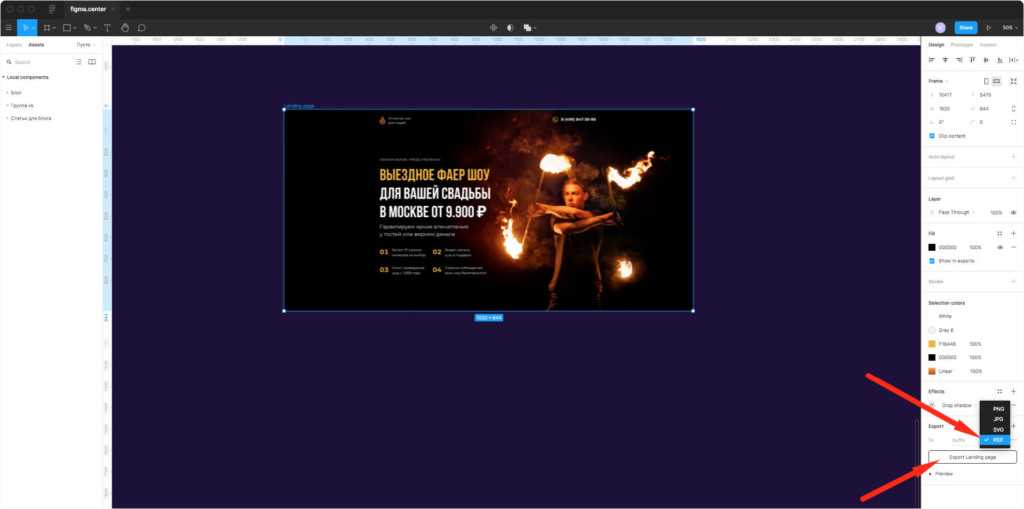
Как изменить формат изображения на компьютере в программе Фотоальбом — 2 способ
Бесплатная программа Фотоальбом входит в состав пакета программ «Основные компоненты Windows Live». В настоящее время Microsoft прекратила развитие программы и распространение основных компонентов, но программу Фотоальбом можно скачать и установить на свой компьютер.
Для изменения формата изображения, пройдите следующие шаги:
- Откройте фотографию в программе Фотоальбом.
- В меню «Файл» нажмите на пункт «Создать копию…».
- В окне Проводника присвойте имя файлу, а в поле «Тип файла:» выберите подходящий формат: «JPG», «PNG», «TIFF», «WMPHOTO».
- Сохраните файл на компьютере.
Подробнее о работе в Фотоальбоме Windows Live смотрите тут.
Frequently Asked Questions about Opening PDFs in Paint
Can MS Paint Open a PDF?
It is impossible to open a PDF file in Paint directly, as Paint is an image editing tool and can therefore only open files in image formats. If you want to open a PDF document in Paint, you would need to convert it to the supported image file formats.
How Do I Open a PDF as a Picture in Paint?
You can take a screenshot of the PDF document and then open the image in Paint. But if you would like a more high-quality image, it would be better to convert the PDF document to an image format using UPDF and then open it.
Is There MS Paint for Mac?
MS Paint is primarily a Windows program and therefore there is no MS Paint for Mac. The tool you would use to open PDF documents and images on your Mac is Preview. You can also install third-party image and PDF viewers on the Mac, especially if you need to convert PDF to other formats or you would like access to PDF editing solutions that Preview doesn’t have.
Is Microsoft Paint Free?
Yes. MS Paint is a free program that comes with every Windows installation. It is part of the suite of tools on Windows and can be accessed from the application folder or in the startup menu.
Как открыть PDF в Paint, сделав снимок экрана
Paint, программа по умолчанию на ПК с Windows, поддерживает такие форматы изображений, как JPEG и GIF. Но он не позволяет напрямую импортировать в него PDF-файлы, поэтому открыть PDF-файл в Paint становится сложной задачей.
Если вам нужно нарисовать некоторые элементы, такие как линии, стрелки или фигуры, в PDF-файл, чтобы аннотировать его, вы можете сделать снимок экрана PDF-документа и сохранить снимок экрана в формате, совместимом с Paint. Затем вы можете импортировать сохраненный снимок экрана в Paint и свободно рисовать на нем с помощью предлагаемых инструментов.
Следуйте этому руководству, чтобы открыть PDF и рисовать в нем прямо сейчас.
Шаг 1. Откройте панель инструментов для снимков экрана, нажав «Windows» + «Shift» + «S» на клавиатуре. Теперь перетащите курсор на PDF-файл, чтобы сделать снимок экрана.
Шаг 2. На боковой панели Windows появится диалоговое окно. Вы также можете перейти в «Центр уведомлений», и вы увидите уведомление о том, что снимок экрана сохранен в буфер обмена.
Шаг 3. Запустите Paint и нажмите «Ctrl» + «V» на клавиатуре, чтобы импортировать сохраненный снимок экрана в Paint.
Шаг 4. Теперь у вас есть множество инструментов для рисования, которые помогут вам комментировать скриншот вашего PDF-файла.
Недостаток этого метода создания снимка экрана в том, что его нельзя делать в масштабе. Так что, если у вас есть небольшой PDF-файл, этот метод работает, но этот метод требует очень много времени, если у вас есть большой PDF-файл.
Reasons to convert PDF to JPG
Deal with a service that only accepts images
So far, so good. Until you discover that the website you are expected to upload to only handles images. And by images, we mean JPG. Suddenly, PDF is not that convenient.
Yet, you are only a click away from fixing this small inconvenience. First, submit your PDF document to Pdf2Jpg.net. A couple of seconds later, the corresponding JPGs are ready for download. No more format issue!
The PDF is actually as set of images
The stories are always different but they all sound like this. Some photos were inserted in a Word document. The document was saved as PDF. Now you have a document that looks more or less like a photo album.
This might be convenient, until you want to use the PDF content as genuine images. For example, suppose you want to post them to Facebook, which only accept JPG. How to deal with this?
Pdf2Jpg.net to the rescue! In seconds, your PDF is converted back to JPGs. Now you can use your images as you wish.
В чем отличия форматов изображений bmp, png, jpg, gif
Я много-много написал выше, но так и не дал ответа на вопрос, выведенный в заголовок. Не знаю, смогу ли ответить, но попытаюсь.
Но для начала маленькая иллюстрация. Я взял одну картинку и сохранил ее в отдельной папке в нескольких форматах. Результаты наглядны
Обратите внимание на вес изображений разных форматов
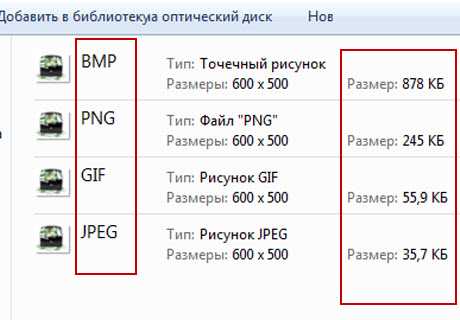
Формат JPEG (Joint Photographic Experts Group) – объединенная группа экспертов-фотографов. Так называлась компания, разработавшая этот формат. Пожалуй, самый распространенный формат изображений, с которым сталкивался каждый, хоть раз садившийся за компьютер. Редактировать файлы jpeg можно практически в любом графическом редакторе. При сжатии цвет соседних пикселей усредняется. Этим вызваны потери в качестве. Тем не менее, качество таких изображений неплохое, даже хорошее, если сравнивать с некоторыми другими форматами.
Формат BMP (Bitmap Picture) – растровое изображение. Качество изображений на высоте, потому что информация почти не сжимается. Но и размер таких файлов по сравнению с jpeg – огого.
Формат GIF (Graphics Interchange Format) – формат обмена графическими данными. Очень популярный формат. Он позволяет сохранять анимированные изображения. Хотя считается, что он устарел. Но, судя по популярности гифок, со сцены этот формат сойдет не скоро. Конечно, для фотографов gif не пойдет – количество цветов в этом формате сильно ограничено 256. Зато в интернете это едва ли не основной формат. Еще один немаловажный плюс – файлы gif поддерживают режим прозрачности.
Формат PNG (Portable Network Graphics) – переносимая сетевая графика. Формат был разработан на смену формату GIF. Существует даже неофициальная расшифровка аббревиатуру как «PNG is Not GIF» — PNG не GIF. Этот формат поддерживает не только прозрачность, но и полупрозрачность от 1% до 99%, что является большим плюсом. Но PNG не может в одном файле хранить несколько изображений, как gif. Поэтому он не может использоваться для создания анимированных картинок.
Конечно, я рассказал не обо всех форматах изображений. Но эти – самые распространенные. Поэтому, думаю, вам была полезна моя статья «Чем отличаются форматы изображений bmp, png, jpg, gif».
Удачи вам во всех ваших благородных начинаниях!
Программа для конвертации pdf в jpeg
Если у вас часто возникает необходимость перевести файлы из ПДФ, то можно установить специальный софт, который на это рассчитан. Программа перевода pdf в jpeg может быть бесплатной или с требованием приобрести лицензию. Такое ПО, как правило, не имеет сложного интерфейса, очень легкое в управлении. Чтобы перевести файл ПДФ можно использовать один из нижеописанных вариантов приложения.
STDU Viewer
Самый доступный и популярный конвертер pdf в jpg – STDU Viewer. Самый простой и надежный способ, если требуется изменить большое количество страниц. Установить приложение следует, если далее вы будете часто работать с данным форматом. Программа распространяется на бесплатной основе, способ поменять формат следующий:
- Откройте через программу файл.
- Выберите далее пункт «Файл» строчку «Экспортировать» и кликните по «Как графический файл».
- В следующем окне просто установите нужный формат документа для сохранения, напишите название и укажите папку.
- Жмите «Готово».
PDF-XChange Editor
Это еще одна бесплатная программа для Windows, которая предоставляет весь необходимый функционал тем, кто ищет, как перевести pdf в jpeg. PDF-XChange Editor работает только с рассматриваемым типом документов, но благодаря этому выдает прекрасную скорость конвертации. при необходимости вы можете не только перевести данные, но и обработать их. Если вам захочется использовать Pro версию программы, то за нее придется заплатить. Утилита предоставляет возможность:
- настраивать масштаб;
- подчеркивать карандашом интересные моменты в тексте, делать стрелки, рамки, кривые;
- выделять маркером, зачеркивать важные места книги.
Total PDF Converter
Если предыдущие варианты программ вам не подошли, то можете попробовать перевести книгу при помощи Total PDF Converter. Интерфейс очень дружелюбен к пользователю, присутствует русская локализация, что значительно упрощает работу с приложением. Перевести книгу в картинку можно следующим образом:
- Слева вы найдете проводник, через который можно выбрать книгу. Через него вы увидите все данные: дата изменения, размер, атрибуты, заголовок, тип, имя и т.д.
- Затем необходимо кликнуть «Конвертировать в JPEG».
- Программа может провести экспорт всех страниц на одном изображении, или каждой по отдельности.
На компьютере
Простейший способ сделать картинку из PDF на Windows — пропустить исходный документ через виртуальный принтер. Утилит для виртуальной печати масса, но не все они делают JPG. Мы рекомендуем простую русскоязычную программу Универсальный конвертер документов:
- Загрузите и установите программу Универсальный конвертер на своем компьютере.
- Откройте файл PDF в любом просмотрщике — к примеру, официальном Adobe Acrobat Reader.
- В меню нажмите Файл > Печать.
- В поле Принтер выберите Universal Document Converter.
- Нажмите на кнопку Свойства рядом с выбранным принтером.
- На вкладке Формат файла в поле Выходной формат выберите JPG.
- Нажмите ОК, а затем Печать.
В результате будет получено несколько файлов JPG (в зависимости от количества страниц в документе), которые будут сохранены в папку Мои документы. Небольшой водяной знак внизу картинки можно легко отрезать в любом графическом редакторе — хоть в Paint.
На смартфоне
Мобильные сканеры документов (о них мы писали в отдельной статье) очень любят сохранять все в PDF. Посоветуем приложения для iOS и Android, которое позволяет создать картинки из документа. Они созданы разными разработчиками, но оба называются PDF to JPG Converter.
Покажем принцип работы на примере приложения для Android.
- Загрузите и установите приложение на свой смартфон.
- Откройте приложение, нажмите на кнопку «+» и выберите PDF-файл.
- Выберите опцию Convert to Image.
- Дождитесь окончания конвертации.
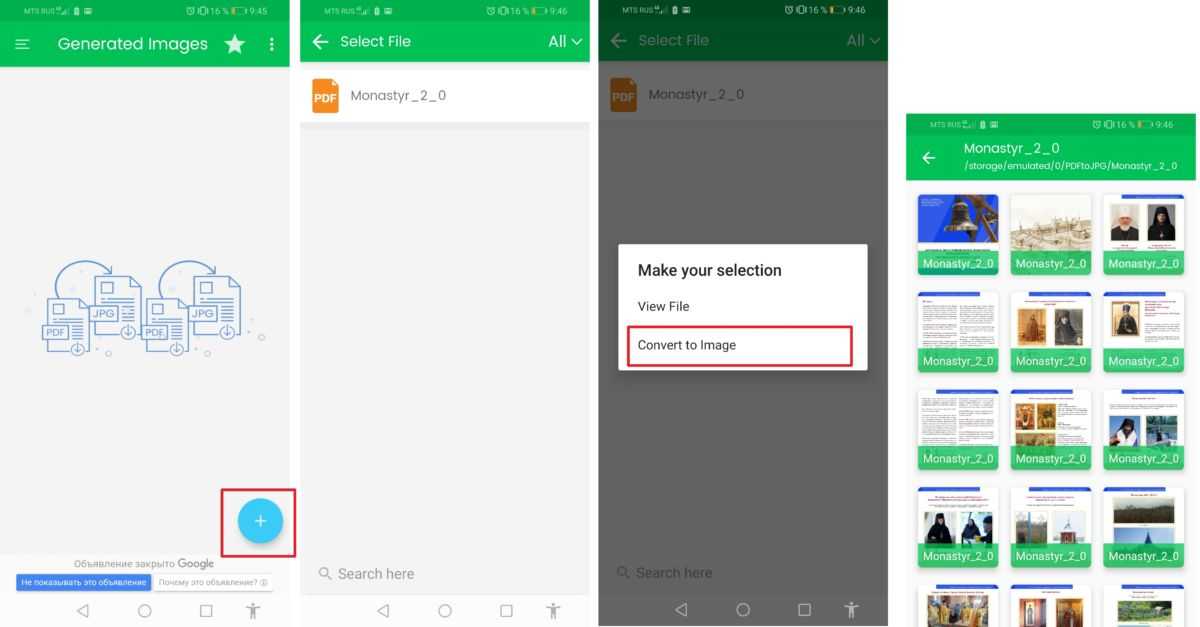 Все полученные картинки будут удобным образом отображены в приложении. Программа для конвертации PDF в JPG для iOS работает аналогичным образом.
Все полученные картинки будут удобным образом отображены в приложении. Программа для конвертации PDF в JPG для iOS работает аналогичным образом.
Как изменить формат фотографии на jpg или другой? Метод 1. Использование программного обеспечения для редактирования изображений
Часть 1. Почему не удается открыть PDF-файл непосредственно в Paint
Вы можете манипулировать любым типом изображения с помощью Покраска, однако проблема в том, что вы не можете читать PDF-файлы в Paint из-за несовместимости формата. Этот фактор является основной проблемой, из-за которой вы не можете напрямую открыть PDF-файл в MS Paint. Paint поддерживает следующие форматы изображений:
- JPEG
- Растровое изображение Windows
- TIFF
- GIF
- PNG
Что нужно сделать, чтобы открыть PDF в Paint? Конечно, вы можете просто конвертировать PDF в вышеуказанные форматы файлов или выбрать плагин Paint для непосредственного просмотра файлов PDF. Хотя несколько дополнительных форматов также совместимы с Paint, только перечисленные выше гарантируют сохранение того же уровня качества и согласованности.
Как установить плагин PDF для Paint
Шаг 1: Чтобы автоматически установить плагин, вы можете загрузить и установить плагин PDF для Paint и поместить папку PdfFileTypePlugin, а также ее содержимое в каталог Paint.NET$FileTypes.
Шаг 2: после установки плагина вы можете перезапустить Paint.NET, чтобы открыть PDF-файлы. Кроме того, он также может открывать файлы Adobe Illustrator Artwork, сохраненные с опцией совместимости с PDF.
На компьютере
Простейший способ сделать картинку из PDF на Windows — пропустить исходный документ через виртуальный принтер. Утилит для виртуальной печати масса, но не все они делают JPG. Мы рекомендуем простую русскоязычную программу Универсальный конвертер документов:
- Загрузите и установите программу Универсальный конвертер на своем компьютере.
- Откройте файл PDF в любом просмотрщике — к примеру, официальном Adobe Acrobat Reader.
- В меню нажмите Файл > Печать.
- В поле Принтер выберите Universal Document Converter.
- Нажмите на кнопку Свойства рядом с выбранным принтером.
- На вкладке Формат файла в поле Выходной формат выберите JPG.
- Нажмите ОК, а затем Печать.
В результате будет получено несколько файлов JPG (в зависимости от количества страниц в документе), которые будут сохранены в папку Мои документы. Небольшой водяной знак внизу картинки можно легко отрезать в любом графическом редакторе — хоть в Paint.






























