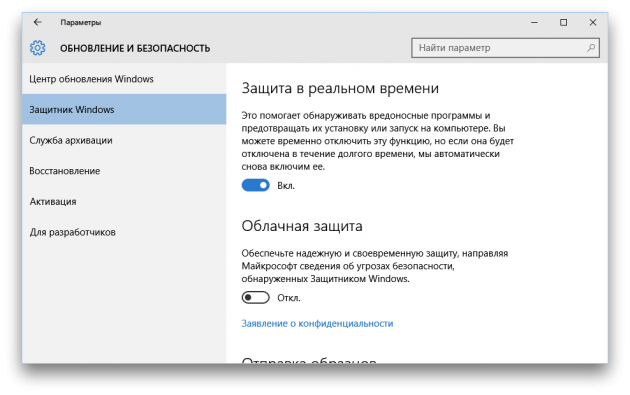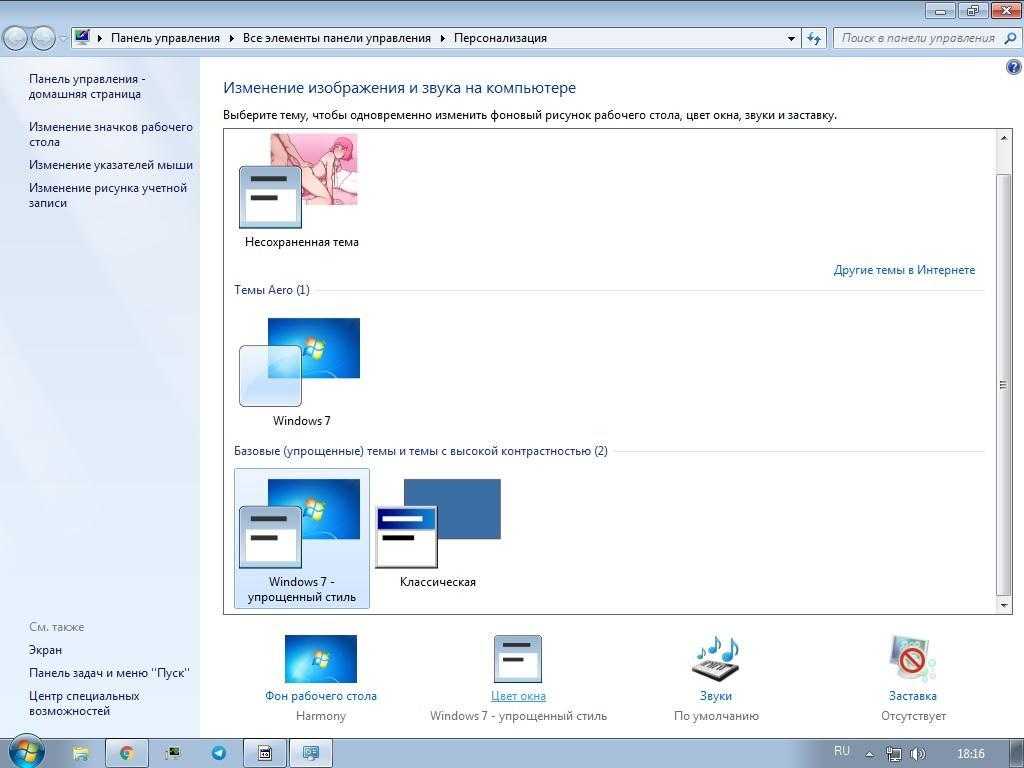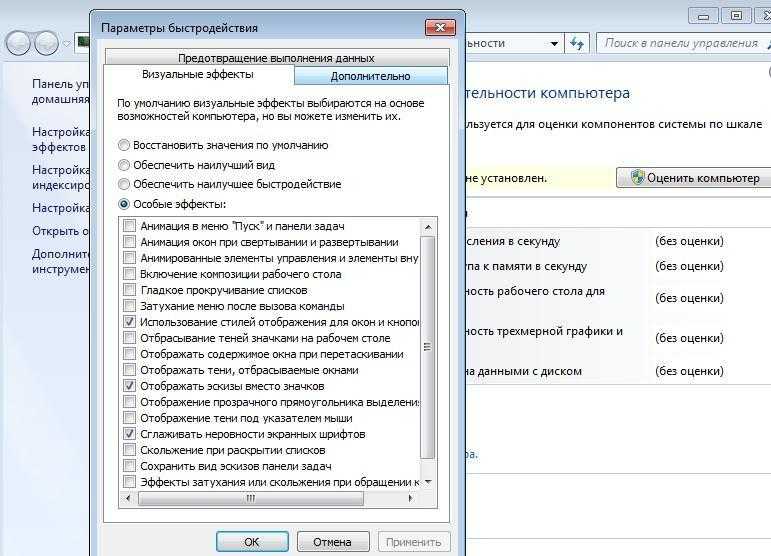Как убрать упрощенный стиль в Windows 7: почему цветовая схема изменена
Как уже было сказано, тема отображения может измениться не по воле хозяина компьютера. Возможно, он случайно активировал ее какой-либо программной настройкой, а возможно, всему виной вредоносное программное обеспечение, которое мешает нормально работать и менять системные настройки сети, интерфейса, пользователей и т. д. Это имеет место быть, но чаще всего упрощенный стиль отображения активируется из-за следующих моментов:
- запуск программы или приложения, которые несовместимы с темой интерфейса Aero. В таких случаях обычно отключаются только некоторые визуальные эффекты и только до завершения работы программного обеспечения. Как только лишнее будет закрыто, все восстановится. Если этого не происходит, то следует произвести перезагрузку операционной системы;
- питание от аккумуляторной батареи, которая практически полностью израсходовала свою энергию. Интерфейс нагружает видеокарту, а она требует больше электрической энергии. Если человек пользуется ноутбуком, то, скорее всего, устройство работает от аккумулятора. В некоторых случаях, если он садится, и энергии остается крайне мало, операционная система может переходить на упрощенный стиль отображения, чтобы сэкономить заряд и проработать немного дольше;
- пользователем было произведено изменение параметров оборудования компьютера или разрешение экрана. Иногда после этого ПК перестает соответствовать требованиям для запуска интерфейса Аэро и переходит на упрощенный стиль отображения;
- на персональном компьютере или ноутбуке не хватает памяти для одновременного запуска множества программ и без того работающего интерфейса Aero. Рекомендуется закрыть лишние приложения или проапгрейдить свой компьютер.
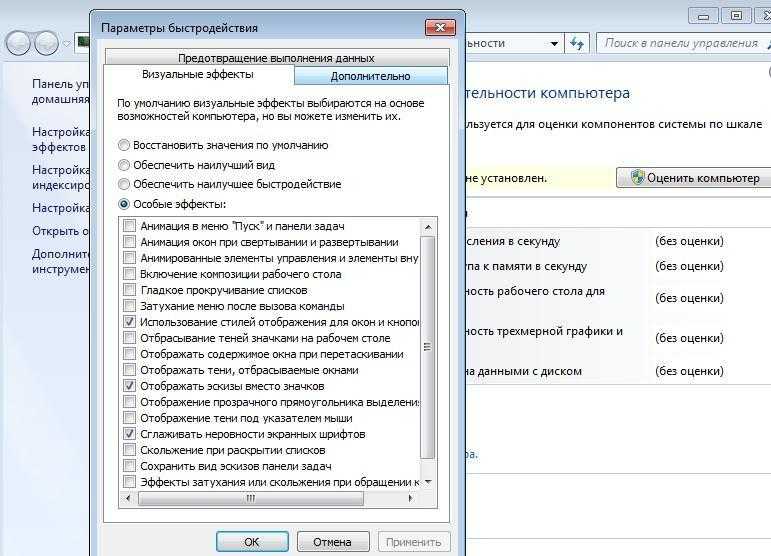
Отключать упрощенный вид так же просто, как и включать его
Если операционная система сама изменила режим отображения, то рекомендуется закрыть несколько программ и их окон, а затем выполнить следующие действия:
- Перейти в меню «Пуск» и найти в нем утилиту «Выполнить». Также ее можно запустить нажатием сочетания клавиш «Win + R».
- Дождаться открытия окна, а затем вставить в него команду «msdt.exe -ep WindowsHelp -id AeroDiagnostic» без кавычек и нажать «Ввод».
- Дождаться запуска средств устранения неполадок в интерфейсе Аэро и сканирования системы, которое должно обнаружить все баги и исправить их.
Также для тех, кто не знает, как поменять стиль виндовс 7, есть следующая пошаговая инструкция, работающая во всех редакциях ОС (Начальная, Базовая, Домашняя, Максимальная, Корпоративная). Выглядит она так:
- Перейти в меню «Пуск» и найти в поисковой строке «Панель управления».
- Запустить ее и перейти в раздел «Система и безопасность».
- Найти подраздел «Быстродействие» и в настройках выбрать и настроить режим отображения интерфейса, отключить упрощенный вариант.
Обратите внимание! То же самое можно сделать и через окно «Персонализация». Для этого в любом свободном месте рабочего стола нажимают ПКМ и выбирают пункт «Персонализация»
Остается выбрать нужный стиль и применить его с сохранением настроек.
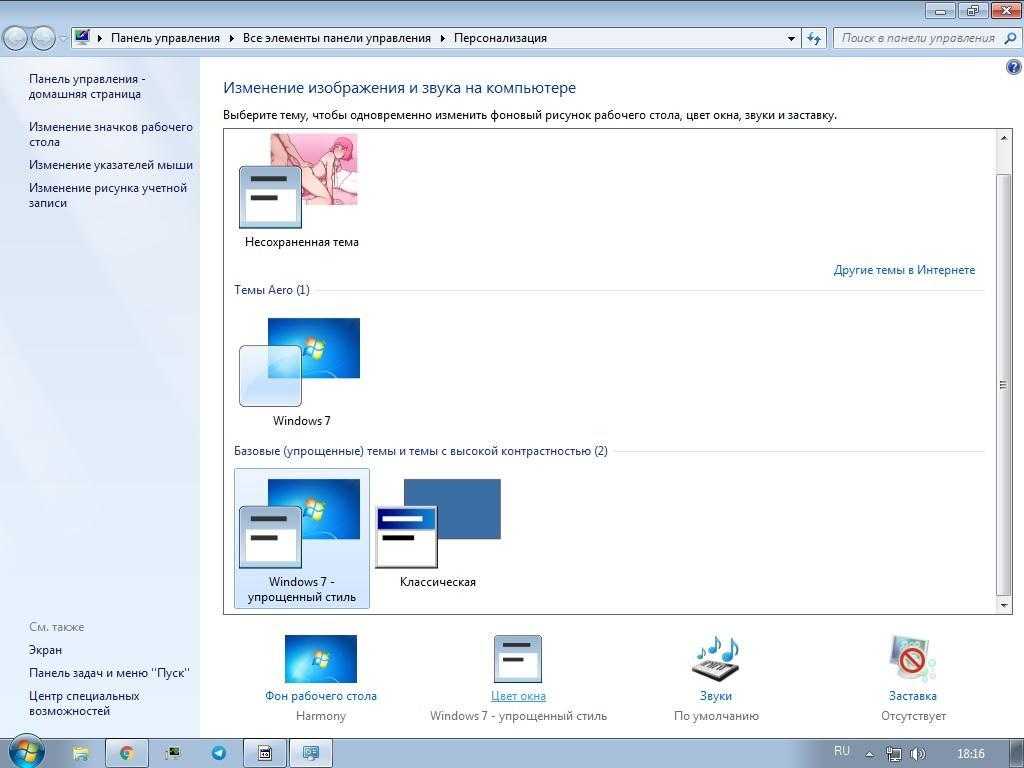
Использование персонализации
Установка драйверов для видеокарты
Обратите внимание! Если треугольника нет, то драйверы нужно все равно переустановить. Это не только обеспечит повышение производительности, но и решит проблему автоматического перехода на упрощенный стиль
Использование утилиты Microsoft Fix It для управления цветовыми схемами на Windows 7
Модем МТС 4G коннект — инструкция по настройке
Утилита Fix It (Easy Fix) уже устарела, и компания «Майкрософт» не рекомендует ее к скачиванию. Несмотря на это, в виндовс 7 она способна быстро настроить цветовые схемы и режимы интерфейса. Помимо этого, она производит полную диагностику ПК, что позволяет обнаружить любые неисправности, влияющие на медленное выполнение задач. Скачать ее можно отсюда (https://ru.ccm.net/download/download-621-skachat-microsoft-fix-it).
Упрощенный режим может появляться из-за проблем с драйверами
В статье было рассмотрено, как выйти из упрощенного режима в Windows 7 и включить его при необходимости. На самом деле, отключение и включение этой опции не занимает много времени и может выполняться путем стандартных настроек операционной системы.
Установленная по умолчанию тема оформления позволяет менять только цвет заголовков окон, панели инструментов и меню «Пуск». Однако все остальные элементы остаются без изменения.
Если вы желаете более серьёзных преобразований, то следует включить одну из контрастных тем оформления. Они находятся по адресу «Панель управления» → «Все элементы панели управления» → «Персонализация».
После активации одной из контрастных тем необходимо настроить её в соответствии со своими предпочтениями. Для этого нужно ввести в строку «Проводника» следующий адрес и нажать «Ввод»:
В результате этого действия перед вами откроется окно тонкой настройки отображения выбранной вами контрастной темы. Здесь доступно очень много опций, в том числе цвет фона и текста в приложениях, вид кнопок, окраска заголовков окон.
После детальной настройки всех параметров вы получите лёгкую и стильную тему, которая содержит именно те цвета, которые вам нравятся. У меня, например, получилось вот так:
Так вы можете создать несколько разных тем и переключаться между ними в один клик мышки. Например, в обычное время дня использовать светлую тему, а когда стемнеет, переключаться на тёмную.
Если вам не хочется самостоятельно разбираться с настройками, то можно поискать в Сети уже готовые темы контрастного режима. Вот тут, например, есть серая, а вот чёрная.
Диагностика hdd
Само главное следить чтобы на диске где установлена система (как правило это диск C: ) было всегда свободное место порядка 5-10 Гб, для файла подкачки(кеша системы) иначе возможны притормаживания при работе с программами которые используют много КЭШ памяти. Для проверки захламленности вашего диска можно использовать стандартную встроенную утилиту в Windows — Очистки диска (cleanmgr), а также бесплатные программы SequoiaView иWinDirStat, они визуально отобразить все файлы которые пожирают больше всего места на диске в виде квадратиков разных размеров и цветов. По личному опыту захламляется чаще всего папка “Temp” ее надо периодически просто вычищать.
И еще обязательно проверьте для новых жестких дисков sata желательно чтобы контроллер SATA работал в режиме AHCI, он включается в БИОС, но просто переключить вы уже не сможете так как это необходимо сделать до установки системы, для это есть хитрый способ, подправить для начала ветку в реестре, в редакторе реестра (regedit.exe)
находим параметр “start” ставим значение ноль — “0”
перезагружаемся и уже в биосе включаем вместо IDE новый режим AHCI, производительность HDD должна немного увеличится.
Wi-Fi Sense
Весьма специфическая функция, которая будет незаменима в некоторых ситуациях. При подсоединении к беспроводной сети происходит сохранение всех паролей в специальном облачном хранилище. Предусматриваются широкие возможности в плане дальнейшего использования указанной информации. Сюда можно отнести обмен сведениями с друзьями.
Например, Вы посетили кафе, где подсоединились к Wi-Fi сети. Если соответствующие настройки установлены, то контакты (из Facebook, Skype, Outlook) получат необходимые пароли. Когда они тоже посетят данное кафе, то подключение произойдет автоматически. Для выполнения соответствующих настроек требуется перейти по «Параметры» → «Сеть и Интернет» → Wi-Fi → «Управление параметрами сети Wi-Fi».
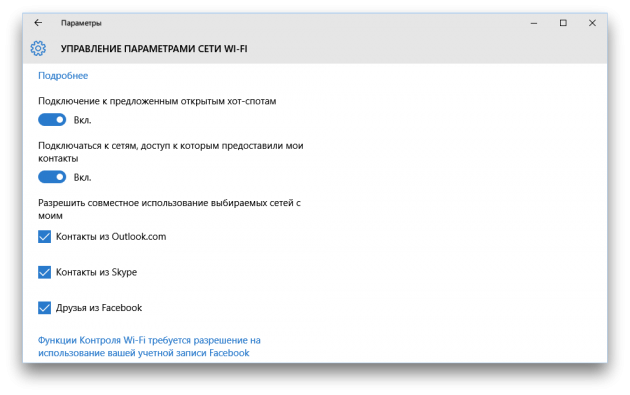
Можно более подробно указывать, кто именно из контактов будет иметь доступ к паролям и другим важным сведениям. В целом, настройки приватности можно назвать достаточно гибкими.
Персонализация
Windows 10 предлагает множество возможностей для персонализации интерфейса, которые помогут вам сделать операционную систему удобной и индивидуальной.
1. Изменение обоев рабочего стола
Вы можете изменить обои рабочего стола в Windows 10, чтобы придать ему свой уникальный стиль. Чтобы сменить обои, щелкните правой кнопкой мыши на рабочем столе, выберите «Персонализация» и затем «Фон». Выберите желаемое изображение или установите фотографию из своей коллекции.
2. Настройка тем
Windows 10 предлагает несколько встроенных тем, которые изменяют цветовую схему системы, а также звуки и стили окон. Чтобы изменить тему, перейдите в раздел «Персонализация» и выберите «Темы». Выберите одну из предложенных тем или создайте собственную.
3. Настройка панели задач
Вы можете настроить панель задач в соответствии с вашими предпочтениями. Щелкните правой кнопкой мыши на панели задач и выберите «Настройки панели задач». Здесь вы можете изменить расположение панели задач, добавить или удалить элементы управления, а также настроить уведомления.
4. Изменение размера и цвета шрифта
Если вам трудно читать текст на экране, вы можете изменить размер и цвет шрифта. Чтобы это сделать, перейдите в раздел «Настройки» и выберите «Система». Затем выберите «Дисплей» и отредактируйте настройки шрифта по вашему вкусу.
5. Установка однотонной цветовой схемы
Вы также можете установить однотонную цветовую схему, которая будет применяться ко всему интерфейсу Windows 10. Чтобы это сделать, перейдите в раздел «Параметры» и выберите «Персонализация». Затем выберите «Цвет» и включите «Однотонный режим». Выберите желаемый цвет и примените изменения.
6. Другие настройки
Windows 10 предлагает еще множество других настроек, позволяющих персонализировать операционную систему. Некоторые из таких настроек включают изменение звуковой схемы, установку собственных курсоров или изменения стилей окон. Исследуйте различные разделы в меню «Персонализация», чтобы найти нужные вам настройки.
Оптимизация интерфейса
Windows 10 предлагает несколько функций и настроек, которые помогают оптимизировать интерфейс и сделать его более удобным в использовании. Вот несколько рекомендаций, которые могут помочь вам настроить интерфейс под свои личные предпочтения.
1. Персонализация рабочего стола
Windows 10 предлагает возможность настраивать рабочий стол вашего компьютера. Вы можете изменить фоновое изображение, цвет окна, а также границы и другие элементы интерфейса. Чтобы сделать это, щелкните правой кнопкой мыши на рабочем столе и выберите «Персонализация». Здесь вы можете выбрать изображение для фона, а также настроить различные параметры интерфейса.
2. Настройка панели задач
Панель задач в Windows 10 также предлагает несколько возможностей настройки. Вы можете изменить ее размер, добавить или удалить прикрепленные элементы, а также изменить расположение кнопок пуска и системных уведомлений. Для настройки панели задач кликните правой кнопкой мыши на пустой области панели и выберите «Настройки панели задач».
3. Использование горячих клавиш
Горячие клавиши – это комбинации клавиш на клавиатуре, которые позволяют быстро выполнять различные действия в операционной системе. Например, клавиша «Win» открывает меню пуска, а комбинация клавиш «Alt + Tab» позволяет быстро переключаться между открытыми приложениями. Использование горячих клавиш может значительно ускорить работу с операционной системой. Чтобы узнать больше о горячих клавишах в Windows 10, откройте «Пуск» и наберите «Горячие клавиши» в поле поиска.
4. Отключение лишних функций
Windows 10 предлагает множество функций и возможностей, но не все из них могут быть полезны для пользователя. Отключение ненужных функций может помочь оптимизировать интерфейс. Например, вы можете отключить функцию предложений заливки текста в поле поиска или отключить системные звуки уведомлений. Для этого перейдите в настройки операционной системы и найдите соответствующие параметры.
5. Использование графического интерфейса собственного размера
В Windows 10 вы можете настроить масштабирование интерфейса, чтобы изменить размер элементов интерфейса. Это может быть полезным, если вам трудно читать или пользоваться некоторыми элементами интерфейса на стандартном размере. Чтобы изменить масштаб интерфейса, перейдите в «Параметры» > «Система» > «Экран» и выберите нужный масштаб.
Следуя этим рекомендациям, вы сможете настроить интерфейс Windows 10 под свои потребности и сделать его более удобным в использовании.
Восстановление меню «Пуск»
Это приложение работает аналогично меню «Пуск» в Windows 10 по умолчанию, но имеет собственный интерфейс и ограничения. Start Menu Reviver поставляется с функцией плиток, которая поддерживает до 64 плиток, которые вы можете прокручивать. Плитки также не ограничиваются приложениями и настройками, вы можете добавить практически любой файл; включая медиафайлы и веб-сайты. Множество важных настроек и папок перечислены слева, и вы можете использовать кнопку «Все приложения», чтобы просмотреть все установленные приложения на вашем ПК.
К сожалению, размер меню «Пуск» очень мал, и кажется, что изменить его размер невозможно. Это очень затрудняет навигацию по меню «Пуск», так как заголовки занимают много места.
Заключительные мысли
Я лично использую Open Shell, так как мне нравится его меню «Пуск» с двумя столбцами, а предлагаемые им настройки просто сногсшибательны. Если вы не знаете, Microsoft также работает над упрощением меню «Пуск», и многие изменения уже включены в инсайдерскую сборку. Если вам нравятся эти изменения, то вскоре вам может даже не понадобиться альтернатива меню «Пуск» Windows 10.
-
Удаленная отладка Linux в Visual Studio
-
Как управлять геймпадом Windows 10
-
Linux или Windows 10, что лучше
-
Как установить Windows 7 из образа iso
- Net helpmsg 2182 windows 10 как исправить
Новые возможности
Windows 10 предлагает ряд новых возможностей, которые облегчают использование операционной системы и улучшают производительность:
1. Легкий доступ к настройкам. Новый интерфейс позволяет быстро найти и изменить настройки вашего устройства. Просто откройте меню «Пуск» и выберите «Настройки», чтобы получить доступ к различным опциям, таким как сеть, звук, экран и др.
2. Улучшенное управление задачами. Теперь вы можете легко переключаться между открытыми приложениями и виртуальными рабочими столами. Просто используйте комбинацию клавиш Windows + Tab, чтобы открыть новый вид активных задач.
3. Улучшенный режим краткого уведомления. Windows 10 предлагает новый режим краткого уведомления, который позволяет быстро видеть и отвечать на уведомления, не отвлекаясь от основной работы. Просто откройте всплывающее окно уведомлений, коснитесь или щелкните на нем, чтобы просмотреть и отклонить уведомление.
4. Возможность использования Windows Hello. Windows 10 включает функцию Windows Hello, которая позволяет вам войти на свое устройство с помощью распознавания лица, отпечатка пальца или PIN-кода. Это более безопасный способ защиты ваших данных и легкий способ доступа к вашим приложениям и файлам.
5. Улучшенная работа с планшетами и сенсорными устройствами. Windows 10 оптимизирован для работы на планшетах и сенсорных устройствах. Вы можете использовать жесты сенсорного экрана для прокрутки, масштабирования и перемещения приложений и контента. Кроме того, вы можете использовать перо и свои пальцы для создания и редактирования контента.
Это лишь некоторые из новых возможностей, которые предоставляет Windows 10. Попробуйте их все и наслаждайтесь улучшенным пользовательским опытом!
Отключение ненужных служб в Windows 7
Одна из самых не нужных служб в windows 7, 8 и 10 это Windows Search, мало того что многие даже и не пользуются поиском в системе, так она все равно постоянно напрягает ваш жесткий диск индексируя изменившиеся или новые файлы и нагружает ресурсы системы. Отключается в Службах Панель управления->Администрирование-Службы ищем Windows Search — переводим либо в ручной режим либо полностью отключаем, возможность поиска от этого на компьютере не исчезнет. Единственное если какие либо программы использую эту службу, то переведите ее в ручной режим. и тогда они буду ее включать по запросу. отключение других служб сугубо индивидуально для каждого компьютера в зависимости от использования различных программ на ПК.
Как убрать упрощенный стиль в Windows 7: почему цветовая схема изменена
Как открыть порты на Windows 7 — инструкция по настройке
Как уже было сказано, тема отображения может измениться не по воле хозяина компьютера. Возможно, он случайно активировал ее какой-либо программной настройкой, а возможно, всему виной вредоносное программное обеспечение, которое мешает нормально работать и менять системные настройки сети, интерфейса, пользователей и т. д. Это имеет место быть, но чаще всего упрощенный стиль отображения активируется из-за следующих моментов:
- запуск программы или приложения, которые несовместимы с темой интерфейса Aero. В таких случаях обычно отключаются только некоторые визуальные эффекты и только до завершения работы программного обеспечения. Как только лишнее будет закрыто, все восстановится. Если этого не происходит, то следует произвести перезагрузку операционной системы;
- питание от аккумуляторной батареи, которая практически полностью израсходовала свою энергию. Интерфейс нагружает видеокарту, а она требует больше электрической энергии. Если человек пользуется ноутбуком, то, скорее всего, устройство работает от аккумулятора. В некоторых случаях, если он садится, и энергии остается крайне мало, операционная система может переходить на упрощенный стиль отображения, чтобы сэкономить заряд и проработать немного дольше;
- пользователем было произведено изменение параметров оборудования компьютера или разрешение экрана. Иногда после этого ПК перестает соответствовать требованиям для запуска интерфейса Аэро и переходит на упрощенный стиль отображения;
- на персональном компьютере или ноутбуке не хватает памяти для одновременного запуска множества программ и без того работающего интерфейса Aero. Рекомендуется закрыть лишние приложения или проапгрейдить свой компьютер.
Отключать упрощенный вид так же просто, как и включать его
Если операционная система сама изменила режим отображения, то рекомендуется закрыть несколько программ и их окон, а затем выполнить следующие действия:
- Перейти в меню «Пуск» и найти в нем утилиту «Выполнить». Также ее можно запустить нажатием сочетания клавиш «Win + R».
- Дождаться открытия окна, а затем вставить в него команду «msdt.exe -ep WindowsHelp -id AeroDiagnostic» без кавычек и нажать «Ввод».
- Дождаться запуска средств устранения неполадок в интерфейсе Аэро и сканирования системы, которое должно обнаружить все баги и исправить их.
Также для тех, кто не знает, как поменять стиль виндовс 7, есть следующая пошаговая инструкция, работающая во всех редакциях ОС (Начальная, Базовая, Домашняя, Максимальная, Корпоративная). Выглядит она так:
- Перейти в меню «Пуск» и найти в поисковой строке «Панель управления».
- Запустить ее и перейти в раздел «Система и безопасность».
- Найти подраздел «Быстродействие» и в настройках выбрать и настроить режим отображения интерфейса, отключить упрощенный вариант.
Обратите внимание! То же самое можно сделать и через окно «Персонализация». Для этого в любом свободном месте рабочего стола нажимают ПКМ и выбирают пункт «Персонализация»
Остается выбрать нужный стиль и применить его с сохранением настроек.
Использование персонализации
Установка драйверов для видеокарты
Обратите внимание! Если треугольника нет, то драйверы нужно все равно переустановить. Это не только обеспечит повышение производительности, но и решит проблему автоматического перехода на упрощенный стиль
Дополнительные настройки упрощенного стиля в Windows 10
Помимо основных настроек упрощенного стиля в Windows 10, существуют и дополнительные опции, которые можно настроить, чтобы сделать работу в операционной системе еще более удобной и интуитивно понятной.
1. Подстройка цветовой схемы
В разделе «Персонализация» в настройках Windows 10 можно дополнительно настроить цвета элементов интерфейса. Пользователь может выбрать цвета для окон, кнопок, заднего фона и других элементов. Это позволяет адаптировать цветовую схему под индивидуальные предпочтения и потребности.
2. Размеры и пропорции шрифтов
Для более удобного чтения текста в Windows 10 можно изменить размеры и пропорции шрифтов. В разделе «Настроить размер текста» в настройках отображения можно выбрать один из предустановленных размеров или настроить размер вручную. Кроме того, можно изменить пропорции шрифтов, включив опцию «Сглаживание ClearType».
3. Настройка курсора и указателя мыши
В разделе «Указатель мыши» в настройках Windows 10 можно выбрать различные схемы курсора и настроить их размер и цвет. Это может быть полезно для пользователей с ограниченными возможностями зрения или моторики.
4. Настройки четкости и контрастности
Для улучшения четкости и контрастности изображения в Windows 10 можно включить опцию «Улучшение качества изображения». Это сделает текст и изображения на экране более четкими и контрастными. Также можно настроить яркость и контрастность экрана в разделе «Настроить дисплей».
5. Активация голосового ввода
Для пользователей со сложностями в печати или использовании клавиатуры в Windows 10 есть возможность активировать голосовой ввод. В разделе «Речь» в настройках можно настроить голосовой ввод и использовать его для ввода текста и управления операционной системой.
6. Настройка сокращенных команд клавиатуры
В Windows 10 существует возможность настроить сокращенные команды клавиатуры, чтобы быстро выполнять различные операции без необходимости использования мыши. В разделе «Клавиатура» в настройках можно настроить свои собственные комбинации клавиш для выполнения определенных действий.
Таким образом, дополнительные настройки упрощенного стиля в Windows 10 позволяют адаптировать операционную систему под индивидуальные потребности и предпочтения пользователей. Это делает работу в Windows 10 более удобной и доступной для всех пользователей.
Режимы Windows 10 — безопасный режим
Эта опция полезна в решении различных задач и проблем, с которыми сталкивается Windows 10. Его применяют для устранения ошибок с драйверами, детектирования и удаления вирусов, включения локального профиля админа, восстановления ОС из резервной копии или средствами загрузчика Windows 10.
Безопасный режим (Safe Mode) Windows 10 имеет несколько подтипов, которые различаются количеством загружаемых драйверов:
- Минимальный – стандартный функционал с наименьшим каталогом программных компонентов для работы ОС.
- Другая оболочка – добавление к стандартному набору вызов командной строки, для реализации дополнительных функций системы.
- Сеть – подключение к «Минимальный» сетевых драйверов для выхода в локальную сеть и интернет.
- Active Directory – включение в загрузчик контроллера домена Windows, на котором присутствует Active Directory, чтобы восстановить службы каталогов. Опция для ИТ-специалистов.
На скриншоте показаны вариации безопасного режима, которые можно включить при запуске системы, с помощью нажатия клавиши F8 до полной загрузки системы. Все режимы Windows 10 доступны в «Конфигурация системы».
Нажмите Win+Rи пропишите msconfig;
Перейдите в раздел «Загрузка».
Выставите напротив «Безопасный режим» птичку и укажите оболочку.
Жмите «Применить» и перезагружайте ПК. После перезагрузки автоматически вы войдете в выставленный Safe Mode.
Как отключить режим Windows 10:
Когда вы находитесь в этой оболочке перейдите в «Конфигурацию системы» аналогичным способом.
В этой вкладке отмените галочку и жмите «Применить».
Последующая перезагрузка компьютера произойдет со штатной загрузкой Windows
Если эта опция часто используется для задач, ее реально добавить в список загрузок.
Как запустить безопасный режим Windows 10, чтобы тот появился в разделе «Загрузка»:
- Откройте командную строку с правами админа и вводите поочередно команды. Первая строка покажет Он понадобится в следующей команде.
- Первая строка bcdedit /copy {default} /d «Безопасный режим»
- Вытяните код в текстовый формат, и совместите его с другим кодом.
- Вторая строка bcdedit /set {отобразившийся_GUID} safeboot minimal
Готово. Теперь здесь появится строка. Здесь же можно выставить таймаут автоматического запуска выставленной по умолчанию системы.
Вопрос, как войти в безопасный режим Windows 10 отпадет сам по себе, поскольку теперь перед загрузкой ОС у вас будет постоянный выбор.
Как пользоваться упрощенным видом Windows 10?
Упрощенный вид стал одной из новых функций, представленных в операционной системе Windows 10, чтобы предоставить более удобную и доступную среду для пользователей. Упрощенный вид облегчает навигацию, упрощает интерфейс и устраняет несколько функций, которые могут быть сложными для использования для некоторых пользователей.
Вот несколько шагов, которые помогут вам пользоваться упрощенным видом в Windows 10:
- Откройте меню «Пуск», нажав на кнопку «Пуск» в левом нижнем углу экрана.
- Нажмите на кнопку «Настройки», представленную иконкой шестеренки в меню «Пуск».
- В окне «Настройки» выберите раздел «Основные».
- В списке опций, откройте раздел «Упрощенный доступ».
- В разделе «Упрощенный доступ» включите опцию «Включить упрощенный вид».
- Вы также можете настроить различные параметры упрощенного вида, такие как увеличение изображения, установку большого курсора и использование высококонтрастной темы.
Когда вы включаете упрощенный вид, Windows 10 автоматически настраивает интерфейс операционной системы для облегчения использования. Некоторые из изменений, которые вы заметите, включают больший размер шрифта, упрощенные элементы управления и простые иконки. Эти изменения делают работу с компьютером более удобной и понятной.
Упрощенный вид также предлагает специальные функции, такие как увеличение изображения, которые могут быть полезны для пользователей с ограниченным зрением. Вы можете настроить эти функции по своему усмотрению для наилучшего использования Windows 10.
Теперь, когда вы знаете, как пользоваться упрощенным видом в Windows 10, вы можете настроить операционную систему для большего удобства и улучшить свой пользовательский опыт.
Что еще ожидать от Windows 10/11 Build 18282 (19H1)
Windows 10/11 с новым облегченным режимом — это только одна причина для волнения. Это означает, что их больше. Новая сборка поставляется с дополнительными функциями, о которых давно просили пользователи
И хотя основное внимание в этом посте уделяется тому, как активировать Легкий режим в Windows 10/11, будет справедливо, если мы рассмотрим некоторые другие его новые функции
Параметр задержки фрагмента и режим фрагмента окна
Параметр задержки фрагмента и режим фрагмента Windows являются одними из двух наиболее востребованных пользователями функций. Они были добавлены в версии приложения 10.1807, и пользователи могут хранить «фрагменты воспоминаний», которые будут запомнены в следующий раз, когда они начнут снимать.
Улучшенный опыт печати
Новая сборка предлагает другой опыт печати, чем в предыдущих версиях ОС Windows:
- Новый диалог печати теперь поддерживает светлую тему.
- Несколько значков печати были обновлены, чтобы повысить четкость и помочь пользователям быстро определить те, которые они ищут. Кроме того, в некоторые раскрывающиеся настройки добавлено описание линии.
- Наконец, если у вашего принтера длинное имя, теперь оно будет переноситься, а не обрезаться.
Обновление Центра обновления Windows
Следуя отзывам клиентов, Microsoft представила две важные функции, которые дают пользователям больший контроль над обновлениями. Это включает:
Теперь пользователи могут приостанавливать обновления, выбрав «Настройки» > «Обновление и безопасность» > «Центр обновления Windows». Отсюда они могут приостановить обновления, хотя некоторые обновления, такие как обновления определений Защитника Windows, не будут остановлены. Параметр Пауза может быть включен на несколько дней или до установленной даты, в зависимости от предпочтений пользователя. Чтобы выбрать день, вам нужно будет перейти на страницу дополнительных параметров.
С помощью Intelligent Active Hours вы можете настроить свое устройство так, чтобы Windows не перезагружалась, когда вы его используете. Windows также сможет отслеживать использование вашего устройства и автоматически корректировать часы активности в зависимости от активности устройства.
Чтобы включить интеллектуальные часы активности, выберите «Настройки» > «Обновление и безопасность» > «Центр обновления Windows» > «Изменить часы активности». Если вы включите этот параметр, Windows научится не нарушать ваше продуктивное время, загружаясь, когда вы находитесь вдали от компьютера.
В предыдущих версиях ОС Windows некоторые пользователи жаловались на то, что яркость дисплея настраивалась автоматически при переходе от зарядного устройства к питанию от батареи. Новая сборка Windows 10/11 Build 18282 (19H1) устраняет эту ошибку, запоминая настройки яркости пользователя, независимо от того, находится ли он на зарядном устройстве или использует аккумулятор.
И это обертка. Но прежде чем приступить к загрузке последнего обновления Windows 10/11, мы рекомендуем вам очистить свой компьютер от любых избыточных файлов, старых файлов, удалить поврежденное программное обеспечение, избавиться от вирусов, обновить драйверы, устранить проблемы с сетью и восстановить отсутствующие записи реестра с помощью инструмент для очистки ПК, например Ремонт ПК Outbyte. Сделав это, в будущем будет проще устанавливать обновления на свой компьютер.
Облачная защита
Если перечислять скрытые возможности или секреты Windows 10, то можно отметить небольшое внимание к вопросу безопасности со стороны пользователей. Это весьма странно, поскольку разработчики Microsoft использовали инновационные подходы в указанном направлении при создании данной ОС. . Угроза вредоносного ПО всегда представляла «головную боль» для компании
Именно под её продукт «заточено» большинство вирусов. Защита предусматривает тесную интеграцию с сервисом сбора данных о пользователе. Теперь будет производиться отправка разработчикам данных о потенциально опасных фактах. По умолчанию такая опция является выключенной. Её можно активировать, если пройти по пути: «Параметры» → «Обновление и безопасность» → «Защитник Windows»
Угроза вредоносного ПО всегда представляла «головную боль» для компании. Именно под её продукт «заточено» большинство вирусов. Защита предусматривает тесную интеграцию с сервисом сбора данных о пользователе. Теперь будет производиться отправка разработчикам данных о потенциально опасных фактах. По умолчанию такая опция является выключенной. Её можно активировать, если пройти по пути: «Параметры» → «Обновление и безопасность» → «Защитник Windows».