Способы
Для начала самый простой и банальный способ: если после запуска игры (приложения) — вы видите панель задач (правая часть, трей, где часы) — попробуйте кликнуть левой кнопкой мыши (ЛКМ) по «полоске» в углу.
После этого автоматически должны свернуться все открытые окна!
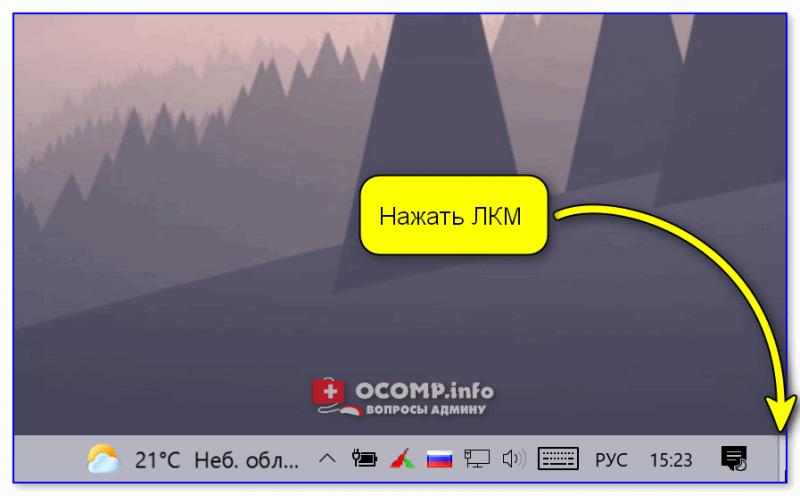
Нажать ЛКМ
Вариант 1: свернуть текущее окно
Эти сочетания и клавиши позволят свернуть окно конкретной запущенной игры (программы). В редких случаях приложение может никак не реагировать (или даже зависнуть). В этом случае — см. следующие варианты.
- Способ 1: нажать один раз клавишу WIN;
- Способ 2: нажать сочетание клавиш WIN+TAB;
- Способ 3: сочетание ALT+TAB (или CTRL+TAB);
- Способ 4: сочетание ALT+Enter (может уменьшить размер текущего окна, и тем самым, возможно, вам и не придется его сворачивать );
- Способ 5: попробуйте также клавиши F10, F11 (F1 — вызывает справку, что в некоторых приложениях позволяет увидеть раб. стол).
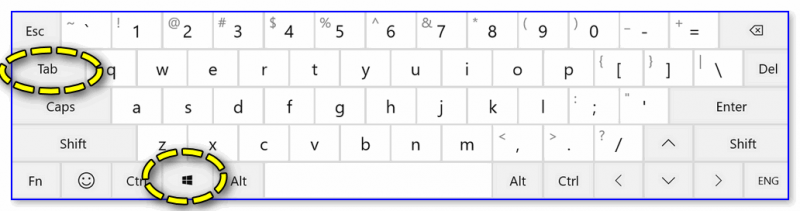
Клавиатура — клавиша Win и Tab
Есть еще одно сочетание клавиш, которое (обычно) работает только не у полноэкранных приложений (хотя для некоторых старых игр это тоже актуально). Речь о Альт + Пробел (Space).
Сразу после этого в левом верхнем углу появится системное меню, в котором будет пункт «Свернуть».
Примечание: можно попробовать также сочетание Alt + Пробел + C (автоматическое сворачивание окна).

Alt+Пробел!
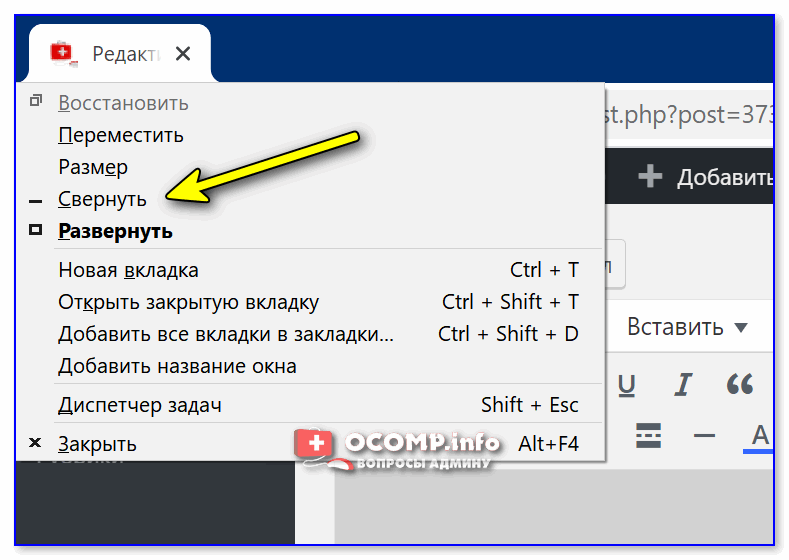
Alt+Пробел — системное меню (свернуть)
Вариант 2: свернуть все открытые окна
- Способ 1: сочетание Win+M (обратная операция — развернуть свернутые окна: Win+Shift+M);
- Способ 2: сочетание Win+D (свернуть/развернуть все открытые/свернутые окна).
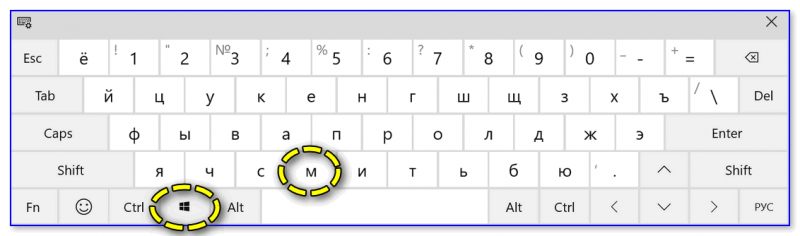
Win+M — сочетание
Кстати, как сказал уже выше — свернуть все окна можно нажав ЛКМ по правому нижнему углу (справа от часов).
Нажать ЛКМ
Вариант 3: запустить игру (приложение) в оконном режиме
Если предыдущее не помогло — обратите внимание на настройки игры (в частности настройки графики, где задается разрешение) — интересует возможность ее запуска в оконном режиме. Если такой режим есть — попробуйте его активировать и перезапустить приложение
Вероятно, в этом случае вы будете «видеть» не только окно игры, но и панель задач (а значит без проблем сможете свернуть окно // разумеется, можно еще раз попробовать вариант 1/2)
Если такой режим есть — попробуйте его активировать и перезапустить приложение. Вероятно, в этом случае вы будете «видеть» не только окно игры, но и панель задач (а значит без проблем сможете свернуть окно // разумеется, можно еще раз попробовать вариант 1/2).
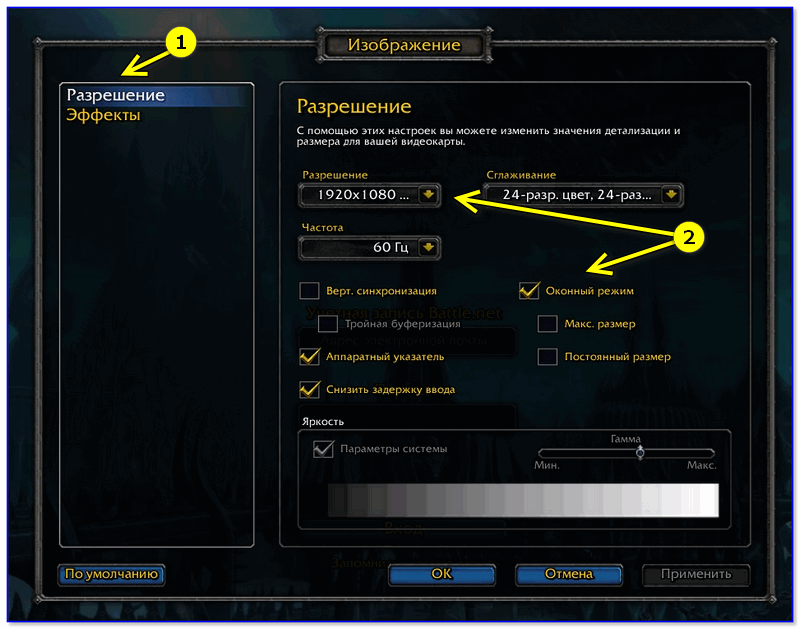
Оконный режим — скриншот настроек игры WOW
Вариант 4: что можно сделать, если остальные способы не сработали
- Первое: можно попробовать запустить диспетчер задач с помощью сочетаний клавиш: Ctrl+Shift+Esc или Ctrl+Alt+Del. Обычно, при этом текущее полноэкранное окно будет свернуто и над ним появится диспетчер задач;
- Второе: можно попробовать другую версию Windows. Например, я сталкивался с таким, что игра в Windows 7 «не хотела» сворачиваться (от слова совсем), а в Windows 10 это делала охотно и без вопросов. Благо, вторую ОС можно установить без удаление первой (и без потери данных);
- Третье: можно попробовать запускать нужную программу в виртуальной машине (в чем смысл: в виртуальной машине приложение будет запущено в полноэкранном режиме, а в вашей реальной Windows — окно виртуальной машины легко можно будет свернуть);
- Четвертое: вместо сворачивания окна — можно просто его закрыть (например). Для этого можно использовать сочетания: ALT+F4, или ESC, или ALT+Q;
- Пятое: нескромный вопрос — а для чего вам нужно свернуть игру? (можно написать в комментариях). Просто для некоторых задач совсем не обязательно это делать, например, скриншоты можно сохранять по горячей клавише… Вдруг ваша задача тоже решается легко и просто?!
Дополнения по теме — приветствуются!
Всем успехов!
Запуск приложений и выполнение команд Ubuntu по сочетанию клавиш
Вот мы и подошли к тому о чем говорили в начале статьи. С помощью того же меню можно настроить горячие клавиши Ubuntu 16.04 для любого действия.
Для этого нажмите кнопку +:
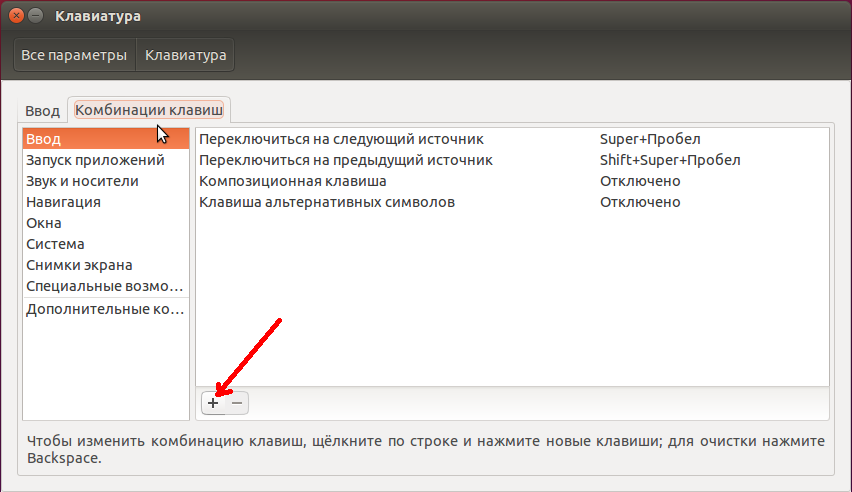
В открывшемся окне введите название действия, чтобы вы могли знать что это такое, в строке команда, напишите путь к программе или скрипту которую нужно выполнить:
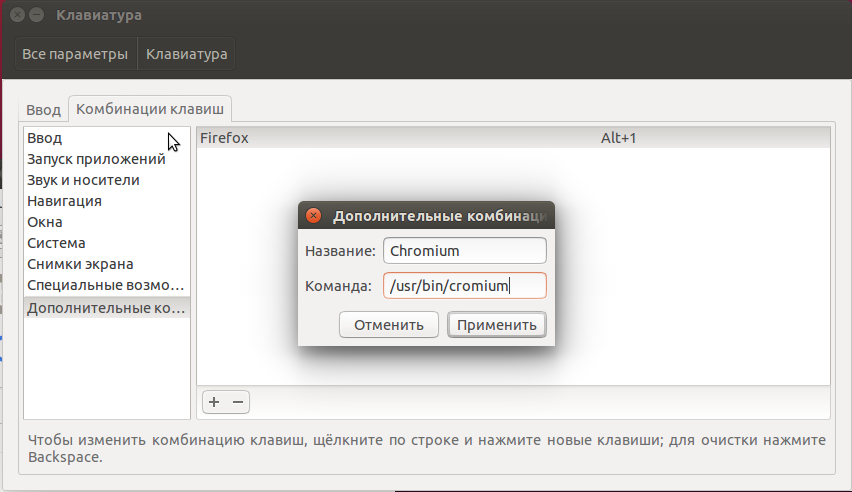
Затем нажмите кнопку Применить. Дальше нажмите на надпись Выключено, чтобы задать сочетание клавиш, по которому будет выполняться эта команда.
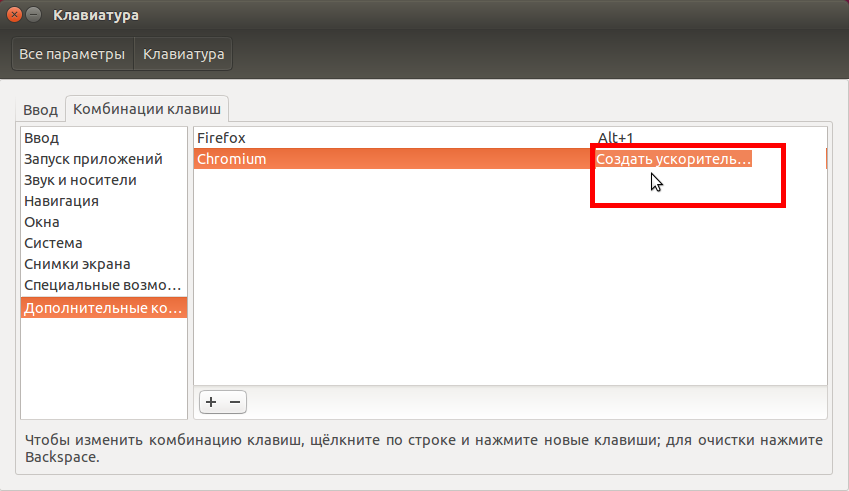
Готово, после выбора сочетания клавиш можете сразу проверить как это работает.
Узнать адрес исполняемого файла нужного приложения можно немного поэкспериментировав в терминале или посмотрев его ярлык в папке /usr/share/applications:
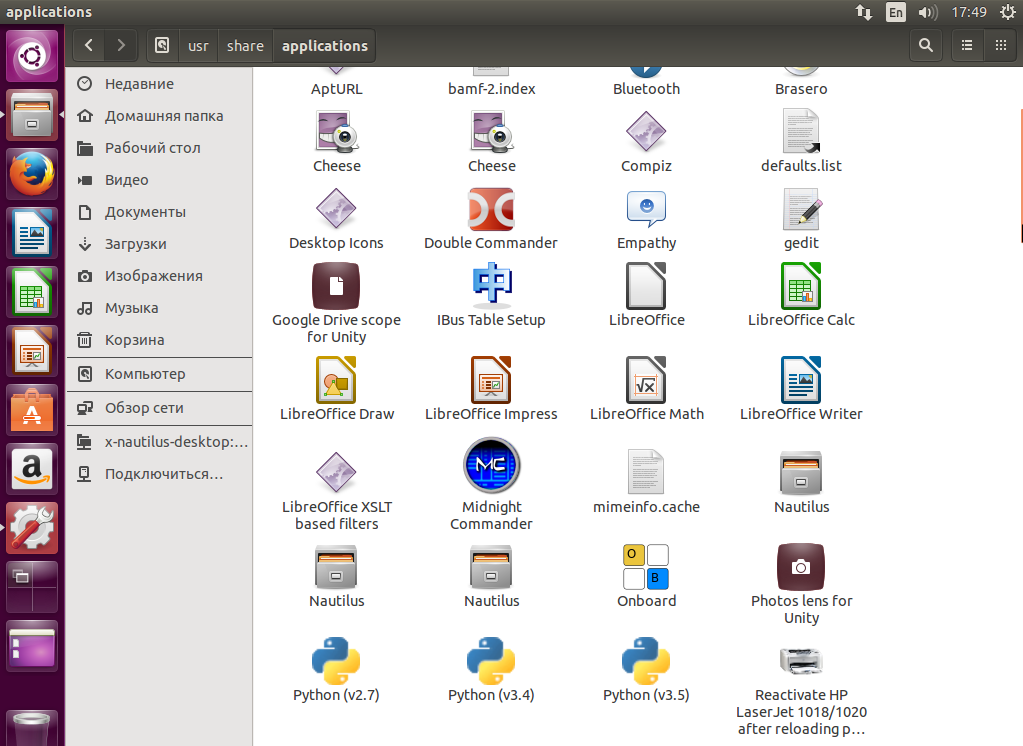
Здесь найдите нужное приложение, сделайте на нем клик правой кнопкой мыши и выберите Свойства:
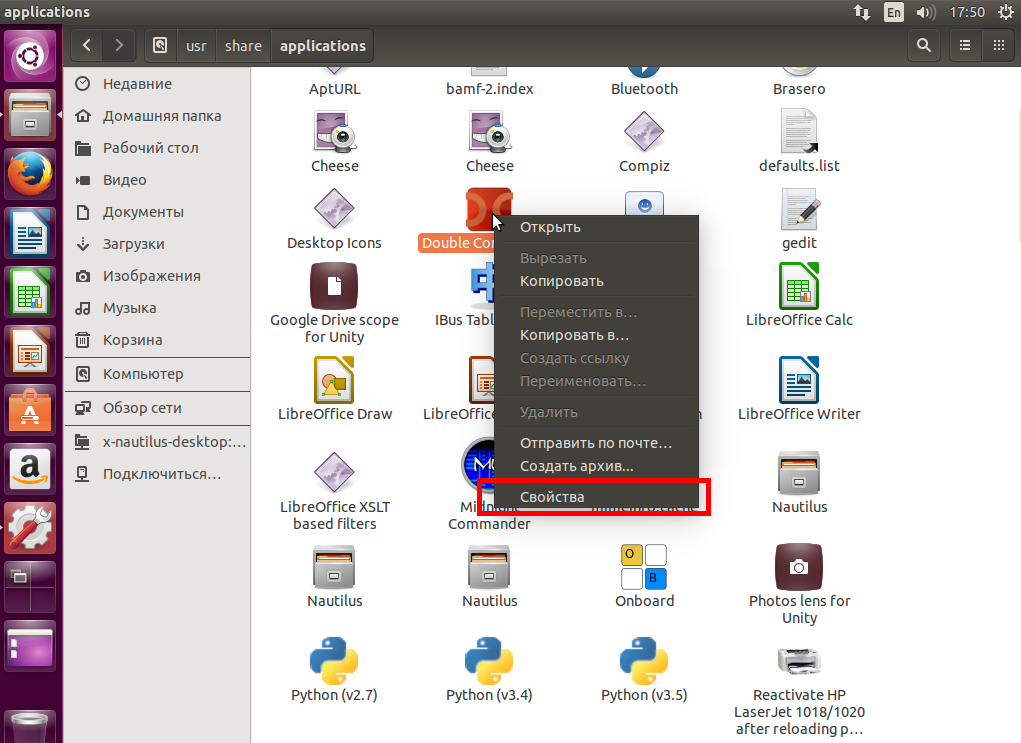
Здесь вы можете увидеть имя приложения, и команду для его запуска:

Работа с контурами
- Alt + Shift + Стрелка влево/вправо: продвигать (перемещаться влево) или понижать (перемещать вправо) линию
- Ctrl + Shift + N: понизить уровень контуров до обычного текстового текста
- Alt + Shift + стрелка вверх/вниз: перемещение линии с помощью точки вставки вверх или вниз в контуре
- Alt + Shift + Plus или Minus: развернуть или свернуть текст под заголовком
- Alt + Shift + A: развернуть или свернуть весь текст или заголовки в контуре
- Alt + Shift + L: показать первую строку основного текста или всего текста тела
- Alt + Shift + 1: показать все заголовки, в которых применяется стиль заголовка 1
- Alt + Shift + любая другая цифра: показать все заголовки этого уровня
Переключение на рабочий стол Windows 10
Чтобы переключиться на рабочий стол в операционной системе Windows 10, вам нужно выполнить несколько простых шагов:
| Шаг 1: | Найдите на панели задач иконку «Пуск» и щелкните на нее левой кнопкой мыши. |
| Шаг 2: | В открывшемся меню выберите пункт «Рабочий стол». |
После выполнения этих шагов вы будете переключены на рабочий стол Windows 10. Здесь вы сможете увидеть ярлыки к файлам и папкам, которые находятся на вашем компьютере, а также выполнить нужные вам действия.
Примечание: Если вы работаете в полноэкранном режиме или открыли какое-либо приложение в полноэкранном режиме, вы можете нажать комбинацию клавиш Windows + D на клавиатуре, чтобы быстро переключиться на рабочий стол.
Как использовать функцию «stay on top»?
Функция «stay on top» позволяет сохранять окно поверх других окон, даже при переключении на другие приложения или окна. Это может быть полезно, например, когда вы хотите следить за работой программы или контролировать процесс без необходимости каждый раз открывать окно.
Чтобы использовать функцию «stay on top» на компьютере с операционной системой Windows, следуйте следующим инструкциям:
- Откройте окно, которое вы хотите оставить поверх других окон.
- Щелкните правой кнопкой мыши заголовок этого окна.
- В контекстном меню выберите пункт «Поверх всех окон» или «Always On Top» (в зависимости от языка операционной системы).
После выполнения этих шагов выбранное окно будет всегда оставаться поверх других окон. Вы можете переключаться на другие приложения или окна, и выбранное окно останется видимым.
Чтобы отключить функцию «stay on top», повторите вышеуказанные шаги и снимите галочку или выберите соответствующий пункт в контекстном меню.
Использование функции «stay on top» может значительно улучшить вашу производительность и удобство работы с программами, позволяя иметь постоянный доступ к необходимой информации, даже при работе с другими приложениями.
Для Командной строки
Компьютер на базе операционной системы Windows 10 также предусматривает комбинации для интерфейса Командной строки, предназначенной для обработки пользовательских запросов. Это урезанный список сочетаний, поскольку внутри КС работают далеко не все горячие клавиши.
| Сочетание | Описание |
| «Ctrl» + «C» («Ctrl» + «Insert») | Скопировать информацию. |
| «Ctrl» + «V» («Shift» + «Insert») | Вставить информацию. |
| «Ctrl» + «M» | Перейти в режим создания пометок. |
| «Alt» + «Выбор» | Начать выделение при использовании режима блокировки. |
| Стрелки | Перемещение курсора. |
| «PgUp» | Переместиться в верхнюю часть окна. |
| «PgDn» | Переместиться в нижнюю часть окна. |
| «Ctrl» + «Home» | Переместиться в начало буфера. |
| «Ctrl» + «End» | Переместиться в конец буфера. |
| «Ctrl» + «Вверх» | Перемещение на одну строку вверх. |
| «Ctrl» + «Вниз» | Перемещение на одну строку вниз. |
| «Ctrl» + «End» | Перемещение из окна просмотра в Командную строку. |
Сочетания клавиш Ubuntu
Вообще, все основные горячие клавиши Ubuntu можно посмотреть при первом запуске Ubuntu. Система выдаст вот такое окно, в котором все подробно расписано:
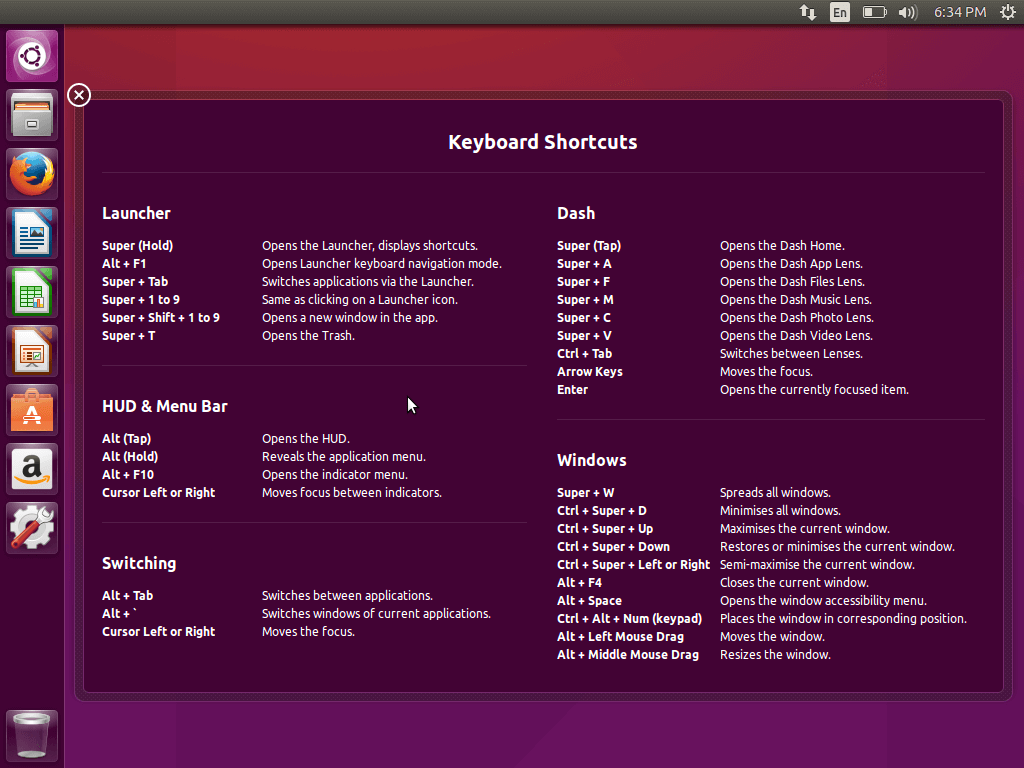
Но для тех кто его пропустил, а также тем, кому интересны более тонкие подробности разберем какие же бывают сочетания клавиш Ubuntu и как их использовать. Для удобства разобьем сочетания клавиш на категории.
Оболочка
- Super (Win) — Запустить или закрыть меню Dash
- Super + 1 — 9 — Запустить или сделать активным приложение с панели Unity указанным номером.
- Super + Shift + 1 — 9 — Запустить новую копию приложения с панели Unity
- Super + T — открыть корзину
- Alt + F1 — Установить фокус ввода на значок меню запуска приложений. Затем можно его открыть нажав Enter или перемещаться по панели Unity с помощью стрелок.
- Ctrl + Alt + T — Запустить терминал
- Зажать Super — показывает номера приложений на панели
- Alt — открыть строку запуска приложений
Dash
- ЛКМ — запустить приложения
- ПКМ — информация о приложении
- Ctrl+Tab — переход к следующей линзе поиска
- Ctrl + Shift + Tab — переход к предыдущей линзе поиска
- Alt+F2 — выполнить команду, можно вводить полный путь к программе.
- Super + A — открыть поиск приложений
- Super + F — открыть поиск по файлам и каталогам
- Super + M — открыть поиск музыки
- Super + V — открыть поиск видео
Панель
- Alt + F10 — открыть меню первого элемента системного лотка. Перемещаться по элементам потом можно с помощью клавиш со стрелками.
- Esc — закрыть меню без выполнения действий.
Управление окнами
- Ctrl + Super + D — показать рабочий стол
- Super + W — Показать окна со всех рабочих столов
- Super + D — свернуть или развернуть все окна
- Alt + Пробел — открыть меню окна
- Alt + Tab — переключение между приложениями. Вы можете зажать Alt и нажимать Tab для переключения.
- Alt + ` — показать превью программы при переключении по Alt + Tab.
- Ctrl + Super + вверх — развернуть текущее окно на весь экран
- Ctrl + Super + вниз — минимизировать или восстановить текущее окно.
- Ctrl + Super + вправо — развернуть текущее окно вправо
- Ctrl + Super + влево — развернуть текущее окно влево
- Alt + F8 — изменить размер текущего окна
- Alt + F4 — закрыть текущее окно
- Alt + F7 — переместить текущее окно
Перемещение окон
- Ctrl + Alt + Numpad 7 — Поместить окно в верхний левый угол
- Ctrl + Alt + Numpad 8 — Поместить окно вверху по центру
- Ctrl + Alt + Numpad 9 — Поместить окно в верхнем правом углу.
- Ctrl + Alt + Numpad 5 — Поместить окно по центру экрана
- Ctrl + Alt + Numpad 1 — Поместить окно в нижний левый угол
- Ctrl + Alt + Numpad 2 — Поместить окно внизу по центру
- Ctrl + Alt + Numpad 3 — Поместить окно в нижний правый угол
- Ctrl + Alt + Numpad 0 — Свернуть текущее окно
Управление рабочей средой
- Super + S — режим приборной доски, вы можете управлять всеми окнами на всех рабочих столах.
- Shift + Alt + вверх — режим приборной доски только для текущего рабочего стола
- Ctrl + Alt + вверх, вниз, вправо, влево — переключение между рабочими столами
- Ctrl + Alt + L — заблокировать экран
Снимки экрана
- PrtScr — сделать снимок экрана.
- Alt + PrtScr — сделать снимок текущего окна.
- Shift + PrtScr — сделать снимок области под мышкой.
Как предотвратить сворачивание окна при клике на другое окно в utm_source
Утилита utm_source веб-аналитики может быть полезна для отслеживания источников трафика на вашем веб-сайте. Однако, по умолчанию, при клике на другое окно с utm_source, окно, из которого вы переходите, может свернуться
Это может привести к потере важной информации или прерыванию задачи пользователя
Чтобы предотвратить сворачивание окна при клике на другое окно с utm_source, вы можете использовать JavaScript. Вот пример кода:
Этот код добавляет событие «beforeunload» к объекту «window», которое запускается перед закрытием окна. Внутри обработчика события код предотвращает сворачивание окна, установив свойство «returnValue» события в пустую строку.
Вы можете добавить этот код в блок <script> на странице с utm_source или во внешний файл JavaScript.
Теперь, когда пользователь кликает на другое окно с utm_source, окно, из которого он переходит, не будет сворачиваться, и он сможет продолжить свою задачу без прерываний.
Важно: Обратите внимание, что некоторые браузеры могут игнорировать или ограничивать использование этого кода из соображений безопасности. Поэтому рекомендуется провести тщательное тестирование на разных браузерах и убедиться, что код работает корректно
Работа с таблицами
- Tab: перейти к следующей ячейке в строке и выбрать ее содержимое, если есть
- Shift + Tab: переход к предыдущей ячейке в строке и выбор ее содержимого, если есть
- Alt + Home/End: переход к первой или последней ячейке в строке
- Alt + Page Up/Page Down: переход к первой или последней ячейке в столбце
- Стрелка вверх/вниз: переход к предыдущей или следующей строке
- Shift + стрелка вверх/вниз: выберите ячейку в строке выше или ниже точки вставки или выбора. Продолжайте нажимать это комбо, чтобы выбрать больше ячеек. Если у Вас есть несколько ячеек в выбранной строке, это комбо выбирает те же самые ячейки в строке выше или ниже.
- Alt + 5 на клавиатуре (с выключенным NumLock): выбрать всю таблицу
Надеемся, Вы нашли несколько новых сочетаний клавиш, чтобы облегчить Вашу жизнь с Word.
Как сохранить активное окно: 5 простых способов
Иногда нам может потребоваться, чтобы активное окно не сворачивалось при нажатии на другое окно. Это может быть полезно, например, при работе с множеством окон или при просмотре видео в окне своего браузера. В этой статье мы рассмотрим пять простых способов, как сохранить активное окно.
- Используйте горячие клавиши — большинство операционных систем имеют горячие клавиши, с помощью которых можно управлять окнами. Например, в Windows вы можете использовать комбинацию клавиш «Alt + Tab», чтобы переключаться между окнами без их сворачивания.
- Используйте утилиты для управления окнами — существуют различные программы и расширения для браузеров, которые позволяют настроить поведение окон. Например, в Google Chrome вы можете установить расширение, которое сохраняет активное окно при переключении на другую вкладку.
- Используйте режим «Always on top» — многие приложения имеют режим «Always on top», который позволяет окну оставаться видимым даже при активации других окон. Обычно этот режим можно включить в настройках приложения или с помощью соответствующей горячей клавиши.
- Используйте программы для управления окнами — существуют программы, которые позволяют настроить поведение окон на более глубоком уровне. Например, WindowManager для Windows или BetterSnapTool для Mac предоставляют расширенные функции управления окнами.
- Используйте команды в терминале — в операционной системе Linux вы можете использовать команды в терминале для управления окнами. Например, команда «wmctrl» позволяет управлять положением, размером и видимостью окон.
Независимо от того, какой способ вы выберете, обратите внимание, что некоторые из них могут потребовать установки специального программного обеспечения или настройки операционной системы. Выберите тот метод, который наиболее удобен для вас и соответствует вашим потребностям
| Способ | Описание |
|---|---|
| Используйте горячие клвиши | Переключение между окнами с помощью горячих клавиш |
| Используйте утилиты для управления окнами | Установка программ и расширений для настройки поведения окон |
| Используйте режим «Always on top» | Активация режима «Always on top» для выбранного окна |
| Используйте программы для управления окнами | Установка и настройка программ для расширенного управления окнами |
| Используйте команды в терминале | Использование команд в терминале для управления окнами |
Советы и рекомендации для предотвращения автоматического сворачивания окна
Автоматическое сворачивание окна – это частая проблема для пользователей компьютеров и мобильных устройств, которая может внести некоторое неудобство в работу с приложением или веб-сайтом. Однако существуют способы предотвратить автоматическое сворачивание окна и обеспечить беспрерывную работу.
- Используйте ресурсы видеокарты и процессора с умом. Если ваше приложение или веб-сайт интенсивно использует видео или анимацию, стоит учесть, что это может дополнительно нагрузить компьютер и привести к автоматическому сворачиванию окна. Оптимизируйте процессы и минимизируйте использование ресурсов, чтобы избежать этой проблемы.
- Установите режим «Не беспокоить». В операционных системах и на мобильных устройствах есть функция «Не беспокоить», которая позволяет временно отключить уведомления и предупреждения. Это может помочь предотвратить автоматическое сворачивание окна при получении нового сообщения или уведомления.
- Настройте энергосбережение. Если компьютер или устройство настроены на максимальное энергосбережение, система может автоматически сворачивать окна, чтобы минимизировать потребление энергии. Рекомендуется проверить настройки энергосбережения и выбрать более подходящий режим, который не вызывает автоматического сворачивания окон.
- Используйте надежное подключение к интернету. Если ваше приложение или веб-сайт требует постоянного подключения к интернету, нестабильное или медленное подключение может привести к автоматическому сворачиванию окна при попытках загрузки контента. Убедитесь, что ваше подключение к интернету стабильно и быстро.
- Проверьте наличие обновлений. Возможно, автоматическое сворачивание окна является проблемой в обновленной версии операционной системы или браузера. Проверьте наличие новых обновлений и установите их, чтобы исправить возможные ошибки и проблемы.
Следуя этим советам и рекомендациям, вы сможете предотвратить автоматическое сворачивание окна и обеспечить беспрерывную работу с вашим приложением или веб-сайтом.
Использование специальных программ для сохранения активности окна
Когда приходится работать с большим количеством окон и приложений, может возникнуть необходимость сохранять активность определенного окна при переключении на другие окна. Для этой цели существуют специальные программы, которые позволяют зафиксировать активное окно и предотвратить его автоматическое сворачивание.
StayFocused: Эта программа предназначена для сохранения активности определенных веб-сайтов. С ее помощью вы можете задать список сайтов, которые будут оставаться открытыми и активными даже при переключении на другие вкладки или окна браузера.
DeskPins: Эта программа позволяет закреплять окна поверх других окон на рабочем столе. Вы можете выбрать окно, которое необходимо всегда видеть на переднем плане, и DeskPins поместит его поверх всех остальных окон. Таким образом, вы сможете сохранять активность этого окна при переключении на другие приложения.
Always On Top: Это простая в использовании программа, которая добавляет дополнительный параметр «always on top» в контекстное меню окон. Вы можете задать этот параметр для нужного вам окна, и оно будет оставаться на переднем плане при переключении на другие окна.
Использование этих программ позволяет удобно организовать работу с несколькими окнами и приложениями, сохраняя при этом активность нужного окна. Таким образом, вы можете быть уверены, что ничего не упустите и сможете эффективно выполнять задачи.
Причина и решение проблемы
Причиной такой проблемы может быть настройка операционной системы или программы, которая отвечает за управление окнами. Некоторые программы автоматически сворачивают окна, когда пользователь делает активным другое окно. Это может быть полезно в некоторых случаях, но не всегда желательно, особенно при работе с несколькими приложениями одновременно.
Чтобы решить эту проблему, можно использовать различные способы:
- Изучить настройки операционной системы или программы, отвечающей за управление окнами, и найти параметр, отвечающий за автоматическое сворачивание окон. Если такой параметр есть, можно его отключить или изменить настройки по своему усмотрению.
- Использовать специальные программы или утилиты, которые позволяют контролировать поведение окон. Такие программы могут предоставлять возможность отключить автоматическое сворачивание окон или настроить его по своему усмотрению.
- Если проблема возникает только с определенной программой, можно попробовать установить обновленную версию программы или связаться с разработчиками для получения поддержки.
В большинстве случаев проблема может быть решена, используя один из вышеуказанных способов. Если ни один из них не помогает, возможно, стоит обратиться за помощью к специалисту или в форумы и сообщества пользователей, где можно получить дополнительные советы и рекомендации.
Окна в Windows 10
Основные элементы окон в Windows 10
Давайте рассмотрим основные элементы окон на примере программы Microsoft Word, которая наверняка есть на компьютере у всех вас.
У всех окон, которые вы открываете на своем компьютере, есть основные элементы:
- Строка заголовка
- Кнопка «Свернуть»
- Кнопка «Развернуть »
- Кнопка «Закрыть»
- Вертикальная прокрутка
- Горизонтальная прокрутка
- Строка состояния
- Рабочая область программы
Предназначение элементов окон Windows 10
Строка заголовка есть в большинстве программ. В этой строке обычно пишется название документа (файла), который открыт в данный момент.
Кнопка «Свернуть окно» позволяет быстро свернуть окно в Панель задач. Окно не будет закрыто. Просто оно исчезнет с Рабочего стола, пока вы его не вызовете вновь. Для этого достаточно кликнуть левой кнопкой мыши по иконке этой программы в Панели задач, и окно вновь развернется на весь экран.
Кнопка «Развернуть» позволяет развернуть окно программы на весь экран. Так же развернуть окно можно, дважды кликнув правой кнопкой мыши по строке заголовка. Если это же действие повторить в уже полностью открытом окне, то оно примет тот вид, который был до этого. Если в окне нет кнопки «Развернуть», то такой номер у вас не получится.
Если окно не раскрыто на весь экран, то вы можете раздвигать его границы при помощи мышки. Для этого наведите указатель мыши на любую границу окна, или на любой его уголок, и когда указатель мыши измениться на двунаправленную стрелку, нажмите на левую кнопку мыши , и не отпуская кнопки, перетяните указатель мыши в любом направлении.
Но опять же, такой способ подходит только для тех окон, у которых есть кнопка «Развернуть».
Кнопка «Закрыть» закрывает окно программы, а так же закрывается и сама программа. В программах настройки операционной системы может присутствовать только эта кнопка, т.к. кнопки сворачивания и разворачивания окон там не нужны.
Полоса прокрутки может быть вертикальной или горизонтальной. Они обычно появляются только тогда, когда содержимое окна не умещается на одном экране. Для того, чтобы просмотреть содержимое окна, которое находится за пределами видимости, необходимо захватить левой кнопкой мыши за эту полосу прокрутки и не отпуская переместить в нужном направлении.
Если на вашей мышке есть колесико, то для вертикальной прокрутки лучше воспользоваться для этой цели им. Нужно просто установить курсор мыши в окно и просто вращать колесико в нужном направлении. Такой способ пролистывания страницы называется скроллингом.
Строка состояния носит информативный характер и бывает не у всех окон.
Рабочая область окна у всех программ разная. Обычно в ней находятся инструменты запущенной программы.
Использование двух мониторов
Применение одновременно двух мониторов на одном ПК было перенято у разработчиков компьютерной графики. На первый взгляд одного большого монитора должно быть достаточно для любой задачи. Но многолетняя практика создателей игр и работа над масштабными проектами показала преимущество и удобство отображение информации на двух мониторах. Так, например, сотрудники колл-центров могут быстро просматривать информацию о личном счёте клиента или его аккаунте на одном мониторе, а на другом искать необходимые данные для ответа.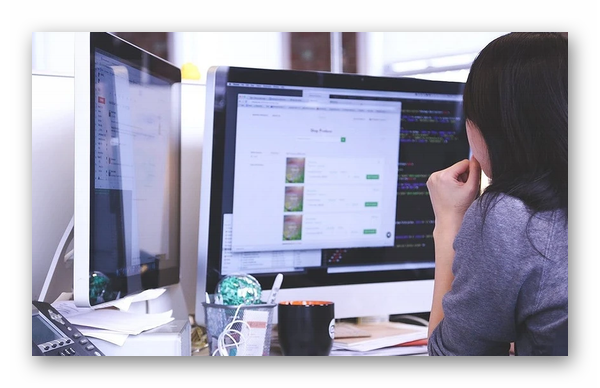
На двух экранах может поместиться гораздо больше данных для аналитики. Нет необходимости сворачивать браузерные вкладки. В домашних условиях два устройства тоже будут полезными. На одном экране запускается онлайн-игра, на другом можно открыть чат в ВКонтакте или Discord для переписки с друзьями.
Сочетание клавиш с кнопкой «Windows»
Внушительная группа комбинаций работает в сочетании с функциональной клавишей «Win», которая располагается в левом нижнем углу клавиатуры. Как правило, быстрые клавиши отвечают за взаимодействие с приложениями.
На заметку. Одиночное нажатие клавиши «Win» приводит к запуску меню Пуск.
| Сочетание («Win» +…) | Описание |
| «A» | Запуск «Центра поддержки». |
| «B» | Установить фокус на области уведомлений. |
| «C» | Открыть меню голосового ассистента Cortana. |
| «Shift» + «C» | Открывается меню «чудо-кнопок». |
| «D» | Скрыть или развернуть Рабочий стол. |
| «Alt» + «D» | Скрыть или показать дату и время. |
| «E» | Запустить Проводник. |
| «F» | Переход в «Центр отзывов». |
| «G» | Переход в меню запущенного приложения или игры. |
| «H» | Запустить диктовку. |
| «I» | Переход в раздел «Параметры». |
| «J» | Сфокусироваться на подсказке от Windows. |
| «K» | Переход в меню подключений. |
| «L» | Заблокировать приложение или сменить учетную запись пользователя. |
| «M» | Свернуть приложение и сопутствующие окна. |
| «O» | Зафиксировать текущую ориентацию компьютера. |
| «P» | Запуск режима показа презентаций. |
| «R» | Открыть функциональное окно «Выполнить». |
| «S» | Переход в поисковую строку Windows. |
| «T» | Переключение между программами, расположенными в Панели задач. |
| «U» | Запуск «Центра специальных возможностей». |
| «V» | Переключение между уведомлениями. |
| «Shift» + «V» | Переключение между уведомлениями, но в обратном порядке. |
| «X» | Перейти в меню быстрых ссылок. |
| «Y» | Переключиться с Windows Mixed Reality на Рабочий стол и наоборот. |
| «Z» | Показать список доступных команд в окне запущенного приложения. |
| «.» («;») | Показать панель эмодзи. |
| «,» | Включить полноэкранный режим Рабочего стола при наведении курсора. |
| «Pause» | Перейти в «Свойства системы». |
| «Ctrl» + «F» | Запустить поиск компьютеров поблизости. |
| «Shift» + «M» | Восстановить окна, ранее свернутые на Рабочем столе. |
| Любая цифра | Запустить приложение, за которым закреплена определенная цифра. |
| «Shift» + цифра | Запустить вторую вкладку с тем же приложением. |
| «Ctrl» + цифра | Переключиться на окно последней из запущенных программ. |
| «Alt» + цифра | Открыть список переходов между утилитами. |
| «Ctrl» + «Shift» + цифра | Запустить дополнительную вкладку с тем же приложением от имени Администратора. |
| «Tab» | Запустить раздел представления задач. |
| «Вверх» | Развернуть текущее окно. |
| «Вниз» | Свернуть текущее приложение. |
| «Влево» | Развернуть окно программы в левом углу экрана. |
| «Вправо» | Развернуть окно программы в правом углу экрана. |
| «Home» | Свернуть все окна и перейти на Рабочий стол. |
| «Shift» + «Вверх» | Растянуть окно до верхнего и нижнего края. |
| «Shift» + «Вниз» | Восстановить или свернуть все окна, сохраняя ширину. |
| «Shift» + «Влево/Вправо» | Переместиться с одного подключенного монитора на другой. |
| «Пробел» | Переключить язык или раскладку клавиатуры. |
| «Ctrl» + «Пробел» | Выбрать ранее задействованный язык набора текста. |
| «Ctrl» + «Enter» | Открыть меню экранного диктора. |
| «Ctrl» + «+» | Включить режим лупы. |
| «Ctrl» + «/» | Включение реконверсии IME. |
| «Ctrl» + «V» | Показать прямые подключения. |
Как избежать сворачивания окна браузера при переключении на другую вкладку
Разочаровывает, когда загруженная страница автоматически сворачивается, когда мы переключаемся на другую вкладку в браузере. Но есть способы, как предотвратить это нежелательное поведение и сохранить страницу в раскрытом состоянии, чтобы пользователи могли продолжать взаимодействовать с ней, даже когда они не активны. Вот несколько рекомендаций:
1. Используйте API Window Visibility, чтобы проверить, активно ли окно браузера. Вы можете добавить обработчик событий, который будет вызываться каждый раз, когда окно перестает быть видимым, и скрывать контент только тогда. Стандартный код может выглядеть следующим образом:
2. Используйте API Page Visibility, чтобы управлять видимостью страницы. Это позволит вам оптимизировать использование ресурсов, когда страница неактивна, и сохранить ее раскрытой, когда пользователь снова активирует браузерное окно. Пример кода:
3. Используйте атрибут «sandbox» в теге iframe, чтобы предотвратить автоматическое сворачивание окна браузера, когда фокус переключается на iframe. Например:
Эти методы позволяют сохранить окно браузера раскрытым, даже когда пользователь не активен на данной странице. Теперь вы можете предоставить более удобный пользовательский опыт и позволить пользователям без проблем взаимодействовать с вашим контентом, несмотря на изменение активной вкладки.
Итоги
В сегодняшней статье горячие клавиши Windows 7 — секретные кнопки клавиатуры, мы с вами познакомились с объемным и полезным списком нужных сочетаний комбинаций клавиш, которые помогут вам для работы на ваших компьютерах. Еще я вам показал как активировать режим бога в Windows 7 и насладиться новыми возможностями и привилегиями.
Благодарю вас что читаете меня в Твиттере.
Оставайтесь на связи — мой канал You Tube.
Если приведенная выше информация оказалась для вас полезной, тогда рекомендую подписаться на обновления моего блога, чтобы всегда быть в курсе свежей и актуальной информации по настройке и ремонту вашего компьютера.
Не забудьте поделиться этой информацией с вашими знакомыми и друзьями. Нажмите на социальные кнопки — поблагодарите автора.
Итого
Нажатие клавиши всегда генерирует клавиатурное событие, будь то буквенно-цифровая клавиша или специальная типа Shift или Ctrl и т.д. Единственным исключением является клавиша , которая присутствует на клавиатуре некоторых ноутбуков. События на клавиатуре для неё нет, потому что она обычно работает на уровне более низком, чем даже ОС.
События клавиатуры:
- – при нажатии на клавишу (если клавиша остаётся нажатой, происходит автоповтор),
- – при отпускании клавиши.
Главные свойства для работы с клавиатурными событиями:
- – «код клавиши» (, и так далее), особый код, привязанный к физическому расположению клавиши на клавиатуре.
- – символ (, и так далее), для не буквенно-цифровых групп клавиш (таких как Esc) обычно имеет то же значение, что и .
В прошлом события клавиатуры иногда использовались для отслеживания ввода данных пользователем в полях формы. Это ненадёжно, потому как ввод данных не обязательно может осуществляться с помощью клавиатуры. Существуют события и специально для обработки ввода (рассмотренные позже в главе События: change, input, cut, copy, paste). Они срабатывают в результате любого ввода, включая Копировать/Вставить мышью и распознавание речи.
События клавиатуры же должны использоваться только по назначению – для клавиатуры. Например, чтобы реагировать на горячие или специальные клавиши.





![[в закладки] кунг-фу на клавиатуре. искусство сочетать клавиши / хабр](http://kokosclub.ru/wp-content/uploads/d/8/2/d824344f5f067a2b65888ec2d57579e1.jpeg)




















