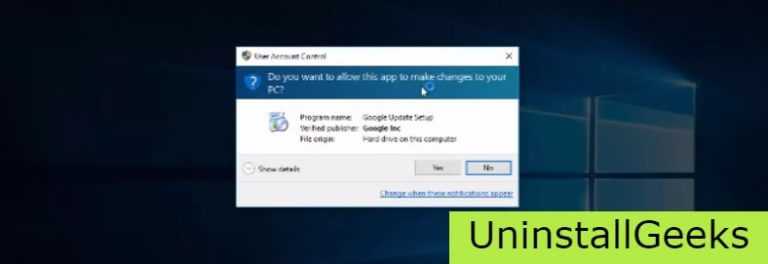Delete AMD Profile Folder
Any changes you make to the AMD software are saved in a specific folder named CN. It also saves settings in the application for specific games and profile settings. These files can get corrupted and might cause issues with the AMD Software.
You can try deleting the entire CN folder and the application will automatically create a fresh folder—getting rid of the corrupted file.
- Open Run by pressing the Windows and R key simultaneously.
- Type and press Enter.
- Go to Local > AMD.
- Select the CN folder and then press Shift + Delete to permanently delete said folder
- Click on OK if it asks for any confirmation.
- If Windows says AMD software is open, check Do this for all current items and then click on Skip.
- Try opening the AMD software. The application will create a new CN folder fixing any previous issues.
Uninstall Hidden Devices
If enabling the integrated GPU does not work, it could be that the hidden driver is what’s causing the issue. Sometimes, Windows may download incorrect drivers through a driver update. In our case, an incorrect display adapter driver is known to cause issues with the AMD software.
- Open Device Manager.
- Click on View, and check Show hidden Devices.
- Expand display adapters.
- Double-click on the grayed-out graphics driver.
- Go to the Driver tab and click on Uninstall.
- Select Uninstall.
Windows could again download these unwanted drivers from Windows update, so it is best that you disable driver auto-update. However, take this as a temporary solution, as you are required to update your Windows at a certain point in time.
- Open Run and type and press Enter.
- On the left panel, navigate to Computer Configuration > Administrative Templates > Windows Components > Windows Update.
- Now on the right panel, double-click on Manage updates offered from Windows Update.
- Open Do not include drivers with Windows Updates.
- Check Enabled.
- Click on Apply, then OK.
Как полностью удалить драйвера Nvidia?
Удаление драйверов видеокарты Nvidia мы можем сделать несколькими различными способами, в частности, с помощью встроенной в ОС Windows функции удаления программ, однако этот способ не всегда оказывается эффективным, так как оставляет в системном реестре много ненужного „мусора”.
Ниже приведены 3 эффективных способа удаления драйвера Nvidia для операционных систем Windows Vista, Windows 7, Windows 8
Способ 1 – удаление драйвера Nvidia встроенным в систему деинсталлятором.
Использование встроенного в операционную систему деинсталлятора программ, это самый простой и самый быстрый способ избавиться от проблемы с неправильно работающими драйверами видеокарты.
Для этого достаточно просто зайти в «Панель управления», затем выбираем вкладку «Удаление программы» и ищем в списке установленных программ драйвер графического контроллера Nvidia.
После выделения драйвера, нажимаем кнопку в верхней части окна «Удалить», далее подтверждаем запрос о том, что мы действительно хотим удалить программу и ждем, пока компьютер выполнит операцию удаления. После завершения удаления перезагружаем компьютер.
Способ 2 – удаление драйвера Nvidia с помощью программы Display Driver Uninstaller.
С помощью DDU мы можем полностью удалить все следы драйверов и программного обеспечения с диска и из системного реестра.
Чтобы выполнить удаление необходимо перезагрузить компьютер и во время его загрузки нажать клавишу F8. Далее входим в безопасный режим. Затем, после запуска Display Driver Uninstaller ищем в списке интересующий нас драйвер, после выбираем опцию «Очистить и перезагрузить».
3 способ – удалить драйвер Nvidia с помощью диспетчера устройств
Еще одним способом удаления драйверов видеокарты является использование возможности диспетчера устройств. Для удаления необходимо запустить «Панель управления» и открыть диспетчер устройств.
После открытия окна переходим на строку «Видеоадаптеры» и щелкаем правой кнопкой мыши на Nvidia. В расширенном меню выбираем «Удалить» и в появившемся диалоговом окне ставим галочку «Удалить программы драйверов для этого устройства» и жмем ОК.
Приведенные выше способы удаление драйвера Nividia должны решить проблемы с оборудованием и привести к тому, что компьютер начнет нормально запускаться. Их также можно использовать, если надо избавиться от старых версий драйверов перед установкой обновлений.
Плюсы и минусы
Равно как и любое другое ПО, AMD Catalyst Control Center обладает собственными характерными достоинствами и недостатками. Ниже мы выделим некоторые из них.
Достоинства:
- Минимальные системные требования. Польза от программы ощутима как на старых системах, где прирост FPS достигает 3 – 10 кадров, так и на новых конфигурациях с еще большим плюсом к улучшению производительности.
- Пользовательский интерфейс программы удобен, понятен и не перегружен лишними деталями. Все управляющие элементы находятся на своих местах.
- Присутствует собственный менеджер игр.
- Утилита постоянно обновляется. Ее функционал расширяется, что говорит о поддержке со стороны AMD.
- Присутствует продвинутой режим управления. В нем мы можем, например, настроить визуальное отображение окна программы, или поднять частоту вращения куллера с питанием ядра графического процессора.
- Естественно, поддерживается и аппаратное ускорение.
- Настроить графику очень просто. Для всего тут есть наглядный пошаговый мастер.
Недостатки:
На слабых машинах, особенно ноутбуках с интегрированной видеокартой, часть функционала попросту отсутствует, из-за чего менять что-либо невозможно.
Ati catalyst install manager — что это за программа?
«Ati catalyst install manager что это за программа» — запрос, который сразу даёт возможность определить, какая у Вас стоит видеокарта. На вашем компьютере установлена видеокарта Radeon. Откуда мы это знаем? — Всё очень просто. Дело в том, что Ati catalyst install manager — это программное обеспечение для видеокарт ATI Radeon.
Создание данной программы очень сильно упрощает взаимодействие пользователя с видеокартой. Понятный и простой интерфейс позволяет управлять видеокартой на таком уровне, на каком ранее это было доступно лишь очень продвинутым пользователям.
Обновление драйверов
До появления подобных продуктов пользователи были вынуждены регулярно посещать официальные сайты производителей. Делалось это для того, что бы следить за выходом официальных обновлений. Поскольку обновления не только могут добавлять или расширять функционал, а ещё и исправлять ошибки прошлых версий, устанавливать их нужно как можно скорее.
Это забирало немного времени, но регулярное посещение сайта приятным назвать было сложно. Ati catalyst install manager же делает это за Вас. Программа оповестит сама, когда появится новое актуальное обновление для вашей видеокарты. Всего в несколько кликов Вы сможете его загрузить и установить на компьютер.
Ati catalyst install manager что это за программа
Разумеется, что разработчики не могут вечно обслуживать абсолютно всех представителей собственного модельного ряда. Потому часть видеокарт, которые устаревают, со временем перестают получать поддержку в виде обновлений. Это ни в коем случае не значит, что они перестают работать.
Видеокарты, которые перестают получать обновление, продолжают выполнять все те же функции, которые и выполняли. Просто разработчики доводят до ума последнее обновление, что бы их продукт работал корректно и не требовал каких либо программных исправлений.
Разумеется, что обновление драйверов — это не единственна задача Ati catalyst install manager. Программа даёт пользователю возможность подробно настроить весь функционал своей видеокарты. Продвинутый пользователь разобравшись во всём функционале программы сможет вывести на максимум производительность видеокарты, не нанеся ей при этом вреда.
Удаление с помощью сторонней утилиты
Этот способ может помочь даже в том случае, если драйвер и программы видеокарты не отображаются в «Панели управления».
Итак, рассмотрим процесс удаления на примере программы Display Driver Uninstaller.
Возможно вас заинтересует: Как посмотреть видеокарту на Виндовс 8
Шаг 1. Установите программу Display Driver Uninstaller на компьютер:
- Скачайте программу с официального сайта.
Скачиваем программу Display Driver Uninstaller
- Откройте скачанный файл.
Открываем скачанный файл
- Выберите папку для распаковки программы. Рекомендуется указывать путь, не имеющий в своем обозначении символов кириллицы.
Выбираем папку для распаковки программы
- Откройте папку с распакованной программой. Вы увидите исполняемый файл — это и есть сама утилита.
Открываем папку с распакованной программой
Шаг 2. Однако для ее работы нужно загрузить ваш компьютер в «Безопасном режиме». Для того чтобы зайти в «Безопасный режим»:
-
Откройте меню «Пуск» и в системном поиске введите «Конфигурация системы». Это аналог команды «msconfig», запускаемой через приложение «Выполнить». Нажмите Enter.
В окне «Выполнить» вводим команду msconfig, нажимаем «ОК»
- Откроется консоль «Конфигурация системы». Необходимо перейти на вкладку «Загрузка» и в группе «Параметры загрузки» выделить строку «Безопасный режим» с параметром «Минимальная». Нажмите «ОК» для сохранения изменений.
Переходим на вкладку «Загрузка», в группе «Параметры загрузки» выделяем строку «Безопасный режим» с параметром «Минимальная», нажимаем «Применить», затем «ОК»
- Консоль предложит перезагрузить компьютер. Соглашаемся. После перезагрузки вы окажетесь в нужном режиме.
Безопасный режим после загрузки
- В «Безопасном режиме» запустите «Диспетчер устройств» (сделать это можно с помощью системного поиска в меню «Пуск»). Запомните название вашей видеокарты AMD.
В «Безопасном режиме» запускаем «Диспетчер устройств» и запоминаем название видеокарты
Шаг 3. Теперь можно работать с утилитой.
- Запускаем файл, полученный в результате распаковки.
Запускаем файл, полученный в результате распаковки
- Откроется окно программы. Отметьте, что вам необходимо удалить драйверы видеокарты именно AMD (видеокарты ATI относятся к той же группе). Для удобства можете изменить язык интерфейса на русский. Теперь необходимо найти большую кнопку с надписью «Удалить и перезагрузить». Нажмите ее.
О AMD, меняем язык, нажимаем «Удалить и перезагрузить (настоятельно рекомендуется)»
- Запустится процесс удаления драйвера. Ожидайте. Ни в коем случае не выключайте компьютер!
Процесс удаления драйвера
- Программа, завершив процесс, уведомит вас, что она выключила автозагрузку драйверов. Довольно полезная функция, без нее ваша система при загрузке в нормальном режиме сама скачает удаленный драйвер, и все усилия будут напрасны. Поэтому просто нажмите «ОК».
Нажимаем «ОК»
- После перезагрузки системы зайдите в «Диспетчер устройств» и убедитесь, что драйвер видеокарты действительно удален.
Заходим в «Диспетчер устройств», затем «Видеоадаптеры»
- Теперь можно выключать загрузку в «Безопасном режиме» и перезагружать компьютер.
Возможно вас заинтересует: Как подключить монитор к компьютеру
Заходим в «Конфигурацию системы» и выключаем «Безопасный режим»
Готово! Можете приступать к установке нового драйвера.
Удаление из контекстного меню
Еще советуем:
Как удалить директ х
Если вы не так часто открываете панель центра, то отображение его ярлыка в контекстном меню Windows можно отключить (в списке команд он будет лишним). В первую очередь попробуйте задействовать соответствующие настройки центра (опция в меню «Enable System Tray»), но также можно использовать и альтернативные способы:
Способ №1: правка реестра
1. Перейдите в редактор реестра:
- нажмите вместе клавиши «Win» и «R»;
- в строке «Выполнить» наберите — regedit;
- кликните «OK».
2. Откройте директорию:
HKEY_CLASSES_ROOT → Directory → Background → shellex → ContextMenuHandlers →ACE
3. Двойным щелчком мыши откройте настроечную панель записи. В строке «Value data», перед ключом, установите любой символ (можно вставить «-» или «#»). Нажмите «OK». Закройте редактор.
После изменений ключа в реестре команда запуска Control Center должна исчезнуть.
Способ №2: отключение Shell Extension
Второй вариант отключения в меню Windows — использование специальной утилиты:
1. Скачайте утилиту Nirsoft ShellExView с офсайта (https://www.nirsoft.net/utils/shexview.html). Установите и запустите её на ПК.
2. В списке найдите объект «SimpleShlExt Class» с описанием «ACE Context Menu».
Внимание! Если есть сомнения, действительно ли вы выбрали необходимый объект, откройте двойным кликом его панель. Затем сверьте данные с этим скрином (в большинстве они должны совпадать):. 3
После выбора объекта в панели утилиты кликните кнопку «Disable»
3. После выбора объекта в панели утилиты кликните кнопку «Disable».
Основной функционал:
- Настройка производительности.
- Управление рабочим столом.
- Настройка производительности для работы и просмотра видео роликов.
- Настройка переключения между двумя графическими процессорами.
- Настройка производительности в играх.
- Управление питанием видеокарты.
- Обновление драйверов.
- Оповещение о нововведениях в обновленных драйверах.
- Общая информация о видеокарте.
- Управление частотой процессора CPU.
- Управление и настройка работы более одного монитора.
Из-за постоянного обновления драйверов для своих видеокарт компанией AMD необходимо было подстраивать параметры своей видеокарты для оптимальной и максимально производительной работы с разными программами и играми, как раз для этого вам и нужна будет программа Catalyst Control Center.
Это программное обеспечение может помочь вам даже в случае если у вас стоит довольно старенькая видеокарта, программа поможет правильно настроить работы видеокарты и добиться оптимальной работы с программами и немного повысить FPS в играх.
Это приложение самостоятельно отслеживает все изменения в обновленных драйверах видеокарты и оповещает пользователя об этом.
Так же Catalyst Control Center поможет вам в подключении и настройки 2-х и более мониторов к одной или более видеокартам.
Вы могли столкнуться с тем, что монитор тускло и не очень качественно передает цвета и контрастность, с помощью данной программы вы сможете сами настроить эти параметры в обход стандартным настройкам монитора.
Поняв весь смысл и функционал программы Catalyst Control Center можно четко понять, что если вы являетесь обладателем компьютера или ноутбука построенного на базе платформы AMD, вам просто необходимо установить это приложение, что бы использовать его в настройке и контроле своего компьютера или видеокарты.
Способ 3: сторонними программами
В конце урока я покажу несколько полезных программ, предназначенных для принудительной очистки драйверов и не только.
Display Driver Uninstaller
Программа предназначена для удаления популярных моделей видео и аудио драйверов. С помощью неё можно в визуальном режиме выбрать нужное устройство и убрать его в пару щелчков мышкой.
2. Программа предложит перезагрузиться в безопасном режиме, так как некоторые файлы могут быть задействованы в системе.
Для перезагрузки в безопасный режим выполните следующие шаги:
- В меню Пуск введите команду msconfig и запустите приложение от имени администратора.
- На вкладке «Загрузка» активируйте галочку в пункте «Безопасный режим» и нажмите «Применить».
3. Перезагрузите компьютер и запустите программу. В правом переключателе выберите тип оборудования.
В следующем переключателе укажите производителя из списка.
Нажмите «Удалить и перезагрузить».
4. Дождитесь окончания процесса. По завершению не забудьте снять галочку с безопасного режима для возврата в привычный режим работы.
Преимущество программы:
- Доступна для загрузки в бесплатном доступе.
- Не требует установки.
- Имеет интуитивно понятный интерфейс.
Driver Fusion
Driver Fusion – платная программа с ограниченными возможностями в бесплатной версии. Тем не менее, она позволяет убрать некоторые устаревшие драйвера даже в бесплатной редакции.
Если программа обнаружит деинсталлятор, порекомендует выполнить очистку в параметрах приложений. Далее для полной очистки остаточных файлов можно щелкнуть по кнопке «Очистить».
Преимущество программы:
- Большой выбор оборудования.
- Быстрое и качественное сканирование ПК.
- Русский интерфейс меню.
Driver Booster
Программа доступна для загрузки в двух редакциях: платной и бесплатной. Имеет в себе большой ряд инструментов, среди которых есть возможность очистить данные отсоединенных устройств, исправить ошибки, удалить или обновить устаревший драйвер и много других полезных функций.
- В главном окне нажмите «Сканировать».
- Выберите, что сделать с устаревшим устройством.
Дополнительные полезные функции можно найти на вкладке «Инструменты».
Метод 3: переустановка драйвера графического процессора
Если указанное выше возможное исправление не сработало для вас, и вы уверены, что не имеете дело с проблемой перегрева, вероятно, вы видите эту ошибку в результате сбоя драйвера. К счастью, большинству затронутых пользователей удалось смягчить эту проблему, переустановив все соответствующие графические процессоры и физические драйверы, используемые в игре.
Однако имейте в виду, что в зависимости от производителя вашего графического процессора (Nvidia или AMD) инструкции для этого будут разными. По этой причине мы создали 2 разных вспомогательных руководства, которые проведут вас через процесс переустановки каждого соответствующего драйвера графического процессора.
Следуйте инструкциям производителя вашего графического процессора:
A. Переустановка драйверов AMD GPU
- На AMD идеальный способ очистить существующие драйверы – загрузить и использовать Утилита AMD Cleanup. Это полностью очистит все файлы и зависимости, используемые драйверами AMD, включая поврежденные экземпляры.
- Как только вам удастся загрузить утилиту очистки, щелкните ее правой кнопкой мыши и выберите «Запуск от имени администратора» из контекстного меню, чтобы убедиться, что у нее есть права доступа для завершения процедуры.
- Если утилита запросит перезагрузку в безопасном режиме, нажмите «Да», чтобы разрешить перезагрузку компьютера непосредственно в режиме восстановления.Запуск утилиты AMD Cleanup
Примечание. Эта операция гарантирует, что вы не оставите никаких файлов, которые помешают установке новой версии драйвера.
- Как только ваш компьютер загрузится в безопасном режиме, следуйте инструкциям на экране, чтобы завершить операцию очистки, затем нажмите «Готово» в конце и перезагрузите компьютер еще раз.Удаление всех драйверов AMD
- После завершения следующего запуска посетите официальную страницу загрузки AMD и прокрутите вниз до раздела «Автоопределение и установка драйверов Radeon Graphics для WIndows» и нажмите «Загрузить сейчас», чтобы начать процесс.Скачивание утилиты автоопределения
- После завершения загрузки утилита должна автоматически запуститься, чтобы попытаться обнаружить используемое оборудование AMD и установить совместимые драйверы. Терпеливо дождитесь завершения процесса и взаимодействуйте, когда вас попросят об этом.
- После обнаружения оборудования установите все необходимые драйверы, щелкнув «Рекомендуемые» и «Дополнительные пакеты драйверов», выбрав оба и нажав «Установить».Установка рекомендуемых AMD драйверов
- Когда вас попросят принять лицензионное соглашение с конечным пользователем, просмотрите его и нажмите «Установить», чтобы начать операцию.
- После переустановки всех необходимых драйверов перезагрузите компьютер и попробуйте снова запустить Destiny 2 после завершения следующего запуска.
Б. Переустановка драйверов графического процессора Nvidia
- Нажмите клавишу Windows + R, чтобы открыть диалоговое окно «Выполнить». Затем введите appwiz.cpl в текстовое поле и нажмите Enter, чтобы открыть меню «Программы и файлы».Ввод «appwiz.cpl» в строке «Выполнить»
- Как только вы войдете в меню «Программы и компоненты», щелкните вкладку «Издатель», чтобы упорядочить список установленных программ через их издателя. Это упростит проверку того, что вы не оставите никаких экземпляров своих предыдущих драйверов графического процессора.
- После того, как вам удастся упорядочить их соответствующим образом, найдите записи, опубликованные корпорацией NVIDIA, и удалите каждую, щелкнув правой кнопкой мыши по каждой записи и выбрав «Удалить» из появившегося контекстного меню.Удалите все драйверы Nvidia
- Затем убедитесь, что все драйверы, опубликованные корпорацией Nvidia, успешно удалены, а затем перезагрузите компьютер.
- После завершения следующего запуска посетите Страница загрузки Nvidia и загрузите последнюю версию Nvidia Experience, нажав кнопку «Загрузить сейчас» и следуя инструкциям на экране.Загрузка GeForce Experience
Примечание. Эта проприетарная утилита автоматически сканирует и загружает последние доступные версии драйверов в соответствии с вашей моделью графического процессора.
- После установки утилиты откройте Nvidia Experience, войдите в систему с учетной записью, установленной рекомендованными драйверами, на вкладке «Драйверы».Войдите в систему с помощью Nvidia Experience
- После успешной установки всех рекомендуемых драйверов перезагрузите компьютер еще раз и посмотрите, будет ли проблема устранена после завершения следующего запуска компьютера.
- Запустите Destiny 2 еще раз и посмотрите, вылетает ли игра с кодом ошибки Broccolli.
Шаг 6: Перезагрузите компьютер для завершения процесса удаления
После того, как вы успешно удалите AMD Catalyst Control Center, рекомендуется перезагрузить компьютер, чтобы завершить процесс удаления.
Перезагрузка компьютера позволяет очистить системные ресурсы, обновить конфигурацию и устранить любые оставшиеся следы программы.
Чтобы перезагрузить компьютер, вы можете выбрать опцию «Перезагрузить» в меню «Пуск» или нажать на кнопку питания на корпусе компьютера и выбрать опцию «Перезагрузить».
После перезагрузки компьютера AMD Catalyst Control Center должен полностью удалиться, и вы больше не будете видеть его на вашем компьютере.
Примечание: Если после перезагрузки вы все еще видите какие-либо остатки AMD Catalyst Control Center или сталкиваетесь с какими-либо проблемами, возможно, вам потребуется применить дополнительные шаги удаления или обратиться к поддержке AMD для получения дополнительной помощи.
Установка Catalyst
Этот этап не будет содержать особых ухищрений. Если вы скачали драйверы отдельными пакетами, то сначала установите ATi drivers, перезагрузитесь, если система сделает подобный запрос, затем установите ATi Control Panel и перезагрузите компьютер. А если скачали полный пакет, как я это рекомендовал, то вам необходимо только один раз инициировать процесс инсталляции и перезагрузить компьютер по его завершении.
Одно маленькое замечание: когда появится запрос каталога, в начале инсталляции, то необходимо задать тот каталог, в который будут разархивированы временные файлы, необходимые для инсталляции. И это никак не та папка, в которой будут находиться файлы драйвера. Вы не должны помещать файлы драйвера в эту временную папку и, наоборот, вы можете оставить отображаемое значение по умолчанию или задать любую другую пустую папку по своему усмотрению. В любом случае запомните местоположение временной папки, и после того как драйвер будет установлен (т.е. после перезагрузки), вы можете, не опасаясь последствий, удалить эту папку со всем ее содержимым.
При любых обстоятельствах, перезагружайтесь каждый раз, когда система выдаст запрос на перезагрузку. Это может показаться раздражающим, но позволит Windows заменять и удалять устаревшие файлы.
How To Install?
For those who don’t know much about amd catalyst control center, they might lean more towards uninstalling it. These amd catalyst control center create an environment, where users can create a high GPU-accelerated application. If you want to install this amd catalyst control center, then make sure that your system is compatible with it.
Firstly, verify that the system you are using has a amd catalyst control center capable GPU, and then download the amd catalyst control center. Install it, and then test that the software runs smoothly on the system. If it doesn’t run smoothly, then it could be because its communication with the hardware is corrupted.
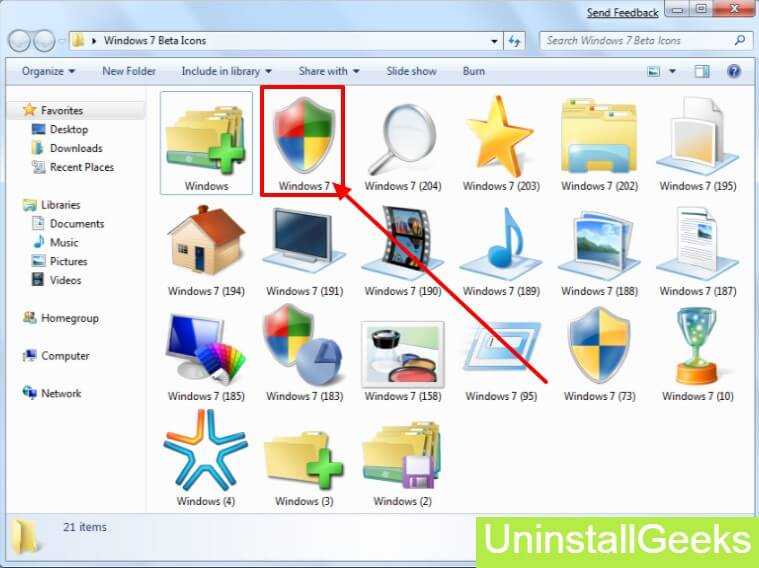
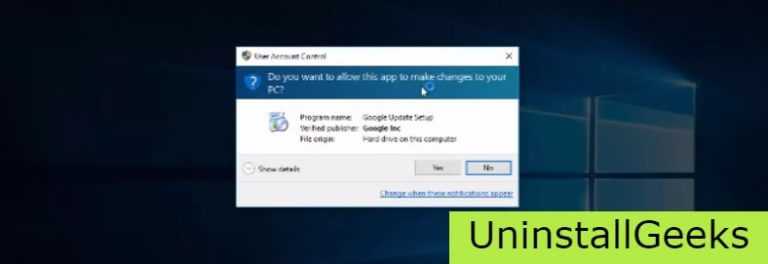
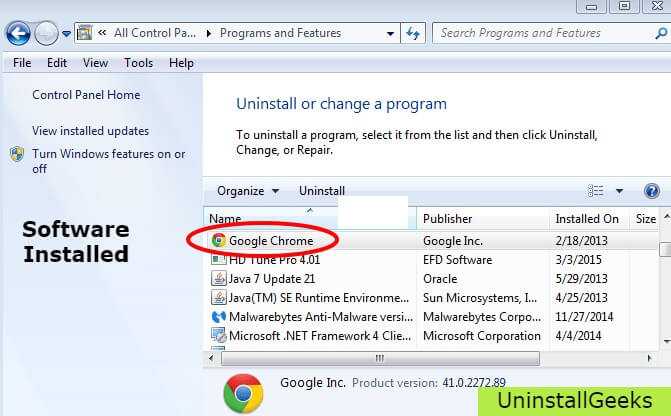
Как удалить драйвера видеокарты NVIDIA
Привет друзья! Удалить драйвера видеокарты NVIDIA можно тремя способами. Насчёт упомянутой нашим читателем программы Driver Sweeper скажу, она имеет совместимость с Windows 7, Vista, XP и не работает в Windows 8.1, 10, а уже знакомая нам по предыдущим статьям утилита Display Driver Uninstaller совместима со всеми операционными системами.
Во первых, удалить старые драйвера на видеокарту NVIDIA, перед установкой новых, можно с помощью самого установщика драйвера.
Например, на нашем ноутбуке установлена видеокарта GeForce GT 750M, практически такая же по характеристикам, как и у нашего читателя. Скачиваем на неё новейший драйвер на официальном сайте NVIDIA.
Запускаем установку. Отмечаем пункт. Выборочная установка (дополнительные параметры)
Отмечаем пункт Выполнить чистую установку. «При чистой установке восстанавливаются все настройки NVIDIA по умолчанию и удаляются все профили, созданные пользователем» и жмем Далее.
Произойдёт полное удаление имеющихся драйверов видеокарты, а затем установка новых.
Как видим, в начале процесса происходит удаление драйвера видеокарты NVIDIA
и последующая установка нового.
Драйвер видеокарты установлен удачно, но в моём случае тоже присутствует ошибка и вышла она из-за того, что по каким-то причинам отказался устанавливаться сервис GeForce Experience – автоматически обновляющий драйвера видеокарты, но мне он особо не нужен.
Именно таким образом вам удастся решить большую часть проблем с драйверами графического процессора.
Также не забываем про самый простой способ удаления любого программного обеспечения и драйверов в том числе.
Панель управления->Удаление программы.
Отмечаем левой мышью графический драйвер и жмём на кнопку Удалить/Изменить.
Ну и самое последнее средство удаления драйвера графического адаптера — это программа Driver Uninstaller 15.1.0.0.
Скачиваем архив с программой на официальном сайте
http://www.wagnardmobile.com/DDU/ и распаковываем его в папку.
Программа работает только в безопасном режиме.
Чтобы попасть в безопасный режим, жмём Пуск->Выполнить->набираем в поле ввода msconfig
Заходим на вкладку Загрузка, отмечаем пункт Безопасный режим. Применить и ОК.
Перезагружаемся, и мы в Безопасном режиме.
В Диспетчере устройств видим нашу видеокарту GeForce GT 750M и сейчас мы произведём её полное удаление
Запускаем исполняемый файл программы Driver Uninstaller 15.1.0.0.
Выбираем русский язык и видеокарту NVIDIA, жмём Удалить и перезагрузить.
Начинается процесс удаления драйвера видеокарты.
Display Driver Uninstaller отключает в операционной системе возможность автоматической загрузки и установки всех драйверов. После перезагрузки и установки драйвера можете её включить.
Затем следует перезагрузка. Открываем диспетчер устройств и видим, что драйвер удалён.
Не забудьте на вкладке Загрузка снять галочку с пункта Безопасный режим, затем нажать Применить и ОК
После загрузки в обычном режиме устанавливаем новейшую версию драйвера.
Статья по этой теме: NVSlimmer — устанавливаем только нужные компоненты драйвера NVIDIA
Способы удаления программы AMD Catalyst Control Centre
Существует несколько способов удаления программы AMD Catalyst Control Centre с компьютера. Ниже представлены подробные инструкции по каждому из них.
| Способ | Описание |
|---|---|
| 1. Удаление через панель управления | Для удаления программы через панель управления необходимо открыть «Панель управления» на компьютере. Затем следует выбрать раздел «Программы» или «Программы и компоненты» (в зависимости от версии операционной системы). В списке установленных программ нужно найти программу AMD Catalyst Control Centre и щелкнуть правой кнопкой мыши на ее названии. В появившемся контекстном меню нужно выбрать опцию «Удалить» и следовать инструкциям на экране для завершения процесса удаления. |
| 2. Использование утилиты AMD Clean Uninstall Utility | Утилита AMD Clean Uninstall Utility предназначена для полного удаления всех компонентов программы AMD Catalyst Control Centre. Сначала нужно скачать утилиту с официального сайта AMD, запустить ее и следовать инструкциям на экране. Утилита автоматически удалит программу и все связанные с ней файлы и драйверы с компьютера. |
| 3. Использование специализированных программ для удаления | Существуют специализированные программы для удаления программ и приложений, такие как Revo Uninstaller или IObit Uninstaller. Эти программы помогут удалить AMD Catalyst Control Centre и все связанные с ней файлы и настройки, включая остаточные и временные файлы. Для удаления программы необходимо скачать и установить одну из этих программ, запустить ее, найти AMD Catalyst Control Centre в списке установленных приложений и следовать инструкциям программы для удаления. |
После удаления программы AMD Catalyst Control Centre рекомендуется перезагрузить компьютер, чтобы завершить процесс удаления и очистить остатки программы.