Как записать на флешку файлы большого размера
Поскольку наш файл довольно большой (около 8 Гб), нам необходимо подумать, как все же записать его на флеш-диск. Кроме FAT32, мы можем использовать файловую систему NTFS, которая позволяет записывать файлы большого размера, т.е. более 4 Гб. Нам необходимо переформатировать флешку из FAT32 в NTFS.
Шаг 1. Щелкаем правой клавишей мыши по значку флешки и выбираем команду Форматировать.

В контекстном меню выбираем пункт «Форматировать»
Шаг 2. Выбираем файловую систему NTFS и нажимаем кнопку Начать.
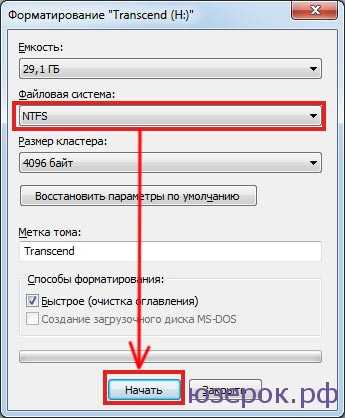
Выбираем файловую систему NTFS и нажимаем «Начать»
Шаг 3. При форматировании будут уничтожены все данные на диске. Поэтому, если на флешке есть нужные вам файлы, то перед форматирование скиньте их на компьютер или ноутбук.

Если не флешке нет нужных файлов. жмем «ОК»
Шаг 4. Форматирование завершено и нам осталось щелкнуть ОК.

Щелкаем «ОК»
Попробуем снова скопировать наш большой файл на флешку. Процесс пошел!

После переформатирования флешки в формат NTFS, процесс копирования большого файла пошел без проблем
Что необходимо для запуска игр через USB-накопитель на Sony PlayStation 2
Считается самым надёжным источником хранения файлов, а также более удобным в использовании, чем диски. Соответственно, не удивительно, что большинство геймеров предпочитают использовать для хранения игр именно внешние накопители, а также задаются вопросом, как запустить игрушку на PS 2 с флешки.
Для того чтобы воплотить в жизнь задуманное, понадобиться:
- Консоль Sony PlayStation 2, желательно чтобы уже была чипованная, так как в ином случае придётся заниматься прошивкой приставки.
- USB-накопитель хорошего качества, объёмом не меньше четырёх гигабайт;
- Пустой новый диск, желательно DVD;
- Специальные программы.
Стоит отметить, что и диск, и флешка должны быть достойного качества, так как от этого зависит напрямую скорость считывания информации и длительность их эксплуатации.

Выбор подходящей флешки для переноса
1. Емкость флешки
Первым делом следует определиться с емкостью флешки. Размер игры вместе со всеми необходимыми файлами может быть достаточно большим, поэтому рекомендуется выбрать флешку с достаточным объемом памяти. Наиболее распространенными емкостями являются 16 ГБ, 32 ГБ, 64 ГБ и 128 ГБ. Если позволяют финансовые возможности, лучше выбрать флешку большей емкости, чтобы иметь запас свободного места на будущее.
2. Скорость чтения и записи данных
Для удобства использования и экономии времени следует обратить внимание на скорость чтения и записи данных флешки. Чем выше скорости передачи данных, тем быстрее игра будет переноситься на флешку и обратно на компьютер
Обычно скорость записи и чтения данных указывается на упаковке флешки или в ее характеристиках. Рекомендуется выбирать флешки с высокой скоростью передачи данных, например, USB 3.0 или более новым стандартом.
3. Надежность и качество
При выборе флешки важно обратить внимание на надежность и качество изделия. Рекомендуется выбирать флешки от надежных производителей с хорошей репутацией на рынке. Чтобы избежать проблем с ненадежными флешками, рекомендуется читать отзывы о продукте и обращать внимание на гарантийные условия
Чтобы избежать проблем с ненадежными флешками, рекомендуется читать отзывы о продукте и обращать внимание на гарантийные условия.
При выборе флешки для переноса игры на компьютере следует учитывать емкость, скорость чтения и записи данных, а также надежность и качество продукта. Тщательно оцените ваши потребности, чтобы выбрать подходящую флешку, которая обеспечит удобство использования и сохранность игры.
Copy Files to a Flash Drive on Windows 10 with Send to Feature
Another cool feature in Windows that makes transferring files to external devices easy is the Send To option. The features have been there for a long time and allow you to send files to Bluetooth, mail, external drives, etc. You can also add more locations to this.
Step 1. Open Windows Explorer and navigate to the location of the file you want to copy.
Step 2. Select the files using drag and draw with the mouse to select the files in a row or use Shift + Left click to select individual files.
Step 3. Right-click and select «Send to», and then select the USB drive. The files will be copied to the root folder of the USB drive.
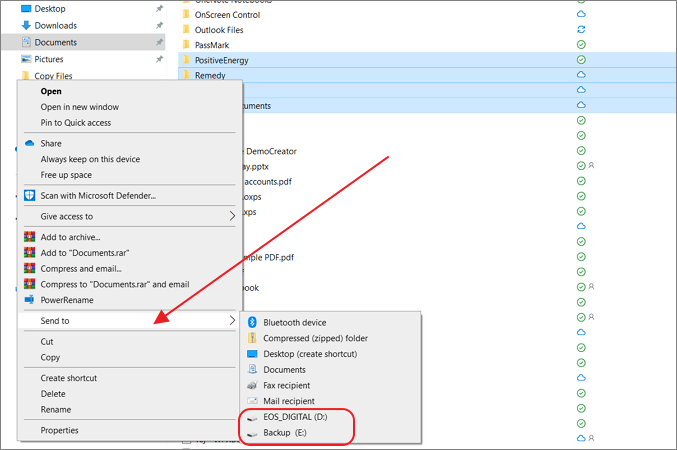
Запуск игры на консоли
- Вставьте флешку и запустите программу
- Выберите режим обнаружения игр – «Game Discovery». Как только программа закончит сканировать флешку, вы увидите список загруженных вами игр.
- Запустите нужную и наслаждайтесь!
Теперь вы знаете, как запустить игру с флешки на Xbox 360. Этот способ поможет вам сэкономить деньги и нервы, он максимально прост и удобен. Не забывайте, что флешка должна быть достаточно емкой, чтобы уместить все ваши игры.
Консоль Sony PlayStation 2, несмотря на то что считается устаревшей моделью игровых приставок , пользуется значительной популярностью среди геймеров. Интерес к этой модели оправдывается доступностью товара, имеющего достойные технические характеристики, а главное, поддерживающего огромное количество популярных развлечений. Дальше, как на PlayStation 2 запустить игру с флешки.
Даже не очень опытные любители посидеть за приставках знают, что есть возможности использовать для консолей не только лицензионные дорогие компьютерные игрушки, но и воспользоваться пиратскими изделиями, сэкономив при этом значительную сумму. В этой статье рассмотрим, как работать на PS 2 с флешки.
Как открыть флешку, папку для копирования
1) Сначала откроем папку, в которую будем копировать.
Делаем двойной щелчок по значку Компьютер (в Windows 7), или Мой компьютер (Windows XP). Этот значок, обычно находится в левом верхнем углу экрана монитора (рабочего стола).
Рис. 1
Откроется окно с содержимым вашего компьютера (Рис. 1). Так окно выглядит в Windows 7.
Рис. 1a
А так окно выглядит в Windows XP (рис.1а).
У вас на компьютере окна могут также отличаться из-за настроек внешнего вида. Я не считаю нужным тратить время на изменение внешнего вида окон. Это несущественно
Обращаю внимание на самые важные моменты
Список Жесткие диски. На рис. 1 вы видите в списке, 4 локальных диска на компьютере, на рисунке 1а видим 2 локальных диска на другом компьютере. Минимально может быть 1 локальный диск, это, когда на компьютере установлен один жесткий диск (винчестер) и он не разбит на локальные диски.
Список Устройства со съемными носителями. В этом списке будут видны ваши CD — дисководы, DVD — дисководы. В этом же списке появится ваша флешка, когда вы ее вставите в USB — вход компьютера. Например, на рис. 1, флешка видна под названием Съемный диск (К). У вас диску будет присвоена, скорее всего, другая буква, в зависимости от количества дисков на вашем компьютере.
В данном примере я хочу скопировать папку с флешки на локальный диск Н. Поэтому делаем двойной щелчок по Локальный диск (Н) на рис. 1.
Рис. 2
Открылся список папок и файлов моего диска Н. Если нужно создать новую папку, в которую будете скидывать файлы с флешки — я красным цветом написал, где нужно кликнуть правой кнопкой мыши, чтобы создать новую папку. А урок по созданию папки вы, я думаю, уже изучили.
Если же вы хотите перетащить папку с флешки прямо на диск (а не в дополнительную папку), тогда папку создавать не нужно. В таком случае считаем, что диск, на который будем копировать папку с флешки, мы уже подготовили.
Теперь берем окно за верхний край и перетаскиваем вправо, или вниз. Я красным цветом написал, в каком месте нужно нажать левую кнопку мыши и, не отпуская ее, оттащить окно в сторону, или вниз. Потренируйтесь в перетаскивании окон!
2) Теперь нужно открыть флешку (диск) с которой будем копировать.
Снова делаем двойной щелчок по значку «Мой компьютер». Открывается новое окно, точно такое, как на рисунках. Но, если в первом случае, мы выбрали диск — куда копировать, то теперь нужно открыть диск, с которого будем копировать.
Я собрался копировать с флешки. В моем случае — это Съемный диск Н (рис. 1). Делаю двойной щелчок по этому диску и откроется окно с содержимым флешки.
Окно из которого копируем и окно в которое копируем, не должны полностью закрывать друг друга. Я расположил их друг над другом (рис. 3), а, если у вас широкоформатный монитор — можете расположить окна рядом.
Шаг 4: Перенос игры на флешку и его проверка
После того, как мы установили игру на флешку, мы можем перенести ее на другой компьютер и проверить, успешно ли прошел процесс перемещения игры. Вот как это сделать:
- Вставьте флешку в свободный USB-порт компьютера, на котором вы хотите запустить игру.
- Откройте файловый менеджер и найдите флешку в списке устройств.
- Дважды щелкните на флешке, чтобы открыть ее.
- Найдите папку, в которой вы сохранили игру.
- Откройте эту папку и найдите файл с расширением .exe или .app, который является исполняемым файлом игры.
- Дважды щелкните на файле игры, чтобы запустить его.
- Если игра успешно запустилась и вы можете играть в нее без проблем, значит, перенос игры на флешку прошел успешно.
Если у вас возникли какие-либо проблемы во время запуска игры или вы не можете найти исполняемый файл, попробуйте повторить шаги переноса игры на флешку и проверки еще раз. Если проблема не устранена, возможно, вам придется обратиться за помощью к специалистам или поискать подробные инструкции для вашей конкретной игры и операционной системы.
Теперь, когда вы знаете, как перенести игру на флешку и проверить ее работоспособность, вы можете легко делиться играми с друзьями или играть на разных компьютерах, не загружая и не устанавливая игры на каждом из них.
How to Transfer Files to a Flash Drive in Windows 10 via Copy-and-Paste
Copy and Paste is one of the oldest methods in Windows, where you use the mouse or keyboard to copy files and then paste them into the destination.
1. Copy and Paste by Right-Clicking the Files
Step 1. Open Windows Explorer and navigate to the location from where you want to copy the files.
Step 2. Using the left-click, select the files you want to copy. You can also use Ctrl+ Left-click to select files if you don’t want to select all files in a row.
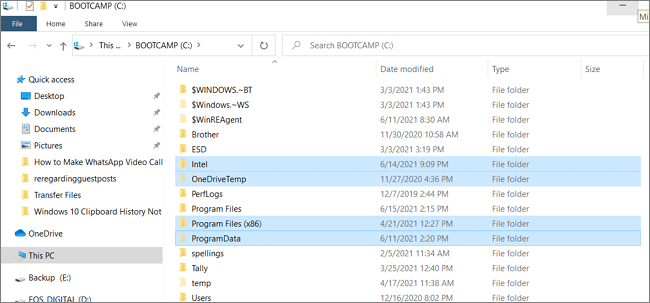
Step 3. Once done, right-click and select Copy from the options. Next, go to the Flash Drive visible in Windows Explorer.
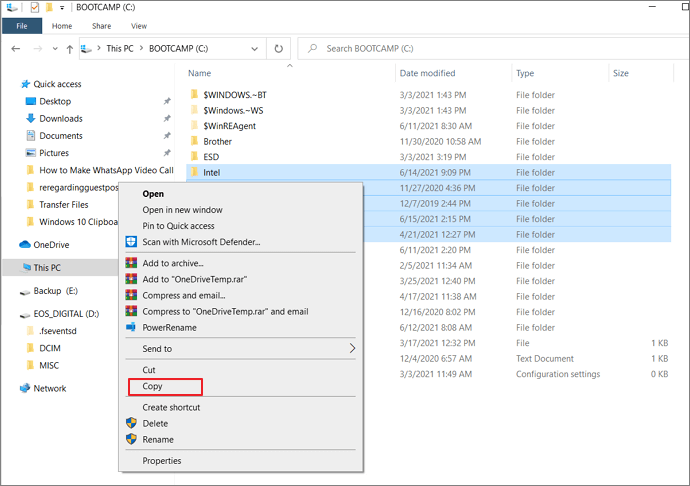
Step 4. Double click on the Flash drive to open it, then right-click on any empty area and choose Paste. It will copy all the files to the flash drive.
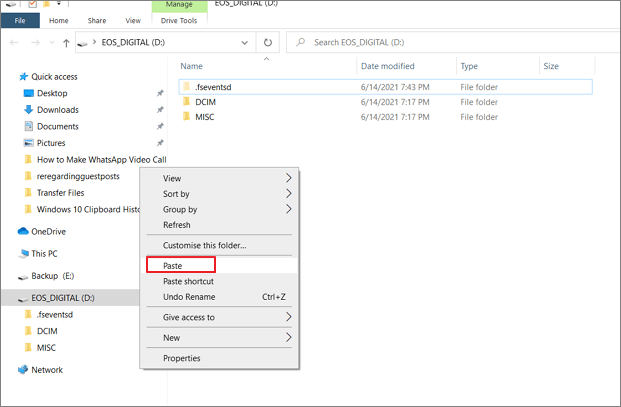
2. Copy and Paste Using Keyboard Shortcuts
Step 1. Go to the folder or file location which you want to copy.
Step 2. Use Tab to highlight the first folder or file, and then use shift to select the files. Once done, press Ctrl + C to copy all of them.
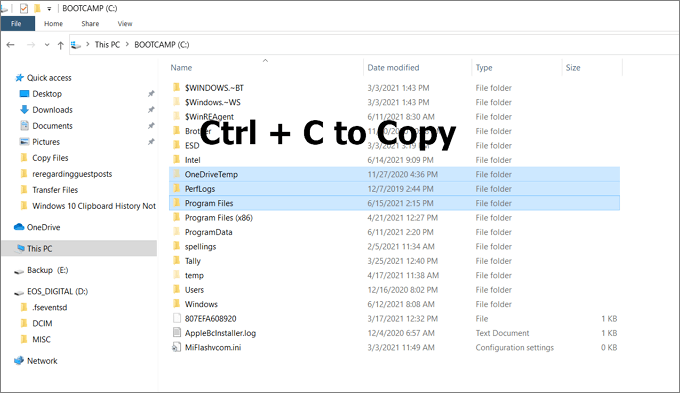
Step 3: Open Windows Explorer using Win + E and then the flash drive. Navigate to the location where you want to copy the files, and then press Ctrl + V.
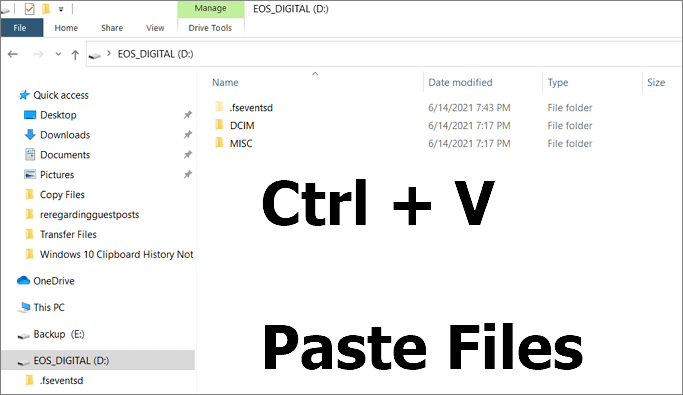
Процесс переноса информации
Перед тем как вникнуть в процесс, как скопировать файл на флешку, важно научиться правильно её подключать. Съёмные накопители могут иметь статичный разъём или выдвижной. Если вы взяли в руки накопитель и не видите такого разъёма, не переживайте, всё имеется в наличии, только производитель сделал его выдвижным
Сбоку на корпусе вы увидите ползунок, потянув его вверх, разъём появится, после этого вы сможете без затруднений вставить накопитель в компьютерную технику.

В ноутбуке таких USB-разъёмов может быть несколько, при этом они могут располагаться с правой и с левой стороны. В компьютерном системном блоке тоже несколько разъёмов, но они находятся на передней и задней панели. Внимательно осмотрите свою компьютерную технику, найдите такой USB-разъём, и подключите цифровой носитель. Если вы всё правильно сделали, съёмный накопитель отобразится на вашем ПК.
Можно самостоятельно проявить любопытство и просмотреть его отображение. Достаточно кликнуть по ярлыку «Компьютер», откроется окно, в котором будут отображены все логические диски и ваш подключенный носитель. Кроме этого, вы сможете обнаружить, под какой буквой он отображается и какое свободное место имеется на нём.
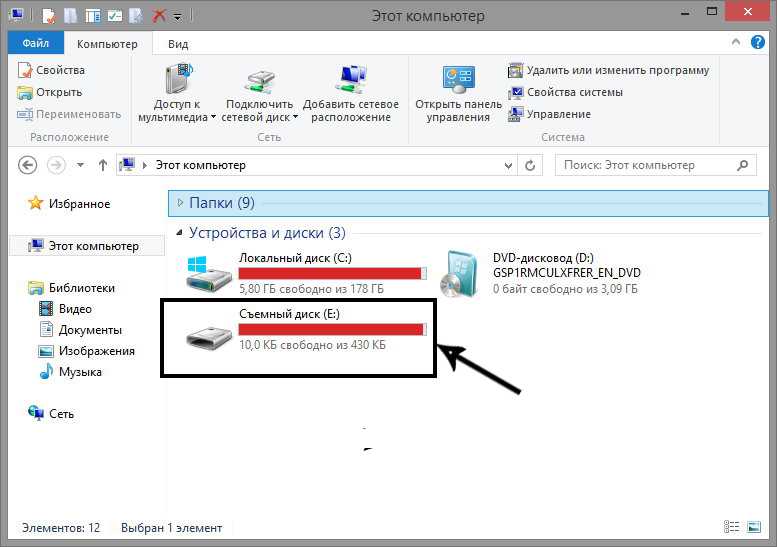
После такой успешной подготовительной работы можно приступать к дальнейшему освоению материала, как быстро и правильно сбросить с компьютера информацию на вашу флешку.
Алгоритм действий
Существует несколько вариантов действий, позволяющих осуществить копирование любого контента как на съёмный накопитель, так с него на ПК. Прежде всего, вам нужно открыть сам подключенный вами накопитель. Это можно сделать несколькими способами. Можно просто кликнуть по ней в окне «Компьютер» двойным щелчком, после этого она откроется.
Также можно кликнуть один раз по ней, но только правой клавишей мышки, а потом выбрать параметр «Открыть». В любом случае носитель без проблем откроется. Теперь предлагаем вам воспользоваться первым способом, как на флешку скинуть файл.
Для этого откройте папку на компьютере, на котором хранится тот документ, который вам очень нужно скопировать на съёмный носитель. Кликните по этому документу правой клавишей мышки и выберите параметр «Копировать». Теперь откройте окно цифрового носителя, снова кликните правой клавишей мышки, но теперь выберите параметр «Вставить».
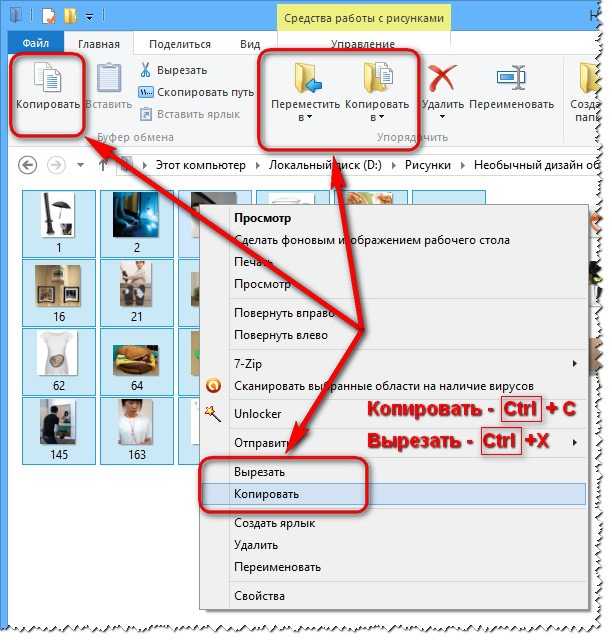
Если ваш документ имеет маленький размер, он скопируется мгновенно. Если же ваш документ имеет большой размер, или вы копируете видео, то придётся немного подождать. Процесс копирования будет отображаться у вас на экране. Постепенно будет заполняться строка копирования зелёным цветом. Когда эта строка полностью окрасится в зелёный цвет, тогда документ будет скопирован.
Существует и второй вариант действий, как перекинуть на флешку файл. Для этого откройте два окна одновременно. В одном окне должен размещаться нужный вам файл, а второе окно – это куда вы желаете скопировать контент. Теперь кликните по документу, с которым вам нужно поработать и разобраться, как скопировать его на съёмный носитель.
После того как вы кликнули по нему один раз, зажмите левую клавишу мышки, не отпуская палец, потяните мышку по направлению к окну, отвечающей за ваш USB-накопитель. После того как ваша рука переместится на это окно, отпустите зажатый палец. Всё, после этого автоматически запустится процесс копирования. Проделав такие манипуляции повторно, вы будете не только знать, как документ скинуть на флешку, но и мастерски всё это выполнять.

Если вы желаете узнать, как скопировать программу на флешку с компьютера, тогда знайте, что процесс копирования ничем не отличается. Только в большинстве случаев копируют инсталляционный файл, чтобы им впоследствии воспользоваться и установить программу на другом ПК.
Если же перекопировать папку с установленной программой, это не позволит впоследствии в большинстве случаев воспользоваться таким ПО. После завершения процесса копирования остаётся извлечь правильно цифровой носитель, кликнув по её изображению и выбрав параметр «Безопасное извлечение».
Проверка правильности переноса игры
После того, как вы перенесли игру на флешку с компьютера, важно убедиться, что перенос прошел успешно и игра будет работать без проблем на другом компьютере. Для этого можно выполнить несколько проверок:
1. Проверка целостности файлов
Перед тем, как отправить игру на флешку, убедитесь, что все файлы игры полностью скопированы. Проверьте, что размеры файлов на флешке соответствуют размерам на компьютере. Также убедитесь, что отсутствуют какие-либо ошибки при копировании.
2. Запуск игры на другом компьютере
Подключите флешку к другому компьютеру и запустите игру. Убедитесь, что игра запускается без ошибок и работает так же, как на вашем компьютере. Проверьте функциональность игры, чтобы убедиться, что все элементы работают корректно.
3. Проверка наличия необходимых программ и библиотек
Если игра зависит от определенных программ или библиотек, убедитесь, что они установлены на компьютере, на котором вы планируете запустить игру. Если программы или библиотеки отсутствуют, установите их перед запуском игры.
- Проверьте наличие необходимых версий DirectX.
- Убедитесь, что установлены все необходимые драйверы для видеокарты и звуковой карты.
- Установите необходимые библиотеки, указанные в системных требованиях игры.
Если все проверки пройдены успешно, значит перенос игры на флешку выполнен правильно и вы можете наслаждаться игрой на другом компьютере без проблем.
Как в «Ворде» сохранить документ — пошаговая инструкция
Разнообразие программ для работы с текстовыми данными на самом деле огромно. Весь этот софт можно условно разделить на текстовые редакторы и текстовые процессоры. Первые позволяют работать исключительно с текстом, в то время как вторые позволяют также вставлять в документ графические файлы, таблицы, математические формулы, диаграммы и так далее.
Классический текстовый редактор — это стандартный блокнот в операционной системе Windows. На рынке текстовых процессоров с большим отрывом от конкурентов лидирует Microsoft Word. Он входит в пакет программ Office и является универсальным инструментом офисного сотрудника для создания текстовых документов с содержанием комбинированных типов данных. В этой статье будут даны ответы на такие базовые вопросы в работе: как сохранить документ в «Ворде» или как его восстановить, если не сохранил.
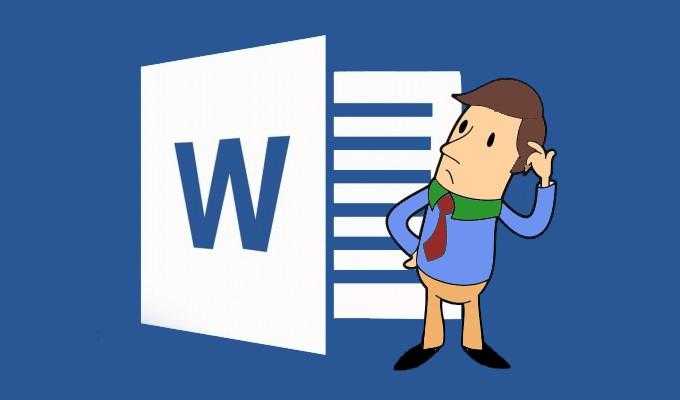
Создаем новый документ
Убедитесь, что вы приобрели лицензионную версию пакета программ MS Office или отдельно программы MS Word. Теперь создадим новый документ. Перейдите в папку, где вы бы хотели хранить рабочие файлы. В этой папке наведите курсор мыши на пустое пространство в поле проводника и нажмите правую клавишу мыши. Появится контекстное меню, где необходимо будет выбрать пункт «Создать документ MS Word». Файл будет создан в этом каталоге, после чего вы сможете его открыть двойным щелчком левой клавиши мыши либо одинарным с последующим нажатием клавиши Enter. Таким образом, вы можете использовать этот способ еще до того, как узнаете, как в «Ворде» сохранить документ.
Существует также и другой способ создать новый документ «Ворд». Для этого откройте меню «Пуск» на панели задач Windows и запустите MS Word. Программа запустится, автоматически создав во временной папке пустой документ для текущих задач. Чтобы после закрытия программы иметь доступ к этому файлу, необходимо будет записать его на диск.
Как в «Ворде» сохранить документ?
Перед тем как непосредственно записать созданный вами файл, давайте определимся, как он будет использоваться в дальнейшем. Так, например, если вы используете самую актуальную на сегодня версию программы, а также не имеете необходимости открывать этот файл с помощью более старых ее версий, тогда выполните следующую инструкцию:
- В самом верхнем левом углу ленты инструментов найдите пункт меню «Файл».
- Выберите в подменю пункт «Сохранить как», затем нажмите кнопку «Обзор» — откроется окно сохранения в проводнике Windows.
- Найдите необходимую папку в нужном окне или создайте ее.
- Впишите желаемое имя файла.
- После этого просто нажмите «Сохранить», не меняя остальных параметров.
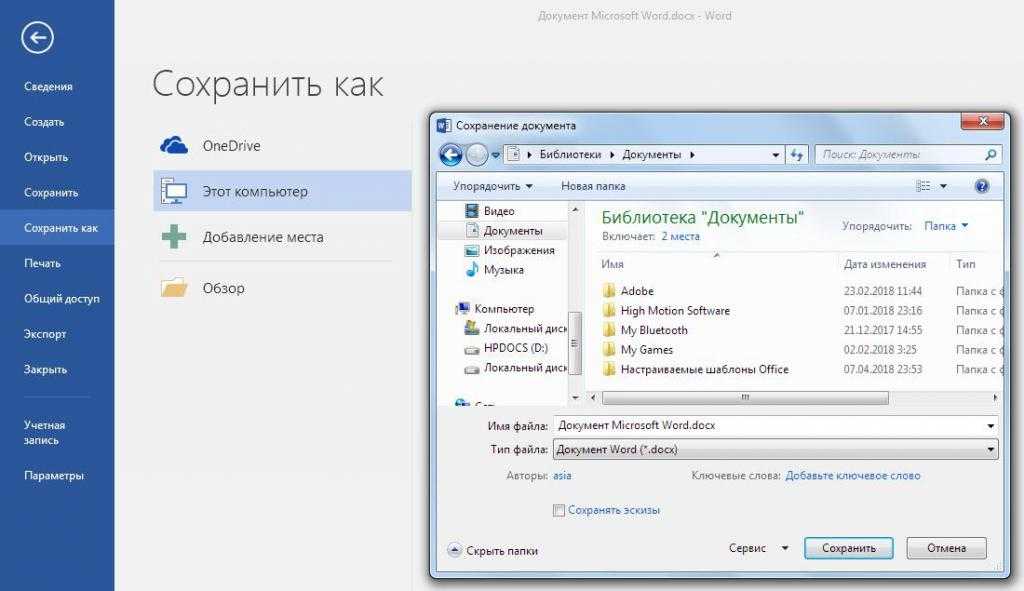
Что делать, если случайно закрыл Word, не сохранив рабочий файл?
Мы разобрались уже в том, как в «Ворде» сохранить документ. Давайте также заранее изучим порядок действий в ситуации, когда файл был закрыт без сохранения. Как восстановить документ «Ворд», если не сохранил? Если вы используете современную редакцию Office, начиная с версии 2010, сделать это будет довольно просто.
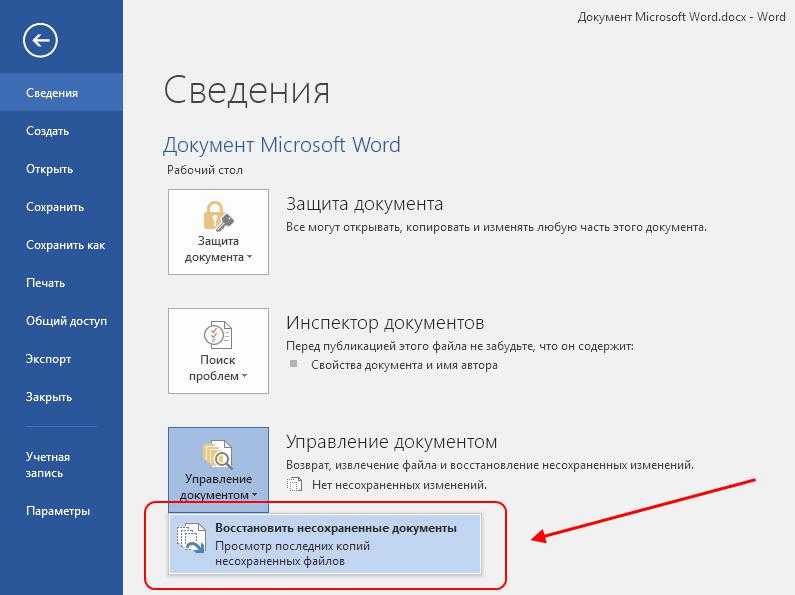
- Найдите на ленте инструментов вкладку «Файл».
- В правой части экрана вы увидите область, которая будет обозначена как «Сведения». Под этим заголовком найдите пункт «Управление версиями».
- Нажмите кнопку «Восстановить документы, которые не были сохранены».
Не бойтесь сами исследовать интерфейс программы Microsoft Word. Так вы сможете изучить основные ее функции довольно быстро, и у вас больше не возникнет вопросов о том, как сохранить документ в формате «Ворд».
Источник
Копирование игры с диска на флешку
Для того чтобы скопировать игру с диска на флешку, вам потребуется выполнять несколько простых шагов. Следуя этой подробной инструкции, вы сможете перенести игровые файлы с компакт-диска на вашу флешку и насладиться игрой на другом устройстве.
- Подготовьте необходимые материалы:
- Компакт-диск с игрой
- Флешка со свободным местом достаточным для хранения игровых файлов
- Компьютер или ноутбук с дисководом CD/DVD
- USB-порт для подключения флешки
- Подключите флешку к своему компьютеру или ноутбуку, вставив ее в свободный USB-порт. Подождите, пока операционная система обнаружит флешку и распознает ее.
- Вставьте компакт-диск с игрой в дисковод CD/DVD вашего компьютера или ноутбука. Операционная система автоматически откроет содержимое диска.
- Скопируйте все файлы игры с диска на вашу флешку. Чтобы это сделать, выделите все файлы на диске, щелкнув на первом файле, зажмите клавишу «Shift» и щелкните на последнем файле. Затем выполняйте правый клик на выделенной области и выберите опцию «Копировать».
- Откройте папку компьютера или проводника, где расположена ваша флешка. Выполните правый клик внутри папки и выберите опцию «Вставить». Все файлы игры будут скопированы на вашу флешку.
- После завершения копирования, вы можете извлечь флешку из компьютера или ноутбука.
Теперь у вас есть копия игры на флешке, и вы можете использовать ее для установки на других компьютерах или ноутбуках, которые имеют USB-порт. Просто вставьте флешку в нужное устройство и выполните установку игры.
Почему файлы не копируются на флешку
В приведенном выше примере, нам без труда удалось записать файлы, но так бывает не всегда. Попробуем записать на туже флешку файл с видео в формате HD, продолжительность которого составляет около 8 часов. Сперва попробуем воспользоваться файловым менеджером Total Commander и… получаем сообщение об ошибке.
Получаем странное сообщение, что якобы необходимо снять защиту от записи
Пробуем провести копирование описанным выше способом и снова неудача — появляется окно «Файл слишком велик».

Файл слишком велик для конечной файловой системы
Давайте разбираться: размел файла 14,9 Гб, а объем флешки 32 Гб, т.е. объёма носителя вполне хватает для копирования
Однако еще раз читаем сообщение Windows и обращаем внимание на слова «слишком велик для конечной файловой системы«. В данном случае речь идет о файловой системе флешки
По умолчанию, флешки отформатированы (размечены) при помощи файловой системы FAT32, в чем легко можно убедиться щелкнув по ярлыку флешки и выбрав команду Свойства.
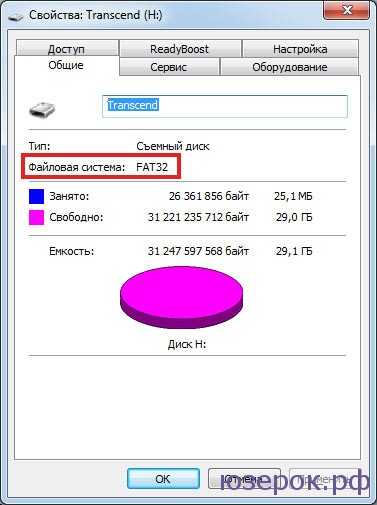
Заглянув в свойства съемного диска, мы легко находим информацию, что у него файловая система FAT32
У файловой системы FAT32 ограничения на размер файла составляют 4 Гб, т.е. нам не удается записать файл так как он больше, чем 4 Гб.
Первый способ
Это классический вариант, которым пользуются многие – для этого достаточно доступа в меню самой карты, которая уже вставлена в гнездо системного блока. Если работаете на ноутбуке, то лучше подключить мышь, просто так будет гораздо удобнее выполнять все действия. Не забывайте, что потребуется свободный вход USB для того, чтобы подключить флешку, поэтому при необходимости следует воспользоваться специальным адаптером на несколько входов.
Пошаговая инструкция по перебросу папки с компьютера или ноутбука на флешку:
- вставьте карту в свободный вход USB;
- подождите немного, чтобы ПК ее распознал;
- затем найдите папку, которую нужно переместить;
- кликните по ней правой кнопкой мыши и нажмите «Копировать»;
- затем откройте флешку во вкладке «Мой компьютер»;
- найдите место без файлов и кликните по нему правой кнопкой;
- нажмите «Вставить».
После выполненных действий появится окошко копирования, запустится сама процедура. На нее потребуется от нескольких секунд до минут в зависимости от объема информации и индивидуальных особенностей устройства. Сразу отметим, что некоторые файлы перемещаются в строго определенных настройках, поэтому при необходимости карту форматируют в нужном формате.
Еще один момент – таким способом можно переместить данные не только на флешку, но и в определенную папку на ней. Для этого в меню карты выбираем подходящую иконку, заходим кликом и нажимаем «Вставить». После окончания копирования папка появится в списке меню.
Второй способ
Иногда переместить папку с ПК или ноутбука нужно быстро и нет времени, чтобы открывать окошки и искать места с хранением документов. В таких случаях пользуются штатным перемещением, работая исключительно в меню, которое открывается на самой иконке папки. Такой способ подходит для более простых операций.
Для этого просто выполните следующие действия:
- вставляем карту в гнездо устройства;
- ожидаем, когда все прогрузится;
- находим документ, который нужно переместить;
- кликаем по нему правой кнопкой мыши;
- выбираем «Отправить»;
- затем в новом меню выбираем саму флешку.
После выполненных действий будет проведено перемещение папки на цифровой носитель. Такой способ очень удобный, но его недостатком является то, что нельзя выбрать дополнительную папку, если необходимо переместить информацию именно в нее. В данном случае лучше воспользоваться предыдущим вариантом.
Третий способ – копирование больших объемов
Для этого потребуется архиватор, а содержимое нужно предварительно запаковать. Для этого необходимо кликнуть по папке и выбрать «Добавить в архив», в конце будет аналогичное название, как и у оригинала. Как только будет сформирована сжатая копия, ее можно переместить на карту одним из способов, перечисленных выше. Чтобы воспользоваться содержимым на карте, необходимо заново распаковать всю информацию через архиватор.
Источник
Сначала найдите USB-накопитель на вашем ПК.
Прежде чем мы сможем скопировать какие-либо файлы, нам нужно убедиться, что флешка подключена и готова к приему данных. Сначала подключите USB-накопитель к USB-порту ПК с Windows 10. Дайте компьютеру минуту, чтобы он распознал диск и автоматически установил для него все необходимые драйверы. (Эти инструкции будут работать и для других внешних запоминающих устройств, включая SD-карты и жесткие диски USB.)
Затем откройте меню «Пуск», введите «Этот компьютер» и нажмите Enter. Это прямой ярлык для списка дисков, подключенных к вашему компьютеру, в проводнике.
Во всплывающем окне найдите раздел «Устройства и диски». При необходимости щелкните маленькую стрелку в форме карата слева от заголовка раздела, чтобы открыть список дисков.
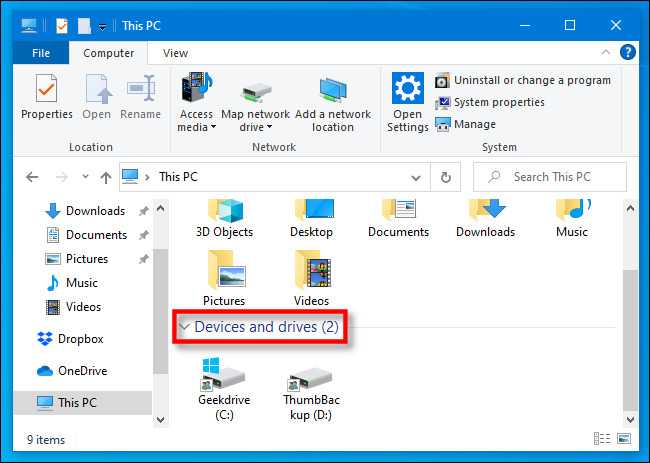
Если ваш USB-накопитель был правильно распознан и готов к приему файлов, он появится в этом месте с назначенным ему именем и буквой диска, например «D:», «E:» или «F:», или другое письмо
Обратите внимание, что диск «C:» почти всегда является основным диском на вашем ПК, если только вы не сделаете все возможное, чтобы его изменить
В зависимости от того, как настроен проводник (см. Параметры «Макет» в меню «Вид»), стиль значков в этом окне может отличаться на вашем компьютере. Но драйв все равно должен быть.
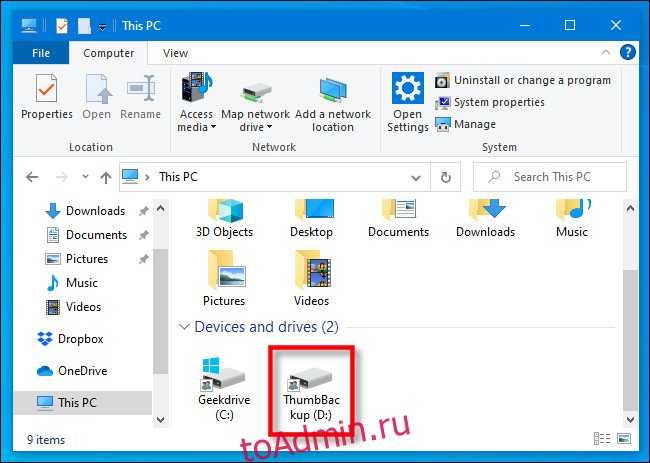
Если USB-накопитель не отображается в вашем списке «Устройства и диски», вам придется провести более глубокое исследование, чтобы выяснить, что с ним происходит.
How to Copy Files to a Flash Drive via Drag and Drop
Another interesting way to copy the files to a flash drive is drag and drop. You will have to use the mouse, and it is relatively easy.
Step 1. Using Windows Explorer, first, open the flash drive and then the folder or file location you want to copy. Both should be in two separate windows.
Step 2. Using Win + Left and Win + Right arrows, set the windows side by side.
Step 3. Select the files you want to copy, and keep the left-click pressed, drag the files, and drop it to the window where the flash drive is, and release the left click.
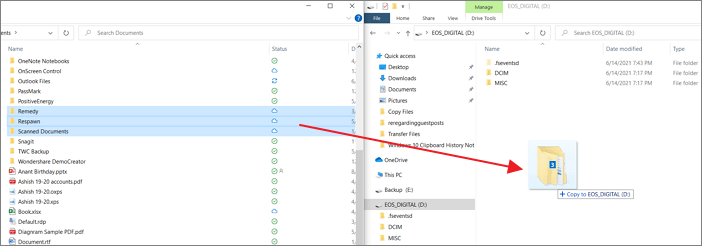
You should then see the copy progress of the files you have drag and dropped.
Процедура записи игр, необходимых программ и особенности их запуска
Для того чтобы производить запуск игр с флешки на PS 2 необходимо правильно скачать, а потом записать в верном формате файлы.
Сначала потребуется скачать в интернете и записать на диск образ PS2 uLE v4.39 boot DVD ISO.iso
. Лучше всего для записи образов на PS 2 подходит программа Alcogol 120%
. А также потребуется скачать программу FreeMcBoot
, которую впоследствии надо будет распаковать на USB-накопитель
Прежде чем приступить к работе с флешкой, важно её отформатировать в системе FAT 32 посредством компьютера или ноутбука
На консоли должна быть установлена программа OpenPS2Loader 0.8
, предназначенная для корректной работы дисков, объёмом больше одного гигабайта, которую можно скачать с off-сайта.
После этого DVD и флеш-карту необходимо вставить в консоль, загрузить подготовленный диск с информацией. Через него надо установить на приставку с накопителя программу FreeMcBoot
. После установки FreeMcBoot потребуется перезагрузить приставку, вследствие чего в привычном окне консоли появятся дополнительные программы, которые в дальнейшем будут сопутствовать корректной работе приставки с дисками и разрешат запуск файлов с внешних источников.
Теперь переходим непосредственно к работе, относящейся к непосредственной деятельности. Необходимо скачать желаемую игру с интернета , создать папку DVD на отформатированном USB-накопителе, куда впоследствии будут скидываться скачанные файлы. Образ игры должен быть в формате ISO, название должно иметь такую структуру: код диска, название файла, iso. Если название образа имеет другую структуру, его необходимо переименовать. Образ с правильным названием надо закинуть в папку DVD флеш-карты.
После этого подготовительный этап можно считать завершённым. Стоит отметить, что если файл по объёму превышает четыре гигабайта, тогда его записывать необходимо при помощи программы USBUtil.
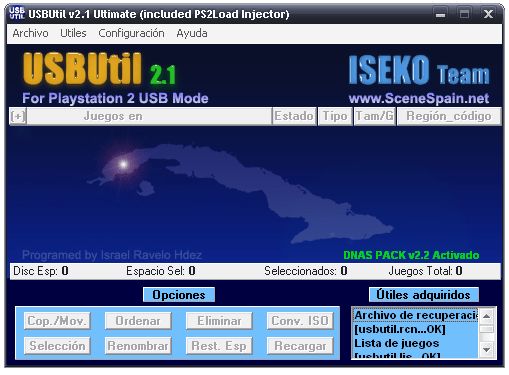
Теперь можно вставлять накопитель с записанными файлами в консоль и с помощью дополнительной программы uLaunchELF
, установленной ранее при работе с FreeMcBoot, входим в меню, где отразится окно настроек флешки. Надо выбрать через меню «сохранить игры» или Save changes. После перезагрузки приставки откроется список файлов, записанных на внешнем накопителе.
Для того чтобы запустить игрушку, надо напротив соответственного файла нажать «х» и дождаться, пока он загрузиться. Рассказывать, как играть на ПС 2 геймерам не имеет смысла, так как дальнейшая эксплуатация консоли имеет стандартные настройки и правила.
Как перекинуть папку с компьютера, ноутбука на флешку?
Работая за компьютером, пользователям часто приходится перекидывать файлы на электронный носитель – это могут быть как отдельные документы, так и целые папки. Проведение таких операций довольно простое и необходимо знать алгоритм: он поможет в перекидывании видео, фото и музыкальных треков. Если знать, как скачать музыку на флешку, можно самостоятельно составлять плейлист на плеере, колонке или на целой музыкальной системе. Для этого не потребуется особых знаний, достаточно базовых навыков для ПК.
Перекинуть целую папку с ноутбука или с компьютера можно несколькими способами, выбор которого зависит от объема информации и целей ее дальнейшего использования. В этой статье мы разберем эти методы: от популярных и простых до тех, которыми пользуются профессионалы.
Подведение итогов
Теперь вы знаете алгоритм того, как на PS3 устанавливать игры с флешки. Система защиты приставок постоянно совершенствуется и усложняется. Однако не в случае с PlayStation 3. Силами хакеров были взломаны практически все версии. Конечно, не стоит забывать о Super Slim. Ее рекомендуется пока обходить стороной и выбирать приставку, которая вышла чуть раньше.
Здравствуйте дорогие читатели. Часто возникает потребность установить игру на флешку. Ведь, так не нужно нести с собой установочный диск или тот же нотбук. К тому же, упрощается вопрос с переездом на дачу или в другой город. Флеш карту следует вставить в USB вход подходящего по техническим характеристикам компьютера и окунуться с легкостью в виртуальный мир игр.
Сама процедура установки игры на флешку очень простая. Немного терпения и свободного времени позволят записать данные о любой игре на карту памяти.
Для начала,необходимо сохранить образ диска вашей игры к себе на компьютер из интернета или создать самостоятельно. Чаще всего, это формат “*.iso”, который можно получить используя простейшие программы работы с дисками типа Ashampoo Burning Studio, Alcohol 120%, и т.д.
Установка игр на флешку подразумевает обязательный этап форматирования карты памяти. Эту процедуру необходимо провести для корректности отображения дискового накопителя при монтаже и распознания операционной системой.
На этапе подготовки, следует скачать и установить программу Deamon Tools Lite. Популярнейшее средство для создания виртуальных дисков и модуляторов для игр. С ней легко можно установить любую игру и профессиональное ПО без дополнительных углубленных знаний.
Подготовительный этап окончен. Открываем программу Deamon Tools Lite и добавляем образ нашей игры. В это время вставляем флешку в разъем. Внизу отображаются физические и виртуальные приводы.
Нажимаем на появившемся справа образе правой клавишей и видим пункт монтировать.
Не спешите.
Сначала важно в списке приводов выбрать именно флешку
Тогда, в процессе монтажа, на ней появятся рабочие файлы, на рабочем столе ярлык. Его переносим на флешку и все. Установка игры на флешку завершена. Можно попробовать вытащить и снова вставить накопитель в тестовом режиме для проверки, запустится ли ваша игра.






























