Отображение приложений на экране
Процесс установки виджетов несколько отличается от установки других программ. Дело в том, что ярлыки на главный экран нужно добавлять самостоятельно (вручную).
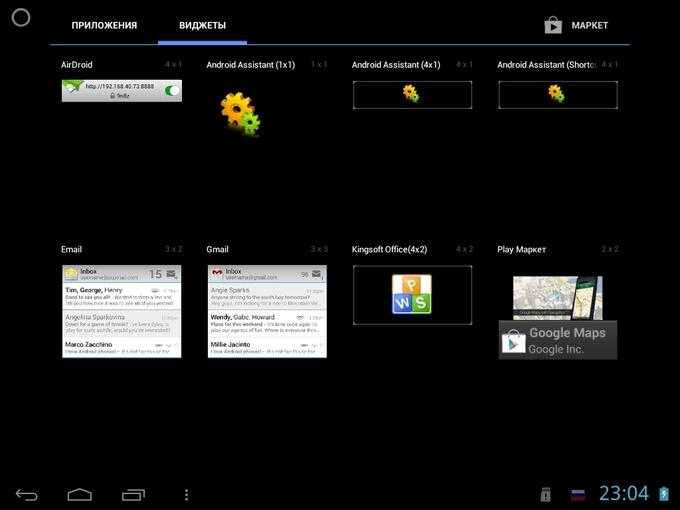 В зависимости от версии ОС способы добавления могут различаться
В зависимости от версии ОС способы добавления могут различаться
Рассмотрим, как добавить виджет на Андроид ранних версий. Для отображения уже установленного приложения требуется выполнить следующий порядок действий:
- Посмотреть на экран своего гаджета и выбрать свободное место, на котором лучше всего расположить программу;
- Открыть меню в этом месте (для этого при нажатии палец следует некоторое время удерживать в выбранном месте). Меню также открывается при нажатии на специальную кнопку, либо закладку «Меню» на планшете;
- В открывшемся меню «Добавить на главный экран» (название располагается в верхней строчке, выделено цветом) выбрать пункт «Виджеты», либо «Виджеты и приложения» (в зависимости от версии ОС Андроид, установленной на планшете);
- В следующем списке виджетов, имеющихся в устройстве, выбрать нужный, нажав на него;
- Ярлык необходимого приложения будет отображен на экране.
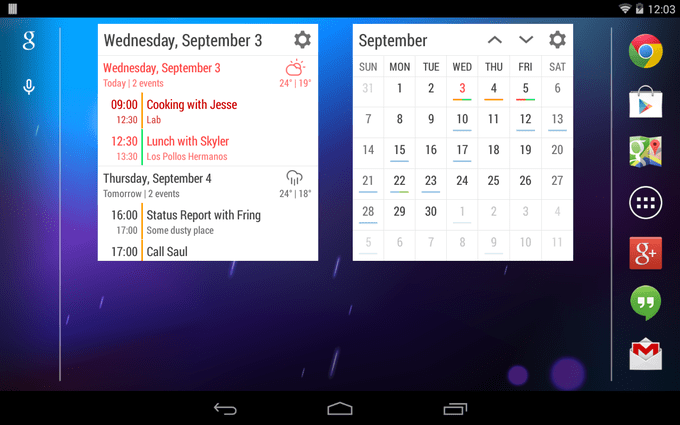
Описанная последовательность действий применима для ранних версий ОС Android. Для версий от 3.0 и выше виджет добавляется следующим образом:
- Требуется нажать на значок в виде крестика, расположенный в верхнем правом углу экрана;
- В открывшемся окне будет располагаться список с уже установленными программами и другими приложениями;
- Выберите нужный объект и перетащите его на рабочий стол.
Чтобы переместить приложение в другое место экрана нажмите на него и, удерживая, перетяните.
Повторив несколько раз последовательность таких простых действий, вы сможете выполнить настройку расположения программ на своём устройстве.
Как можно убедиться, настройка виджетов на Андроид – очень простая операция, доступная для выполнения даже новичкам в мире гаджетов, тем более что многие из программ могут стать незаменимыми в повседневной деятельности.
Добавление или изменение размера виджетов на телефонах Android
Прежде всего, давайте взглянем на руководство о том, как добавлять виджеты на Android-устройство. Следуйте инструкциям, приведенным ниже, и выполняйте их на своем устройстве.
ТАКЖЕ ПРОЧИТАЙТЕ: Как отключить обмен ссылками на Android
Добавить виджет на ваше устройство Android
- Сначала нажмите и удерживайте любое свободное место на главном экране вашего устройства.
- После этого вы сможете увидеть горизонтальный список опций внизу экрана.
- Среди этих опций нажмите «Виджеты».
- Теперь вы войдете в панель настройки виджетов, где сможете увидеть разные виджеты.
- Доступные виджеты бывают разных размеров и форм.
- Если вы хотите разместить виджет в любой части домашнего экрана, вы должны убедиться, что на главном экране достаточно места для размещения этого виджета.
- Затем, чтобы добавить виджет в любую область вашего домашнего экрана, просто нажмите и удерживайте виджет, который вы хотите разместить, а затем перетащите виджет, удерживая его.
- Если вы хотите переключать окна, вам нужно будет перетащить виджет в сторону.
- Затем, в конце, поместите виджет на желаемое место, просто убрав палец с экрана.
- Затем, если вы хотите разместить больше виджетов, вы можете повторить процесс для других виджетов.
- Кроме того, вы также можете добавлять приложения в виджеты, перетаскивая их на виджеты.
Как изменить размер
Если вы хотите настроить виджеты на главном экране, вы также можете изменить их размер. Но учтите, что размер всех виджетов изменить нельзя. Итак, следуйте инструкциям ниже:
- Сначала нажмите и удерживайте виджет, размер которого вы хотите изменить, имейте в виду, что он должен быть размещен на главном экране.
- После этого вы сможете увидеть точки изменения размера на всех четырех сторонах виджета.
- Теперь разверните или сократите виджет по своему усмотрению, чтобы вы могли расположить его в соответствии со своими требованиями.
- Теперь подтвердите настройку размера, нажав один раз на любое свободное место на главном экране.
- При этом виджет изменит свой размер.
Вот как вы можете добавлять или изменять размер виджетов на телефонах Android. Если вы используете много приложений на главном экране, добавление виджетов упростит вам поиск приложений на экране и навигацию по нему. Кроме того, при использовании виджета вам не всегда нужно будет открывать конкретное приложение, чтобы пользоваться услугой, поскольку вы можете напрямую получить доступ к приложению с главного экрана, такого как музыкальный проигрыватель или панель поиска Google.
Так что с нашей стороны мы говорили о том, как добавлять или изменять размер виджетов на телефонах Android. Мы надеемся, что вы нашли это руководство полезным. Дайте нам знать, что вы думаете, в разделе комментариев ниже.
Настройка часов и погоды на экране телефона ZTE
Для того чтобы установить часы и погоду на экран телефона ZTE, выполните следующие шаги:
- Откройте главное меню на телефоне и найдите приложение «Настройки».
- В приложении «Настройки» прокрутите вниз и найдите раздел «Экран блокировки и заставка».
- В разделе «Экран блокировки и заставка» выберите пункт «Виджеты на экране блокировки».
- В списке доступных виджетов найдите «Часы и погода» и нажмите на него.
- Выберите местоположение, для которого вы хотели бы получать погодную информацию. Затем нажмите «Готово».
- Теперь на экране блокировки телефона ZTE появятся часы и погодная информация для выбранного вами местоположения.
Теперь вы можете легко и удобно проверять текущее время и погоду на экране телефона ZTE без необходимости разблокировки устройства.
Не забывайте, что для получения актуальной погодной информации телефон должен быть подключен к интернету.
Бонус. Самые лучшие и необходимые виджеты для телефона
Если имеющиеся виджеты не устраивают, всегда можно скачать дополнительные.
Загрузка происходит через установку приложений, у которых есть мини-окна, либо через инсталляцию самих виджетов отдельно. Второй вариант подразумевает установку программы с большим выбором мини-окон.
Chronus
Лучший часовой виджет, который выглядит стильно и минималистично. Есть больше 10 типов часов, причем как аналогового типа, так и с циферблатом. Имеются даже варианты со встроенной лентой новостей и указанием погоды. Поддерживается Google Fit.
Google Keep
Великолепное приложение от Гугл, благодаря которому в списке виджетов появляются мини-окна с заметками. Текст удобно набирать и просматривать прямо с главного экрана без раскрытия полного приложения.
Можно вывести на дисплей небольшую панель управления, через которую легко начинать запись на диктофон, открывать блокнот, рисовать и работать с изображениями.
Также есть функция полноценного виджета заметки, которая прикреплена к экрану словно стикер на холодильнике
Нужно держать под рукой список продуктов, инструкцию или важное напоминание? Google Keep с этим справится!
Month
Яркий виджет календаря, который в отличие от своих конкурентов можно сделать действительно большим. Программа предлагает широкий выбор календарей разных расцветок, форм и размеров.
Никаких проблем с тем, как установить виджет на Андроид, не возникает, а также мини-окно может синхронизироваться со стандартным приложением календаря.
Благодаря этому все события переместятся, в том числе напоминания о праздниках и важных событиях.
Откройте настройки своего устройства
Чтобы ознакомиться с погодой на главном экране своего устройства ZTE, вам необходимо открыть настройки.
Обычно значок настроек изображен в виде шестеренки и расположен на главном экране или в списке приложений. Найдите этот значок и коснитесь его, чтобы открыть настройки.
После открытия настроек, прокрутите список вниз и найдите вкладку «Экран блокировки и заставка». Откройте эту вкладку, чтобы получить доступ к функциям настройки вашего главного экрана.
В этой вкладке вы найдете различные настройки, связанные с главным экраном, в том числе и отображение погоды. Большинство устройств ZTE имеют возможность отображать погоду на главном экране.
Для того чтобы настроить отображение погоды на главном экране, найдите опцию «Погода» или «Погодные виджеты». Нажмите на эту опцию, чтобы выбрать стиль и размер виджета погоды.
Примечание: Возможности настройки главного экрана и виджетов погоды могут отличаться в зависимости от модели вашего устройства ZTE и версии операционной системы.
Когда вы выберете нужный стиль и размер виджета погоды, вернитесь на главный экран и убедитесь, что виджет погоды отобразился. Теперь каждый раз, когда вы включите свое устройство, вы сможете увидеть текущую погоду прямо на главном экране.
Не забудьте сохранить изменения, если программа спросит вас об этом, чтобы они вступили в силу.
Теперь вы знаете, как отобразить погоду на главном экране своего устройства ZTE, чтобы всегда быть в курсе текущих погодных условий.
Подготовка к установке
Для установки часов и погоды на экран телефона ZTE с операционной системой Android вам потребуется выполнить несколько предварительных действий. Следуйте инструкциям ниже, чтобы подготовить ваш телефон для установки.
- Убедитесь, что ваш телефон ZTE подключен к интернету через Wi-Fi или мобильную сеть.
- Откройте Google Play Store на вашем телефоне и убедитесь, что у вас есть аккаунт Google. Если у вас нет аккаунта, создайте его.
- Перейдите в раздел «Настройки» на вашем телефоне и найдите раздел «Безопасность». Включите опцию «Неизвестные источники», чтобы разрешить установку приложений извне Google Play Store.
- Проверьте доступное свободное место на вашем телефоне. Для установки часов и погоды вам может потребоваться определенное количество свободного места. Если на вашем телефоне недостаточно места, удалите ненужные приложения или файлы.
После завершения этих шагов ваш телефон ZTE будет готов к установке часов и погоды на его экране. Теперь вы можете переходить к следующему этапу — загрузке и установке соответствующего приложения.
Получение актуальной информации о погоде
Чтобы получить актуальную информацию о погоде на экране телефона ZTE с операционной системой Android, вы можете установить соответствующее приложение погоды из Play Маркета.
После установки приложения, вам будет необходимо включить разрешение на отображение информации о погоде на экране блокировки или на домашнем экране вашего телефона. Для этого перейдите в настройки вашего устройства и найдите раздел «Блокировка экрана» или «Экран блокировки».
В разделе «Блокировка экрана» выберите опцию «Информация о погоде» или «Погода на экране блокировки», а затем установите приложение погоды в качестве приложения по умолчанию для отображения информации о погоде.
После настройки, информация о погоде будет отображаться на вашем экране блокировки или на домашнем экране телефона, в зависимости от выбранной опции. Вы сможете видеть текущую температуру, прогноз на ближайшие дни, а также другую полезную информацию о погоде на вашем рабочем столе.
Таким образом, вы сможете всегда быть в курсе актуальной погоды без необходимости открывать специальное приложение.
Подготовка к настройке виджетов на ZTE
Прежде чем начать настраивать виджеты на устройстве ZTE, необходимо выполнить несколько предварительных шагов:
1. Проверьте наличие виджетов на вашем устройстве.
Убедитесь, что ваше устройство ZTE поддерживает виджеты и они доступны на вашей модели телефона. Если виджетов нет, вам может потребоваться обновить программное обеспечение или установить их дополнительно.
2. Ознакомьтесь с возможностями виджетов.
Изучите функции и возможности виджетов, чтобы определить, какие вам нужны и какие функции они предоставляют. Это поможет вам выбрать наиболее подходящие виджеты для вашей панели управления.
3. Узнайте, как добавлять и удалять виджеты на ZTE.
Познакомьтесь с процессом добавления и удаления виджетов на вашем устройстве ZTE. Это обычно делается через настройки экрана или панели управления. Если вы не знакомы с этим процессом, обратитесь к руководству пользователя вашего устройства или поищите инструкции онлайн.
4. Подготовьте желаемые виджеты.
Определите, какие специфические виджеты вам нужны и найдите их в магазине приложений или на сайтах разработчиков. Загрузите и установите их на ваше устройство ZTE. Убедитесь, что вы также имеете последние версии виджетов, чтобы получить все новые функции и исправления ошибок.
Следуя этим предварительным шагам, вы будете готовы к настройке виджетов на вашем устройстве ZTE и сможете настроить их в соответствии с вашими потребностями и предпочтениями.
Добавление новой области
Представьте, что в вашей активной теме не оказалось областей для размещения виджетов
Или вам нужна дополнительное место для вывода важной информации. Неужели придется искать другой шаблон и заново настраивать внешний вид сайта? Это конечно выход, но лучше и проще будет самостоятельно добавить на сайт место для виджетов
Для этого нам придется немного поменять код.
Но прежде чем это делать, создайте резервную копию работающего сайта. И в случае неудачи вы сможете откатиться к предыдущему варианту.
Для начала нужно зайти в боковое меню в раздел «Внешний вид», а затем выберите подраздел «Редактор тем». В колонке с правой стороны под названием «Файлы темы» найдите документ functions.php .
С помощью поиска найдите фрагмент кода, начинающийся со словосочетания register_sidebar.
Вот так выглядит кусок кода, скопируйте эти строки и вставьте после всех блоков «register_sidebar». Теперь немного отредактируем его.
- в переменную ‘name’ впишите название ‘Еще одна область’;
- ‘id’ => ‘bottombar’, уникальное значение;
- в ‘description’ впишите описание области.
После ввода своих данных нажмите на кнопку «Обновить файл». Для проверки перейдите в раздел «Внешний вид» – «Виджеты» и удостоверьтесь в появлении новой области с вашим названием. И добавьте любой виджет в него.
Теперь сделаем так, чтобы область появилась на страницах сайта. Мы будем выводить его боттом бар над футером. Опять вернемся в «Редактор тем». Найдите и откройте файл footer.php (Подвал).
Вставьте данный код, заменив ‘bottombar’ на указанный вами ‘id’:
Сохраните изменения. Выйдите из административной панели на сайт и спуститесь к футеру. В этом месте должен появиться нужный виджет. Таким образом, можете создавать области в любой части своего сайта без особого труда.
Что такое виджет
Виджет — это функциональный или информационный блок, который располагается в колонке сайта (сайдбаре). Виджеты также можно выводить в заголовок или подвал, если позволяет установленная тема. Если же нет, но очень хочется, то в помощь внесение изменений в программный код.
Что из себя представляет виджет? Это может быть рекламный баннер, список ссылок (например, последних статей или рубрик), строка поиска, блок подписки на почтовую рассылку. Также может быть календарь, проигрыватель музыки, виджет погоды и т.д. Как вы поняли, их бесконечное количество.
Для примера я привела скриншот пары своих виджетов. Сперва идёт блок подписки на новости. А ниже располагается рекламный баннер хостинга, которым я пользуюсь.
Вы также сможете создавать и размещать свои рекламные блоки с партнёрскими ссылками или рекламой собственных продуктов. Всему этому я уделю отдельный подробный урок, на котором мы будем вставлять баннеры с HTML-кодом.
А сейчас давайте рассмотрим, где и как вообще можно вставлять уже существующие блоки.
Как найти виджеты на Android?
На каждом устройстве Android есть специальный раздел с доступными для установки элементами интерфейса. Сюда входят стандартные варианты, вроде виджета погоды, времени или значка быстрого включения интернета и прочих активных элементов с верхней шторки. Еще доступны компоненты от сторонних приложений, установленных на телефоне. Их имеют далеко не все программы, но значительная часть известного программного обеспечения все же присутствует.
И все же, где в телефоне находятся виджеты для Android? Все они собраны в одном месте с одноименным названием. Доступ к каталогу появляется после нажатия и длительного удержания пальца на одном из рабочих экранов.
Настраиваем выбранный виджет на устройстве ZTE
1. На вашем устройстве ZTE найдите приложение «Настройки» и откройте его.
2. Прокрутите вниз и найдите раздел «Экран блокировки и виджеты». Нажмите на него.
3. В разделе «Виджеты» вы увидите список доступных виджетов. Выберите тот виджет, который вы хотите настроить.
4. После выбора виджета вы увидите список настроек для этого виджета. Нажмите на нужную настройку, чтобы открыть ее.
5. Внесите необходимые изменения в настройках виджета. Например, вы можете выбрать другой вид виджета, изменить его размер или цвет.
6. Когда вы закончите настройку виджета, нажмите кнопку «Сохранить» или «Готово», чтобы применить изменения.
7. Вернитесь на главный экран вашего устройства ZTE, чтобы увидеть, как выглядит настроенный виджет.
Теперь вы знаете, как настроить выбранный виджет на устройстве ZTE. Используйте эту возможность для создания удобного и индивидуального интерфейса на своем устройстве.
Почему это важно для пользователей
|
Улучшение персонализации: Виджеты позволяют пользователям настроить свой главный экран и рабочий стол в соответствии с их предпочтениями и потребностями. Они могут выбирать из различных виджетов, таких как погода, часы, календарь, новости и другие, чтобы отображать информацию, которая важна именно для них. Это позволяет создать уникальный и индивидуальный интерфейс смартфона ZTE. |
|
Удобство и быстрый доступ: С помощью виджетов пользователи могут получить доступ к нужной информации или функциям без необходимости открывать соответствующие приложения. Например, виджет погоды показывает текущую погоду прямо на главном экране, а виджет календаря позволяет видеть предстоящие события без открытия календарного приложения. Это экономит время и упрощает использование устройства. |
|
Увеличение производительности: Благодаря возможности получать информацию и выполнять некоторые функции непосредственно с главного экрана, пользователи могут сэкономить время и энергию. Они могут быстро проверить погоду, увидеть новую почту, выполнить поиск или запустить какие-либо задачи без дополнительных этапов. Это позволяет увеличить производительность и эффективность использования смартфона. |
Поиск виджетов на Android ZTE
Android ZTE предлагает широкий выбор виджетов, которые могут улучшить функциональность вашего устройства и сделать его более удобным в использовании. Чтобы найти и установить виджеты на вашем Android ZTE, следуйте этим простым и быстрым шагам:
- Откройте экран приложений на вашем Android ZTE, где находятся все установленные приложения.
- Пролистайте экран приложений вверх или вниз, чтобы найти раздел «Виджеты». Нажмите на этот раздел.
- Вам будет предложен список доступных виджетов. Пролистайте список, чтобы увидеть все виджеты, которые доступны для установки.
- Найдите виджет, который вам интересен, и нажмите на него, чтобы увидеть подробную информацию о нем.
- Нажмите на кнопку «Установить» рядом с виджетом, чтобы добавить его на главный экран вашего устройства.
Если вам не нравится виджет, который вы установили, вы можете удалить его, удерживая его на главном экране и перетаскивая его в раздел «Удалить» или «Корзина».
Теперь вы знаете, как найти и установить виджеты на Android ZTE. Используйте возможности виджетов, чтобы настроить ваше устройство по своему вкусу и сделать его еще более удобным и интуитивно понятным.
Как изменить внешний вид погодного виджета на экране телефона ZTE
Для изменения внешнего вида погодного виджета на экране телефона ZTE, выполните следующие шаги:
- На главном экране устройства зайдите в раздел «Настройки».
- В разделе «Настройки» найдите и выберите «Экран и блокировка».
- Далее выберите «Виджеты» или «Виджеты на блокировке» в зависимости от того, где расположен погодный виджет.
- Найдите погодный виджет в списке доступных виджетов и удерживайте его палец.
- Переместите виджет на главный экран или экран блокировки в нужное вам место.
- Когда виджет будет размещен, отпустите его палец.
- Настройте внешний вид погодного виджета, нажав на него.
В зависимости от модели телефона ZTE, вы можете выбрать различные варианты отображения погоды, такие как температура, иконка погоды, влажность и другие показатели.
Теперь вы знаете, как изменить внешний вид погодного виджета на экране телефона ZTE. Варианты настройки внешнего вида могут различаться в зависимости от модели устройства, поэтому рекомендуется изучить дополнительную информацию в руководстве пользователя или обратиться к технической поддержке производителя.
Что такое виджет
Технически виджет – это минималистичный автономный модуль, работающий в определенной среде и исполняющий, как правило, одну определенную функцию. Проще говоря, если настроить виджеты на смартфонах Xiaomi, то главный экран устройства будет отображать специальные модули с полезной для пользователя информацией, которую раньше можно было получить, лишь войдя в приложение и сделав некоторые манипуляции. К примеру, из клиента WebMoney можно устанавливать модули с информацией о балансе одного из заведенных электронных кошельков. Таким образом, можно будет узнать о том, не поступили ли новые денежные средства, не запуская при этом приложение.
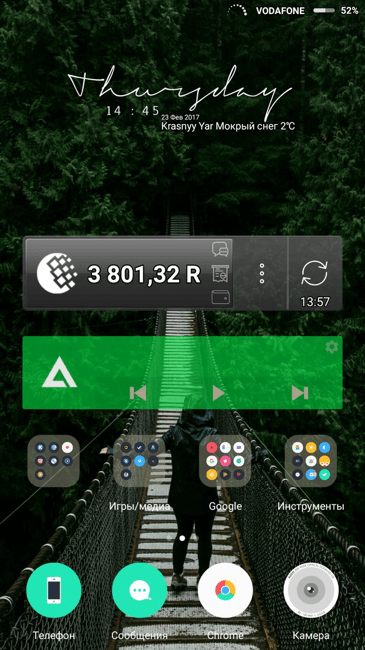
Наиболее популярные виджеты
Самые популярные виджеты можно разделить на несколько категорий:
- Обязательно часы, поскольку стандартный интерфейс усложняет быструю проверку времени, которое прописано маленьким шрифтом в верхнем правом углу экрана. На виджете же показывается не только время, но и дата, а если нажать на эти значения, то можно получить доступ к полноценному управлению такими функциями, как будильник, таймер, секундомер и календарь. Если они совмещены с обзором погоды, то еще можно и произвести настройку поиска погоды для определенной местности.
- Также погода может быть отображена отдельным модулем от популярных сервисов: Gismeteo, Sinoptik и т.д.
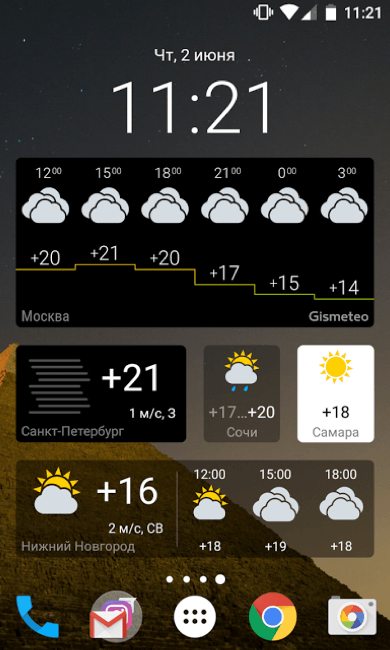
- На одном уровне с указанными категориями находятся виджеты популярных медиаплееров, поскольку у современных пользователей день без прослушивания музыки и просмотра видео не обходится. Практически каждое приложение при установке предлагает пользователю набор разноразмерных блоков с обширным функционалом. Речь идет о самых популярных плеерах: AIMP, Winamp, MXPlayer и т.д.
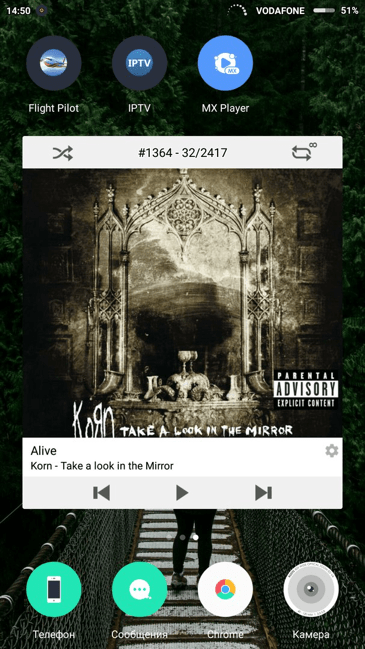
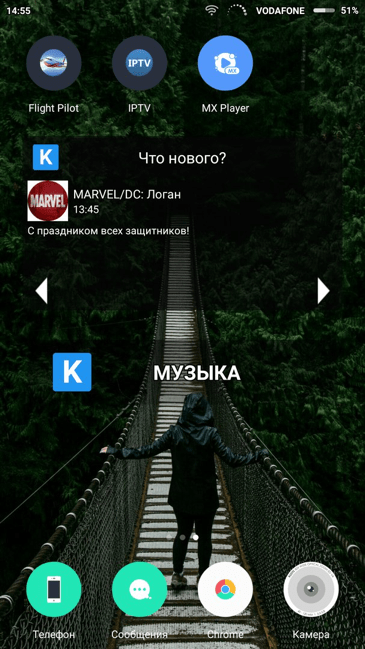
- Те, кто работает с электронными кошельками, могут вывести на главный экран информацию о балансе. Самые популярные сервисы (WebMoney, Яндекс.Деньги, QIWI) позволяют это сделать без проблем.
Это, конечно же, лишь малая часть того, что можно найти на просторах Всемирной паутины. Для самых популярных приложений можно даже найти неофициальные виджеты, созданные народными умельцами, которые посчитали, что предложенного функционала недостаточно.
Как добавить виджет
Поскольку виджет является своего рода дополнением приложения, сначала нужно установить программу, предлагающую набор графических элементов. Размышления о том, какой виджет скачать, оставляю на ваше усмотрение, а сам перейду к практической части, сделав небольшое уточнение.
Во-первых, есть приложения, единственная цель которых — добавление плиток на экран. Таковым, в частности, является виджет батареи. В то же время существуют программы, для которых графический элемент на главном экране — лишь один из способов быстрого доступа к основным возможностям софта. Как бы то ни было, для установки виджета я предлагаю вам универсальную инструкцию:
- Установите приложение.
- Задержите палец на свободной области рабочего стола.
- Перейдите в раздел «Виджеты».
- Выберете понравившийся вариант.
- Переместите графический элемент в нужное место.
- Нажмите на галочку для подтверждения.
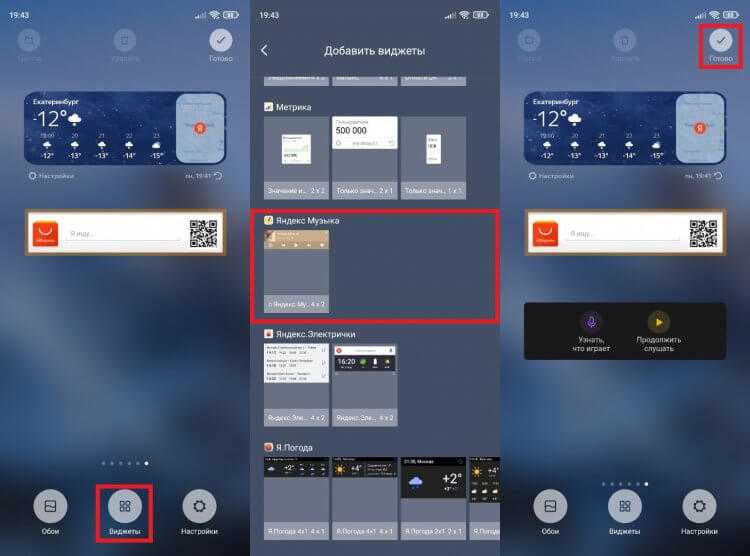
Виджеты доступны в специальном меню, где они появляются по мере установки разных приложений
Думаю, вы без труда разберетесь, как поставить виджет. Здесь нет ничего сложного. Другое дело, что помимо прочего виджет можно настроить, и об этом мы поговорим далее.
Разрешите доступ к местоположению
Для того чтобы пользоваться погодой на главном экране ZTE, вам потребуется разрешить доступ к местоположению на вашем устройстве. Это поможет приложению определить ваше текущее местоположение и предоставить вам актуальную информацию о погоде в вашем регионе.
Чтобы разрешить доступ к местоположению, выполните следующие шаги:
|
Шаг 1: |
На главном экране вашего устройства найдите и откройте приложение «Настройки». |
|
Шаг 2: |
Пролистайте список настроек вниз и найдите раздел «Приватность». |
|
Шаг 3: |
В разделе «Приватность» найдите и выберите «Местоположение». |
|
Шаг 4: |
Включите опцию «Разрешить доступ к местоположению». |
|
Шаг 5: |
Настройте ваши предпочтения для доступа к местоположению приложений. |
|
Шаг 6: |
Вернитесь на главный экран и откройте приложение погоды. Теперь вы сможете видеть актуальную информацию о погоде в вашем регионе на главном экране вашего устройства. |




























