Переносим приложения с одного Айфон на другой
К сожалению, разработчики Apple предусмотрели не так много способов переноса программ с одного яблочного устройства на другое. Но все же они есть.
Способ 1: Резервная копия
Предположим, вы переезжаете с одного Айфон на другой. В данном случае оптимально создать на старом гаджете резервную копию, которая может быть установлена на новый. Осуществить данную задачу можно легко с использованием iTunes.
- Для начала вам понадобится создать самую свежую резервную копию старого смартфона. Подробнее об этом уже рассказывалось на нашем сайте.
Подробнее: Как создать резервную копию iPhone, iPod или iPad
- Закончив работу над созданием резервной копии, подключите к компьютеру второй смартфон. Когда Айтюнс найдет устройство, кликните в верхней области окна по иконке с миниатюрой.
- Слева выберите вкладку «Обзор», а справа пункт «Восстановить из копии».
- Айтюнс не сможет приступить к установке копии до тех пор, пока на телефоне активна функция «Найти iPhone». Поэтому, если она у вас работает, ее потребуется обязательно отключить. Для этого откройте настройки гаджета. В самом верху кликните по своему аккаунту и выберите раздел «iCloud».
- Откройте пункт «Найти iPhone», а затем переведите ползунок около данной функции в выключенное состояние. Для принятия изменений вам будет предложено ввести пароль от аккаунта Apple ID.
- Теперь можно вернуться к iTunes. На экране высветится окно, в котором следует выбрать, какая резервная копия будет использована для нового устройства. Выбрав нужную, кликните по кнопке «Восстановить».
- Если у вас включено шифрование копий, следующим шагом на экране появится окно с требованием ввести пароль. Укажите его.
- И, наконец, начнется сам процесс установки новой копии, в среднем это занимает около 15 минут (время зависит от количества данных, которые требуется перенести на гаджет). По окончании все игры и приложения с одного iPhone будут успешно перенесены на другой, причем с полным сохранением их расположения на рабочем столе.
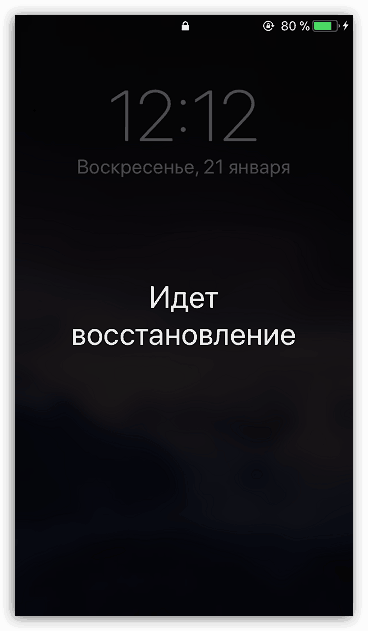
Способ 2: 3D Touch
Одной из полезных технологий, внедренных в iPhone, начиная с версии 6S, является 3D Touch. Теперь, используя более сильное нажатие на иконки и пункты меню, можно вызывать специальное окно с дополнительными настройками и быстрым доступом к функциям. Если вам требуется быстро поделиться приложением с другим пользователем Айфон, здесь можно задействовать данную возможность.
- Найдите на рабочем столе приложение, которое вы хотите передать. С некоторым усилием тапните по его иконке, после чего на экране появится выпадающий список. Выберите пункт «Поделиться».
- В следующем окне выберите нужное приложение. Если оно отсутствует в списке, выберите пункт «Скопировать ссылку».
- Запустите любой мессенджер, например, WhatsApp. Откройте диалог с пользователем, длительно выберите строку ввода сообщения, после чего тапните по кнопке «Вставить».
- Из буфера обмена будет вставлена ссылка на приложение. В завершение тапните по кнопке отправки. В свою очередь, другой пользователь Айфон получит ссылку, нажатие которой его автоматически перенаправит в App Store, откуда он и сможет выполнить загрузку приложения.
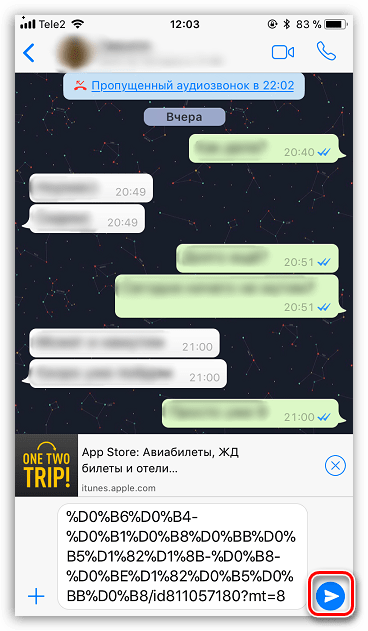
Способ 3: App Store
Если ваш телефон не оснащен 3D Touch, расстраиваться не стоит: поделиться приложением можно через магазин App Store.
- Запустите Ап Стор. В нижней части окна перейдите ко вкладке «Поиск», а затем введите наименование искомого приложения.
- Открыв страницу с приложением, кликните справа по иконке с троеточием, а затем выберите пункт «Поделиться ПО».
- На экране появится дополнительное окно, в котором вы можете или сразу выбрать приложение, куда будет отправлено приложение, или скопировать ссылку в буфер обмена. Дальнейшие действия полностью совпадают с тем, как это было описано со второго по четвертый пункты второго способа.
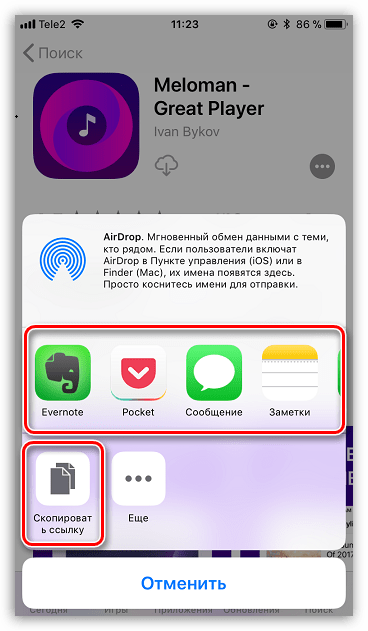
На сегодняшний день это все способы, позволяющие отправить приложение с одного iPhone на другой. Надеемся, данная статья была для вас полезна.
Помогла ли Вам статья?
Нет
Метод 3 — Передача игровых данных с помощью iTunes
iTunes также позволяет создавать резервные копии вашего iPhone, включая данные игры и сохранения. Вы можете создать резервную копию вашего телефона в iTunes и восстановить данные на вашем iPad. Вот как вы можете это сделать:
- Запустите iTunes с вашего ПК и подключите ваш iPhone.
- Нажмите на строку меню и выберите значок iPhone.
- Выберите «Зашифровать резервную копию iPhone» и введите пароль. Нажмите «Создать резервную копию сейчас».
- Когда процесс резервного копирования активирован, выньте SIM-карту и вставьте ее в новое устройство.
- Включите iPad и подключите его к компьютеру. Настройте соединение Wi-Fi и выберите «Восстановить из iTunes».
- Введите пароль с третьего шага и восстановите данные из зашифрованной резервной копии iPhone, сделанной ранее.
Как перенести приложения с Айфона на Айпад
Вы можете владеть любым количеством IOS устройств, используя один и тот же идентификатор Apple пока приложения разрешены для использования на вашем IOS устройстве и компьютере. Некоторые iPhone приложения не созданы специально для Ipad, но вы все еще можете использовать большинство приложений от iPhone на IPad. Другой способ передачи данных включает в себя использование службы Icloud от Apple. После того, как вы приобрели приложение из магазина ITunes или магазина Apple, приложение будет доступно для скачивания на любом из ваших устройств, использующих тот же идентификатор Apple. Далее понять, как перенести программу с iPhone на iPad, будет не сложно.
Переносим игры между iPhone — все и сразу!
Способ хорош в том случае, когда требуется передать абсолютно все данные игр и приложений на другой iPhone. Будем использовать резервные копии. Все делается практически в три шага:
- Создается резервная копия в или .
- Восстанавливается на другом устройстве (как это сделать с помощью iCloud — ссылка есть выше, а с помощью iTunes — ).
- Продолжаем играть с того места, на котором закончили!
В этом случае, переносятся не только игры но и вообще все-все данные включая фото, контакты и т.д. Что конечно здорово, но когда речь идет о копировании всего лишь одной-двух игр, то устраивать всю эту затею с резервными копиями не очень целесообразно. Во-первых — долго, во-вторых — можно проще!
Здесь необходимо понимать, что обычно потребность возникает не в переносе самой игры (ее всегда можно загрузить на другом устройстве из магазина приложений App Store), а именно в копировании ее данных (сейвов)
Переместить сохранения, вот что важно! И это не составит труда, если следовать этой инструкции..
Причины переноса программы с iPad на iPhone
Перенос программы с iPad на iPhone может быть полезным по множеству причин. Рассмотрим основные из них:
|
1. Мобильность iPhone является более компактным и портативным устройством по сравнению с iPad. Если вам необходимо использовать программу в поездках, на улице или в других местах вне помещения, то перенос программы с iPad на iPhone станет логичным шагом. |
2. Удобство Использование программы на iPhone может быть более удобным, так как устройство помещается в одной руке и позволяет проводить операции одним пальцем. Это особенно актуально, если программа требует частого ввода данных или навигации по интерфейсу. |
|
3. Новые возможности iPhone имеет ряд функций и возможностей, которых нет в iPad. Например, камера высокого разрешения, датчики акселерометра и гироскопа, Touch ID или Face ID для более безопасной аутентификации и т.д. Если ваша программа может воспользоваться этими функциями, то переход на iPhone будет оправданным. |
4. Обновления и совместимость Возможно, вы хотите получать обновления программы и обеспечивать совместимость с последними версиями iOS. Если разработчик программы выпускает обновления только для iPhone или сначала выпускает их для iPhone, то перенос программы с iPad на iPhone позволит вам быть в курсе новых функций и улучшений. |
Итак, если вам нужна мобильность, удобство использования, новые возможности или обновления – перенос программы с iPad на iPhone может быть очень полезным шагом.
Часть 4. Передача приложений iPhone iPad с сторонних приложений
Помимо выше с учетом пути, есть сторонних приложений, которые позволяют передавать iPhone приложений на iPad. Есть несколько приложений, доступных в Интернете, которые позволяют вам ge работу, и среди них, Wondershare TunesGo можно рассматривать как один из лучших. Программа является все-в-одном решение для управления и передачи файлов на iPhone, iPad и iPod. Эта часть покажет вам, как перенести приложения с iPhone на iPad с помощью этого программного обеспечения.
Как перенести приложения с iPhone на iPad
Шаг 1
Запустите TunesGo и подключить iDevices
Запустите Wondershare TunesGo после установки и подключить два iDevices к компьютеру с помощью кабеля USB. Программа будет автоматически распознавать устройства и отображать категории файлов в главном интерфейсе.
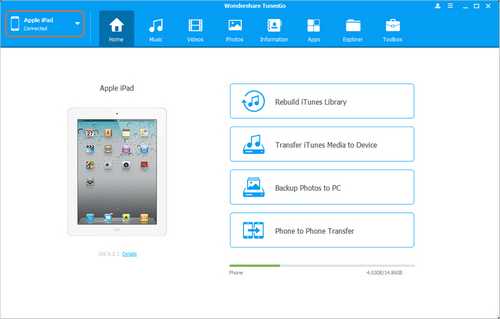
Шаг 2
Экспорт приложения от iPhone к ПК
Выберите iPhone, щелкнув треугольник в левом верхнем углу и выберите категорию приложения в главном интерфейсе. TunesGo покажет ваш iPhone apps в окне. Подобрать apps вы хотите и нажмите кнопку Экспорт, а затем экспортировать приложения с iPhone на компьютер.
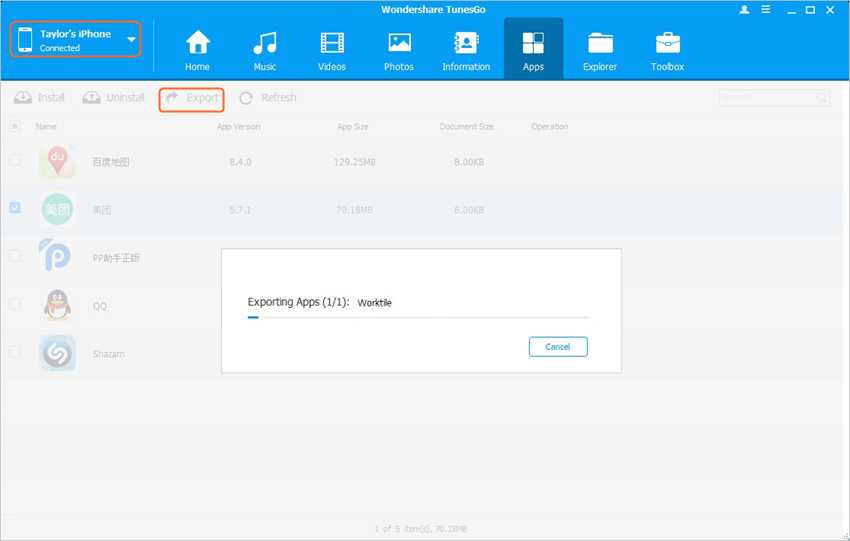
Шаг 3
Установка приложений с компьютера на iPad
Теперь выберите iPad, щелкнув треугольник в левом верхнем углу, а затем выберите категорию приложения. После этого нажмите кнопку установить в окне и выберите приложения с вашего компьютера. Затем программа будет устанавливать приложения на ваш iPad.
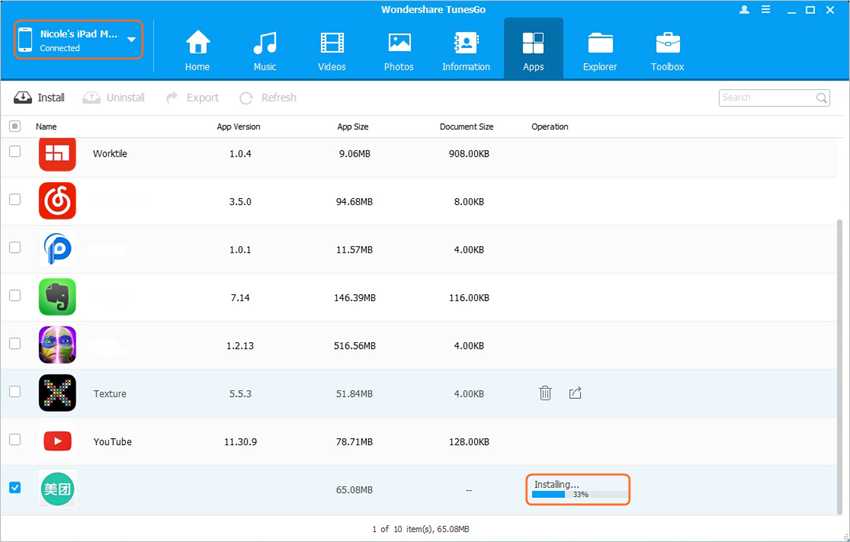
Примечание:
Wondershare TunesGo полностью поддерживает для управления приложениями iOS 8.4 или ниже.
Кроме того, Wondershare TunesGo есть несколько других приложений, которые позволяют передавать приложения с iPhone на iPad. Следующий раздел представит их к вам.
1. Leawo iTransfer
Это считается хорошей iTunes альтернативы, что позволяет пользователю для передачи файлов между устройствами iOS, PC и iTunes. Программное обеспечение поддерживает передачу документов, приложений, музыки, и др. Программное обеспечение также позволяет пользователям резервное копирование iPhone, iPod и iPad файлы и таким образом сделать устройства iOS, чтобы действовать, как флэш-диск, где вы можете сохранить файл, который вам нужно.
- Позволяет принять обратно из данных приложения.
- Позволяет управлять плейлистами.
- Мобильное устройство можно использовать как флэш-накопитель USB и обеспечивает хранение общего назначения.
- Нет поддержки для emoji.
- Не совместим с iCloud контактов резервного копирования.
- Пользовательский интерфейс не является привлекательным.
Шаг 5: Восстановление данных айпада на айфоне
После успешной установки приложения на айфон, вы можете восстановить данные с айпада на свой новый устройство. Для этого выполните следующие действия:
- Откройте приложение на айфоне и войдите в свою учетную запись.
- Нажмите на кнопку «Восстановить данные».
- Выберите айпад из списка доступных устройств для восстановления.
- Выберите категории данных, которые вы хотите восстановить (например, фотографии, контакты, заметки).
- Нажмите на кнопку «Восстановить», чтобы начать процесс восстановления данных.
Пожалуйста, будьте терпеливы, процесс восстановления может занять некоторое время, особенно если у вас на айпаде было много данных.
Шаг 1: Подготовка айфона к переносу приложения
Перед тем, как перенести приложение с айпада на айфон, необходимо подготовить свой айфон для этого процесса. Вот несколько шагов, которые нужно выполнить:
- Убедитесь, что ваш айфон обновлен до последней версии операционной системы iOS. Вы можете проверить доступные обновления в настройках айфона.
- Сделайте резервную копию данных своего айфона. Это позволит вам сохранить все ваши личные данные и настройки перед переносом приложения.
- Подключите свой айфон к компьютеру или ноутбуку при помощи кабеля Lightning.
- Запустите программу iTunes или Finder на компьютере. В зависимости от операционной системы, у вас может быть установлен iTunes или Finder для управления айфоном.
- Выберите ваш айфон в списке устройств в программе iTunes или Finder.
- Включите функцию «Установка приложений вручную» на вашем айфоне. Это позволит вам установить приложение, которое было изначально предназначено для айпада.
После выполнения этих шагов ваш айфон будет готов к переносу приложения с айпада. Теперь вы можете переходить к следующему шагу.
Часть 3. Передача приложений iPhone iPad с App Store
Здесь мы хотели бы представить еще один способ переноса приложений с iPhone на iPad — с помощью App Store на iPad и iPhone. На вашем iPad можно просмотреть все приложения, которые приобретены у одного единого идентификатора для различных устройств. Отсюда вы можете просматривать приложения, которые не присутствуют на вашем iPad или те, которые присутствуют на вашем iPhone и из данного списка, передать тот, который вы хотите иметь на вашем iPad. Ниже приводятся шаги для переноса приложений с iPhone на iPad через App Store.
Шаг 1
Открыть App Store на iPad
Откройте свой iPad и перейти к опции «App Store
» на главном экране.
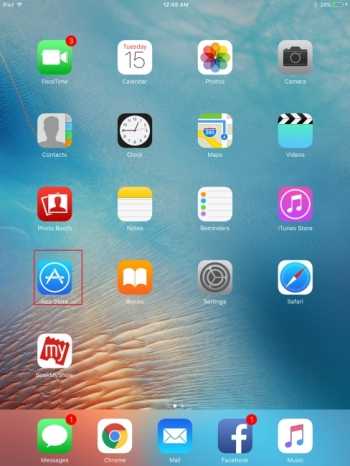
Шаг 2
Открыть, приобретенные приложения
Сейчас на дне экрана, выберите опцию «приобретено
», который откроет все приложения, которые приобретаются у вашего Apple ID.
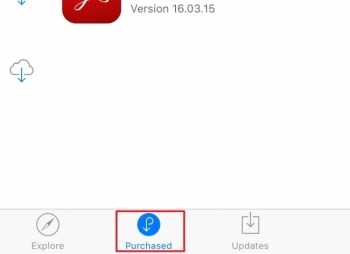
Шаг 3
Выберите «не на этом iPad» приложения
Теперь на верхней части страницы, выберите параметр «не на этом iPad
», который откроет все приложения, которые не присутствуют на вашем iPad. Из этого списка можно выбрать приложение и затем нажмите кнопку облака вниз стрелку рядом с именем приложения, и приложение будет установлено на вашем iPad. Вы также можете искать приложения, используя поле ввода «Поиск магазина
» настоящего на правом верхнем углу.
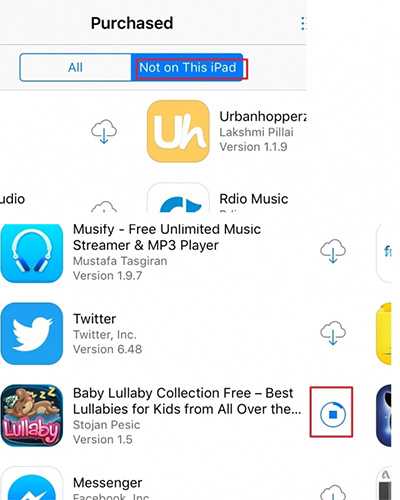
Шаг 4: Открыть приложение
После загрузки приложение можно щелкнуть ОТКРЫТЬ, чтобы открыть приложение на iPad.
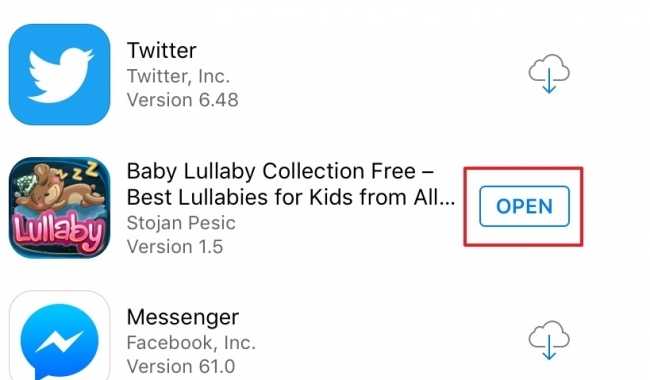
Трансфер через AirDrop
В прошлом передача файлов между компьютерами осуществлялась через соединение Bluetooth, которое подключало два устройства. Это Apple держало его в своей экосистеме с AirDrop , Благодаря AirDrop вы можете легко передавать любые данные или файлы между устройствами, которые связаны с одним и тем же Apple ID или имеют другой.
Чтобы перенести любой документ между двумя iPad, вам просто нужно выбрать его и нажать на кнопку «Поделиться», которая характеризуется как квадрат со стрелкой вверх. Среди совместимых приложений появится «AirDrop», и здесь вы сможете увидеть все оборудование вокруг вас, куда его можно перенести
Это важно активирован Bluetooth так что файлы могут быть переданы
Как перенести программы с айфона на айфон через iTunes
Этот метод требует подключения вашего iPhone к компьютеру. Итак, чтобы перенести приложения со старого iPhone на новый, выполните следующие действия:
- Подключите старый iPhone к компьютеру с помощью USB-кабеля и запустите iTunes.
- Затем нажмите на значок вашего устройства и выберите вариант резервного копирования через iTunes. Подождите, пока все данные будут скопированы.
- Теперь возьмем новый iPhone. В процессе активации вам будет предложено выполнить восстановление из резервной копии iTunes. Выберите этот элемент, затем подключите новый iPhone к ПК или Mac и перезапустите iTunes. Вам будет предложено либо настроить ваш iPhone как новый, либо восстановить его из резервной копии iTunes. Выбираем второй вариант и ждем завершения.
С помощью Tenorshare iCareFone
Специальный софт для оптимизации работы iOs устройств. Распространяется бесплатно и может использоваться на компьютерах Windows, Mac. Чтобы создать резервную копию через Tenorshare iCareFone, установите ПО на ПК и выполните следующие действия:
- Подключите iPhone к компьютеру и в окне программы выберите категорию «Бэкап и восстановление». Появится новое окно, нажмите «Создать резервную копию». Начнется создание аналогичного бэкапа, как и в iTunes.
- Появится список доступных резервных копий с подробной информацией (дата создания, размер).
- После этого можно перенести данные на новый айфон со старого. Для этого подключите его к ПК и через категорию «Бэкап и восстановление» выберите нужную копию и нажмите «Восстановить».
- Если вы хотите скопировать файлы определенного формата, то на главной странице программы (сразу после запуска) выберите «Файловый менеджер».
- Перенесем файлы, приложения и другую информацию, которую планируется сохранить, на компьютер (контакты телефонной книги, календарь, заметки). После этого их можно будет экспортировать, импортировать между разными устройствами.
Начнется автоматическая загрузка данных на новый iPhone. В процессе устройство будет несколько раз перезагружаться, а в некоторых случаях может потребоваться подтвердить действия на экране компьютера. Папки с перенесенными данными автоматически будут распределены в память iPhone.
Через беспроводные протоколы
Чтобы передать данные из старого iPhone на новый беспроводным способом, можно воспользоваться одним из этих вариантов.
Способ 1. Программа Outlook.
Для перемещения файлов нужно сделать следующее:
- Установить приложение Outlook на устройствах.
- Авторизоваться под одной учетной записью.
- В меню настроек найти строку синхронизации и активировать процесс.
После этого файлы будут перенесены со старого Айфона на новый.
Способ 2. Приложение My Contacts Backup. В этом случае необходимые данные будут переданы по электронной почте в формате VCF.
Для этого нужно произвести следующие действия:
- Загрузить приложение My Contacts Backup на старый iPhone.
- Разрешить программе доступ к контактам и нажать клавишу «back-up».
- Дождаться, пока сформируется файл в формате VCF.
- В качестве способа передачи выбрать отправку по e-mail, указав адрес, на который можно выйти с нового устройства.
- Открыть полученное письмо.
Перенести данные на новый iPhone c помощью iCloud.
На мой взгляд, самый простой способ из двух. Общий принцип выглядит следующим образом- вы копируете все свои данные и настройки на сервера Aplle (iCloud) затем включаете свой новый iPhone и переносите все настройки и данные на новый девайс.
Как вы можете заметить для этого способа достаточно старого и нового смартфона, подключенных к Wi-Fi сети с выходом в Интернет, ну и конечно помнить Apple ID и пароль, который использовался на предыдущем iPhone.
Первым делом необходимо перенести все данные в облако iCloud, для этого на старом iPhone зайдите в «Настройки».
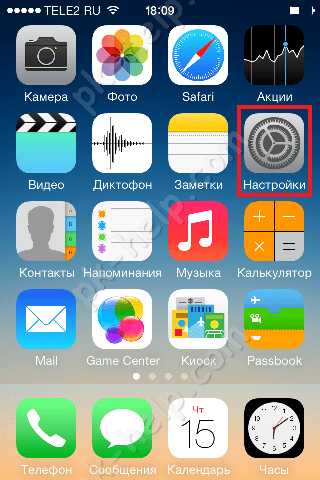
Выберите меню «iCloud».
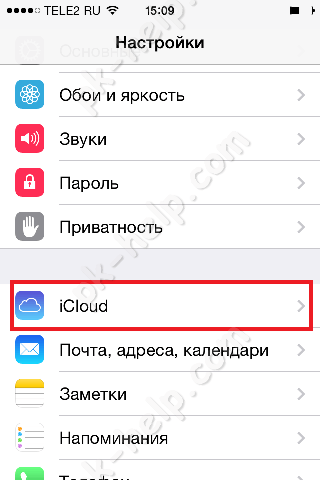
Нажмите «Хранилище и копии».
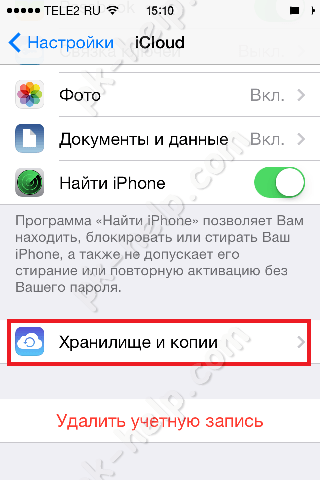
В самом низу окна будет указано время последней копии (если у вас включена функция бэкапа), если вы хотите создать свежую версию, нажмите кнопку «Создать копию».
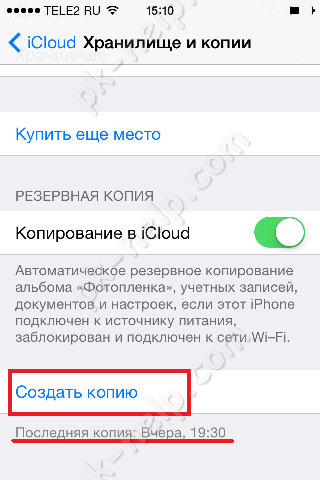
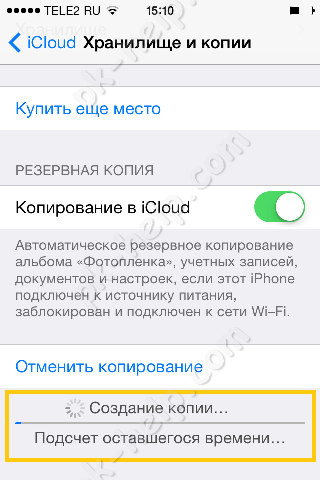
Спустя несколько минут вы увидите время последнего копирования.
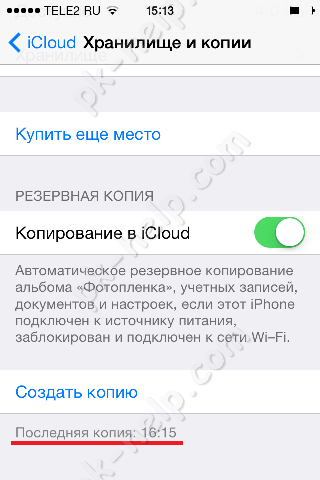
После этого можно отложить, выключить старый iPhone или сбросить настройки до заводских.
Приступим к переносу информации на новый iPhone. Следует заметить, что перед настройкой нужно сбросить настройки до заводских, при этом УДАЛИТСЯ ВСЯ ИНФОРМАЦИЯ. Если же телефон новый, то данную процедуру можно не делать.
При первом включении необходимо выполнить основные настройки: — выбрать язык и страну; — указать следует ли включить службы геолокации; — подключиться к сети Wi-Fi.Далее выберите «Восстановить из копии iCloud».
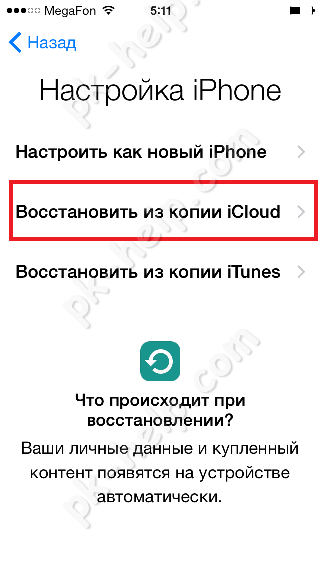
После этого введите Apple ID и пароль, который использовался на старом iPhone.
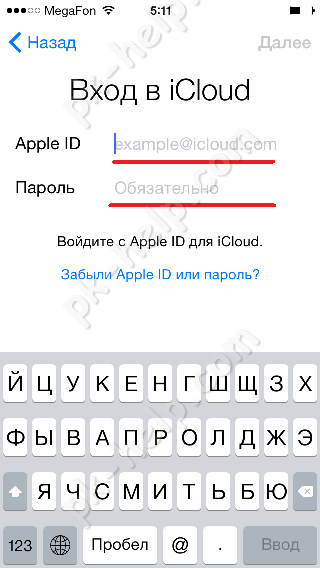
Примите условия соглашения.
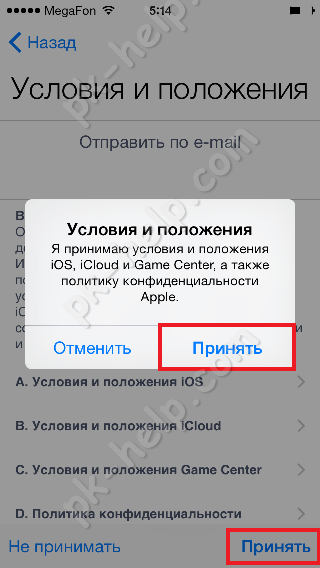
Выберите свежую версию резервной копии.
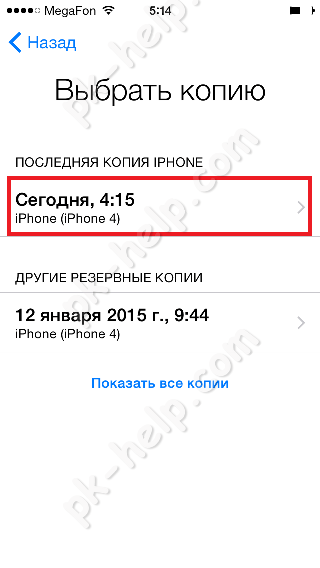
После этого начнется процесс копирования данных и настроек со старого iPhone на новый.
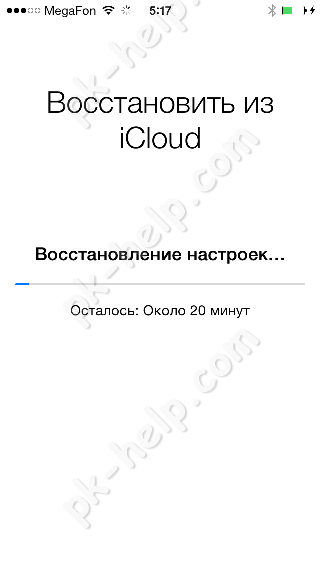
После переноса данных, смартфон перезагрузится и появится окно о успешном восстановлении резервной копировании.

Появится окно подтверждающее восстановление настроек.
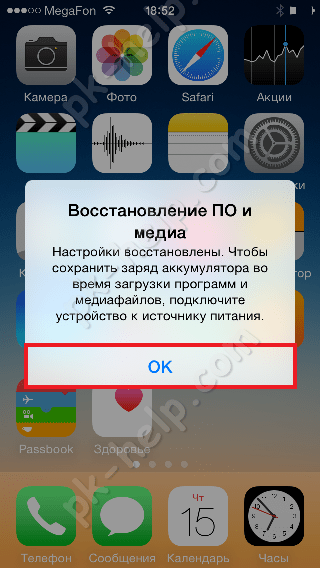
Еще некоторое время iPhone будет восстанавливать приложения, вы увидите это по значкам меняющимся с затемненного на стандартный.

Спустя несколько минут (зависит от количества установленных приложений) все настройки и данные будут перенесены. Поздравляем вас:)
How to transfer apps from one iPhone to another
Do apps transfer to new iPhone?
When you use Quick Start, iCloud, or iTunes to transfer everything from iPhone to iPhone, only a list of installed apps gets copied over to a new device; not the apps themselves. After the setup is complete, the apps get re-downloaded from the App Store. Most probably, the latest versions will be installed.
Why didn’t my apps transfer to my new iPhone?
There can be several reasons depending on the way you chose to transfer apps to new iPhone:
- You have signed in to iCloud with another Apple ID on a new device. Your purchased apps and synced to iCloud app data are linked to your Apple ID. Sign in to iCloud with the same credentials.
- Quick Start not working properly. If the Quick Start feature failed to transfer all apps to new iPhone, follow to do it without overwriting all the other data on the iPhone that has already been set up.
- The app is no longer in the App Store. Since Quick Start, iCloud, and iTunes re-download your apps from the App Store after the data transfer, if some app is not there anymore, it won’t be copied to a new device. to your PC to prevent this issue in the future.
- The iOS version on the new device is too new for that app. The app might have stopped releasing updates for newer iOS versions.
- The transfer process is not complete. It might take days for the device to finish the setup if you have a lot of data. To check, go to Settings > your name on top > iCloud > iCloud Backup. If your iPhone is still being restored, you will see this message: This iPhone is currently being restored and will automatically back up when it is done. Give it some more time.
How to get older versions of apps to transfer to new iPhone?
Unfortunately, there’s no way to transfer an older version of an app in a couple of clicks. But there’s a slim chance you can do it using an iCloud backup as the last resort. Please keep in mind that as a rule, apps are downloaded directly from the App Store rather than from your existing iPhone both with Quick Start and an iCloud backup.
To avoid this situation in the future, . Installer files will be downloaded from the App Store server while creating the backup (as opposed to iTunes and iCloud which does at the time of the restore).
How to transfer app data to new iPhone?
If you have a brand new device with no existing data on it, you can copy apps and data by . If you already have some data on the device and don’t want to lose it, I recommend using which won’t wipe off any data.
Используем для переноса iCloud
Самый распространенный способ переноса информации между разными iPhone без компьютера. Подходит, если размер резервной копии не превышает 5 Гб (объем бесплатно доступного места в айклауд) или на аккаунте куплено дополнительное пространство. Первое, что необходимо сделать — перенести важную информацию со старого айфона:
- Через список приложений перейдите в меню «Настройки». Откроется список доступных для изменения параметров.
- Пролистайте список и найдите пункт «iCloud». Нажмите на него, чтобы открыть подробную информацию.
- В самом низу выберите «Хранилище и копии» (в зависимости от версии iPhone пункт может носить другое название) или «Backup».
- Если бэкап уже был включен, то отобразится дата создания последней копии, ее размер. При необходимости ее можно удалить. Нажмите « », чтобы обновить существующую или сделать новую. О том, что файлы перенесены можно будет узнать из оповещения на экране.
Если устройство подключено к сети Интернет, то начнется копирование информации на сервера айклауд. Как только этот процесс будет окончен, данные можно будет скачать на другой айфон, а для этого:
- Включите новое устройство и следуйте инструкциям мастера по настройке до тех пор, пока не появится блок «Программы и данные».
- Из предложенного списка выберите «Восстановить из копии iCloud». Авторизуйтесь с помощью учетной записи. Для этого укажите Apple ID и пароль, примите условия лицензионного соглашения.
- Появится список доступных копий. Выберите самую последнюю, в противном случае перекинуть файлы не получится.
- Начнется процесс переноса данных. Процесс и примерное время до окончания процедуры будет отображаться на экране. После этого нажмите «Продолжить», чтобы завершить настройку айфона.
После создания резервной копии через айклауд, получить доступ ко всем файлам можно будет через браузер компьютера. Для этого достаточно авторизоваться в облачном сервисе с помощью учетной записи Apple ID.
Способ удобен тем, что для переноса данных с ранее использовавшегося айфона не нужно прибегать к вспомогательным устройствам (компьютеры, флешки). Главное, чтобы смартфоны были подключены к сети Интернет (желательно высокоскоростной Wi-Fi).
Использование iCloud
Это, наверное, самый простой способ перенести контакты с одного Айфона на другой. Потребуется лишь подключение к интернету и аккаунт в iCloud, который есть у каждого пользователя iOS.
Чтобы убедиться, что синхронизация прошла успешно, откройте на компьютере браузер и зайдите на сайт iCloud.com. Авторизуйтесь, используя Apple ID, и зайдите в меню «Контакты».
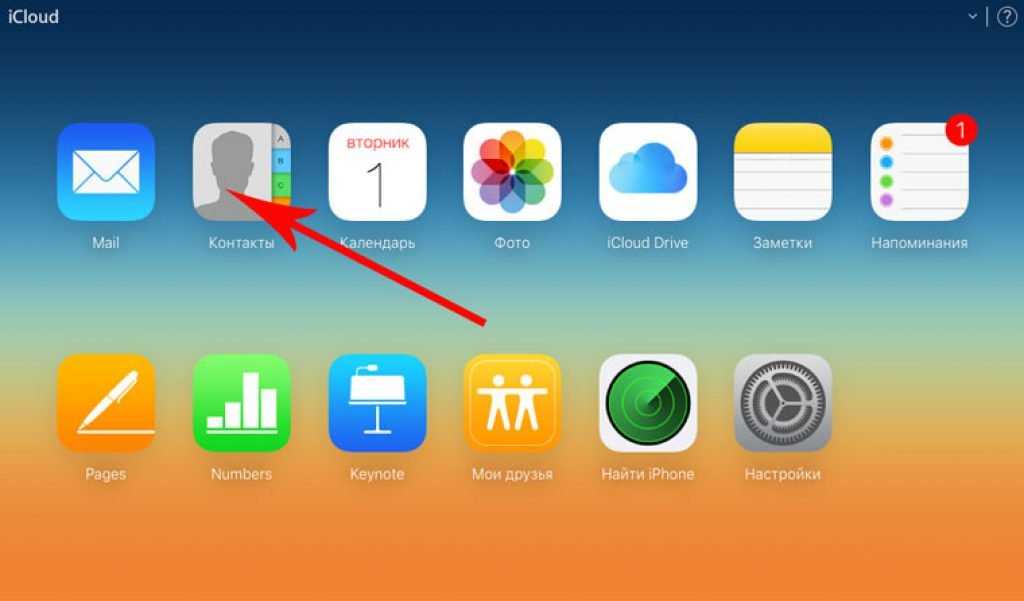
Посмотрите, какое количество записей хранится на iCloud. Их должно быть столько же, сколько забито в память телефона. Затем приступайте к переносу контактов на новый iPhone:
- Откройте настройки, зайдите в раздел «iCloud» и авторизуйтесь под учетной записью, которая использовалась на старом смартфоне.
- Переведите переключатель «Контакты» в положение «Включено».
Через некоторое время (продолжительность зависит от количества записей) синхронизация с iCloud завершится, и вы увидите в телефонной книжке нового iPhone старые контакты.
Необходимость использования на мобильном устройстве
В современном мире мобильные устройства стали неотъемлемой частью нашей жизни. Они позволяют нам быть всегда на связи, работать, развлекаться и получать необходимую информацию в любом месте и в любое время. В связи с этим, перенос программы с iPad на iPhone может быть необходим при смене устройства или желании использовать приложение на разных платформах.
Одна из главных причин использования программы на мобильном устройстве заключается в мобильности. iPhone, являясь одним из самых популярных смартфонов на рынке, обеспечивает широкие возможности для пользователей. Благодаря малым размерам и компактности, iPhone всегда можно иметь с собой. Это позволяет сохранять доступ к необходимой информации и применять специализированные программы даже в дороге, в поездках или в другом месте, где использование iPad может быть неудобным.
Кроме того, использование программы на iPhone может быть удобным для тех, кто предпочитает максимально эффективно использовать свои устройства. iPhone имеет различные функциональные возможности и интегрированы с другими услугами, предоставляемыми Apple. Это позволяет легко синхронизировать программу с другими устройствами, перемещаться между ними и использовать все выгоды специализированного программного обеспечения на мобильной платформе.
В целом, перенос программы с iPad на iPhone позволяет пользователю эффективно использовать данное приложение на мобильном устройстве. Будь то работа, обучение или просто развлечение, использование программы на iPhone обеспечивает мобильность, удобство и гибкость в использовании, что делает его неотъемлемой частью современного образа жизни.
Как передать с айфона на айфон
Наверняка все из вас в свое время передавали по Bluetooth или через инфракрасный порт мелодии и картинки. Такой возможностью обладал практически любой, самый простой телефон. Но у компании Apple свой тернистый путь и, даже спустя много поколений устройств и версий iOS, телефоны iPhone не умеют просто передавать файлы по Bluetooth. Конечно, если у вас на телефоне установлен джейлбрейк, ситуацию можно легко исправить, установив стороннее приложение из Cydia. Но джейлбрейк может серьезно понизить безопасность вашего устройства, поэтому мы никому не рекомендуем взламывать операционную систему телефона.
Как передать файл с iPhone на iPhone
Apple считает, что для передачи фотографий и других данных достаточно электронной почты, облачных хранилищ и всевозможных мессенджеров. Это конечно так, но что делать, если интернета под рукой нет, или он очень дорогой, к примеру, в роуминге? В iOS 7 одной из новинок была функция AirDrop, которая и позволяет передавать файлы на рядом находящиеся устройства без необходимости делать какие-либо предварительные настройки. Естественно, файлы можно передавать только между устройствами Apple.
Как пользоваться функцией Airdrop
Чтобы включить AirDrop, необходимо вытянуть шторку снизу экрана и нажать на кнопку «AirDrop». Далее необходимо выбрать, от кого вы сможете принимать файлы – от всех, или только от тех, кто есть у вас в контактах:
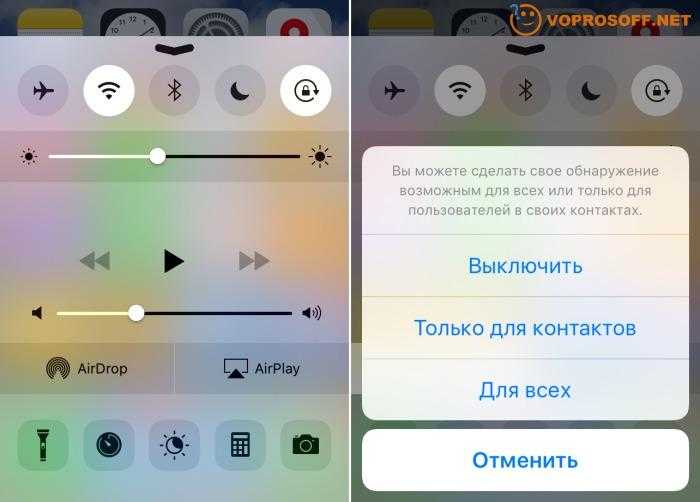
Автор считает, что эти материалы могут вам помочь:
Как поставить звонок на Айфон, подробная инструкция
Как подключить айфон к телевизору, подробная инструкция
Фото с айфона на компьютер — инструкция по переносу
Вспышка на айфоне при звонке – подробная инструкция по включению
После того, как AirDrop включен на обоих устройствах, можно начинать передачу файлов. Покажем процесс на примере фотографии. Нажимаем «Отправить» на любой фотографии. Буквально через несколько секунд вы увидите контакты, которым вы в настоящий момент можете передать фото. Выбираем нужный контакт:
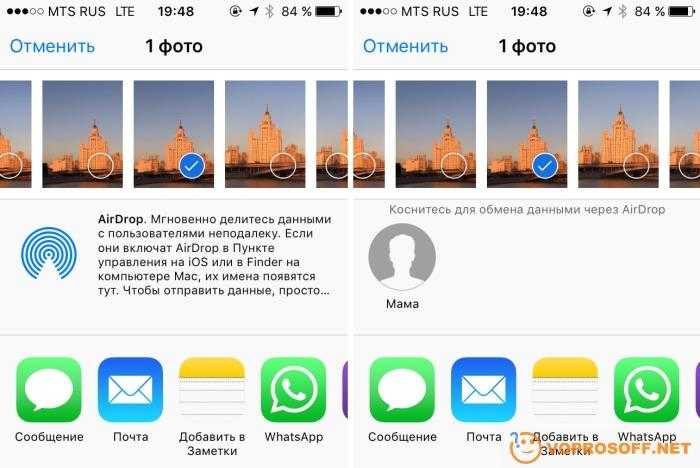
Тот, кому вы пересылаете фотографию должен нажать «Принять» в появившемся запросе:
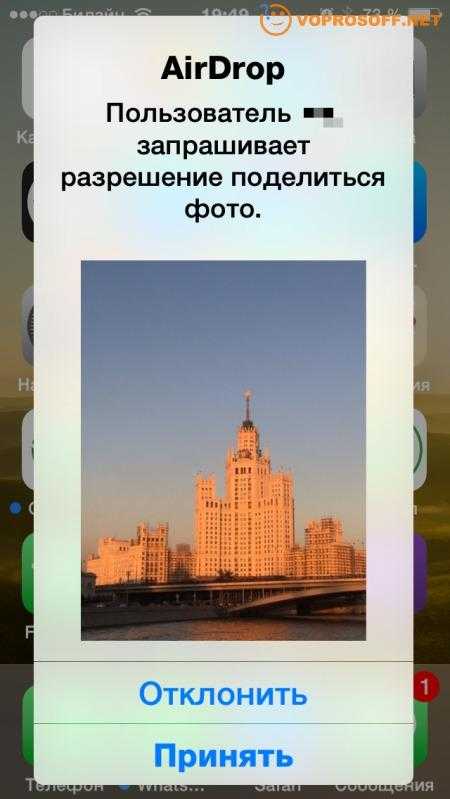
Вот и все. Если у вас остались вопросы – задавайте, наши эксперты всегда готовы вам помочь!
Способ 3: Как переместить приложения с iPhone на iPhone с помощью iTunes
Использование iTunes для перемещения приложений с iPhone на iPhone — это простой процесс, включающий резервное копирование iTunes и восстановление iTunes. Да, это очень просто. Однако вы должны сначала убедиться, что содержимое и настройки нового iPhone удалены. Также убедитесь, что на вашем компьютере установлен iTunes. Приведенные ниже шаги показывают, как переместить приложения с iPhone на iPhone с помощью iTunes.
- Подключите предыдущий iPhone к компьютеру с помощью подходящего носителя. Если iTunes не запускается автоматически, просто щелкните значок, чтобы запустить его.
- Найдите и щелкните значок «Устройство» в интерфейсе iTunes, затем выберите параметр «Сводка». Теперь перейдите на вкладку «Создать резервную копию сейчас» и дождитесь завершения процесса резервного копирования, а затем отключите старый iPhone от компьютера.
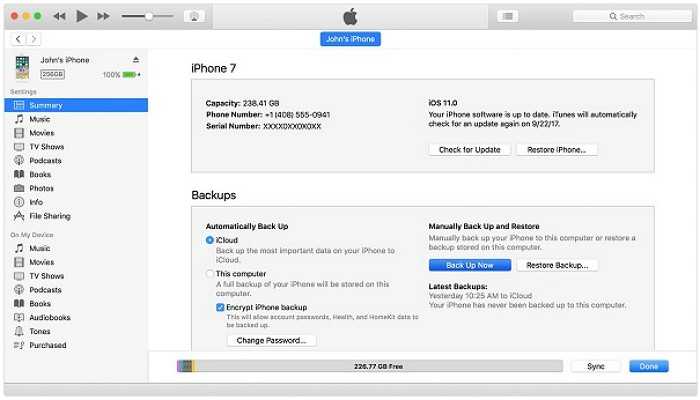
- Вставьте новую SIM-карту в новый iPhone или повторно используйте предыдущую SIM-карту. Включите новый iPhone и следуйте инструкциям на экране, пока не появится экран «Приложения и данные».
- Выберите опцию «Восстановить из резервной копии iTunes» и нажмите кнопку «Далее».
Теперь подключите новый iPhone к тому же компьютеру, который вы использовали для резервного копирования iTunes выше. Запустите iTunes еще раз и щелкните значок устройства. Выберите «Восстановить резервную копию» и выберите нужную резервную копию. Нажмите кнопку «Восстановить», чтобы позволить iTunes перенести ваши приложения и другие файлы на новый iPhone.
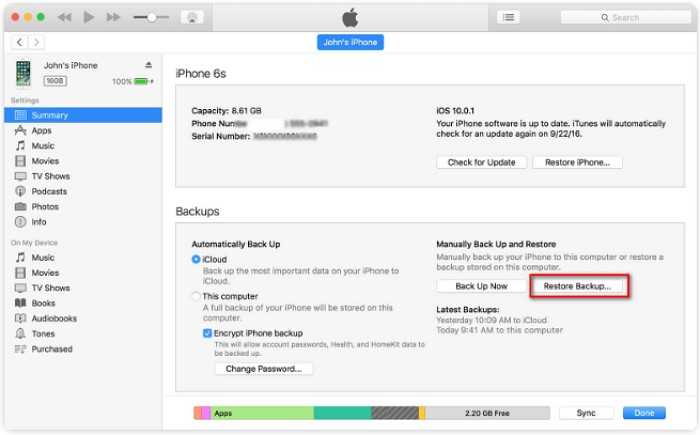
Как перенести телефонный номер на новый iPhone
Если вы вставите свою SIM-карту в новый iPhone, он автоматически распознает ваш телефонный номер. И как только аппарат поймает сеть, можно принимать звонки и выходить в Интернет, условия вашего тарифа у сотового оператора не изменятся.
Другое дело — если ваша SIM-карта слишком маленькая и не подходит по размеру к лотку SIM-карты в новом iPhone. В этом случае не пытайтесь обрезать ее самостоятельно — лучше обратитесь к своему оператору, где вам выдадут SIM-карту нужного размера. Как правило, у сотовых операторов эта услуга бесплатная, но кто-то может брать за это деньги.
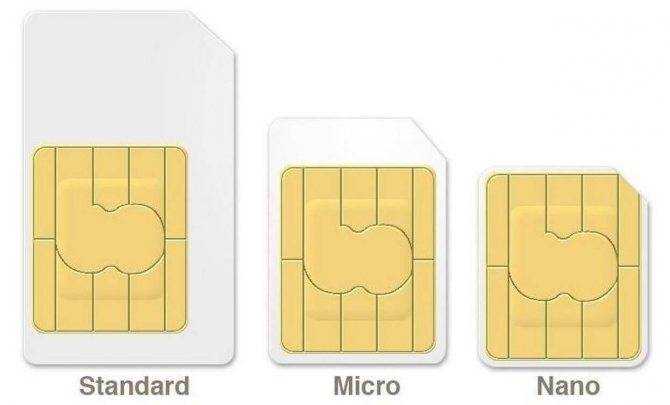
В современных iPhone используется Nano SIM
Инструкции по использованию функции «Быстрое начало»
- Включите новое устройство и положите его рядом с текущим. На текущем устройстве откроется экран «Быстрое начало», где будет предложено использовать для настройки нового устройства идентификатор Apple ID. Убедитесь, что это тот самый идентификатор Apple ID, который вы хотите использовать, и нажмите «Продолжить». Если кнопка «Продолжить» не отображается на текущем устройстве, убедитесь, что Bluetooth включен.
- Дождитесь появления анимации на экране нового устройства. Держите текущее устройство над новым так, чтобы анимация находилась в центре видоискателя. Дождитесь, пока появится сообщение «Завершение на новом ». Если нет возможности использовать камеру текущего устройства, нажмите «Аутентификация вручную» и следуйте инструкциям на экране.
- Когда отобразится запрос с просьбой ввести на новом устройстве код-пароль к старому, сделайте это.
- Следуйте инструкциям по настройке Face ID или Touch ID на новом устройстве.
- Когда появится соответствующий запрос, введите пароль Apple ID на новом устройстве. Если у вас несколько устройств, может понадобиться ввести код-пароль на каждом из них.
- На новом устройстве можно выбрать миграцию данных с одного устройства на другое или восстановление приложений, данных и настроек из последней резервной копии iCloud. Также можно нажать «Другие параметры», чтобы выполнить восстановление из резервной копии на компьютере. Выбрав резервную копию, можно выбрать, следует ли переносить некоторые настройки, связанные с геопозицией, конфиденциальностью, Apple Pay и Siri, или нет.
- Если у вас есть часы Apple Watch и вы настраиваете новый iPhone, появится также запрос на перенос данных и настроек Apple Watch.
Как перенести данные напрямую
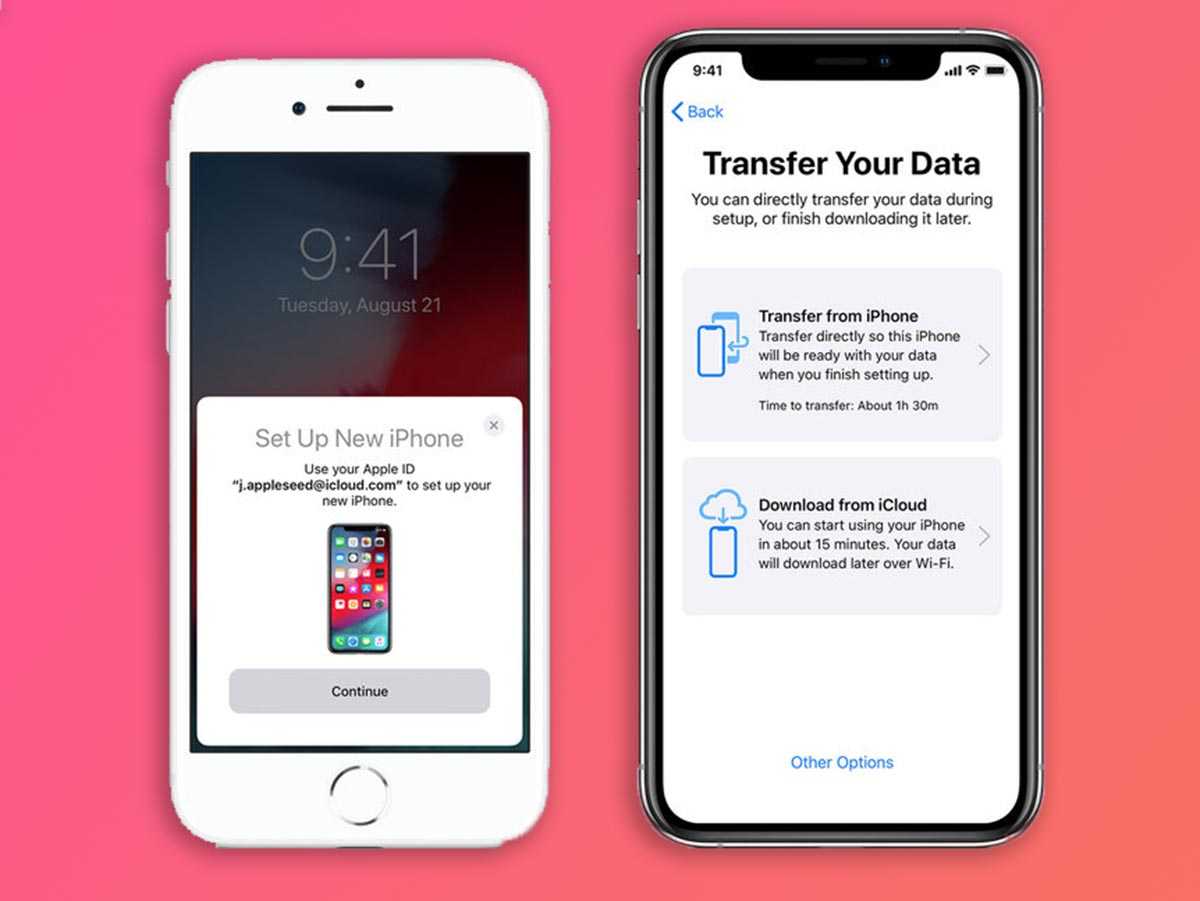
Соедините старый и новый iPhone для переноса данных. Еще в iOS 12 купертиновцы добавили возможность подключать смартфоны друг к другу при помощи кабеля для быстрого переноса данных. Для этого потребуется любой “шнурок” с Lightning-коннектором и переходник USB-Lightning для подключения ко второму гаджету. Если переносите данные на новый iPhone 15, то переходник не потребуется.
Соедините смартфоны между собой. Если же хотите осуществить перенос без проводов, убедитесь, что оба смартфона подключены к одной Wi-Fi сети и разблокированы.
Новый iPhone должен быть сброшен до заводских настроек и находиться на начальной стадии настройки (после подключения к Wi-Fi). Старый iPhone должен находится рядом с включенными модулями Wi-Fi и Bluetooth.
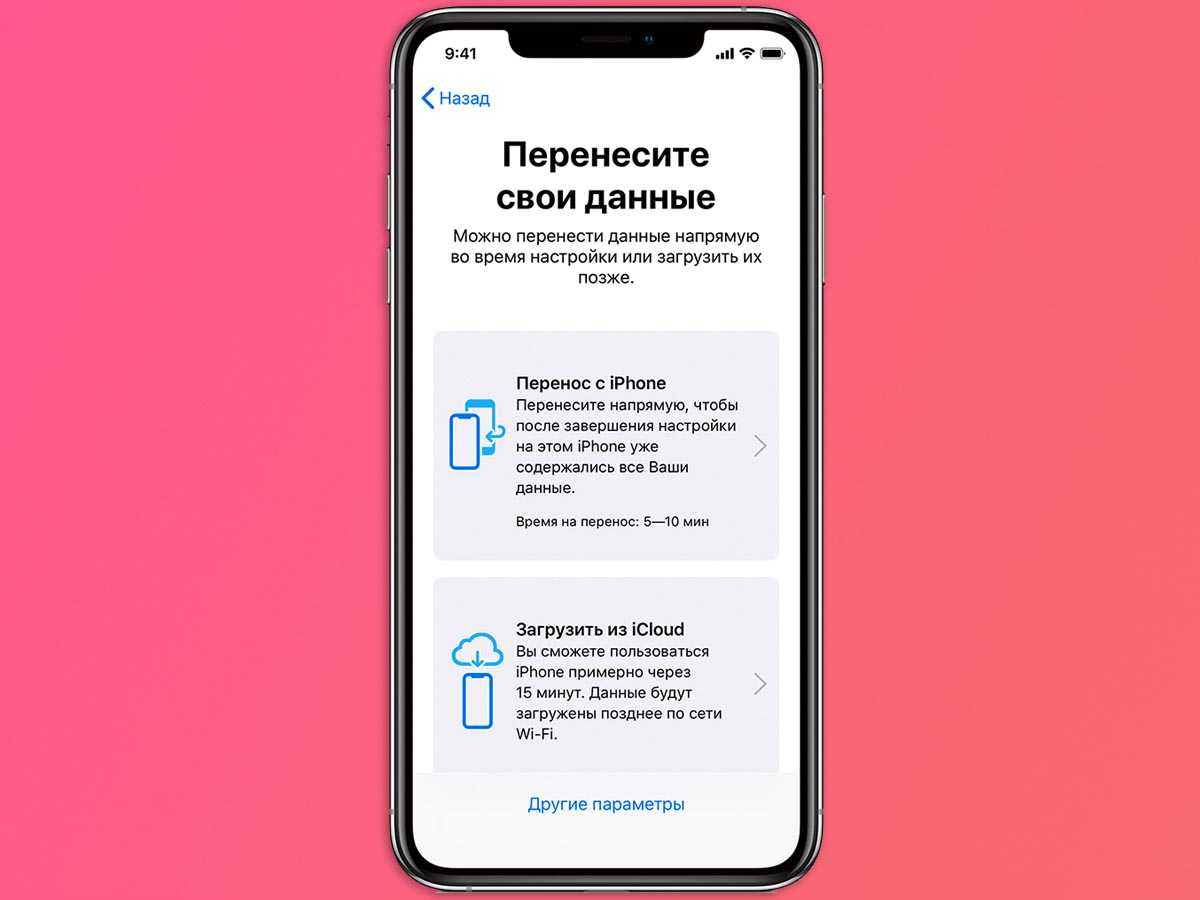
Процедура переноса будет предложена автоматически либо её следует начать на старом смартфоне по пути Настройки – Основные – Перенос или сброс iPhone – Приступить.
В меню доступных вариантов переноса следует указать прямое копирование данных и дождаться окончания процесса.
В зависимости от объема переносимой информации и скорости Wi-Fi подключения, процедура может занять от нескольких минут до нескольких часов.













![Guide: how to transfer apps to new iphone [2023]](http://kokosclub.ru/wp-content/uploads/c/6/e/c6ee4e3a803ba4df8a4d709335f86fe4.png)











![8 лучших обзоров программного обеспечения для переноса данных с ipad [обновлено]](http://kokosclub.ru/wp-content/uploads/2/d/b/2dbd25a1824ba97629ad54781cd04c8a.jpeg)


