2. Рассеивание света
Если ваша цифровая камера не позволяет контролировать мощность вспышки (более подробно см. ниже), вы можете попробовать сделать это вручную с помощью других способов. Владельцы зеркальных камер с внешней вспышкой могут использовать специально сделанные диффузоры, но для компактных камер придется проявить некоторую изобретательность.
Одним из наиболее эффективных способов является использование полупрозрачного материала, нужно просто закрепить его на вспышке. Я видел, как некоторые используют небольшие листы белой бумаги, закрепленные перед вспышкой, или полимерный полупрозрачный материал. Нужно только помнить, что оттенок материала, который вы используете, будет влиять на цвет света, исходящего от вспышки, а следовательно, и на оттенок снимка. Поэтому выбирайте для использования белую ленту, ткань или бумагу. Это даст более естественный цвет, чем использование окрашенного материала.
Выберите режим «Вспышка Включена» для использования вспышки при фотографировании
Если вы хотите сделать фотографию с помощью вспышки на своем iPhone, вам необходимо выбрать соответствующий режим перед съемкой.
Как включить вспышку на iPhone:
- Откройте Камеру, нажав на значок камеры на главном экране.
- Перед вами откроется приложение Камеры. Убедитесь, что находитесь на режиме «Фото» (внизу экрана).
- В верхнем левом углу экрана вы увидите иконку вспышки в виде молнии.
- Нажмите на иконку вспышки.
- Появится меню со следующими вариантами: «Выключено», «Авто» и «Включено».
- Выберите режим «Вспышка Включена» для использования вспышки при съемке.
- Теперь вы можете приступить к фотографированию с вспышкой на вашем iPhone.
Имейте в виду, что использование вспышки может значительно повлиять на качество фотографии. Регулируйте яркость вспышки и проверьте результат, чтобы добиться наилучшего результата.
Другие способы ограничения доступа к камере на iPhone и iPad
Если вы не хотите ограничивать использование камеры в режиме 24/7 на iPhone и iPad, есть два других решения. В экранном времени вы можете настроить Время простоя а также Ограничения приложений.
Время простоя
С помощью функции «Время простоя» вы можете установить расписание, определяющее, когда ваш ребенок может и не может использовать свое устройство. По умолчанию он установлен с 22:00 до 7:00, но вы можете настроить его на любое удобное время.
Когда действует время простоя, рядом со значком каждого приложения будет маленький значок песочных часов. Если они попытаются запустить приложение, его нельзя будет использовать, и они увидят сообщение о том, что срок был соблюден. В этом случае камера iPhone работает вне времени простоя.
Чтобы установить время простоя для несовершеннолетнего:
- Нажмите Приложение настроек на вашем iPhone или iPad.
- Выбирать Экранное время.
- Нажмите член семьи вы хотите ограничить в разделе «Семья».
- Выбирать Время простоя. При необходимости введите код доступа к экранному времени.
- Включить Расписание и установите время простоя.
Вы можете удалить время простоя в любое время, отключив его в экранном времени.
Ограничения приложений
С помощью ограничений приложений вы можете контролировать количество времени, в течение которого ваши дети могут использовать определенные приложения.
Вы можете установить ограничения для всех приложений или только приложений в определенных категориях. После того, как приложения заблокированы, только вы можете разблокировать устройство, чтобы добавить к нему больше времени.
Чтобы ограничить использование камеры iPhone с помощью ограничений приложений:
- Нажмите Приложение настроек на вашем iPhone или iPad.
- Выбирать Экранное время.
- Нажмите член семьи вы хотите ограничить в разделе «Семья».
- Выбирать Ограничения приложений.
- Выбирать Добавить предел. При необходимости введите пароль для экранного времени.
- Нажмите Креативность.
- Далее выберите Камера.
- Выбирать Следующий.
- Создать количество времени Ваш ребенок может использовать камеру ежедневно, устанавливая часы и минуты.
- Настроить дней, если необходимо.
- Включить Блокировать в конце лимита.
- Нажмите Добавлять.
Чтобы снять ограничение на количество приложений:
- Нажмите Приложение настроек на вашем iPhone или iPad.
- Выбирать Экранное время.
- Нажмите член семьи в разделе «Семья».
- Выбирать Ограничения приложений.
- Выберите недавно добавленный Ограничение приложения. При необходимости введите пароль для экранного времени.
- Нажмите Удалить ограничение.
- Подтвердите, нажав Удалить ограничение в коробке.
Хотя для большинства пользователей в этом нет необходимости, отключение камеры на iPhone или iPad возможно благодаря Screen Time. Это не позволит вашим детям пользоваться камерой без вашего присмотра.
Если вы действительно беспокоитесь о своих детях, вы можете пойти дальше и привязать iPhone или iPad только к одному приложению. Только не удивляйтесь, если вашему ребенку это не понравится!
Почему не работает камера на iPhone
Как правило, в большинстве случаев камера яблочного смартфона перестает функционировать из-за неполадок в работе программного обеспечения. Реже — из-за поломки внутренних деталей. Именно поэтому, прежде чем обращаться в сервисный центр, следует попробовать устранить неисправность самостоятельно.
Причина 1: Сбой в работе приложения Камера
Прежде всего, если телефон отказывается снимать, показывая, например, черный экран, следует подумать о том, что приложение Камера зависло. 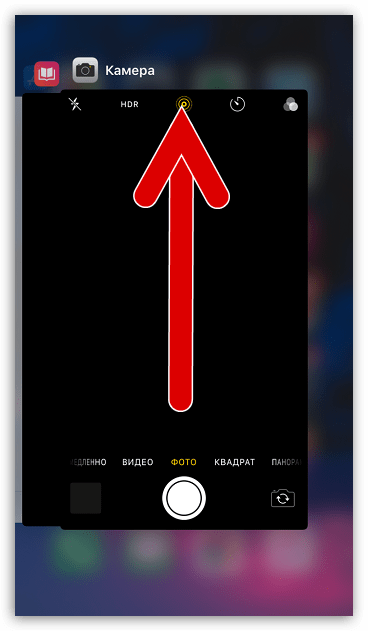 Чтобы перезагрузить данную программу, вернитесь на рабочий стол с помощью кнопки Домой. Дважды щелкните по этой же кнопке, чтобы отобразить список запущенных приложений. Смахните вверх программу Камера, а затем попробуйте запустить ее вновь.
Чтобы перезагрузить данную программу, вернитесь на рабочий стол с помощью кнопки Домой. Дважды щелкните по этой же кнопке, чтобы отобразить список запущенных приложений. Смахните вверх программу Камера, а затем попробуйте запустить ее вновь.
Причина 2: Сбой в работе смартфона
Если первый способ не принес результата, следует попробовать перезапустить Айфон (причем последовательно выполнить как обычную перезагрузку, так и принудительную).
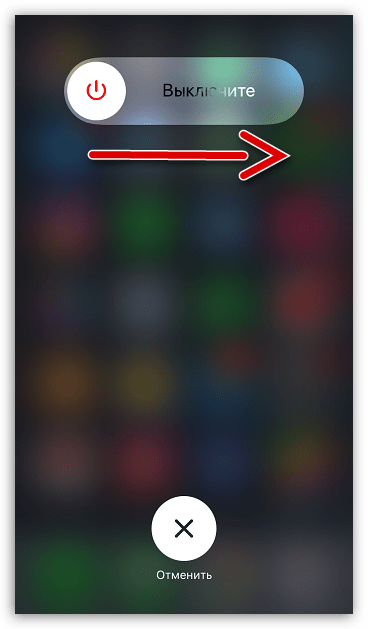
Причина 3: Некорректная работа приложения Камера
Приложение может из-за сбоев в работе не переключать на фронтальную или основную камеру. В этом случае необходимо попробовать многократно нажать кнопку смены режима съемки. После этого проверьте, заработала ли камера.
Причина 4: Сбой в работе прошивки
Переходим к «тяжелой артиллерии». Предлагаем вам выполнить полное восстановление устройства с переустановкой прошивки.
- Для начала следует обязательно обновить текущую резервную копию, иначе вы рискуете потерять данные. Для этого откройте настройки и выберите меню управления учетной записью Apple ID.
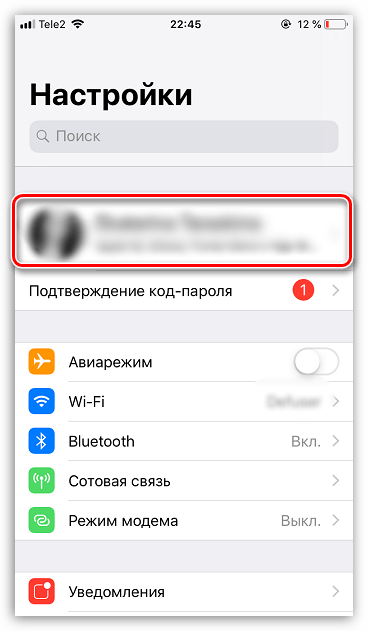
Следом откройте раздел «iCloud».
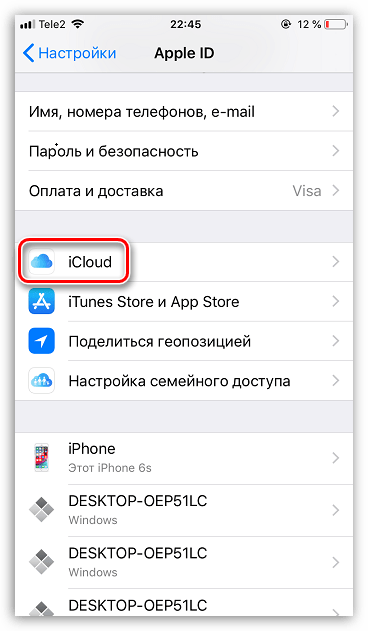
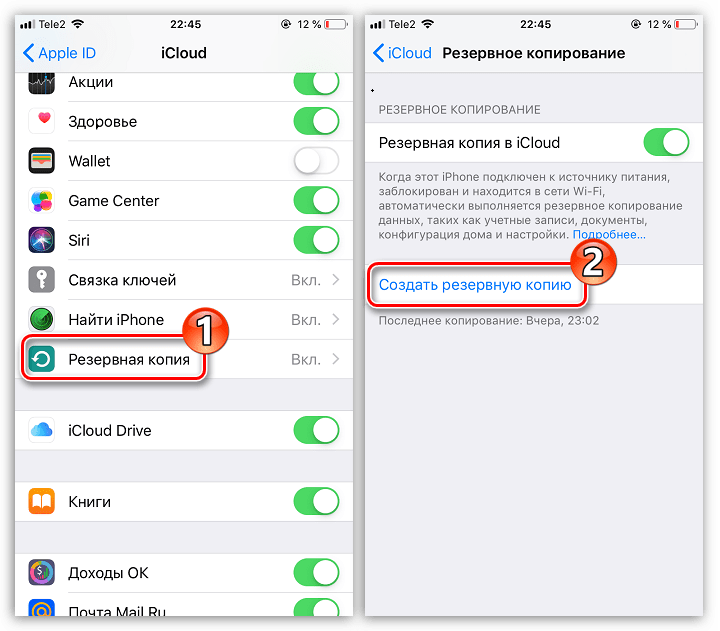
Подключите iPhone к компьютеру с помощью оригинального USB-кабеля, а затем запустите программу iTunes. Введите телефон в DFU-режим (специальный аварийный режим, который позволит выполнить чистую установку прошивки для Айфона).
Подробнее: Как ввести iPhone в режим DFU
Если ввод в DFU будет выполнен, iTunes предложит восстановить устройство. Запустите данный процесс и дождитесь его окончания.
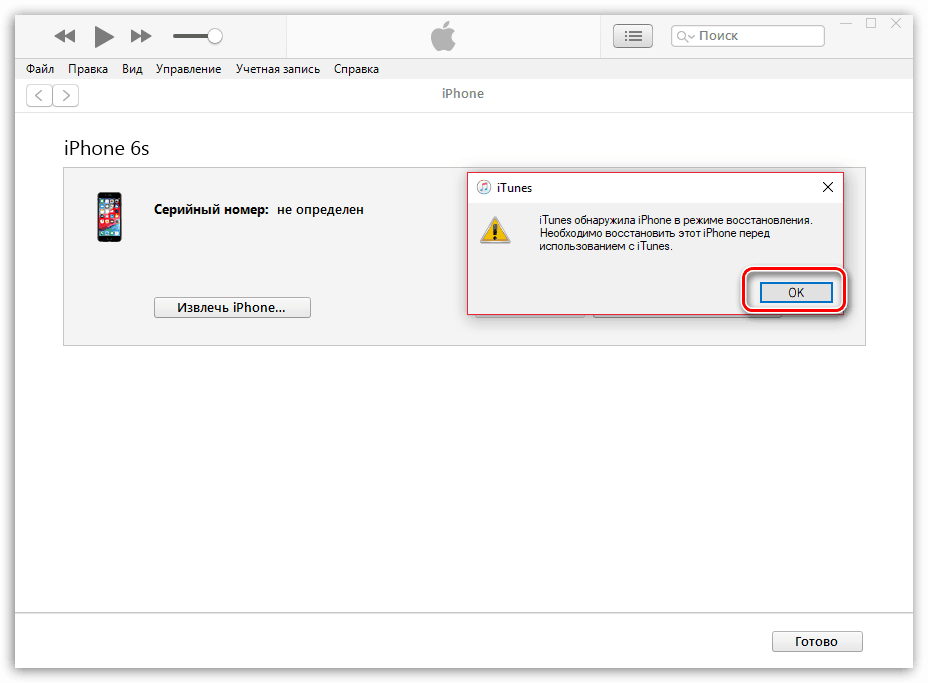
После того как iPhone включится, следуйте указаниям системы на экране и восстановите устройство из резервной копии.
Причина 5: Некорректная работа режима энергосбережения
Специальная функция iPhone, реализованная в iOS 9, позволяет значительно сэкономить заряд аккумулятора за счет отключения работы некоторых процессов и функций смартфона. И даже если в данный момент эта функция отключена, ее следует попробовать перезапустить.
- Откройте настройки. Перейдите к разделу «Аккумулятор».
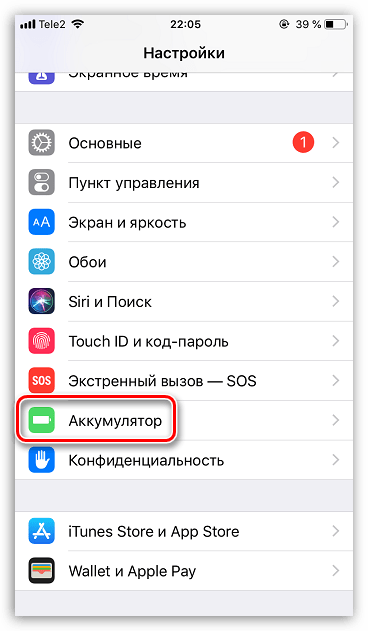
Активируйте параметр «Режим энергосбережения». Сразу следом отключите работу данной функции. Проверьте работу камеры.
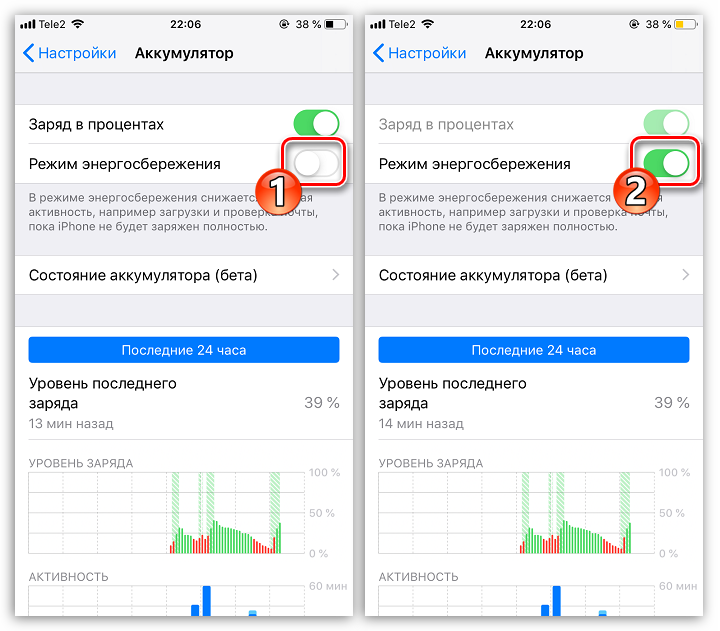
Причина 6: Чехлы
Некоторые металлические или магнитные чехлы могут препятствовать нормальной работе камеры. Проверить этого просто — достаточно снять этот аксессуар с устройства.
Причина 7: Неисправность модуля камеры
Собственно, заключительная причина неработоспособности, которая уже касается аппаратной составляющей — неисправность модуля камеры. Как правило, при таком типе неисправности экран iPhone показывает лишь черный экран.
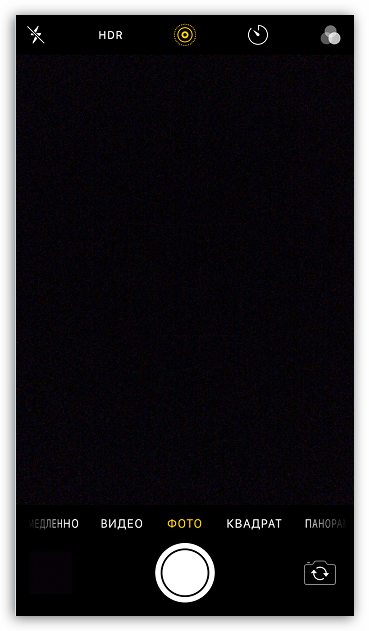
Попробуйте немного надавить на глазок камеры — если модуль потерял контакт со шлейфом, данный шаг может вернуть на некоторое время изображение. Но в любом случае, даже если это помогло, следует обратиться в сервисный центр, где специалист проведет диагностику модуля камеры и оперативно устранит неполадку.
Надеемся, эти несложные рекомендации помогли вам решить возникшую проблему.
Запись видео, слоумо, таймплапс
Ваш iPhone – это также прекрасная видеокамера. Вы можете записывать стандартное видео со скоростью до 60 кадров в секунду, а свежие модели вроде iPhone 12, способны записывать 4K при 60 кадров в секунду.
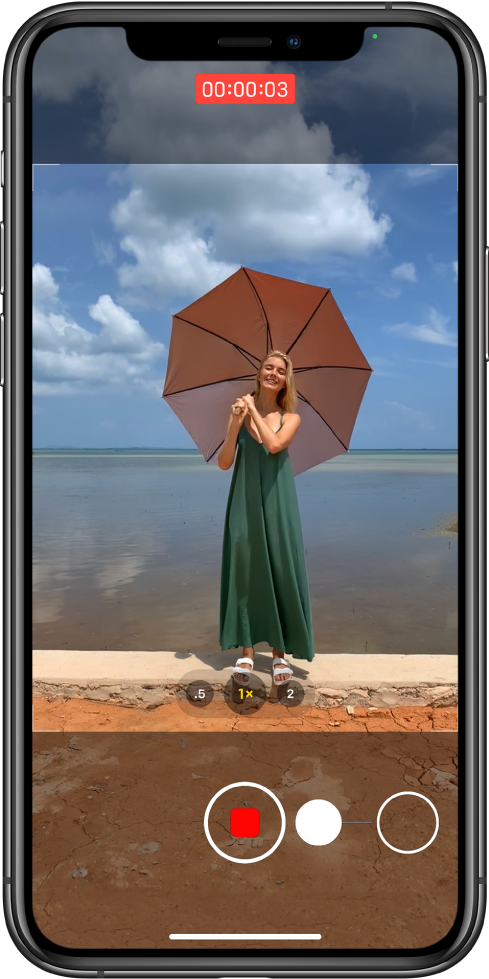
Стандартная видеозапись
Для записи видео тапните на режим «видео» справа от режима фото в нижней части интерфейса камеры, либо (на моделях старше 11-го) просто нажмите на кнопку спуска затвора и удерживайте ее. Во втором случае видео будет записываться до тех пор, пока вы не отпустите палец. Если хотите, чтобы оно записывалось и дальше, проведите не отпуская палец вправо, перенося кнопку в расположенный там кружочек. Можно и просто сделать только свайп вправо для быстрого запуска режима видеозаписи.

Во время записи видео можно сделать фото, если тапнуть на белую кнопку в правом углу. На процесс видеозаписи это не повлияет.
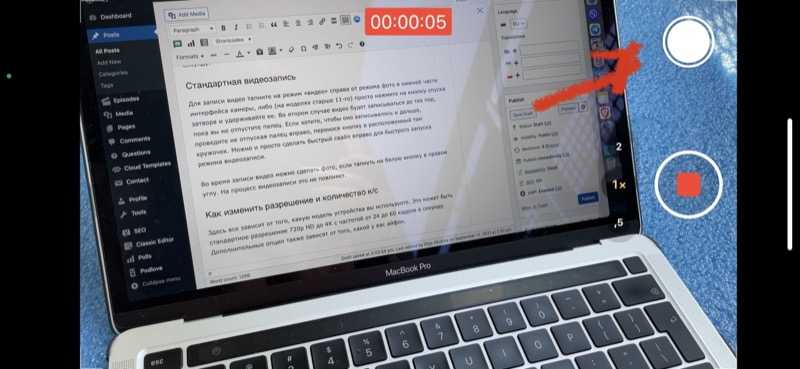
Как изменить разрешение и количество к/c
Здесь все зависит от того, какую модель устройства вы используете. Это может быть стандартное разрешение 720p HD до 4K с частотой от 24 до 60 кадров в секунду. Дополнительные опции также зависят от того, какой у вас айфон.
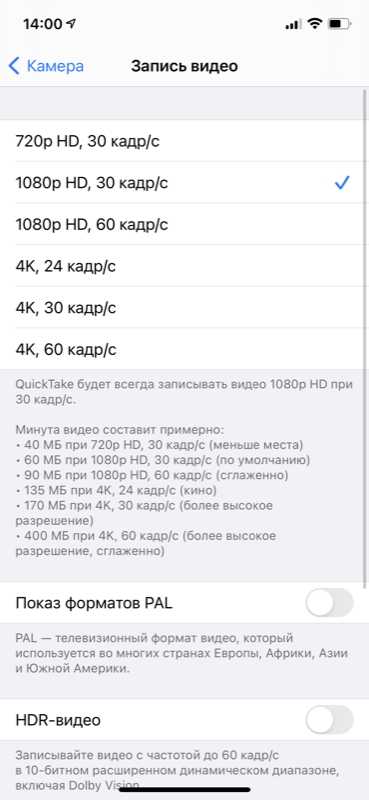
Но в любом случае для того, чтобы попасть в настройки, надо выйти из приложения камеры и найти раздел «Камера» в общем списке настроек. Здесь можно выбрать разрешение и количество кадров в секунду для обычного и замедленного видео. Также есть много дополнительных опций.
Замедленное видео
Слоумо видео доступно еще со времен iPhone 5s. С помощью замедленного видео вы можете снимать с высокой частотой fps (кадров в секунду), а после записи при желании замедлять или ускорять определенные части видео. Это особенно интересно, когда вы имеете дело с чем-то, что происходит быстро, например, взрывы, фейерверки, автогонки, трюки.

Чтобы перейти в режим замедленной съемки, сделайте два свайпа вправо и тапните на клавишу записи. Получившийся ролик будет сохранен в галерее, причем система сама выберет тот его участок, который будет замедлен. Этот участок можно выбрать и самостоятельно, если выбрать видео в галерее и тапнуть на «Править». Под раскадровкой видео будет специальная полоса, где можно выбрать участок, который будет замедлен. Выберите нужный кусок и нажмите «Готово». Потом при желании можно будет вернуть изначальный вариант, снова выбрав «Править» и затем «Вернуть».
Замедленное видео может записываться при 120 или 240 кадрах в секунду. Как изменить настройки — описывали в предыдущей главке. Чем больше к/с, тем больше «весит» итоговый файл.
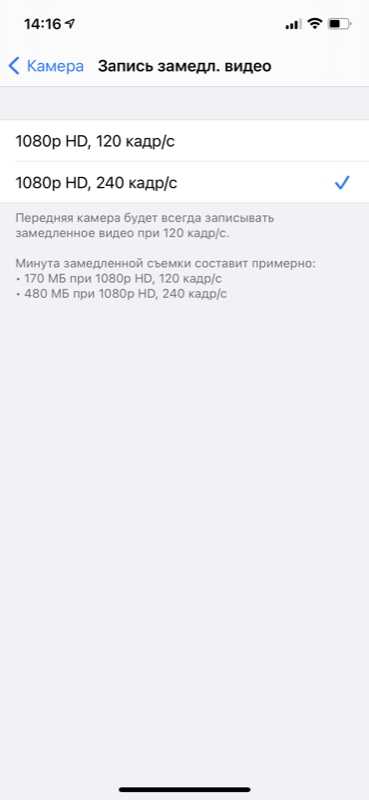
Таймлапс
Таймлапс (time-lapse) — это, наоборот, не замедленные, а ускоренные видео. С их помощью можно снять, например, постройку здания в течение нескольких часов или то, как солнце пролетает над горизонтом. Режим полезен и для блогеров/блогерок, например, чтобы показать тренировки, домашние дела, переодевания, создание поделок и так далее.
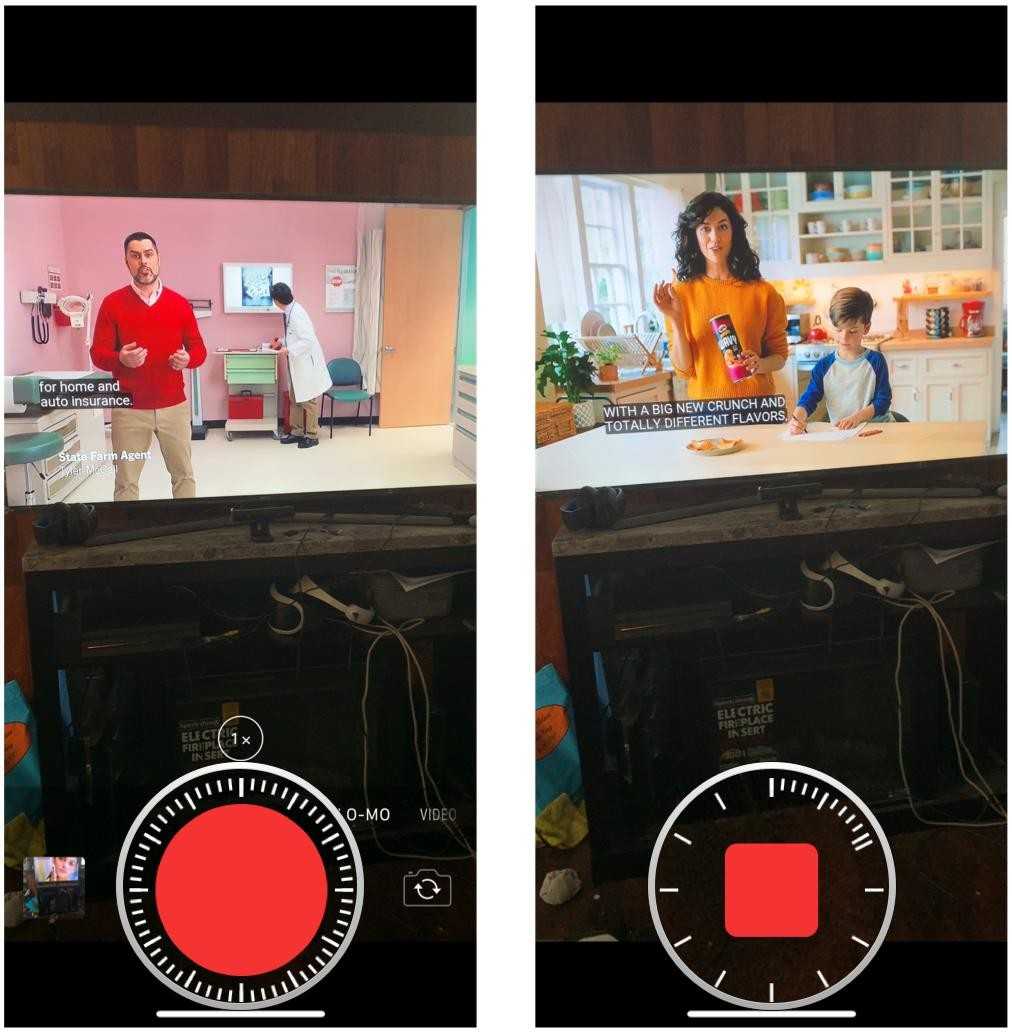
Для записи таймлапса настоятельно рекомендуется использовать штатив. А лучше вообще какой-нибудь дополнительный айфон/айпад, потому что для интересного таймлапса требуется, как правило, много времени.
Для перехода в режим time-lapse откройте приложение камеры и три раза свайпните вправо.
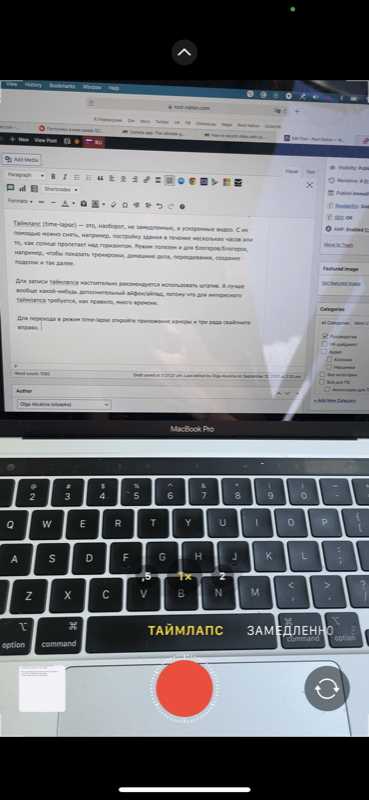
Редактирование видео на iPhone
Когда-то iOS позволяла только обрезать длину видео. Но теперь вы можете применить к своим роликам любые встроенные инструменты редактирования фотографий! Выберите видео и нажмите «Править» в верхнем правом углу. Здесь вы можете укоротить видео, использовать настройки цветокоррекции, фильтры, повернуть или отзеркалить ролик в вертикальной и горизонтальной плоскости под любым углом, отключить звук.
И, как водится у Apple, ваши изменения не перезаписывают видео полностью, при желании все можно «вернуть взад» :-).
Видео с HDR (камера iPhone 12 и выше)
Если вы снимаете видео в сложных условиях освещения и вам важно, чтобы между темными и светлыми участками был хороший баланс, стоит снимать видео с расширенным динамическим диапазоном (HDR). Включить его можно в настройках камеры, раздел «Запись видео». Только имейте ввиду, что некоторые видеоредакторы могут открывать такие ролики с искаженными цветами, так как не имеют совместимости
Только имейте ввиду, что некоторые видеоредакторы могут открывать такие ролики с искаженными цветами, так как не имеют совместимости.
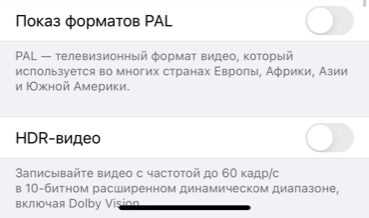
Как настроить камеру на Айфоне: Сетка
А вы знали, что в настройках камеры iPhone есть удобная функция «Сетка», облегчающая построение кадра?
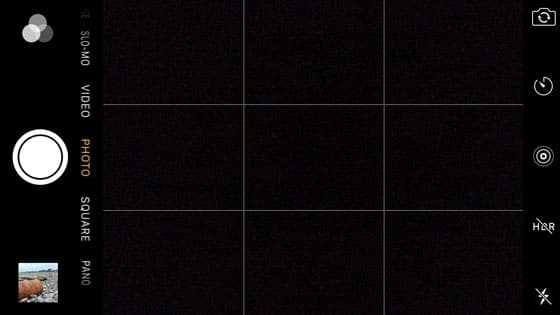
Сетка полезна по нескольким причинам:
- При фотографировании пейзажа она позволяет следить за уровнем горизонта.
- С её помощью можно грамотно располагать в кадре здания и архитектурные сооружения.
- Сетка позволяет построить композицию, следуя классическому «правилу третей».
- Это лучший способ добиться идеальной симметрии на снимках.

Для того, чтобы включить сетку, нужно зайти в системные настройки iPhone. Выберите раздел «Фото и камера», прокрутите до пункта «Камера» и увидите опцию «Сетка» (Grid).
Изменяйте при необходимости форматы съемки – JPEG, HEIC или ProRAW
Для съемки фото в iPhone по умолчанию используется сжатый формат HEIC, который считается более эффективным (занимает меньше места), чем JPEG. А с выходом iPhone 12 Pro была добавлена поддержка и третьего формата – ProRAW (подробно).
Для того чтобы изменить формат получаемых снимков, перейдите по пути: Настройки → Камера → Форматы и установите необходимое значение:
Высокоэффективный – позволяет получать фото в сжатом формате HEIC (может оказаться несовместимым в некоторых приложениях-редкаторах для Windows и Linux).
Наиболее совместимый – позволяет получать фото в сжатом формате JPEG.
Apple ProRAW – позволяет получать не сжатые фото размером около 25 МБ. Опция доступна только на iPhone 12 Pro и новее.
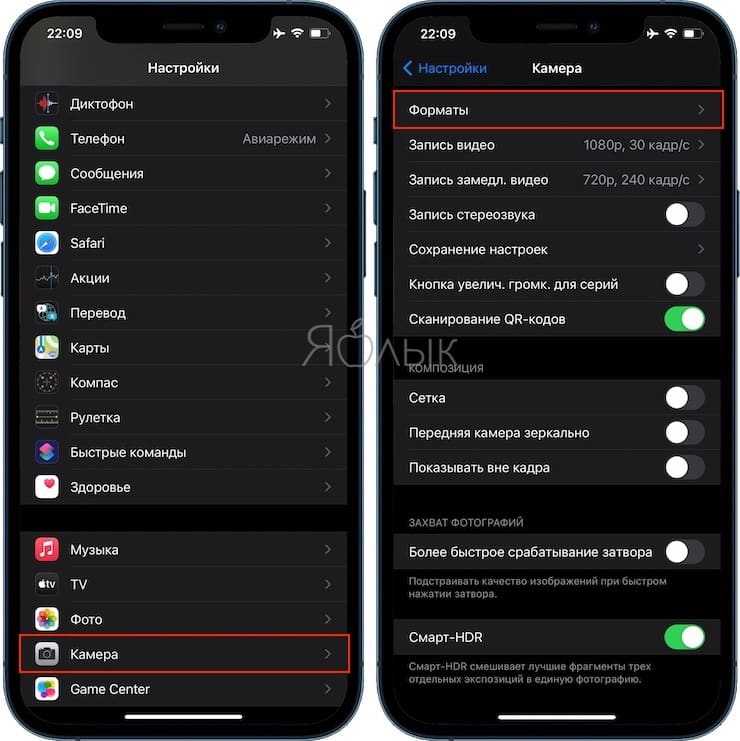
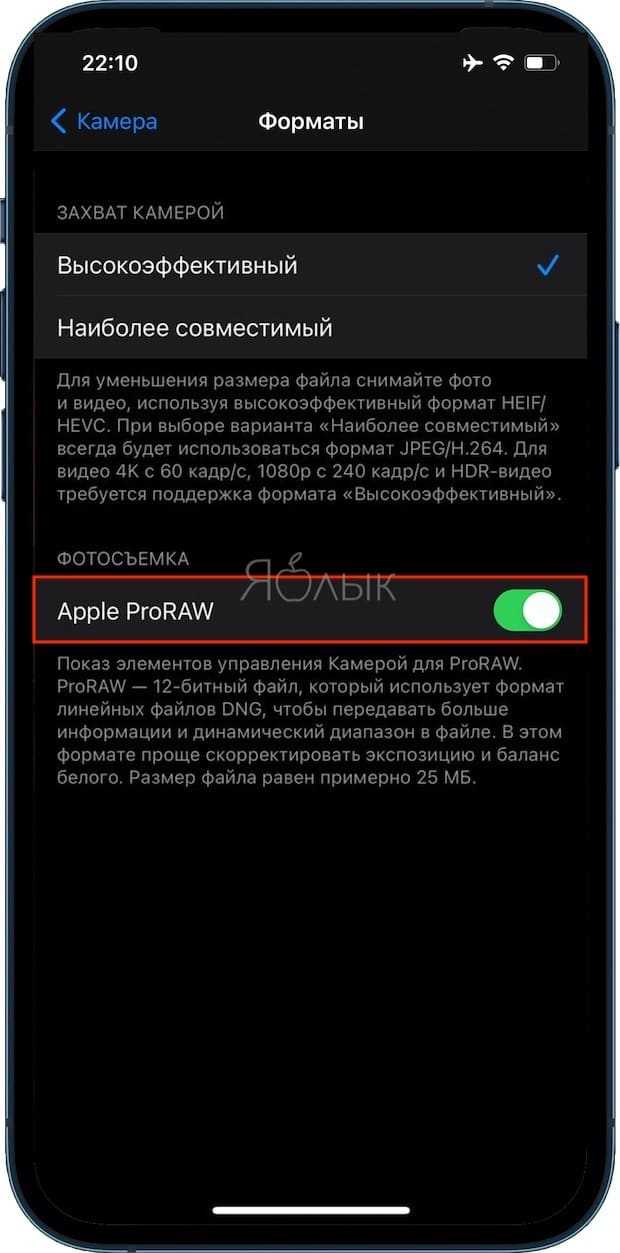
Примечание: для использование формата ProRAW необходимо также включить соответствующую опцию в самой камере iPhone.
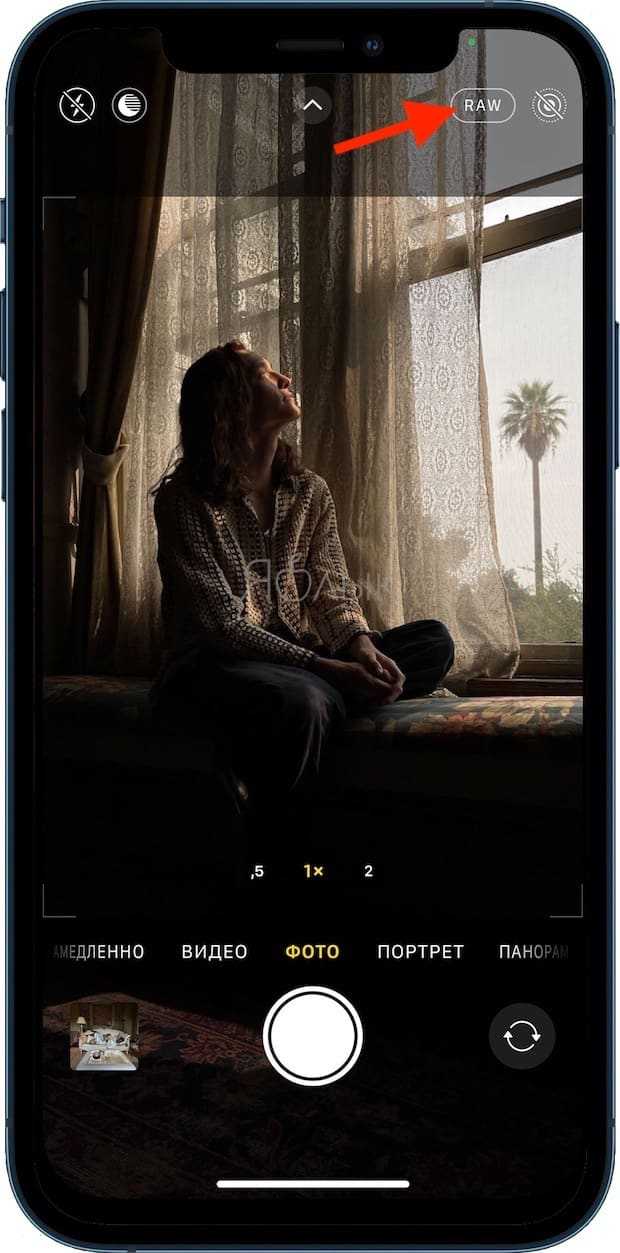
Некоторые советы по использованию вспышки на айфоне
1. Не используйте вспышку всегда
Вспышка может быть полезной в темных помещениях или в ночное время, но использование ее в ярком свете может привести к переосвещению и потере деталей на фотографии. Поэтому, если есть достаточное естественное освещение, лучше отключить вспышку.
2. Используйте режим автоматической вспышки
Айфон имеет режим автоматической вспышки, который позволяет устройству самостоятельно определить, когда требуется использовать вспышку. Этот режим обычно работает наиболее эффективно, подстраиваясь под условия съемки.
3. Используйте ручной режим вспышки для творческих снимков
В некоторых случаях, в ручном режиме вспышки можно достичь уникальных эффектов на фотографиях. Используйте этот режим, чтобы экспериментировать с различными способами освещения и создавать интересные снимки с необычными эффектами.
Запомните эти советы и применяйте их, когда будете использовать вспышку на айфоне. Это поможет вам повысить качество ваших фотографий и создавать профессиональные снимки даже в неблагоприятных условиях освещения.
Как настроить камеру на Айфоне: Фокус и экспозиция
Секрет отличных фотографий в iPhone заключается в грамотной настройке фокуса и экспозиции. Дело в том, что объекты на фото будут выглядеть размыто, если не выставить нужный фокус. А если неправильно подобрать экспозицию, то фото получится слишком тёмным или чересчур ярким.

Выставить фокус и экспозицию на iPhone довольно просто, однако у неопытных фотографов поначалу могут возникнуть некоторые трудности.
Итак, когда вы поймали в кадре нужный объект, первым дело необходимо установить точку фокусировки. Для этого следует просто нажать на экране на этот объект.

Вы увидите желтый прямоугольник, указывающий на то, какая часть изображения находится в фокусе. Всё, что находится перед выбранным объектом или позади него, будет выглядеть слегка размыто.
Теперь пора перейти к настройке экспозиции (то есть яркости) изображения, если это необходимо. В случае, если фото выглядит слишком ярким (малая экспозиция) или чересчур тёмным (большая экспозиция), проведите пальцем вверх или вниз по экрану, чтобы выбрать подходящий вариант.

Если хотите зафиксировать точку фокусировки на конкретном объекте, нажмите на неё и удерживайте палец несколько секунд, пока не появится надпись AE/AF LOCK вверху экрана.
Таким образом, вы отключите автоматическую фокусировку – это означает, что камера перестанет реагировать на движения в кадре, что весьма удобно при фотографировании объектов на оживлённых улицах. Удобно и то, что вы сможете сделать несколько снимков одного и того же объекта, не выставляя фокус по несколько раз.
Изменение настроек
В первую очередь нужно обратить внимание на настройки вспышки. Если он не активен и фонарик работает правильно, вам необходимо обновить приложение, чтобы использовать камеру или использовать другую программу, например фонарик

Если вспышка iPhone 5 не работает ни через камеру, ни через фонарик, нужно проверить настройки:
- Заходим в параметры, нажимаем на меню «Не беспокоить».
- Включаем «Ручной» на несколько секунд, потом снова выключаем.
- Проверяем, входит ли камера в список разрешенных программ.
При желании вы можете включить вспышку на iPhone при звонке или любом уведомлении (смс, почта и прочее):
- Заходим в параметры, далее — «Базовый» и «Универсальный доступ».
- Выберите «Мгновенные предупреждения» и переместите ползунок вправо, чтобы активировать функцию.
Сохраните свой образ с помощью фотографических стилей
Фотографические стили на моделях iPhone 13 позволяют настроить внешний вид изображений в программе «Камера». Выберите предустановленный стиль «Насыщенный контраст», «Яркий», «Теплый» или «Холодный» и при необходимости выполните более точную настройку, отрегулировав параметры «Тон» и «Теплота». Задайте стиль один раз, чтобы использовать настройки предпочитаемого стиля при каждой фотосъемке в режиме «Фото».
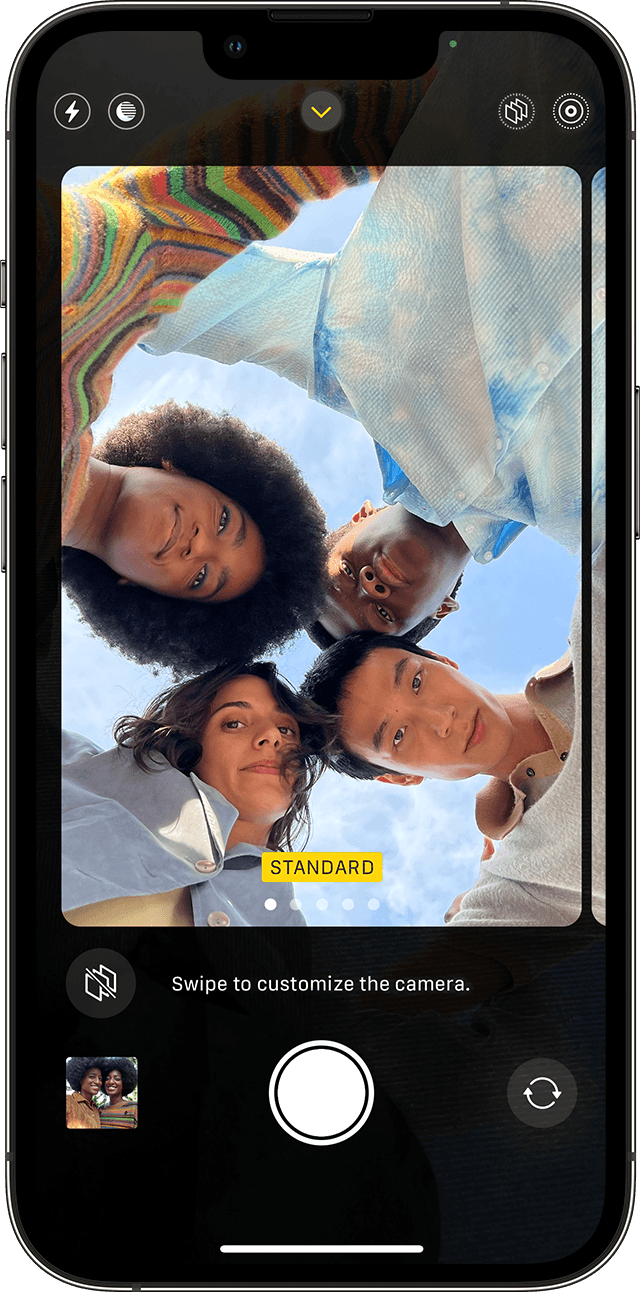
Настройка фотографического стиля
При первом открытии приложения «Камера» нажмите «Настроить», чтобы выбрать стиль фотографии. Прокрутите список стилей и нажмите «Использовать », выбрав понравившуюся настройку.
Обязательно настройте стиль до начала фотосъемки. Вы не сможете добавить фотографический стиль к фотографии, после того как ее уже сделали.
Изменение фотографического стиля
Хотите изменить заданный фотографический стиль? Просто откройте программу «Камера», нажмите стрелку и нажмите «Фотографические стили» . Стандартный — это реалистичный сбалансированный стиль по умолчанию, который нельзя изменить, но можно смахнуть влево, чтобы просмотреть другие готовые стили, которые можно изменить. Нажмите «Настроить» , чтобы отрегулировать тон и теплоту для выбранного стиля.
![]()
Как протестировать веб-камеру в общих приложениях
Большинство приложений и служб видеочата на основе браузера включают возможность тестирования звука и видео. Вот несколько основных инструкций для некоторых из наиболее популярных параметров.
Масштаб
В режиме масштабирования нажмите на шестеренку в правом верхнем углу экрана.
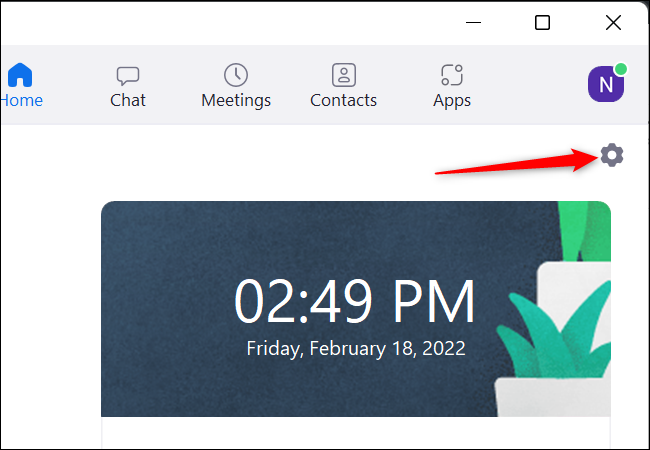
Затем нажмите «Видео» слева. Если ваша веб-камера работает правильно, вы должны увидеть себя сами.
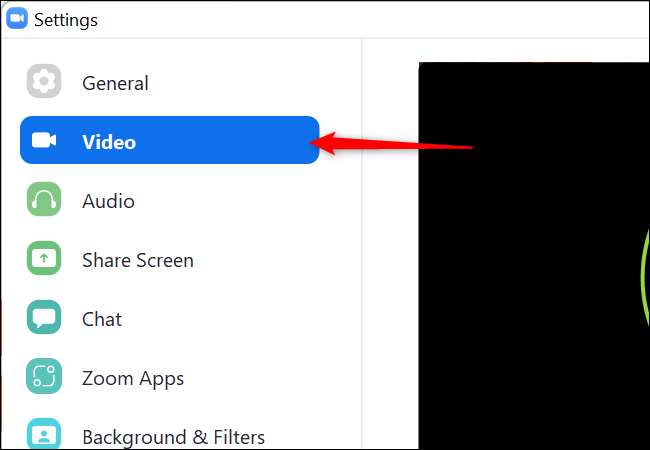
Google Meet
Есть два места, где вы можете проверить свою камеру с помощью Google Meet. Первый находится на главной странице Google Meet. Нажмите на шестеренку в правом верхнем углу страницы.
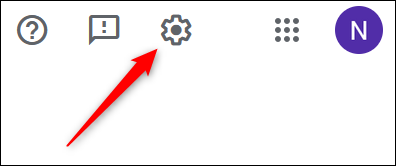
Затем слева нажмите «Видео». Если ваша веб-камера работает правильно, в правой части всплывающего окна появится небольшое видео.
Google также добавил возможность проверить ваше видео непосредственно на странице собрания. Присоединившись к встрече, нажмите «Проверить звук и видео».

Если вы не видите себя, попробуйте нажать на красный значок камеры.
Slack
В Slack нажмите значок своего профиля в правом верхнем углу slack, а затем выберите «Настройки».
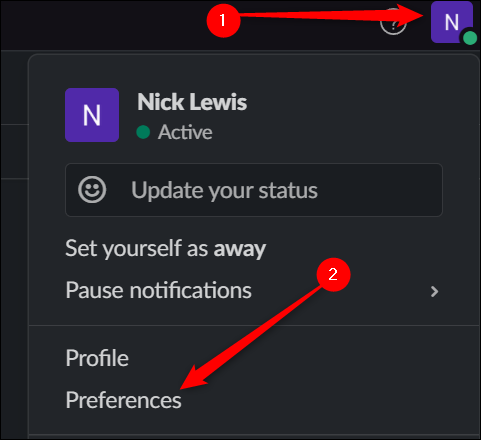
Нажмите «Аудио и видео» на левой боковой панели.
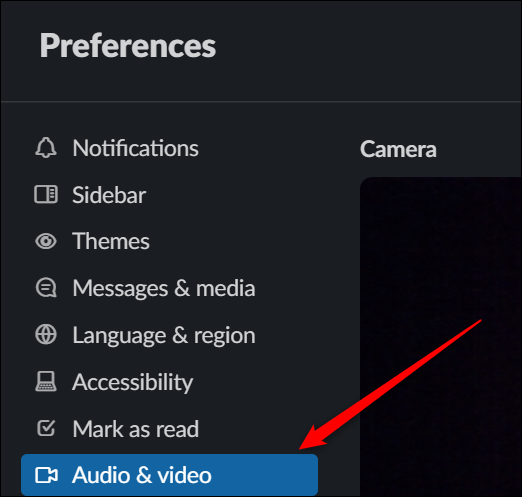
Вы должны убедиться сами. Если нет, убедитесь, что видеоустройство настроено на правильную веб-камеру.
Skype
Чтобы проверить свою веб-камеру в Skype, нажмите на три точки в верхнем левом углу главной страницы Skype, а затем нажмите «Настройки».
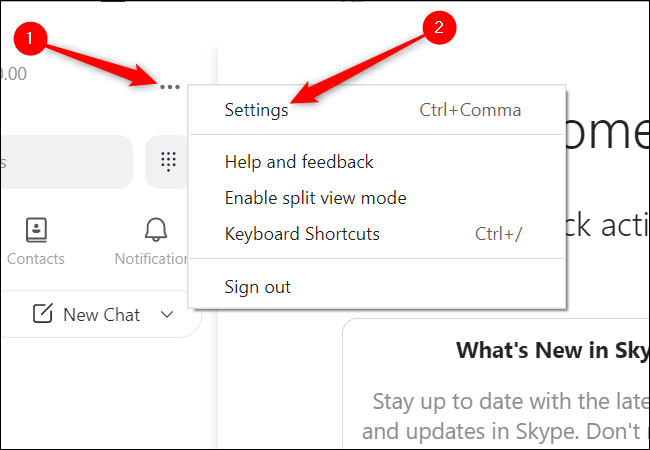
Нажмите «Аудио и видео» слева в разделе «Настройки».
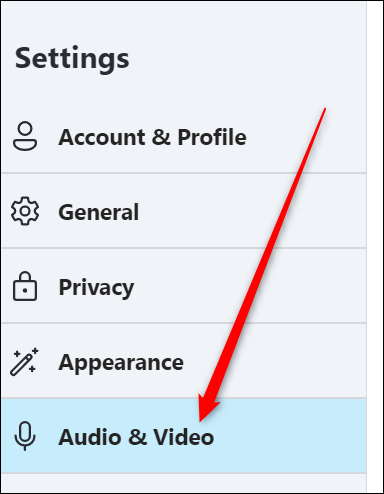
Вы должны увидеть видеопоток с веб-камеры справа.
Discord
Запустив Discord, нажмите на маленький значок шестеренки в левом нижнем углу Discord.
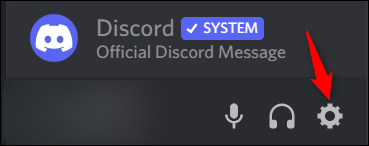
Нажмите «Голос и видео» слева, затем посередине нажмите «Проверить видео».»
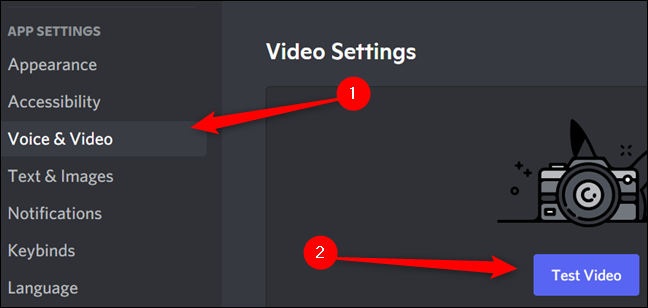
Ваше изображение должно появиться, как только вы нажмете «Проверить видео».
Всегда грамотно оценивайте световое окружение
Световое окружение — это весь естественный свет, который проливается на объект съемки. Это тот тип освещения, что мы никак не можем контролировать. Временами этого света хватает, чтобы сделать любую фотографию (например, в погожий солнечный день), а иногда света настолько мало, что без дополнительного источника (да-да, я про вспышку) не обойтись. Её Вы можете использовать как в первом, так и во втором случае
Бесконечно важно только знать, когда и как
Пробуйте и ошибайтесь! Экспериментируйте и обретайте опыт — пожалуй, это единственный способ постичь искусство мобильной фотографии. Ну а эти простые истины всегда держите в голове во время экспериментов.
Как сделать красивые фотографии ночью на iPhone
Казалось, для красивых картинок нужны дополнительные гаджеты, приложения, но нет. Все намного проще — кажется, мы начали забывать о фильтрах. Раньше публикация неотфильтрованных фотографий в Instagram считалась дурным тоном, теперь все наоборот. Попробуйте поэкспериментировать со встроенными фильтрами в приложении «Камера»: черно-белые фотографии в условиях низкой освещенности выглядят очень красиво, как если бы они были сняты не на смартфон. Черно-белый фильтр делает изображение более атмосферным, снижает шум и другие искажения.
Когда есть даже небольшой источник света, фотографии оживают
Даже самые простые инструменты для редактирования фотографий в iOS позволяют редактировать и улучшать ваши фотографии. Достаточно изменить контрастность, яркость, и теперь вы четко увидите на темном изображении, как ваша кошка пытается что-то схватить, чтобы не выпасть из шкафчика. Если хотите большего, используйте сторонние приложения. Например, тот же редактор в Instagram позволяет вам хорошо редактировать фотографии. Не забудьте перевести iPhone в режим полета, чтобы случайно не загрузить фото!
К сожалению, смартфоны не идеальны. Обычным делом является то, что сенсоры камеры маленькие и ночью не хватает света, поэтому снимки, мягко говоря, не очень хорошие. Вам понадобится простое стандартное освещение или гаджеты, которых, по идее, должно хватить, чтобы сделать хороший снимок в темноте даже на не дорогом iPhone. Какие способы ночной фотосъемки вы знаете? Обсудим это в нашем Telegram-чате!
Снимайте видео с помощью QuickTake
Вы можете использовать QuickTake для записи видео не выходя из режима фото. Функция QuickTake доступна на iPhone XS, iPhone XR и более поздних моделях.
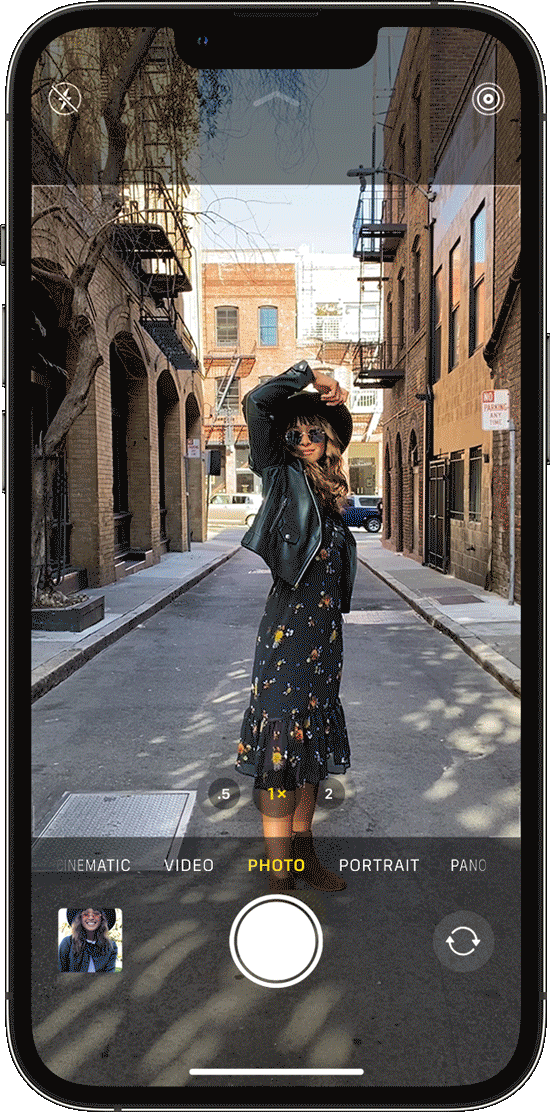
Удерживайте кнопку затвора для съемки видео
По умолчанию приложение «Камера» открывается в режиме фотосъемки. Нажмите кнопку затвора , чтобы сделать снимок. Затем нажмите стрелку , чтобы настроить параметры, например вспышку, Live Photos, таймер и т. д.
Если необходимо снять видеоролик QuickTake, просто нажмите и удерживайте кнопку затвора *. Чтобы остановить запись, отпустите кнопку.
В iOS 14 вы можете удерживать одну из кнопок громкости, чтобы записать видео QuickTake. Если у вас включен параметр «Кнопка увелич. громк. для серий», вы можете использовать кнопку уменьшения громкости для съемки видео QuickTake.
Проведите вправо, чтобы продолжать съемку
Чтобы продолжать съемку видео, не удерживая кнопку затвора , сдвиньте ее вправо, затем отпустите. Когда идет съемка видео, кнопка затвора отображается справа. Чтобы сделать фото во время записи видео, нажмите кнопку затвора . Чтобы завершить съемку, нажмите кнопку записи.
Проведите влево для перехода в режим серийной съемки
Сдвиньте кнопку затвора влево и удерживайте ее, чтобы сделать серию снимков, затем отпустите, чтобы прекратить съемку.
В iOS 14 можно снимать фотографии в режиме серийной съемки, нажав кнопку увеличения громкости. Просто зайдите в «Настройки» > «Камера» и включите функцию «Кнопка увелич. громк. для серий».
* Чтобы снимать видеоролики с настраиваемым разрешением, стереозвуком и функцией усиления звука, переключитесь в режим видеосъемки.
![]()
Включите режим «Не беспокоить».
При включении «Не беспокоить» отключаются все предупреждения на вашем iPhone по заданному расписанию или по запросу. Ваши уведомления будут по-прежнему ждать вас, когда вы проснетесь утром, но, если вы включите режим «Не беспокоить», ваш телефон не будет издавать звуковых или вибро сигналов об обновлениях и электронных письмах.
Если вы беспокоитесь о том, что кто-то не сможет связаться с вами в случае возникновения чрезвычайной ситуации, вы можете указать DND, чтобы ваш телефон звонил, когда вы получаете повторные звонки с одного и того же номера. Вы также можете решить, хотите ли вы всегда разрешать звонки от контактов, которые вы добавили в избранное.
Пользуйтесь блокировкой фокуса и экспозиции
Автофокус камеры старается «угадать», что вы хотите снять и берёт этот объект в фокус, размывая прочие объекты или фон. Однако нередко мы хотим снять что-то другое и тогда необходимо будет вручную указать этот объект.
Сфокусировать камеру iPhone на конкретном объекте можно просто нажав на него. Если необходимо заблокировать фокус, чтобы iPhone каждый раз не сбивал нужную фокусировку, просто зажмите пальцем в нужной области экрана на несколько секунд.
Ещё несколько советов как фотографировать зимой на iPhone:
- Для зимних портретов, впрочем как и для пейзажей, лучше всего подойдет утро или первая половина дня.
- Яркий свет не подойдёт для съёмки портретов — он будет сильно слепить и вас и вашу модель.
- Броский макияж у модели сделает лицо чрезмерно контрастным.
- Протирайте камеру перед съёмкой, но не дышите на оптику или на дисплей iPhone, они могут запотеть или покрыться льдом.
- Красивые зимние снимки можно получить после недавнего снегопада — снег ещё не успел залежаться или испачкаться.
- Попробуйте перевести ваши цветные снимки в черно-белые, это придаст им совсем другое настроение.
- Одевайтесь тепло — замерзшими руками ничего хорошего не снимешь.
- Экспериментируйте: со светом, подсветкой, тонировкой, композицией и всем остальным.
Напоследок, важно сказать, что решающую роль в создании красивых зимних снимков играет опыт. Чем больше практики, тем лучше будут становиться ваши фото
Кроме улучшения навыков, со временем ваши снимки будут приобретать уникальные авторские черты.
Используйте вспышку включенного режима при необходимости
Вспышка включенного режима на айфоне предназначена для использования в условиях недостаточной освещенности. Этот режим позволяет получать более яркие и четкие фотографии даже в темных помещениях или ночью. Но следует помнить, что использование вспышки может потреблять больше энергии, а также создавать резкие тени и отражения
Поэтому стоит использовать вспышку с осторожностью и только при необходимости
Чтобы включить вспышку в режиме «Всегда включена», откройте приложение «Настройки» и найдите раздел «Фото и камера». Затем прокрутите вниз и найдите параметр «Вспышка» – выберите вариант «Всегда включить».
Теперь, когда у вас включен режим вспышки, вы сможете получать более яркие и четкие снимки в условиях недостаточной освещенности. Однако помните, что использование вспышки может быть непрактичным в некоторых ситуациях. Например, при съемке объектов, которые находятся далеко от вас, вспышка может не дать желаемого эффекта и просто потратит заряд вашего аккумулятора. В таких случаях рекомендуется включить режим «Автоматическая вспышка», чтобы айфон сам определял необходимость использования вспышки и включал ее по мере необходимости.
Вспышку можно также включить или выключить прямо в приложении «Камера». Для этого откройте приложение «Камера» и найдите иконку в виде молнии в верхней части экрана. Нажмите на эту иконку и выберите нужный режим: «Всегда включить», «Автоматическая вспышка» или «Выключить». Таким образом, вы сможете быстро регулировать вспышку прямо на ходу, без необходимости заходить в настройки айфона.
Используйте вспышку включенного режима на айфоне, чтобы получать яркие и четкие снимки даже в условиях недостаточной освещенности
Помните, что режим «Всегда включенная вспышка» может быть энергозатратным, поэтому используйте его с осторожностью и только при необходимости
Показывать полные уведомления на экране во время блокировки.
Если iPhone 12 — это ваш первый опыт работы с технологией Apple Face ID, вы заметите, что не можете видеть содержимое новых предупреждений и уведомлений на экране во время блокировки. Например, вместо того, чтобы видеть, кто отправил вам текстовое сообщение и что в нем говорится, вы увидите только общее предупреждение «Сообщения».
По умолчанию все iPhone с технологией Apple Face ID будут скрывать содержимое предупреждений, пока вы не возьмете свой телефон и не разблокируете, посмотрев на него. Это функция конфиденциальности, которая может раздражать.
Что бы изменить способ отображения уведомлений на экране, перейдя в «Настройки» > «Уведомления» > «Показать превью» и выберите «Всегда». И наоборот, вы можете выбрать « Никогда», если хотите, чтобы содержимое ваших уведомлений всегда было скрыто на экране при блокировке.
Как включить фонарик на айфоне
Нажмите на экран блокировки, чтобы разбудить iPhone, а затем слева внизу есть кнопка фонарика. Нажмите и отпустите, чтобы включить фонарик.
Это движение касанием и отпусканием: фонарик не включается, пока вы не отпустите кнопку. И когда вы это сделаете, вы также получите тактильное подтверждение того, что вы его включили.
Вы выключаете его таким же образом, предполагая, что вы все еще находитесь на экране блокировки. Если вы держите iPhone слишком долго, вы, вероятно, разблокируете его с помощью Face ID и потеряете эту возможность.
В этом случае вам нужно использовать Центр управления для включения или выключения фонарика. Вы также можете сделать это с экрана блокировки, и в этом есть свои преимущества.
Вы можете переставить некоторые элементы управления в Центре управления, чтобы поместить фонарик в нужное место.
Но главное, что делает Центр управления, это дает вам возможность включать свет почти так же быстро, как с экрана блокировки. Проведите пальцем вниз по экрану от верхнего правого угла и коснитесь значка фонарика, чтобы включить или выключить его.
Если индикатор не горит, это значок в виде черной кнопки с белым фонариком. Если индикатор горит, это белая кнопка с синим значком фонарика.
Это просто свет на задней панели вашего iPhone, но этот фонарик удивительно гибкий — и есть много способов быстро включить или выключить его.
Используйте внешнюю вспышку/стационарный свет
На рынке представлено множество отличных вариантов внешних вспышек и источников постоянного света, которые можно использовать с iPhone. Они обеспечивают мощность вспышки, но при этом позволяют полностью контролировать угол наклона источника света. Для подробного рассмотрения даже нескольких из них потребуется отдельная статья, поэтому здесь мы просто обсудим общую концепцию.
Внешние вспышки, такие как .Беспроводная вспышка Nova Off-Camera Wireless Flash синхронизируется с iPhone по Bluetooth и срабатывает при нажатии на спусковую кнопку в приложении «Камера» на iPhone’.
Стационарные источники света в точности соответствуют своему названию — они излучают постоянный поток света и не срабатывают от камеры вашего iPhone. Лично я предпочитаю источники постоянного света, поскольку они позволяют увидеть, как именно свет падает на объект съемки.
Некоторые внешние источники света предлагают как дистанционную вспышку, так и постоянный свет. Посмотрите на новый фонарь Lume Cube для iPhone, который поступит в продажу в феврале 2015 года.
Вспышки с дистанционным управлением, как правило, меньше и компактнее, чем стационарные осветители, и вам может показаться, что их гораздо легче постоянно носить с собой.

Внешнее освещение, подобное этому, может открыть новые возможности для творчества. Приведенный выше снимок был сделан в подземном бункере с помощью Manfrotto LED steady light в качестве единственного источника света.


























