Как перенастроить айфон на другого пользователя
Иногда возникает необходимость перепродать гаджет или просто вернуть его в заводское состояние в случае той или иной неисправности. Для этого есть способ, который будет описан ниже. Связан он со сбросом всех настроек и данных.
Сброс устройства до заводских настроек
Требуется тогда, когда телефон глючит или не может восстановить некоторые настройки, которые были сбиты сторонними программами. В первую очередь нужно сохранить все важные файлы и выполнить резервное копирование операционной системы. После этого выполняют следующие действия:
- Переходят в «Настройки» через главное меню.
- Находят раздел «Основные».
- Выбирают подраздел «Сброс».
- Обозначают, какой именно тип сброса требуется. В данном случае это пункт «Сбросить все настройки».
Можно обнулить все настройки, но восстановить гаджет своими силами нельзя
Как сделать айфон как новый
Восстановить можно лишь системные настройки. Если в гаджете имеются аппаратные проблемы или царапины на корпусе, пластике, то восстановить на 100 % устройство не получится. Это можно реализовать, но смысла в этом нет. Для продажи в качестве б/у телефона подойдет любой вариант. Цена его будет зависеть от состояния и внешнего вида.
Обратите внимание! Восстанавливать телефон для продажи своими силами может обойтись достаточно дорого. Единственное, что можно сделать — сбросить все настройки, удалить данные и отвязать аккаунты почты, приложений и сервисов
Айклауд на восстановленном телефоне работает так же, как и на обычном
Часть 5. Как вернуть значок настроек на iPhone с помощью FoneLab iOS System Recovery
FoneLab позволяет переводить iPhone / iPad / iPod из режима DFU, режима восстановления, логотипа Apple, режима наушников и т. Д. В нормальное состояние без потери данных.
Шаг 1 Для начала загрузите и установите инструмент на свой компьютер, и он автоматически запустится. Далее выберите Восстановление системы iOS.
Шаг 2 После выбора Восстановление системы iOS, на экране появится опция списка и выберите, какую проблему с телефоном вы хотите исправить. Затем нажмите Start.
Шаг 3 После того, как вы нажмете кнопку «Пуск», на экране появится окно. Выберите тип ремонта. Вы можете выбрать Стандартный режим or Расширенный режим, Затем выберите подтвердить кнопку.
Шаг 4 В вашем интерфейсе появится возможность просмотра и поиска прошивки для оптимизации вашего устройства. Выберите прошивку, и она восстановит систему iOS. Нажмите Скачать; после загрузки поставьте галочку Следующая и подождите, пока он не завершит исправление вашего устройства iPhone.
Что такое Блокировка активации (функция Найти iPhone (iPad))
Блокировка активации – системный защитный инструмент, обеспечивающий конфиденциальность данных устройства при его попадании к посторонним лицам. Да и найти пропажу становится легче. Геолокация устройства будет отображаться в приложении Локатор на сайте icloud.com или на других устройствах Apple пользователя (например, iPhone, iPad или Mac). Функция не просто позволяет удаленно удалить все данные на устройстве, но и мешает повторной его активации без разрешения на то хозяина. А от него требуется всего лишь не отключать функцию Найти iPhone (iPad, Mac) в приложении «Локатор» и помнить свой идентификатор Apple ID и пароль к нему.
- Для часов Apple Watch блокировка активации доступна, начиная с версии системы watchOS 2 (подробно).
- Для Mac с чипом безопасности Apple T2 Security Chip (подробно) или чипом Apple блокировкой активации можно пользоваться для защиты компьютера, начиная с macOS Catalina и в более поздних версиях системы.
Другие ошибки, с которыми можно столкнуться при восстановлении iPhone
Резервное копирование данных — наиболее действенный метод сохранения нужной информации, имеющейся на iPhone, поэтому не стоит пренебрегать этой полезной функцией. Однако нужно знать не только как создать бэкап-файл, но и как восстановить Айфон из резервной копии.
Выбор способа восстановления зависит от того, каким образом вы сделали резервное копирование данных. Вариант может быть два:
- Копия информации в iCloud.
- Backup-файл в iTunes.
Использование приложения iTunes
Если вы хотите восстановить Айфон без обновления, запустите iTunes и проверьте, что на вашем компьютере хранятся резервные копии смартфона. Если в поле «Автоматическое создание копий» о, и на компьютере нет ни одного бэкап-файла, то использовать iTunes для восстановления не получится.
Если вы видите в поле «Резервное копирование», что на компьютере хранится хотя бы одна копия, то можете приступать к процедуре отката системы.
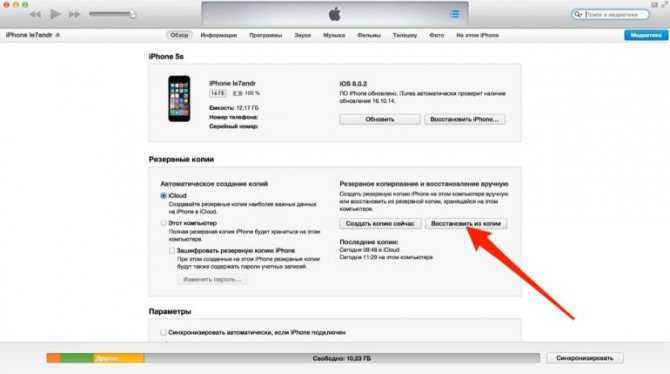
Восстановление из iCloud
Копия данных и настроек iPhone в iCloud может быть создана как на самом смартфоне, так и через приложение iTunes на компьютере. В любом случае, чтобы откатить систему вам понадобится помощь ассистента настройки и подключение к Wi-Fi.
Запустить ассистент настройки можно после обновления iOS или стирания настроек и контента в разделе «Сброс» меню «Настройки». Стирание уничтожает все данные на iPhone, поэтому обязательно создайте резервную копию, прежде чем использовать этот метод.
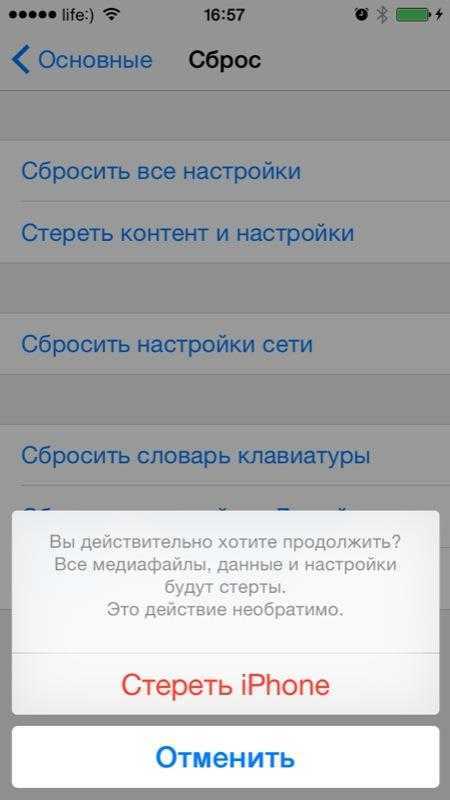
На этапе активации устройства после обновления системы или сброса настроек вам будет предложено выбрать вариант восстановления:
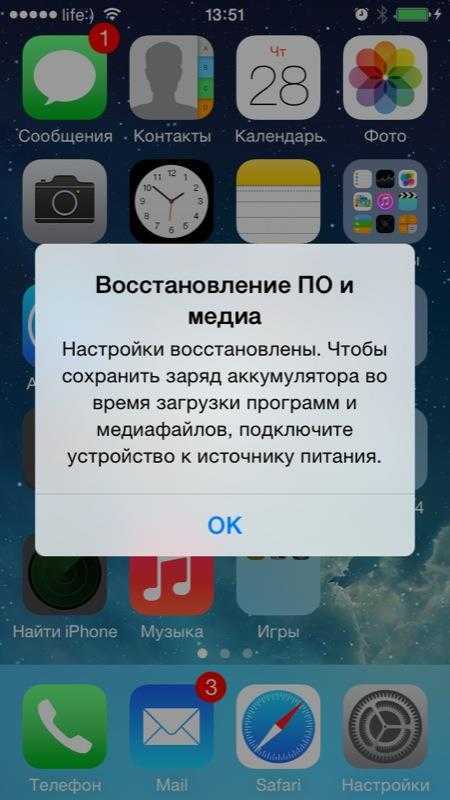
под аккомпанемент
Смотреть что такое «под аккомпанемент» в других словарях:
АККОМПАНЕМЕНТ — (фр. accompagnement, от accompagner сопровождать). Игра на каком нибудь инструменте, сопровождающая пение или игру соло на другом инструменте. Словарь иностранных слов, вошедших в состав русского языка. Чудинов А.Н., 1910. АККОМПАНЕМЕНТ игра на… … Словарь иностранных слов русского языка
аккомпанемент — а, только ед., м. 1) Музыкальное сопровождение пения, декламации или музыкального инструмента. Петь под аккомпанемент гитары. Синонимы: поды/грывание (разг.) 2) перен. чего Действия, события, явления, сопровождающие что л., создающие фон для чего … Популярный словарь русского языка
АККОМПАНЕМЕНТ — Приведем пример, который наверняка знаком всем. На уроке пения учительница разучивает новую песню. Сначала она играет мелодию, ученики повторяют ее. Потом, когда мелодия хорошо запомнилась, класс поет ее хором, а учительница играет на рояле. Она… … Музыкальный словарь
аккомпанемент — чего. Аккомпанемент рояля. Они смеялись и пели, как может смеяться и петь только беспечная молодость под аккомпанемент артиллерийской канонады (Горбатов) … Словарь управления
под — I. ПОД а, предл. о поде, на поду; м. Нижняя горизонтальная поверхность в печи, в печной топке. Женщины на горячем поду испекли калач. Лопата пекаря шаркала о п. печи. II. ПОД (без ударения, кроме тех случаев, когда оно переносится с… … Энциклопедический словарь
под — I 1. предл.; = подо без ударения, кроме тех случаев, когда оно переносится с существительного на предлог, например: по/д гору, по/д руку, по/д ноги, по/д носом кого что 1) а) Указывает на предмет, место, лицо и т.п., ниже которого и ниже… … Словарь многих выражений
Часто задаваемые вопросы о том, как снять блокировку активации без предыдущего владельца
Как узнать, включена ли блокировка активации?
Первое, что нам нужно сделать, это перепроверить, включена ли блокировка активации. После этого мы можем продолжить, выполнив следующие процедуры, чтобы увидеть, включена ли блокировка активации. Сначала перейдите в настройки iPad или iPhone. Оттуда нам нужно выбрать вкладку iCloud. По ходу дела найдите параметр «Найти» и проверьте его статус. Нужно только помнить, что если для параметра «Найти» установлено значение «Выкл.», устройство не имеет блокировки активации. Ваш телефон будет иметь активную блокировку активации, если он включен.
Есть ли блокировка активации на Android-устройствах?
Да. Блокировка активации на Android также помогает пользователям защитить наши устройства
Это может помешать кому-либо получить доступ ко всей важной информации на наших мобильных телефонах. С другой стороны, чтобы удалить эту функцию, перейдите в «Настройки» и посмотрите «Учетная запись» или, для других, «Учетная запись пользователя»
Затем выберите учетную запись Google в опции. Оттуда получите доступ к трем точкам и увидите кнопку «Удалить учетную запись». Пожалуйста, подтвердите его еще раз, чтобы процесс прошел успешно.
Требуется ли Apple ID для активации функций блокировки активации?
Да. Наш Apple ID и пароль являются одним из основных элементов, которые нам нужны для активации функции блокировки активации наших устройств iPhone или iPad. Без него мы не можем включить качество или даже отключить его должным образом, за исключением случаев, когда для его создания используется сторонний инструмент. (Забыли пароль Apple ID?)
Вывод:
Это три практических инструмента, которые мы можем использовать для легкого снятия блокировки активации на iOS. Благодаря своим функциям и профессионализму мы можем видеть, насколько удивительно работают эти инструменты, особенно Aiseesoft iPhone Unlocker. Для этого, если эта статья поможет вам в вашем маршруте, поделитесь ею с другими пользователями, чтобы помочь им.
Вам это помогло?
333 Голоса
ДАСпасибо за то, что дали нам знать!НетСпасибо за то, что дали нам знать!
Установка обновления для Mac
Обновления для ОС улучшают производительность, стабильность и исправляют многочисленные системные ошибки, а также влияют на работу других программ (iTunes, который соединяется с iPhone, App Store, Safari), являющихся частью MacOS. Попробуйте после их установки воспользоваться методом с iTunes, чтобы убрать надпись со ссылкой на сайт технической поддержки Apple.
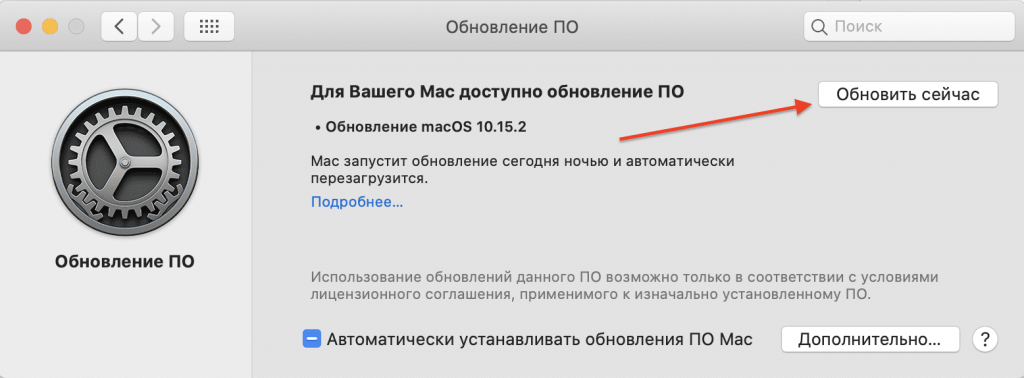
В зависимости от ОС, способ получения новейших версий будет различаться. Для редакции Mac Mojave и выше используется следующий алгоритм действий:
- Открыть раздел системных настроек в меню Apple, затем выбрать пункт «Обновление ПО», для проверки наличия доступной новой версии.
- На экране выведется список обнаруженных устаревших компонентов, ознакомиться со сведениями можно нажав «Подробнее». Щёлкните кнопку «Обновить сейчас», чтобы приступить к скачиванию выбранных новейших версий.
- Если интерфейс пишет, что ничего не найдено и в системе уже установлены последние обновления, это означает, что текущая системная версия и программ уже актуальна и не требует загрузки.
СОВЕТ. Можно в разделе обновлений ПО установить флажок «Автоматически устанавливать обновления ПО Mac». Система будет выводить уведомление о необходимости перезапуска для начала загрузки. Установку всегда можно отложить на другое время.
На более ранних версиях Mac системные обновления получают в программе App Store, в соответствующем разделе.
Зачем нужны быстрые команды в iOS
Вообще, изначально приложение «Команды» было предназначено для создания персонализированных команд для Siri. Благодаря им в одну фразу можно уместить сразу несколько действий. Например, по команде «Siri, едем домой», голосовой ассистент включит ваш любимый плейлист и проложит оптимальный маршрут, обойдя пробки.
В iOS 14 «Быстрые команды» обзавелись дополнительными триггерами, провоцирующими включение в зависимости от наступления определенных событий, например, при достижении аккумулятором определённого уровня заряда. То есть, если iPhone разрядился ниже заданных пределов, можно настроить автоматическую активацию режима энергосбережения.
FoneLab позволяет переводить iPhone / iPad / iPod из режима DFU, режима восстановления, логотипа Apple, режима наушников и т. Д. В нормальное состояние без потери данных.
Другие ошибки, с которыми можно столкнуться при восстановлении iPhone
Резервное копирование данных — наиболее действенный метод сохранения нужной информации, имеющейся на iPhone, поэтому не стоит пренебрегать этой полезной функцией. Однако нужно знать не только как создать бэкап-файл, но и как восстановить Айфон из резервной копии.
Выбор способа восстановления зависит от того, каким образом вы сделали резервное копирование данных. Вариант может быть два:
- Копия информации в iCloud.
- Backup-файл в iTunes.
Использование приложения iTunes
Если вы хотите восстановить Айфон без обновления, запустите iTunes и проверьте, что на вашем компьютере хранятся резервные копии смартфона. Если в поле «Автоматическое создание копий» отмечен пункт «iCloud», и на компьютере нет ни одного бэкап-файла, то использовать iTunes для восстановления не получится.
Если вы видите в поле «Резервное копирование», что на компьютере хранится хотя бы одна копия, то можете приступать к процедуре отката системы.
Восстановление из iCloud
Копия данных и настроек iPhone в iCloud может быть создана как на самом смартфоне, так и через приложение iTunes на компьютере. В любом случае, чтобы откатить систему вам понадобится помощь ассистента настройки и подключение к Wi-Fi.
Запустить ассистент настройки можно после обновления iOS или стирания настроек и контента в разделе «Сброс» меню «Настройки». Стирание уничтожает все данные на iPhone, поэтому обязательно создайте резервную копию, прежде чем использовать этот метод.
На этапе активации устройства после обновления системы или сброса настроек вам будет предложено выбрать вариант восстановления:
iPhone пишет support.apple.com/iphone/restore. Что делать
Говорят, что iPhone — это смартфоны, которые просто работают. Чаще всего это действительно так, но иногда они просто выходят из строя. Причём не полноценно, отказываясь подавать признаки жизни, а как-то половинчато, явно требуя вмешательства сотрудников сервисного центра. В таких ситуациях экран iPhone темнеет, а на нём появляется надпись support.apple.com/iphone/restore и значок компьютера, к которому нужно подключить смартфон для восстановления. Другое дело, что мало кто представляет, как в действительности нужно действовать, если это всё-таки случилось.

Если вы видите на экране своего iPhone надпись support.apple.com/iphone/restore, значит, он вошёл в режим восстановления
Как скрыть приложение с экрана?
- Зайдите в панель приложений. .
- Вверху вы увидите вкладки «Приложения» и «Виджеты». .
- Найдите кнопку, открывающую меню дополнительных опций на телефоне. .
- Отметьте галочками иконки, которые хотите скрыть. .
- Нажмите кнопку «Готово» в верхней части дисплея справа – иконка исчезнет с панели приложений.
Если вам не удается найти опцию «Удалить» (или аналогичную), перетащите значок в правую часть экрана и удерживайте его там, чтобы перейти на другой главный экран; теперь значок можно отпустить. В этом случае значок приложения удален не будет — вы просто скроете его на другом экране.
Шаг 2 Затем найдите значок шестеренки Настройки в вашей библиотеке приложений и нажмите на нее.
Зачеркнутые надписи на коробке от айфона:
В первую очередь, зачеркнутые надписи указывают на то, что внутри коробки находится новое устройство, а не восстановленный или бывший в употреблении iPhone. Это гарантирует, что вы получаете полностью новый и непользованный смартфон.
Кроме того, зачеркнутые надписи также указывают на то, что устройство прошло полную фабричную проверку качества. Производитель удостоверяется, что все компоненты работают безупречно и что iPhone соответствует всем стандартам и требованиям.
Зачеркнутые надписи также могут указывать на специальные особенности данной модели iPhone. Например, они могут обозначать наличие особых технологий или функций, которые являются уникальными для данной версии устройства. Это может быть что-то связанное с камерой, дисплеем или дизайном.
В целом, зачеркнутые надписи на коробке от iPhone являются своеобразным показателем качества и гарантией того, что вы получаете новый и неповрежденный смартфон, соответствующий самым высоким стандартам
Поэтому, приобретая iPhone, обратите внимание на эти зачеркнутые надписи — они могут быть важными для вашего выбора
Это интересно: Песня без интереса: когда нет желания что-то доказывать
Обратитесь в службу поддержки Apple
Если вы столкнулись с проблемой надписи на экране iPhone, которая не исчезает, не расстраивайтесь. Вам стоит обратиться в службу поддержки Apple для получения помощи и решения проблемы.
Сотрудники службы поддержки Apple обладают необходимыми знаниями и опытом, чтобы помочь вам разобраться с причиной и исправить неполадку на вашем iPhone. Они могут предложить несколько вариантов решения, в зависимости от ситуации.
Также вы можете воспользоваться телефонным номером службы поддержки, который можно найти на сайте Apple. Позвонив по этому номеру, вы сможете рассказать о вашей проблеме и получить инструкции по ее решению.
Если вы предпочитаете личное общение, вы можете найти ближайший официальный сервисный центр Apple и посетить его лично. Там вам окажут необходимую помощь и устранят проблему надписи на экране вашего iPhone.
Что делать, если Айфон выдает ошибку в iTunes при восстановлении или обновлении?
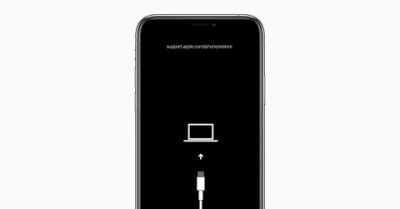
Вы когда-нибудь сталкивались с неизвестной ошибкой при подключении своего iPad или iPhone к вашему Mac? Они могут появляться при обновлении программного обеспечения устройства iOS или резервного копирования iPad или iPhone на вашем Mac, ПК. Ниже вы найдете список всех этих ошибок, объяснение того, что они означают, и некоторые инструкции, которые помогут вам решить их. Айфон выдает ошибку в Айтюнс, как исправить?
Почему Айтюнс выдает ошибку при восстановлении Айфона?
Прежде чем начинать, сначала попробуйте выполнить несколько простых шагов и посмотрите, исправят ли они вашу проблему.
1. Загрузите последнюю версию iTunes. Проверьте свою версию iTunes, нажав «Справка»> «Проверить наличие обновлений на компьютере с Windows» или «iTunes»> «Проверить наличие обновлений на Mac». Загрузите последнюю версию, если она еще не установлена.
2. Проверка обновлений программного обеспечения системы. На Mac вы можете легко проверить наличие обновлений, перейдя в Mac App Store и щелкнув значок «Обновления» в строке меню. Вы также можете открыть меню Apple, а затем выбрать «Выбрать обновление программного обеспечения». Владельцы ПК могут посетить веб-сайт Microsoft Update.
3. Отключите все дополнительные USB-устройства, оставив только ваш компьютер с мышью, клавиатурой и iOS устройством.
4. Перезагрузите компьютер и выполните мягкий сброс устройства iOS, удерживая кнопку «Домой» и кнопку «Питание», пока на экране не появится логотип Apple. Перезапуск ваших устройств часто исправляет небольшие ошибки и, первое что я делаю – это перезагрузка, чтобы исправить необычные сбои, с которыми я сталкиваюсь.
5. Закройте программное обеспечение для виртуализации, например Parallels или VMware, работающее на вашем Mac.
6. Попробуй еще раз. Отключите и подключите устройство iOS, чтобы повторить попытку.
Айфон выдает ошибку при связи с сервером iTunes
iTunes выдает ошибки: 17, 1004, 1013, 1638, 3014, 3194, 3000, 3002, 3004, 3013, 3014, 3015, 3194 или 3200.
Ошибки обычно указывают на наличие проблем связи между iTunes и сервером обновлений Apple. Наряду с кодом, ошибка также может сказать: «Проблема с загрузкой программного обеспечения» или «Устройство не подходит для данного обновления».
Устраняем проблемы с iPhone при помощи ReiBoot
Tenorshare ReiBoot — условно-бесплатная программа, предоставляющая инструменты для решения большого числа потенциальных проблем с iPhone. Для выхода из режима восстановления потребуется совершить всего один щелчок мыши. Часть функционала предоставляется бесплатно, остальные мощные инструменты нужно приобретать (предоставляются вместе с лицензией).
Программа совместима со всеми новыми версиями iOS, начиная с версии 6. Модель подключенного аппарата при обнаружении будет отображаться в нижнем левом углу интерфейса окна программы.
Как использовать ReiBoot
Обращайтесь к использованию утилиты при возникновении каких-либо системных неполадок (зависаний, невозможности загрузки iOS, белый либо чёрный экран, застреваний в режиме восстановления) с вашим iPhone, не связанных с механическими повреждениями.
Данная надпись на дисплее iPhone указывает, что смартфон находится в режиме восстановления. Как правило, такое случается после неудачных манипуляций с гаджетом: например, если вы хотели его перепрошить, но не смогли довести дело до конца, либо он отключится от компьютера в процессе передачи данных, в результате чего система восстановилась или обновилась с ошибками. Впрочем, это вовсе не означает, что ваш iPhone превратился в кирпич, а данные навсегда потеряны. Вот что можно сделать в такой ситуации.
Принудительно перезагрузите устройство
Если вы решили двигаться дальше и попытаться решить проблему, не используя ReiBoot сверху, первое и самое простое решение, которое иногда может решить проблему, — это принудительно перезагрузить iPhone. Для этого выполните следующие действия:
iPhone 8 или более поздняя версия:
- Нажмите и быстро отпустите Увеличение громкости кнопку.
- Нажмите и быстро отпустите Уменьшение громкости кнопку.
- Нажмите и удерживайте Боковую кнопку (ту, что вы используете для разблокировки экрана), пока не увидите логотип Apple.
iPhone 7, iPhone 7 Plus и iPod touch (7-го поколения):
- Нажмите и удерживайте Боковую (или Топовое) кнопку и кнопку Уменьшение громкости кнопки.
- Как и в предыдущих шагах, на экране должен появиться логотип Apple.
Модели iPad без кнопки «Домой»:
- Нажмите и быстро отпустите Увеличение громкости кнопку.
- Нажмите и быстро отпустите Уменьшение громкости кнопку.
- Затем нажмите и удерживайте кнопку Питания . Дождитесь перезагрузки iPad.
Если принудительный перезапуск устройства не помогает и оно продолжает зависать на экране «support.apple.com/iphone/restore», перейдите к другим решениям, представленным ниже.
Способ 2. Исправьте ошибку в один клик с помощью ReiBoot
Если перезагрузка не помогла, смартфон потребуется восстановить. Проще всего это сделать с помощью специализированных программ, которые минимизируют риск ошибки, которая может стоить вам всех данных на устройстве. Среди таких программ – ReiBoot, утилита, способная исправить десятки проблем с iPhone, включая надпись “support.apple.com/iphone/restore”. Вот как ей пользоваться.
2. Установите программу и активируйте лицензию, чтобы пользоваться всеми её возможностями.
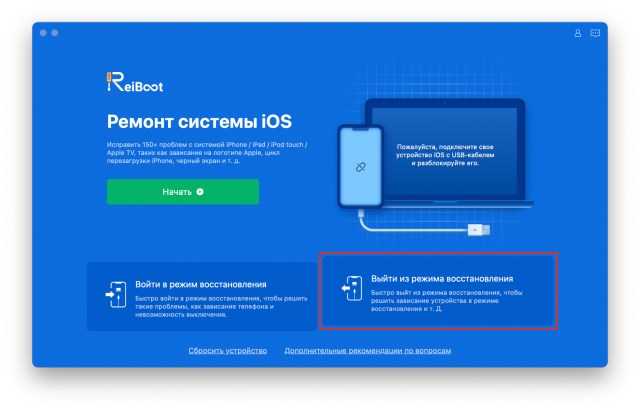
3. Подключите смартфон к компьютеру с помощью кабеля Lightning. Откройте ReiBoot и выберите на главном экране “Выйти из режима восстановления”.
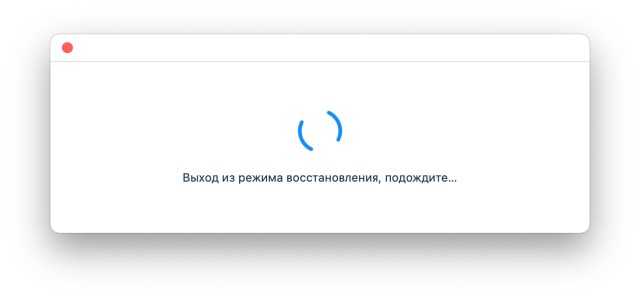
4. Дождитесь, пока программа выключит режим восстановления. Это может занять от нескольких секунд до пары минут, в процессе не отключайте iPhone от компьютера.
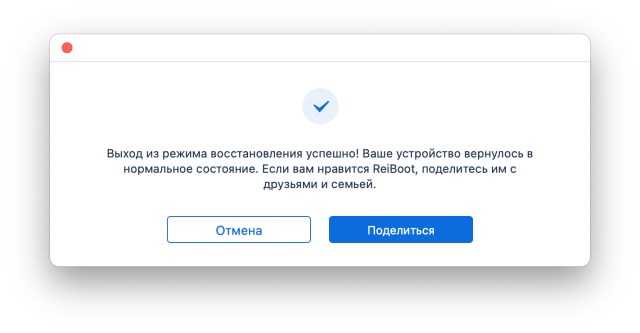
5. Когда iPhone перезагрузится и на экране появится сообщение об успешном завершении работы, вы можете отключить смартфон от ПК и пользоваться им, как обычно: все ваши настройки и данные остались на месте.
Вот и всё: вы успешно убрали надпись “support.apple.com/iphone/restore” и вернули контроль над iPhone.
Приложение в «ожидании»? Поможет перезагрузка!
Начнем с самых простых вариантов и постепенно перейдем к более сложным. И самой легкой манипуляцией будет жесткая перезагрузка (инструкция для разных моделей iPhone) устройства. Да-да-да, это наиболее популярное решение, которое помогло многим людям! Просто перезагружаете свой девайс и с большой долей вероятности загрузка возобновиться, а надпись «ожидание» со значка приложения — исчезнет.
Почему и в каких случаях это срабатывает? Скорее всего, Вы пытаетесь обновить или загрузить приложение большого объема через сотовую сеть, а Apple просто не разрешает этого сделать и приложения «висят». Так вот, перезагрузка и является одним из пунктов решения данной проблемы. Более подробно об этом в этой статье.
Откат до заводского состояния
Иногда у владельцев iPhone возникает необходимость восстановить смартфон до его первоначального состояния, то есть сбросить все настройки. Обычно эту процедуру производят перед продажей устройства, чтобы Айфон был как новый. Выполнить сброс настроек можно без iTunes, используя только встроенные инструменты смартфона.
Перед сбросом настроек убедитесь, что заряд батареи находится на максимальном уровне. Если у вас нет 100 % заряда, подключите устройство к питанию.
Откройте приложение «Настройки» и перейдите в раздел «Основные». Пролистните экран вниз до меню «Сброс» — при его раскрытии вы увидите несколько вариантов отката устройства. Разберем три наиболее используемые функции.
Сброс настроек
Данный тип отката системы применяется при необходимости вернуть заводские настройки телефона, но при этом оставить всю сохраненную на нём информацию.
После выбора пункт «Сброс настроек» на экране появится уведомление о том, что произойдет после выполнения этого действия. Сам процесс занимает меньше минуты, возвращая Айфону его первоначальные настройки. При этом музыка, фотографии, контакты, установленные приложения остаются нетронутыми.
Полный сброс содержимого
Эта функция идеально подходит для предпродажной подготовки устройства, так как не только откатывает к заводскому состоянию настройки смартфона, но и стирает все записанные на него данные.
Нажмите на кнопку «Стереть контент и настройки». В появившемся предупреждении нажмите «Стереть iPhone». Смартфон автоматически перезагрузится и начнет процедуру удаления всех записанных данных и установленных пользователем параметров.
После включения iPhone попросит вас выполнить активацию. На этом этапе понадобится интернет (можно использовать iTunes и выйти в сеть через компьютер).
Во время активации устройство соединится с серверами Apple. Затем вам будет предложено два вариант — настроить Айфон как новый или восстановить его из резервной копии. При выборе первого варианта вы получите полностью чистое устройство, на котором очень трудно обнаружить следы предыдущего хозяина.
Сброс настроек сети
Не совсем подходящая в данном случае, но весьма полезная функция, знать о существовании которой должен каждый владелец «яблочного» устройства.
Если iPhone отказывается подключаться к интернету, не видит мобильную сеть или точку доступа Wi-Fi, попробуйте воспользоваться сбросом настроек сети.
Информация и другие параметры при этом останутся нетронутыми; зато запустится новый поиск доступных источников интернета, что иногда позволяет решить проблему с выходом в сеть.
Как восстановить iPhone, если нет резервной копии
В случае если резервная копия отсутствует владельцы iPhone все же могут вернуть некоторую информацию, которая хранилась в памяти их мобильных устройств. Для этого можно использовать приложение под названием Mac FoneLab.
С его помощью можно восстановить часть данных после удаления, неудачной перепрошивки, полного сброса до заводских настроек и т.д. Пользоваться утилитой достаточно просто. Для восстановления данных с помощью Mac FoneLab нужно:
1. Приобрести приложение на официальном сайте разработчиков.
2. Установить Mac FoneLab (есть версии для Windows и OS X).
3. Подключить мобильное устройство к компьютеру.
4. Запустить Mac FoneLab.
5. Дождаться пока утилита проанализирует память мобильного устройства и выдаст список данных, которые можно восстановить.
После этого останется только отметить нужные файлы и сохранить их в памяти компьютера.
Стоит отметить, что Mac FoneLab не может восстановить всю информацию, которая была доступна на мобильном устройстве. Если вы хотите восстановить iPhone, то возможно, что-то потеряется. Но с помощью этой утилиты пользователи могут вернуть хотя бы часть данных.
Единственным минусом Mac FoneLab можно считать цену приложения. На официальном сайте его можно приобрести за $80. При этом время от времени разработчики дают пользователям возможность приобрести утилиту с большой скидкой. К примеру, на момент написания этого материала Mac FoneLab можно было приобрести за $48.
Кроме этого перед покупкой пользователи могут ознакомиться с приложением, скачав бесплатную пробную версию.
Как решить проблему если iphone завис с логотипом Apple на экране
Как уже было сказано выше, иногда владельцы яблочных смартфонов и планшетов сталкиваются с проблемами в процессе установки обновлений или при процедуре джейлбрейка. В итоге iPhone и iPad могут просто «зависнуть» в процессе включения, а на экране гаджетов будет постоянно отображаться логотип Apple. Решить эту проблему достаточно просто, нужно:
Что делать:
Прежде всего успокоится, затем…
1. Отключить мобильное устройство одним из доступных способов.
2. Подключить iphone к компьютеру.
3. Запустить iTunes.
4. Включить устройство в режим режим DFU.(Выключите iPhone удерживая кнопки Home и Power одновременно, это та, которая на лицевой панеле, и та, которая в торце телефона.Как только экран погаснет — отпустите клавишу Power на верхнем торце, но держите нажатой Home! )
5. После этого на экране компьютера должно появиться уведомление о том, что iPhone нужно восстановить.
После нажатия на клавишу Восстановить начнется процесс восстановления прошивки.
На экране телефона вы увидите яблочко и полоску восстановления.Эта процедура также помогает в тех случаях когда нужно снять пароль с iPhone.
На экране шнур iTunes
Это скорее всего произошло из-за неправильной прошивки iPhone, или если телефон залочен на оператора связи и не может работать с вашей СИМ картой.Аналогично, если iPhone не активирован.Для решения проблемы нужно восстановить iphone в iTunes, как в предыдущем пункте.
Другие ошибки, с которыми можно столкнуться при восстановлении iPhone
— Ошибка 1013, 1014 или 1015
Ошибки с номерами 1013, 1014 и 1015 возникают в случае, если iTunes пытается понизить версию модема в iPhone. Для решения этой проблемы нужно:
1. Скачать приложение redsn0w.
2. Запустить утилиту.
3. Подключить iPhone к компьютеру.
4. В основном окне приложения выбрать Extras -> Recovery Fix.
5. Нажать Next и перевести устройство в режим режим DFU.
6. Следовать инструкции в приложении. Она поможет перевести устройство в режим DFU.
После этого можно пробовать восстанавливать устройство, используя способ описанный выше.
— Ошибка 3194
Другой достаточно распространенной ошибкой является ошибка 3194. Она возникает в тех случаях, когда в файле hosts настроена переадресация iTunes на сервер Cydia. Это могло быть сделано либо вручную, либо при помощи утилиты TinyUmbrella. В попытке восстановить iphone, iTunes обращается к серверам Apple, и если не находит их, то выдает ошибку.
Как избавиться от «Обновить платежную информацию» на Айфоне?
Первым делом, что приходит на ум, так это сразу пополнить счет и оплатить подписку. Да, она продлится, но уведомление никуда не девается.
Некоторые ещё пробуют перезагрузить iPhone или добавить новую карту. Первый вариант точно не работает, а второй срабатывал лишь у единиц.
Но есть способ, который наверняка поможет убрать этот значок раз и навсегда.
Важно прочесть! Сразу хочу предупредить, что данный способ удалит все ваши загрузки из Apple Music, но не тронет ваши плейлисты. Просто придется загрузить треки по новой
Вот и всё, теперь это сообщение больше не побеспокоит. А даже если и появится ещё раз, то вы уже знаете, как от него можно избавится.
Как Убрать Единичку с Иконки Настроек Айфон
1. Да, это можно объяснить заботой о пользователях, ведь чем новее ПО, тем оно лучше, безопасней и т.
С виджетами все проще
Наибольшую популярность в кастомизации iOS 14 набрало приложение Widgetsmith. С его помощью можно создать виджет любого размера в собственном стиле: например, разместить в нем изображение или календарь с фоном из своего селфи.
Интерфейс в программе очень простой и разбираться с функциями не придется: создаете виджет, выбираете фон, рамку, шрифт, действие по тапу и готово. Еще можно попробовать чуть более простые аналоги Color Widget и Photo Widget.




























