Основные проблемы и возможные решения
1. Неподдерживаемое оборудование
Одной из основных проблем, которая может помешать установке 64-битной версии Windows, является неподдерживаемое оборудование. Некоторые старые компьютеры и ноутбуки могут быть несовместимы с 64-битной архитектурой, поскольку они разработаны только для 32-битных операционных систем. В этом случае единственным решением будет использование 32-битной версии Windows или обновление компьютера или ноутбука до совместимой с 64-битной архитектурой модели.
2. Отсутствие поддержки драйверов
Другой распространенной проблемой, которая может возникнуть при установке 64-битной версии Windows, — отсутствие поддержки драйверов для устройств компьютера или ноутбука. Драйверы — это программное обеспечение, которое позволяет операционной системе и устройствам взаимодействовать. Если для какого-либо устройства не существует 64-битных драйверов, то установка 64-битной версии Windows может стать невозможной. В этом случае вы можете попробовать обратиться к производителю устройства для получения драйверов, которые совместимы с 64-битной архитектурой, или использовать 32-битную версию Windows.
3. Ограниченный объем оперативной памяти
Еще одной проблемой, при установке 64-битной версии Windows, может быть ограниченный объем оперативной памяти. 32-битные операционные системы могут использовать не более 4 гигабайт оперативной памяти, в то время как 64-битные операционные системы могут использовать весь объем доступной оперативной памяти. Если ваш компьютер имеет менее 4 гигабайт оперативной памяти, установка 64-битной версии Windows может быть нецелесообразной, поскольку она не сможет в полной мере использовать доступный объем памяти. В этом случае рекомендуется использовать 32-битную версию Windows.
4. Проблемы с загрузчиком
Иногда установка 64-битной версии Windows может вызывать проблемы с загрузчиком. Возможны ситуации, когда система не может запуститься после установки новой операционной системы или если имеются проблемы с выбором операционной системы при загрузке компьютера. В таких случаях рекомендуется обратиться к справочной информации или поддержке производителя компьютера или ноутбука, чтобы получить инструкции по правильной настройке загрузчика для работы с 64-битной системой.
5. Установка на систему существующей 32-битной версии Windows
Если на вашем компьютере уже установлена 32-битная версия Windows, установка 64-битной версии может требовать выполнения дополнительных шагов. Например, вам может потребоваться создать резервную копию важных данных перед установкой новой операционной системы, а затем выполнить чистую установку 64-битной версии Windows
Это потребует форматирования жесткого диска и потерю всех данных на нем, поэтому важно быть осторожными и сделать необходимые резервные копии
6. Проблемы с лицензированием
Если у вас есть лицензия только на 32-битную версию Windows, то установка 64-битной версии может потребовать дополнительных действий. Возможно, вам потребуется обратиться к производителю операционной системы или приобрести новую лицензию для 64-битной версии
Поэтому важно убедиться, что у вас есть соответствующая лицензия перед установкой 64-битной операционной системы
7. Ошибки при установке
Наконец, при установке 64-битной версии Windows могут возникнуть различные ошибки, которые могут предотвратить успешное завершение процесса установки. В этом случае рекомендуется обратиться к документации операционной системы или поддержке производителя компьютера или ноутбука для получения инструкций по устранению ошибок и успешному завершению установки.
В целом, при установке 64-битной версии Windows могут возникнуть различные проблемы, связанные с оборудованием, драйверами, памятью, загрузчиком, лицензированием и ошибками установки
Важно внимательно изучить и понять причины возможных проблем и применять соответствующие решения, чтобы обеспечить успешную установку операционной системы
Загрузка операционной системы
Первый шаг — это BIOS (Basic Input/Output System), который находится на материнской плате компьютера и отвечает за выполнение основных функций системы. BIOS выполняет проверку и инициализацию оборудования, а также определяет, откуда будет загружаться операционная система.
После BIOS следует загрузчик ОС, который находится на жестком диске или на другом устройстве хранения данных. Загрузчик ОС определяет место расположения файлов операционной системы и осуществляет их загрузку в оперативную память компьютера.
После загрузки операционной системы происходит ее инициализация, где выполняются различные настройки и создаются системные процессы. Затем ОС отображает графический интерфейс пользователя или предоставляет доступ к командной строке, в зависимости от предпочтений пользователя.
Загрузка операционной системы отличается от установки тем, что установка осуществляется один раз для создания новой ОС или обновления существующей, а загрузка происходит каждый раз при запуске компьютера. Установка ОС включает в себя выбор диска, раздела и пути установки, а также настройки, которые требуются от пользователя. Загрузка ОС автоматически выполняется на основе уже установленных параметров и файлов ОС.
Сравнение с другими Операционными Системами
Время установки операционной системы может значительно различаться в зависимости от выбранной платформы. Вот несколько примеров:
- Windows: Время установки Windows может занять от 20 минут до нескольких часов в зависимости от версии и конфигурации компьютера. Многие пользователи считают, что установка Windows одна из самых времязатратных процедур.
- MacOS: Установка операционной системы MacOS обычно занимает около 30-60 минут. Отличительной особенностью MacOS является то, что система поставляется вместе с компьютером Apple, поэтому процесс установки обычно проходит гладко.
- Linux: Установка Linux может занять от 15 минут до нескольких часов в зависимости от выбранного дистрибутива и опыта пользователя. Linux предлагает большую гибкость настройки, но иногда требует больше времени на привыкание и изучение.
Кроме времени установки, каждая операционная система имеет свои уникальные особенности и возможности. Выбор ОС должен зависеть от потребностей пользователя и конкретной задачи, которую нужно решить.
Время установки Windows vs MacOS
Время, затрачиваемое на установку ОС, может зависеть от разных факторов, таких как производительность компьютера, скорость подключения к интернету и самого процесса установки. В этом разделе мы рассмотрим, как количество времени, необходимое для установки операционной системы, отличается для Windows и MacOS.
Windows:
Установка Windows — относительно быстрый и простой процесс. Обычно установка Windows занимает от 20 до 60 минут в зависимости от версии ОС и компьютера, на котором она устанавливается. Более новые версии Windows 10 обычно устанавливаются быстрее, чем предыдущие версии ОС Windows.
Процесс установки Windows обычно включает следующие шаги:
- Загрузка установщика Windows с загрузочного носителя.
- Выбор языка установки и других настроек.
- Принятие лицензионного соглашения.
- Выбор раздела для установки.
- Установка файлов операционной системы.
- Настройка дополнительных параметров и завершение установки.
MacOS:
Установка MacOS может занимать больше времени по сравнению с установкой Windows. Процесс установки MacOS обычно занимает около 30 минут до часа. Скорость установки MacOS может зависеть от версии операционной системы и оборудования Mac.
Процесс установки MacOS включает следующие шаги:
- Загрузка установщика MacOS с загрузочного носителя.
- Выбор языка установки и других настроек.
- Принятие лицензионного соглашения.
- Выбор диска для установки.
- Установка файлов операционной системы.
- Настройка дополнительных параметров и завершение установки.
Вывод:
Время, затрачиваемое на установку операционной системы, может различаться для Windows и MacOS. Обычно процесс установки Windows быстрее, чем установка MacOS. Однако, время установки может варьироваться в зависимости от версии ОС, производительности компьютера и других факторов.
Время установки Windows vs Linux
Стоит отметить, что время установки операционной системы зависит от множества факторов, включая аппаратную конфигурацию компьютера, скорость загрузки установочного носителя и выбранную версию операционной системы.
Когда речь идет о установке Windows, время может значительно варьироваться от нескольких минут до нескольких часов. Установка Windows 10, например, обычно занимает около 20-30 минут на современном компьютере. Однако при установке более старых версий, таких как Windows 7 или Windows XP, время может быть заметно больше.
В то же время, установка Linux обычно занимает меньше времени, чем установка Windows. Благодаря использованию более компактного кода и оптимизации процесса установки, Linux может быть установлен за 10-15 минут. Конечно, точное время установки будет зависеть от выбранной дистрибуции и конфигурации компьютера.
Однако не стоит забывать, что скорость установки – это лишь один из аспектов выбора операционной системы. Кроме этого, необходимо учитывать такие факторы, как удобство использования, функциональность и наличие необходимых программ и драйверов.
- Установка Windows может занять от нескольких минут до нескольких часов
- Установка Linux обычно занимает от 10 до 15 минут
- Скорость установки – один из аспектов выбора операционной системы
- Нужно учитывать такие факторы, как удобство использования, функциональность и наличие необходимых программ и драйверов
Завершение установки и настройка
После окончания установки операционной системы Windows необходимо выполнить несколько шагов для завершения установки и настройки компьютера:
- Перезагрузите компьютер. После установки операционной системы Windows будет предложено автоматически перезагрузить компьютер. Нажмите кнопку «Перезагрузить» или выполните перезагрузку вручную.
- Установите дополнительное программное обеспечение и драйвера. После перезагрузки компьютера возможно потребуется установить дополнительное программное обеспечение, такое как браузер, антивирусная программа и другие приложения. Также рекомендуется установить драйвера для оборудования компьютера, чтобы обеспечить его правильную работу.
- Установите обновления операционной системы. После установки оригинальной версии Windows необходимо проверить наличие обновлений и установить их. Обновления могут содержать исправления ошибок, улучшения безопасности и новые функции.
- Настройте параметры безопасности и конфиденциальности. Перед началом использования компьютера рекомендуется настроить параметры безопасности и конфиденциальности в соответствии с вашими потребностями. Настройки безопасности могут включать установку пароля для учетной записи, включение фаервола и антивирусной защиты. Настройки конфиденциальности позволяют контролировать сбор и использование ваших данных.
- Создайте учетную запись пользователя. Чтобы начать использовать операционную систему Windows, необходимо создать учетную запись пользователя. Учетная запись пользователя позволит вам входить в операционную систему и использовать свои настройки и персональные файлы.
- Настройте рабочий стол и фоновые рисунки. Для привлекательного и удобного использования операционной системы Windows можно настроить рабочий стол и фоновые рисунки. Вы можете выбрать фоновый рисунок, тему и раскладку значков на рабочем столе в соответствии с вашими предпочтениями.
После завершения этих шагов вы будете готовы использовать операционную систему Windows на своем компьютере. Убедитесь, что вы регулярно обновляете свою операционную систему, выполняете резервное копирование данных и следите за безопасностью компьютера, чтобы обеспечить его надежную и безопасную работу.
Что еще может помочь?
Обновление прошивки контроллера SSD
В новых прошивках разработчики устраняют различные недоработки — иногда обновление способно сделать диск видимым в BIOS или Windows. Процесс можно выполнить двумя способами.
- Фирменный софт из-под рабочей системы. Подойдет в том случае, если SSD M.2 не хочет распознаваться именно с вашей материнской платой. При этом он корректно виден в другой системе.
- Загрузочная флешка. У каждого бренда индивидуальная инструкция. У Samsung, например, нужно скачать ISO-образ и сделать с ним загрузочную флешку. Загрузившись с нее, остается лишь несколько раз подтвердить действия.
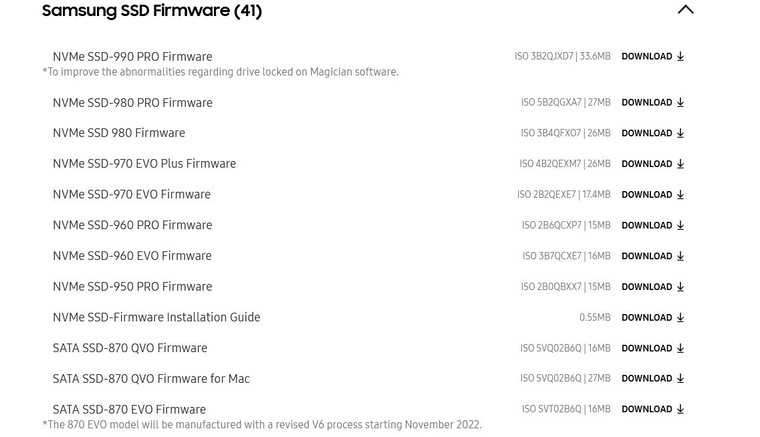
Обновление прошивки сопряжено с рисками, особенно при отключении питания.
Явное указание режима работа PCIe
На некоторых материнских платах, где слоты PCIe делят линию с M.2, можно задать режим, в котором будет работать переключатель. Если Auto не помогает, попробуйте выставить M.2.
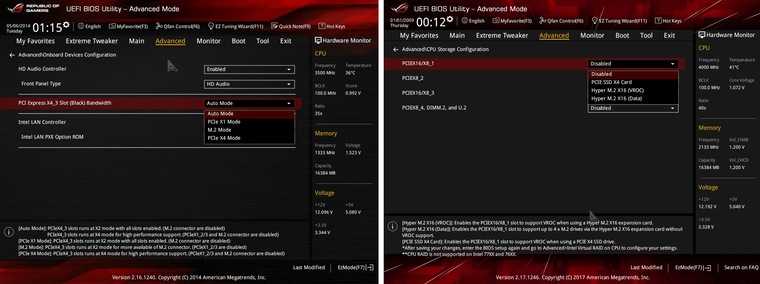
Ошибка CRC
При попытке выполнить какие-либо манипуляции в разделе «Управление дисками» пользователи могут столкнуться с такой проблемой.
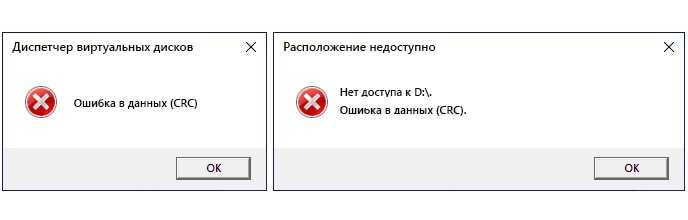
Причинами могут быть:
- проблемы с подключением накопителя;
- повреждения файловой системы диска;
- аппаратные неисправности накопителя, контроллера;
- проблемы с ОЗУ.
Стоит проверить качество подключения SSD, «перевтыкнуть» планки ОЗУ, протестировать работу диска в другом компьютере. Попробуйте зайти в безопасный режим и выполнить проверку диска на ошибки. А затем сделайте инициализацию/форматирование.
Не виден SSD.M2 при установке Windows, но в BIOS он есть
Для начала отключите все второстепенное — HDD, SATA SSD и DVD-приводы (если есть). Оставьте в системе лишь накопитель M.2.
Убедитесь, что у вас отключен Compatibility Support Module (CSM) в BIOS. Он нужен для работы с Legacy BIOS, но в случае с Windows 10/11 функция может создать проблемы.
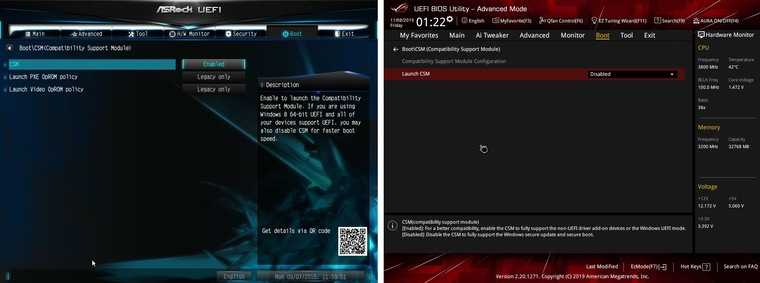
В блоке Boot\Secure Boot попробуйте сменить параметр OS Type — например, на Other OS.
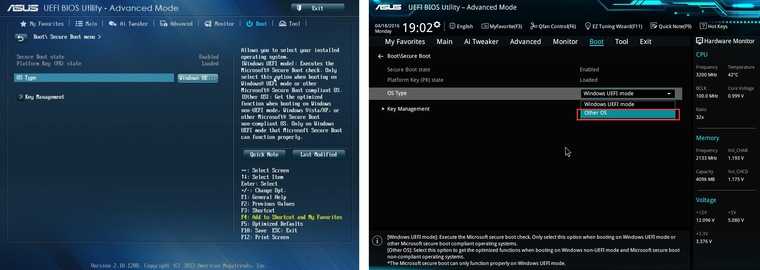
В ходе установки Windows в разделе выбора диска попробуйте вручную указать драйвер. Предварительно файлы нужно скинуть на USB-носитель с установщиком.
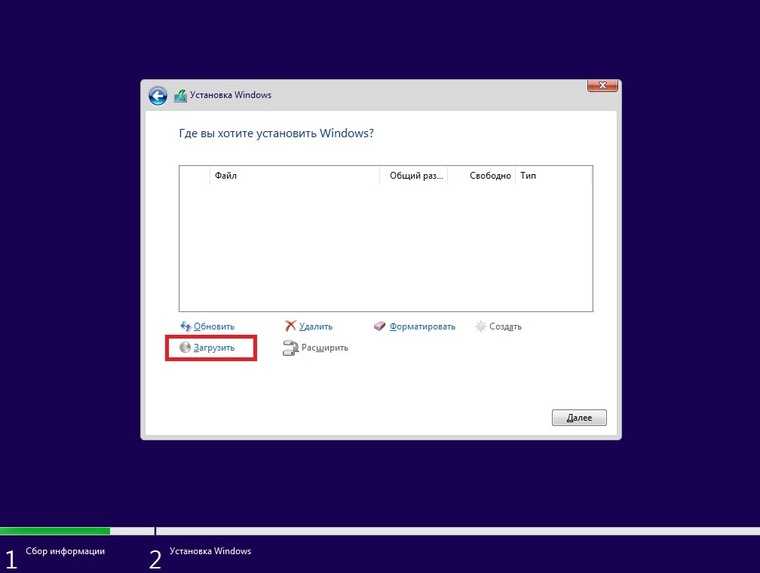
В случае установки Windows 7 обязательно потребуется драйвер на NVMe, а также драйвер для USB 3.0. Порты USB 2.0 еще встречаются, но управляются чаще контроллерами версии 3.0. Это значит, что без интеграции драйверов в дистрибутив Windows 7 установку не выполнить.
Помните простое правило. Чаще всего, отсутствующий в системе SSD M.2 — это проблема некомпетентности пользователя. Всегда подробно изучайте спецификации к материнской плате и проверяйте доступность M.2-слота. Так вы почти наверняка избежите любых проблем.
Какие существуют виды SSD накопителей
Хоть ССД-накопители по-старинке и называют дисками, в них нет ни круглых, ни движущихся частей, поэтому они отличаются надежностью, тихой и быстрой работой (все данные с любого места диска считываются одновременно) и меньшим энергопотреблением.
SSD-накопители — идеальный вариант для десятки
SSD различаются между собой по способу подключения к ПК:
- самый популярный интерфейс — SATA, который применяется также и для обычных HDD. SATA-диски отличаются большими размерами, и их удобно устанавливать в системные блоки ПК;
- для ноутбуков и других устройств, имеющих подходящий разъем, существует уменьшенная версия SATA — mSATA, которая отличается от старшей только размерами. Скорость передачи данных остается прежней;
- новый интерфейс PCI Express в среднем в 5 раз быстрее, чем SATA. Накопители PCI-E выглядят как микросхемы, производятся только для ноутбуков и стоят гораздо дороже своих предшественников;
- новые модели накопителей PCI-E работают, используя протокол NVMe, которые обеспечивает еще большую скорость передачи данных, однако они совместимы только с новейшим железом и ОС;
- SSD М.2 — средний вариант между медленным SATA и дорогостоящим PCI-E. Это не новый интерфейс, а спецификация размера накопителя. В зависимости от нее SSD М.2 могут работать с SATA или PCI-E. Например, для игрового ноутбука наилучшим решением будет М.2 SSD с интерфейсом PCI-E.
Замена HDD-диска на SSD поможет сделать ноутбук или компьютер быстрее, тише и надежнее
К сведению! Появление твердотельных накопителей влияет на качество и быстродействие компьютерных игр нового поколения. Разработчикам больше не приходится упрощать виртуальные миры, чтобы они соответствовали медленным и долго думающим HDD-дискам.
Что нужно учитывать при работе с Windows
Будем честны; вы здесь, потому что вы уже приняли решение о Windows и вам нужна помощь в процессе установки. Это отличные новости, и вы попали в нужное место. Однако прежде чем мы пойдем дальше, при выборе Windows необходимо учитывать несколько моментов:
Какая версия Windows?
Во-первых, какую версию Windows вы выбрали для работы в своей системе? Теперь вы, вероятно, думаете на этом этапе, почему это имеет значение? И для многих это не имеет значения, и они просто выберут последнюю версию. При этом некоторые из старых версий Windows лучше совместимы с определенными играми и приложениями. Более того, многие люди по-прежнему предпочитают старый дизайн Windows 7.
Одна из основных областей, которую следует учитывать, если вы думаете о Windows 7, — это безопасность и поддержка, которые она получает. Microsoft объявила о прекращении дальнейшей поддержки Windows 7 в следующем году. Это сделает пользователей Windows 7 более уязвимыми для вирусных атак.
К сожалению, это может означать конец Windows 7, но я полагаю, только время покажет.
32-битный или 64-битный?
Один из важных вопросов, которые нам задают нам — это то, следует ли вам устанавливать 32-разрядную или 64-разрядную версию Windows. Если вы новичок в компьютерах, то откуда вы должны знать?
Что ж, не волнуйтесь, современные технологии сделали этот ответ намного проще.
Если вы покупаете новый компьютер, в девяти случаях из десяти он будет оснащен 64-битным совместимым процессором. 64-разрядная версия Windows намного эффективнее 32-разрядной и более эффективно обрабатывает большие объемы оперативной памяти.
Если вы не переустанавливаете Windows на старый компьютер, вы будете использовать 64-разрядную версию Windows.
USB или DVD?
Многие вспомнят времена использования DVD для установки Windows. Я помню, как однажды потерял диск, и в доме царил полный хаос. Однако благодаря современным технологиям, в значительной степени устраняющим потребность в DVD-приводе, большинство людей будут устанавливать свою версию Windows с USB-накопителя.
При этом вы все равно можете установить Windows с DVD, если хотите, и метод очень похож. Мы обсудим, как это сделать, как только объясним, как установить Windows с USB-накопителя.
Windows 10 не обнаруживает nvme диск при установке: причины и решения
В данной статье мы рассмотрим возможные причины этой проблемы и предложим несколько решений.
1. Отсутствие драйверов: Возможно, во время установки Windows 10 необходимые драйверы nvme диска не были найдены. Для исправления этой проблемы, пользователю следует скачать необходимые драйверы для nvme диска с официального сайта производителя и загрузить их во время установки операционной системы.
2. Не настроена поддержка nvme дисков в BIOS: Другой возможной причиной проблемы является отсутствие поддержки nvme дисков в BIOS. Пользователь должен проверить настройки BIOS и убедиться, что поддержка nvme дисков включена. Если данная настройка отключена, пользователь должен включить ее и сохранить изменения перед попыткой установить Windows 10.
3. Дефектный nvme диск: Иногда проблема может быть связана с дефектом самого nvme диска. Пользователь может попробовать подключить диск к другому компьютеру или ноутбуку, чтобы проверить, обнаруживается ли он там. Если диск не обнаруживается ни на одном устройстве, скорее всего, он действительно неисправен и требует замены.
В заключение, если у вас возникает проблема с обнаружением nvme диска при установке Windows 10, не отчаивайтесь. Следуя вышеупомянутым решениям, вы сможете решить проблему и успешно установить операционную систему.
Что делать, если NVMe не отображается в BIOS?
1. Настройте твердотельный накопитель M.2
- Чтобы получить доступ к BIOS, включите компьютер и нажмите клавиши Fили DELв зависимости от производителя материнской платы. Этот ключ может отличаться в зависимости от вашей материнской платы.
- Затем перейдите к Конфигурация хранилища.
- В разделе «Конфигурация SATA» нажмите «Настроить SATA как».
- Затем выберите IDE, нажав Enter.
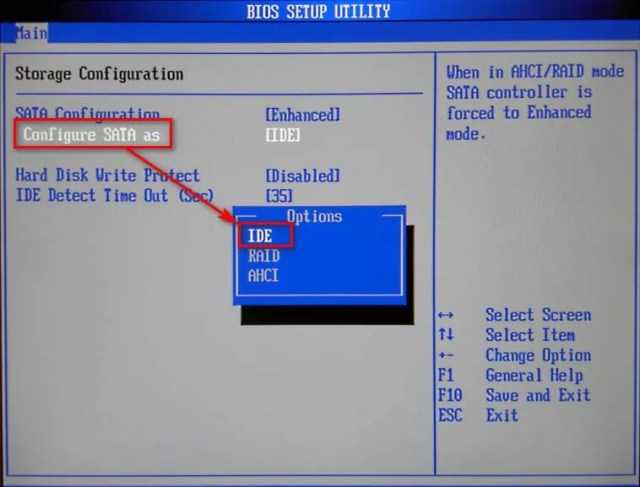
Наконец, нажмите, F10 чтобы сохранить новые настройки BIOS и выйти.
Если вы настроили для своего SATA-устройства значение, отличное от IDE в BIOS, ваш диск NVME может не отображаться.
2. Отключить безопасную загрузку
- Сначала перезагрузите компьютер и нажмите специальную клавишу для вашей материнской платы, чтобы войти в BIOS.
- Затем перейдите на вкладку «Безопасность» и нажмите «Безопасная загрузка».
- Выберите Отключено в меню.
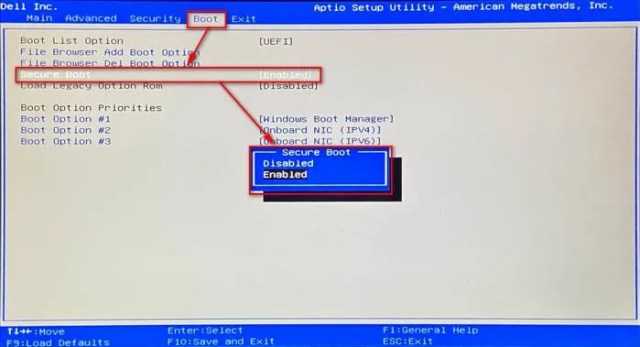
- Затем перейдите на вкладку «Сохранить и выйти».
- Нажмите «Сохранить изменения», а затем выберите «Да». Убедитесь, что вы не выбрали «Сохранить изменения и выйти».
- Снова перейдите на вкладку «Безопасность».
- Выберите «Удалить все безопасные переменные загрузки» и выберите «Да».
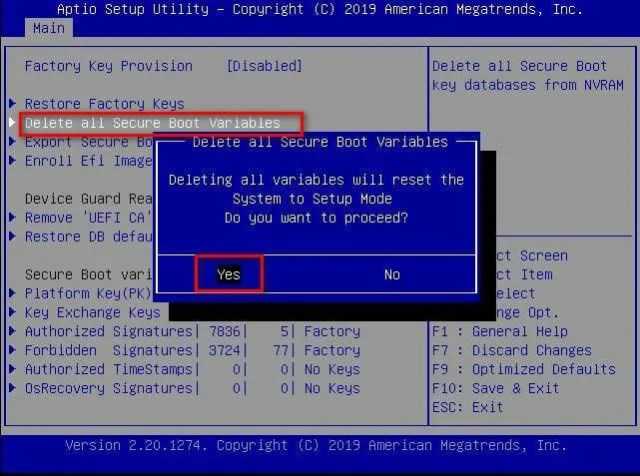
Наконец, выберите OK, чтобы перезагрузить компьютер.
3. Установите для параметра PCIe значение M.2.
- Перезагрузите компьютер и нажмите соответствующую клавишу для материнской платы, чтобы войти в BIOS.
- Выберите Расширенные настройки. Для некоторых материнских плат вы также можете нажать F7для доступа к меню.
- Затем в разделе «Конфигурация встроенных устройств» найдите пропускную способность слота PCI Express.
- После этого установите его значение в режим M.2, если он еще не установлен.
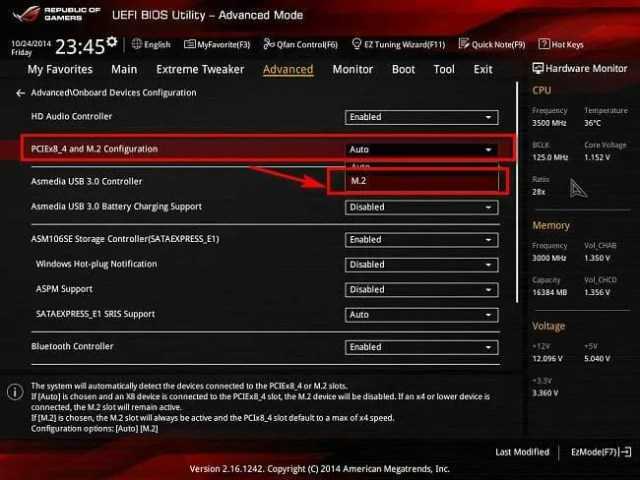
Нажмите F10, чтобы сохранить изменения и выйти.
Настройка PCIe на M.2 — один из самых простых и эффективных способов решить проблему с NVMe, которая не отображается в BIOS.
Твердотельные накопители M.2 быстрее, чем твердотельные накопители SATA?
Твердотельные накопители SATA используют протокол AHCI (Advanced Host Controller Interface) и имеют скорость передачи данных почти 600 МБ/с. Однако это не относится к твердотельным накопителям M.2.
С другой стороны, твердотельные накопители M.2 имеют ключ, чтобы избежать вставки разъема карты в несовместимый разъем. Обычно они используют три клавиши: B, M и B+M.
Если эти хранилища используют ключ B, подключены к Socket 2 и поддерживают протокол NVMe, диск M.2 как минимум в три раза быстрее, чем SATA SSD.
Однако, если он использует ключ M, подключен к Socket 3 и поддерживает протокол NVMe, накопитель M.2 как минимум в семь раз быстрее, чем SATA SSD.
Другие распространенные проблемы с твердотельными накопителями M.2
NVMe, не отображающийся в BIOS, превратился в распространенную проблему из-за растущего использования твердотельных накопителей M.2. Однако в большинстве случаев это происходит из-за неправильной установки.
В этом случае просто выключите компьютер, отсоедините и снова подключите твердотельный накопитель M.2 и надежно закрепите его.
Стоит упомянуть одну вещь: если вы хотите, чтобы ваши современные устройства распознавались вашим компьютером, вам необходимо обновлять BIOS.
Если вы исправили жесткий диск NVMe, который не отображается в BIOS, но теперь ваша система не распознает твердотельный накопитель M.2, обязательно обновите драйвер M.2.
Сообщите нам, какой метод вы использовали для исправления того, что NVMe не отображается в BIOS, в разделе комментариев ниже.
Проверка наличия диска SSD в БИОС (UEFI) и диспетчере устройств
Прежде чем приступать к каким-либо действиям по решению проблемы, рекомендую следующий порядок действий:
Перезагрузить ваш компьютер или ноутбук
Важно: выполнить именно перезагрузку (с помощью одноименного пункта в разделе «Выключение» меню Пуск), а не завершение работы с последующим включением, возможно уже это решит проблему.
Зайти в диспетчер устройств (можно нажать правой кнопкой мыши по кнопке «Пуск» и выбрать соответствующий пункт контекстного меню), открыть раздел «Дисковые устройства» и посмотреть, виден ли диск там. Если диск в наличии, шаг 2 выполнять не нужно и все действия для решения проблемы, вероятнее всего, достаточно будет выполнить в запущенной Windows 10, как описано в следующем разделе статьи
Заглянуть в БИОС (UEFI) вашего компьютера или ноутбука и, убедиться, что проблемный диск отображается в списке подключённых накопителей. Сам раздел, где требуется искать информацию может отличаться в зависимости от конкретного производителя вашей материнской платы или ноутбука: это может быть раздел Storage, NVMe Configuration (например, в разделе Advanced), SATA Configuration для дисков SATA, в том числе подключенных к M.2 разъёму, Chipset и другие. Иногда информация о подключённых накопителях отображается на главной странице БИОС.
В случае, если диск виден в БИОС, но не виден при установке Windows 10, загрузите на установочную флешку официальные драйверы SSD для вашей модели от производителя: обычно на официальном сайте присутствуют драйверы не только в виде установщика, но и как ZIP-архив с набором файлов — распаковываем их на флешку, а при установке на этапе выбора разделов нажимаем кнопку «Загрузить» для установки драйверов.
Если диск не отображается в БИОС, возможно, у нас проблемы. Распространённые варианты:
- Для дисков SATA — проблема с кабелем SATA, его плохое подключение, в том числе со стороны материнской платы. Не подключён кабель питания к диску.
- Для дисков M.2 — плохое подключение (неплотно подключен в разъёме) или несоответствие поддерживаемому разъему типу интерфейса. По последнему пункту: к разъему M.2 могут подключаться диски, работающие по интерфейсу PCI-e NVMe и/или SATA. При этом в зависимости от конкретного устройства, разъём может поддерживать только PCI-e/NVMe диски, только SATA или и те и другие, а при несоответствии диска и поддерживаемых интерфейсов диск может быть не виден. Также учитывайте, что при наличии нескольких разъёмов M.2 на ноутбуке или материнской плате, поддерживаемые ими типы интерфейсов могут отличаться: следует прочитать официальную документацию и внимательно приглядеться к самим разъёмам — иногда на них присутствует соответствующая подпись, на изображении ниже — пример разъёма, поддерживающего и PCIe и SATA диски с разъёмом M.2.
- В редких случаях — неисправность разъёма или самого накопителя.
Для второго рассмотренного случая следует убедиться, что ваш SSD и разъём «подходят» друг к другу, например, диск PCI-e и разъём поддерживает подключение таких дисков. Если это так, а диск всё равно не виден в БИОС, попробуйте:
Проверить, нет ли раздела БИОС/UEFI, отвечающего за настройку интерфейса слотов M.2 (например, в AdvancedOnboard Devices Configuration или похожем), где можно было бы выбрать режим работы PCIe (NVMe) или SATA и, при его наличии — указать правильный, сохранить настройки БИОС и перезагрузить компьютер.
Если в БИОС присутствует пункт выбора типа ОС (например: OS Type с выбором между Windows 10 и Other OS), попробуйте выбрать Windows 10, сохранить настройки и выполнить перезагрузку.
При наличии нескольких разъемов M.2 — попробовать подключить накопитель к другому.
Полностью обесточить ваш компьютер на некоторое время (в случае с ПК после того, как выключили его из розетки, нажмите и подержите кнопку включения), а затем снова включить — иногда это решает проблему.
С осторожностью и выполняя рекомендации производителя (потенциально опасная процедура): обновить БИОС вашей материнской платы или ноутбука.























![Fix m.2 ssd not detected in bios or windows [nvme or m.2 sata ssd]](http://kokosclub.ru/wp-content/uploads/1/f/b/1fb259d9a896c914eb62b481c8692a00.jpeg)



