Предварительные действия перед переносом информации на iPhone
Каким бы способом не осуществлялась передача контента с действующего смартфона на другой, подготовить iPhone и дополнительные модули все-таки следует.
Для этого:
Во-первых, необходимо вспомнить или восстановить Apple ID и пароль.
Во-вторых, владельцам Apple Watch нужно разорвать их связь с предыдущим iPhone.
В-третьих, важно сохранить резервную копию нужной информации и приложений, которые готовятся для перемещения.
И наконец, переставить действующую или приобрести новую SIM-карту.
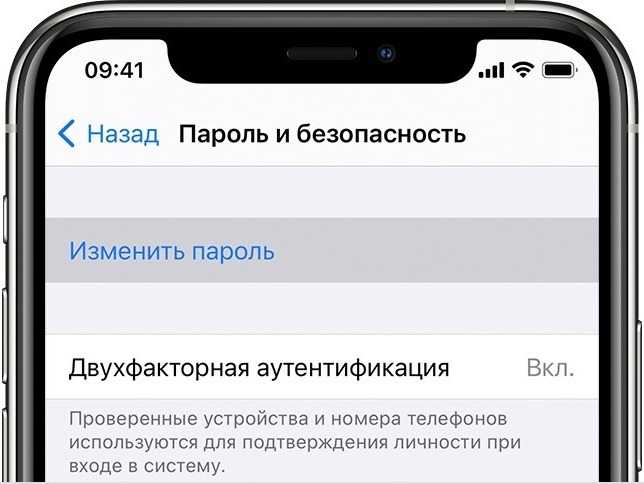
Перенести данные с одного Айфона на другой — вполне посильная для каждого задача. Главное, правильно подготовить устройства, восстановив полный доступ к ним и разорвав предыдущие связи
Специальные программы для переноса данных с Айфона на Айфон
Когда ни один из перечисленных способов переноса данных с одного Айфона на другой не подходит, можно использовать сторонние приложения. Одним из наиболее проверенных и надежных ресурсов считается программа Mover.
Чтобы произвести копирование с ее помощью, нужно действовать следующим образом:
- Установить ресурс на оба устройства и подключить их к одной сети.
- Запустить программу на старом гаджете, нажать на плюс и добавить данные, которые подлежат переносу.
- Открыть приложение в новом устройстве и после появления стрелочки на старом подтвердить синхронизацию.
Используя приведённые способы, можно без труда переместить необходимые данные с одного гаджета на другой и не опасаться, что нужные контакты, фотографии или видео будут утрачены.
Каждый пользователь iOS хотя бы раз задавался вопросом, как можно перенести сохранения игр, например с iPhone
на iPad
. Конечно же, есть возможность использовать для этих целей iCloud
или Game Center
.
Однако, есть отличный способ перекинуть «сейв» между гаджетами при помощи файлового менеджера. Сначала необходимо скачать приложение или его альтернативу в виде . Обе программы бесплатные и доступны для Windows или OS X.
Как переносить сохранения игр между iPhone и iPad без джейлбрейка
После запуска программы следует подключить iPhone
, iPad
или iPod Touch
, с которого мы будем копировать сохранение. В списке приложений в файловом менеджере следует выбрать нужную игру. Перейдя в папку игры можно увидеть в ней еще две папки: «Documents
» и «Libraries
» (в некоторых играх может быть только одна из папок). Следует скопировать эти папки себе на компьютер и подключить следующий iДевайс, на который и будут переноситься сохранения.
Теперь остается открыть папку с игрой и скопировать туда «Documents
» и «Libraries
» с компьютера. Теперь следует перезапустить игру. Если она была запущена — iOS. Для владельцев устройств с джейлбрейком можно обойтись без использования файловых менеджеров и компьютера. Понадобится только приложение из Cydia — . В нем опять же следует найти папку с игрой. Чтобы искать было проще, включите в настройках опцию «Названия программ
«. Она включит корректное отображение названий папок с приложениями вместо цифро-буквенного кода. Выделите и скопируйте папки «Documents
» и «Libraries
«. Дальше нужно передать эти папки на другое устройство. Очень просто это сделать через подключенный к iFile
аккаунт Dropbox
. Подробно о работе с файлами на iPhone, iPad или iPod Touch с помощью файлового хранилища описано в . На другом устройстве проделываем обратную процедуру — вставляем скопированные папки.
Обязательно посмотрите видео, в котором наглядно демонстрируется процесс переноса файлов.
Перенести данные с одного айфона на другой можно разными способами. Для этого достаточно создать резервную копию со всей информацией на старом устройстве и перенести ее на новое. Сделать это можно с помощью облачного хранилища или специального софта.
Другие способы
Чтобы осуществить перенос данных с айфона на айфон, не обязательно загружать на компьютер специальный софт или создавать копии в облачном хранилище iCloud. Для этого можно использовать более простые методы:
Описанные выше способы подходят для случаев, если нужно перенести только определенную информацию (несколько фотографий или документов) или пользователь уже купил новый айфон, но не хочет использовать старый Apple ID (для доступа к айклауд) или не имеет возможности подключить устройства к ПК.
Резервное копирование помогает не только в случаях, когда нужно перенести данные между старым и новым устройством, но и во избежание их потери. Например, при поломке или потери iPhone. Тогда получить к ним доступ можно будет в любое время, через iCloud или сохраненный бэкап на iTunes.
Как перенести данные со старого iPhone на новый через iTunes
Если у вас есть Apple Watch, перед началом процесса вам нужно отвязать часы от старого iPhone. Кроме того, если на старом iPhone включена двухфакторная аутентификация, нужно добавить ещё одно доверенное устройство. Таким образом вы сможете подтвердить свой Apple ID во время настройки нового iPhone.
После этого переходите к шагам ниже.
- Убедитесь, что у вас установлена последняя доступна версия iTunes. Обновить программу можно через секцию «Обновление ПО» на Mac, либо скачать с сайта Apple.
- Подключите свой старый iPhone к компьютеру с помощью USB-кабеля.
- Запустите программу iTunes, а затем выберите в ней свой подключенный iPhone, нажав на значок с ним вверху окна.
- В секции Обзор найдите часть с резервными копиями, затем выберите «Этот компьютер» и обязательно поставьте галочку рядом с «Зашифровать локальную копию».
- Теперь выберите «Создать копию сейчас», чтобы сохранить новую резервную копию своего старого смартфона. Дайте процессу завершиться.
- Теперь включите свой новый iPhone и начните его настраивать, пока не дойдёте до экрана «Программы и данные».
Выберите «Восстановить из копии iTunes», а затем подключите смартфон к компьютеру с помощью USB-кабеля.
- В окне iTunes появится экран с настройкой нового смартфона, на нём нажмите «Восстановить из этой копии», а затем выберите только что сохранённую копию своего старого устройства.
- Начнётся процесс восстановления, который может занять некоторое время в зависимости от того, сколько у вас данных. На каждые 100 ГБ уходит примерно час.
- Когда процесс завершится, закончите настройку своего нового iPhone, а затем можете начинать им пользоваться.
Не забудьте использовать зашифрованную копию, чтобы перенести ещё и информацию о здоровье, сохранённые пароли и другие важные данные. Если вы не поставите галочку рядом с данной опцией, эти данные придётся заново вводить вручную.
Как перенести данные напрямую
Соедините старый и новый iPhone для переноса данных. Еще в iOS 12 купертиновцы добавили возможность подключать смартфоны друг к другу при помощи кабеля для быстрого переноса данных. Для этого потребуется любой “шнурок” с Lightning-коннектором и переходник USB-Lightning для подключения ко второму гаджету. Если переносите данные на новый iPhone 15, то переходник не потребуется.
Соедините смартфоны между собой. Если же хотите осуществить перенос без проводов, убедитесь, что оба смартфона подключены к одной Wi-Fi сети и разблокированы.
Новый iPhone должен быть сброшен до заводских настроек и находиться на начальной стадии настройки (после подключения к Wi-Fi). Старый iPhone должен находится рядом с включенными модулями Wi-Fi и Bluetooth.
Процедура переноса будет предложена автоматически либо её следует начать на старом смартфоне по пути Настройки – Основные – Перенос или сброс iPhone – Приступить.
В меню доступных вариантов переноса следует указать прямое копирование данных и дождаться окончания процесса.
В зависимости от объема переносимой информации и скорости Wi-Fi подключения, процедура может занять от нескольких минут до нескольких часов.
Тинькофф на iPhone: Как перенести все данные
Переход на новый iPhone может быть немного сложным процессом, особенно если вы хотите сохранить все свои данные. Однако, если вы являетесь пользователем Тинькофф и хотите перенести все свои банковские данные на новый устройство, есть несколько простых шагов, которые помогут вам сделать это без проблем.
1. Установите Тинькофф на новый iPhone
Первым шагом при переносе данных на новый iPhone является установка приложения Тинькофф на ваш новый устройство. Вы можете сделать это, перейдя в App Store и найдя приложение Тинькофф. После установки, запустите приложение и выполните вход в свою учетную запись.
2. Авторизуйтесь в своей учетной записи
После установки и запуска приложения Тинькофф на новом iPhone, вам нужно будет авторизоваться в своей учетной записи. Введите ваш номер телефона и пароль, чтобы войти в свою учетную запись. Если у вас уже есть активная учетная запись Тинькофф, вам будет предложено ввести код подтверждения для безопасного входа.
Примечание: Если вы используете функцию Touch ID или Face ID для входа в Тинькофф на вашем предыдущем iPhone, убедитесь, что эта функция также включена на новом устройстве. Это позволит вам быстро и безопасно входить в свою учетную запись без необходимости вводить пароль каждый раз.
3. Синхронизируйте данные с iCloud
Если вы ранее настроили синхронизацию данных с помощью iCloud на своем предыдущем iPhone, вам будет предложено восстановить данные из резервной копии iCloud при первом запуске приложения Тинькофф на новом устройстве. Просто следуйте инструкциям на экране, чтобы восстановить все свои банковские данные.
Примечание: Если вы никогда ранее не настраивали синхронизацию с iCloud, вы все равно можете сохранить свои данные, экспортировав их на предыдущем iPhone и импортировав их на новом устройстве. Для этого вам может потребоваться использовать функцию экспорта/импорта данных или узнать о доступных методах восстановления данных в Тинькофф.
Вот и все! Теперь вы полностью настроили Тинькофф на вашем новом iPhone и можете продолжать пользоваться всеми вашими данными без потерь.
Про сторонние программы и блютус
Не используйте сторонние программы для компьютера, чтобы выполнить перенос. Во-первых, в этом нет никакого смысла, все можно сделать функциями, описанными выше — это официальные способы. Во-вторых, велика вероятность потери своих личных данных, так как зачастую такое ПО является вредоносным и непонятно куда могут попасть ваши Apple ID или фотографии.
По Bluetooth можно перенести лишь определенный контент, к примеру, контакты или фотографии. Как это работает можете прочитать в материале — как перенести фото с Айфона на Айфон.
В заключение
Обычно весь процесс копирования не занимает больше десяти минут, но все, конечно же, будет зависеть от объема контента, поэтому в некоторых случаях может потребоваться больше времени.
Источник
«Быстрое начало»
Первый и наиболее эффективный способ переноса данных с одного айфона на другой — это «Быстрое начало». Основное преимущество данной функции заключается в том, что весь процесс проходит автоматически, так что от пользователя потребуется минимум действий.
Для того чтобы воспользоваться функцией «Быстрое начало», потребуется старый айфон с версией операционной системы iOS 11 и новый айфон с аналогичной версией операционки или выше.
Итак, для начала необходимо вставить сим-карту в новый айфон, включить его и положить рядышком со старым, прямо вплотную друг к другу. Через какое-то время на старом айфоне появится экран «Быстрое начало», где будет указан текущий Apple ID и предложение использовать его для настройки нового устройства. Стоит обязательно убедиться, что используется нужный идентификатор (Apple ID) и только после этого нажимать на кнопку «Дальше».
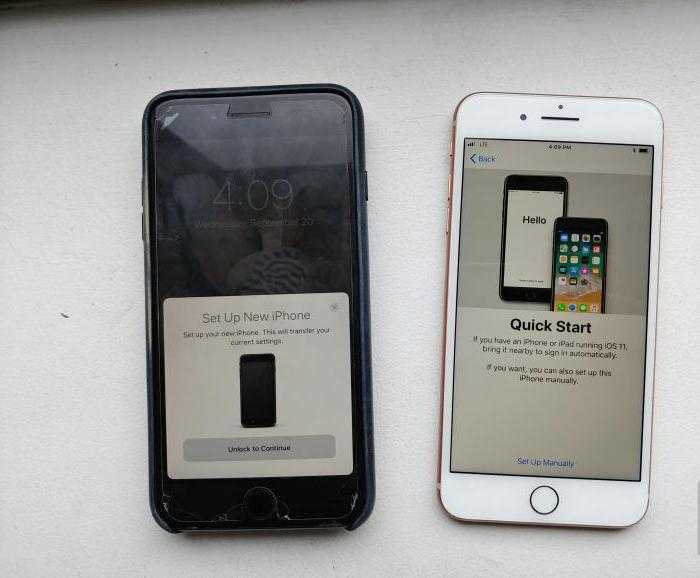
После этого на экране нового айфона появится некая анимация и просьба держать старое устройство над новым так, чтобы анимация располагалась в центре видоискателя камеры. Можно, конечно, и обойтись без этого и выбрать ручную аутентификацию, но тогда придётся пройти несколько дополнительных шагов. Сигналом того, что весь процесс аутентификации прошёл успешно, послужит надпись «Завершено на новом устройстве».
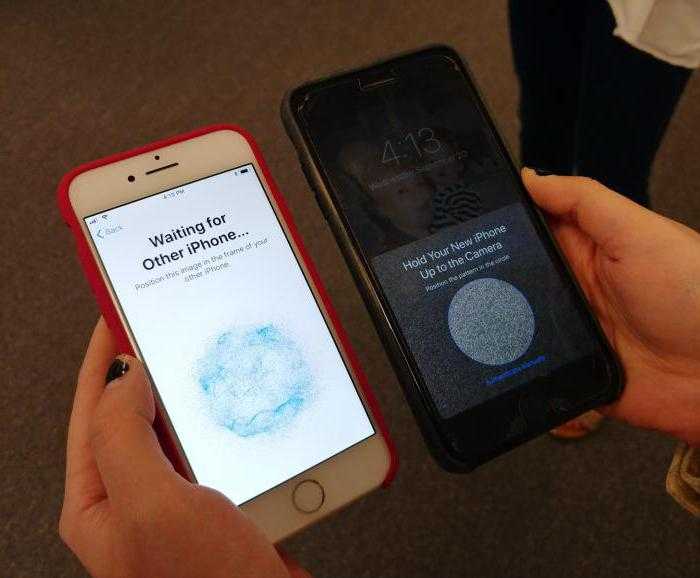
Далее на новом аппарате появится запрос ввести пароль от старого айфона, после чего необходимо будет пройти процедуру настройки Touch ID. Через несколько минут на новом устройстве нужно будет ввести действующий пароль от учётной записи Apple ID, с которой выполняется перенос данных.
Если всё введено правильно, то после этого на новом айфоне появится запрос, в котором необходимо будет выбрать, какие данные нужно переносить, включая различные резервные копии, кошельки ApplePay, настройки «Сири», программ и прочее. Также, если у пользователя есть фирменные часы от Apple, то дополнительно будет предложено перенести соответствующие настройки и на них.

Вот, в общем-то, и всё. Самое главное — чтобы на протяжении всей процедуры оба телефона находились рядом.
Шаг 2: Установка iMazing на компьютер
Для того чтобы установить Тиньков на iPhone через iMazing с другого Android-телефона, необходимо первоначальное наличие программы iMazing на компьютере.
2. На сайте выберите операционную систему компьютера и нажмите на кнопку «Скачать».
3. После завершения загрузки файла установщика, запустите его и следуйте инструкциям на экране для установки программы iMazing на компьютер.
4. После завершения установки, запустите iMazing на компьютере и выполните регистрацию в программе, если это потребуется.
Теперь, когда iMazing установлен на вашем компьютере, вы готовы переходить к следующему шагу: установке Тиньков на iPhone через iMazing с другого Android-телефона.
Шаг 4: Перенос данных с Android-телефона на iPhone
После установки и настройки iMazing на обоих устройствах, вы готовы передать данные с Android-телефона на iPhone. Следуйте этим простым шагам:
- Запустите iMazing на Android-телефоне и подключите его к компьютеру с помощью USB-кабеля.
- Выберите Android-телефон в списке устройств на экране iMazing.
- Нажмите на кнопку «Экспорт данных» и выберите категории информации, которые вы хотите перенести на iPhone. Например, вы можете выбрать контакты, сообщения, фотографии и другие файлы.
- Подождите, пока iMazing завершит экспорт данных с Android-телефона.
- Отключите Android-телефон от компьютера и подключите iPhone.
- В iMazing выберите iPhone в списке устройств.
- Нажмите на кнопку «Импорт данных» и выберите папку или файлы, которые вы хотите перенести на iPhone.
- Подождите, пока iMazing завершит импорт данных на iPhone.
- После завершения процесса вы сможете открыть Тинькофф на iPhone и войти в свою учетную запись без необходимости повторной регистрации.
Теперь у вас есть все необходимые данные на новом iPhone, чтобы использовать Тинькофф и наслаждаться всеми его функциями.
Айфоны, поддерживающие перенос
Перенос данных с одного устройства на другое — это удобная и быстрая возможность, которая позволяет с легкостью перенести все важные файлы, сообщения, контакты и многое другое на новый Айфон. Однако, не все модели Айфона поддерживают эту функцию.
Следующие модели Айфона поддерживают функцию переноса данных:
- iPhone 5 и новее: Начиная с модели iPhone 5, все последующие модели Айфона поддерживают перенос данных.
- iPhone SE (1-го и 2-го поколения): Оба поколения iPhone SE также оснащены функцией переноса данных.
- iPhone 6 и 6 Plus: Эти модели Айфона также поддерживают перенос данных.
Для переноса данных с одного Айфона на другой нужно использовать функцию iCloud или провести подключение между двумя устройствами с помощью кабеля Lightning. Оба способа позволяют быстро и безопасно переносить данные и настройки с одного устройства на другое.
Кроме того, перенос данных также доступен для других устройств Apple, таких как iPad и iPod Touch, совместимых с перечисленными выше моделями Айфона.
Шаг 2. Подключите устройство к Wi-Fi или мобильной сети
Важно! Такое подключение необходимо, если вы хотите перенести данные во время настройки. Без подключения к интернету вы не сможете:
Без подключения к интернету вы не сможете:
- войти в аккаунт Google;
- скопировать приложения и данные;
- скачать обновления программного обеспечения;
- автоматически установить время и дату.
Как подключиться к мобильной сети
Если у вас есть физическая SIM-карта, извлеките ее из телефона iPhone и установите в новое устройство Android. Подробнее о том, как установить SIM-карту…
Если вы пользуетесь eSIM, обратитесь к специалистам оператора, чтобы скачать карту.
Если у вас возникли проблемы с SIM-картой или мобильной сетью, обратитесь к оператору связи.
Через беспроводные протоколы
Чтобы передать данные из старого iPhone на новый беспроводным способом, можно воспользоваться одним из этих вариантов.
Способ 1. Программа Outlook.
Для перемещения файлов нужно сделать следующее:
- Установить приложение Outlook на устройствах.
- Авторизоваться под одной учетной записью.
- В меню настроек найти строку синхронизации и активировать процесс.
После этого файлы будут перенесены со старого Айфона на новый.
Способ 2. Приложение My Contacts Backup. В этом случае необходимые данные будут переданы по электронной почте в формате VCF.
Для этого нужно произвести следующие действия:
- Загрузить приложение My Contacts Backup на старый iPhone.
- Разрешить программе доступ к контактам и нажать клавишу «back-up».
- Дождаться, пока сформируется файл в формате VCF.
- В качестве способа передачи выбрать отправку по e-mail, указав адрес, на который можно выйти с нового устройства.
- Открыть полученное письмо.
Шаг 3: Подключение iPhone к компьютеру
Для установки Тинькофф на iPhone с помощью iMazing с другого Android-телефона необходимо подключить iPhone к компьютеру по USB-кабелю.
1. Возьмите USB-кабель, который поставляется в комплекте с iPhone, и подсоедините его к порту на компьютере.
2. Возьмите другой конец USB-кабеля и подсоедините его к порту на iPhone.
Убедитесь, что оба конца USB-кабеля надежно прикреплены к соответствующим портам. Подключение должно быть прочным и стабильным, чтобы гарантировать успешную передачу данных.
Примечание: Убедитесь, что iPhone разблокирован и на экране нет запросов на ввод пароля или разрешения доступа.
После подключения iPhone к компьютеру, вы готовы перейти к следующему шагу — установке Тинькофф на iPhone с помощью iMazing.
Способ 4. Синхронизируйте айфоны с помощью iTunes
Перед передачей данных через iTunes необходимо убедиться, что это последняя версия.
Типы файлов, которые могут быть переданы таким способом, ограничены, и данные на вашем iPhone будут удалены во время синхронизации с iTunes. Поэтому, если вы просто хотите перенести все свои файлы и сохранить их в безопасности, вам лучше воспользоваться первым способом.
Как синхронизировать два айфона при помощи «Айтюнс»? Это делается очень легко.
Подключите старый iPhone к компьютеру и найдите в iTunes свое устройство. Нажмите на «Этот компьютер» и сделайте резервную копию.
После завершения резервного копирования подключите новый iPhone к компьютеру. Найдите его в iTunes. Выберите восстановление из резервной копии и выберите сохраненный набор данных.
Как перекинуть данные с Айфона на Айфон — через iTunes
Этот вариант подойдет тем, кто не может использовать функцию «Быстрое начало» и хочет перекинуть данные, которые превышают его свободное место в iCloud. На компьютере должна быть установлена программа iTunes.
Важно! Чтобы не было ошибок в процессе — подключайте провод не длиннее 1 метра и желательно в синий USB порт версии 3.0. 1
Подключите iPhone, с которого будет делаться копия к компьютеру и запустите программу. Кликните по значку своего телефона, в левой колонке должен быть открыт раздел «Обзор». В правом окне кликните по кнопке «Создать копию сейчас». Дождитесь окончания процесса
1. Подключите iPhone, с которого будет делаться копия к компьютеру и запустите программу. Кликните по значку своего телефона, в левой колонке должен быть открыт раздел «Обзор». В правом окне кликните по кнопке «Создать копию сейчас». Дождитесь окончания процесса.
2. Новое устройство необходимо также обнулить, сделать сброс настроек айфона до заводских, как мы рассмотрели в первой главе. Можно конечно не делать, выключить функцию локатор в настройках и просто нажать в программе на кнопку восстановления, но проще сделать именно сброс.
3. При первом включении дойдите до меню выбора того, откуда вы хотите восстановить свое устройство. Подключите iPhone к ПК и запустите iTunes. Если предложат сделать устройство доверенным — сделайте это.
4. Выберите на смартфоне вариант с iTunes, он еще может называться «С Mac или ПК с Windows». Далее укажите, что хотите восстановить из копии и саму копию. Следуйте инструкциям на экране и дождитесь окончания процесса.
Интересно! Если копия была зашифрованной, вас попросят ввести пароль — сделайте это. Плюс, при восстановлении копии из Tunes будут восстановлены даже те приложения, которых уже нет в App Store.
Особенности приложения Тинькофф на новом айфоне
Приложение Тинькофф предлагает множество полезных функций и возможностей для пользователей нового айфона. Вот некоторые особенности, которые стоит учесть при установке приложения на ваше устройство.
Возможность управления финансами в одном приложении
Приложение Тинькофф объединяет в себе все необходимые функции для управления финансами. С его помощью вы можете отслеживать баланс, проводить платежи, пополнять счета, совершать переводы и многое другое. Теперь все операции с вашими финансами доступны в одном месте.
Оптимизированный интерфейс для устройств Apple
Приложение Тинькофф разработано с учетом особенностей устройств Apple, включая новый айфон. Интерфейс приложения оптимизирован под экран вашего устройства, что обеспечивает удобное и приятное взаимодействие с приложением.
Кроме того, приложение поддерживает новые возможности айфона, такие как Face ID и Touch ID, для безопасного входа в приложение с помощью отпечатка пальца или распознавания лица.
Быстрые операции и удобство использования
Приложение Тинькофф обладает высокой производительностью и быстродействием, что позволяет вам максимально эффективно управлять своими финансами. Все операции выполняются практически мгновенно, а удобный и интуитивно понятный интерфейс делает использование приложения максимально комфортным.
Кроме того, в приложении реализованы дополнительные функции, такие как возможность заказа новых карт, настройка уведомлений, управление настройками безопасности и многое другое. Все это делает приложение Тинькофф незаменимым инструментом для управления финансами на новом айфоне.
Что делать со старым iPhone?
Как только вы настроите свой новый айфон, наверняка захотите убрать всю информацию со старого устройства. Чтобы это сделать, нужно выполнить два действия.
Как отвязать iPhone от iCloud
Сначала — отвязать iPhone от iCloud:
- Откройте «Настройки»
- Зайдите в свой профиль Apple ID (наверху)
- Прокрутите вниз и нажмите «Выйти»
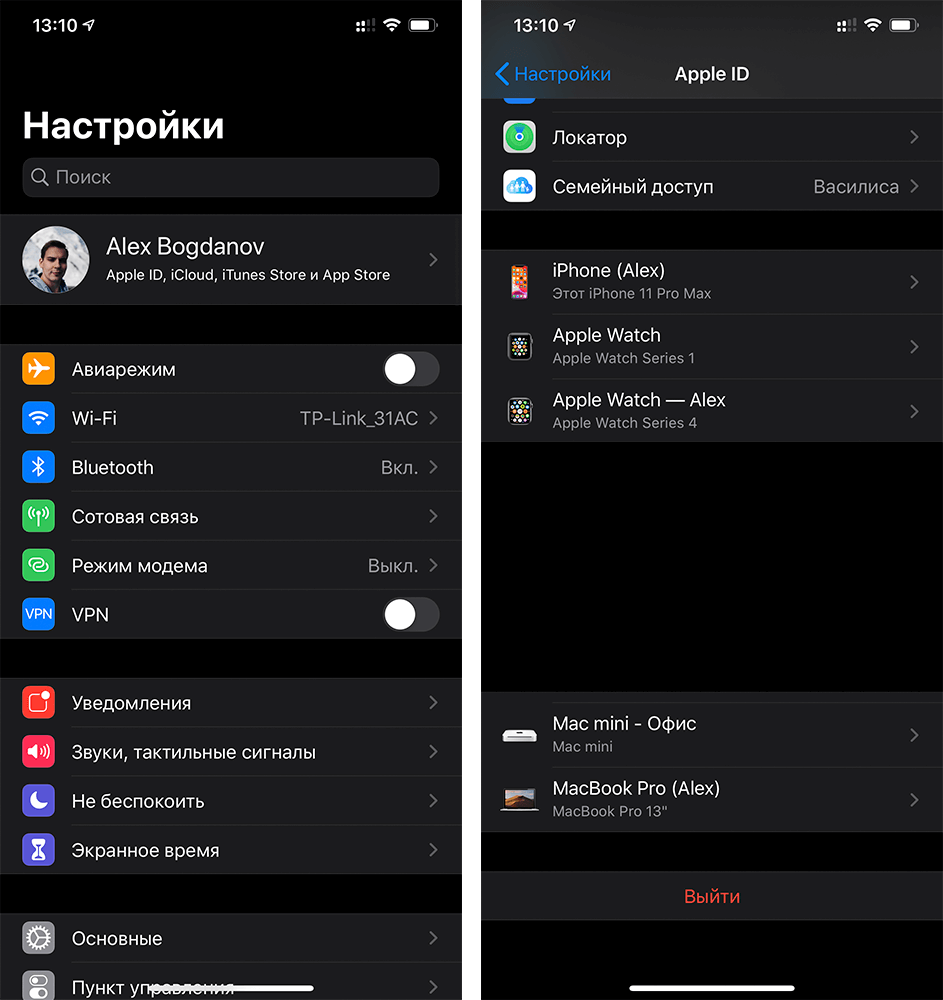
Сначала отключите айфон от iCloud — это уберет блокировку активации
Как сбросить iPhone
После этого можно смело сбрасывать iPhone:
- Откройте «Настройки»
- Зайдите в «Основные» — «Сброс»
- Нажмите «Стереть контент и настройки»
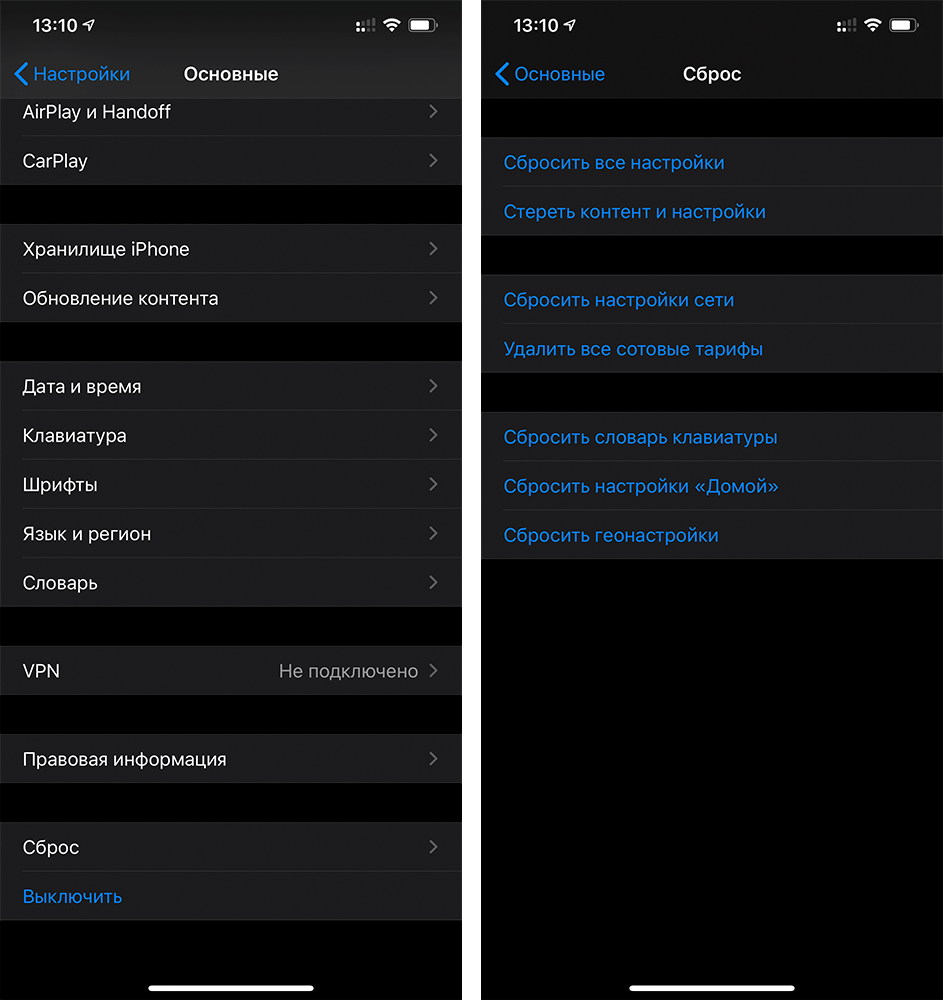
Обязательно стирайте все, а не частично
Все! Ваш старый iPhone готов к продаже или передаче по наследству — вам решать, что с ним делать.
Новости, статьи и анонсы публикаций
Свободное общение и обсуждение материалов
Лонгриды для вас

Установка iOS 14.7 на iPhone с Touch ID ломает авторазблокировку подключённых Apple Watch. Из-за этой проблемы разблокировать часы нужно вручную. Но решение всё-таки есть, хоть Apple о нём и не говорит

В WhatsApp появилась функция создания собственных стикеров. Разбираемся, как она устроена, что нужно, чтобы сделать собственный стикер, и какие ограничения есть у этого нововведения
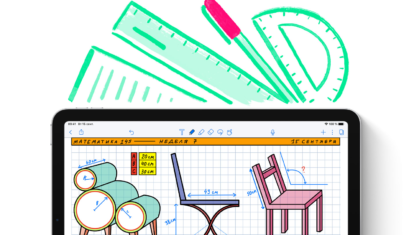
Выбор нового устройства для рисования всегда сложен, ввиду большого количества характеристик: дисплей, объем оперативной памяти и накопителя, поддержка Apple Pencil. О том, какой iPad выбрать для рисования читайте в нашей статье.
Уже абсолютно очевидные встроенные функции объясняют….Если у тебя все с коробки и ты не лазил исправлять настройки, то все перенесется само, только id ввести надо и всё. А если лазил в настройки, то в статье ничего нового не увидишь. Материал ради материала
Источник
Шаг 5: Установка Тинькофф на iPhone
Шаг 1: Откройте приложение iMazing на вашем iPhone.
Шаг 2: Подключите ваш iPhone к компьютеру с помощью USB-кабеля.
Шаг 3: В левой панели iMazing выберите ваш iPhone и перейдите в раздел «Приложения».
Шаг 4: В разделе «Установленные приложения» найдите Тинькофф и щелкните на нём правой кнопкой мыши.
Шаг 5: В появившемся контекстном меню выберите «Экспортировать в IPA».
Шаг 6: Укажите папку, в которую вы хотите сохранить файл Тинькофф.ipa, и нажмите «Сохранить».
Шаг 7: После завершения экспорта отключите ваш iPhone от компьютера.
Шаг 8: Соедините ваш iPhone с вашим компьютером с помощью Lightning-кабеля.
Шаг 9: Откройте iTunes на вашем компьютере.
Шаг 10: В разделе «Устройства» выберите ваш iPhone.
Шаг 11: В разделе «Установленные приложения» найдите Тинькофф и щелкните на нём правой кнопкой мыши.
Шаг 12: В контекстном меню выберите «Добавить файл в библиотеку…».
Шаг 13: Укажите путь к файлу Тинькофф.ipa, который вы экспортировали ранее, и нажмите «Открыть».
Шаг 14: Подождите, пока iTunes выполнит установку Тинькофф на ваш iPhone.
Шаг 15: После установки Тинькофф отключите ваш iPhone от компьютера и откройте приложение на вашем iPhone.
Теперь вы можете пользоваться Тинькофф на вашем iPhone!
Восстановите приложение Тинькофф Банк из списка покупок через iMazing
Способ пригодится, если переезжаете на новый iPhone или восстанавливаете свой гаджет после сброса или восстановления прошивки.
Для этого вам потребуется Mac или Windows-ПК и кабель для подключения iPhone.
Кроме этого нужно установить на компьютер утилиту iMazing с сайта разработчика. Приложение платное, но для наших задач хватит и бесплатного пробного периода.
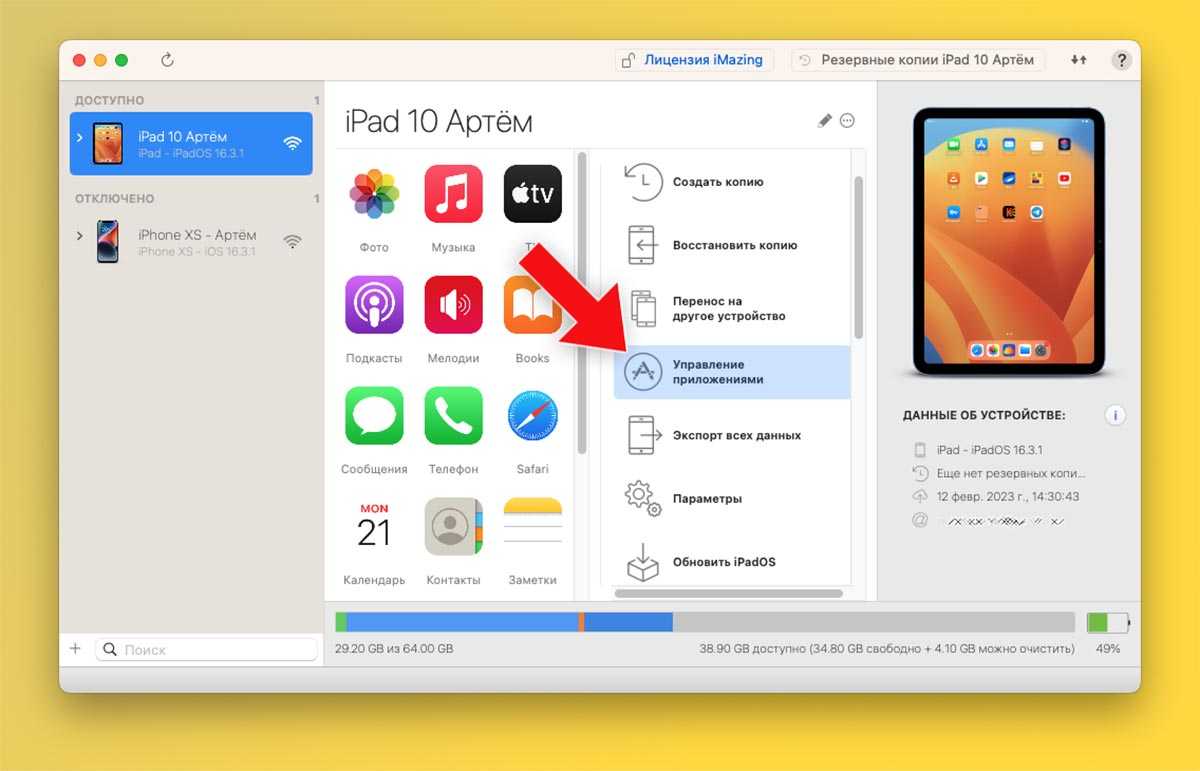
Подключите iPhone к компьютеру и запустите приложение iMazing.
Выберите свой гаджет в боковой панели и откройте раздел Управление приложениями.
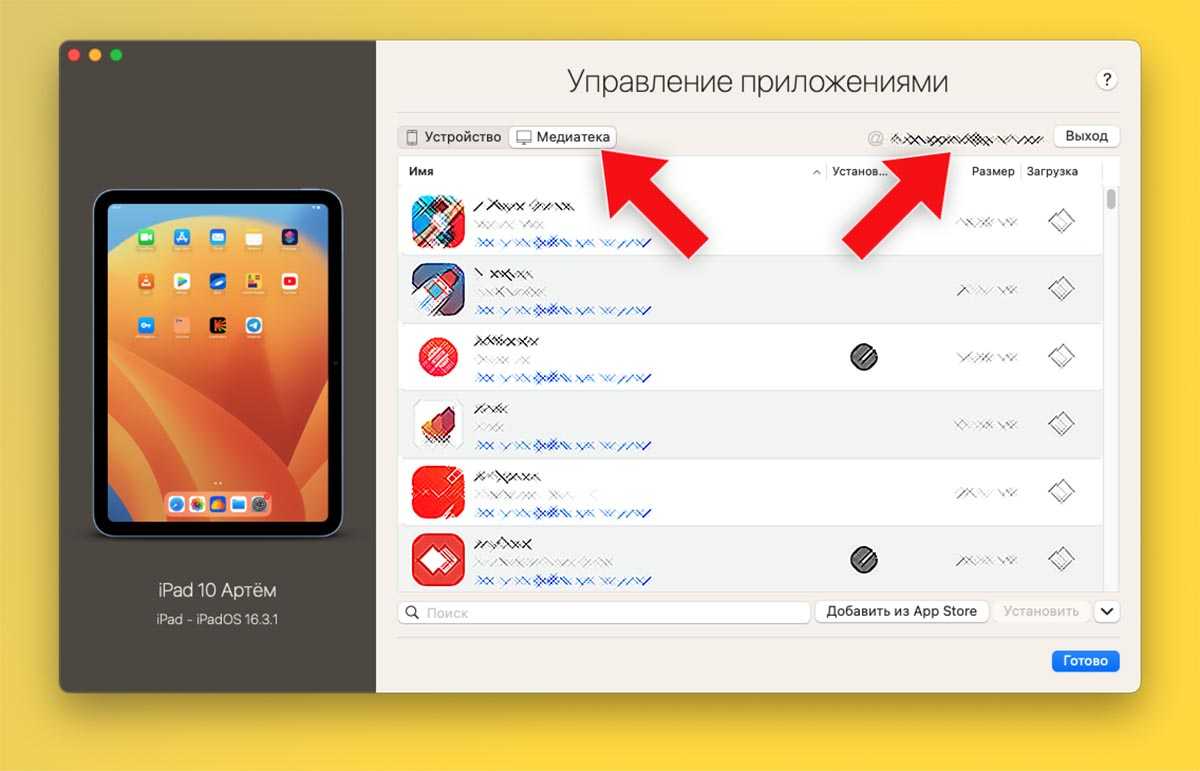
Откройте вкладку Медиатека и авторизуйтесь в своей записи Apple ID.
Это абсолютно безопасно, данные используются для подключения к iCloud, а ваша учетка при этом защищена двухфакторной аутентификацией.
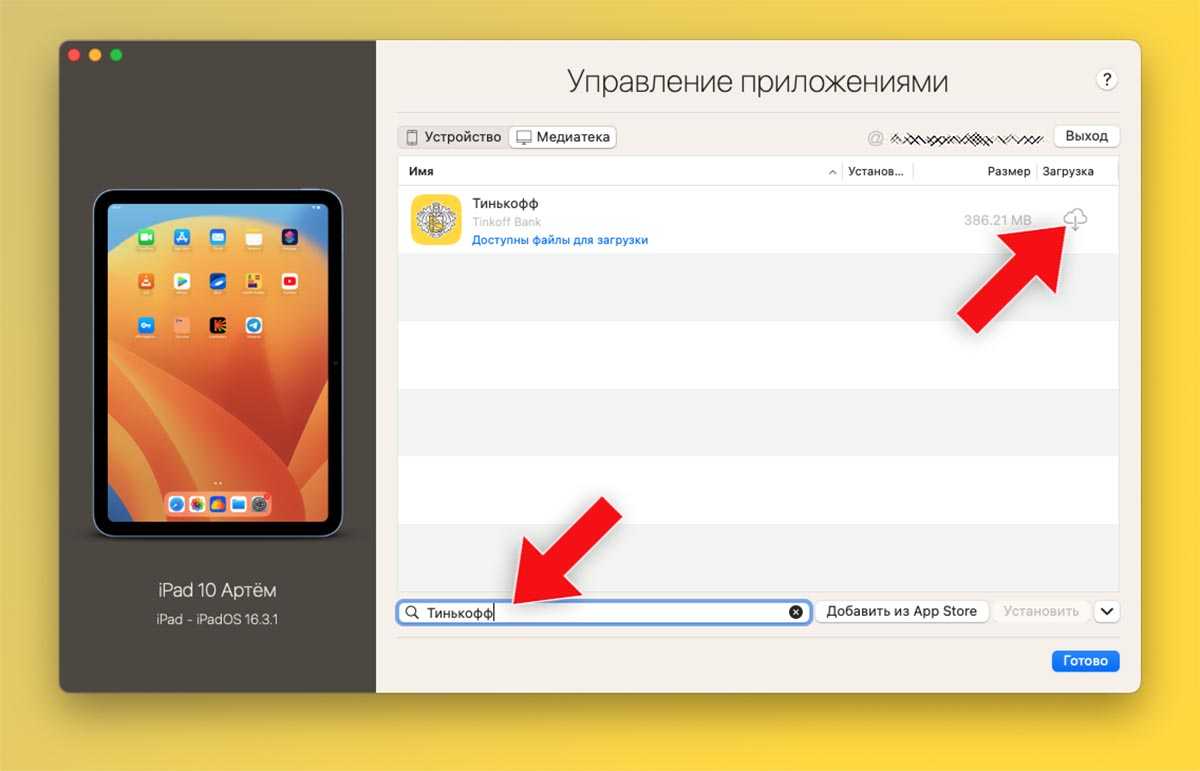
После загрузки списка установленных ранее приложений при помощи поиска найдите клиент Тинькофф Банка.
Нажмите на индикатор облака для загрузки программы на компьютер, а затем кнопку Установить, чтобы перенести приложение на iPhone.
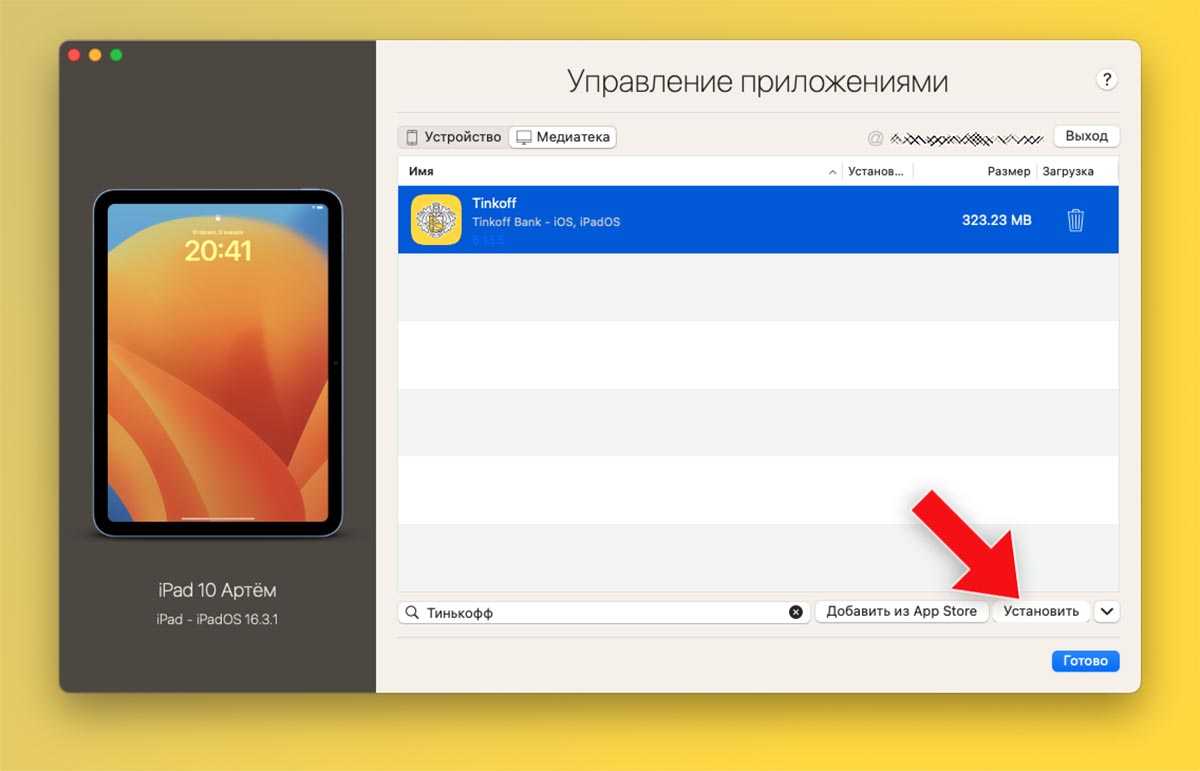
Через минуту иконка программы появится на рабочем столе iOS, вы сможете авторизоваться в своей учетной записи банка.
Способ 5. Подключение по Bluetooth
Некоторые Bluetooth-совместимые устройства, в том числе беспроводные стереосистемы и гарнитуры, позволяют одновременно подключаться к нескольким устройствам. С помощью этой технологии вы можете подключить два айфона к одному девайсу в одно и то же время. Это не позволит полноценно синхронизировать смартфоны, но облегчит некоторые задачи.
Включите устройство Bluetooth, к которому вы хотите подключить свои айфоны. Включите блютуз-соединение на устройстве, чтобы сделать его доступным для iPhone. Нажмите значок «Настройки» на главном экране вашего айфона и выберите Bluetooth.
При появлении запроса введите PIN-код устройства или пароль на iPhone. Как синхронизировать айфоны одновременно? Возьмите второй смартфон и повторите те же шаги, не отключая первый. Так вы сможете выполнить двойное подключение.


























