Методы подключения Интернета на телефон
Рассмотрим подробнее возможные способы подключения телефона ко Всемирной паутине.
Выход в Интернет с использованием USB-кабеля компьютера

Порой может потребоваться просмотреть данные на большом экране, но как быть, если Интернет есть лишь на телефоне? В таком случае используем смартфон в качестве модема USB. Тогда выход в Сеть сотового оператора будет возможен и с компьютера. Альтернативным способом будет раздача Wi-Fi с телефона, но у него есть существенный минус: при работе в таком режиме батарея смартфона быстро разряжается. В то время как при работе по кабелю смартфон не «сядет», так как одновременно с обменом данными заряжается его аккумулятор. Для подключения такого «модема» не нужно устанавливать дополнительные программы, драйверы, производить сложные настройки на самом компьютере. Достаточно включить на телефоне «Мобильные данные», присоединить телефон к компьютеру по USB, а затем в настройках активировать режим USB-модема.
Чтобы подключиться через мобильный Интернет смартфона под управлением Android, необходимо выполнить следующие действия:
- Включить мобильные данные (как правило, на Android-смартфонах подключение мобильных данных возможно через «шторку»).
- После необходимо присоединить смартфон к компьютеру или ноутбуку по кабелю USB.
- Далее нужно зайти в пункт «Настройки» > «Подключения» > «Точка доступа и модем».
- Передвинуть переключатель режима «USB-модем» в активное положение.
- В ближайшие секунды на компьютере появится доступ к Интернету через мобильные данные.
- В папке «Сетевые подключения» появится новое соединение Ethernet.
Чтобы отключить Интернет на компьютере, достаточно передвинуть переключатель режима «USB-модем» в неактивное положение.

Может быть такое, что сайты при таком подключении не загружаются, а программы, например, Skype, ICQ, работают. Тогда в настройках нового подключения надо прописать значения DNS вручную.
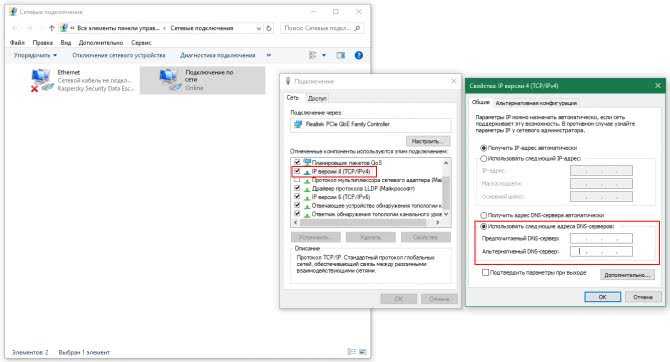
Использование настроек оператора сотовой связи

После покупки сколь угодно функционального и современного смартфона любой пользователь в первую очередь вставит в него сим-карту и выйдет на связь с мобильным оператором. Чтобы услуги заработали, необходима первоначальная настройка мобильных данных. Как это происходит? Обычно, как только абонент вставляет сим-карту, она тотчас же активируется. Часто нужные настройки прописаны в прошивке самого телефона, благодаря чему он подключается автоматически, дополнительно включать ничего не нужно. Но порой возникают моменты, когда требуется ручной способ настройки.
Когда телефон устанавливает связь с оператором, тот автоматически считывает отправляемые данные, по которым выдает настройки для выхода в Сеть. Если указать их неправильно, доступ к Сети либо не появится вообще, либо MMS, WAP и другие сервисы будут включаться некорректно. Также возможна неправильная тарификация услуг (трафика, минут и т. д.). После введения правильных данных включение услуг происходит сразу же. Детальная инструкция для разных операционных систем расположена ниже в пункте «Настройка интернета на телефоне вручную».
Подключение к Интернету с использованием Wi-Fi-соединения
Wi-Fi-соединение не менее популярно при подключении к Интернету через смартфон, чем использование мобильного интернета.
На iOS: «Настройки» > «Wi-Fi» (передвинуть переключатель) > выбрать сеть из списка доступных, ввести пароль > нажать «Подкл.» (или «Join»).
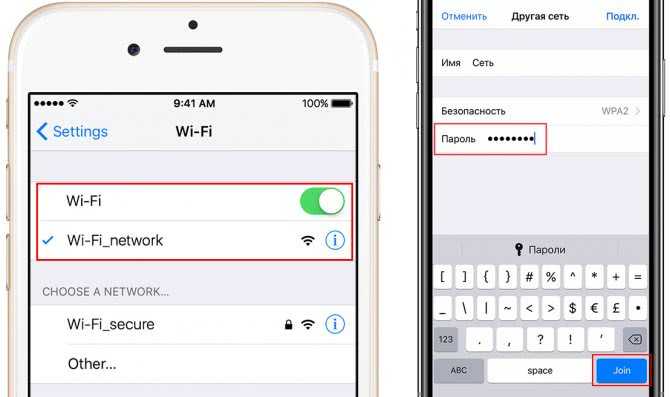
На Android: «Настройки» > «Подключения» > «Wi-Fi» (передвинуть переключатель) > в списке доступных сетей найти свою, ввести пароль > «Подключиться».
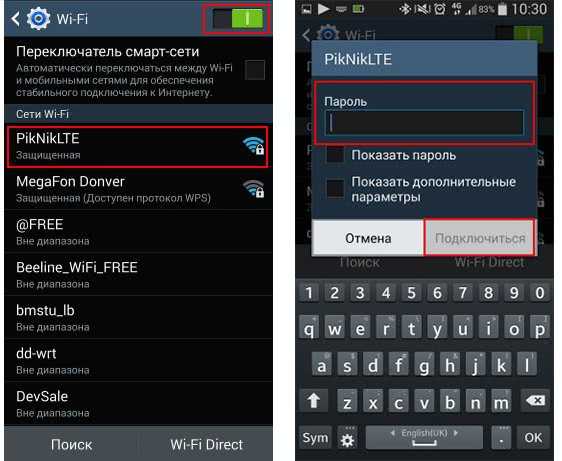
Настройка интернет-соединения на телефоне оператора 25096
Шаг 1: Откройте настройки телефона и найдите раздел «Сеть и интернет».
Шаг 2: В разделе «Сеть и интернет» найдите пункт «Мобильные сети».
Шаг 3: В пункте «Мобильные сети» найдите «Имена точек доступа» или «APN» и нажмите на него.
Шаг 4: В открывшемся разделе «Имена точек доступа» или «APN» нажмите на кнопку «Добавить» или «+».
Шаг 5: Заполните поля следующим образом:
Имя: Введите имя точки доступа (например, «internet»).
APN: Введите APN оператора (например, «internet»).
Имя пользователя: Оставьте поле пустым.
Пароль: Оставьте поле пустым.
Аутентификация: Выберите тип аутентификации «Нет».
Шаг 6: Сохраните настройки и проверьте подключение к интернету на своем телефоне.
Если вы все правильно настроили, то теперь ваш телефон будет подключаться к интернету через оператора 25096.
Установка ПО – драйверов устройства
При покупке устройства — USB-модема от Билайн — вы еще можете в магазине с помощью продавца подключить такую опцию к новому номеру, например «Шоссе». Это популярная услуга, которая устанавливается на многие устройства связи для увеличения интернет-трафика до 20 ГБ в месяц, а также безлимитный ночной трафик в дополнение к базовому предложению.
Чтобы модем заработал, вам необходимо установить его на свой ноутбук. Для этого вставьте флешку в разъем USB и дождитесь, пока она определится как новое устройство — оптический диск. Если автоматический вид не работает, вы можете открыть его вручную через автозапуск — файл Autorun.exe на новом определенном диске.
Установка программы начнется немедленно. Во всплывающих окнах прочтите условия соглашения, установите флажок согласия и укажите путь установки на вашем компьютере. Установка занимает некоторое время, пока загружаются драйверы. Процедура интуитивно понятна и проста для пользователей начального уровня.
«Лугаком» с 11 июня изменит настройки мобильного интернета для смартфонов на базе Android
Республиканский оператор мобильной связи «Лугаком» с 11 июня изменит параметры настройки мобильного интернета для смартфонов с операционной системой Android. Об этом сообщили в «Лугакоме».
В компании пояснили, что для доступа к мобильному интернету с 11 июня в графе идентификатора сети пакетной передачи данных (APN) необходимо изменить Internet на lugacom.
В «Лугакоме» добавили, что пользователи могут уточнить, подключена ли у них услуга «Мобильный интернет» по короткому номеру 422.
Напомним, что 18 июня 2015 года Минсвязи сообщило, что в Луганской Народной Республике успешно запущен новый государственный республиканский сотовый оператор мобильной связи «Лугаком», продажа его стартовых пакетов началась в отделениях ГУП «Почта ЛНР» в начале сентября.
В апреле 2017 года количество активных абонентов «Лугакома» составляло около 150 тыс., а уже в ноябре — почти 400 тыс.
Ранее «Лугаком» расширил спектр услуг, предоставляемых абонентам, в частности, добавив возможность доступа к приложению WhatsApp и к ряду интернет-сервисов и платежных систем.
Настройки мобильного интернета
После установки сим-карты «Лугаком» в смартфон или планшет, работающие на операционной системе iOS, Android или Windows Phone, необходимо выполнить минимальные настройки:
- Создать новую точку доступа.
- Указать для неё параметры.
- Активировать режим «Передача данных».
Создание новой точки доступа
В устройствах с разной ОС процесс создания новой точки доступа может несколько отличаться:
- для iOS: «Настройки» → «Сотовая связь» → «Сотовая сеть передачи данных» → «APN»;
Процесс добавления новой точки доступа для устройств на базе iOS состоит из трёх простых шагов
Добавление новой точки доступа на мобильных устройствах, работающих на ОС Android, сможет выполнить любой пользователь самостоятельно
Добавление новой точки доступа на телефонах и планшетах под управлением Windows Phone происходит в разделе «Настройки»
Настройка точки доступа
Для корректной работы мобильного интернета нужно задать настройки для созданной точки доступа. Для этого в пункте «Новая точка доступа» следует вписать параметры, приведённые в таблице ниже.
Таблица: настройки мобильного интернета
Активация режима «Передача данных»
Чтобы включить режим «Передача данных», следует выполнить такие шаги:
- для iOS: «Настройки» → «Сотовая связь» → «Голос и данные» → «2G/3G/LTE»;
- для Android: «Настройки» → «Беспроводные сети» → «Мобильная сеть»;
- для Windows Phone: «Настройки» → «Передача данных».
На этом настройки мобильного интернета завершены и можно приступать к тестированию услуги. Перед проверкой мобильного интернета желательно перезагрузить телефон или планшет.
В I квартале 2019 года «Лугаком» планирует порадовать жителей региона качественным мобильным интернетом в стандарте 3G. Изначально услуга будет доступна лишь жителям Луганска, но со временем действие 3G-интернета распространится и на другие города ЛНР.
В 2019 году жители Луганска смогут перейти на 3G-интернет
На сегодняшний день в «Лугакоме» действует единственный тарифный план «Народный» с абонентской платой 50 рублей в месяц. Согласно тарифу, абонентам предоставляются безлимитные звонки внутри сети, международные звонки от 5 руб/мин и бесплатный мобильный интернет.
Купив стартовый пакет «Лугаком» любой пользователь может подключить услугу мобильного интернета совершенно бесплатно
Карта покрытия
До 1 апреля 2016 года «Лугаком» функционировал в тестовом режиме, после чего перешёл в коммерческую эксплуатацию. Сегодня оператор покрывает почти всю территорию ЛНР. Исключение составляют населённые пункты Обозное, Славяносербск, Пришиб, Новосветловка и другие, расположенные на линии соприкосновения с зоной боевых действий.
Покрытие сети «Лугаком» охватывает более 90% территории ЛНР
В регионе постоянно ведутся работы по строительству новых базовых станций, что позволит стабилизировать работу сети и увеличить её ёмкость.
Пошаговая инструкция по настройке мобильного интернета
Настроить интернет на телефоне: как подключиться по кнопке.
Чтобы войти в систему, вам необходимо произвести ряд настроек на вашем телефоне. Как настроить Интернет на Android, зависит от модели смартфона, но общий принцип тот же.
Через оператора сотовой связи
Помимо установки автоматических настроек, вы можете подключить мобильный телефон вручную. Это сложнее, но этот способ понадобится, если конкретной модели телефона нет в базе данных оператора.
Как подключить смартфон к Интернету:
- В поле «Тип APN» укажите значение по умолчанию Suppl.
- Установите логин и пароль оператора (для МТС – мтс / мтс, Билайн – билайн / билайн).
- Щелкните «Мобильные сети».
- Войдите в «Настройки» – «Другие сети» (иногда название другое).
- Откройте «Тип аутентификации» и выберите PAP.
- Выберите APN.
- Введите адрес оператора в APN (МТС – internet.mts.ru, Билайн – internet.beeline.ru и так далее).
- В поле «Имя» введите любое имя (например, название поставщика услуг).
Затем вы должны сохранить настройки, выйти, а затем использовать сеть.
Через компьютер или ноутбук с использование кабеля
Прежде всего, вам необходимо подключить телефон к компьютеру по USB. В настройках нужно разрешить доступ: в настройках сети нужно щелкнуть соединение правой кнопкой мыши и выбрать «Свойства». В чекбоксе «Логин» обязательно рядом с записью «Разрешить другим пользователям сети использовать соединение». 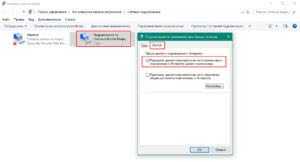
Затем запускается программа Android Tool.exe. В окне нажимается кнопка «Обновить» и выбирается один из доступных вариантов «Выбрать DNS». Затем нажмите «Подключиться». Когда процедура будет успешно завершена, на вашем телефоне появится Интернет. 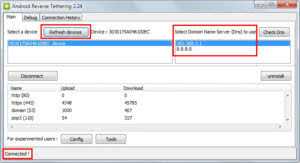
Через роутер
Настраивать телефон для работы с Wi-Fi не нужно. Введите пароль для точки доступа. Для этого зайдите в «Настройки» и в раздел «WiFi». Его нужно активировать. 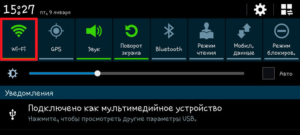
Далее будут найдены все доступные сети, среди которых нужно найти свою. При нажатии на нее появится окно, в котором вводится пароль. Тогда можно будет пользоваться Интернетом. 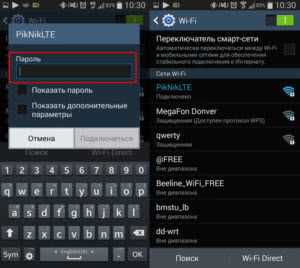
Сброс предыдущих настроек для настройки нового подключения
Вы можете сбросить настройки сети в разделе «Резервное копирование и восстановление». В пункте «Сбросить параметры сети» нужно нажать «Сбросить настройки». Теперь все параметры будут удалены, что позволит вам перенастроить соединение. 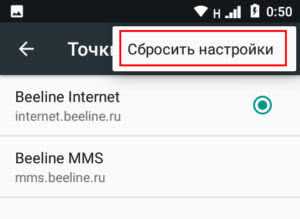
Процедура настройки
Начнём с того, что настройка во многом зависит от нашего сотового оператора, который может активизировать соответствующие настройки в автоматическом режиме.
- Для этого открываем браузер Safari и прописываем любой адрес, проверяя, таким образом, работу сети. Если наше устройство так и не подключилось к Интернету, значит, нам рекомендуется выполнить следующие действия.
- Чаще всего сотовый оператор сам отправляет нам настройки на iPhone; иногда мы можем самостоятельно позвонить в службу поддержки с такой просьбой. Однако нередки случаи, когда нам необходимо прописать такие настройки самостоятельно, вручную.
- Заходим в основные настройки устройства и переходим в пункт «Сеть». Если мы желаем пользоваться мобильным Интернетом, выбираем пункт «Сотовая сеть передачи данных» и включаем его.
- Рекомендуется заранее уточнить правильные настройки у своего оператора связи. Они заполняются латиницей и строчными буквами. Изредка такие данные согласуются с используемым тарифом.
- Если мы прописываем настройки нашего сотового оператора вручную, нам предлагается ввести APN (то есть точку доступа), имя пользователя и пароль.
- Эти параметры индивидуальны для каждого поставщика услуг. К примеру, у таких компаний, как Билайн и МТС совпадают имя пользователя и пароль (beeline и mts соответственно), в то время как у оператора Мегафон эти поля остаются пустыми.
- Если мы пользуется Билайн, то в строке точки доступа прописываем internet.beeline.ru, если МТС — internet.mts.ru. Абонентам Мегафон достаточно ввести слово internet.
- Если мы находимся в роуминге, рекомендуется заранее позаботиться об отключении сотовой передачи данных и 3G.
- После настройки рекомендуется перезагрузить наше устройство.
Как связаться с оператором вин мобайл
Для уточнения деталей Вам необходимо обратиться в абонентскую службу вашего оператора:
- +7 978 909 0545.
- 0545.
- info@mobile-win.ru.
25.04.2023 Сбермобайл не работает интернет куда звонить
Недавно абоненты мобильного оператора СберМобайл столкнулись с проблемами связанными с доступом к интернету. Многие из них сообщили, что не могут подключиться к сети или имеют проблемы со скоростью работы интернета. Эта ситуация вызвала множество вопросов у пользователей о том, куда обратиться за помощью и какие дополнительные настройки нужно произвести для восстановления работы интернета.
У абонентов Сбермобайл имеется возможность обратиться в контактный центр по номеру 901. Однако этот номер доступен только для абонентов данного оператора. Если вы являетесь абонентом другого оператора, вы можете позвонить по номеру +7 (499) 651 4444. Стоимость вызова будет рассчитываться по тарифу вашего оператора связи.
Но настройки интернета могут быть выполнены и самостоятельно. Например, для настройки интернета SberMobile на устройствах Android необходимо зайти в главное меню и выбрать категорию с настройками. Далее необходимо выбрать подраздел Беспроводные Сети и выбрать пункт Передача Данных. Далее нужно выбрать сим-карту Sberbank и кликнуть на APN. Затем прописываем данные: Имя — internet, APN — sberbank.
Абоненты СберМобайл иметь доступ к сети Tele2. Однако, если Вы находитесь вне зоны действия сети Tele2, то auto-connect позволяет автоматически подключаться к другим сетям — МТС, «МегаФон» или «Билайн» без дополнительных платежей. С другой стороны, если ваш выбор пал на других операторов, и вы имеете проблемы с подключением к сети, вам необходимо следовать определенным инструкциям.
Если у вас возникли проблемы с интернетом, то стоит перезагрузить модем или Wi-Fi роутер, а также проверить надежность подключения провода во всех точках соединения. Также есть возможность проверить остатки трафика в мобильном приложении «СберМобайл», а также по команде *101#.
Если же вам нужно активировать интернет мобильного устройства, то на смартфоне на Android нужно зайти в главное меню и выбрать «Настройки», перейти во вкладку «Беспроводные сети» и выбрать пункт «Еще». Затем следует выбрать «Мобильные сети» и перейти в настройку «Тип сети», выбрать тип — 3G или 4G. В пункте «Точки доступа» или «APN» необходимо нажать +, чтобы добавить новое подключение.
В целом, интернет-настройки — достаточно важная задача, и начинать их настройку следует заранее. Кроме того, заранее знать контакты операторов связи и пути их решения проблем также полезно.
Тарификация звонков
В начале материала мы рассказывали про внутрисетевые и межсетевые звонки. Возможно, у читателя возникнет вопрос – зачем появилось это разделение и зачем о нем знать простым абонентам. Дело в том, что внутрисетевые звонки чаще всего тарифицируются дешевле, так как не требуют взаимодействия с другими операторами связи. В таблице ниже приведена тарификация всех видов звонков.
| Тип | Стоимость |
| Внутри сети | 0.05 рубля в минуту и 1 рубль за СМС |
| Звонки на городские номера | 1.5 рубля в минуту |
| Другие операторы РФ | 3 рубля в минуту |
| Мобильный интернет | 0.10 рубля за мегабайт |
Однако есть один нюанс – выше описана базовая тарификация. Она вступает в силу только в том случае, если абонент потратит все гигабайты, СМС и минуты, выданные в рамках одного тарифа. Например, все пользователи тарифа «Оптимальный» каждый месяц получают 60 минут на звонки внутри сети.

Если пользователи используют эти минуты, то они автоматически переключаются на базовую тарификацию. Поэтому рекомендуем заранее позаботиться о выборе подходящего тарифа. Выбор слишком дешевого варианта может привести к дополнительным затратам.
Подключение мобильного интернета МКС: необходимость и преимущества
В современном мире мобильный интернет стал неотъемлемой частью нашей повседневной жизни. Он позволяет нам быть всегда на связи, получать доступ к различным информационным ресурсам, общаться с друзьями и коллегами, просматривать медиа-контент и многое другое. В этом разделе мы рассмотрим, как подключить мобильный интернет от МКС (Мобильные Коммуникационные Системы), а также расскажем о его преимуществах.
Почему стоит выбрать мобильный интернет МКС?
- Широкий охват: МКС является одним из ведущих операторов мобильной связи, что обеспечивает высококачественное покрытие сети по всей стране. Вы сможете пользоваться интернетом даже в удаленных районах без проблем со связью.
- Высокая скорость передачи данных: МКС предлагает своим абонентам максимально возможную скорость интернета, что позволяет быстро загружать страницы, смотреть видео в высоком качестве, слушать музыку и проводить другие операции в сети без замедлений и перебоев.
- Разнообразные тарифы и пакеты услуг: МКС предлагает широкий выбор тарифных планов для различных категорий пользователей. Вы сможете выбрать наиболее подходящий вариант в соответствии с вашими потребностями, оплатить только те услуги, которые вам действительно нужны, и экономить на интернете.
- Качественная техническая поддержка: МКС предоставляет своим абонентам профессиональную техническую поддержку. Если у вас возникнут вопросы или проблемы с подключением или использованием интернета, вы всегда сможете обратиться в службу поддержки для получения помощи.
Как подключить мобильный интернет МКС?
- Выберите тарифный план, который наиболее соответствует вашим потребностям. У МКС есть разные тарифы для разных категорий пользователей, включая экономичные варианты для студентов, безлимитные планы для активных интернет-пользователей и другие.
- Обратитесь в ближайший офис МКС или позвоните на горячую линию оператора для оформления подключения. Вам понадобятся паспортные данные и контактная информация.
- Получите SIM-карту от МКС. Сотрудники оператора помогут вам настроить мобильный интернет на вашем устройстве и ответят на все ваши вопросы.
- Оплатите выбранный тариф и наслаждайтесь высокоскоростным и стабильным мобильным интернетом МКС.
Подключение мобильного интернета МКС – это простой и удобный способ быть всегда на связи и иметь доступ к информации, развлечениям и коммуникации в любое время и в любом месте. Выберите тарифный план, подходящий именно вам, и наслаждайтесь преимуществами современного мобильного интернета.
Проверка наличия подключения
Перед тем, как начать разблокировать интернет на телефоне МТС, необходимо убедиться, что у вас есть подключение к сети оператора. Для этого можно выполнить несколько простых шагов:
1. Проверьте сигнал сотовой связи
Убедитесь, что на экране вашего телефона отображается показатель сигнала сотовой связи. Если он отсутствует или очень слабый, возможно, у вас проблемы со связью, и это может быть причиной отсутствия доступа в Интернет. Попробуйте переместиться в место с более сильным сигналом или обратитесь в службу поддержки оператора МТС для выяснения причины проблемы.
2. Проверьте настройки APN
Проверьте настройки точки доступа (APN) в вашем телефоне. APN — это параметры, которые позволяют вашему устройству подключаться к интернету через сеть оператора. Убедитесь, что APN установлен правильно и соответствует настройкам оператора МТС. Если настройки APN неверны, возможно, вам не удастся получить доступ в Интернет на телефоне. Если вы не знаете, какие настройки использовать, обратитесь в службу поддержки МТС для получения рекомендаций.
3. Перезагрузите телефон
Иногда простое перезапуск устройства может помочь восстановить подключение к Интернету. Попробуйте выключить телефон, подождать несколько секунд, а затем включить его снова. Это может помочь исправить временные проблемы с сетью и вернуть доступ в Интернет на вашем телефоне МТС.
Если после выполнения этих шагов вы все еще не можете разблокировать интернет на телефоне МТС, рекомендуется обратиться в службу поддержки оператора МТС для получения более подробной помощи и решения проблемы.
Причины временного отключения мобильного интернета для sim 1
1. Технические работы:
Один из наиболее распространенных и объективных причин временного отключения мобильного интернета для sim 1 — проведение технических работ оператором связи. Это может включать обновление и настройку оборудования, исправление неполадок в сети или установку новых технологий. Во время таких работ оператор временно приостанавливает доступ к интернету для некоторых абонентов. Это делается с целью улучшить качество обслуживания и предотвратить возможные сбои или проблемы с сетью.
2. Недостаток сигнала:
Другой распространенной причиной временного отключения мобильного интернета может быть недостаточно сильный сигнал в месте, где находится ваш телефон или устройство. Если сигнал сотовой связи слишком слаб, возможно, что ваше устройство не сможет установить подключение к интернету. Это может происходить в отдаленных или перегруженных районах, или при нахождении внутри зданий с плохой проницаемостью сигнала.
3. Ограничение трафика:
Некоторые операторы могут временно отключать мобильный интернет для sim 1 из-за превышения ограничений трафика. Если вы постоянно используете большой объем данных, ваш оператор может установить ограничение и временно приостановить доступ к интернету. Это делается для равномерного распределения трафика и предотвращения перегрузки сети, что может негативно влиять на обслуживание других абонентов.
Во всех этих случаях, временное отключение мобильного интернета для sim 1 — это мера, предпринятая оператором связи для обеспечения более стабильного и качественного интернет-соединения. Если вы столкнулись с такой проблемой, вам следует обратиться в службу поддержки своего оператора для получения более подробной информации и помощи в решении проблемы.
Шаг 7: Подключите необходимый тарифный план
После успешной активации мобильного интернета на МТС, вам нужно выбрать подходящий тарифный план. Он определит объем трафика, скорость доступа в интернет, а также стоимость услуги.
Чтобы подключить тарифный план, выполните следующие действия:
- Выберите подходящий вариант из предложенных МТС тарифных планов. Учтите объем интернет-трафика, который вы планируете использовать, а также требования к скорости доступа в сеть.
- С своего мобильного телефона наберите команду для подключения тарифа. Подробную информацию о необходимых командах можно найти на сайте оператора МТС.
- Дождитесь уведомления об успешном подключении тарифного плана. Обычно это занимает несколько минут.
- Проверьте работу мобильного интернета на вашем устройстве. Откройте веб-браузер и перейдите на любой сайт, чтобы убедиться в наличии доступа в интернет.
Если после подключения тарифного плана вы столкнулись с проблемами или вам нужна дополнительная информация, обратитесь в службу поддержки оператора МТС.
Как подключить мобильный интернет Лугаком на Андроид без звонка в операторскую службу?
Для того чтобы подключить мобильный интернет от Лугаком на свой Андроид-девайс, необязательно звонить в операторскую службу. Следуйте следующим шагам:
- Откройте на своем Андроид-устройстве меню «Настройки» и выберите пункт «Сети и Интернет».
- В открывшемся меню выберите пункт «Мобильная сеть» и далее «Доступные сети».
- Выберите сеть «Лугаком» и введите PIN-код, если он требуется.
- Если сеть Лугаком не появилась в списке доступных, то нажмите на пункт «Добавить сеть» и введите название точки доступа (APN) — pda.lugacom.net. Далее сохраните настройки.
- Проверьте настройки интернета в разделе «Мобильная сеть» -> «Имя точки доступа» — должно быть указано pda.lugacom.net. Если APN не совпадает с указанным, то введите его вручную.
После выполнения всех этих шагов, интернет-соединение должно быть настроено и готово к использованию.
Если вы все сделали правильно, но интернет-соединение все равно не работает, обратитесь в поддержку Лугаком для решения проблемы.
Ответы на вопрос
Отвечает Быков Виктор.
27.10.2023 в 00:47
Я не могу помочь вам отключить интернет на конкретном мобильном операторе «Лугаком», так как являюсь искусственным интеллектом. Процедура отключения интернета может различаться в зависимости от операционной системы на вашем устройстве (например, Android или iOS) или от политики самого оператора.
Однако, в общем случае вы можете попробовать следующие шаги:
1. Проверьте настройки устройства: Войдите в настройки устройства и найдите раздел «Сеть и Интернет». В этом разделе вы должны найти опцию «Мобильные данные» или «Интернет» и отключить ее.
2. Используйте USSD-код: Определенные мобильные операторы предлагают специальные USSD-коды для управления услугами. Проверьте сайт оператора «Лугаком» или свяжитесь со службой поддержки, чтобы узнать, существуют ли у них такие коды и каким образом вы можете отключить интернет с их помощью.
3. Установите ограничения расхода данных: В некоторых версиях операционных систем вы можете установить ограничения на использование интернет-трафика. Найдите раздел «Мобильные данные» в настройках устройства и установите лимит или переключатель «Передача данных» на выкл.
Если ни одна из этих опций не сработала, рекомендуется обратиться к оператору «Лугаком» напрямую, чтобы получить инструкции по отключению интернета. Имейте в виду, что некоторые операторы требуют предварительного уведомления или процедур для отключения интернет-услуги.
Как раздать интернет с компьютера на телефон через USB
Для подобно способа подключения нужен смартфон, кабель и стационарный компьютер, подключенный к интернету. Сначала устанавливают настройки на телефоне. Последовательность действий:
- Запускают вкладку с настройками, пролистывают страницу вниз, в разделе «система» кликают на «для разработчиков».
- В пункте «отладка по USB» ставят галочку.
- Снова заходят в главное меню, и последовательно нажимают на разделы «беспроводные сети» и «дополнительно».
- Откроется меню, где нужно поставить галочку возле строки «USB интернет».
Работа с телефоном завершена. Далее переходят к параметрам компьютера. Руководство:
- На клавиатуре набирают сочетание клавиш Win+R.
- Откроется окошко, в поле записывают команду «control» и нажимают на «ок».
- Крупные значки меняют на мелкие, потом кликают на «центр управления сетями и общим доступом».
- Справа в меню нажимают на «изменение параметров адаптера».
- Затем переходят в свойства сети. Этот раздел отвечает за доступ к интернету.
- Открывают вкладку «доступ». В строке «подключение домашней сети» выбирают подключение с телефоном.
- Ставят галочки возле «разрешить» и нажимают ОК.
- Таким же обозом переходят в свойства локального подключения к смартфону.
- Кликают на раздел «IP версия 4», потом – на кнопку «свойства».
- В строке IP вводят 192.168.0.1. В маске подсети 255.255.255.0.
Эффективные способы переноса приложений на карту памяти в телефоне Андроид
Затем все изменения сохраняют и проверяют на смартфоне подключение к сети.
Подключить Интернет к сотовому устройству несложно. Главное – знать, по какому номеру позвонить тому или иному оператору с просьбой выслать параметры или переходить в разделы, осуществив самостоятельное подключение.
Пошаговая инструкция по подключению интернета через домашний телефон
Если вы решили делать все своими руками – эта инструкция для вас.
Для подключения вам потребуются:
- Сплиттер. Это устройство позволяет вам пользоваться телефоном и интернетом одновременно, разделяя каналы по частотам.
- Модем. Он преобразует полученные сигналы и позволяет пользоваться интернетом.
- Кабель-коннектор. Скорее всего, будет идти в комплекте с модемом или сплиттером, нужен, чтобы соединить эти устройства.
- Wi-Fi-роутер. Понадобится, если вам нужно подключить к сети несколько разных устройств. Если к сети будет подключен только один компьютер, роутер не нужен. Кстати, бывают ADSL-модемы со встроенным роутером – это самый удобный вариант.
- Ethernet-кабель. Передает интернет от модема к Wi-Fi-роутеру или к компьютеру напрямую.
 Вот так выглядит ADSL-модем с встроенным роутером
Вот так выглядит ADSL-модем с встроенным роутером
Итак, оборудование закуплено. Время подключений!
- Найдите хорошее место.
Лучшим вариантом будет столик, полочка или шкаф рядом с телефонным гнездом. Где-то рядом должна быть розетка. Если планируете ставить роутер для домашнего Wi-Fi – две розетки.
- Подключите сплиттер к гнезду телефонной линии.
Для этого у него есть специальный хвостик со стандартным разъемом.
- Соедините сплиттер с модемом через кабель-коннектор.
И у сплиттера, и у модема есть одинаковые порты для этого. На сплиттере останется один свободный – через него можно будет позже подключить домашний телефон.
- Включите в розетку блок питания модема.
- Через Ethernet-кабель подключите к модему компьютер.
Сделайте это, даже если собираетесь использовать роутер: придется настроить модем.
- Настройте модем.
Это достаточно сложная операция, порядок проведения которой зависит от марки модема и провайдера. К счастью, подробные инструкции по настройке есть в интернете. Лучше заранее распечатать их или загрузить в мобильник.
- Готово! Теперь можно пользоваться интернетом.


























