Перенос с помощью беспроводного Bluetooth соединения
Bluetooth соединение – одно из самых медленных, но оно, как правило, присутствует и в простых моделях телефонов, и в смартфонах.
Включаем Bluetooth на обоих устройствах. Для этого заходим в Настройки — Bluetooth — и нажимаем на значок устройства.
В верхней панели смартфона должен появиться рисунок, обозначающий, что Bluetooth включен. Значок должен не только появиться, но и загореться ярко-синим цветом.
Если Bluetooth не включен, нажимаем на значок включения и смотрим настройки. Выбираем пункт «отображать для всех устройств»
Обращаем внимание на тайм-аут видимости, по необходимости можем установить в положение «без тайм-аута».
То же самое проводим на втором телефоне.
Для проверки нажимаем «поиск устройств». Если все нормально и устройство приема появилось и выбрано в качестве получателя, действуем дальше.
В диспетчере файлов устройства отмечаем нужный файл и выбираем пункт — отправить через Bluetooth.
Иногда отправляющая сторона устанавливает пароль
В этом случае принимающий телефон требует подтверждения пароля.
Перенос контактов
Если существует необходимость перенести контакты — лучше всего:
- Зайти в телефонную книжку, нажать кнопочку настройки (три вертикально стоящие точки).
- Выбрать – «экспортировать контакты».
- Выбрать место куда хотите сохранить – наиболее оптимально – «SD-карта», если нет – во «внутренний накопитель».
Перенос контактов во внутренний накопитель
- Затем с помощью диспетчера файлов («File commander») перенесите любым способом контакты на второй телефон.
- Проделайте обратную операцию на втором смартфоне — зайдите в телефонную книгу, выберите в настройках «ИМПОРТ КОНТАКТОВ» — выберите откуда импортировать – в данном случае нам нужен «ЛОКАЛЬНЫЙ КОНТАКТ» – нажмите «ИМПОРТИРОВАТЬ».
- Смартфон находит все контакты, которые вы когда-либо создавали — ставите галочку на нужной вам, (обычно последней), версии и «ОК»! Все контакты появились снова!
Как перенести данные с андроида на андроид, используя стандартные инструменты
Принцип работы основан на автоматическом резервном копировании. В соответствии с выставленными настройками и при наличии интернета, данные синхронизируются и отправляются на сервер для хранения автоматически. А так как содержимое привязано к учетной записи, достаточно ввести логин и пароль на новом устройстве, для получения копии содержимого.
Файлы мультимедиа разрешено копировать только на облачный диск с фиксированным объемом. Если на телефоне много видеозаписей, музыки и других массивных файлов, придется докупать дополнительное пространство или воспользоваться другими способами переноса.
Ниже рассмотрим три способа переноса данных с помощью автоматического резервного копирования.
Способ 1. Перенос данных с андроида на андроид через сервисы Google
Важно!
- Для создания резервной копии, наличие сервисов Google и учетной записи – обязательно.
- На параметры восстановления влияет тип устройства и версия Android . Перенос файлов невыполним или только частично, если данные переносятся с поздней версии ОС на раннюю версию. Например, с Android 7.1 на 4.1 или 5.0 и т.д.
- Для мультимедийных файлов, используется облачное хранилище Google диск. Базовый объем диска – 15 ГБ.
- Настройки приложений копируются на сервер не чаще 1 раза в сутки. При этом требуется подключить Android устройство к электросети и Wi-Fi. Так же не пользоваться телефоном пару часов. Если аппарат неактивен 14 дней, Google удалит данные приложений через 60 дней. Срок автоматически продлевается при возобновлении активности.
- Резервное копирование для некоторых приложений не поддерживается, так как разработчики не активировали данную опцию.
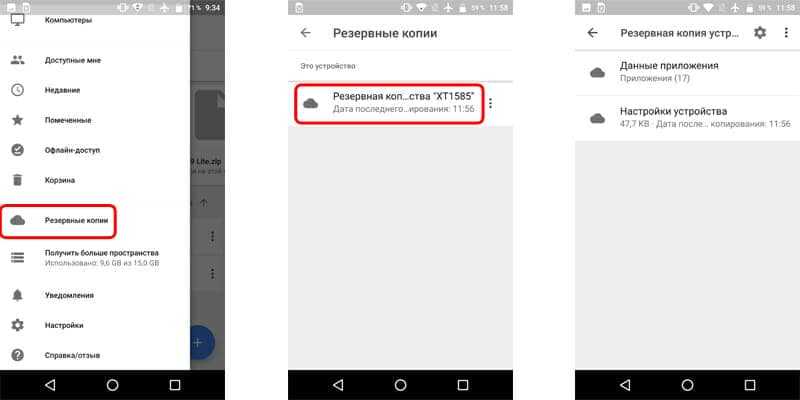
Создайте учетную запись Google, если не сделали этого ранее. Перейдите в настройки, откройте раздел «Аккаунты». Затем выберете – добавить учетную запись Google. Для завершения регистрации следуйте мастеру создания учетных записей и введите необходимые данные.
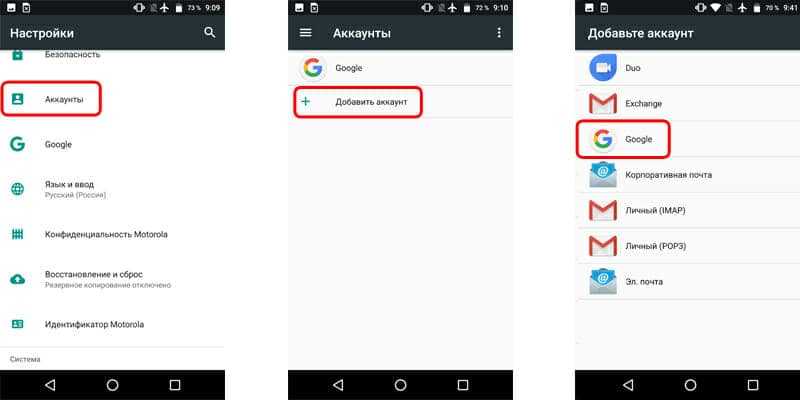
Активируйте резервное копирование. В большинстве устройств без видоизмененного интерфейса, параметр зовется – «Восстановление и сброс». Активируйте опцию, а так же ознакомьтесь с типом данных, что будут сохранены. Далее выберите учетную запись.
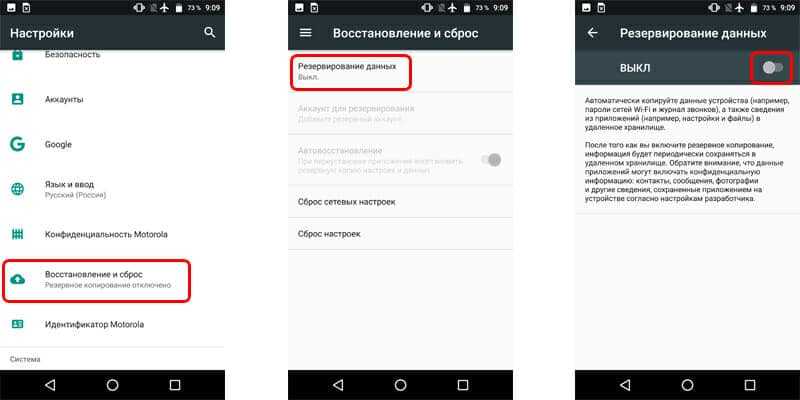
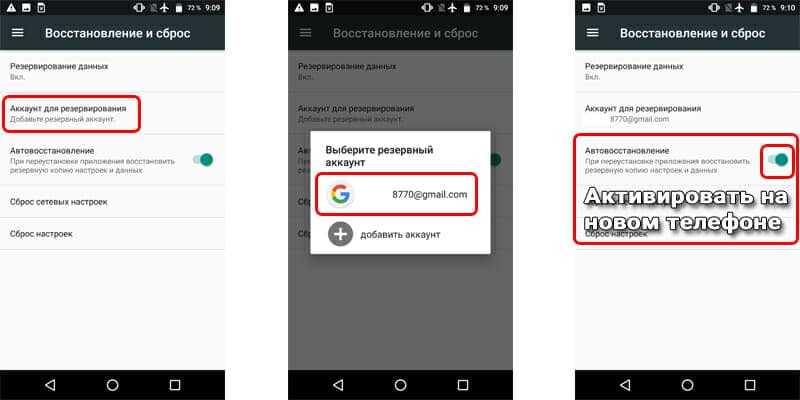
Важно! Для восстановления содержимой информации на новом Android телефоне, необходимо активировать «функцию автоматического восстановления». Для мультимедийных файлов, следует перейти в Google диск, нажать кнопку «Добавить» и указать путь расположения файлов
Автоматическая загрузка фотографий и изображений, доступна в разделе настроек
Для мультимедийных файлов, следует перейти в Google диск, нажать кнопку «Добавить» и указать путь расположения файлов. Автоматическая загрузка фотографий и изображений, доступна в разделе настроек.
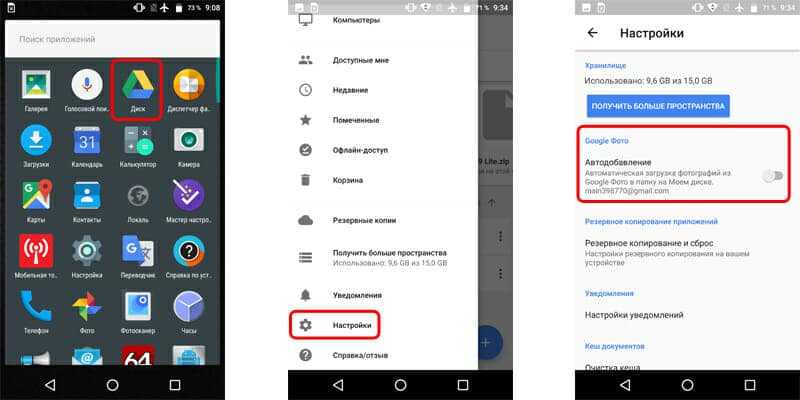
Способ 2. Перенос данных с андроида на андроид, используя Mi Cloud
Важно!
- Сервис доступен только в прошивках MIUI.
- Для использования Mi Cloud, требуется предварительно зарегистрировать Mi аккаунт.
- Базовый объем диска – 5 ГБ.
- Создайте Mi аккаунт, если не сделали этого раньше. Прямая ссылка на страницу регистрации.
- В системных настройках откройте раздел Mi аккаунт.
- Примите пользовательское соглашение, разрешите доступ к сервису.
- Введите логин и пароль.
- Отметьте тип данных, что требуется сохранить, а затем создайте резервную копию.
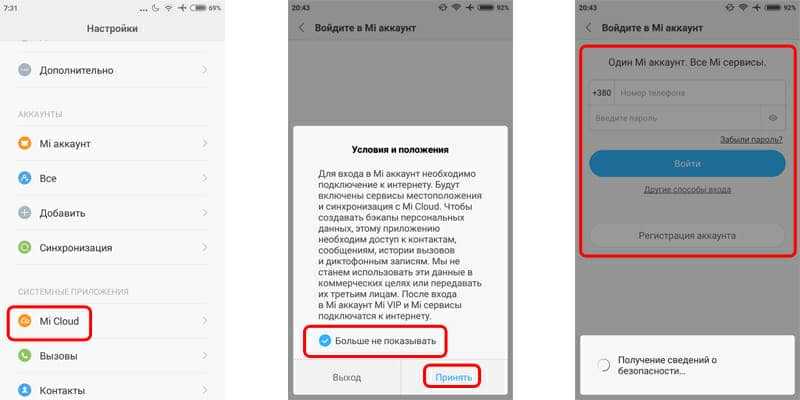
Способ 3. Создание локальной резервной копии на прошивках MIUI
Важно!
Локальное резервное копирование, не сохраняет мультимедийные файлы: музыку, видео, фотографии, записи диктофона и т.д.
- Откройте системные настройки.
- Выберете пункт дополнительно, далее «Восстановление и сброс».
- Затем – пункт «Локальный бэкап».
- В новом окне нажмите на кнопку «Бэкап» и отметить тип данных, что требуется сохранить. Пункт «настройки системы» включает: пароли Wi-Fi сетей, сообщения, журнал звонков и т.д. Пункт «приложения» – данные сторонних приложений.
- Для удобства установите расписание, для автоматического создания резервных копий.
- Через некоторое время, на что влияет объем резервируемой информации, в памяти появится папка с данными. Путь: Miui – backup – AllBackup. Перенесите папку в облако или на компьютер, что бы в дальнейшем скопировать в новое устройство.
- Для восстановления файлов, следует посетить раздел для создания резервных копий, выбрать бэкап и нажать на кнопку «восстановить».
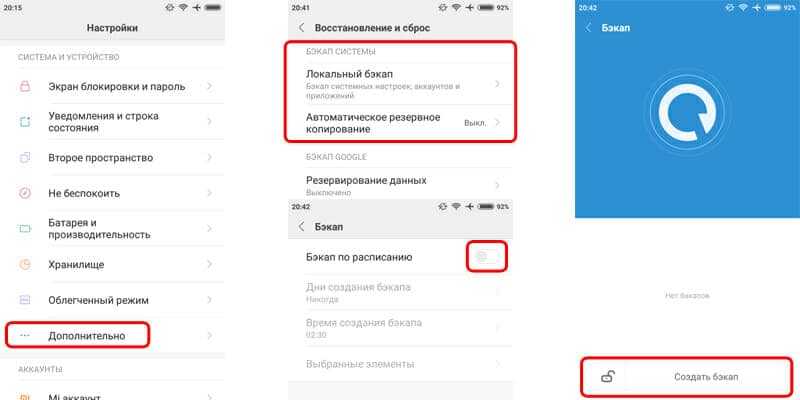
Перенос контактов android
Переносить контакты можно по-разному. Есть, например, древнейший способ, когда все контакты копируются на сим-карту, а потом с ней прибывают на новый телефон и копируются в память телефона. Способ, безусловно, универсалный, но как помнят все те, кто когда-либо им пользовался, до крайности неудобный, — сим-карта имеет жесткие ограничения на длину имени контакта и даже на количество контактов, так что потом приходится очень долго наводить порядок.
Соответственно, более нормальным является способ экспорта и импорта контактов через файлы. Сделать это очень просто — достаточно в меню контактов нажать кнопку «menu» (слева от home) и выбрать пункт «экспорт во внутреннюю память» или же «экспорт на карту памяти SD». Второй вариант предпочтительней, так как вы переставите SD-карту в новый телефон и сможете аналогичным образом контакты импортировать. Если же они были сохранены во внутреннюю память, придется каким-нибудь способом этот файл перебрасывать, что, в общем, не так уж и сложно, — можно, например, отправить его по электронной почте. Но, вообще говоря, SD-карта — вещь полезная как при смене телефона (она понадобится и для выполнения следующих советов), так и в обычной жизни, так что если ее у вас нет, очень рекомендую ее приобрести.
Так или иначе, в несколько кликов вы получаете свой список контактов на новом телефоне. Но этим дело не заканчивается.
Перенос данных с Android на Android вручную
Данный способ является самым универсальным. С его помощью можно отправлять данные на новый смартфон, облако или компьютер.
Приложение Titanium Backup
- Откройте приложение на том устройстве, с которого вы будете передавать информацию.
- Зайдите в «резервные копии».
- Найдите нужное приложение и нажмите «сохранить».
- Чтобы передать данные зажмите палец на приложении и выберите в меню действий «передать последнюю резервную копию».
- Определитесь со способом передачи.
Копирование в облачное хранилище
- Включите Wi-Fi на гаджете, с которого планируете передать информацию.
- Установите один из клиентов, связанных с сервисом облачного хранения файлов.
- Войдите в аккаунт, либо создайте новый.
- Нажмите кнопку «добавить» и выберите нужные файлы.
- Войдите в это же приложение с помощью того же аккаунта на втором смартфоне и скачайте файлы.
Перенос данных через компьютер
- Подключите старый гаджет к ПК при помощи USB-кабеля.
- Выберите пункт «МРТ».
- Скопируйте нужные данные на жесткий диск ПК.
- Подключите таким же способом второй гаджет и переместите эту информацию на его накопитель.
Перенос при помощи роутера Wi-Fi
- Скачайте приложение «Диспетчер файлов Moto».
- Зайдите в одну сеть Wi-Fi со смартфона и ПК
- На гаджете выберите пункт «удаленное управление», а потом «подключить».
- Адрес, который отобразится на экране, впишите в адресную строку проводника на ПК.
- Отправьте нужные данные с телефона на жесткий диск ПК.
- Подключите новый смартфон и перенесите переданную информацию на его накопитель с жесткого диска ПК.
Перенос данных при помощи NFC
- Зайдите в системные настройки на обоих гаджетах.
- Включите NFC, а потом «Android Beam».
- Отметьте файлы, которые надо передать.
- Поднесите гаджеты друг к другу.
Передача данных при помощи Bluetooth
- Включите Bluetooth на обоих гаджетах
- На первом телефоне выберите те файлы, которые нужно передать и нажмите «поделиться» или «передать» в зависимости от модели смартфона.
- Выберите тип передачи «Bluetooth».
- Дождитесь обнаружения второго смартфона и отправьте на него данные.
Перенос при помощи MicroSD
- Переместите всю нужную информацию на флеш-карту.
- Вставьте её в новое устройство.
Для этого способа надо, чтобы оба смартфона поддерживали тип флеш-карты MicroSD. Если новое или старое устройство его не поддерживает, смотрите следующий способ.
Перенос при помощи OTG-переходника
- Вставьте флешку в кард-ридер, а его, в свою очередь, в USB-разъём кабеля OTG.
- Подключите эту конструкцию к тому смартфону, с которого надо передать информацию.
- Перенесите все данные на флешку.
- Подключите конструкцию ко второму смартфону и сохраните файлы на устройстве.
https://youtube.com/watch?v=ei0N9uGw8e0
Сервисами Google Play
При покупке нового Android устройства, практически на каждом уже предустановлены сервисы Google Play, с помощью них можно выполнять синхронизацию данных через подключенную учетную запись и проводить резервное копирование с помощью приложения Google Диск. Хочу предупредить наличие Wi-Fi интернета для переноса таким способом обязательно и процесс копирования/восстановления может занять какое-то время, потому наберитесь терпения.
Шаг 1: синхронизация контактов, календаря, Chrome и Gmail
1. В меню девайса откройте «Настройки».
2. В разделе личные данные перейдите в «Аккаунты»
3. У вас может быть подключена учетная запись, в таком случае вы увидите пункт «Google».
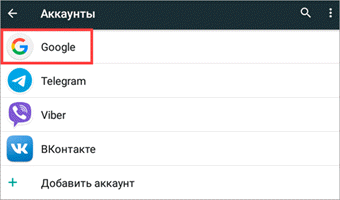
Если учетная запись не подключена, нажмите на кнопку «Добавить аккаунт», выберите Google и авторизуйтесь логином и паролем.
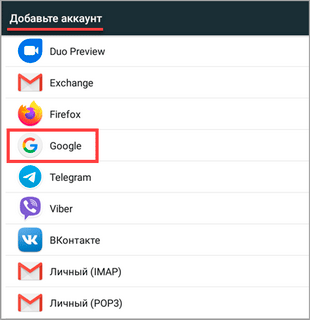
4. Нажмите на пункт «Google» и откройте аккаунт.
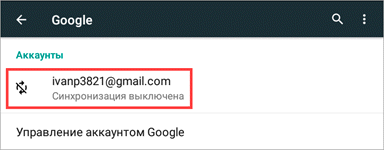
5. Активируйте все переключатели синхронизации.
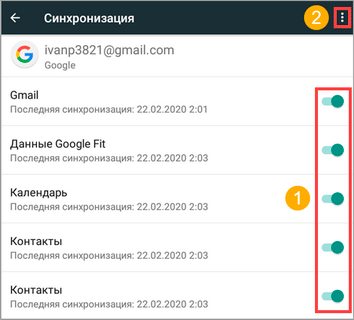
6. Нажмите на значок «три точки» и выполните синхронизацию.
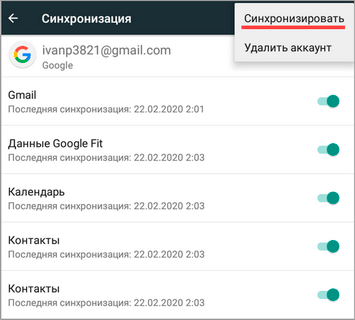
Шаг 2: перенос настроек в приложении Google Диск
Если у вас не установлен Google Диск по умолчанию, вы можете загрузить его в магазине Google Play.
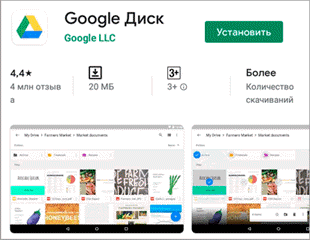
1. Запустите Google Диск.
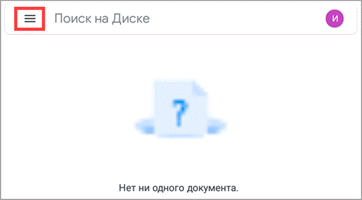
2. Нажмите на значок «три пунктира» и откройте пункт «Резервные копии».
3. Перейдите в «Настройки резервного копирования».
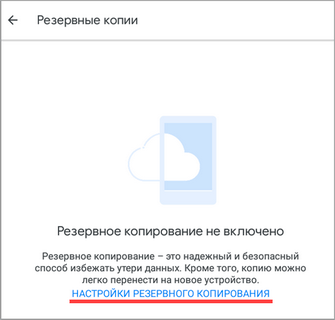
4. Включите переключатель в пункте «Резервирование данных».
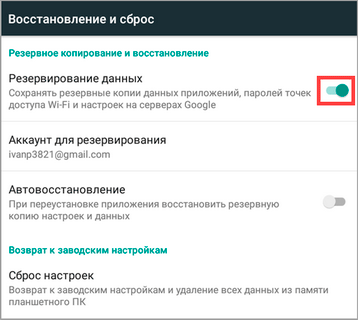
5. Добавьте нужные файлы вручную. Для этого в главном меню Google Диск нажмите на значок «+» и выберите «Загрузить».
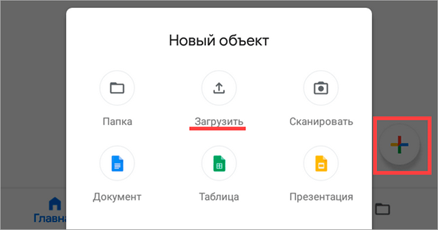
6. Нажмите на файл, и он автоматически загрузится.
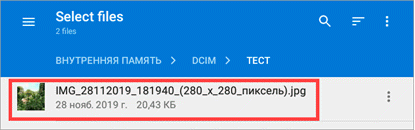
Шаг 3: восстановление данных на новом устройстве
1. Откройте настройки и добавьте учетную запись Google с которой было произведено копирование.
2. Установите все переключатели в положение «ВКЛ» и выполните синхронизацию.
3. Войдите в приложение «Google Диск», в настройках резервного копирования активируйте галочку «Автовосстановление».
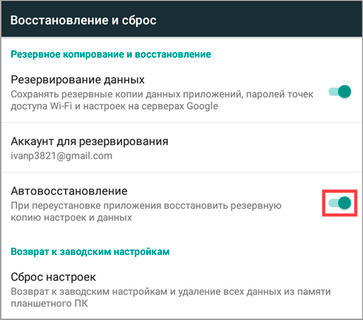
4. Подождите пока данные синхронизируются и появятся на новом устройстве.
5. Перенесите скопированные на диск файлы на новое устройство.
Из минусов могу отметить, процесс долгий и не всегда получается перенести то, что нужно. Для полного резервного копирования лучше использовать другие способы.
Приложением Mi Mover на смартфонах Xiaomi
В современных Android телефонах Xiaomi уже предустановлено специальное приложение «Mi Mover» для миграции с одного устройства на другой.
1. В меню телефона откройте «Настройки».
2. В настройках войдите в «Расширенные настройки».
3. В самом низу откройте приложение «Mi Mover».
- На телефоне с которого будут передаваться данные, выберите «I’m a sender (я отправитель)».
- На который будет выполняться передача, выберите «I’m a recipient (я получатель)».
4. Отправитель начнет сканирование на поиск получателя, по завершению нажмите на найденное устройство.
5. Отметьте данные для передачи и нажмите кнопку «Send».
6. Запустится миграция данных со старого на новый телефон.
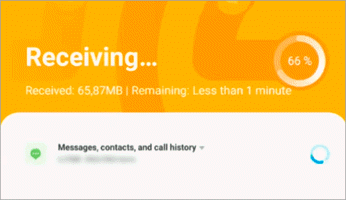
Перенос данных на карту памяти
Этот способ также универсален и подойдет для большинства устройств. Суть заключается в копировании всех данных на карту памяти, а затем переноса с неё данных на другой Android.
Шаг 1: перенос папок и файлов
1. В меню устройства откройте любой файловый менеджер.
2. Перейдите в основную память.
3. Выделите папки, файлы для переноса и выберите пункт «Копировать».
4. Перейдите в карту памяти.
5. Вставьте скопированные данные в корень или директорию карты памяти.
Шаг 2: перенос контактов
1. В главном меню откройте «Контакты».
2. Нажмите на значок «три точки» и выберите «Импорт/Экспорт».
3. Выберите источник откуда нужно перенести контакты.
4. Выберите карту памяти для сохранения.
5. Выделите нужные контакты, на вопрос «Экспортировать контакты?», нажмите «Ок».
Файл с контактами появится в корне карты памяти, на втором Android вам нужно будет их импортировать.
Шаг 3: перенос сообщений, приложений и других настроек
К сожалению встроенными средствами все настройки перенести не получится, для этого понадобится отдельное приложение. Одно из таких приложений «Super Backup», которое можно загрузить в магазине Google Play.
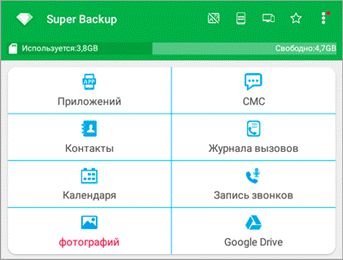
1. В главном окне программы выберите один из пунктов, например, «СМС». Нажмите кнопку «Сохранить» и архив с сообщениями будет сохранен.
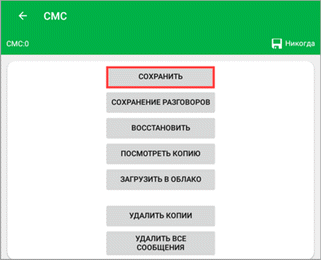
2. Для переноса приложений откройте пункт «Приложения», отметьте галочками нужные и нажмите кнопку «Сохранить».
3. После создания копий нужных настроек, перейдите в память телефона и скопируйте папку «SmsContactsBackup (в ней будут сохранены все файлы)» на карту памяти.
4. На новом устройстве установите программу «Super Backup» и замените папку «SmsContactsBackup» с карты памяти во внутреннюю память. Восстановить данные вы сможете, зайдя в соответствующий раздел, нажав кнопку «Восстановить».
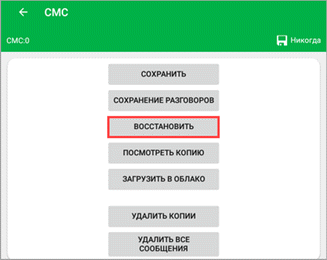
Расширенные настройки
Разобравшись с резервным восстановлением, нужно обратить внимание на ещё одно приложение «Настройки». На своём смартфоне вы найдете приложение под названием «Настройки Google» (если он работает на Android Marshmallow (6.0), это будет ещё один раздел в стандартном приложении «Настройки»)
Здесь можно управлять разными сервисами, подключенными к учётной записи Google. Тут выполняется намного больше, чем только резервное копирование данных, но в данном случае мы уделим внимание именно ему.
Для начала выберите Smart Lock для паролей. Здесь в учётную запись Google сохраняются пароли от поддерживаемых приложений и сайтов. Таким образом, если вы входите через браузер Chrome на новом смартфоне, заново пароль от сайта вводить не придётся. Это же работает с некоторыми сторонними приложениями, если их разработчики позаботились об этом. Пока подобных приложений немного, поэтому лучше довериться менеджерам паролей. Можно сделать выбор между Dashlane, LastPass, 1Password.
Другим важным аспектом является резервное копирование Google Фото. Все отснятые вами фотографии и видео будут отправляться в сервис Google Фото. Пользователь получает неограниченное хранилище, однако ему придётся терпеть сжатие контента. Также любой контент можно хранить в облаке Google Drive, где для начала даётся 15 Гб.
Проверка Вашей библиотеки приложений Google Play Store
Если Вы уже настроили свое новое устройство перед восстановлением или передачей данных, возможно, стоит посмотреть, какие приложения Вы ранее установили, используя свою учетную запись Google. Ваша библиотека приложений в Play Store позволит Вам быстро установить любые приложения, которые могут отсутствовать на Вашем новом устройстве.
Для начала откройте приложение Google Play Store, а затем раскройте меню в верхнем левом углу.
Нажмите «Мои приложения и игры».
На вкладке «Библиотека» будут перечислены устройства «Не установленные». Нажмите «Установить» рядом с любым (или всеми) приложениями, которые Вы хотите установить на свое устройство.
Перенос информации с разных Android устройств
Как перенести данные с Андроида на Андроид? Помимо контактов в памяти смартфона содержится другая полезная информация, которая может понадобиться пользователю на новом гаджете. К сожалению не вся информация синхронизируется на серверах Google, поэтому, чтобы ее перенести, необходимо воспользоваться дополнительными инструментами.
Благо производители смартфонов Андроид не сидят сложа руки и занимаются разработкой специального программного обеспечения, предназначенного для простого и быстрого копирования данных с памяти одного устройства в память другого.
Владельцам смартфонов от HTC доступна прекрасная утилита – «Transfer Tool» , благодаря которой можно быстро и просто перенести с одного устройства на другое все СМС сообщения, заметки, расписания в календаре и другую важную информацию. Чтобы осуществить передачу данных это приложение использует беспроводной протокол под названием «Wi-Fi Direct».
Разобраться в приложении сможет даже новичок. Установить приложение можно на любое устройство на Андроид, однако передавать данные можно только на смартфоны и планшеты от HTC. Приложения не поддерживает самые первые версии Android. Для его работы потребуется операционная система версии 2.3 или выше.
Motorola
Специально для пользователей смартфонов Motorola, специалисты компании создали программный инструмент под названием «Motorola Migrate» . Приложение доступно для операционной системы Android версии 4.1 и выше.
Приложение позволяет осуществить перенос данных с любых Андроид устройств, работающих под управлением операционной системы версии 2.2 и выше. Примечательно, что самые старые модели также частично поддерживаются, однако возможности переноса несколько ограничены. К примеру, на некоторых устройствах могут быть перенесены только контакты.
Samsung
Владельцы смартфонов от Samsung для переноса информации могут использовать специальную утилиту «Smart Switch» . Утилита способна переносить контакты, заметки, календари, фото, видео и многое другое.
В качестве источника миграции может быть использовано любое устройство Андроид, работающее под управлением версии 4.0 и выше.
https://youtube.com/watch?v=HOpQQrWCv9w
Для устройств от LG разработано специальное приложение «LG Backup» , которое умеет выполнять экспорт практически любых видов данных пользователя. Единственное что может многих огорчить, это ограниченная поддержка, поскольку перенести данные с помощью этой утилиты можно только если устройство, используемое для миграции, работает под управлением Android JellyBean.
Пожалуй, одно из самых лучших приложений для резервного копирования и передачи данных – «Xperia Transfer Mobile» , которое позволяет владельцем смартфонов от Sony с легкостью проводить обмен данных между самыми разными устройствами. Поддерживаются практически все смартфоны и планшеты.
Перенос контактов
Начнем наш переезд с импорта контактов, поскольку эту процедуру придется проделать практически каждому пользователю.
Синхронизация с помощью Google аккаунта
С помощью сервисов Google можно удобно, а главное быстро выполнить копирование контактов на новый телефон. Оба устройства должны быть подключены к одному и тому же аккаунту. Хорошо, если вы помните пароль от аккаунта на старом телефоне, в таком случае достаточно зайти в настройки (раздел «Аккаунты») нового телефона и подключить аккаунт. Если же пароль вспомнить не удалось, то нужно создать новый аккаунт на одном из телефонов и войти в него на втором телефоне.
После подключения единого аккаунта нужно зайти в настройки и включить синхронизацию контактов. Оба телефона должны быть подключены к интернету. При таком переносе контакты привязываются к вашему google аккаунту, что имеет свои плюсы и минусы. Контакты останутся в телефоне при замене сим карты, но если вы отключите Google аккаунт, то потеряете все сохраненные номера, поэтому после успешной синхронизации рекомендуем скопировать контакты на сим карту или в память телефона.
Перенос контактов через Bluetooth
Сегодня практически невозможно встретить смартфон без Bluetooth модуля, и конечно его можно использовать для импорта контактов. Перед переносом можно просмотреть контакты и снять выделение с тех, которые вам явно не нужны.
Копирование на сим карту или карту памяти
В большинстве случаев сим карта и карта памяти мигрируют в новый телефон, этим можно воспользоваться для переноса контактов. Для переноса через сим карту просто скопируйте на неё все контакты.
Для переноса с помощью карты памяти откройте контакты телефона «донора», и найдите пункт «Импорт / экспорт», иногда он может называться «Обмен» или «Поделится». Выберите все контакты и способ переноса — sd карта. Вставьте карту памяти в новое устройство и с помощью того же пункта выполните экспорт контактов.
Перенос контактов с Android на IPhone
Выполнить перенос контактов с Android на IOS так же просто, достаточно знать несколько нюансов.
Способ 1: первый запуск
Если у вас в руках новый IPhone, то выполнить перенос очень просто. На Android телефон установите и запустите приложение Move to iOS из PlayMarket. После включения IPphone выберите пункт «Перенести данные с Android». В результате вы увидите десятизначный код. Этот код нужно ввести в Move to iOS, затем следуйте инструкциям приложения.
Это приложение позволит перенести не только контакты, но и другую информацию, вплоть до закладок браузера.
Способ 2: Сервисы Google
В случае с IPhone также можно выполнить экспорт контактов через Google аккаунт. На Android телефоне включаем синхронизацию контактов для нужного аккаунта как описано в начале этой статьи. На IPhone откройте настройки и в разделе «Почта, адреса, календари» выберите «Добавить учетную запись». Здесь нас интересует пункт «Учетная запись CardDAV», где и нужно указать данные Google аккаунта для синхронизации.
Копирование контактов с IPhone на Android
Пожалуй это самая сложная ситуация из рассмотренных сегодня, но всё же мы нашли простой способ. Воспользуемся приложением My Contacts Backup, которое нужно установить из App Store.
На старом смартфоне уже установлены все необходимые приложения, и естественно искать и устанавливать каждое из них на новый телефон желания нет. На самом деле достаточно подключить к новому телефону тот же Google аккаунт, что используется в PlayMarket старого устройства.
Откройте PlayMarket, на вкладке «Библиотека» перейдите к разделу «Мои приложения». В результате вы увидите список всех установленных на старом смартфоне приложений. Просто нажмите «Установить» напротив каждого из них.
Запустите приложение sms backup & restore на новом телефоне и нажмите на кнопку «Восстановить». В большинстве случаев приложение автоматически находит файл с архивом. Если этого не произошло, то придется указать его местоположение вручную.
Каким способом переноса данных лучше всего воспользоваться
Компания Google уже давно позволяет переносить данные с одного устройства на другое автоматически, при помощи синхронизации и резервного копирования. Так зачем же «изобретать велосипед», если все можно сделать в пару кликов.
Есть несколько видов проблем, о которых желательно знать
Конечно, когда владелец нового устройства пользуется одним и тем же Google аккаунтом, выбирать способ не приходится, ведь все происходит автоматически. Однако, бывают случаи, где более рационально использование других методов.
К примеру, если на старом устройстве была выключена синхронизация или владелец пользовался несколькими устройствами одновременно, то сервисам Google может потребоваться немало времени на запись данных. В этом случае правильным вариантом будет выбрать другой способ.
Комплексное решение могут предоставить разработчики стороннего программного обеспечения, отлично подойдет, когда данных много, а Google аккаунт необходимо поменять.
Официальный метод переноса данных через Google аккаунт является самым безопасным, поэтому лучше использовать именно его.
Кажется, что покупка нового смартфона — новые проблемы, однако на сегодняшний день их решение не занимает много времени, все решается простым переносом информации со старого устройства на только купленное. Способов, как можно перенести данные с одного телефона на другой огромное множество, у каждого свои преимущества и недостатки, поэтому нужно выбирать способ, подходящий под конкретную задачу.
Как перенести данные на другой смартфон если нет подключения к интернету?
Без сети интернет перенести данные намного сложнее. Также придется отдельно переносить контакты, медиафайлы, сообщение и остальные данные. Если вы случайно удалили нужные фото или произошел сбой и вы их потеряли, вам поможет восстановить их эта
Как быстро перенести контакты с одного телефона на другой?
Для этого имеется специальная функция, позволяющая сделать архив контактов. Она позволяет записать их на SIM-карту, память самого устройства или SD-карту памяти. При этом, стоит учитывать, что SIM-карта имеет недостаточно памяти для хранения более чем 100-200 контактов. Поэтому, намного проще сохранить архив на смартфоне и передать на другой посредством BlueTooth.
Перенос приложений и других файлов на другой смартфон
Перенести приложения можно и помощью SHAREit
— это приложение с удобным интерфейсом, которое предназначено специально для пересылки картинок, музыки, файлов и целых приложений на другой смартфон. Таким образом, SHAREit
может перебрасывать приложения на другой смартфон с полным сохранением работоспособности. Сама программа использует Wi-Fi и Bluetooth для отправки, что значительно ускоряет процесс.
Другие способы пересылки приложений и файлов с одного смартфона на другой
Наиболее надежным методом пересылки является ПК. Переносить приложения и медиафайлы через провод намного надежнее и быстрее других вариантов. Для этого, подключите смартфон к компьютеру посредством USB-кабеля и включите на смартфоне режим накопителя.
Еще лучше, если все необходимое храниться на карте памяти.
Отправка файлов по Bluetooth при Root-доступе
Суперпользователь или Root-доступ позволяет свободно переносить приложения и даже системные файлы посредством Bluetooth или Wi-Fi соединения. Можно перенести на другой смартфон даже всю систему Android. Но, важными моментом, является то, что доступ суперпользователя снимает гарантию с телефона и может вызвать критические ошибки. Также рутированные устройства не могут использовать официальные приложения. Поэтому, резервную копию сделать не получиться.
Перенос файлов с помощью Google Drive
Облачное хранилище Google Drive бесплатно выделяет для пользования 15 Гб памяти на удаленном сервере. Используя уже вшитую во многие версии Android утилиту Google Disk вы можете сохранять все необходимое не только на смартфоне, но и в сети интернет. К тому же, сама программа позволяет делиться файлами с диска и давать к ним доступ тому, кому вам необходимо.
Ранее для переноса файлов можно было использовать DropBox, но ввиду того, что использовать Google Disk Drive с Android устройствами намного проще, сейчас он более актуальный. В последних прошивках операционной системы Android утилита DropBox уже не вшита, хотя раньше широко использовалась.





























