Вариант 1
Интернет стал неотъемлемой частью нашей жизни, он помогает нам получать новую информацию, общаться с друзьями, работать и многое другое. Однако, вместе с удобством использования интернета, появляются и опасности
Поэтому, важно знать, что такое безопасный интернет, как его сделать безопасным и какие правила безопасности нужно соблюдать
Безопасный интернет — это интернет, который не наносит вреда ни вам, ни вашему компьютеру или устройству, с помощью которого вы заходите в сеть. Безопасный интернет также означает отсутствие угрозы в виде вредоносных программ, фишинга и мошенничества.
Чтобы сделать интернет безопасным, необходимо соблюдать несколько простых правил. Во-первых, следует использовать только надежные сайты и приложения. Никогда не следует загружать и необходимо удалить с компьютера любые сомнительные файлы. Во-вторых, необходимо устанавливать антивирусное программное обеспечение и регулярно его обновлять. Также, необходимо создавать пароли, которые будут сложными и уникальными для каждого аккаунта. Никогда не следует сообщать свой пароль кому-либо еще. В-третьих, необходимо быть осторожным, когда вы взаимодействуете с незнакомыми людьми в интернете. Никогда не следует давать личную информацию, такую как адрес, телефон или номер паспорта.
Существует несколько правил безопасности интернета, которые нужно соблюдать. Во-первых, необходимо использовать сильные пароли, которые состоят из букв, цифр и специальных символов. Во-вторых, необходимо быть осторожным при скачивании файлов и открывании вложений в электронной почте. Никогда не следует открывать вложения, если они неожиданные или незапланированные. В-третьих, необходимо быть осторожным при использовании общественных Wi-Fi сетей. Никогда не следует вводить свои логин и пароль на ненадежных сайтах, которые могут быть доступны через общественную Wi-Fi.
В целом, безопасность в интернете зависит от нашего собственного поведения и осознанности в использовании ресурсов сети. Необходимо помнить, что каждый раз, когда мы заходим в интернет, мы оставляем свои следы и становимся уязвимыми перед возможными угрозами. Поэтому, соблюдение правил безопасности интернета является необходимым условием для защиты себя и своих данных в онлайн-среде.
Мне нравится3.6 k.Не нравится1.4 k.
Повседневные задачи и работа
Мобильный интернет активно включается в нашу жизнь и используется для решения различных повседневных задач и работ. С помощью мобильного интернета можно не только оставаться на связи с друзьями и близкими через социальные сети, но и осуществлять рабочие задачи.
Одной из самых распространенных задач, которые решаются с помощью мобильного интернета, является проверка электронной почты. Многим людям необходимо иметь доступ к почте в любой момент времени, и мобильный интернет позволяет это сделать. Благодаря этому, можно отвечать на важные сообщения, получать информацию по работе и быть в курсе всех происходящих событий.
Мобильный интернет также позволяет многим людям работать удаленно. Благодаря наличию постоянного доступа к интернету, можно проводить видеоконференции, общаться с коллегами и решать рабочие задачи без необходимости находиться в офисе. Это особенно удобно для людей, которые путешествуют или просто предпочитают работать из дома.
Кроме того, мобильный интернет позволяет использовать онлайн-сервисы и приложения для удобства в повседневной жизни. Например, с помощью мобильного интернета можно осуществлять покупки онлайн, заказывать еду в ресторане, билеты на мероприятия, а также оплачивать коммунальные услуги и банковские счета.
Помимо работы и повседневных задач, мобильный интернет также используется для получения развлекательного контента. С помощью мобильного интернета можно смотреть видео, слушать музыку, играть в онлайн-игры и читать книги. Это дает возможность отдохнуть и развлечься в любое время и в любом месте.
Таким образом, мобильный интернет является незаменимым инструментом для решения повседневных задач и работы. Он позволяет быть на связи, работать удаленно, использовать онлайн-сервисы и получать развлекательный контент. Благодаря мобильному интернету, мы можем быть всегда в курсе событий и управлять своей жизнью из любой точки мира.
Базовые функции и настройки
Занимаясь настройкой режима модема, важно обратить внимание на несколько ключевых параметров. Даже в стандартном режиме работы переносной хот-спот гарантирует высокую стабильность передачи данных, однако по умолчанию он обладает одинаковым набором настроек, который не всегда соответствует требованиям пользователя
Но изменить эти параметры можно в несколько кликов по экрану. В первую очередь нужно выбрать пункт «Меню» и открыть дополнительные настройки. В нем будут доступны важные конфигурации сети.
№ Конфигурация Описание 1 Имя точки В большинстве случаев пользователи указывают свое имя или любое другое название, состоящее из цифр, букв, знаков и символов. 2 Степень защиты Такая настройка открывает доступ к беспроводному Интернету только для тех пользователей, кто имеет соответствующий протокол, т. е. обладает созданным паролем. 3 Время отключения Правильная настройка такой функции позволяет минимизировать расход заряда батареи, что обеспечивается заданным интервалом отсоединения режима модема. В стандартной конфигурации это значение составляет 5−10 минут, но его можно поменять с учетом личных требований
4 Пользователи беспроводной точки Важно понимать, что подключенные к персональной точке доступа пользователи будут эксплуатировать мобильный трафик провайдера, который зачастую стоит недешево
Чтобы избежать неразумных расходов, следует самостоятельно установить соответствующие ограничения и отслеживать интенсивность использования сетевых ресурсов. Владелец точки доступа всегда сможет посмотреть, сколько устройств подключено к ней на данный момент.
Помимо стандартных способов раздачи интернета по беспроводному интерфейсу, нужно помнить и о специальных утилитах и приложениях с магазина Google Play. В нем доступны многочисленные программы, расширяющие базовый набор функций смартфона и гарантирующие максимальный комфорт использования точки доступа. В поиске Google Play можно найти десятки приложений, которые предназначены для организации целой беспроводной сети.
По Wi-Fi (настройка точки доступа)
Как я уже писал выше, это один из самых простых и популярных способов. Мы просто запускаем на телефоне точку доступа и он начинает раздавать Wi-Fi. К этой беспроводной сети подключаем другие устройства и получаем доступ к интернету. Подходит для раздачи интернета практически на любой телефон, ноутбук и т. д. По сути, телефон начинает работать как роутер.
На Android
В зависимости от производителя, версии Android и установленной оболочки, действия на вашем устройстве могут немного отличаться.
- Нужно зайти в настройки. Это можно сделать через иконку на рабочем столе, или открыв шторку с уведомлениями и быстрыми настройками. Там же можно найти отдельную кнопку для быстрого запуска точки доступа в дальнейшем.
- В настройках нужно нажать на вкладку «Еще» или «Модем и точка доступа».
- Переходим в «Режим модема» – «Точка доступа Wi-Fi».
- Сразу рекомендую перейти в «Настройки точки доступа Wi-Fi» чтобы сменить имя сети и пароль. Имя сети можно оставить стандартное. Тип шифрования нужно поставить WPA2-PSK. Задайте пароль, который будет использоваться для подключения к этой Wi-Fi сети.
- Можно включать точку доступа.
- Телефон начнет раздавать Wi-Fi сеть, к которой вы можете подключить свои устройства используя установленный пароль. Подключенные устройства будут отображаться в списке подключенных устройств на телефоне. Так же в настройках можно установить лимит данных, которые можно передать на другие устройства через точку доступа. Если вы раздаете с телефона на телефон, то просто включите Wi-Fi, выберите сеть из списка доступных, введите пароль и подключение будет установлено.
Статья по теме: как раздать интернет со смартфона Samsung (Android 7.0) по Wi-Fi.
На iPhone
Открываем настройки и переходим в «Режим модема».
Настроек точки доступа на Айфоне не много. Нажав на «Пароль Wi-Fi» можно сменить пароль
Все.
Чтобы запустить точку доступа Wi-Fi, просто переводим ползунок напротив «Разрешать другим» в положение Вкл.Обратите внимание на инструкцию для подключения других устройств через Wi-Fi. Сеть будет называться «iPhone…».
Можно так же использовать быстрый запуск режима модема.
Не забывайте отключать данный режим, когда вы им не пользуетесь
Так же телефон желательно ставить на зарядку. Когда Айфон работает в режиме модема, то батарея садится достаточно быстро.
Интернет становится доступным для масс

С появлением Интернета и развитием технологий связи, он начал становиться доступным для все большего числа людей. Если раньше он был предназначен только для ученых и военных, то в последующие годы Интернет стал доступен для широкой общественности.
Одним из факторов, способствующих распространению Интернета, было появление провайдеров — компаний, предоставляющих доступ в сеть. Интернет-провайдеры проводили кабельное подключение к домам и организациям, что позволяло людям получить доступ к сети. Также с появлением беспроводных технологий, таких как Wi-Fi, стало возможным подключиться к Интернету в любом месте сигналом соответствующей точки доступа.
Другим фактором, способствующим доступности Интернета, стала появление мобильных устройств, таких как смартфоны и планшеты. Они позволили людям быть онлайн в любое время и в любом месте. Благодаря этому, Интернет стал всегда доступным и удобным средством коммуникации и получения информации.
Вместе с более широким доступом к Интернету пришли и новые возможности для развития бизнеса и индустрии. Множество компаний начали создавать свои сайты и интернет-приложения для продвижения своей продукции и услуг. Интернет стал площадкой для онлайн-рекламы, что позволило компаниям привлекать больше клиентов.
Таким образом, Интернет стал доступным для масс благодаря появлению провайдеров, развитию мобильных устройств и созданию различных онлайн-сервисов. Он стал неотъемлемой частью нашей жизни, предоставляя нам возможность общаться, получать информацию и проводить бизнес в онлайн-режиме.
Первые шаги в коммерциализации сети
С появлением Интернета стало возможным не только обмениваться информацией, но и проводить коммерческие операции. Первые шаги в коммерциализации сети были сделаны в конце 1980-х годов.
В то же время, в 1995 году, был запущен сервис eBay, который позволял пользователям продавать и покупать товары друг у друга. Это стало одним из первых успешных примеров пиринговой экономики в интернете.
С развитием коммерции в Интернете стали появляться и другие бизнес-модели. К примеру, в 1998 году был создан интернет-аукцион Yahoo! Auctions, который позволял пользователям торговаться онлайн и приобретать товары по выгодным ценам.
Важным этапом в коммерциализации сети стало появление системы электронных платежей PayPal. Она была создана в 1998 году и позволяла пользователям осуществлять онлайн-платежи без необходимости ввода банковских реквизитов.
Также важным шагом в развитии коммерции в Интернете было появление системы рекламы Google AdWords. Она была запущена в 2000 году и позволяла рекламодателям размещать рекламу на страницах поисковой выдачи Google.
Прорыв в технологиях: появление браузера
Браузер – это программное обеспечение, которое позволяет пользователям просматривать и взаимодействовать с информацией в Интернете. Появление браузера стало одним из самых значимых событий в развитии Интернета.
Первые браузеры появились в середине 1990-х годов и стали ключевым инструментом для работы с Всемирной паутиной. Они позволили пользователям получать доступ к веб-страницам с помощью удобного интерфейса и выполнять различные действия, такие как просмотр изображений, чтение текстов и отправка электронных писем.
Одним из первых и самых известных браузеров был Netscape Navigator, который был выпущен в 1994 году. Он предложил пользовательскому опыту новые возможности, такие как поддержка графических элементов, интерактивные формы и подключение к Интернету через модем. Netscape Navigator быстро стал популярным и сыграл важную роль в распространении Интернета в массы.
Появление браузеров подтолкнуло развитие веб-технологий и открыло новые возможности для создания и представления информации в Интернете. Вместе с браузерами были разработаны стандарты HTML (гипертекстовый язык разметки) и HTTP (протокол передачи гипертекста), которые стали основой для создания веб-страниц и передачи данных через Интернет.
С течением времени, разработчики создавали новые и улучшенные версии браузеров, добавляя больше функций и поддерживая новые технологии. В настоящее время существует множество браузеров, таких как Google Chrome, Mozilla Firefox, Safari и Microsoft Edge, которые предлагают разнообразные возможности и функции для пользователей.
Браузеры стали неотъемлемой частью повседневной жизни миллионов людей, обеспечивая доступ к информации, коммуникации и развлечениям. Они сделали Интернет доступным и удобным для всех, и до сих пор остаются важным инструментом в мире современных технологий.
Управление точкой доступа Андроид
Включать и выключать точку доступа удобнее всего не через экран в
настройках, а через шторку «Быстрые действия»:
Эта шторка открывается свайпом двумя пальцами от
верхней кромки экрана.
Или двумя последовательными свайпами одним
пальцем. По первому свайпу открывается шторка уведомлений, в по второму
шторка действий.
Примечание: пароль конечно поставьте посложнее чем 12345678. И не забудьте, что
минимальная длина пароля для WPA2 равна 8 символов.
Примечание 2: Если к этой точке доступа будет подключаться
компьютер Windows XP SP2, тогда необходимо
установить протокол защиты «WPA». Поскольку
Windows XP SP2 не умеет работать с протоколом
«WPA2»! Однако не на всех устройствах есть большой выбор методов
шифрования!
Примечание 3: В дальнейшем вам не нужно будет заново
настраивать точку доступа, достаточно будет лишь включить ее.
Как раздать интернет с телефона на планшет
Ниже я описал способы раздачи интернета для разных устройствэ
iOs
На iPhone-ах и iPad-ах с подписью Cellular (означает, что поддерживается мобильная связь через сим-карту) есть функция режима беспроводного модема.
Через нее аппарат становится точкой доступа Wi-Fi, к которой могут подключаться прочие гаджеты, в том числе и планшетный компьютер.
Инструкция для того как раздавать интернет с мобильного устройства от Apple:
- Перейти в Настройки.
- Открыть раздел “Режим модема”.
- Переключить ползунок в активное положение.
Чтобы посмотреть имя созданной Вай-Фай сети при раздаче интернета с Айфона, нужно кликнуть на пункт “Пароль Wi-Fi”. Помимо имени здесь можно изменить пароль, который должен состоять не менее чем из восьми символов.
Android
Существует несколько методов для того как раздать интернет на планшет с устройства под управлением операционной системы Андроид: через беспроводную сеть, через USB-подключение, через Bluetooth.
Беспроводная сеть
Самый популярный и удобный вариант раздачи Вай-Фай с планшета или телефона — точка доступа Wi-Fi. Так можно использовать мобильную сеть с другого аппарата без проводных подключений. Так же этот метод быстрее другого беспроводного способа через Bluetooth.
Пошаговая инструкция:
- Открыть Настройки.
- Перейти в раздел “Беспроводные подключения”.
- Нажать на надпись “Точка доступа Wi-Fi”.
- Активировать точку доступа, поместив ползунок во включенное положение.
В этой вкладке можно настраивать беспроводную точку доступа, меняя название сети, пароль и частотный диапазон сигнала. Последняя настройка бывает лишь на телефонах флагманского типа, в ней есть два выбора: 2.4 ГГц и 5 ГГц.
Все гаджеты поддерживают диапазон в 2.4 ГГц, он работает медленнее 5 ГГц, но имеет более расширенную зону действия. Увеличенная скорость в 5 ГГц обоснована тем, что этот диапазон практически не заполнен другими пользователями, будь то соседи или иные пользователи.
USB-кабель
В данном случае требуется подключение через USB-кабель. Чаще всего способ используется для раздачи интернета на компьютер или ноутбук, потому что стандартные зарядные устройства можно подключить одной стороной к гаджету, а другой к ПК.
Поэтому для раздачи со смартфона на планшетник понадобится соответствующий кабель.
Поэтапные действия:
- Открыть Настройки на смартфоне.
- Перейти в “Подключения” или “Ещё”.
- Затем открыть раздел “Точка доступа”.
- Тапнуть на вкладку “USB-модем”.
- Подсоединить аппарат через USB-провод.
- Переместить ползунок на телефоне во включенное положение.
Данный метод удобен тем, что никаких паролей и имен сетей здесь не нужно. Достаточно лишь подсоединить провод и использовать смартфон как модем с мобильным интернетом.
Bluetooth-подключение
Второй вариант для беспроводного подключения, но на этот раз уже по Блютузу. Для этого нужно иметь Bluetooth-модуль как на телефоне, так и на планшетном компьютере.
Далее пошаговые действия простые:
- Перейти в Настройки.
- Открыть раздел “Беспроводные сети”.
- Тапнуть на надпись “Режим модема”.
- Выбрать пункт “Bluetooth-модем”, активировав функцию.
Таким образом сеть будет раздаваться через Блютуз. Для автоматического подключения нужно произвести сопряжение устройств.
Для чего раздавать интернет с телефона
Раздача интернета с телефона на компьютер — удобная опция, которой можно воспользоваться, если рядом нет wi-fi или проводного соединения. Также она даёт возможность:
- работать за компьютером из любого места (на даче, в поездке, на отдыхе);
- экономить деньги, если в сотовый тариф входит безлимитный интернет;
- пользоваться мобильным интернетом, если качество проводного соединения очень низкое.
Существует несколько способов, как передать интернет с телефона на компьютер или другое устройство. Осуществить это можно через Wi-Fi, Bluetooth или USB-провод. Все возможности доступны как с Android-смартфонов, так и с iOS.
Выбор способа подключения
Для раздачи интернета с телефона на iPad существует несколько способов подключения. Выбор наиболее подходящего варианта зависит от того, какие возможности есть у вашего телефона и операционной системы iPad.
Один из самых распространенных способов — это использование функции «Раздача Wi-Fi» на вашем телефоне. Для этого вам нужно включить Wi-Fi на телефоне и зайти в настройки, где вы найдете опцию «Раздача Wi-Fi». Здесь вы сможете настроить имя сети и пароль для подключения.
Если у вас нет возможности использовать функцию «Раздача Wi-Fi», можно воспользоваться функцией «Персональный прокси-сервер». Для этого нужно включить Bluetooth на обоих устройствах и добавить iPhone в качестве блокировщика данных на iPad в настройках Bluetooth. После подключения устройств можно использовать интернет с телефона на iPad.
Также можно воспользоваться кабелем для подключения устройств. Для этого нужно приобрести кабель, подходящий для вашего телефона и iPad, и подключить их друг к другу. iPad автоматически определит подключение и интернет доступен на планшете.
В любом случае, перед подключением убедитесь, что у вас достаточно трафика на телефоне или подключение к интернету, чтобы раздавать его на iPad
Также обратите внимание на ресурсоемкость раздачи интернета — если у вас ограниченный трафик, лучше использовать способы, которые потребляют меньше данных
Как раздать Вай Фай с телефона: раздаем интернет на Андроиде и Iphone
Для начала удостоверьтесь, что ваш тариф позволяет не сильно беспокоиться о трафике.
Для iOS
- Убедитесь, что у вас включены 3G/LTE и сотовые данные. Чтобы это проверить, откройте «Настройки» → «Сотовая связь» → «Сотовые данные» (переведите бегунок в режим вкл.) → «Параметры данных» → «Голос и данные» → LTE (если есть) или 3G.
- После этого включаем режим модема так: «Настройки» → «Режим модема» → переведите бегунок «Режим модема» в состояние вкл.
- Задайте пароль в строке «Пароль Wi-Fi».
Готово: наш гаджет работает в режиме модема. Осталось просто подключиться к нему с устройства, на который нужно раздать интернет.
По Wi-Fi: на устройстве, на которое нужно расшарить интернет, кликните по значку Wi-Fi и выберите из списка iPhone или iPad, с которого раздается интернет.
По BlueTooth: на другом устройстве включите BlueTooth и выберите из списка iPhone или iPad, с которого раздается интернет
Важно, чтобы оба устройства были доступны для обнаружения
По USB: подключите iPhone или iPad к компьютеру по USB-кабелю. Если при включении режима модема система спросит, какое соединение использовать, выбирайте «Только USB». Дальше ОС сама определит новое устройство и автоматически подключится к сети. Индикатором успешного подключения будет голубая полоса вверху экрана iPhone/iPad со значком, похожим на два сцепленных звена цепи и маленькой цифрой 1.
Да. Общественные сети никак не защищены от злоумышленников. Поэтому лучше не доверять непроверенным Wi-Fi-соединениям. Несколько советов по безопасности:
- Выключайте Wi-Fi, когда им не пользуетесь. Обязательно отключите автоматическое подключение к Wi-Fi в вашем устройстве.
- Не уверены в безопасности интернет-подключения? Не заходите в интернет-банк и другие критически важные сервисы — воспользуйтесь мобильным интернетом.
- По возможности вводите конфиденциальные данные только на сайтах с передачей данных по защищенному соединению (HTTPS).
- Если вы часто путешествуете и выходите в интернет с ноутбука, установите в браузер специальное расширение для безопасного выхода в сеть. Например, HTTPS Everywhere от Electronic Frontier Foundation (EFF).
- Поставьте на устройство хороший антивирус и регулярно его обновляйте. Он предупредит о подключении к незащищенной Wi-Fi-сети и не даст передать пароли при угрозе утечки.
Для Android Как раздать интернет через Wi-Fi
- Чтобы превратить смартфон или планшет в беспроводной роутер, откройте «Настройки Android» → «Беспроводные сети» → «Еще» → «Режим модема» → «Точка доступа Wi-Fi».
- Переведите переключатель Wi-Fi-модема в режим вкл.
- Обязательно задайте в настройках способ защиты точки доступа (рекомендуем WPA2 PSK) и пароль.
- Убедитесь, что в настройках включен беспроводной интерфейс.
Готово! Теперь вы можете раздавать интернет на другие устройства. Чтобы подключиться, выберите в списке доступных сетей название вашей, кликните по ней, введите пароль и нажмите «Далее».
Как раздать интернет через Bluetooth
- Так же, как и в предыдущем пункте, откройте «Настройки Android» → «Беспроводные сети» → «Еще» → «Режим модема» → «Bluetooth-модем».
- Удостоверьтесь, что ваш смартфон доступен для обнаружения другими устройствами (это можно проверить в настройках Bluetooth смартфона).
- На компьютере, который нужно подключить к сети, также должен быть включен Bluetooth.
- Дальше открываем «Панель управления» → «Устройства и принтеры» → «Добавление устройства».
- Как только ваш смартфон определился, кликаем по обозначающей его иконке. Откроется окно с 8-значным кодом, а ваш телефон запросит разрешение на соединение устройств и использование его в качестве Bluetooth-модема. Соглашайтесь.
Как раздать интернет через USB
- Подключите смартфон кабелем к одному из USB-портов на компьютере Windows. Система установит необходимые драйвера самостоятельно.
- Если этого не произошло, скачайте нужные драйвера на сайте производителя смартфона и установите вручную.
- После подключения смартфона откройте «Настройки» → «Беспроводные сети» → «Еще» → «Режим модема» → «USB-модем».
- На вашем компьютере появится новое соединение. Чтобы его активировать, откройте «Сетевые подключения», щелкните правой кнопкой мыши по иконке «Подключение по локальной сети» и выберите из меню пункт «Включить».
Теперь вы всегда на связи!
Как подключить ноутбук к мобильной сети
Мы разобрались, как настроить wi-fi-подключение для раздачи с мобильного, осталось подключить другие устройства к созданной беспроводной мобильной сети.
Для подключения ноутбука (макбука) к Интернету необходимо:
- На телефоне обязательно включите мобильный интернет (чтобы телефон смог его раздавать через Wi-Fi).
- Активируйте мобильную точку доступа, если еще не сделали это.
- На компьютере перейти в раздел беспроводных сетей с помощью левого нижнего меню (щелкаем на значок со стрелочкой, если ярлык с изображением сети «wi-fi» не виден).
- Ноутбук высветит все открытые сети в зоне доступа.
- Выбираем нужное имя сети, щелкаем на него.
- Вводим ранее созданный пароль и нажимаем на кнопку «Подключиться».
- Если все манипуляции были выполнены правильно, через несколько секунд на вашем компьютере будет доступ к интернету.
На большинстве устройств Андроид можно посмотреть статистику о количестве подключенных устройств к раздаваемой мобильной сети на данный момент. Если в списке есть постороннее устройство, которому доступ вы не давали, просто отключите его и заблокируйте.
По окончанию сеанса обязательно отключите точку доступа (чтобы предотвратить случайный расход мобильного трафика).
Беспроводные сети и Интернет
Беспроводные сети стали неотъемлемой частью нашей повседневной жизни. Они позволяют нам подключаться к Интернету без использования проводов и кабелей, что обеспечивает гибкость и мобильность.
Сегодня существует множество различных технологий беспроводной связи, таких как Wi-Fi, Bluetooth, NFC, Zigbee и другие. Wi-Fi, вероятно, самая популярная и распространенная технология, которая позволяет устройствам подключаться к Интернету в доме, офисе или в общественных местах, где установлены Wi-Fi точки доступа.
Wi-Fi, сокращение от «Wireless Fidelity», работает на различных частотах и имеет различные стандарты, например, 802.11b, 802.11g, 802.11n, 802.11ac. Чем выше стандарт, тем быстрее скорость передачи данных. Wi-Fi позволяет подключаться к Интернету на различных устройствах, таких как компьютеры, смартфоны, планшеты и телевизоры.
Bluetooth — это беспроводная технология, которая позволяет устройствам обмениваться данными на коротком расстоянии. Она используется для подключения периферийных устройств, таких как наушники, колонки, клавиатуры и мыши к компьютеру или смартфону. Кроме того, Bluetooth используется для передачи файлов между устройствами и для управления умными устройствами в «умных домах».
NFC, сокращение от «Near Field Communication», представляет собой технологию бесконтактной ближней связи, которая позволяет передавать данные между устройствами на очень коротком расстоянии. NFC широко используется для совершения платежей с помощью смартфона (мобильного кошелька) и для передачи информации между устройствами, например, для автонастроек или передачи визитных карточек.
Zigbee — это протокол беспроводной связи, который применяется в системах «умного дома» и для передачи данных между устройствами низкого энергопотребления. Zigbee обеспечивает надежную связь и шифрование данных, что делает его незаменимым для автоматизации домашних устройств.
Использование беспроводных сетей и Интернета позволяет нам быть всегда на связи, получать информацию, общаться и делиться данными в любом месте и в любое время. Они стали неразрывной частью нашей цифровой жизни и продолжают развиваться, обеспечивая более быструю и надежную связь.
Различные способы
2. USB-подключение. Если ваш телефон поддерживает USB-подключение, вы можете воспользоваться этим методом. Соедините ваш телефон и iPad с помощью USB-кабеля, затем перейдите на iPad в Настройки — Компьютер — USB-модем и включите эту функцию. После этого iPad должен автоматически подключиться к интернету через ваш телефон.
3. Беспроводной Bluetooth. В случае, если на вашем телефоне отсутствует возможность работать как точка доступа Wi-Fi, можно воспользоваться функцией беспроводного Bluetooth. Оба устройства (телефон и iPad) должны быть способными к Bluetooth-подключению. На телефоне включите Bluetooth и на iPad в настройках активируйте эту функцию. Затем сопряжите устройства и настройте виртуальный серийный порт. После этого iPad сможет подключиться к интернету с помощью телефона.
4. Мобильные данные. Некоторые операторы связи предоставляют услугу «Tethering» или «Персональная точка доступа», которая позволяет использовать мобильные данные вашего телефона на iPad. Для этого необходимо активировать эту функцию на вашем телефоне в настройках мобильного интернета. Затем на iPad перейдите в настройки Wi-Fi и выберите сеть своего телефона. Некоторые операторы могут взимать дополнительную плату за использование мобильных данных на других устройствах.
Используя один из этих методов, вы сможете раздать интернет с вашего телефона на iPad и наслаждаться высокоскоростным сетевым соединением на обоих устройствах.
Инструкция как обновить iOS на iPhone без WiFi
Через мобильный интернет
Этот способ простой, с его помощью барьер в 150 Мб перестаёт быть проблемой, из-за которой телефон не может обновиться. Следует просто скачать приложение, а затем изменить настройки даты в смартфоне:
Важно! Пока искомое приложение скачивается или устанавливается, изменение даты на актуальную не допускается, в противном случае пользователь рискует снова столкнуться с ошибкой. Алгоритм скачивания без вайфай придется начинать сызнова, а трафик будет потрачен понапрасну
С помощью второго телефона подключенного в режиме модема
Обновления айфона без вай фай возможно при помощи второго Apple-устройства. Система Ios вкупе с платой телефона позволяют использовать последний как роутер, обеспечивая wifi сетью подключенные к нему девайсы. Смартфон преобразует сотовый интернет в полноценный wifi, а значит с его помощью можно избежать ограничений размеров.
Достаточно просто активировать режим раздачи (настройки → сотовая связь → сотовые данные, затем вернуться в главные настройки и активировать режим модема) и подключить обновляемое устройство к раздающему.
Обратите внимание! Рекомендуется убедится в том, что тарифный план позволяет проделывать подобные операции недорого, ведь раздающее устройство требует больше трафика, а значит и платить придется дороже
С помощью ноутбука или компьютера через USB
Другим ответом на вопрос, как загрузить обновления ios без wifi, является метод через пк. Следует установить на компьютер айтюнс (скачать с официального сайта), все дальнейшие манипуляции будут производится с помощью этой программы.
- Запустить айтюнс, подключить смартфон через usb, найти в itunes значок телефона и нажать на него;
- Синхронизировать смартфон с айтюнс, нажать «начать работу»;
- В открывшемся разделе «обзор» выбрать «обновить», если устройство не обновлено.
Важно! Перед проведением вышеуказанных манипуляций стоит создать резервную копию данных, в противном случае, пользователь рискует потерять их в процессе обновления. Другой способ обновления ПО с помощью файла директории:
Другой способ обновления ПО с помощью файла директории:
- Загрузить ПО с официального сайта;
- Подключить айфон к ПК через usb шнур;
- В директории телефона найти и открыть файл с расширением .ipsw;
- Выбрать функцию «обновить».
Ложка дегтя
Казалось бы, все прекрасно и вообще непонятно, зачем нужны такие устройства как роутеры (и особенно — мобильные роутеры), если Wi-Fi легко раздать со смарфтона. Увы, в таком решении есть и некоторые минусы:
- При активном использовании смартфона в режиме модема его аккумулятор быстро разряжается. Впрочем, если есть куда воткнуть зарядное устройство, то проблема невелика.
- Скорость созданной смартфоном Wi-Fi-сети может порядком разочаровать.
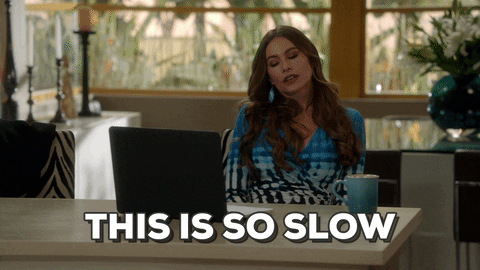
Во-первых, раздача беспроводной сети все же не является основной задачей смартфона, и ресурсы его в этом режиме расходуются не самым оптимальным образом. Маломощный смартфон может просто не справляться с задачей маршрутизации потока данных в сети. Во-вторых, скорость Интернета на таком «вайфае» напрямую зависит от того, находится ли телефон в зоне действия высокоскоростных мобильных сетей третьего или четвертого поколений. Об этом вам скажет значок на строке состояния:

На основании этого вы можете оценить возможную максимальную скорость Интернета:
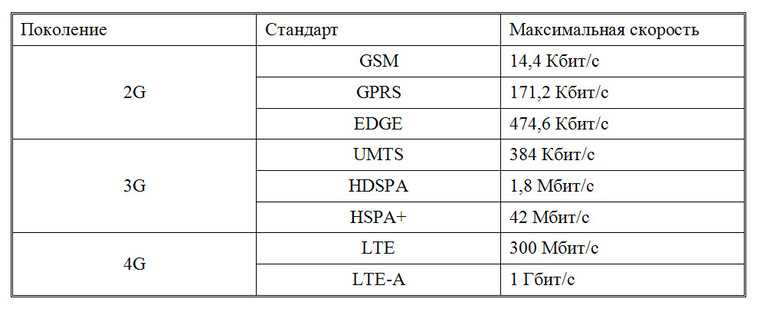
Как видите, скорость всех стандартов второго и большинства стандартов третьего поколения для современной Интернет-активности, мягко говоря, недостаточна. Увы, уверенный прием 4G есть не во всех населенных пунктах, не говоря уж о «дикой природе». В-третьих, скорость раздачи Wi-Fi со смартфона изначально уступает аналогичной у роутеров. Причина — количество каналов передачи. Недорогие смартфоны имеют только один канал передачи и обеспечивают максимум 150 Мбит/с в диапазоне 2,4 ГГц на одном подключенном клиенте независимо от того, какова скорость соединения с мобильной сетью. Смартфоны подороже могут иметь 2–3 канала передачи (MIMO 2×2 или 3х3), что кратно увеличивает скорость Wi-Fi. Топовые смартфоны имеют до 8 каналов передачи и поддержку технологии MU-MIMO, обеспечивающей одновременную передачу по нескольким каналам со скоростью до 1 Гбит/с. Правда, стоят такие смартфоны раз в 10–20 больше, чем роутер с аналогичными возможностями.
Количество устройств, которые можно подключить к смартфону, ограничено. Это до 10 устройств на iOS или Android и до 8 устройств на Windows Phone.
Ну и еще один неприятный нюанс заключается в том, что операторы сотовых сетей не любят, когда мобильный интернет используется таким образом. Некоторые «безлимитные» тарифы позволяют бесплатно раздать только определенный объем (например, 50 Мб, а все, что «сверху», пойдет за отдельную плату), а некоторые вообще не позволяют применять СИМ-карту для раздачи Интернета, а не для непосредственного его использования. И хотя этот запрет можно обойти с помощью VPN или других «хитростей», задачу подключения к Интернету он усложняет.

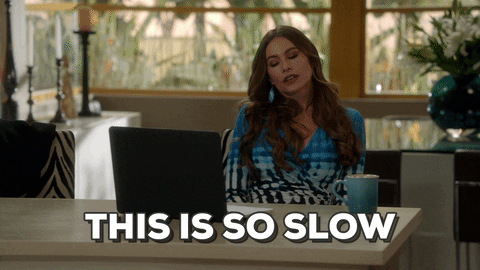




















![Wifi с андроида: способы раздачи+решение проблем[видео] 2019](http://kokosclub.ru/wp-content/uploads/c/4/2/c420fdaf112476efd788bbb039e37980.jpeg)







