Тестирование новой клавиатуры
После того, как вы успешно установили новую клавиатуру на свой телефон Huawei Y70, настало время протестировать ее функциональность и удобство использования. Тестирование поможет вам убедиться, что новая клавиатура работает корректно и соответствует вашим потребностям.
1
Проверьте размещение клавиш: Важно убедиться, что клавиши расположены удобно для вашей руки и пальцев
Попробуйте набрать несколько предложений и обратите внимание на комфортность положения пальцев
2. Проверьте реакцию на нажатия: Наберите несколько предложений, нажимая на клавиши с разной силой. Убедитесь, что клавиатура реагирует быстро и корректно на ваши нажатия и не пропускает символы.
3. Проверьте функциональность специальных символов: Убедитесь, что все специальные символы, такие как знаки препинания, символы валюты и символы пунктуации, набираются легко и без проблем.
4. Проверьте функцию автозамены: Протестируйте функцию автозамены, вводя слова, которые часто используются в вашей коммуникации. Убедитесь, что клавиатура предлагает правильные варианты слов и может автоматически заменить их.
5. Проверьте функцию автоисправления: Попробуйте набрать несколько слов с опечатками и определите, насколько хорошо клавиатура исправляет ваши ошибки автоматически.
6. Проверьте поддержку словарей и языков: Если вам необходимо использование других языков, проверьте, что новая клавиатура поддерживает их. Попробуйте переключить клавиатуру на другой язык и убедиться, что символы и дополнительные функции языка работают правильно.
При проведении тестирования новой клавиатуры на Huawei Y70, обратите внимание на любые неполадки или неудобства, которые могут возникнуть, и, если необходимо, настройте или замените клавиатуру на более подходящую для ваших потребностей. Таким образом, вы сможете получить максимум удовлетворения от использования своего устройства
Как поменять клавиатуру на телефоне Huawei Honor
Поменять клавиатуру на смартфоне Huawei Honor достаточно просто! Для этого вам необходимо:
При вводе текста в нижней строке экрана справа на Панели навигации появляется дополнительный значок в виде клавиатуры – значок «Выбор способа ввода». Нажмите на него и вам будет представлен список всех способов ввода, установленных на вашем телефоне. Выбрав один из них, вы его включаете.
В нашем случае на экране три вида способов ввода:
- «Gboard» — для ввода текста на клавиатуре Gboard с возможностью голосового ввода;
- «Голосовой ввод Google» – для голосового ввода текста;
- «Клавиатура Swiftkey» — для ввода текста на клавиатуре Swiftkey.
Чтобы кастомизировать внешний вид клавишной панели, в телефонах Сяоми при базовой комплектации установлены 2 типа клавиатур: Google и SwiftKey. Сменить центральный формат раскладки можно в главном меню (в аналогичном разделе, где меняется язык ввода — «Текущая клавиатура»).
Чтобы совершить замену языка и раскладки есть 2 метода:
- нажать специальную кнопку в виде глобуса (слева/справа от пробела);
- нажать клавишу пробела и удерживать ее 1-5 секунд;
В меню следует найти пункт с используемыми языками, выбрать из предложенного перечня подходящую версию и установить ее как основную на устройстве.
Как убрать вибрацию
Окончательно настроить функциональность телефона позволит правильная регулировка режима вибрации. Оптимизировать этот процесс получится напрямую через встроенные параметры телефона или самого приложения:
- Вернитесь к меню «Язык и ввод».
- Найдите подпункт «Виброотклик клавиш».
- Снимите в этом пункте галочку, если необходимо удалить вибрацию непосредственно
Отключить отклик в виде вибрации сенсорных клавиш просто. Стоит зайти в настройки смартфона и в подразделе «Персонализация» выбрать пункт «Звук & вибрация». В новом окне находите команду «Виброотклик» и из предложенных вариантов утвердить состояние «Выключен».
В дальнейшем, совершая ввод слова через сенсорные клавиши, никакой отдачи ощущать владелец при эксплуатации смартфона не будет. Единственное исключение — вибрация останется на сканере отпечатков пальцев, который может быть установлен, как отдельный элемент с центральной клавишей «Home» (как в смартфоне Ксиаоми Mi 5).
Cодержание
Как настроить клавиатуру на Андроиде?
Загрузка …
Хотя программы ввода текста прекрасно работают без настройки, ознакомление с дополнительными функциями и параметрами способно существенно облегчить процесс использования. В качестве примера возьмем Gboard, как самое популярное приложение данной категории. Чтобы войти в настройки, следует в разделе «Язык и ввод» нажать на строку с названием клавиатуры. Откроется новое окно, включающее следующие пункты и подпункты:
- Языки. Выбрав строку, можно добавить раскладки часто используемых языков. По умолчанию будут установлены русский и английский.
Настройки. Включают следующие опции:
- Ряд цифр – активация позволяет постоянно отображать числовой ряд над буквами.
- Переключатель эмодзи и языка – отображает кнопку перехода в окно выбора смайликов или смены раскладки. Когда один переключатель активируется, второй автоматически выключается.
- Кнопка голосового ввода – выводит иконку микрофона, после нажатия на которую можно надиктовать текст, исключая необходимость ручного ввода символов.
- Эмодзи на клавиатуре символов – показывает смайлики в строке подсказок.
- Звук при нажатии клавиш – имитирует щелчки физической клавиатуры. После активации появляется возможность выставить громкость звука.
- Вибрация при нажатии – виброотклик при наборе текста. Также задается сила вибрации.
- Увеличивать при нажатии – вводимый символ будет становиться больше в момент соприкосновения пальца с экраном.
- Долгое нажатие: символы – данная настройка клавиатуры Андроида отображает дополнительные символы после длительного удержания определенной буквы. Используется для того, чтобы исключить необходимость перехода к окну редко используемых знаков. Также регулируется длительность нажатия в миллисекундах.
Тема – позволяет выбрать фоновый рисунок, который будет отображаться под раскладкой.
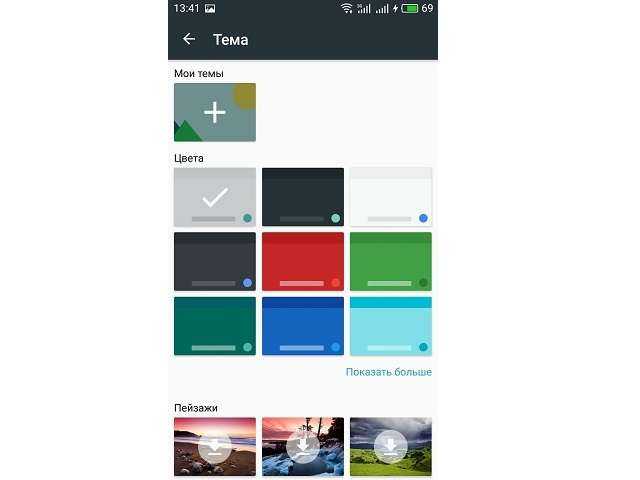
Исправление текста – обширный раздел параметров, который отвечает за коррекцию вводимого пользователем текста. Включает следующие опции:
- Показ строки подсказок во время набора, а также предугадывание следующего слова.
- Фильтр нецензурных выражений – исключает нецензурные слова из подсказок.
- Подсказывать имена – предлагает абонентов из телефонной книги.
- Персональные подсказки – основываются на полученных ранее данных. Опция позволяет клавиатуре запомнить слова, которых нет в словаре, но их применяет пользователь.
- Автоисправление – если система не знает введенного слова, то оно будет заменено на самое близкое по смыслу после нажатия на пробел или знак препинания.
- Заглавные автоматически – первое слово предложения будет иметь заглавную букву.
- Точки автоматически – после двойного нажатия на пробел будет вставлена точка.
Непрерывный ввод – функция, позволяющая набирать текст, не отрывая пальца от клавиатуры. Только ради нее многие пользователи интересуются, как поменять клавиатуру на Андроиде. Опция основывается на предугадывании слова из того набора символов, который встретился на пути движения пальца.
Обратите внимание
Процент точного попадания непрерывного ввода очень высок, а если стараться чертить линии аккуратно, то проблем с неверным определением вовсе не возникнет.
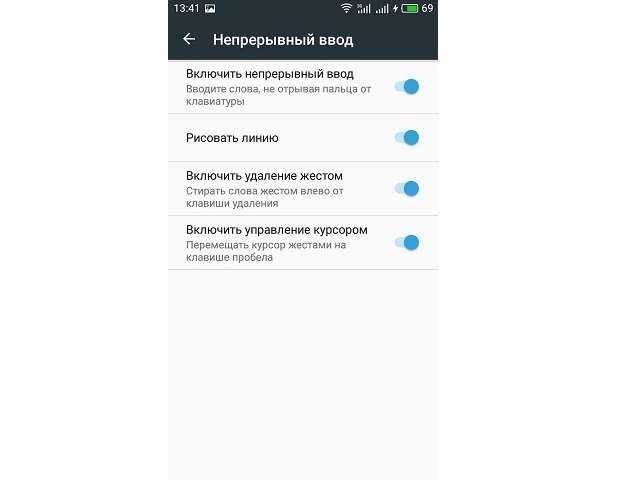
Голосовой набор – в этом разделе можно установить перечень языков для распознавания, загрузить языковые пакеты на смартфон, чтобы обеспечить работу модуля без подключения к Интернету, а также активировать скрытие распознанных нецензурных фраз.
Словарь – позволяет редактировать ранее добавленные слова, выполнять синхронизацию с сервером или удалить сохраненные данные.
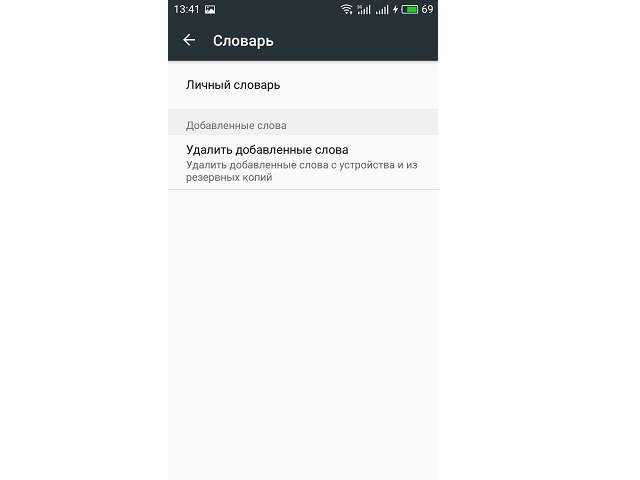
Поиск – в разделе определяется наличие поисковых подсказов при вводе текста, а также отображение кнопки для быстрого перехода к поиску Google.
Дополнительно – включает следующие параметры:
- Эмодзи на аппаратной клавиатуре – зажав клавишу Alt, можно открыть список смайликов.
- Показывать значок приложения – отображает ярлык в Google Старт.
- Отправлять статистику использования – если включено, будет отправляться анонимный отчет о работе приложения.
- Отправлять фрагменты – активирует отправку фрагментов текста для улучшения работы Gboard.
Это все настройки, которые имеются в данной клавиатуре. Разобравшись с их значением, можно подогнать параметры инструмента ввода текста под свои нужды.
Способы настройки
Поскольку существует несколько причин кастомизации «клавы», можно выделить далеко не один способ настройки клавиатуры. Далее предлагаем рассмотреть наиболее популярные варианты редактирования средства ввода.
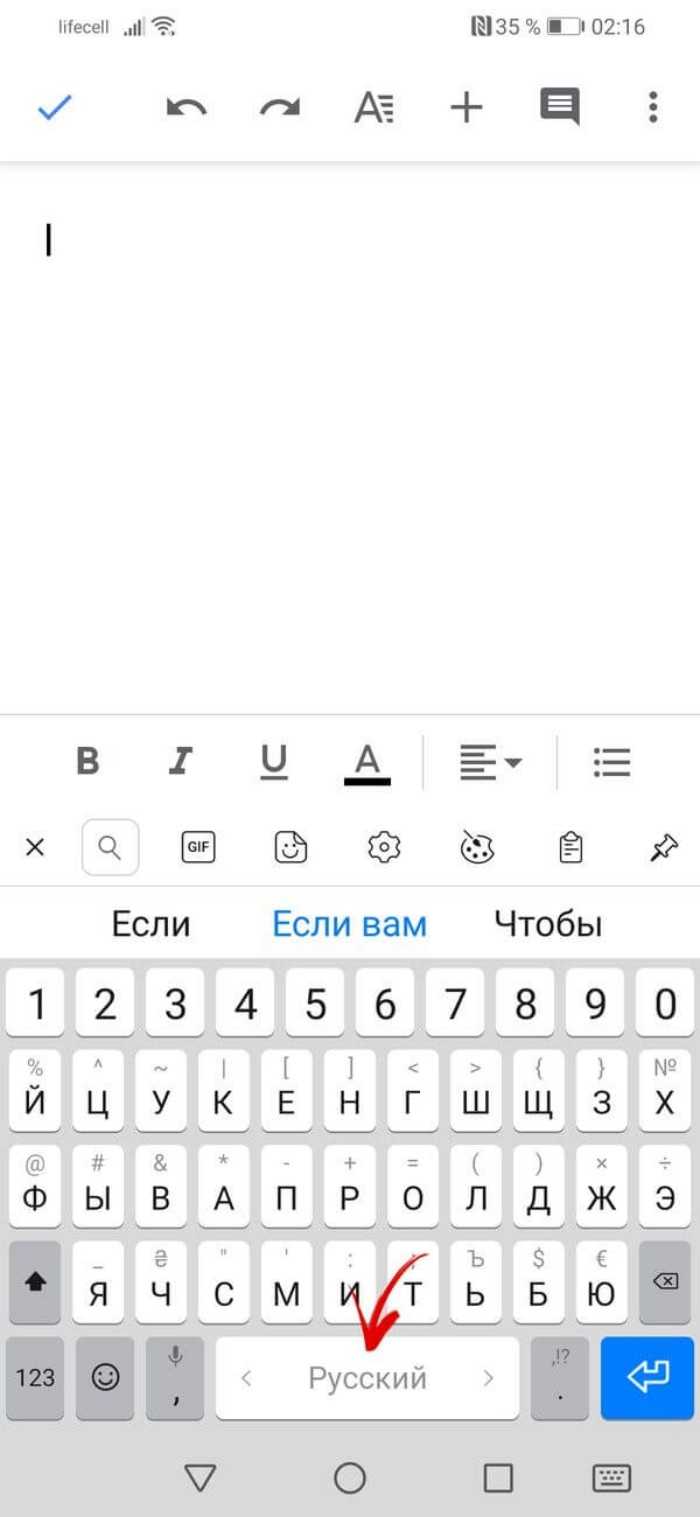
Установка альтернативной клавиатуры
Если по каким-то причинам вас не устраивает «клава», которая установлена на HONOR по умолчанию, вы всегда можете воспользоваться альтернативным интерфейсом. Для этого понадобится:
Установить альтернативное приложение для ввода текста (например, SwiftKey), используя Play Маркет или App Gallery.
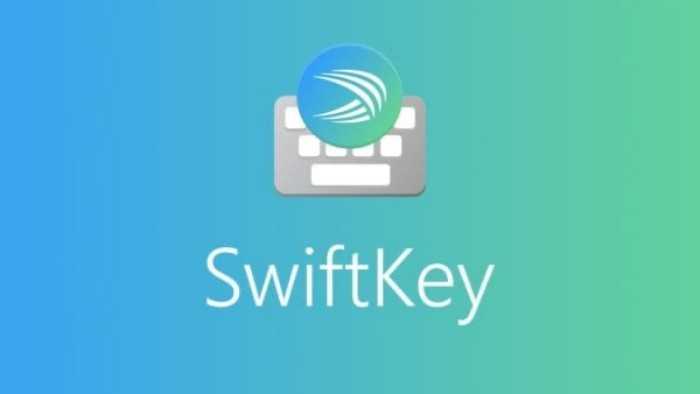
- Запустить установленный софт и выдать все разрешения.
- Открыть настройки смартфона.
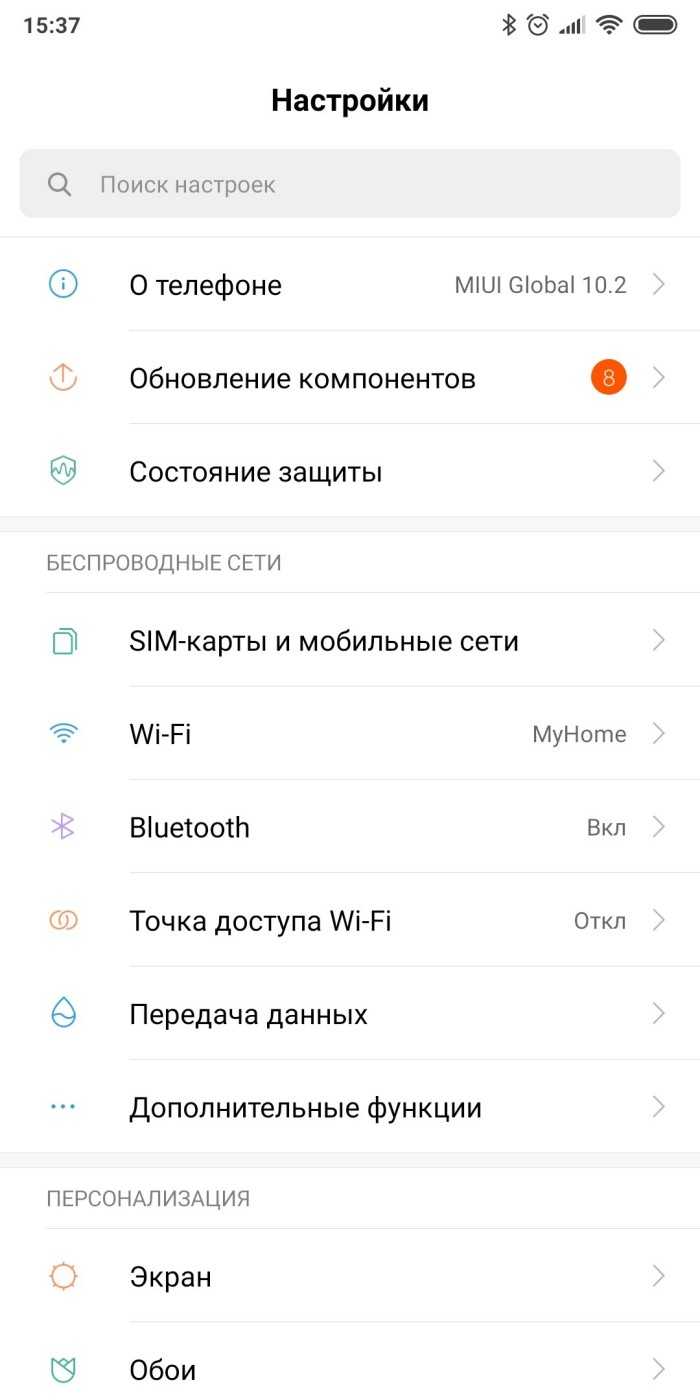
- Перейти в раздел «Система», а затем – «Язык и ввод».
- Во вкладке «Клавиатура по умолчанию» выбрать интересующий вариант.
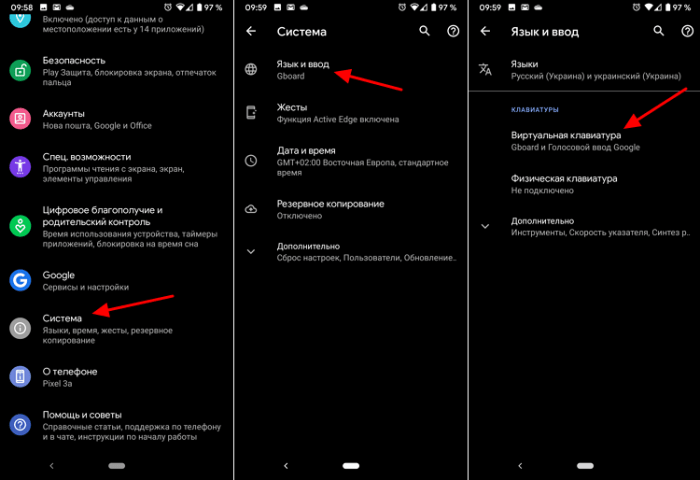
Теперь после нажатия на строку ввода вы будете видеть перед собой другую «клаву».
При желании ее всегда можно поменять, используя шаги 3-5 из инструкции, которая была представлена выше.
Цвет фона и клавиш
Определившись с тем, какое средство ввода вы планируете использовать для набора текста, можно изменить его оформление. Для этого понадобится:
- Тапнуть по строке ввода, чтобы вызвать «клаву».
- Кликнуть по иконке в виде трех точек, которая обычно располагается в верхней части интерфейса (также это может быть значок в виде шестеренки).
- Перейти в раздел «Темы».
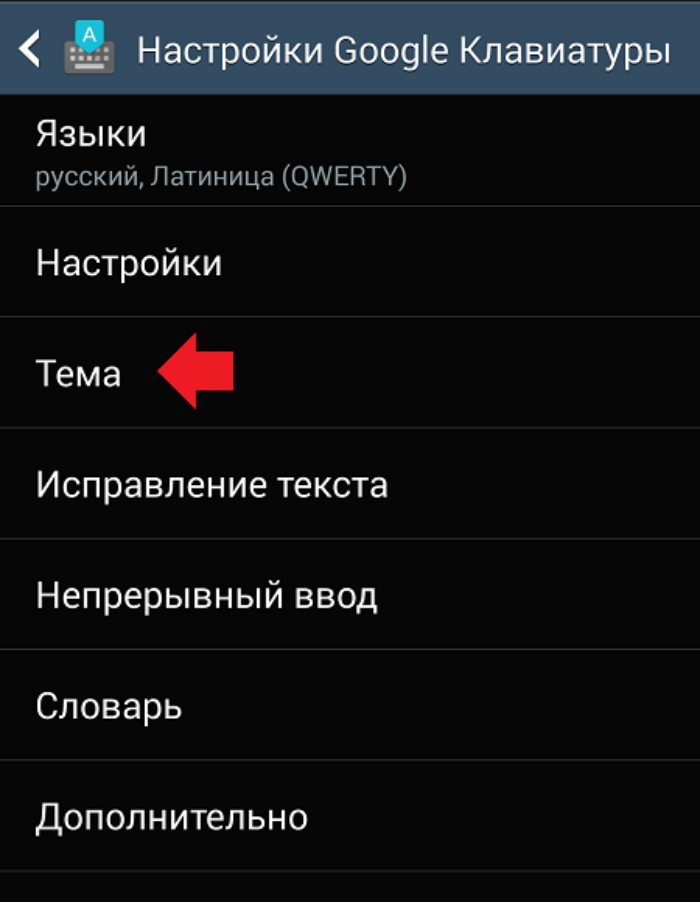
Выбрать интересующий вариант оформления.
Точный алгоритм будет немного отличаться в зависимости от того, какую клавиатуру вы используете по умолчанию. Однако сам принцип действий останется неизменным. Главное – найти в настройках выбранной «клавы» меню «Темы», «Цвета фона» или «Оформление».
Расположение клавиш
Если выбор цвета фона и клавиш – это исключительно визуальная настройка, то изменение расположения клавиш является более важным. Выбрав подходящую раскладку, вы сможете быстрее набирать текст и тем самым сэкономите свое время. Принцип изменения стандартных параметров здесь тот же, как и в случае с оформлением:
- Открываем настройки клавиатуры, предварительно вызвав ее тапом по строке ввода.
- Переходим в раздел «Раскладки».
- Выбираем понравившийся вариант.
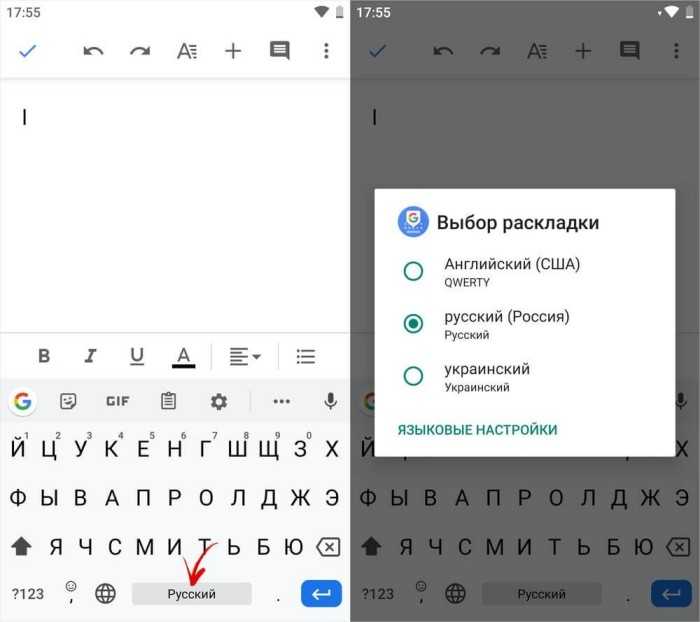
Ничего сложно в изменении раскладки нет, и при желании вы всегда можете вернуться к значениям по умолчанию
Но важно с умом подходить к выбору типа расположения клавиш, так как от этого напрямую будет зависеть комфорт при наборе текста
Корректировка и автодополнение
Также в настройках клавиатуры на «Хуавей» и «Хонор» можно включить или выключить функции автокорректировки и автодополнения. Первая в автоматическом режиме исправлять ошибки при наборе текста, а вторая – предлагает варианты слов, которые вы планируете набрать.
Как и в случае с другими параметрами, корректировка и автодополнение регулируются через настройки клавиатуры. Получить доступ к ним можно как через сам всплывающий интерфейс, так и через настройки смартфона. Вам потребуется просто найти раздел «ввод и автоисправление», а затем выбрать интересующие параметры.
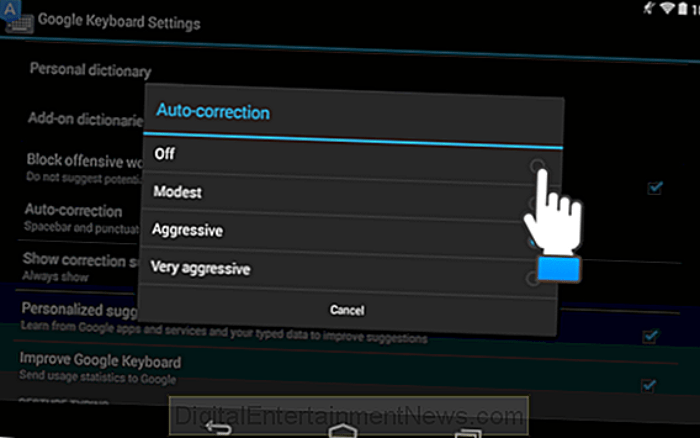
Звук и вибрация от клавиатуры
Как бы то ни было, виртуальная клавиатура не сравнится по уровню комфорта с механическим средством ввода, которым готовы похвастать компьютеры и ноутбуки. Однако вы можете приблизить виртуальную «клаву» к механической, включив звук или вибрацию при наборе текста.
Как вы уже догадались, для этого понадобится открыть настройки клавиатуры и перейти в раздел «Звук и вибрация». Его название будет отличаться в зависимости от используемой «клавы», однако вы все равно найдете искомый пункт, чтобы не только включить или выключить отдачу, но и настроить ее силу.
Приложение для установки русского в Samsung
Ещё один способ добавить русский язык — это загрузить приложение из Google Play. Воспользуйтесь утилитой по этой ссылке. Она является локальным инструментом для изменения языка в системе телефона. Из-за специфической работы Андроид функции приложения могут не распространяться на некоторые пункты меню или файловые папки. Тем не менее основные разделы телефона, включая название пунктов главного меню вам удастся заменить на русский язык.
Чтобы поменять его, нажмите вверху главного окна в запущенном приложении вкладку «Recent» и найдите его в списке.
Приложение позволяет устанавливать несколько языков и быстро сменять их. Например, если вы хотите попрактиковаться в изучении немецкого. И уже знаете часть слов на этом языке.
Использование русификатора MoreLocale 2
В Google Play имеется не так много русификаторов, как того хотелось бы. Одним из них является MoreLocale 2 . Приложение является бесплатным и совместимым с огромным количеством устройств. Фактически оно содержит в себе все те языковые пакеты, которые имеются в операционной системе Android по умолчанию, до воздействия на неё китайского производителя.
Для начала вам необходимо установить данную программу. После этого совершите следующие действия:
Шаг 1. Активируйте раздел настроек «Для разработчиков» . В нашей недавней статье уже писалось о том, как это сделать. В случае с англоязычной версией операционки вам нужно для начала проследовать в «Settings».
Шаг 2. Далее нажмите на пункт «About Phone».
Шаг 3. Здесь тапните примерно 7-10 раз по пункту «Build Number». Это активизирует права доступа для разработчиков, о чём уведомит всплывающее уведомление «You are now a developer».
Шаг 4. Нажмите клавишу «Назад». Проследуйте в только что появившийся раздел «Developer Options».
Шаг 5. Здесь необходимо активировать флажок около пункта «USB Debugging», тем самым включив режим отладки по USB..
Шаг 6. Теперь вам потребуется архив с исполнительным ADB-файлом. Скачайте и распакуйте его в корень диска C своего компьютера.
Шаг 7. Подключите девайс к компьютеру при помощи USB-кабеля. Далее запустите командную строку. Для этого откройте меню «Пуск» и введите в поисковое поле «adb» (без кавычек), щелкнув левой кнопкой мыши по отобразившемуся результату.
Шаг 8. Введите в командную строку следующее: cd c:ADB. Нажмите Enter.
Шаг 9. Введите команду «adb devices», после чего нажмите Enter. Так вы увидите кодовое имя подключенного к компьютеру устройства. Если система не может определить смартфон, то что-то пошло не так — вполне возможно, что вы используете некачественный кабель.
Шаг 10. Введите по порядку следующие команды:
- pm list packages morelocale
- pm grant jp.c.c_lis.ccl.morelocale android.permission.CHANGE_CONFIGURATION
Обратите внимание: командная строка не поддерживает функцию копирования. В связи с этим вводить весь текст придется вручную
Шаг 11. Отключите смартфон от компьютера и откройте программу MoreLocale 2.
Шаг 12. Найдите в списке языков «Russian». Нажмите на этот пункт.
Система автоматически будет локализована. На этом ваши действия завершены!
Типы раскладок на смартфонах Андроид
На всех современных телефонах используются следующие типы раскладок для английского языка:
- QWERTY;
- AZERTY;
- Colemak;
- Dvorak;
- QWERTZ;
- QZERTY.
От расположения букв на виртуальной или физической клавиатуре берется название раскладки. Если точнее, оно формируется из сочетания первых шести букв. Исключением являются раскладки Colemak и Dvorak, которые разрабатывались под определенные цели. Обе предназначены для ускорения и упрощения набора текста на английском языке. Раскладкой Dvorak пользуются в основном программисты.
Наиболее распространенной и знакомой практически любому пользователю является раскладка QWERTY. Именно она используется для ПК по умолчанию.
Выберите новую клавиатуру для установки
На Android есть множество клавиатурных приложений, каждое со своими особенностями и функциональностью. Приложения, такие как Gboard, SwiftKey, Fleksy, и TouchPal, предлагают широкий выбор настроек, тем и функций, чтобы вы могли найти клавиатуру, которая подходит именно вам.
Чтобы выбрать новую клавиатуру для установки, перейдите в «Настройки» на вашем устройстве Huawei. Затем найдите и выберите раздел «Дополнительные настройки» или «Системные настройки», а затем выберите «Язык и ввод».
Внутри раздела «Язык и ввод» найдите опцию «Клавиатуры», «Система клавиатур» или «Управление клавишами». Здесь вы увидите список установленных клавиатурных приложений на вашем устройстве. Нажмите на эту опцию, чтобы отобразить доступные клавиатуры для скачивания и установки.
Если вы еще не установили новую клавиатуру, перейдите в «Магазин приложений» на вашем устройстве и найдите желаемую клавиатуру в поиске. Затем нажмите на это приложение, чтобы открыть страницу в магазине. Здесь вы можете увидеть описание, рейтинги и отзывы о клавиатуре, чтобы проверить, насколько она соответствует вашим потребностям.
Когда вы выбрали новую клавиатуру, нажмите на кнопку «Установить» или «Получить», чтобы начать загрузку и установку. После завершения установки вы можете вернуться в настройки клавиатуры и выбрать новую клавиатуру в качестве основной.
Теперь вы готовы начать использовать новую клавиатуру на своем устройстве Huawei. Удостоверьтесь, что вы выбрали новые параметры и настройки в соответствии с вашими предпочтениями, чтобы получить максимальное удобство при наборе текста.
Не стесняйтесь экспериментировать с разными клавиатурами и настройками, чтобы найти ту, которая лучше всего подходит для вас. И не забывайте, что вы всегда можете вернуться к стандартной клавиатуре Huawei или установить другие клавиатуры, если новая не устроит вас.
Что можно установить вместо стандартной виртуальной клавиатуры
Вариантов достаточно много
Мы рекомендует обращать внимание на следующие:
Яндекс.клавиатура
Особенности этого варианта:
- Есть функция исправления.
- Кроме стандартного функционала можно использовать встроенные смайлики, стикеры, гифки;
- Интеллектуальная система с возможностью обучения. Вы вводите начало слова, она уже предлагает варианты. Иногда предлагает и продолжения из других слов, основываясь на анализе предыдущих сообщений пользователя;
- Встроенный переводчик сразу на пятнадцать языков и обратно;
- Возможность изменять внешний вид виртуальной клавиатуры и вносить другие правки, делающие этот инструмент полностью индивидуальным.
SwiftKey
Стандартный вариант для Хонор или Хуавей. Но может подойти на мобильники от других производителей. Или если владелец смартфона долгое время пользовался альтернативными программами.
Особенности:
- Поддержка «свайпа», позволяющая набирать слова, двигая пальцем по экрану устройства;
- Адаптивность программы под стиль и манеру письма владельца смартфона. Она анализирует его действия и потом начинает предлагать наиболее популярные, привычные для человека слова;
- Наличие функционала, автоматически подчеркивающего неправильно написанные слова;
- Возможность изменения внешнего вида ПО и различных его функций;
- Наличие множество тем для оформления, гифок, эмодзи, смайлов и много другого.
Google Клавиатура
Еще один качественный вариант, особенности которого заключаются в следующем:
- Поддержка технологии «свайп», как и в предыдущих вариантах;
- Можно вводить текст голосовым набором;
- Доступен функционал изменения печатных символов на рукописные;
- Встроенный переводчик и инструмент для автоисправления ошибок, опечаток;
- Мультиязычная поддержка;
- Наличие Gif, эмодзи, смайлов;
- Возможность сразу же переключаться к поисковику Гугл и копировать нужную информацию прямо в сообщение.
Cheetah Keyboard
Особенности этой программы:
- Множество оригинальных эмодзи, смайликов и GIF, в том числе и трехмерных;
- Программа анализирует присланные сообщения и мгновенно предлагает несколько вариантов ответа;
- Сотни тем, которые позволят изменить этот инструмент до неузнаваемости;
- Автокоррекция вводимых слов;
- Возможность создания собственных тем;
- Поддержка «свайпа».
Смена языка на клавиатуре андроид
В настройках меню> Язык и ввод> параметры клавиатуры выберите язык ввода, который будет использоваться для ввода с клавиатуры и ввода с клавиатуры Bluetooth.
Переключение языка на клавиатуре андроид
Когда я приобрел планшет Nexus 7 Android , я также приобрел клавиатуру Bluetooth (Logitech K810 , которая пока выглядит великолепно).
Но, поскольку у меня есть швейцарско-немецкий ноутбук, у меня есть британский Android-планшет, у меня швейцарский
смартфон
и французская клавиатура, появляются некоторые проблемы с набором клавиатуры.
Если вы находитесь в той же ситуации и, например, у вас есть клавиатура QWERTY, но вы хотите писать на AZERTY или на кириллице, вы можете легко изменить набор клавиатуры в Android.
Как переключить язык на клавиатуре android
Когда вы пытаетесь написать текст (рис. 1) и заметите, что клавиши, которые вы печатаете на клавиатуре, не те, которые вы хотите отобразить на экране, перейдите в «Настройки». В меню «Язык и ввод» (рис. 2) выберите параметры клавиатуры
Samsung
(рис. 3), в которых можно выбрать языки ввода (рис. 4).
Если у вас другой бренд
смартфон
а, название меню может измениться. Например, для телефона Asus это называется клавиатура ZenUI, названная в честь графического интерфейса пользователя мобильных телефонов Asus.
Как поменять язык на клавиатуре андроид : Рис. 1: сообщение о наборе текста на Android с неправильной клавиатуройAttribution-NonCommercial-ShareAlike
Как поменять язык на клавиатуре андроид : Рис 2: Меню настроек языка AndroidAttribution-NonCommercial-ShareAlike
Как поменять язык на клавиатуре андроид : Рис 3: Android клавиатура Samsung менюAttribution-NonCommercial-ShareAlike
Как поменять язык на клавиатуре андроид : Рис 4: Настройки языка ввода AndroidAttribution-NonCommercial-ShareAlike
Как переключить язык на блютуз клавиатуре
Здесь вы можете выбрать набор клавиатуры, который вы хотите использовать (Рис. 5) при наборе текста, независимо от вашего физического набора клавиатуры.
Как поменять язык на клавиатуре андроид : Рис 5: Android изменить настройки языка вводаAttribution-NonCommercial-ShareAlike
Просто выберите необходимый набор клавиатуры, попробуйте ввести текст где-нибудь (рис. 6), посмотрите, работает ли он, и вуаля!
Как поменять язык на клавиатуре андроид : Рис. 6: сообщение о наборе текста на Android с правой клавиатуройAttribution-NonCommercial-ShareAlike
Как переключить клавиатуру на русский язык на андроиде
Если вы используете внешнюю клавиатуру, например, купленную в другой стране, и хотите, чтобы клавиатура печатала на
смартфон
е не те буквы, которые на клавиатуре, это способ изменить раскладку клавиатуры на устройстве Android.
Поэтому на Android можно использовать любую клавиатуру для ввода любого языка, даже такого, который не планируется использовать на клавиатуре.
Выбор подходящей клавиатуры
Выбор клавиатуры для использования на устройстве Huawei с системой Android может быть очень важным. Существует множество клавиатур, доступных в Google Play, которые предлагают различные функции и возможности для удобного ввода текста
Однако, выбор подходящей клавиатуры важно сделать, чтобы иметь возможность наслаждаться полным функционалом и удобством при работе с устройством
При выборе клавиатуры на Аndroidе Huawei возможностей множество, включая смену темы, раскладки и размера клавиш для более комфортного использования. Дополнительные функции, такие как автодополнение, исправление опечаток, словарь и предложения, также являются важными факторами при выборе подходящей клавиатуры.
Одним из наиболее популярных вариантов клавиатур является Gboard от Google. Эта клавиатура предлагает широкий спектр функций, включая голосовой ввод, поиск в Интернете и разные настроек раскладки для адаптации к стилю набора каждого пользователя.
Еще одной популярной клавиатурой является SwiftKey, известная своими улучшенными возможностями прогнозировать текст и индивидуальной настройкой внешнего вида клавиатуры.
Другой интересной клавиатурой является Fleksy, которая известна своим удобным интерфейсом и интуитивно понятным способом набора текста. Она также имеет возможность добавлять различные расширения и доступна в множестве цветовых вариантов.
Однако выбор клавиатуры — это индивидуальная предпочтение каждого пользователя. Поэтому рекомендуется попробовать несколько вариантов клавиатур и найти ту, которая наиболее соответствует вашим потребностям и предпочтениям.
Изменение темы клавиатуры Galaxy S20
Время, необходимое: 2 минуты
Есть несколько способов получить доступ к настройкам клавиатуры на вашем телефоне, и мы покажем их вам.
- Доступ к настройкам клавиатуры.
Для доступа к настройкам я обычно открываю приложение с текстовым полем. Например, приложение для отправки текстовых сообщений, когда вы откроете его, вам нужно будет ввести номер получателя и ввести свое сообщение. Оба поля автоматически подтянут клавиатуру, и когда она будет активирована, вам просто нужно нажать на значок шестеренки. И это приведет вас к настройкам клавиатуры.
Но вы также можете получить доступ к тому же экрану, выбрав Настройки> Общее управление> Язык и ввод> Экранная клавиатура> Клавиатура Samsung.
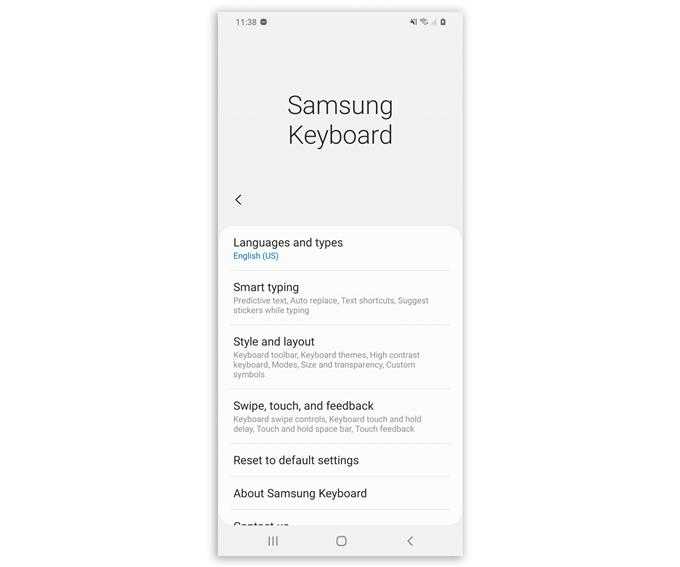
Выберите тему.
После того, как вы уже получили доступ к настройкам клавиатуры, нажмите «Стиль» и «Макет», а затем нажмите «Темы клавиатуры»..
Есть 4 темы, которые вы можете выбрать, но по умолчанию клавиатура использует тему Light. Таким образом, в основном, есть 2 светлые темы и 2 темные темы.
Выберите, какая тема работает лучше для вас и ваших глаз.
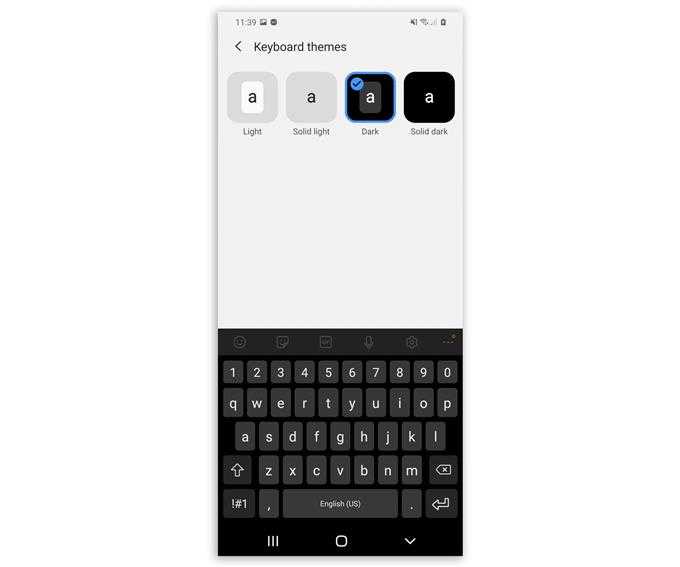
материалы
Galaxy S20
После того, как вы уже выбрали тему клавиатуры, которую хотите использовать, просто закройте «Настройки», и она сразу же вступит в силу..
Тема клавиатуры Galaxy S20, которую вы выбрали, будет использоваться всякий раз, когда вы используете клавиатуру, независимо от того, какое приложение вы используете. Если вы хотите вернуться к теме по умолчанию, просто выполните те же шаги и выберите Light, или вы можете просто нажать «Сброс настроек по умолчанию», чтобы вернуть все настройки клавиатуры к заводским настройкам по умолчанию..
Изменение темы клавиатуры не меняет функции и расположение клавиатуры, для этого есть другая настройка.
Я надеюсь, что этот пост был полезен так или иначе.
Пожалуйста, поддержите нас, подписавшись на наш канал Youtube. Спасибо за прочтение!
- Как изменить и управлять экранной клавиатурой Galaxy S20
- Как активировать и использовать Galaxy S20 в однорукий режим
- Как подключить ваш Galaxy S20 к компьютеру или ноутбуку с Windows
- Как изменить формат снимка экрана по умолчанию на Galaxy S20
- Как скачать новые шрифты, изменить размер шрифта и стиль на Galaxy S20
Резервное копирование данных
Существуют несколько способов выполнить резервное копирование данных на телефоне Huawei:
- Использование облачных служб: Huawei предлагает сервис Huawei Cloud, который позволяет сохранить все ваши фотографии, контакты, сообщения и другие файлы в облачном хранилище. Чтобы включить резервное копирование через Huawei Cloud, перейдите в настройки телефона, выберите раздел «Система и обновление» или «Учетные записи и резервное копирование» и настройте резервное копирование через Huawei Cloud.
- Использование Google Учетной записи: Если вы уже использовали свою Google Учетную запись на телефоне Huawei, то вы можете воспользоваться функцией автоматического резервного копирования, предлагаемой Google. В настройках телефона найдите раздел «Аккаунты и синхронизация» или «Резервное копирование и сброс», выберите свою Google Учетную запись и включите резервное копирование через Google.
- Использование сторонних приложений: Вы также можете установить сторонние приложения для резервного копирования данных, например, Helium или Titanium Backup. Эти приложения позволяют вам выбирать, какие данные и файлы вы хотите сохранить и настраивать расписание резервного копирования.
Помните, что резервное копирование данных является процессом, который следует выполнять регулярно, чтобы избежать потери важных файлов. Вы можете выбрать один из указанных выше способов или использовать комбинацию нескольких для максимальной защиты данных на вашем телефоне Huawei.
Как Поменять Клавиатуру на Телефоне – Язык, Цвет и Тему
В отличие от стандартной клавиатуры, виртуальная по функциональности повторяет компьютерную. Благодаря ей можно:
- печатать на разных языках;
- использовать родной язык, пользуясь иностранными клавишами за границей;
- осуществлять набор мышкой;
- быстро переходить от способа набора к алфавиту.
Смена Виртуальных Клавиш Клавиатуры на Телефоне
Для выбора новой виртуальной клавиатуры на смартфоне с Андроид необходимо следовать следующему алгоритму:
- Заходим в “Настройки”.
- Выбираем “Язык и ввод”.
- Переходим к текущей клавиатуре. Она находится в подразделе или во вкладке “Клавиатура и способы ввода”.
- Отмечаем точкой “Русский” и выбираем раскладку.
- Попадаем в “Язык и ввод”. Выбираем необходимый вид виртуальных клавиш и активизируем его. Голосовой ввод также можно найти в этом разделе.
- Для англоязычной раскладки повторяем все то же самое.
В смартфонах Android нового поколения порядок действий будет немного другим:
- “Настройки” -> “Язык и ввод”. При отсутствии такого пункта в меню стоит зайти в “Расширенные настройки” или найти пункт через поиск.
- После перехода в “Язык и ввод” выбираем пункт “Управление клавиатурами” и включаем нужную.
- Возвращаемся обратно в “Язык и ввод” и кликаем по “Текущей клавиатуре”. Выбираем необходимые клавиши здесь.
ВАЖНО! После настройки нужной раскладки изменить ее станет возможно в любое удобное время. Вызвать варианты можно будет через любой мессенджер долгим нажатием на значок “Выбор раскладки”. После этого выбираем нужный пункт и готово.
После этого выбираем нужный пункт и готово.
Включаем Быструю Смену Клавиш Клавиатуры на Телефоне
Для начала использования этой функции переходим в “Способы ввода текста” и поступать согласно инструкции. Изменить раскладку на виртуальную можно с помощью специального значка, который расположен на клавиатуре.
Чтобы активировать значок для быстрого вызова виртуальной раскладки нужно:
- Запустите виртуальные клавиши.
- Зайдите в “Настройки”, нажав на шестеренку (расположено в нижней части окна).
- Переходим в “Дополнительные настройки” -> “Защита ввода данных”.
- На экране появятся параметры, с помощью которых можно произвести настройку:
- Здесь можно поставить метку для запуска виртуальной клавиатуры с помощью комбинации кнопок CTRL+ALT+SHIFT+P. Для этого в соответствующей строке ставим метку.
- Значок вызова виртуальных клавиш может быть размещен в полях ввода в любом мессенджере. Для этого необходимо поставить метку в строке “Показывать значок быстрого вызова в полях ввода”.
- Также появление значка можно обеспечить только на определенных сайтах, где это пригодится пользователю. Для этого выполняем шаги: “Экранная клавиатура” -> “Изменить категории” -> “Параметры защиты ввода данных”. Здесь будут указаны сайты, на которых возможно отображение смены клавиш в полях ввода. После произведенных действий значок будет появляться после входа на указанные сайты.
ВАЖНО! Виртуальный редактор позволяет осуществлять набор текста мышкой или с помощью кнопок.
Как проверить наличие русского языка в операционной системе
Допускаем, уважаемый пользователь, что раз Вы читаете данную статью, то уже проверили настройки своего Андроид-устройства и убедились, что русский язык в списке выбора отсутствует. Но если Вы всё же забыли это сделать, проверьте наличие русскоязычного интерфейса ОС прямо сейчас. Зайдите в пункт меню «Settings» Вашего телефона или планшета и далее выберите пункт «Language & keyboard». В открывшемся меню выбираем первый пункт «Select language» и проверяем список доступных языков на предмет наличия там русского. Если он в системе отсутствует — самое время его установить, исправив эту досадную недоработку.






![Как поменять клавиатуру на android – простая инструкция [2020]](http://kokosclub.ru/wp-content/uploads/e/4/f/e4fdda3002150a6adb8b7cafaae5647b.png)

















