Несколько крутых трюков с YouTube
1. Запланируйте просмотр позже
Хотите посмотреть видео, но не хватает времени? Просто добавьте его в список «Посмотреть позже». Эта отличная функция, пожалуй, одна из самых недооцененных функций на YouTube. Таким образом, вы не пропустите видео, когда будете заняты.
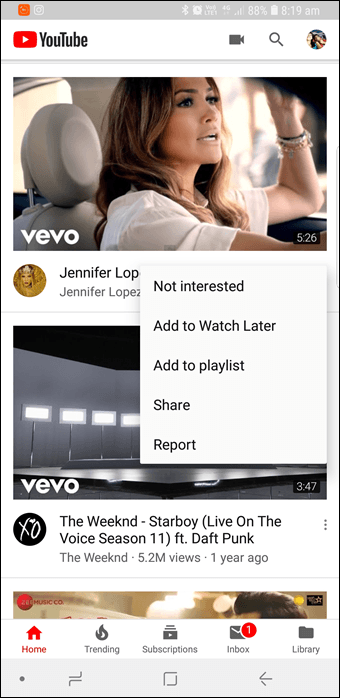
Нажмите на трехточечное меню видео и выберите «Добавить для просмотра позже». Эта функция не отправляет никаких напоминаний, поэтому вам придется заранее проверять карточку «Посмотреть позже» в библиотеке.
2. Измените регион популярных видео
Если вас не устраивают популярные видео в вашей стране, лучше всего изменить местоположение.
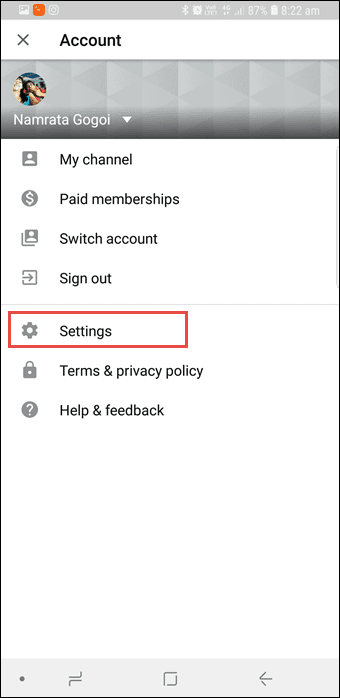
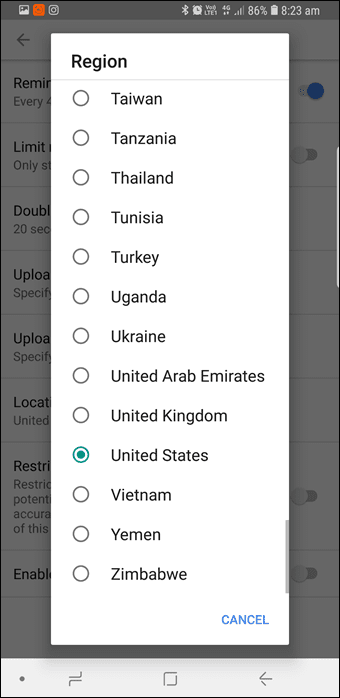
Перейдите в «Меню» > «Настройки» > «Основные» и нажмите «Местоположение». Теперь прокрутите вниз, пока не увидите страну по вашему выбору.
3. Попросите YouTube напомнить вам о перерывах
Много пьешь? Пусть YouTube позаботится об этом.
Перейдите в «Общие настройки» и включите параметр «Напомнить мне сделать перерыв». Установите время, и вы будете установлены.
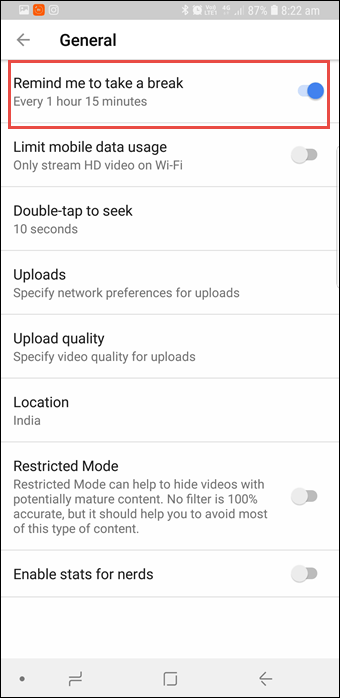
Поскольку зависимость от смартфонов становится реальностью, крайне важно следить за своими привычками переедания
4. Измените интервал поиска
YouTube теперь позволяет вам переходить вперед или назад, когда вы дважды нажимаете на интерфейс. Прыжок по умолчанию составляет 10 секунд, однако вы можете изменить его.
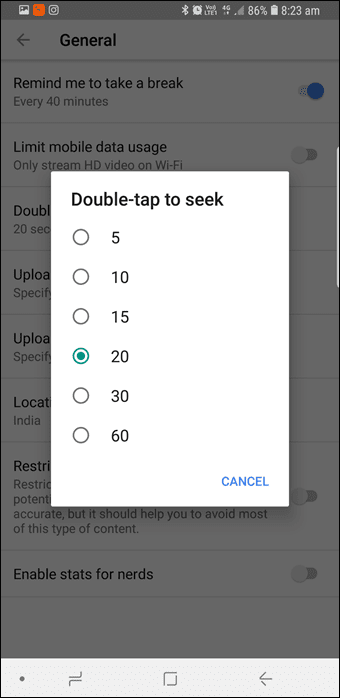
Перейдите в «Общие настройки» и измените параметр «Двойное касание для поиска».
Скрыть файлы и папки
Конечно, перенаправленные видео в WhatsApp становятся настоящей проблемой, когда вы открываете приложение. То же самое относится и к папке «Камера», и к папке звуков уведомлений. Так как же избавиться от них в списке MX Player? Просто спрячьте их.
Это можно сделать, выбрав необходимые папки, коснувшись трехточечного меню и выбрав «Скрыть». После этого все вредоносные папки будут удалены из вашего поля зрения. Если вы передумали, эти настройки можно отменить, выбрав «Список»> «Папки».
Более того, если вы хотите скрыть некоторые неприятные файлы (я видел эту хитрую улыбку), все, что вам нужно сделать, это добавить. (Точку) перед именем файла. MX Player автоматически скроет эти файлы из обычного просмотра. Чтобы получить к ним доступ позже, просто перейдите к настройкам списка и включите показать скрытые файлы вариант.
Почему на YouTube нет функции повтора для Android и iOS?
Хотя мы привыкли получать от Google такие крутые вещи, как Карты Гугл , Поиск, YouTube и т. Д. Бесплатно. Мы часто забываем, что Google также является коммерческой компанией и зарабатывает деньги на рекламе. Если все больше людей будут воспроизводить одно и то же видео снова и снова, шансы на эффективный показ рекламы уменьшаются. Короче говоря, встроенная функция итерации не подходит для бизнеса Google. После девяти лет спроса они наконец-то добавили его в настольную версию, но для мобильных устройств она появится не скоро.
Но это не значит, что вы не можете воспроизводить видео с YouTube на Android и iOS снова и снова. Есть несколько решений для зацикливания видео непосредственно в приложении YouTube как на Android, так и на iOS. Хотя он не так совершенен, как веб-версия, он выполняет свою работу.
Начальная проверка декодера
Итак, AC3 MX Player не поддерживается. Что делать? Первым делом необходимо открыть сам проигрыватель и войти в меню настроек (кнопка опций в правом верхнем углу).
В появившемся меню необходимо выбрать строку «Декодер», пролистать список до самого низа и посмотреть на пункт с указанием пользовательского кодека.
Обычно это ARMv7 NEON (хотя может быть указан и другой вариант). Для проигрывателя MX Player разных версий доступно и несколько модификаций самого кодека. Как правило, Tegra 2, Tegra 3 и x86. Заметьте, что для версий плеера 1.8.6 и выше все аналогичные модификации кодеков помечаются знаком «+». Впрочем, если определить требуемый кодек в проигрывателе, ошибиться при загрузке будет крайне сложно.
Часть 4. Часто задаваемые вопросы о том, как зациклить видео в iMovie
Могу ли я загрузить iMovie в Windows?
К сожалению, видеоредактор доступен только на устройствах Apple, которые являются только устройствами Mac и iOS. Хотя приложение недоступно в Windows, вы все равно можете использовать множество приложений в качестве альтернативы iMovie, например Конвертер видео Aiseesoft Ultimate на ПК.
Создает ли дублирование видео в iMovie цикл?
Ну, это так, и большинство видеоредакторы онлайн обычно дублируют видео, чтобы создать цикл. Однако ручное редактирование видео требует много работы и времени. Итак, если вам не нравится копировать и вставлять клип вручную, вам лучше использовать альтернативу, подобную той, что мы добавили в этой статье.
Что делает iMovie самым популярным видеоредактором на Mac?
Основная причина, по которой iMovie так популярен на Mac, заключается в том, что это приложение является видеоредактором по умолчанию, а это означает, что после того, как вы приобрели Mac, приложение уже установлено на устройстве. Вам не нужно покупать план, чтобы использовать его, так как приложение бесплатное. Благодаря отличной функции редактирования видео нет сомнений, почему приложение стало таким популярным на macOS.
Заключение
Действительно, научиться зациклить видео на Mac доказано, что это легко сделать, используете ли вы его версию на Mac или iPhone. Благодаря уникальному подходу к зацикливанию каждый может сказать, что это приложение может выполнять свою работу без загрузки стороннего приложения. Таким образом, дублирование, которое он обеспечивает, — это больше, чем добавление его вручную, потому что вам нужно имитировать фильм, копируя и вставляя его. Устали от этой ситуации? Если это так, вам лучше использовать онлайн-приложение, добавленное в этот список!
Вам это помогло?
246 Голоса
ДАСпасибо за то, что дали нам знать!НетСпасибо за то, что дали нам знать!
nPlayer
nPlayer, вероятно, ближе всего подходит к полной версии MX Player на iOS. Приложение поддерживает практически все видеоформаты, которые вы хотели бы воспроизвести, например, MX Player на Android. Кроме того, он имеет достаточно неплохой пользовательский интерфейс, а благодаря поддержке MX Player, например средств управления жестами, приложение, безусловно, является одной из лучших альтернатив MX Player, которую вы можете получить на iPhone. Вы можете провести по видео, чтобы пролистать временную шкалу видео; Вы также можете провести вверх / вниз по левой части видео, чтобы отрегулировать яркость, и с правой стороны, чтобы отрегулировать громкость воспроизведения видео. nPlayer также поддерживает постобработку, субтитры, а также возможность регулировать соотношение сторон для воспроизведения.
С поддержкой AirPlay вы можете легко транслировать видео на AppleTV. С помощью nPlayer вы даже можете просматривать видео в режиме « картинка в картинке», что может пригодиться на устройствах с большими экранами. К сожалению, режим PiP работает только внутри приложения, но это в основном из-за ограничений, которые Apple накладывает на приложения.
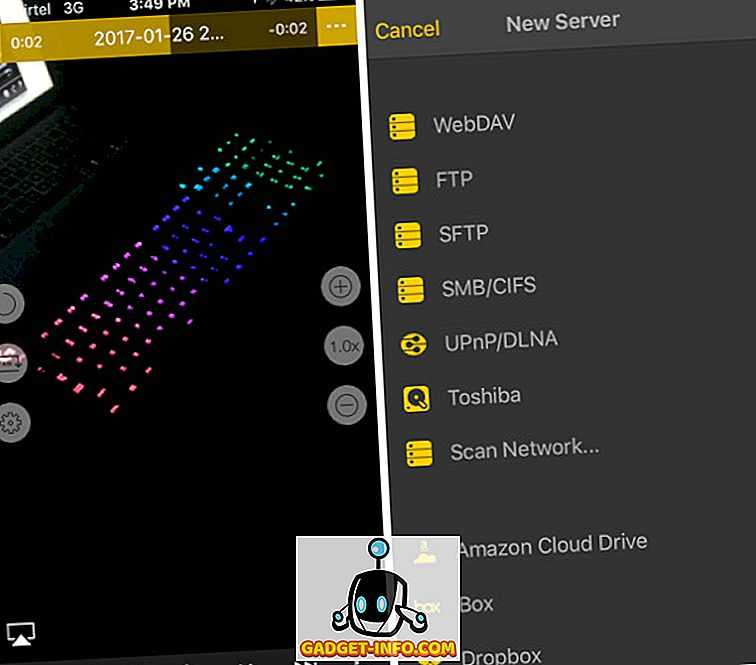
Кроме того, nPlayer может также передавать потоковое видео по сети, и вы можете использовать такие службы, как Dropbox, Google Drive и другие. Вы также можете использовать nPlayer для просмотра видео через серверы WebDAV, FTP-серверы, SMB-серверы и многое другое. nPlayer также поставляется с встроенным веб-браузером, так что вы можете легко искать и загружать видео из самого приложения.
Скачать (8, 99 $)
Часть 3. Альтернатива VLC в зацикливании видео онлайн
Как зациклить видео на альтернативе VLC Media Player
Если вы ищете онлайн-альтернативу VLC для зацикливания видео, мы рекомендуем использовать Clideo. Это инструмент для редактирования видео в Интернете, который вы можете использовать бесплатно. Помимо зацикливания видео, Clideo предоставляет другие инструменты, которые будут свободно объединять, сжимать, изменять размер, обрезать, обрезать и т. д. ваши видеофайлы. Несмотря на то, что это онлайн-инструмент, Clideo, кажется, помогает вам не раздражаться от рекламы, когда вы ее используете. Однако этот онлайн-инструмент предназначен только для редактирования видео и вряд ли может быть медиаплеером. Тем не менее, следуйте инструкциям ниже, если вы хотите зациклить видео по-другому.
Шаг 1
Перейдите на главный веб-сайт видеолупера Clideo и нажмите кнопку Выберите Файл вкладка для загрузки видео.
Шаг 2
Теперь выберите желаемое число повторений или нажмите кнопку Бесконечность значку.
Шаг 3
После этого нажмите Экспортировать кнопку для сохранения и загрузки файла.
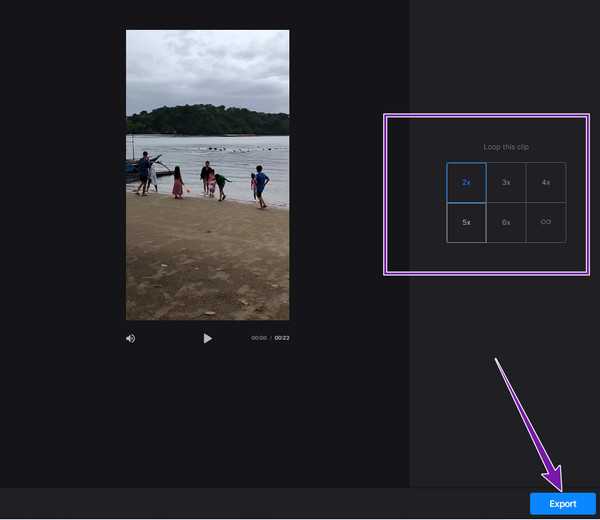
Лучшая рекомендация для воспроизведения видео: проигрыватель Blu-ray
VLC может показаться лучшим медиаплеером, но это Blu-Ray Playe отлично подходит для воспроизведения медиафайлов. Этот медиаплеер доступен в Windows и Mac OS. В отличие от VLC, этот проигрыватель Blu-ray легко и быстро воспроизводит Blu-ray, папки DVD, файлы ISO и файлы IFO. Кроме того, он поставляется с безграничным воспроизведением, даже для видео 4K, что дает вам отличное воспроизведение без потерь! Между тем, использование этого удивительного плеера не доставит вам проблем, поскольку он имеет настройку plug-and-play. См. быстрые шаги ниже, чтобы помочь вам.
Шаг 1
Загрузите лучшее программное обеспечение на свой компьютер, используя Скачать кнопки ниже.
Шаг 2
Запустите программу, затем нажмите кнопку Открыть файл кнопку, чтобы загрузить видео.
Шаг 3
После загрузки видео наслаждайтесь его воспроизведением, управляя доступными элементами управления воспроизведением.
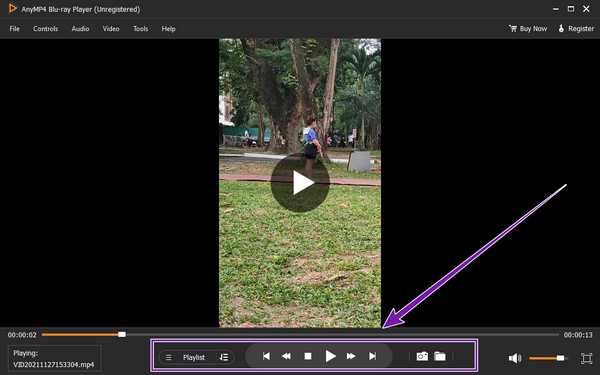
Метод 2 на iPhone
- Понять, как работает этот метод. Приложение YouTube на iPhone не поддерживает воспроизведение видео YouTube в цикле, даже на странице YouTube для рабочего стола на iPhone, и нет надежного бесплатного приложения, которое будет зацикливать видео для вас. Однако вы можете зациклить видео, создав плейлист, который содержит только это видео.
-
Откройте YouTube.
Если вы не вошли в систему, нажмите на значок профиля в правом верхнем углу, затем на «Зарегистрироваться», а затем введите свой адрес электронной почты и пароль.
Нажмите значок приложения YouTube. На нем изображен белый треугольник на красном фоне.
-
Поиск видео. Нажмите на значок поиска, увеличительное стекло
введите название видео или условия поиска, а затем «Поиск» на клавиатуре вашего iPhone. Откроется список видео в результатах поиска. - Выберите видео, которое хотите зациклить в бесконечном цикле. Нажмите на это для этого.
- Нажмите под окном видео Добавить в. Появится раскрывающееся меню.
- Нажмите на Создать новый плейлист. Это должно быть в верхней части раскрывающегося меню. Откроется новая страница.
- Введите название списка воспроизведения. Введите имя, которое вы хотите использовать для своего плейлиста, в текстовое поле в верхней части экрана.
- Нажмите в правом верхнем углу ✓. Это сохранит ваш плейлист.
-
Нажмите значок «Свернуть»
. Вы можете найти эту стрелку, направленную вниз, в левом верхнем углу видеоокна. Видео свернуто. - Нажмите значок в форме папки внизу экрана библиотека. Меню отображается.
-
Прокрутите вниз и выберите свой список воспроизведения.
Если вы не видите свой плейлист здесь, нажмите заголовок «Плейлисты (недавно добавленные)», затем нажмите в раскрывающемся меню. A-Z.
Нажмите на название вашего плейлиста в разделе «Плейлисты» ниже. Это открывает это.
- Нажмите кнопку «Play». Это красный круг с белым треугольником внутри. Начнется воспроизведение видео в вашем плейлисте.
-
Откройте меню с параметрами списка воспроизведения. Нажмите на значок с треугольником, направленным вниз
справа от названия плейлиста в серой полосе под видеоокном. - Нажмите на серый значок «Петля» в верхнем левом углу параметров. Значок показывает прямоугольник из стрелок. Если вы нажмете на него, он станет белым.
- Закройте меню параметров. Для этого нажмите на значок с треугольником, направленным вверх. Теперь ваше видео будет проигрываться бесконечно.
Подробное сравнение VLC и MX-Player:
Пользовательский интерфейс:
В случае VLC вы определенно можете наслаждаться лучшими элементами управления экраном с хорошо управляемым меню поиска, а также предлагает варианты обновления, чтобы оставаться в курсе обновленной библиотеки. Пользователи могут легко переключаться между аудио- и видеофайлами через VLC.
Просмотр мультимедиа:
Действительно трудно доказать, что какой-либо из этих проигрывателей работает лучше с точки зрения категории просмотра мультимедиа. Оба они предлагают отличную доставку контента, но вы можете поставить VLC на более высокий уровень только из-за его способности воспроизводить видео, не загромождая экран рекламой. MX продолжает отвлекать пользователей таким количеством рекламы, которая может даже закрывать желаемый видеоконтент на экране. Вам нужно заплатить, чтобы получить профессиональную версию MX, которая свободна от рекламы, но VLC всегда бесплатен с множеством качественных функций.
Дополнительные возможности:
Разработчики часто продолжают улучшать программное обеспечение своих медиаплееров, добавляя в них расширенные функции, чтобы зрители могли наслаждаться невероятными впечатлениями. Но в случае VLC вы найдете наименьшее количество модификаций, и он выглядит так же, как и многие годы. Этот инструмент отлично подходит для обычных пользователей, если вы не ожидаете дополнительных вещей.
С другой стороны, MX player может лучше удовлетворить ваши потребности в просмотре видео благодаря дополнительным функциям. Его функция блокировки экрана может удерживать детей от контроля, а функция управления жестами позволяет пользователям легко управлять яркостью и громкостью.
Еще одна интересная вещь, которую следует отметить в MX player, — это его расширенная аппаратная интеграция. Тем не менее, обе эти системы предлагают удовлетворительные услуги, но постоянные обновления функций платформы делают их более полезными.
Клиентская поддержка:
Вы сможете воспользоваться отличной службой поддержки разработчиков онлайн; можно связаться через чат с реальным помощником службы поддержки, и вы можете быстро решить все проблемы. Но вам, возможно, придется слишком долго ждать, чтобы связаться со службой поддержки, так как форум игроков MX остается слишком загруженным.
Можно без сомнения сказать, что VLC намного лучше с точки зрения службы поддержки. Вы можете оставаться на связи с информацией через форум, Wiki, хорошо разработанное руководство по устранению неполадок и часто задаваемые вопросы. Специализированная сервисная команда VLC может предоставить вам мгновенное решение всех проблем.
How to loop a video using Boomerang Maker app
If you don’t use Instagram, there are third-party apps you can use to create video loops on your iPhone. These apps come with their limitations or offer in-app purchases that may restrict you from making the most out of them. Of the apps we tested, we shortlisted Boomerang Maker as the one you might be interested in to create basic video loops. Once you download this app, you can start creating looping videos by opening it and choosing ‘Select Photos’ in the prompt that appears on the screen.
On the next screen, locate and select the video you want to create a loop of by simply tapping on it. When your chosen video is selected, tap on ‘Done’ at the top right corner.
The selected video will now appear on the app’s home screen. To create its loop, tap on it.
This video will start playing on the next screen. Here, tap on the ‘Next’ button at the bottom.
You will now see different loop styles available for choosing but you can only select the ‘Forward-Reverse’ option since Boomerang is a freemium app and you only get limited choices.
You can, however, swipe right on this screen to choose a preferred speed for the video. Now, adjust the video speed using the on-screen slider.
You can now save this video by tapping on the ‘Save’ option at the bottom. Your video loop has now been created.
Next, you’ll be shown a screen that shows the app’s share menu. Select ‘Save to Photos’ to save it to your iPhone or tap on the app you want to share this video with.
Related: iOS 15 Shortcuts Not Working Fix
Часть 1: Как конвертировать живые фотографии iPhone в циклическое видео
Циклическое видео — это короткое видео, которое воспроизводится многократно/бесконечно. Циклические видео можно создавать с помощью функций приложений социальных сетей и сторонних приложений.
В iPhone есть настройка, которая позволяет вам редактировать фотографии, чтобы зацикливать или воспроизводить видео, и она работает только с функцией фотографий, называемой «живое фото». Функция живого фото записывает 1.5-секундное движущееся изображение, когда вы нажимаете кнопку спуска затвора.
Функцию живого фото можно отредактировать для создания циклического видео, и вы можете сделать это, выполнив следующие действия:
- Перед созданием видео вам необходимо сохранить живое изображение на вашем телефоне.
Для этого сделайте живое фото, открыв приложение камеры. Затем нажмите на значок живого фото, который находится в правом верхнем углу. И нажмите на кнопку спуска затвора.
- После этого вы найдете живую фотографию, которую хотите преобразовать в циклическое видео, перейдя в приложения «Фотографии». Затем нажмите на Альбомы > Типы мультимедиа > Живые фотографии.
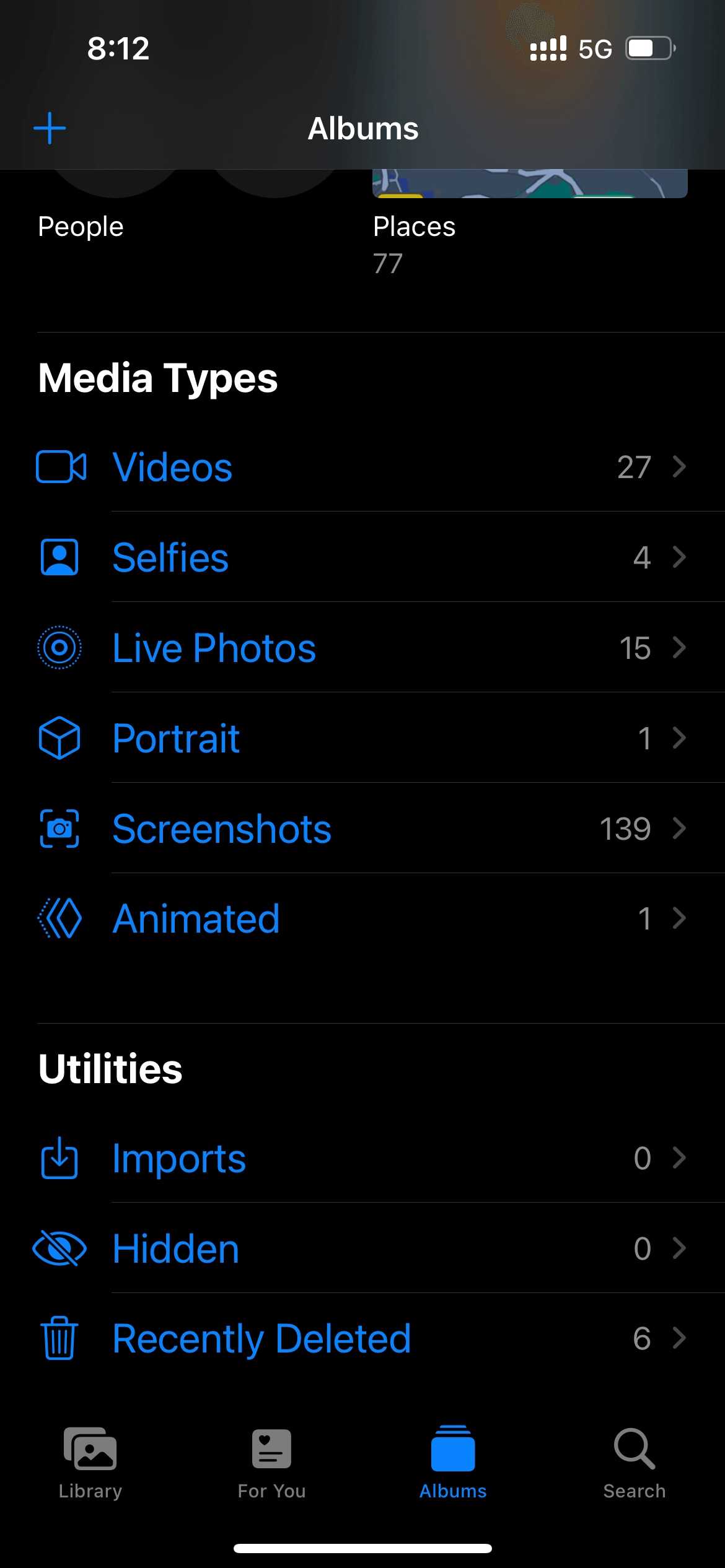
- Найдя и нажав на живое изображение, вы увидите Концерты вкладку в левом верхнем углу. Нажмите на стрелку вниз, чтобы просмотреть другие параметры, в том числе «Цикл», «Отскок» и «Длительная выдержка».
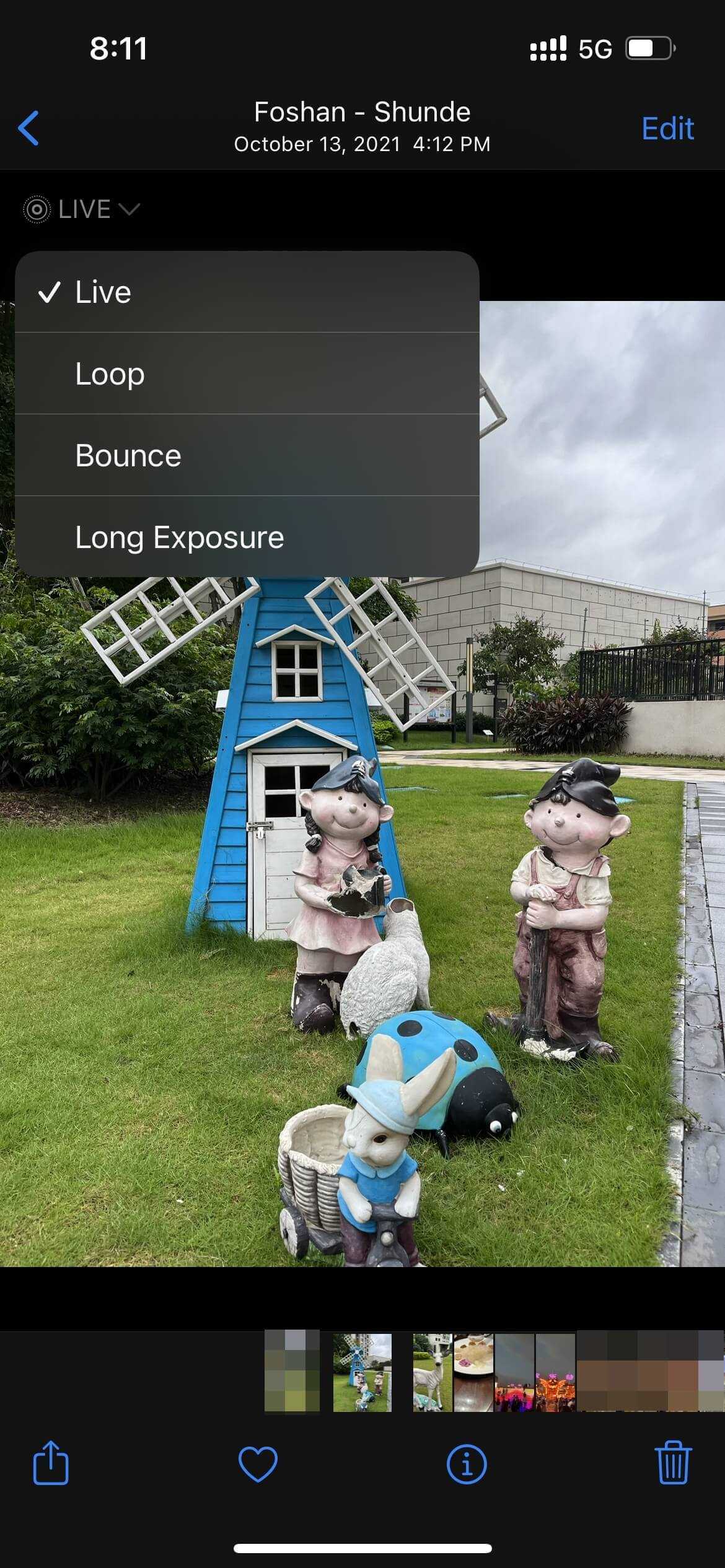
- Выберите эффект, который вы хотите создать (цикл), и сохраните файл. Функция цикла воспроизводит видео в одностороннем порядке. Итак, чтобы сделать его более интересным, вы можете выбрать эффект отскока, который заставляет его воспроизводиться вперед и назад.
- Вы можете поделиться созданным циклическим видео с помощью значка общего доступа в левом нижнем углу.

Плюсы и минусы MX и VLC Player:
В список плюсов входит множество подобных предложений; они описываются как:
Плюсы:
- Оба они следуют аппаратной интеграции.
- Предлагайте широкий спектр возможностей настройки для пользовательских платформ.
- VLC, как и MX, расширяет поддержку форматов субтитров.
- Они предлагают несколько средств декодирования поддержки.
- Несколько языков поддерживаются для субтитров.
- Оба этих проигрывателя поддерживают большинство форматов видеофайлов.
- Звуковые дорожки могут динамически изменяться по мере необходимости.
Дополнительным преимуществом платформы VLC является то, что она обрабатывает все медиафайлы с плавной обработкой, тогда как удобные виджеты значительно упрощают управление домашним экраном. Вы можете легко управлять всеми медиафайлами в своем списке воспроизведения с помощью простых параметров поиска.
MX Player обладает широким спектром расширенных услуг, таких как масштабирование, а также предлагает варианты перемещения субтитров.
Минусы:
Если вы планируете перейти на бесплатную версию MX player, вам придется терпеть множество рекламы. Единственный способ избавиться от этой рекламы — заплатить за профессиональную версию с дополнительными расширенными функциями. Профессиональная версия определенно может обеспечить доставку контента высокого качества, не вызывая нежелательных помех на экране.
Единственная трудность, с которой вы можете столкнуться с проигрывателем VLC, заключается в том, что его бета-версия не очень стабильна, но это не является большой проблемой для пользователей Android, поскольку новое обновление довольно стабильно и работает лучше. Вы не найдете поп-рекламы на VLC, такой как MX player.
Еще одно большое различие между VLC и MX заключается в том, что VLC может помочь пользователям с простой потоковой передачей по сети, тогда как MX не имеет этой возможности.
Часть 5: Что делать, если вы хотите зациклить видео на компьютере?
Видеоредактор FilmoraTool является одним из самых популярных видеоредакторов среди создателей видео. Это дает вам высококачественный конечный продукт, плавное замедление и ускорение движений, озвучку поверх музыкальных треков и переходы между аудио- и видеоклипами. Но еще одно удивительное преимущество видеоредактора FilmoraTool заключается в том, что вы можете создавать зацикленное видео.
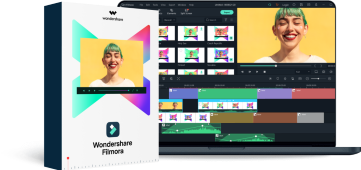
Лучший видео-лупер для Windows и Mac
- Зацикливать и повторять видео несколько раз
- Легко копируйте и вставляйте клипы
- Встроенные многочисленные шаблоны и эффекты
- Экспорт в MP4, MOV, MKV, GIF и другие форматы.
XNUMX
Для Win 7 и более поздних версий (64-разрядная версия)
XNUMX
Для macOS 10.12 и более поздних версий
Безопасная загрузка
В этой части я покажу вам, как создать зацикленное видео в видеоредакторе FilmoraTool с обратным эффектом. Это на самом деле очень просто и не требует каких-либо сложных шагов. Вы сможете создать классное зацикленное видео в кратчайшие сроки! Итак, приступим!
Шаг 1: Импортируйте видео в видеоредактор FilmoraTool
Запустите видеоредактор FilmoraTool на компьютере с Windows или Mac, а затем создайте новый проект. Импортируйте видео, как вы видите, уже импортированы все медиафайлы в медиатеку, из которых вы хотите зациклить эффект, а затем перетащите видеоклип на временную шкалу.
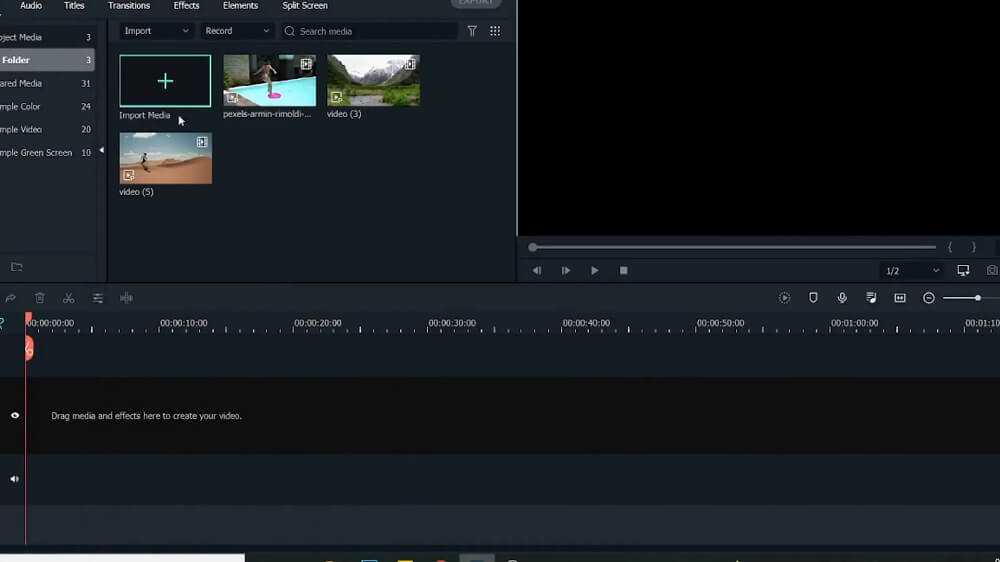
Шаг 2: Скопируйте и вставьте видео
После перетаскивания видео на временную шкалу сделайте его копию (Ctrl+C). Перейдите к последнему кадру и снова вставьте это видео.
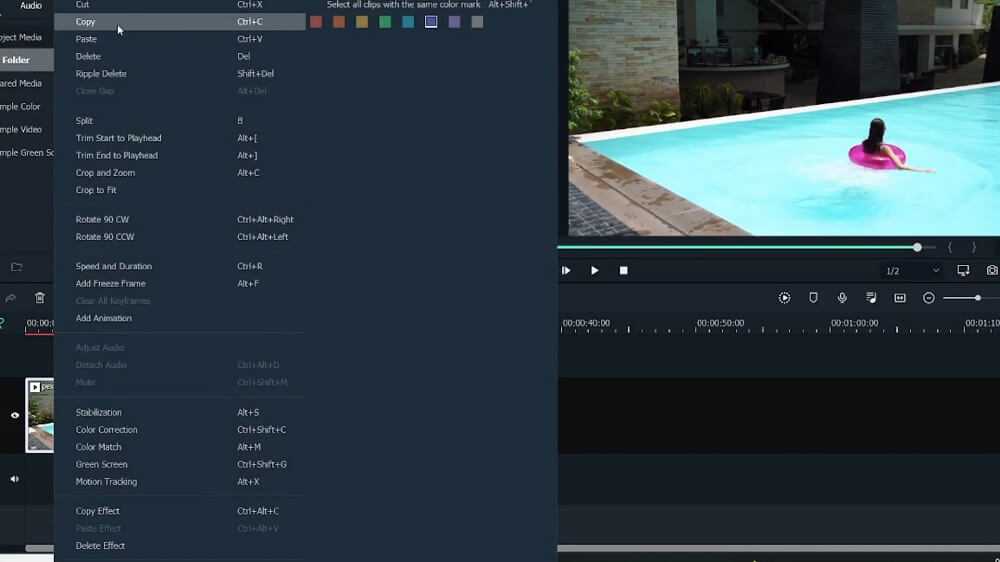
Шаг 3: Включите эффект обратной скорости
Щелкните правой кнопкой мыши вставленное видео и перейдите к параметру «Скорость и продолжительность», в диалоговом окне пользовательской скорости, где вы можете настроить скорость.
В диалоговом окне «Пользовательская скорость» вы найдете параметры скорости, продолжительности, реверса и пульсации. Чтобы создать видео с циклическими эффектами, щелкните параметр «Обратный», чтобы автоматически перевернуть воспроизведение видео с конца на начальный кадр. Нажмите OK, чтобы сохранить настройки.
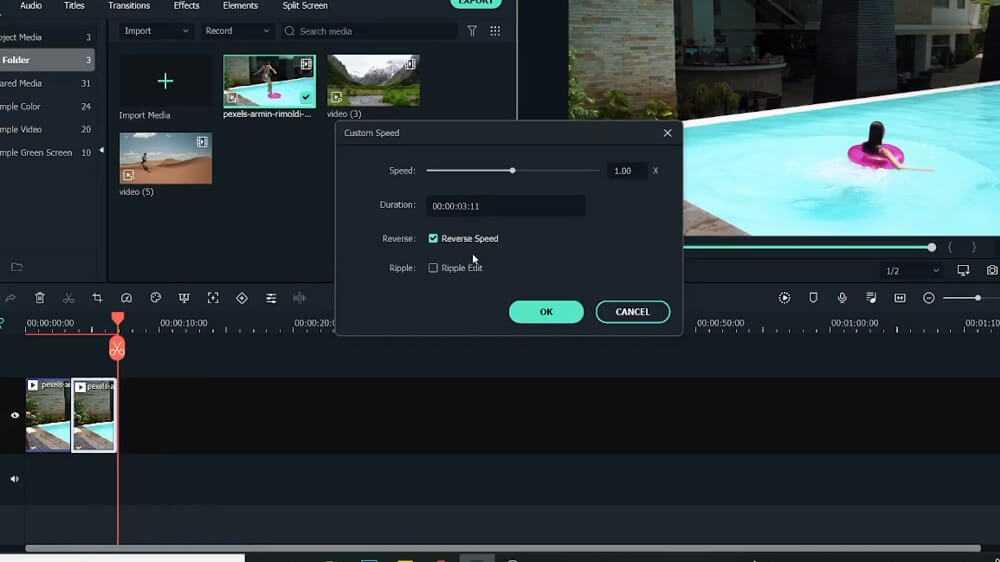
Теперь у вас есть видео с одним количеством циклов. Если вы хотите, чтобы видео повторялось несколько раз, вы можете выбрать эти 2 клипа и вставить их в соответствии с вашими потребностями, чтобы получить эффект непрерывного цикла.
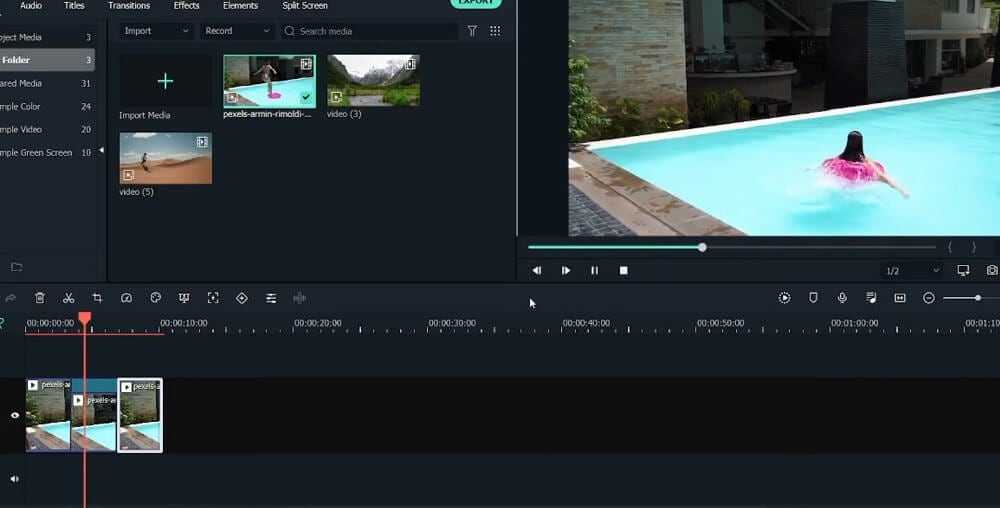
Мы надеемся, что вы нашли этот пост полезным для изучения того, как создавать зацикленное видео с помощью видеоредактора FilmoraTool. Это делает их идеальными для использования в качестве GIF-файлов, потому что они никогда не заканчиваются! Более того, вы можете создать зацикленное видео в видеоредакторе FilmoraTool, добавив звук, который воспроизводится непрерывно. Если вы хотите создать бесконечно повторяющееся анимированное изображение или видеоклип, используя только одно неподвижное изображение, вам подойдет видеоредактор FilmoraTool. Это легко и весело использовать.
Организация стриминга
Полезным 5KPlayer найдут для себя и любители стриминга с использованием мобильных гаджетов под управлением Android и iOS, организовать который стало возможным благодаря поддержке плеером технологий AirPlay и DLNA.
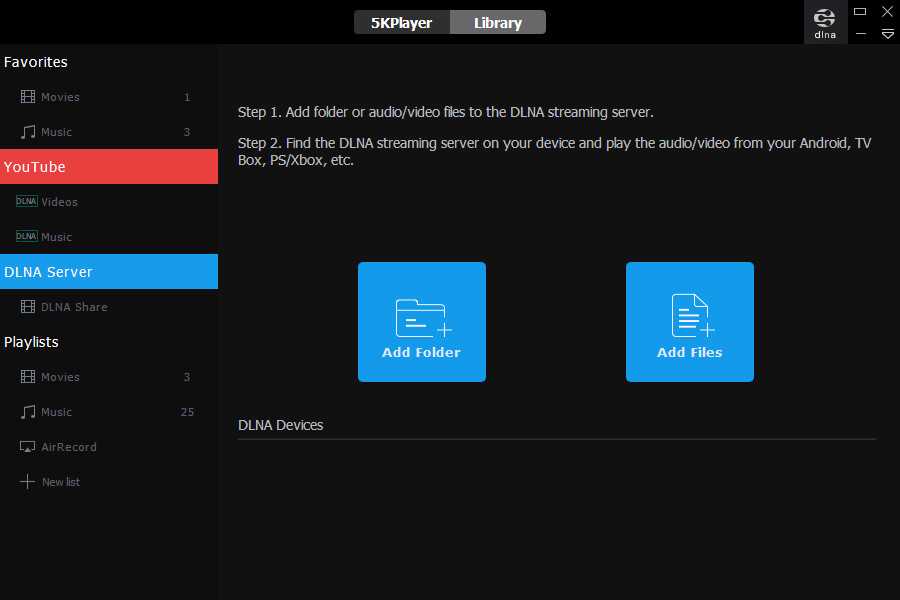
А можно и наоборот, расшаривать видео с компьютера на смартфоны, Smart TV, PS4 и Xbox. Для стриминга с устройств iOS понадобиться регистрация, но она бесплатна.
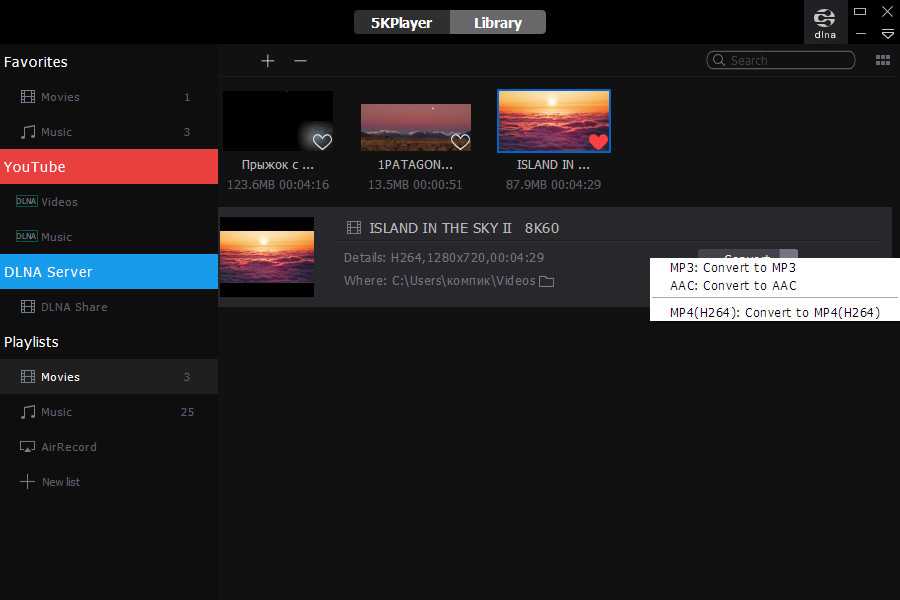
Дополнительные возможности и настройки
Знакомясь с функционалом плеера более основательно, можно обнаружить для себя неочевидные функции. Например, если нажать маленькую импровизированную стрелку в правом верхнем углу рабочего окна, откроется скромное текстовое меню, позволяющее выбрать файл для воспроизведения или перейти в настройки плеера. А еще с помощью 5KPlayer вы можете сконвертировать видео в аудио MP3, AAC и MP4. Зайдя в плейлисты и кликнув по добавленному видеофайлу, вы увидите на открывшейся панельке кнопку «Convert», нажатие которой вызовет меню доступных форматов и кодеков.
В настройках плеера вам будут доступны смена каталогов для сохранения скриншотов,
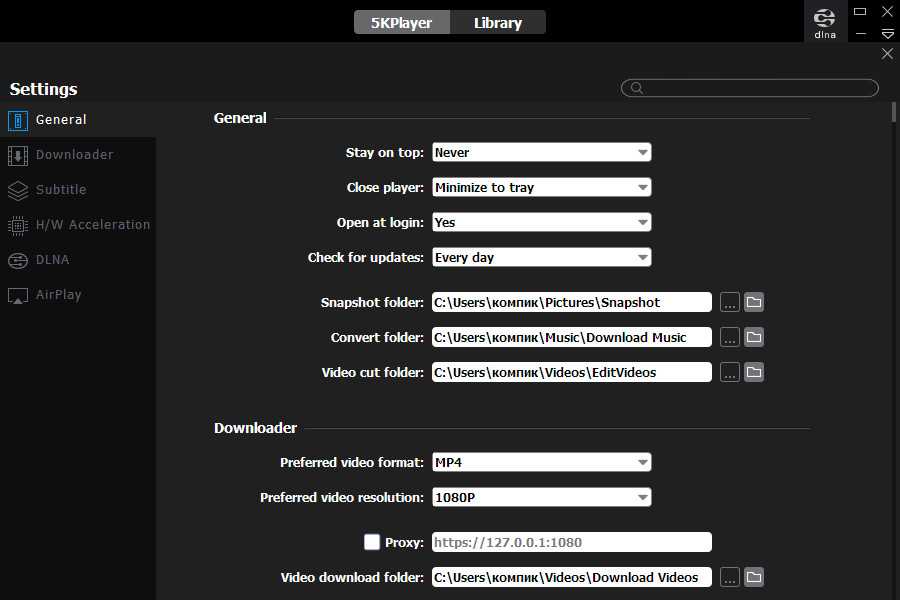
загруженного и сконвертированного видео,
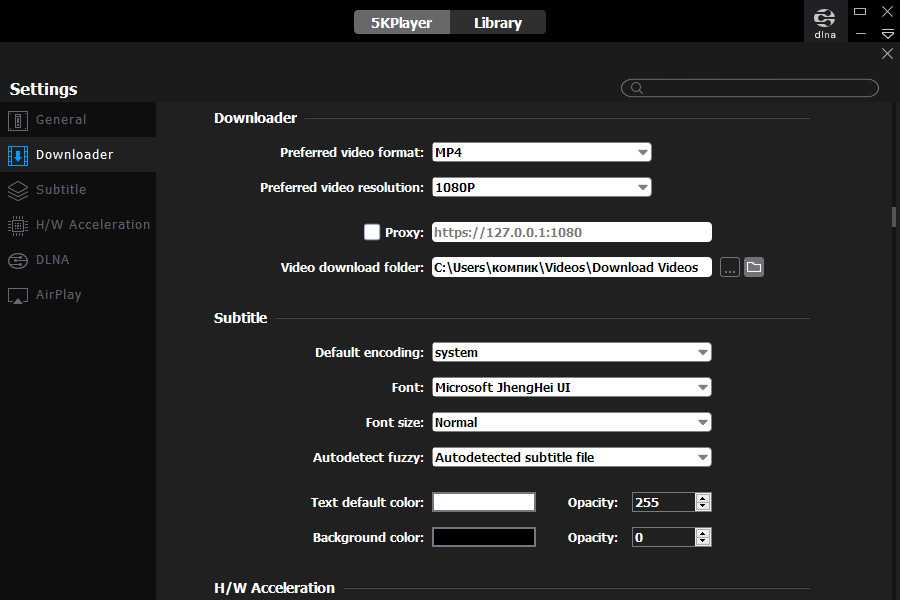
предпочитаемый формат и разрешение скачиваемых с YouTube роликов, изменение параметров субтитров (их цвет, прозрачность, размер и гарнитура шрифта).
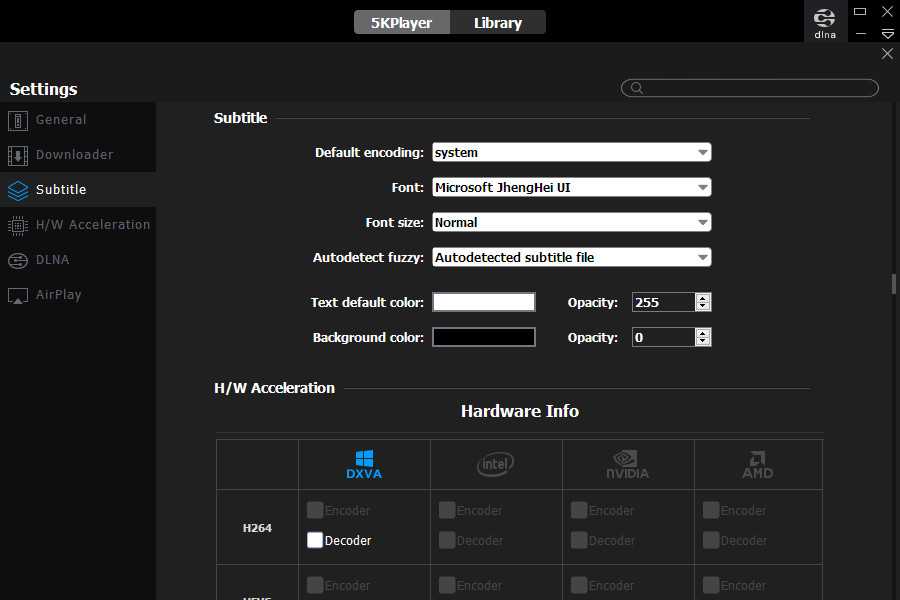
Здесь же включается аппаратное ускорение, задаются настройки DLNA и AirPlay.
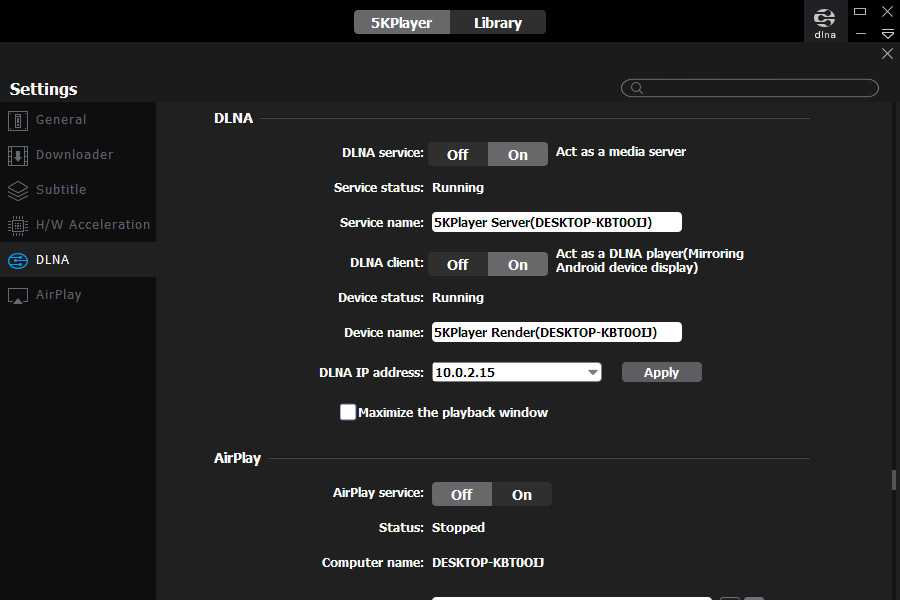
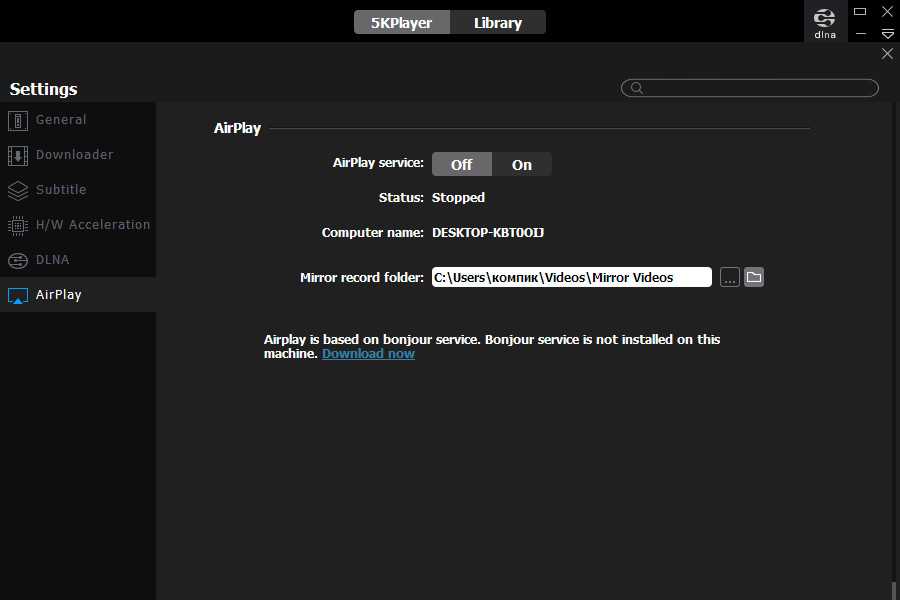
Резюме
5KPlayer — наглядный пример не совсем обычного сочетания основной и дополнительных функций, в котором вторые присутствуют в ограниченном объеме. Реализуя такие функции как конвертирование и редактирование видео, скачивание с Ютуба и стриминг, разработчики взяли на вооружение лишь самое необходимое, сохранив тем самым простоту и доступность приложения. Такой подход выводит 5KPlayer за рамки конкуренции с популярными плеерами вроде VLC, делая его нишевым продуктом, не утратившим при этом столь ценимой пользователями универсальности.
Скачать приложение можно с официального сайта для ос Windows:
Для ос MacOS:
Запись экрана
VLC Media Player также работает как средство записи экрана для вашего рабочего стола.
Возможности ограничены, однако он будет работать нормально для базового использования.
VLC автоматически запишет весь ваш рабочий стол.
Это может быть проблемой, если у вас несколько мониторов и вы хотите снимать только один.
Перейдите в «Медиа» и выберите «Открыть устройство захвата».
Установите режим захвата на «Рабочий стол» и установите частоту кадров, с которой вы хотите записывать экран.
Обычно используется 30 или 60 FPS.
Щелкните стрелку внизу и выберите «Преобразовать».
Либо выберите предустановку из раскрывающегося списка, либо создайте настраиваемую предустановку.
Нажмите «Обзор», чтобы выбрать имя файла и место для вашей записи.
Ваш экран автоматически начнет запись.
Когда вы закончите запись, вы можете использовать кнопку остановки в VLC, чтобы завершить запись.
Часть 4: Лучшие приложения для зацикливания видео на iPhone и iPad
1. Loopideo – Циклические видео
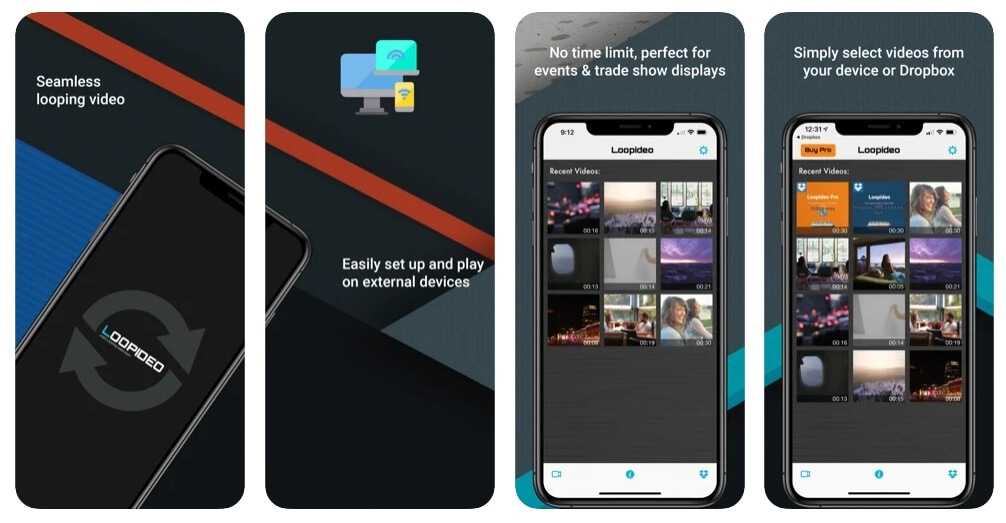
Loopideo — это приложение из нашего списка, которое является ответом на как зациклить видео на айфоне. Он позволяет вам импортировать любое видео из вашего воспроизведения, которое вы хотите воспроизвести в цикле. Это отличный инструмент, когда речь идет об индивидуальных и организационных презентациях. Это мощное приложение может быть очень полезным для вас во многих случаях.
2. Циклическое видео – Создатель GIF
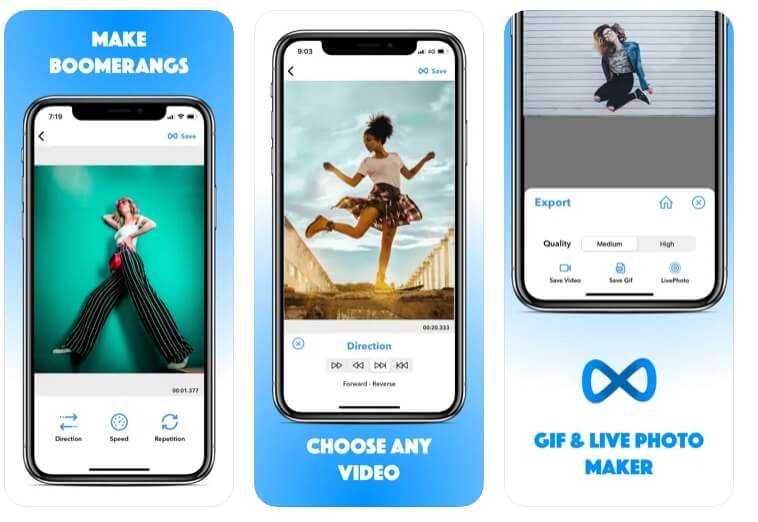
Второе приложение в нашем списке — Loop Video GIF Maker. Это очень весело и легко использовать инструмент. Это позволяет вам зацикливать видео, превращая их в GIF-файлы. Loop Video GIF Maker позволяет импортировать любое видео из вашей галереи в ваше приложение. Затем вы можете преобразовать его в циклический GIF. Вы также можете выбрать скорость воспроизведения GIF после того, как сможете экспортировать его в галерею или загрузить в социальные сети прямо из приложения.
3. Лупидео Про
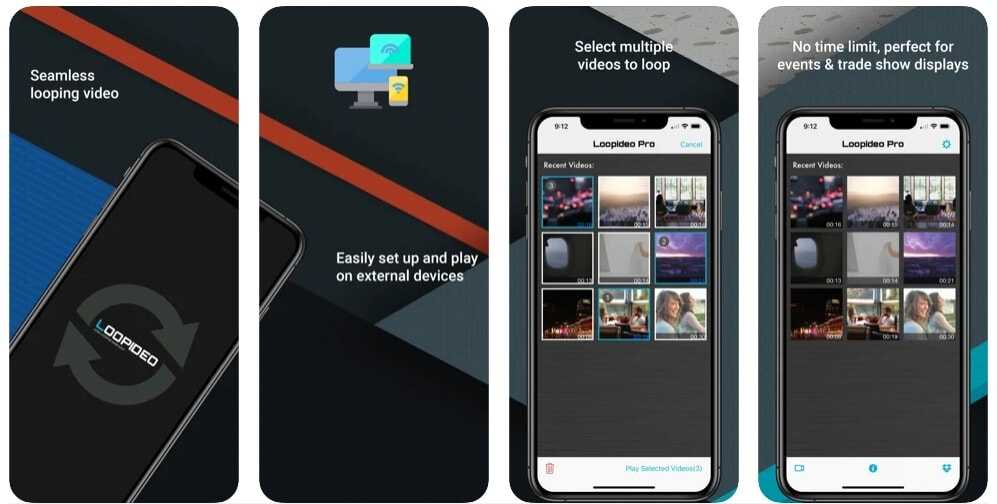
Loopideo Pro — более функциональное приложение в App Store. Loopideo позволяет зацикливать видео неограниченное количество раз. Вы также можете выбрать форматы, в которые вы хотите преобразовать зацикленное видео. Это приложение также дает вам возможность выбрать скорость воспроизведения, а затем также может преобразовать ее в скорость GIF, чтобы вы могли сохранить ее в своей галерее.
4. IMOVIE
iMovie — более профессиональное приложение, доступное в списке. Это приложение позволяет вам не только зацикливать видео, но и редактировать видео. Это позволяет воспроизводить видео в цикле в течение неограниченного времени во встроенном проигрывателе, но когда дело доходит до сохранения видео в цикле, это невозможно, потому что вам потребуется неограниченное количество места для сохранения этого видео. .
5. Looper
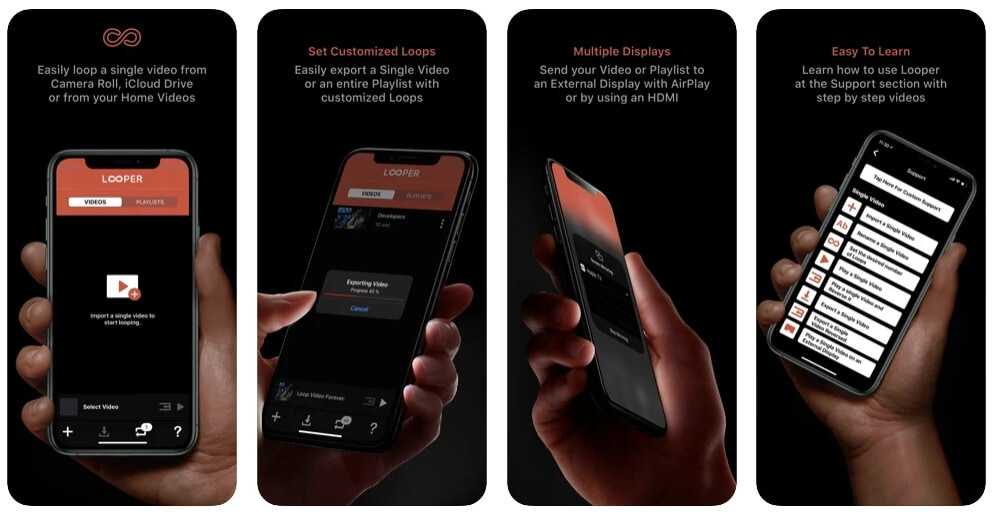
Последнее приложение в нашем списке — это лупер, и это очень веселое и простое в использовании приложение, доступное в этом списке. Выберите видео из галереи, локального видео или iCloud Drive. Выберите время, когда вы хотите, чтобы видео повторялось и воспроизводилось. Вы также можете экспортировать видео в обратном порядке или в формате GIF.
Бонус: запишите зацикленное видео с помощью приложения Boomerang на iPhone.
Чтобы сделать зацикленное видео на своем iPhone, вы можете загрузить приложение «Бумеранг» или использовать видео «Бумеранг» в Instagram.
Если вы используете приложение Boomerang, выполните следующие действия, чтобы зациклить видео:
- Запустите приложение Boomerang from Instagram на своем iPhone, если вы еще не установили его, нажмите на строку поиска и введите Бумеранг в App Store.
- Появится экран приветствия, проведите пальцем влево и нажмите на Начать. Разрешите ему доступ к вашей камере, местоположению и фотографиям. После того, как вы закончите настройку, вы можете снимать видео.
- Чтобы сделать видео-бумеранг, нажмите и удерживайте кнопку спуска затвора. Удерживайте кнопку спуска затвора в течение нескольких секунд и перемещайте телефон по изображению или сцене.
- Появится предварительный просмотр зацикленного видео; нажмите «Готово», чтобы сохранить видео. Или нажмите на символ X, чтобы создать новое видео.
- Вы можете изменить настройки для записи селфи-видео, щелкнув символ изогнутой стрелки. И вы также можете нажать на значок молнии, чтобы включить или выключить вспышку.
Чтобы сделать видео с помощью функции Instagram Boomerang:
- Откройте приложение Instagram, а затем проведите пальцем влево, как если бы вы добавили историю.
- Нажмите на значок бумеранга (символ бесконечности). Нажмите и удерживайте затвор, чтобы сделать видео.
- Предварительный просмотр видео, и вы можете добавить к видео тексты, песни, разметку и стикеры.
- Затем нажмите на символ со стрелкой вниз, чтобы сохранить/загрузить видео. Вы можете поделиться видео с близкими друзьями или своей историей.






























