Ошибка при загрузке загрузочного диска
При установке операционной системы Windows 10 на компьютер могут возникать различные проблемы, включая ошибки при загрузке загрузочного диска. Эта ошибка может возникать по разным причинам и может привести к невозможности установить Windows 10 на компьютер.
Вот несколько возможных причин ошибки при загрузке загрузочного диска:
- Поврежденный загрузочный диск: если у вас есть физический диск для установки Windows 10, возможно, он поврежден или содержит ошибки. В таком случае вам следует попробовать использовать другой диск или создать загрузочную флешку с помощью официального инструмента Microsoft.
- Проблемы с BIOS/UEFI: некоторые компьютеры имеют специальные настройки в BIOS или UEFI, которые могут влиять на загрузку операционной системы. Проверьте настройки BIOS/UEFI и убедитесь, что загрузочный диск находится в списке приоритетных устройств для загрузки.
- Конфликт аппаратного обеспечения: некоторые компоненты компьютера могут вызывать конфликты с загрузочным диском и приводить к ошибкам. Попробуйте временно отключить некоторые устройства, такие как USB-устройства или дополнительные жесткие диски, и попробуйте установить Windows 10 заново.
- Неправильно настроенный диск: если у вас есть несколько жестких дисков или разделов на компьютере, возможно, настройки разделов не соответствуют требованиям для установки Windows 10. Проверьте настройки разделов и убедитесь, что установка Windows 10 выполняется на правильный раздел.
Если вы столкнулись с ошибкой при загрузке загрузочного диска при установке Windows 10, рекомендуется проверить вышеперечисленные проблемы и выполнить соответствующие действия для их устранения. Если проблема сохраняется, возможно, стоит обратиться в службу поддержки производителя компьютера или найти дополнительные инструкции для решения конкретной ошибки.
Три способа узнать какой тип жесткого диска установлен в компьютере
Современные жесткие диски бывают двух видов: HDD и SSD. Давайте для начала рассмотрим два этих типа. Если рассказать о них простым и понятным языком то получиться следующие. Диск HDD – это привычная коробочка внутри которой находится круглые намагниченные пластины. На них хранится информация и считывающие головки, которые эту информацию считывают. Шпинделя в этом устройстве раскручивают диски до нескольких тысяч оборотов в минуту. Самые распространённые скорости — это 5400 и 7200 оборотов.
SSD или твердотельный накопитель — проще говоря это большая флешка, но с невероятно высокой скоростью чтения и записи, причём чем больше объем файлов, тем существеннее становится разница между SSD и обычным жестким диском. Любая программа, установленная на SSD диск, запускается в несколько раз быстрее это уже знает практически каждый. Но как обычному пользователю узнать какой диск установлен именно в его компьютере?
Три способа узнать какой жесткий диск установлен
Существует три распространённых способа, чтобы узнать какой диск установлен в вашем компьютере ssd или hdd: с помощью средств Windows, софта, разобрав компьютер.
Первый — Средствами Windows
Самый простой и более актуальный способ определить тип жесткого диска — с помощью средств Windows. Необходимо зажать клавиши Win + R. В появившемся окне прописать комбинацию «mmc devmgmt.msc». Комбинация пишется без кавычек, после прописывания комбинации, необходимо нажать кнопочку ок.
Далее у вас появятся открытый диспетчер устройств, данная комбинация работает на всех операционных системах Windows. В появившемся Диспетчере устройств находим кнопку дисковые устройства. Открываемые и смотрим название вашего диска.
В результате вы получите полное название вашего диска. Эту информацию вам нужно будет прописать в любом поисковике. Чаще всего в данной панели находится всего одно дисковое устройство, но если у вас находится два, то необходимо прописывать каждое имя по отдельности. Любой поисковик по названию вам выдаст характеристики диска и прочую информацию о вашем устройстве.
Данный способ является самым простым и доступным для каждого пользователя. Но также существует второй способ, который поможет узнать какой у вас стоит диск с помощью специальных приложений и программ.
Второй — определить тип жесткого диска с помощью AIDA64
Самый распространенный программой, которая поможет узнать какой жесткий диск установлен является AIDA64. Программу можно скачать абсолютно бесплатно со страницы интернета. Она удобная, выдает огромное количество полезной информации практически для всей вашей системы и имеет вполне простой и удобный интерфейс. Помимо этого, программа располагает не только представлениям данными о вашем жестком диске, а также выдает полные характеристики о всей вашей машины. Работать с ней очень легко и просто, для того чтобы узнать какой диск у вас стоит, вам необходимо:
Запустить приложение AIDA64.
Перейти во вкладку хранения данных, а там выбрать вкладку ATA. Именно данная вкладка и будут отвечать за всю информацию о вашем жестком диске, его значениях, свойствах, типе устройства и многое другое.
Помимо этого, данное приложение поможет разобраться и узнать характеристику других устройств, информацию о вашем компьютере, а также улучшить качество и работоспособность вашей операционной системы.
Скачать AIDA64 — https://www.aida64.com/downloads
Третий способ — визуальный
И последний способ, благодаря которому можно узнать какой диск установлен на вашем компьютере — это разобрать пк. Открываем крышку компьютера и находим жесткий диск. Как было написано выше, жесткий диск — это коробочка, в которой есть пластины-магниты. Чаще всего жесткий диск находится в отдельной «местности», выделенной под это устройство. После чего нам необходимо подобраться к жесткому диску и прочитать информацию о нём. Выглядит обычный HDD жесткий диск так
Но есть ли у вас SSD, то выглядит он будет чуть-чуть иначе, напоминая большую флешку
При этом на жестком диске всегда можно прочитать информацию и узнать его данные.
Как можно заметить, существует достаточно много способов узнать какой жесткий диск стоит на вашем компьютере. Каждый способ по-своему интересен, удобен и прост. Помимо этих способов, существует еще другие варианты, но они менее практичны и удобны, особенно для простых пользователей. Каждый владелец своего персонального компьютера обязан знать какой у него жёсткий диск и отличать SSD диск от HDD диска.
Интерфейс и управление системой
Одной из главных преимуществ операционной системы Microsoft Windows является ее простой и интуитивно понятный интерфейс. Для работы с системой пользователю не нужно знать коды и команды, все действия можно осуществить с помощью мыши и клавиатуры.
Основным элементом интерфейса является рабочий стол, на котором размещаются ярлыки программ и файлов. В Windows есть возможность настройки рабочего стола по своему вкусу и потребностям пользователя, например, изменить фон или добавить ярлыки к нужным программам.
Управление системой осуществляется через Панель управления, которая предоставляет широкий спектр возможностей для настройки и управления операционной системой. Например, можно изменить настройки экрана, настроить защиту компьютера, установить или удалить программы и многое другое.
Windows также предоставляет возможность работы нескольких пользователей на одном компьютере с различными настройками и правами доступа. Это может быть полезно как для домашнего использования, так и для работы в офисе или другой команде.
В целом, интерфейс и управление системой в Windows обеспечивают простоту и удобство в работе с компьютером, что делает эту операционную систему одной из самых популярных и востребованных в мире.
Как определить букву диска с помощью командной строки?
Иногда буквы из ОС Windows не такие, как, например, в установщике или среде восстановления, но если вы откроете командную строку и наберете команду notepad, нашему взору откроется блокнот, там нам необходимо нажать Файл–Открыть, либо просто клавиши Ctrl+O. После чего откроется проводник, в котором мы нажимаем по значку компьютера и видим все подключенные диски флешки и прочее.
Таким образом, мы не только можем узнать букву дисков, но и проводить всевозможные операции: копирование, перенос, удаление.
Теперь о другом. Если вам необходимо запустить какой-нибудь файловый менеджер, тот же Total Commander, расположенный на каком-то диске или флешке. Чтобы его запустить нужно прописать в командной строке путь:
| E:Soft otalcmd.exe |
С запущенным файловым менеджером намного проще работать, чем из командной строки.
Если вам нужно перейти в другой диск из командной строки, можно прописать вот такую команду:
| cd /d E: |
2006–2008: Windows Vista — интеллектуальные функции для обеспечения безопасности
Выпущенная в 2006 году операционная система Windows Vista содержит самую надежную систему безопасности из всех использовавшихся ранее. Контроль учетных записей помогает предотвратить внесение потенциально опасными программами изменений на компьютере. В выпуске Windows Vista Ultimate шифрование дисков BitLocker обеспечивает повышенную защиту данных на компьютере по мере роста продаж ноутбуков и увеличения потребностей в безопасности. Кроме того, Windows Vista также содержит улучшения для проигрывателя Windows Media, поскольку все большее число пользователей начинает рассматривать компьютер как центральное место для работы с цифровыми файлами мультимедиа. В нем можно смотреть телепередачи, редактировать видео, а также отправлять и просматривать фотографии.
Каким образом можно узнать состояние жёсткого диска (HDD) или SSD?
При работе за ПК с жёсткими дисками нас связывает многое. Мы часто копируем и переносим кучу информации, устанавливаем программы. В связи с этим возникает множество перезаписей, диск постоянно работает, а это значит, что со временем его состояние ухудшится.
В данной статье я хочу поведать вам об инструментах, которые помогут узнать состояние жёсткого диска или SSD. Для начала начнем со средств, которые встроены в Windows, потому что некоторые возмущены тем, что многие блоги часто описывают сторонние программы для этого дела.
Как проверить состояние жесткого диска средствами Windows 10?
Это интересно: Проверка диска на ошибки и поврежденные сектора в Windows 7, 8 и 8.1
Чуть ниже я рассмотрю, как воспользоваться инструментом для проверки состояния, но прежде чем начать, скажу пару слов об этом методе.
При использовании данного способа вам будет показываться два состояния: Все диски работают нормально, либо работают плохо. Обнадеживает, не так ли?
Насколько хорошо или насколько плохо диску неизвестно, так как система берет информацию из S.M.A.R.T – анализа или самомониторинга жёсткого диска. Если выводится значение Good, значит диск работает исправно, если же Bad, то с диском что-то не то. Больше информации о диске вы не узнаете с помощью этого средства. Вывод? Так себе средство, лучше воспользоваться сторонними приложениями, как бы вам этого не хотелось.
Кто хочет всё же попробовать, вот инструкция:
- Нажимаем клавиши Win+X и выбираем «Панель управления»;
- Переходим в раздел «Система и безопасность»;
- Центр безопасности и обслуживания;
- Открываем вкладку «Обслуживание»;
- Ищем пункт «Состояние диска».
Воспользуемся программой CrystalDiskInfo и посмотрим, какую информацию она нам покажет.
Информации о диске, как видим, предостаточно. Если состояние плохое, программа об этом скажет. У меня с обоими дисками всё в порядке.
Также вы можете воспользоваться программой Victoria. Там информация может быть указана на английском, но, думаю, разберётесь, тем более всем доступен яндекс и гугл переводчики.
Полезные статьи:
Средство проверки диска CHKDSK
На самом деле встроенная утилита chkdsk не предназначена для того, чтобы проверять состояние жёсткого диска, она нужна для исправления ошибок, связанных с файловой системой, например, NTFS. Также утилита неспособна исправлять бэд-блоки.
В нашем случае мы будем делать следующее. Запустим утилиту chkdsk, которая сформирует для нас отчет о файловой системе, но не о состоянии жёсткого диска.
Зайдите в «Компьютер» и нажмите правой кнопкой мыши по интересующему вас диску, допустим, (C:). Выбираем пункт «Свойства».
Переходим на вкладку «Сервис» и нажимаем по кнопке «Проверить» раздела «Проверка на наличие ошибок».
Интересное: Что делать, если тормозит жесткий диск?
Появляется окошко, в котором щелкаем по кнопке «Проверить диск». Ждем некоторое время.
Как только процесс завершится инструмент вас об этом оповестит. Чтобы узнать больше информации нужно нажать на кнопку «Показать подробности». Сразу же откроется окно, в котором вам дважды нужно щелкнуть по указанному пункту «Сведения».
Во вкладке «Общие» будут показаны основные сведения по файловой системе, надеюсь, проблем у вас там никаких нет. При желании вы можете эту информацию скопировать.
Как запустить chkdsk с помощью командной строки?
Очень просто. Открываем командную строку и вводим команду со следующих ключом.
/f – проверка диска на ошибки файловой системы и их исправление.
Если вы проверяете диск «E:», то команда будет выглядеть так:
chkdsk e: /f
Статьи, где применяется команда chkdsk:
Если выскочит сообщение, что команда не может быть выполнена из-за того, что диском управляет какой-то процесс, то просто нажмите кнопку Y, чтобы начать проверку при следующем запуске системы.
Считаю, что с программой Victoria нужно разобраться, так как она очень полезная и даёт не только полезные сведения, но допускает проведение различных программных манипуляций над дисками, например, исправление битых секторов.
А на этом всё, не забывайте подписываться на соц. сети и следить за появлением актуальной информации.
Как узнать на каком диске у тебя винда?
Нажмите кнопку Пуск , введите запрос Компьютер в поле поиска, щелкните правой кнопкой мыши пункт Компьютер и выберите пункт «Свойства». В разделе Издание Windows проверьте версию и выпуск ОС Windows, установленной на устройстве.
Как увидеть все разделы жесткого диска?
Способ №1. Управление дисками.
- Нажмите Win + X или щелкните правой кнопкой мыши по меню Пуск, чтобы открыть параметр Управление дисками.
- Перед вами появится окно со всей доступной информации о состоянии дисков и их логических разделов.
Как узнать какой у тебя системный диск?
Для пользователей ОС Windows
- кликните правой кнопкой мышки по ярлыку «Мой Компьютер»;
- щелкните на пункт «Управление»;
- перейдите во вкладку «Запоминающие устройства» – «Управление дисками»;
- также во вкладке «Диспетчер устройств» выберите «Дисковые устройства», там вы увидите модель диска.
Как узнать какие программы установлены на диске C?
Первый способ – зайти в папку Program Files, которая находится на системном диске, обычно это диск (C:), и посмотреть, что у нас там есть. Там много различных папок, почти каждая из этих папок это отдельная программа. Вот вам и список установленных программ. Название папки это название программы, которая лежит внутри.
Как узнать в какой папке находится приложение?
Где хранятся приложения на Android
Если ранее вы скачивали игры или программы из сервиса Google Play и устанавливали их на телефон, то найти соответствующие папки можно в разделе /data/app. Оттуда их можно свободно извлечь. Если вас интересуют системные приложения, то они находятся в другом разделе — /system/app.
Как узнать в какой папке находится программа?
Найдите ярлык, запускающий программу на рабочем столе, в меню кнопки Пуск или на главном экране Windows. Нажмите правой кнопкой мыши по ярлыку. Выберите пункт меню Расположение файла (Открыть расположение файла). Либо выберите меню Свойства и в открывшемся окне на вкладке Ярлык нажмите кнопку Расположение файла.
Как открыть диск Зарезервировано системой?
Диск «Зарезервированный системой»
- Запустите управление дисками Windows, (сочетание клавиш Win + R) и ввести команду diskmgmt.msc.
- Кликните правой кнопкой мыши по зарезервированному системой разделу и выберите пункт «Изменить букву диска или путь к диску»
Как открыть диск D Windows 10?
Нажмите правой кнопкой мыши по кнопке «Пуск» и выберите «Управление дисками». Также эту утилиту можно запустить нажатием на клавиатуре клавиш Windows (клавиша с эмблемой) + R и вводом diskmgmt. msc в окно «Выполнить». Откроется утилита «Управление дисками» Windows 10.
Что такое системный диск в компьютере?
Системным диском Windows называют тот диск, на котором установлена операционная система Windows. Его буквенное обозначение может быть разным — C, D, E и другие, но чаще всего это C.
Как узнать какой жесткий диск SSD или HDD на ноутбуке?
В окне «Диспетчер устройств» нужно открыть раздел «Дисковые устройства». Здесь вы увидите список всех дисков на вашем компьютере. Введите название нужного диска в любую поисковую систему и изучите информацию о нем. Таким образом вы сможете без проблем определить тип накопителя SSD или HDD.
Как узнать что у тебя стоит SSD или HDD?
Для этого нажмите на клавиатуре комбинацию клавиш Win + R. В открывшемся окне Выполнить введите в строку «mmc devmgmt. msc» (без кавычек), а после нажмите клавишу ОK. В результате будет открыто системное окно Диспетчер устройств, в котором кликните по раскрывающемуся списку Дисковые устройства.
Как посмотреть какие программы установлены на вашем компьютере?
Как узнать, какие программы установлены на компьютере
- Прокручиваем список программ в окне — программы и компоненты …
- Просмотреть все установленные программы на компьютере
- Нажать «Пуск» — «Программы» — и ознакомиться со списком …
- Две кавычки – нажимайте на них
Как узнать что находится на диске С?
Диск C: — это системный диск.
На нем находятся все файлы и папки операционной системы. Также на нем находятся данные всех установленных программ на компьютере.
Почему Windows 10 не устанавливается на компьютер?
Установка операционной системы Windows 10 может столкнуться с различными проблемами, которые могут быть связаны как с аппаратными особенностями компьютера, так и с программными ошибками. Рассмотрим некоторые из наиболее распространенных причин, по которым установка Windows 10 может не проходить успешно.
1. Недостаток места на жестком диске. Перед установкой Windows 10 необходимо убедиться, что на вашем компьютере есть достаточно свободного места на жестком диске. Установка требует определенное количество места для временных файлов и системных данных, поэтому убедитесь, что у вас есть достаточное количество свободного места.
2. Несоответствие системных требований. Windows 10 имеет определенные системные требования, и если ваш компьютер не соответствует им, установка может быть невозможна. Проверьте, соответствует ли ваш компьютер следующим требованиям: процессор с тактовой частотой не менее 1 ГГц, 1 ГБ оперативной памяти для 32-разрядной версии или 2 ГБ для 64-разрядной версии, 16 ГБ свободного места на жестком диске для 32-разрядной версии или 20 ГБ для 64-разрядной версии, графический адаптер с поддержкой DirectX 9 или более поздней версии и разрешение экрана не менее 800 x 600 пикселей.
3. Неправильно настроенный BIOS или UEFI. BIOS или UEFI — это программируемая память, которая содержит инструкции для запуска компьютера. Если BIOS или UEFI неправильно настроены, установка Windows 10 может вызывать проблемы. Убедитесь, что в BIOS или UEFI настроены правильные параметры загрузки, включая правильное устройство загрузки и установленный режим Secure Boot.
4. Наличие вирусов или вредоносных программ. Наличие вирусов или вредоносных программ на компьютере также может помешать установке Windows 10. Потому рекомендуется перед установкой операционной системы выполнить сканирование компьютера с помощью антивирусной программы и удалить все обнаруженные угрозы.
5. Поврежденный образ диска. Если файлы, необходимые для установки Windows 10, повреждены или отсутствуют в образе диска, это также может привести к неудачной установке. Попробуйте загрузить образ диска с официального веб-сайта Microsoft или проверьте целостность скачанного файла.
6. Конфликтующее программное обеспечение. Некоторое программное обеспечение может конфликтовать с процессом установки Windows 10. Перед установкой рекомендуется отключить или удалить любое стороннее программное обеспечение, которое может вызывать конфликты.
Установка операционной системы Windows 10 может быть сложным процессом, но путем изучения и устранения этих распространенных причин неудачи установки, вы сможете успешно установить Windows 10 на свой компьютер.
5 способов определить ваш диск с Windows в Windows 10
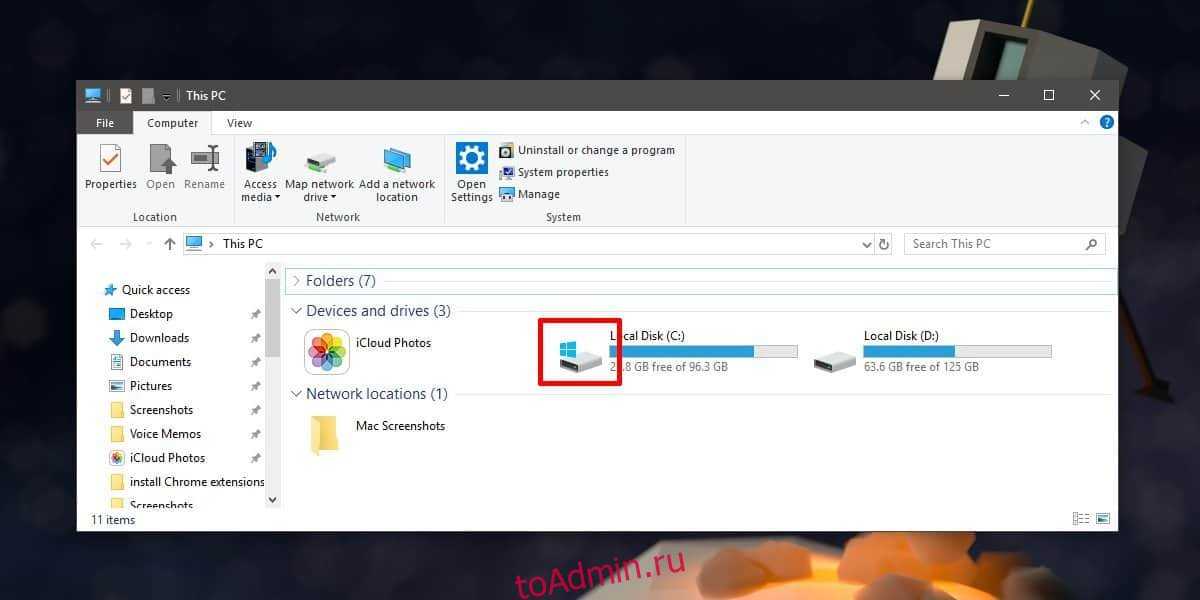
Когда вы выполняете чистую установку Windows 10, она по умолчанию устанавливается на диск C. У вас всегда есть возможность установить его на другой диск перед началом установки, что означает, что, хотя по соглашению его устанавливают на диск C, пользователи могут выбрать установку на любой другой диск в своей системе. Если вам нужно идентифицировать свой диск Windows, в вашем распоряжении довольно много вариантов. Все эти решения используют инструменты из Windows 10, поэтому вам не нужно устанавливать сторонние приложения.
Проводник
Откройте проводник и перейдите на этот компьютер. Загляните в раздел «Устройства и диски», и вы увидите различные диски, настроенные в вашей системе. Диск с логотипом Windows — это тот, на котором установлена Windows 10. Если вы установили две разные версии Windows 10 на один и тот же компьютер, логотип будет указывать, на каком диске установлена текущая ОС, то есть та, на которую вы загрузились.
Ящик для бега
Откройте окно «Выполнить» с помощью сочетания клавиш Win + R и введите в нем следующее. Нажмите Enter, и диск, на котором установлена Windows 10, откроется в проводнике.
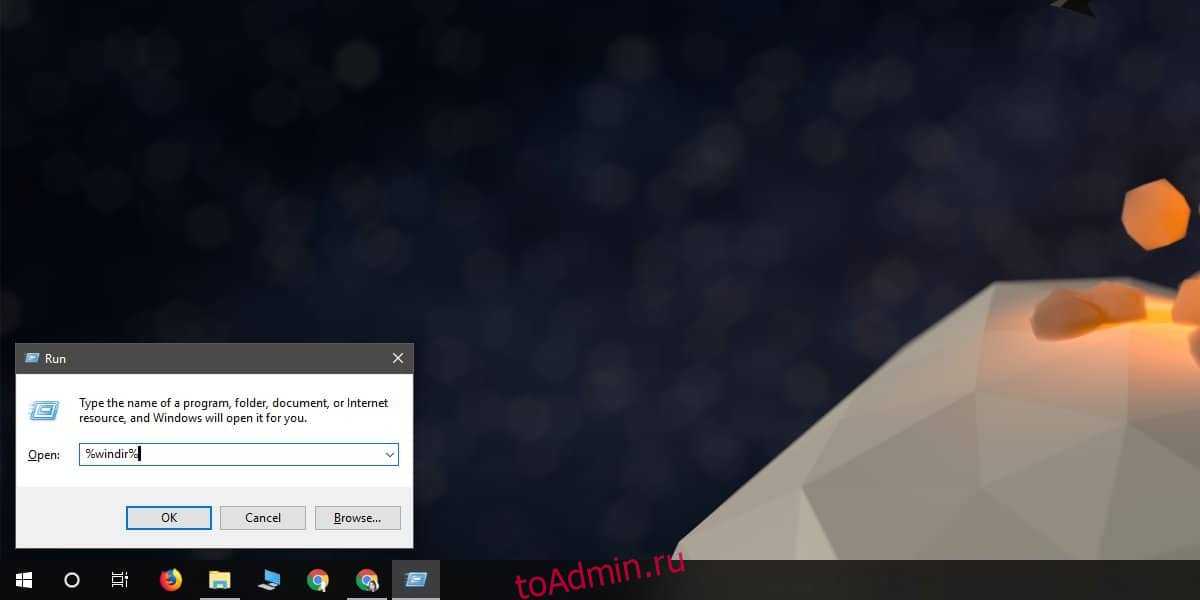
Он откроет папку Windows, а не корневой диск, на котором установлена Windows, поэтому вам нужно будет подняться на один уровень папки, чтобы перейти к диску. В любом случае, это легко укажет вам, на каком диске установлена Windows 10.

Командная строка
Откройте командную строку и выполните следующую команду;
Команда вернет имя диска, на котором установлена Windows 10.

Системная информация
Приложение системной информации также сообщает вам, на каком диске установлена Windows. Чтобы открыть его, введите информацию о системе в поиске Windows и откройте приложение, имя которого соответствует названию. В разделе «Сводка системы» найдите каталог Windows, и вы найдете диск Windows.
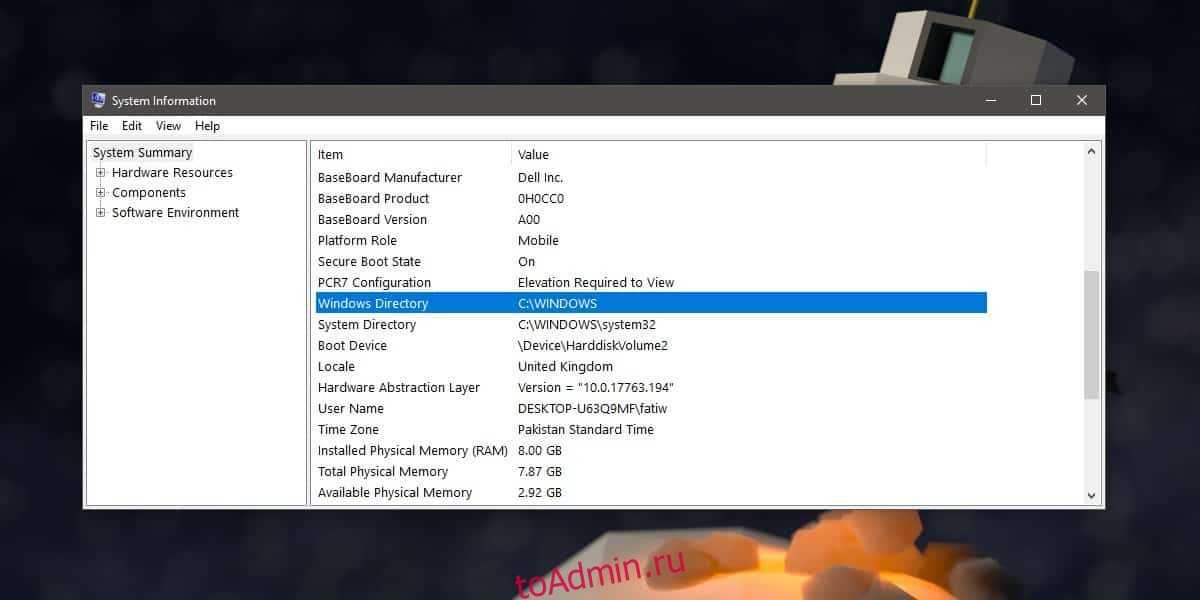
Панель управления — Защита системы
Откройте Панель управления и выберите Система и безопасность. Перейдите в раздел «Система» и в столбце слева щелкните «Защита системы».
Или введите следующее в проводнике. Щелкните Сведения о системе слева.
В окне «Защита системы» перечислены диски в вашей системе, и логотип Windows, а также (Система) будут добавлены к диску, на котором установлена Windows.

Индикация того, где установлена Windows 10, отображается в различных местах ОС, поскольку это актуально при использовании определенных функций. Это ни в коем случае не исчерпывающий список всех способов найти диск Windows, но он должен дать вам хотя бы один простой и надежный способ использования.
Основные функции Windows: все, что вам нужно знать
Windows обладает широким набором функций, которые делают ее одной из самых популярных операционных систем в мире. Вот основные функции Windows, которые вам нужно знать:
1. Удобный интерфейс: Windows предоставляет привычный и понятный пользовательский интерфейс, основанный на рабочем столе, значках и меню. Вы можете легко управлять файлами и программами с помощью мыши или клавиатуры.
2. Многооконный режим: Windows позволяет работать сразу с несколькими приложениями в виде отдельных окон. Вы можете изменять размер окон, перемещать их по экрану и открывать сразу несколько приложений для одновременной работы.
3. Системные настройки: В Windows вы можете легко настроить различные параметры системы, такие как сетевое подключение, звук, экран, полную информацию о системе, а также настроить защиту и безопасность данных.
4. Мультимедиа и развлечения: Windows предоставляет широкие возможности для работы с мультимедийным контентом, таким как фотографии, видео и музыка. Вы можете просматривать фотографии, слушать музыку, смотреть видео и играть в игры с помощью встроенных приложений и программ.
5. Интернет и связь: Windows обеспечивает полноценную работу в интернете. Вы можете использовать встроенный браузер Microsoft Edge для поиска информации, общения по электронной почте, обмена сообщениями и просмотра онлайн-содержимого.
6. Удобство и продуктивность: Windows имеет широкий набор инструментов и приложений для увеличения вашей продуктивности, таких как текстовый редактор, электронная таблица, презентационное программное обеспечение, календарь и многое другое.
7. Поддержка программного обеспечения: Windows совместима с огромным количеством программного обеспечения и приложений различных разработчиков. Вы можете установить и использовать разнообразные программы для решения своих задач.
8. Безопасность и защита данных: Windows предоставляет набор инструментов и функций для обеспечения безопасности и защиты вашей информации. Вы можете устанавливать пароли, защищать данные и использовать антивирусное программное обеспечение для предотвращения угроз.
9. Облачное хранилище: Windows предоставляет доступ к облачным хранилищам, таким как OneDrive, где вы можете сохранять и синхронизировать свои файлы, фотографии, документы и другую информацию.
10. Поддержка и обновления: Windows обновляется регулярно, чтобы улучшить производительность, безопасность и функциональность системы. Вы можете получать поддержку и советы от Microsoft или сообщества пользователей Windows.
Все эти функции делают Windows одной из наиболее мощных и удобных операционных систем на сегодняшний день. Независимо от вашей задачи или потребностей, Windows предлагает широкие возможности для работы, развлечений и общения.





























