Требования при восстановлении на айфоне
Чтобы вернуть приложение и сохраненную информацию, понадобится соблюдать только одно требование – авторизация должна пройти под тем же Apple ID, под которым программа была скачана первоначально. Если загрузка софта происходила с одного аккаунта, то не стоит пытаться его восстановить с помощью другой учетной записи.
При условии выполнения данного требования получится восстановить софт со всей сохраненной информацией. Кроме того, существует еще несколько положительных моментов:
- Если программы были платными, то второй раз деньги не снимаются.
- Даже если данные удалены из App Store, то восстановить их все равно получится.
Внимание! Софт можно удалять сколько угодно раз, но при соблюдении необходимого требования, восстановить его можно в любой момент
Найдите иконку «Настройки» на главном экране
Перед тем, как начать поиск установленных приложений, откройте главный экран на вашем iPhone. Увидите множество иконок приложений, представляющих различные функции и сервисы.
Для того чтобы найти иконку «Настройки», прокрутите экран влево или вправо, пока не увидите ее. Иконка выглядит как серый зубчатый шестеренка на белом фоне.
Если в вашей настройке главного экрана применен алфавитный порядок, вы можете также воспользоваться функцией поиска, для этого потяните экран вниз, чтобы открыть панель поиска, и введите слово «Настройки» в поле поиска. Сразу после ввода, иконка «Настройки» будет найдена и выделена.
Когда вы найдете иконку «Настройки», коснитесь ее, чтобы открыть приложение и получить доступ к различным настройкам вашего iPhone.
Как просмотреть личную историю просмотров на iPhone с учетной записью Google
Если пользователь iPhone также является пользователем Google, то проверьте История приложений и веб-поиска из учетной записи Google — это очень удобный способ просмотра истории посещенных страниц на iPhone.
Вы можете просмотреть НЕМНОГО ваших личных историй просмотра в разделе «Моя активность в Google
Почему просто НЕМНОГО, Не BCE вашей истории просмотров?
- Если у вас нет «История приложений и веб-поиска» включен, вы ничего не получите с шагами, упомянутыми выше.
- Если вы не установите флажок «Включают Chrome история и активность сайтов, приложений и устройств, использующих сервисы Google », вы можете просматривать только историю поиска Google и те сайты, которые вы посетили с помощью поиска Google с Chrome, Те веб-сайты, которые вы посещаете непосредственно из закладок или адресной строки, не будут отображаться.
- Если вы Google с другими браузерами, кроме Chrome, тогда Google сохранит историю поиска Google и веб-сайта, который вы посетили с помощью поиска Google для вас, даже если вы включили «История приложений и веб-поиска» и проверил «Включают Chrome история и активность сайтов, приложений и устройств, использующих сервисы Google »
Как найти приложения в библиотеке приложений?
Чтобы найти приложение в библиотеке приложений, проведите пальцем влево за последний главный экран, чтобы открыть библиотеку приложений, затем прокрутите вниз, чтобы просмотреть все различные папки. Найдите папку, к которой, по вашему мнению, должно принадлежать это приложение: Социальные сети, Развлечения, Здоровье и фитнес и т. Д.
Каждая папка показывает набор приложений внутри нее. Вы должны увидеть три больших значка приложения с четырьмя меньшими значками в последнем месте. Это означает, что вы можете просмотреть до семи приложений в каждой папке, но их может быть и больше.
Коснитесь небольших значков приложений в папке, чтобы развернуть ее, показывая все содержимое этой папки.
Галерея изображений (3 изображения)
Развернуть
Развернуть
Развернуть
Закрыть
Изображение 1 из 3
Изображение 2 из 3
Изображение 3 из 3
var images=document.getElementsByClassName(«gallery-1-images»);
for(var i=0;i
Когда вы нажимаете один из более крупных значков приложения, ваш iPhone автоматически открывает это приложение вместо открытия папки. Это ускоряет запуск наиболее часто используемых приложений.
Если вы по-прежнему не можете найти приложение, которое ищете, коснитесь строки поиска в верхней части библиотеки приложений, чтобы найти его.
Вы также можете искать приложения с помощью Spotlight, перетаскивая вниз с главного экрана, что позволяет вообще избежать использования библиотеки приложений. На самом деле это самый быстрый способ открывать приложения на вашем iPhone.
Как изменить папки библиотеки приложений?
Ваш iPhone автоматически выбирает, где разместить приложения в библиотеке приложений; к сожалению, изменить их невозможно. Это может расстраивать, если вы не согласны с папкой, которую ваш iPhone использует для определенных приложений, что довольно часто!
Например, мой iPhone помещает IMDb в папку «Развлечения», но мне кажется, что он находится в папке «Информация и чтение».
Вы не можете изменить или переименовать папки в библиотеке приложений. Все, что вы можете сделать, это узнать, где ваш iPhone выбирает для сохранения приложений. Понятно, что многие пользователи находят это больше хлопот, чем того стоит. Если вы чувствуете то же самое, мы предлагаем создать свой собственный набор папок на запасном главном экране, который вы можете настроить по своему усмотрению.
Как найти недостающие приложения на iPhone или iPad после обновления iOS
Получить помощь от Siri
Прежде чем сделать вывод о том, что приложения исчезли, нам сначала нужно дважды проверить причину проблемы. Но как проверить, действительно ли приложения исчезли или они просто не отображаются?
Давайте попросим Сири открыть приложение, которое отсутствует на вашем устройстве. Если Siri откроет приложение, тогда не нужно много работать, и вы сможете перейти к следующему исправлению и вернуться к значкам приложения на главном экране.
Даже если Siri не поможет, я настоятельно рекомендую попробовать второе исправление ниже.
Сбросить домашний экран на устройстве iOS
Проблема пропущенных приложений может показаться катастрофической, но это может быть небольшая ошибка в iOS. Поэтому, прежде чем переходить к тяжелым и утомительным исправлениям, давайте начнем с чего-то простого.
Вполне возможно, что приложения на самом деле не отсутствуют, это может быть просто сбой пользовательского интерфейса, который не отображает значки приложений. Как насчет сброса домашнего экрана и попытаться исправить проблему?
Перейдите в «Настройки» → «Основные» → «Сброс» → «Сбросить макет главного экрана».
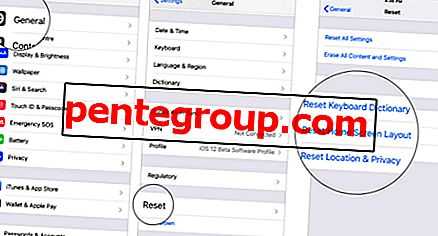
Если проблема в основном связана с программным сбоями, ее следует устранить простым сбросом начального экрана. Но это еще не исправлено, учитывая еще несколько исправлений, упомянутых ниже.
Восстановление iOS-устройства через iCloud Backup
Одним из самых ранних решений является восстановление вашего iPhone — не через iTunes, а через iCloud. Предположим, у вас есть резервные копии в iCloud, возможно, вы захотите восстановить ваш iPhone / iPad через iCloud. Большинству пользователей все еще нравится резервное копирование iTunes, поэтому они обычно восстанавливают обновленный iPhone через iTunes.
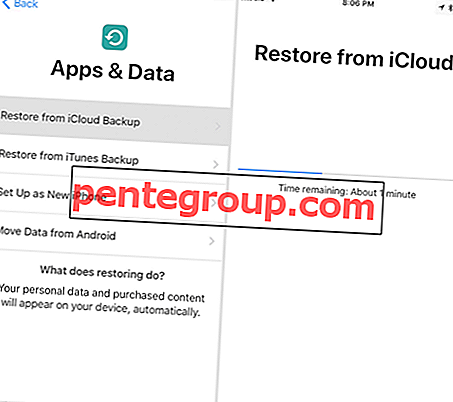
Это то, что обычно заканчивается в приложениях, которые становятся «awol».
Когда вы обновите свой iPhone, попробуйте восстановить его через iCloud. Это может исправить проблему. Что если вы уже восстановили (через iTunes) и приложения отсутствуют? Нажмите «Сбросить все» и восстановите через iCloud.
iTunes Восстановление покупок
Это хорошо работает. Когда вы обнаружите, что приложения не появляются даже в iTunes или если синхронизация не помещает все приложения в iPhone, вы можете перейти в раздел «Покупки». Вы найдете приложения, которые вы уже скачали через App Store
- Перейдите в App Store → Нажмите на изображение своего профиля.
- Нажмите на Куплено.
- Нажмите на «Не на этом iPhone»
- Повторно загрузите приложения, которые вы хотите.
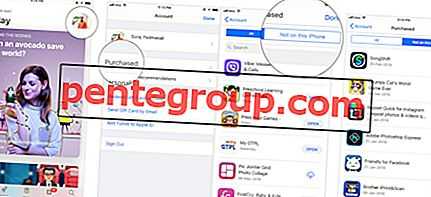
Возможно, это длительный процесс, но это определенно гарантирует, что все ваши приложения вернулись. И, о, имейте в виду, что если приложение не совместимо с только что обновленной микропрограммой, вы можете не увидеть загруженное приложение или даже если оно появится, у вас могут возникнуть проблемы с использованием приложения.
Подписание
Несмотря на то, что исчезающие приложения не являются широко распространенной проблемой среди пользователей iOS, это становится действительно неприятным, если вы одна из жертв. Я надеюсь, что одно из приведенных выше исправлений могло помочь вам решить проблему.
Вы также можете ознакомиться с другими руководствами по устранению неполадок:
- Разделенный экран не работает на Mac? Советы, чтобы исправить это
- Между Mac и iPhone не работает универсальный буфер обмена
- Диктовка не работает на iPhone? Вот как это исправить
- Приложение Activity не работает на Apple Watch и iPhone: вот исправление
Причины ошибки с оплатой предыдущей покупки в Apple
Ситуация довольно однозначная, она возникает, когда пользователь пытается приобрести платное приложение или подписку в магазине, но оплата так и не была произведена. В результате этого «товар» пользователь получил, т.к. App Store дает возможность оплатить покупку при следующем заказе. Но при следующей попытке скачать с магазина Apple даже бесплатное ПО – система оповещает об ошибке, потому что у вас имеются неоплаченные счета. Таким образом причин того, что оплата предыдущей покупки не осуществилась может быть две:
- На балансе вашей банковской карты не хватило средств. Такое случается с каждым, кто имеет несколько карт и не осведомлен о точной сумме, которая имеется на балансе. Владелец карты мог просто забыть о том, что накануне совершал покупки подарков для своих близких на минувший праздник и средств на карте гораздо меньше, чем он предполагал.
- Платеж не прошел по причине окончания срока службы карты. Это легко можно проверить на обратной стороне карты. Каждая карта оснащена этими данными, они расположены ниже номера карты.
Непрерывная проверка приватной истории просмотра iPhone в будущем
Вы можете проверить предыдущую историю просмотров с помощью вышеупомянутых методов. Тем не менее, если вы хотите проверить историю посещений на iPhone в будущем, шпионское приложение для iPhone — это все, что вам нужно.
Некоторые известные шпионские инструменты, такие как mSpy, может действительно помочь вам проверить приватная история просмотрови удаленно отслеживать действия телефона, в том числе:
WhatsApp, Снимки экрана, Журналы вызовов, Сообщения, Экспорт данных, Предупреждение, Местоположение, Кейлоггер, Facebook, История браузера, Временная шкала, Фотографии, Instagram, Snapchat, Контакты и т. Д.
Чтобы ощутить все эти удивительные функции для мониторинга и тайного и удаленного просмотра истории посещений частного iPhone, просто следуйте инструкциям здесь:
Шаг 1. Создайте свою учетную запись mSpy
Как и в любом другом приложении, вам нужно будет нажать «Попробуйте сейчас», Которая указана на веб-сайте, и зарегистрируйтесь с аутентичным адресом электронной почты, чтобы начать работу с mSpy.
Шаг 2. Выберите целевое устройство, которое вы хотите отслеживать / отслеживать
После регистрации следующим шагом будет заполнение и выберите устройство, которое вы хотите контролировать, например, iPhone или Android, или вы можете решить позже. На левой панели вы можете просмотреть панель инструментов программы, а все данные можно отслеживать.
Шаг 3. Выберите план, который подходит вам
В зависимости от ваших потребностей или информации, которую вы хотите проверить с помощью программы, вы можете выбрать базовый или премиальный план.
Шаг 4. Начать проверку истории посещенных страниц и мониторинг других
Выполнение первых трех шагов фактически активирует вашу систему мониторинга, и теперь вы можете проверить историю просмотров iPhone или даже iPad. Инструмент мониторинга эффективно обновляет информацию, и, поскольку после проверки учетной записи iCloud все будет под вашим контролем, вы получите доступ к местоположению GPS, прочитаете текст, отследите телефонные звонки или даже проверите сообщения WhatsApp. Все, что вы хотите, даже проверка истории просмотра, действительно включена с этим удивительным инструментом мониторинга.
Эти шаги на самом деле практичны на трекер mSpy и действительно позволит следить за вашими сотрудниками, детьми или даже супругами, просматривая данные наиболее эффективным способом!

Просмотр удаленной приватной истории просмотра без резервного копирования
После разблокировки iPhone, который вы хотите проверить, вы можете использовать инструмент восстановления данных iPhone, чтобы помочь вам проверить эти удаленные истории просмотра.
Эти сторонние инструменты восстановления очень изобретательны, и вот выбор лучших данных восстановления iPhone для справки.
Как вы можете видеть, Fonelab это один из лучших. С этим восстановление данных iPhone инструмент, вы можете восстановить / просмотреть удаленные данные на iPhone с или без файла резервной копии, выборочно или, возможно, полностью восстановить историю просмотра с iPhone или других устройств Apple. Кроме того, он помогает вам восстановить личную историю просмотров после того, как она была удалена, не затрагивая текущие данные.
Win Скачать Mac Скачать Win Скачать Mac Скачать
Чтобы узнать, как просмотреть удаленную историю просмотров и множество других полезных функций, просто выполните несколько шагов.
- Для начала скачайте и запустите программу на компьютере.
- Подключите iPhone к ПК с помощью USB-кабеля.
- IPhone запросит у вас разрешение на доступ программы к этим сафари /Chrome история и даже удаленная.
- Выберите Восстановление с устройства iOS Затем нажмите Начать сканирование.
- Предварительно просмотрите удаленную историю просмотров, затем вы можете выбрать из восстанавливаемой истории сафари, нажать Recover затем выберите папку на компьютере, чтобы сохранить их в.
Узнайте, какие приложения вы скачивали из App Store с помощью iCloud
Если вы хотите узнать, какие приложения вы ранее скачивали из App Store на своем устройстве, вы можете воспользоваться функцией iCloud. iCloud позволяет сохранить информацию о скачанных приложениях и восстановить ее на другом устройстве.
Чтобы узнать, какие приложения вы скачивали из App Store с помощью iCloud, выполните следующие шаги:
- Убедитесь, что у вас установлено последнее обновление операционной системы iOS или macOS. Обновления могут включать в себя исправления ошибок и улучшения функциональности iCloud.
- На iPhone, iPad или iPod touch откройте «Настройки» и перейдите к разделу «Ваше имя». На Mac откройте «Системные настройки» и нажмите на «iCloud».
- На странице iCloud найдите раздел «Приложения» или «Покупки» и перейдите в него.
- Здесь вы увидите список всех приложений, которые вы скачали из App Store на этом устройстве. Может потребоваться некоторое время для загрузки списка приложений из облака iCloud, если вы используете несколько устройств.
- Прокрутите список приложений, чтобы найти нужное вам приложение. Каждое приложение будет представлено своей иконкой и названием.
Примечание: Если вы хотите восстановить приложение на новом устройстве, обратите внимание, что некоторые приложения могут быть недоступны для загрузки из App Store в некоторых регионах или на определенных моделях устройств. Теперь, с помощью функции iCloud, вы можете легко узнать, какие приложения вы скачивали из App Store на своем устройстве и восстановить их при необходимости
Это может быть полезно, когда вы переходите на новое устройство или просто хотите вспомнить, какие приложения использовались ранее
Теперь, с помощью функции iCloud, вы можете легко узнать, какие приложения вы скачивали из App Store на своем устройстве и восстановить их при необходимости. Это может быть полезно, когда вы переходите на новое устройство или просто хотите вспомнить, какие приложения использовались ранее.
Где в айфоне хранятся скачанные видео
Как было написано выше, все скачанные файлы хранятся в папке «Загрузки». Видео не являются исключением, поэтому скачанные, к примеру, из браузера видео мы можем найти именно в этой папке.
Другой же стороной монеты является загрузка видео в таких программах как YouTube, Telegram и iTunes. С iTunes всё понятно, фильмы и сериалы оттуда хранятся в «Видео», но с двумя другими вышеперечисленными программами не всё так однозначно. В YouTube скачиваемые вами видеоролики хранятся в вашей библиотеке, в разделе «Offline Videos» – здесь и хранятся все ваши скачиваемые видео. В Телеграмме же все фото и видео находятся в кэше приложения. Чтобы его найти, необходимо:
- в «Проводник» перейти во внутреннюю память, и там уже искать знакомое нам название приложения – Telergam.
- После того, как эта папка будет найдена, открыв её, вы сможете встретить в нём разделы с Фото, Видео и Аудио.
Как найти список всех когда-либо купленных приложений в iOS 11
iOS 11 принесла не только много новых возможностей, но и некоторые трудности. Тем пользователям iOS, которые долгое время использовали продукты от Apple и эту операционную систему, расположение некоторых элементов может показаться непривычным. Некоторые разделы меню можно совсем не найти, если точно не знать, куда они переехали. Поговорим о том, где теперь искать список покупок в App Store.
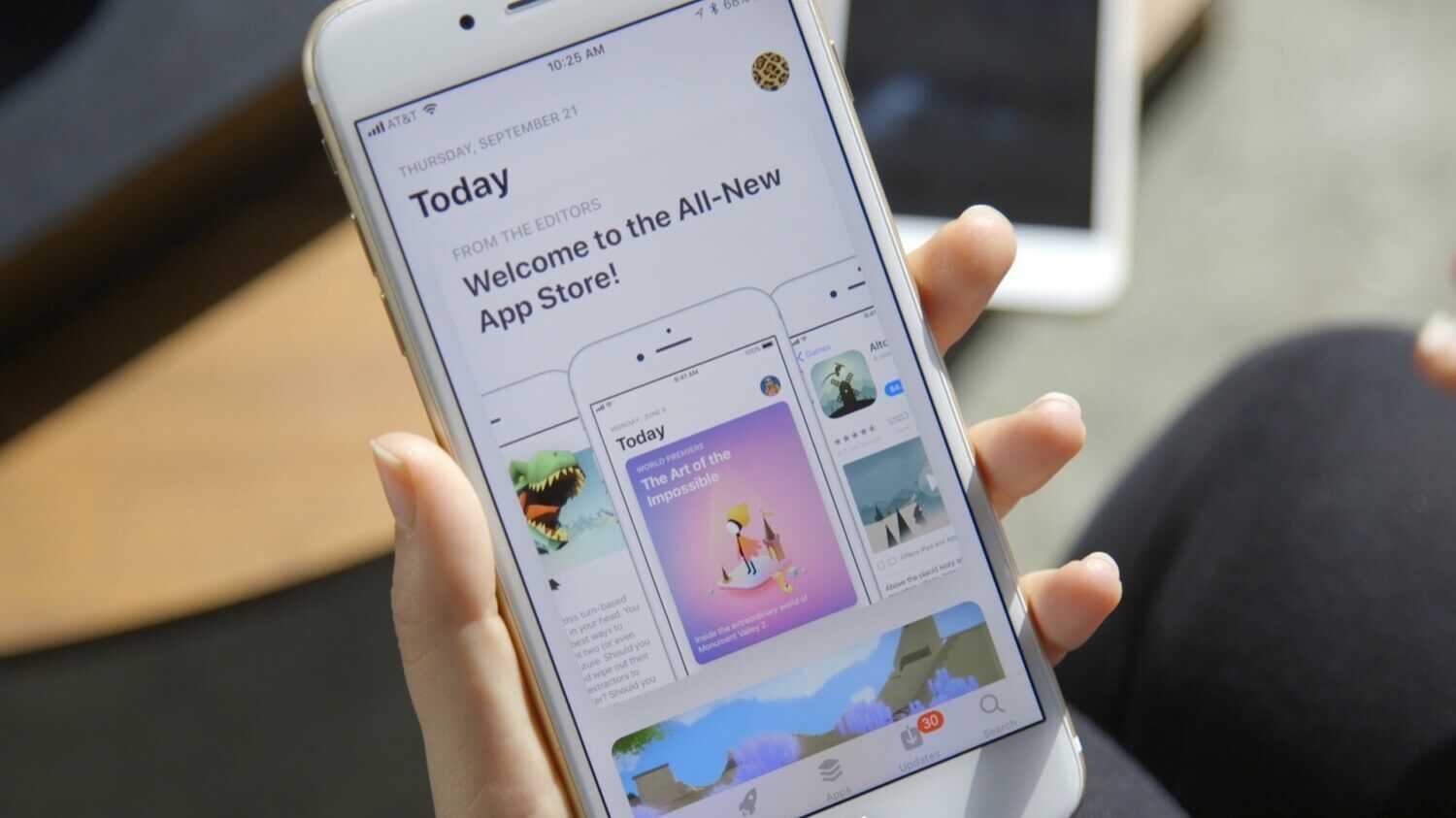
Обновленный магазин приложений App Store – одно из главных нововведений iOS 11. Он выглядит привлекательно и свежо. Теперь его действительно интересно открывать каждый день и знакомиться с новыми приложениями и играми. А как найти ранее установленные приложения?
В предыдущих версиях iOS этот список находился в разделе поиска, но в iOS 11 он сменил свое расположение. Вот что вам нужно сделать для того, чтобы увидеть все ранее установленные приложения в iOS 11:
Способ 1: С помощью 3D Touch
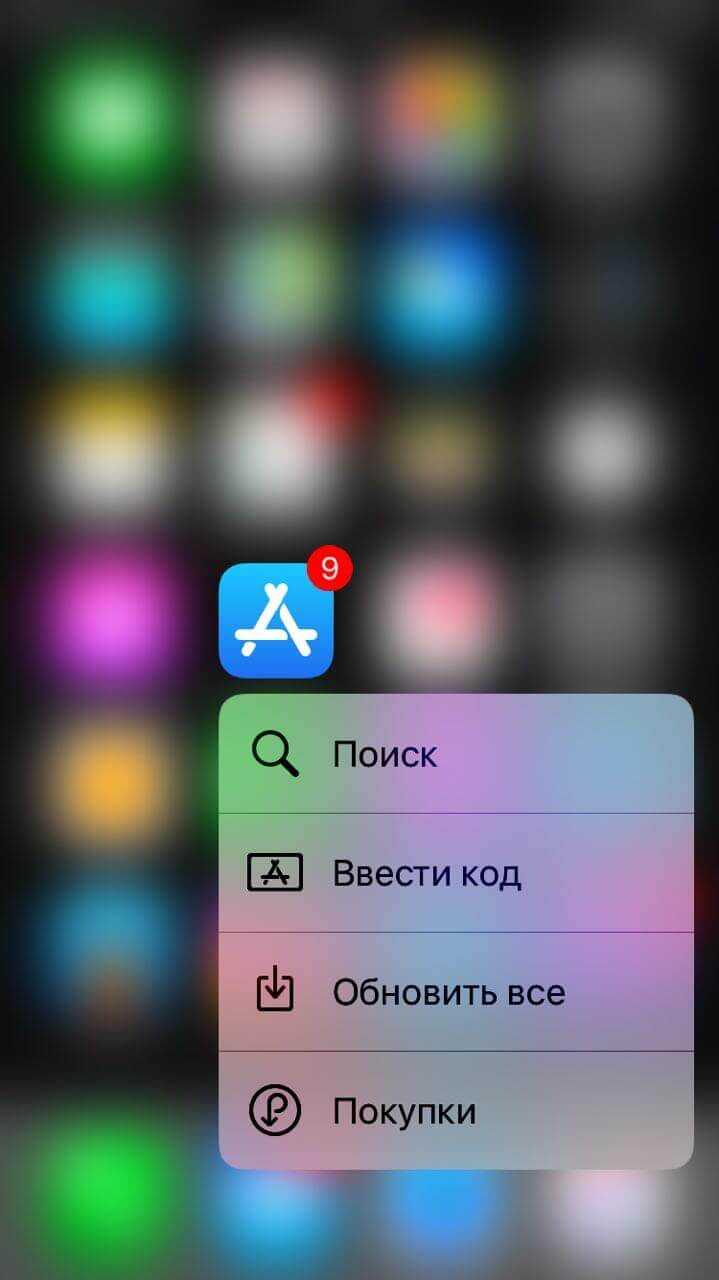
Способ 2: С помощью настроек учетной записи
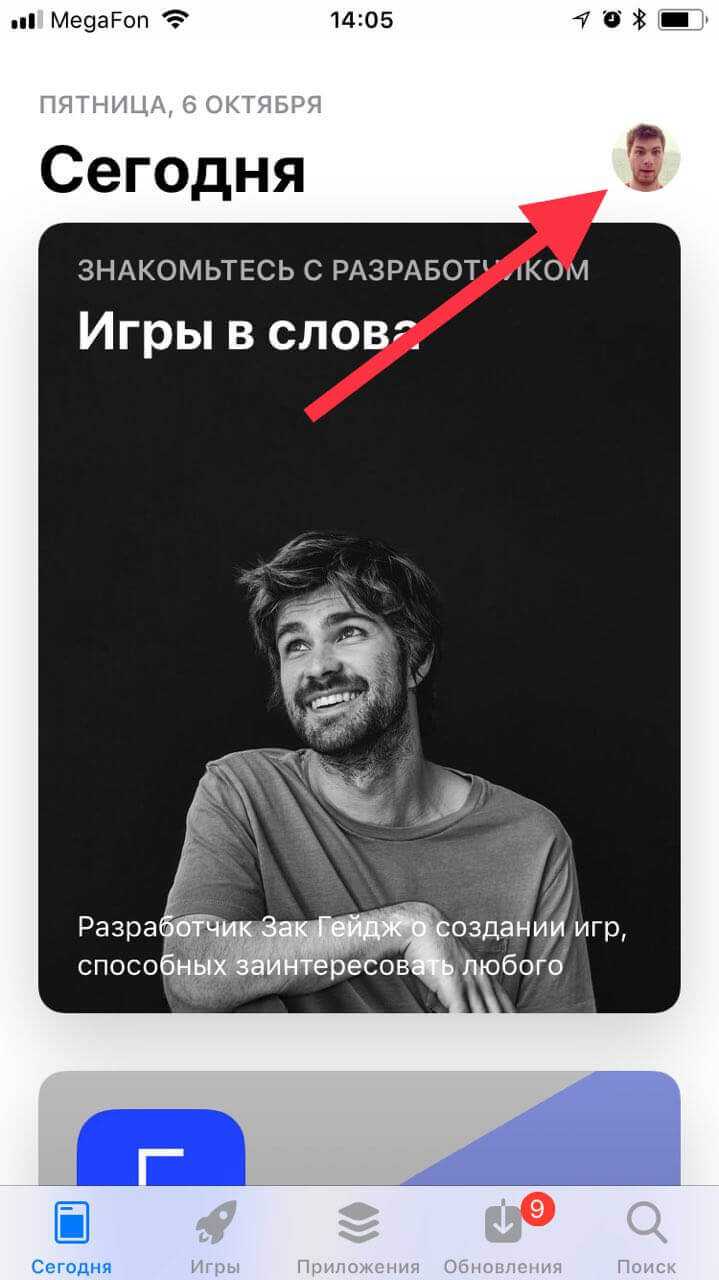
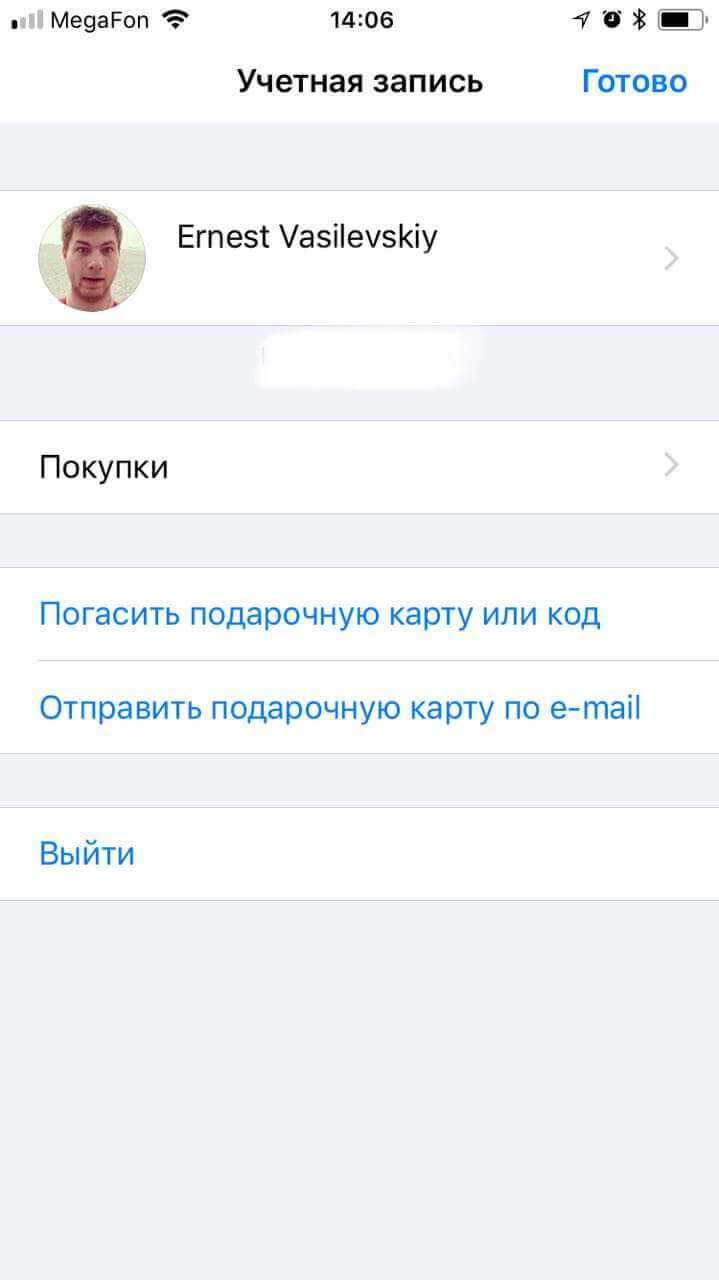
Второй способ потребует больше времени на поиск списка покупок.
- Откройте App Store.
- Нажмите на свое фото в правом верхнем углу экрана для перехода к своей учетной записи.
- Здесь вы и найдете раздел «Покупки».
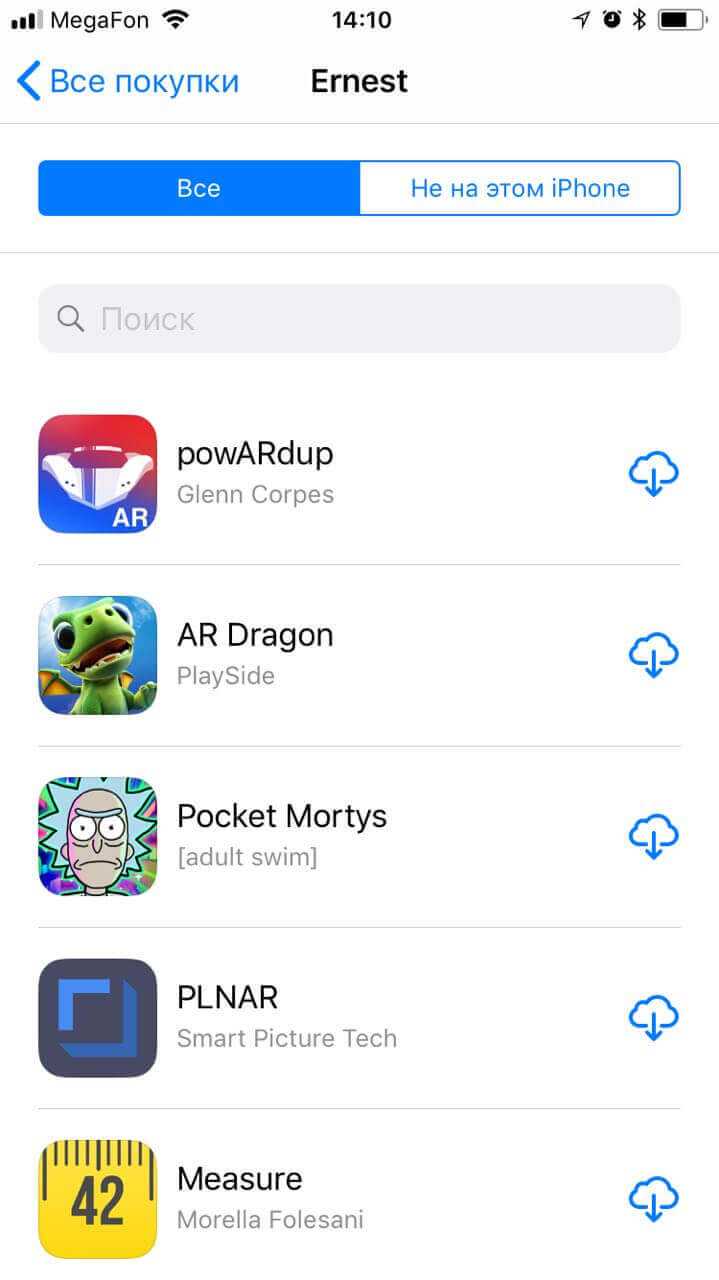
Новости, статьи и анонсы публикаций
Свободное общение и обсуждение материалов
Лонгриды для вас
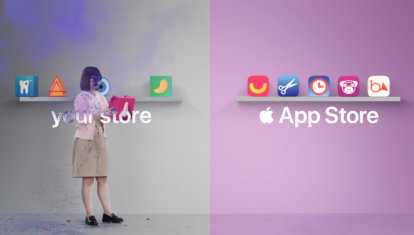
После выхода iOS 14.5 в Apple решили добавить в App Store ещё один рекламный блок. Он появился в разделе с рекомендованными приложениями на странице поиска. Разбираемся, почему Apple увеличивает количество рекламы и что с этим делать
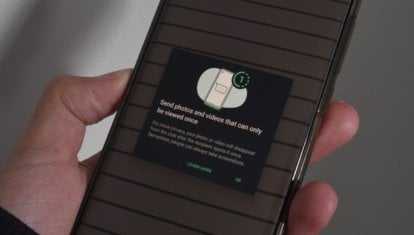
В WhatsApp появилась функция автоматического удаления медиафайлов после того, как получатель их посмотрит. Рассказываем об особенностях использования этого механизма и способе его активации

Разработчики пожаловались в Конгресс США на Apple. Они говорят, что боятся компанию, потому что она может в любой момент убить их бизнес, введя новое правило, которое сделает любое приложение нарушителем
Аппстор совсем испортили. Теперь нельзя отзывы на последнюю версию приложения просмотреть как раньше . Только все сразу, перемешанные. Теперь кривые обновления не отследишь ?
Создание резервной копии на айфоне
Использование подобного способа поможет в том случае, если после того, как произошло удаление софта, его последняя сохраненная копия не обновлялась. Способов возвращения программы существует два, как и способа создания резервной копии на телефоне – через iCloud либо через iTunes.
Софт можно восстановить из магазина AppStore
При помощи iCloud
В ситуации автоматического создания резервных копий на телефоне важно не пропустить то время, когда удаленное приложение начнет обновляться. Для возврата программы на айфон потребуется:
- Открыть настройки айфона и выбрать учетную запись Apple ID.
- В открывшемся окошке требуется найти меню «iCloud».
- Спуститься ниже по пунктам и выбрать «Резервная копия».
- Проверить дату создания копии, убедиться, что это было до удаления программы.
- Вернуться в основное окошко и выбрать раздел «Основные».
- Найти пункт «Сброс», затем выбрать меню «Стереть контент и настройки».
- Появится предложение для обновления сохраненной копии, но требуется кликнуть меню «Стереть».
- После этого на экране выскочит приветственное окошко, требуется провести восстановление из iCloud.
Спустя некоторое время приложение вернется на экран.
При помощи iTunes
Если для хранения резервной копии используется компьютер, то восстановить удаленную программу можно через iTunes. Для этого рекомендуется осуществить следующие действия:
- Подключить айфон к компьютеру при помощи кабеля (использовать синхронизацию через Wi-Fi бесполезно).
- Запустить iTunes.
- Если начнется автоматическое обновление резервной копии, то процесс нужно остановить, нажав на кнопку с крестиком, расположенную в верхней части окна.
- Далее нужно открыть меню айфона, нажав на иконку устройства.
- Найти слева кнопку «Обзор», затем выбрать пункт «Восстановить из копии».
- Найти необходимую резервную точку и запустить ее.
- Подтвердить запуск восстановления и дождаться его окончания.
Через некоторое время необходимые файлы восстановятся, однако нужно помнить, что все сохраненные данные будут иметь дату создания резервной копии.
Внимание! Чтобы узнать, почему айфон удаляет приложения, стоит обратиться в сервисный центр. Резервные копии нужны, чтобы не терять информацию и вернуть ее обратно при необходимости
Резервные копии нужны, чтобы не терять информацию и вернуть ее обратно при необходимости
Приложения, которые нельзя удалить
Настройки
Требуется небольшое объяснение об этом приложении, его функциях и причинах, по которым его нельзя удалить. Здесь вы найдете все возможные конфигурации iPhone для более технических целей, например Wi-Fi или соединения Bluetooth, или настройка мелодий звонка, обоев и т. д.
App Store
Это популярный магазин приложений для iOS, в котором размещены тысячи приложений и игр, разработанных третьими сторонами и полностью совместимых с вашим устройством. Весь контент проходит через строгие фильтры безопасности Apple, и это также единственное место, откуда можно загружать приложения на iPhone.
Поиск
Приложение, из которого вы можете получить доступ к местоположению ваших связанных устройств Apple, пометить их как потерянные или издать на них звуки. Также здесь вы можете найти контакты, добавленные в друзья.
Калькулятор
Простой и понятный калькулятор, который вычисляет целые числа при использовании по горизонтали, так как он использует преимущества экрана для включения большего количества функций. В любом случае это не полный калькулятор, хотя его можно отлично использовать в повседневной жизни.
камера
Независимо от того, являетесь ли вы экспертом в фотографии, это приложение позволит вам снимать фотографии или видео в различных форматах, поддерживаемых вашим телефоном, и вы также можете получить доступ к просмотру галереи из его интерфейса.
Фото
Галерея фотографий и видео Apple, состоящая из трех основных вкладок, на которых вы найдете все свои фотографии, а также сможете легко создавать альбомы и сортировать их.
Блог
В этом приложении вы найдете все SMS, MMS и другие текстовые сообщения, которые вы получаете на свой номер мобильного телефона. Также здесь вы найдете эксклюзивный сервис iMessage для устройств Apple.
Смотреть
Приложение, в котором помимо возможности узнать местное время и время других территорий, вы можете получить доступ к секундомеру, обратному отсчету и будильнику.
Safari
Это собственный браузер телефона, который будет использоваться по умолчанию для доступа к поисковым системам и веб-страницам. Хотя его нельзя удалить, в iOS 14 можно установить другой браузер по умолчанию.
Медицина
В этом разделе вы можете добавить физические и медицинские данные, чтобы иметь возможность лучше контролировать свое здоровье, в дополнение к возможности создавать определенные аннотации для экстренных случаев. Если у вас есть Apple Watch, здесь появятся данные, полученные при измерениях его сердца, и другие данные.
Siri
Интеллектуальный помощник от Apple, который будет выполнять самые разные задачи. От поиска в Интернете, просмотра данных, совершения звонков, регистрации событий и многого другого. У него даже есть юмористическая полоса, способная вызвать улыбку в его ответах.
Телефон
В этом заключается основная функциональность любого мобильного телефона, а именно то, что у него есть цифровой интерфейс для совершения звонков, а также доступ к контактам, голосовой почте и журналу входящих и исходящих вызовов.
Кошелек
Приложение, в котором можно объединить дебетовые и кредитные карты, а также скидочные или подарочные чеки и билеты на самолет и поезд.
Установка предупреждений об удалении приложений
Установка предупреждений об удалении приложений позволяет быть в курсе о каждом удаленном приложении на вашем iPhone. Это может быть полезно как для контроля детей, так и для отслеживания активности на вашем устройстве.
Для установки предупреждений об удалении приложений на iPhone можно воспользоваться различными способами. Один из них — использование программы Screen Time, доступной в настройках устройства. При включении этой функции, вы сможете получать уведомления о каждом удаленном приложении на вашем iPhone.
Второй способ — использование приложений-контроллеров, которые позволяют отслеживать активность на вашем устройстве и получать уведомления о удаленных приложениях. Некоторые из них также предоставляют возможность управлять доступом к приложениям и устанавливать ограничения для пользователей.
Следует отметить, что установка предупреждений об удалении приложений может быть полезна не только для контроля детей, но и для защиты вашего устройства от несанкционированного доступа. Если вы заметите удаление приложений, которые вы не удаляли, это может свидетельствовать о наличии проблемы с безопасностью вашего устройства.
В целом, установка предупреждений об удалении приложений является простым способом быть в курсе о каждом изменении на вашем iPhone. Она может помочь вам контролировать активность на устройстве, защищать вашу частную информацию и предоставлять более безопасное использование телефона.
Предустановленные приложения, которые можно удалить
Apple TV
Это приложение на самом деле представляет собой сборник из нескольких. С одной стороны, в нем есть все фильмы напрокат из вымершего iTunes, но также можно найти контент из Apple TV + платформа, а также другие потоковые сервисы, с которыми вы заключили контракт, например Disney + или HBO.
Файлы
Это файловый менеджер iPhone, который работает аналогично Mac Finder. Вы можете управлять всеми папками на вашем iPhone или в облаке iCloud Drive, а также синхронизировать другие службы, такие как Dropbox или Google Drive а также получить доступ из этого приложения.
Клавиши быстрого доступа
Это приложение появилось в результате покупки Apple известного приложения для автоматизации и создания рецептов для выполнения действий на iPhone.
Мешок
Приложение ориентировано на тех экспертов, которые заинтересованы в рыночной капитализации или которым интересны эти ценности.
Компас
Благодаря датчикам, встроенным в iPhone, в этом приложении можно будет использовать цифровой компас. Очень полезно для туристов, любителей парусного спорта и других задач, в которых компас является важным инструментом.
Календарь
Это менеджер событий и встреч Apple, который синхронизируется с аналогом на других устройствах, таких как IPad и Mac.
Вилла / Бунгало
Приложение, используемое для управления всеми устройствами домашней автоматизации, подключенными к iPhone, которые должны быть совместимы с HomeKit, так Apple называет эту систему.
Советы
Приложение, которое очень полезно для новичков, так как оно показывает простое руководство по самым основным функциям iPhone.
Контакты
Здесь вы можете сохранить всю свою контактную книгу, имея возможность добавлять различные данные, такие как фотография, различные номера телефонов, электронные письма, адрес и многое другое. Он также доступен на вкладке в приложении «Телефон».
FaceTime
Это служба видеозвонков Apple, которая работает через Интернет только с теми фирменными устройствами, на которых она установлена. Также можно совершать только аудиовызовы.
ITunes магазин
Несмотря на появление приложения Apple TV, в этом приложении вы можете найти весь каталог фильмов и музыки Apple, которые можно купить или взять напрокат.
книги
Приложение, которое каждый любитель книг оценит положительно, поскольку позволяет загружать их в цифровом формате и читать из этого же приложения.
Почта
Это собственный менеджер электронной почты Apple. Он позволяет добавлять учетную запись с разных серверов, таких как Google, Microsoft или собственный адрес Apple @ icloud.com.
Карты
Картографический сервис Apple, содержащий полезную и подробную информацию о дорогах, учреждениях или природных местах. Он также позволяет вам проложить маршруты с инструкциями для ходьбы на машине, велосипеде или общественном транспорте.
измерения
Приложение дополненной реальности, которое позволяет измерять длину реальных элементов с помощью датчиков камеры iPhone. Также он скрывает вкладку, в которой есть уровень.
Музыка
В этом приложении появляется не только платформа Apple Music, но и здесь вы можете синхронизировать все свои песни из iTunes и других сервисов.
Заметки
Если вы хотите делать заметки о чем-либо, липких заметках, копировать ссылки или любые другие аннотации, это собственный менеджер заметок Apple. Он также доступен на iPadOS и macOS, поэтому синхронизируется с ними.
Голосовые заметки
Классический диктофон в виде нативного приложения Apple. У него не так много функций, но его достаточно, чтобы делать быстрые аудиозаметки и даже более профессиональные записи, если вы подключите микрофон.
Подкасты
Apple Подкасты платформа, на которой вы найдете основные программы со всего мира в простом интерфейсе, который приглашает вас открывать новые подкасты.
Напоминания
Если вы ищете простое напоминание или диспетчер задач, который отправляет вам звуковые и визуальные предупреждения, возможно, этого от Apple для вас более чем достаточно.
Погода
Полезное приложение, с помощью которого можно узнать метеорологические данные, такие как температура или текущий ветер, а также прогноз на ближайшие часы и дни.
Просмотр истории покупок в App Store, iTunes Store и других медиасервисах Apple
Список недавно приобретенных приложений, подписок, музыки и других товаров можно найти в разделе истории покупок в Интернете.
Порядок просмотра истории покупок
- Перейдите на веб-сайт reportaproblem.apple.com.
- Войдите в систему, используя свой идентификатор Apple ID и пароль.
- Появится список ваших последних покупок. Если вы не уверены, за что были сняты средства, но знаете сумму, выполните поиск по сумме. Информацию о более ранних покупках можно найти в меню «Настройки» или «Настройки учетной записи» на вашем устройстве.
Если вы приобрели подписку, которая вам больше не нужна, вы можете отменить подписку.
Поиск информации о более ранних покупках
Если вам не удается найти товар в истории покупок на сайте reportaproblem.apple.com, проверьте историю покупок в меню «Настройки» на iPhone, iPad или iPod touch. Вы также можете посмотреть историю покупок в настройках учетной записи на своем компьютере.
На iPhone, iPad или iPod touch
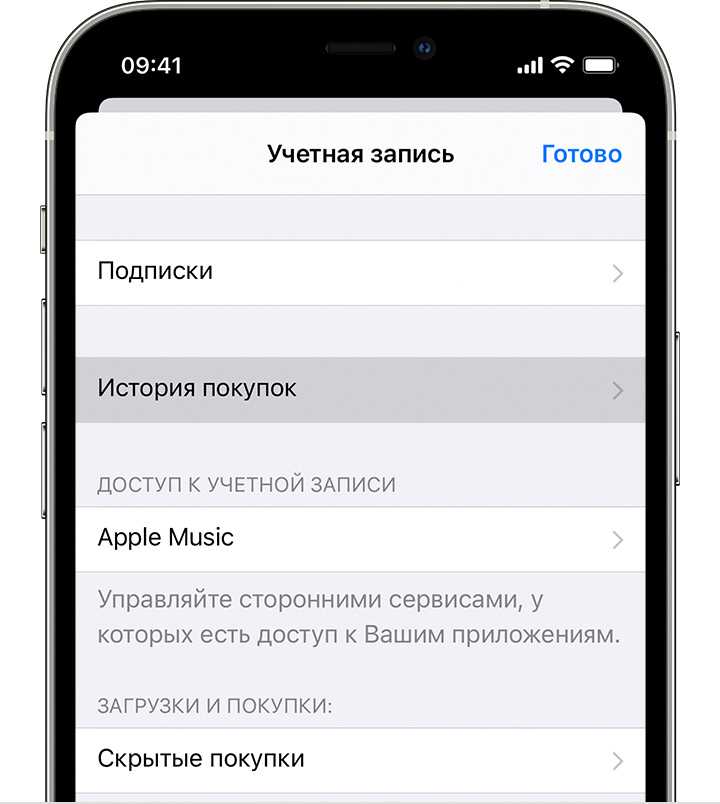
- Откройте приложение «Настройки».
- Нажмите на свое имя, затем нажмите «Медиаматериалы и покупки».
- Нажмите «Просмотреть». Может потребоваться выполнить вход.
- Нажмите «История покупок».
- Отобразится история ваших покупок. Нажмите «Последние 90 дней» и выберите другой диапазон дат.
На компьютере Mac или компьютере с Windows
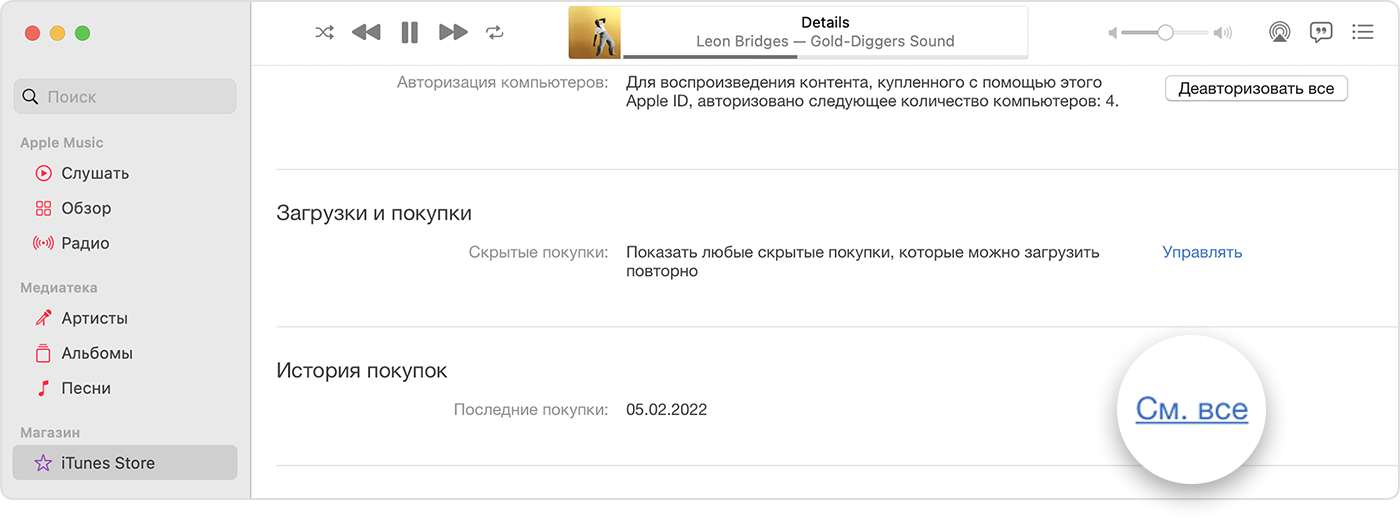
- Откройте приложение «Музыка» или iTunes.
- В меню «Учетная запись» в верхней части экрана выберите «Настройки учетной записи». Может потребоваться выполнить вход.
- На странице «Информация об учетной записи» прокрутите вниз до раздела «История покупок». Нажмите «См. все» рядом с пунктом «Самые последние покупки».
- Открытие окна «История покупок» может занять некоторое время. Нажмите «Последние 90 дней» и выберите другой диапазон дат.
Если не удается найти товар в истории покупок
Не можете найти нужный товар? Если у вас несколько идентификаторов Apple ID, возможно, вы приобретали товар с другого Apple ID. Выполните вход с помощью другого идентификатора Apple ID и снова проверьте историю покупок.
Если вы получили подозрительное уведомление о покупке по электронной почте, отправителем может быть не компания Apple, а в самом уведомлении может указываться сумма списания, отличная от реальной. Узнайте, как определить подлинность сообщений электронной почты от магазинов App Store и iTunes Store.
Если отображаются покупки, о которых вы не помните, или неизвестные платежи
- .
- Если в истории покупок вы обнаружите товары, о покупке которых не помните, спросите членов семьи, покупали ли они этот товар. Если у членов семьи есть доступ к вашему устройству, вы можете включить запрос пароля для каждой покупки. Если кто-то другой использует ваш Apple ID и пароль, измените пароль учетной записи Apple ID.
- Несколько покупок и подписок могут быть объединены в один счет. Узнайте об оплате счетов за покупки в App Store и iTunes Store.
- Узнайте, что делать, если в банковской выписке есть незнакомый платеж.
Информация о продуктах, произведенных не компанией Apple, или о независимых веб-сайтах, неподконтрольных и не тестируемых компанией Apple, не носит рекомендательного или одобрительного характера. Компания Apple не несет никакой ответственности за выбор, функциональность и использование веб-сайтов или продукции сторонних производителей. Компания Apple также не несет ответственности за точность или достоверность данных, размещенных на веб-сайтах сторонних производителей. Обратитесь к поставщику за дополнительной информацией.




























