Этап 2. Удаление остатков системы
После того, как вы удалили одну операционную систему, остатки предыдущей версии могут остаться на компьютере. Чтобы полностью избавиться от этих остатков и избежать возможных проблем при работе с новой системой, следует выполнить ряд дополнительных шагов.
Шаг 1: Проверка системных файлов
В операционной системе Windows есть встроенная утилита, которая позволяет проверить целостность системных файлов. Это может быть полезно, если после удаления предыдущей версии возникают проблемы при работе с новой системой. Чтобы выполнить эту проверку, следуйте инструкциям:
- Нажмите кнопку Пуск и щёлкните правой кнопкой мыши на папку Компьютер или Этот компьютер.
- Выберите вариант Свойства.
- В разделе Система нажмите кнопку Дополнительные параметры системы.
- На вкладке Дополнительно найдите раздел Диагностика и нажмите кнопку Параметры.
- В открывшемся окне установите отметку напротив пункта Проверить целостность системных файлов.
- Нажмите кнопку ОК, чтобы сохранить изменения.
Системные файлы будут проверены на наличие ошибок. Если будут обнаружены проблемы, система может предложить исправить их автоматически.
Шаг 2: Ручное удаление остатков системы
Если после выполнения предыдущих шагов остатки предыдущей операционной системы все еще остались на компьютере, их можно удалить вручную. Для этого нужно:
- Убедитесь, что вы работаете в новой операционной системе.
- Откройте проводник и перейдите к диску, где была установлена предыдущая система, обычно это диск C.
- В этой папке найдите папку с именем предыдущей операционной системы, например, или .
- Щёлкните правой кнопкой мыши на этой папке и выберите вариант Удалить.
- Подтвердите удаление остатков системы.
После удаления остаточные файлы предыдущей операционной системы будут удалены с компьютера, и накопитель будет освобожден от неиспользуемого места.
Шаг 3: Форматирование накопителя

Если проблема с остатками системы не решается удалением папки с предыдущей операционной системой, можно попробовать отформатировать накопитель, на котором она была установлена. Однако это последний вариант, который следует использовать, так как форматирование приведет к полной потере данных на диске. Чтобы отформатировать накопитель, нужно:
- Убедитесь, что важные данные с накопителя, который вы собираетесь отформатировать, скопированы на другое надежное хранилище.
- Нажмите кнопку Пуск и щёлкните правой кнопкой мыши на папку Компьютер или Этот компьютер.
- Выберите вариант Управление дисками.
- В списке дисков найдите диск, который нужно отформатировать. Будьте внимательны и выберите правильный диск, чтобы избежать потери данных со всех других дисков.
- Щелкните правой кнопкой мыши на этом диске и выберите вариант Форматировать.
- Подтвердите форматирование накопителя и дождитесь завершения процесса.
После форматирования накопителя все данные, включая предыдущую операционную систему, будут удалены без возможности их восстановления. Поэтому перед форматированием убедитесь, что все важные файлы скопированы на другое место.
Как бы не так.
Не всегда всё очень просто. Хотя практически все ситуации поправимы (если под рукой загрузочник Windows). Описанная выше последовательность действий приведёт к сбою загрузки Windows (если нет Зарезервированного системой раздела), которая пользователем, а может и не им, была установлена самой первой. И после удаления системного раздела форматированием вы затираете и точку входа в загрузочную запись. И как итог:
Повторяю, всё поправимо. Однако представлю тот порядок действий, на который вы можете оглядываться во время манипуляций, когда попробуете удалить одну Windows из двух, чтобы затем не танцевать с бубном, возвращая данные.
Как удалить вторую систему Windows?
Ключевой, заложенный производителем способ, как удалить вторую Windows 7 или 8 – это применить специальный инструмент, расположенный в конфигурации системы. Таким образом будет убран выбор при включении ПК, то есть загрузочная запись стерта, хотя личные данные все ещё останутся.
- Нажмите Win + R и внесите слово msconfig, затем Enter;
- Перейдите во вкладку «Загрузка»;
- Среди перечисленных систем выделите ту, которая должна остаться и клик на «Использовать по умолчанию»;
- Выделите ненужную систему и клик на «Удалить»;
- Компьютер следует перезапустить.
После повторного включения возможность выбрать другую ОС исчезнет. Если проблема только в неудобстве выбора системы, то следует указать минимальное время ожидания, тогда система сама будет выбирать версию по умолчанию. Настроить данную функцию можно, если перейти:
- В графе «Загрузка» нажмите на «Параметры»;
- Выбираем стандартную Windows и задаём время для выбора около 3 сек.
Как удалить Windows 10 при установке другой ОС
Чаще всего Windows 10 удаляют, одновременно устанавливая другую операционную систему, обычно — другую версию Windows, иногда — один из дистрибутивов Linux
При установке Windows 7 или 8.1, чтобы полностью удалить Windows 10 достаточно выполнить следующие шаги (внимание — описанные шаги могут привести к потере важных данных, если они есть на диске):
- Загрузившись с загрузочной флешки или диска с другой версией Windows, на этапе «Выберите тип установки» укажите «Полная установка». Для подготовки установочного накопителя и загрузки с него можно использовать следующие программы создания загрузочной флешки, а затем использовать Boot Menu.
- На следующем экране нажмите «Настройка диска».
- Далее у вас есть варианты: вы можете отформатировать раздел с Windows 10, но при этом другие данные от этой ОС останутся на других небольших системных разделах. Оптимальный вариант — удалить все разделы с диска, выбирая поочередно каждый и нажимая «Удалить» (если важных данных нет, а если есть — только раздел с Windows 10 и скрытые системные разделы), затем либо создать новые разделы с нужными параметрами, либо выбрать одно большое незанятое пространство и нажать «Далее» (необходимые разделы будут созданы автоматически и отформатированы).
В результате Windows 10 будет полностью удалена с компьютера или ноутбука. Всё вышеописанное верно для случая, когда на компьютере только один физический жесткий диск или SSD и одна операционная система. Если дисков несколько, а система установлена на диске, который обозначен как Диск 1, либо установлено несколько операционных систем, такой подход может привести к проблемам с загрузкой оставшейся ОС — здесь потребуется разобраться, что и на каких разделах находится, чтобы не затронуть важные данные.
Примерно то же самое будет и при установке Linux — почти любой дистрибутив предложит вам подготовить разделы для установки как путем ручной разметки, где вы сможете удалить разделы с Windows 10, загрузчиком и средой восстановления, так и путем полного удаления всех разделов.
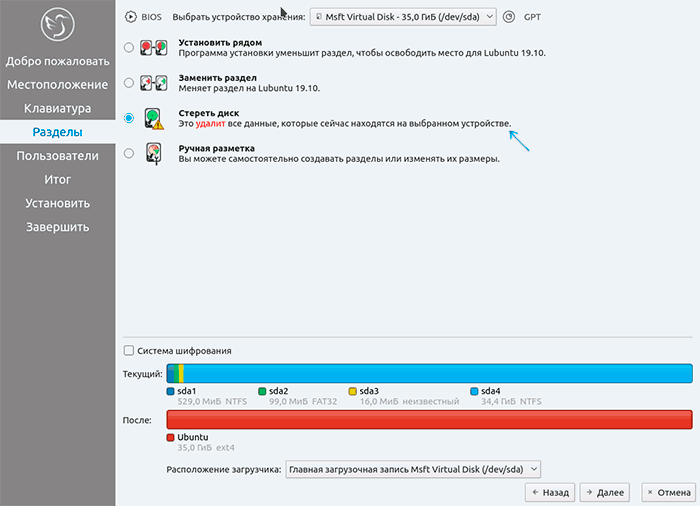
Интерфейс настройки разделов при установке различных версий Linux может иметь разный вид, но обычно разобраться не сложно.
Вы хотите продать накопитель / SSD
Если вы не хотите избавляться от компьютера, а только от конкретного носителя (диска / SSD), опция сброса системы будет совершенно бесполезна. Многие веб-сайты в настоящее время рекомендуют установку дополнительного программного обеспечения для эффективного удаления данных.
Однако, стоит знать, что соответствующий инструмент, помогающий удалить следы удаленных файлов, также присутствует в Windows. Я говорю о команде шифрования, доступной через консоль Windows PowerShell.
Использование команды шифрования
Формально, главная задача этого инструмента – контролировать и управлять состоянием шифрования данных на носителе, отформатированном в файловую систему NTFS (стандарт в Windows), но эта программа имеет полезную функцию тщательной очистки (стирания) областей мультимедиа, помеченных как «свободные».
Проще говоря: с помощью этого инструмента, без необходимости устанавливать какие-либо дополнительные приложения, мы можем эффективно «размыть» пространство мультимедиа, занимаемое «удаленными» данными в Windows.
Как использовать этот инструмент на носителе, который мы хотим очистить и продать? Очень просто.
- Во-первых, с помощью проводника Windows удаляем все файлы и папки с очищенного носителя (конечно, если эта информация важна, перед удалением её следует сохранить в безопасном месте).
- Затем запускаем PowerShell, щелкая правой кнопкой мыши по значку меню «Пуск», после чего отображается контекстное меню «Пуск», в котором следует щелкнуть Windows PowerShell (администратор) .
- Когда консоль администрирования Windows PowerShell запущена, введите команду: (заменив G на букву очищаемого диска) и нажмите клавишу Enter.
Cipher начнет стирать области мультимедиа, помеченные как «пустые», размывая каждый сектор значением 0x00, а затем – во втором проходе – значением 0xFF . Другими словами, шифрование сбрасывает запись данных.
Стоит следовать рекомендациям, и во время выполнения команды ciphe /W закрыть все другие приложения в операционной системе.
Функция cipher /W: может быть использована также для папок, а не целых дисков или разделов. В таком случае программа должна вызываться следующим образом: cipher /W: <папка> если вы хотите очистить папку на системном диске (ту же, из которой запускается программа шифрования и консоль Windows PowerShell), или cipher /W: <буква диска>:\<full_path> – тогда мы можем очистить любую папку любого подключенного к компьютеру носителя или раздела диска, видимого для системы.
Использование программы Eraser
Если вам не нравится использовать инструменты, которые не имеют графического интерфейса, альтернативой является очень популярная, бесплатная программа Eraser. Программа выпускается под лицензией GNU, поэтому её может использовать любое частное лицо, компания и т.д.
Ниже я объясню, как стереть данные с дисков, SSD и других типов носителей с помощью этого инструмента.
- После установки и запуска программы щелкните правой кнопкой мыши в пустой области окна приложения и нажмите New Task.
- В появившемся окне «Свойства задачи» мы можем при желании дать имя создаваемой задаче, после чего определить тип запускаемой задачи. В начале рекомендуется оставить выбранной опцию по умолчанию, т.е. запускать вручную. Нажимаем Add Data.
- В следующем окне у нас есть возможность определить, какой тип объекта файловой системы мы хотим удалить. Для выбора из списка Target type у нас есть: файл, набор файлов, данные в корзине, удаление неиспользуемого дискового пространства (потенциально занимаемого ранее удаленными данными) и, наконец, весь диск или раздел.
Кроме того, Eraser также предлагает функцию безопасной передачи набора данных (Secure move), которая означает, что файлы перемещаются в место, указанное пользователем, а затем место, из которого они были переданы, перезаписывается для удаления остатков переданных файлов.
- Если вы хотите очистить весь диск, выберите элемент «Диск/раздел» в списке «Тип цели», затем выберите целевой диск, который необходимо удалить, из списка «Настройки». Кроме того, мы должны указать метод стирания данных. Как правило, чем больше этапов очистки содержится в методе, тем более он безопасен (эффективно стирает данные).
- После выбора метода очистки нажмите ОК. Будет создана задача очистки выбранного диска.
- Созданная задача может быть вызвана из главного окна Eraser. Выберите созданную задачу из списка, щелкните правой кнопкой мыши и выберите пункт «Выполнить сейчас» из контекстного меню. В качестве альтернативы, после выбора задачи в списке используйте сочетание клавиш. Запуск задачи начинает стирание диска.
Установлены Windows XP и Windows 7. Удаляем Windows XP.
Итак, тот самый случай, когда раздел с Windows XP содержит в себе загрузочные файлы, и отформатировать этот раздел из-под Windows 7 будет невозможно никакими средствами системы; она не даст уничтожить собственный загрузчик (кстати, как видите по рисунку ниже, первой была установлена именно Windows XP – резервного раздела просто нет):
так видит разделы Windows 7
из-под windows xp такая же картина, только буквы поменялись
и отформатировать том с загрузочными записями не получится
встроенная в Windows 7 diskpart тоже бессильна
Как вы понимаете, из-под XP убить Windows 7 будет совсем легко. А нам, наоборот, нужна только 7-ка. Как быть?
Наша задача – сделать активным любой другой раздел, но только не с XP. Однако при попытке это сделать из обеих систем оказывается, что это просто невозможно – консоли обеих ОС не содержат в себе эту функцию:
извините – эта XP говорит только по-английски
Причина заключается в том, что при установке операционной системы XP том или диск, куда устанавливались файлы загрузчика, помечается системой как Основной. Основных дисков у неё больше не будет – только Логические
А в целях безопасности Windows ничего важного для себя там не хранит. И создать Основной не позволит…
Это тот самый вариант, когда без участия сторонней программы для пометки тома как Основной не обойтись. Да и не все из них (в бесплатной версии) включают в себя эту функцию. Но я вам подскажу: это американская Minitool Partition Wizard. Это ссылка на производителя, но программу можно скачать и с отечественных ресурсов. Качаем, запускаем:
Далее. Я вам сразу советую: мудрым решением было бы создать ЕЩЁ ОДИН небольшой раздел, который и примет на себя функцию Основного. Места выделять ему – тому – много не нужно, но его существование оградит вас от многих проблем. Это можно сделать сразу после запуска установленной проги (а пока вы читали, я создал маленький раздел при помощи давно установленной у меня AOMEY – аналога MiniTool):
занимает крохи, но чертовски полезен (удалив, кстати, букву из консоли, вы сделаете его невидимым для проводника Windows – чтобы не отсвечивал)
а теперь, выделив его правой мышкой, делаем Основным (Primary):
Вот и всё. Кнопка Apply. Теперь функция Сделать раздел активным для этого раздела появилась даже в меню консоли управления дисками обеих версий Windows:
В дело вступает EasyBCD. Перенесём загрузчик на наш новенький том (у меня он с буквой F):
ВНИМАНИЕ! Windows XP при таком раскладе не загрузится (запись в меню загрузки останется, но компьютер будет видеть только Windows 7). Чтобы всё вернуть, активируйте раздел с Windows XP в консоли заново
Ну что, осталось форматнуть диск с ненужной XP. Система по-прежнему нам этого сделать не даст, а мы запустим MiniTool и командой Format удалим данные. Чтобы запись о Windows XP нам не мешала, удалим строчку из меню загрузки при помощи EasyBCD:
Или можно полностью затереть загрузочную запись и сразу, без перезагрузки, пересоздать её:
Удаление Windows.old вручную
Использование утилиты «Очистка диска» — достаточно долгий процесс; если владелец компьютера уверен, что иных следов, кроме папки Windows.old, на жёстком диске не осталось, можно попробовать удалить её своими руками, не прибегая к помощи штатных и сторонних программных продуктов. Для этого потребуется:
Открыть «Проводник» и перейти в диск, содержащий указанный каталог.
Выделить нажатием мыши папку с остатками старой Винды и нажать на кнопку «Свойства».
Переключиться на вкладку «Безопасность».
Теперь — щёлкнуть по кнопке «Дополнительно».
В поле «Владелец» воспользоваться ссылкой «Изменить».
Выбрать в качестве нового хозяина каталога свою учётную запись.
И, не забыв кликнуть «Применить».
Снова вернуться в «Проводник». Отсюда пользователь может удалить каталог Windows.old как в корзину, чтобы затем окончательно стереть старую Виндовс в обычном порядке.
Так и, раскрыв выпадающее меню, миновать промежуточный этап и сэкономить немного времени.
Остаётся подтвердить действие и подождать, пока файлы будут окончательно стёрты с жёсткого диска — а затем, как обычно, почистить систему от мусора.
Удаление Windows через командную строку
Подскажите, как удалить Windows со второго жёсткого диска, находящегося в компьютере?
Для удаления Windows со второго жёсткого диска на компьютере можно воспользоваться командной строкой. Следуйте инструкциям ниже, чтобы выполнить процесс удаления:
- Откройте командную строку, нажав WIN+R, введите cmd и нажмите Enter.
- В командной строке введите команду diskpart и нажмите Enter. Эта команда запустит программу дискового раздела.
- Введите команду list disk и нажмите Enter. Будут отображены все диски на вашем компьютере.
- Определите номер второго жёсткого диска, с которого вы хотите удалить Windows.
- Введите команду select disk номер_диска и нажмите Enter. Замените номер_диска на реальный номер второго жёсткого диска.
- Введите команду clean и нажмите Enter. Эта команда удалит все данные с выбранного диска.
После выполнения этих шагов Windows будет удалена с второго жёсткого диска на вашем компьютере
Обратите внимание, что при выполнении команды clean все данные на выбранном диске будут удалены без возможности восстановления, убедитесь, что вы создали резервную копию важных файлов
Открытие командной строки
Если вам необходимо удалить Windows с второго жёсткого диска, находящегося в компьютере, может пригодиться знание командной строки. С помощью командной строки можно выполнить различные действия, включая удаление операционной системы.
Вот как открыть командную строку на компьютере:
- Шаг 1: Нажмите клавишу «Пуск» в левом нижнем углу экрана.
- Шаг 2: В поисковой строке введите «cmd».
- Шаг 3: Нажмите клавишу «Enter» или выберите приложение «Командная строка», которое будет отображаться в результате поиска.
После выполнения этих шагов откроется командная строка Windows, которая позволит вам взаимодействовать с компьютером через команды.
Обратите внимание, что удаление операционной системы с второго жёсткого диска является серьезным действием, которое может привести к потере данных. Убедитесь, что все важные файлы с диска, который вы хотите удалить, сохранены в безопасном месте, прежде чем продолжить
Отключение диска с операционной системой
Чтобы удалить операционную систему Windows с второго жёсткого диска в компьютере, следуйте этим шагам:
- Перезагрузите компьютер и зайдите в BIOS или UEFI настройки. Для этого обычно нажмите клавишу Del, F2 или F10 при загрузке компьютера.
- Найдите раздел «Boot» или «Загрузка» в BIOS настройках.
- В этом разделе найдите список доступных устройств для загрузки и найдите второй жёсткий диск, на котором установлена операционная система Windows.
- Выберите этот диск и переместите его вниз, чтобы он не был первым в списке загрузки.
- Сохраните изменения в BIOS или UEFI настройках и перезагрузите компьютер.
- После перезагрузки компьютер будет загружаться с первого диска, без участия второго диска с операционной системой Windows.
Теперь операционная система Windows на втором жёстком диске будет отключена. Вы можете удалить её или переформатировать диск, чтобы использовать его для других целей.
Запуск команды удаления операционной системы
Чтобы удалить операционную систему Windows с второго жёсткого диска, находящегося в компьютере, необходимо выполнить следующие шаги:
- Откройте меню «Пуск» и выберите «Панель управления».
- В панели управления найдите раздел «Система и безопасность» и выберите «Администрирование компьютера».
- В открывшемся окне «Администрирование компьютера» выберите «Управление дисками» в разделе «Хранилище».
- Найдите второй жёсткий диск, который необходимо отформатировать и удалить операционную систему.
- Щелкните правой кнопкой мыши на разделе второго жёсткого диска и выберите «Форматирование».
- В появившемся окне установите необходимые параметры форматирования и нажмите «ОК».
- После завершения форматирования, выберите раздел второго жёсткого диска с правой кнопкой мыши и выберите «Удалить том».
- Подтвердите удаление операционной системы Windows с второго жёсткого диска.
- После завершения удаления операционной системы, можно использовать второй жёсткий диск для других целей или удалить его из компьютера, если он больше не требуется.
Удаление операционной системы Windows с второго жёсткого диска позволит освободить место на диске и использовать его для других нужд.
Как удалить вторую Windows 10?
Удалить вторую операционную систему Windows 7, 8, 10 можно при помощи раздела «Управление дисками». Принцип остаётся неизменным, следует очистить остатки деятельности ОС и вернуть высвобожденную память в активное состояние.
- Нажмите на Пуск и «Панель управления»;
- Клик по плитке «Администрирование»;
- Теперь следует выбрать «Управление компьютером»;
- Среди перечня в левой стороне находится элемент «Управление дисками»;
- ПКМ по разделу, который содержит ненужную Windows;
- Выберите «Сделать раздел неактивным»;
- Снова ПКМ и «Удалить том».
Теперь раздел полностью удален, а оставшееся после тома место останется нераспределенным. Таким образом использовать его пока что нельзя. Для получения доступа к месту необходимо сформировать том, делается это нажатием правой кнопки по нераспределенному пространству и выбрать «Создать простой том».
После присвоения буквы логического диска, на него можно записывать необходимую информацию без каких-либо ограничений.
Следует знать, если деинсталлировать основную Windows, с ней удалится и mbr. Эта запись необходима для запуска ОС и её потребуется перезаписать. Процесс переноса mbr раздела уже описывался ранее, поэтому рассматриваться подробно не будет. Отметим только, что вам необходимо иметь установочный носитель с системой. Затем запустившись с него выберите «Восстановление системы», вероятно, автоматически будет найдена и устранена проблема, иначе придется вручную переносить запись.
Иногда возникает необходимость полученное пространство не просто сформировать в том, а добавить к другому разделу. Увы, но эта процедура, в рамках стандартных средств Windows обязательно затронет информацию, то есть диск будет отформатирован. Зато, если использовать сторонние программы такая возможность присутствует. Хорошим примером профильного приложения является AOMEI Partition Assistant. Программа также способна перемещать свободное место между уже сформированными томами без утраты данных.
Оцените материал
Рейтинг статьи / 5. Голосов: 8
—>
Не так давно я установил на своем компьютере две операционные системы, на диске С: установлена Windows 10 версии 1803, а на диске D: Windows 10 версия 1809. Поскольку это решение не оправдало себя, плюс на жестком диске стало недостаточно свободного места, при включении компьютера необходимо выбрать в какую из двух систем необходимо загрузится или подождать несколько секунд, чтобы войти в систему, было решено удалить вторую систему. В любом случае используется только одна система, поэтому мы можем удалить ненужную.
Сегодня мы поделимся с вами простым способом удаления второй операционной системы.
Сперва, необходимо удалить двойную загрузку Windows 10.
- Нажмите сочетание клавиш win + R, и введите в диалоговом окне Выполнить: msconfig, нажмите «ОК»
- В открывшимся окне «Конфигурация системы», перейдите на вкладку «Загрузка», затем выберите операционную систему, которую вы хотите оставить, а затем нажмите кнопку, «Использовать по умолчанию», см. картинку ниже:
В моем случае система которую я хочу оставить находится на диске C:
- Теперь выберите мышкой систему, которую нужно удалить и нажмите кнопку «Удалить» и перезагрузите компьютер:
После выполнения вышеуказанных операций осталось только удалить все папки второй операционной системы.
- Перейдите на диск на котором находится ненужная нам система, в моем случае это диск D: и удалите следующие папки:
- Program Files
- Program Files (x86)
- ProgramData
- Windows
- Пользователи
Поскольку удаление данных файлов непростая задача у вас есть выбор А, В, С:
А. Если на этом диске нет нужной информации: откройте «Этот компьютер», кликните правой кнопкой мыши на диске где находится система которую вы хотите удалить, и выберите «Форматировать».
В. Изменить владельца папок и файлов для их удаления.
С. Создайте новую папку и переименуйте ее в Windows.old, теперь переместите в нее папки указанные выше, откройте «Этот компьютер», кликните правой кнопкой мыши на диске где находится системные папки которые вы хотите удалить, и выберите «Свойства».
- На вкладке «Общие» нажмите кнопку «Очистка диска»:
- В следующем окне нажмите «Очистить системные файлы»,
- Установите галочку напротив «Предыдущие установки Windows» и нажмите кнопку «ОК».
Будьте терпеливы, удаление файлов второй системы займет какое-то время.
Все!
Рейтинг: /5 — голосов —>
- https://info-kibersant.ru/kak-udalit-vtoruyu-operatsionnuyu-sistemu.html
- https://tvoykomputer.ru/kak-udalit-vtoroj-windows-s-kompyutera/
- https://g-ek.com/kak-udalit-odnu-iz-dvux-sistem-windows-10
Что делать, если остаточные файлы не удаляются
В процессе удаления старой операционной системы некоторые папки с данными могут остаться. Удалить их может быть непросто. Система может выдать ошибку и указать, что у пользователя нет необходимых прав доступа. Есть два способа решить проблему с удалением старых файлов.
Замена владельца папки
Как удалить остатки ненужных данных, если система выдает ошибку, связанную с отсутствием прав доступа:
зайти в командную консоль с правами администратора;
указать путь к старой проблемной операционной системе (takeown / f “* путь к файлу” / r / dy);
укажите имя вашей учетной записи (icacls “C: \” / grant * username *: F / t / c / l / q);
перезагрузите ПК, если ошибка не исчезнет, запишите символы в консоль: icacls * disk *: / setintegritylevel m.
Удаление файлов как данных для отката системы
Как удалить оставшиеся файлы из второй операционной системы с помощью свойств и очистки диска (кроме C):
- введите жесткий диск, с которого не были удалены старые данные;
- создайте новую папку под названием «Windows.old»;
переместите остатки старой Windows в новую директорию;
зайти в «Мой компьютер»;
- выберите диск, на котором находится “Windows.old»;
- правая кнопка мыши;
- во всплывающем окне найдите «Свойства»;
- в новом всплывающем окне откройте «Общие»;
- нажмите кнопку «Очистка диска»;
также нажмите «Очистить системные файлы»;
в новом всплывающем окне найдите «Предыдущие установки Windows»;
нажмите «ОК» и сотрите диск.
Каждый пользователь, выполнив простые действия, может удалить с ПК ненужные операционные системы. Обычно старые Windows удаляются с компьютеров с небольшим объемом памяти. На более новых ПК вторая операционная система не доставляет неудобств.
Источник изображения: it-tehnik.ru




























