Общая методика устранения проблем монитора
1) Смотрим на физическое подключение монитора к разъему материнской платы. Пробуем вытянуть и вставить кабель заново.
2) Проверяем руками исправность кабеля (нет ли изломов).
3) Проверяем подключение питания монитора.
4) Если изображение на мониторе не появилось, то скорее всего накрылась видеокарта. Нужно взять другую и попробовать, заработает ли с ней монитор. Если нет, то тогда пришел конец монитору.
5) Если изображение вы все-таки увидели, но оно с искажениями, то идем опять же в контекстное меню рабочего стола – Разрешение экрана. Здесь нужно выставить стандартное разрешение вашего монитора, указанное в инструкции.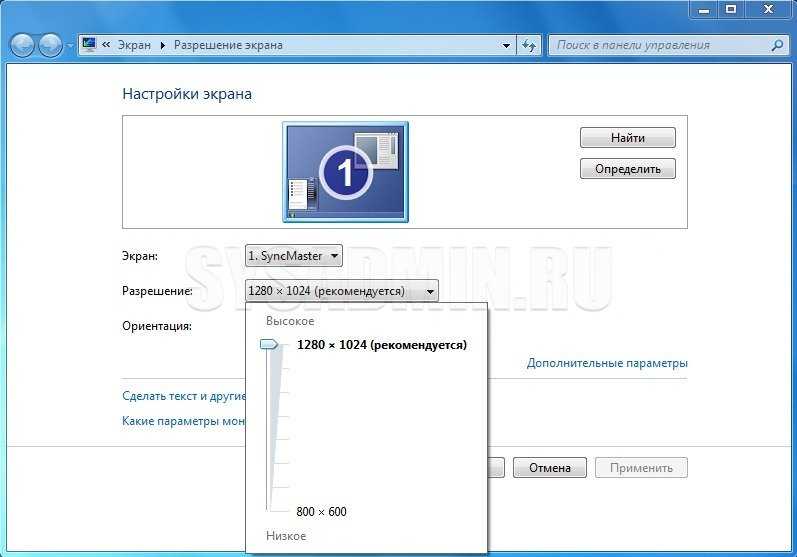
Если ЭЛТ мониторы (похожие на телевизоры) позволяют без особых проблем изменять разрешение, то в их ЖК собратьях должно быть только стандартное. Иначе изображение получится размытым.
6) Если изображение выглядит в виде лесенки, как здесь (лучше всего видно на ярлыке корзины):
то заходим в дополнительные параметры (как в пункте 2 решения моей проблемы), идем на вкладку “Монитор” и внизу там есть переключатель режимов качества цветопередачи. Так вот там нужно выбрать 32 бита (True Color):
Тогда изображение станет плавным и градиенты будут незаметными:
плавное изображение с нормальными градиентами
7) Если текст все равно выглядит нечетким, скомканным, как отпечатанный принтером, в котором заканчивается краска, то скорее всего у вас отключен режим Clear Type. Для его включения все в той же настройке экрана внизу нажимаем на “Сделать текст и другие элементы больше или меньше”. Появится панелька:
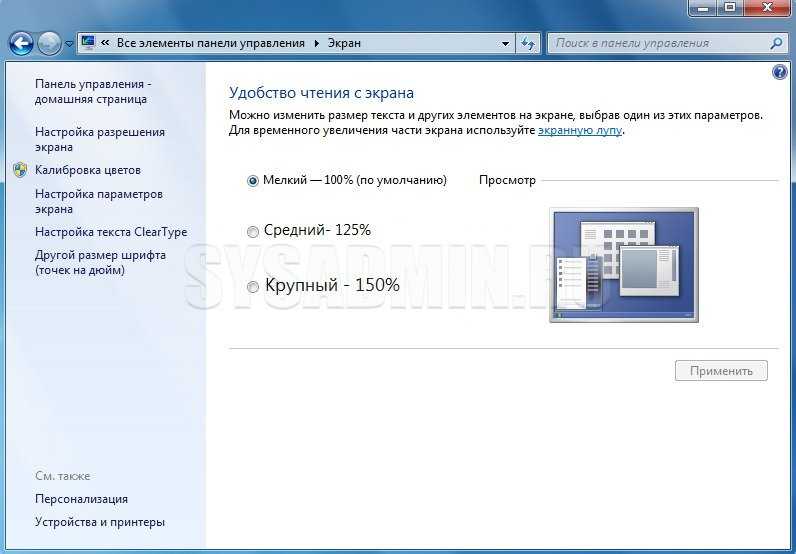
сделать текст и другие элементы больше или меньше
Слева в меню заходим в “Настройка текста ClearType”. И в появившемся окне ставим галочку “Включить ClearType”. При этом на мониторе сразу можно увидеть изменения и понять, что к чему. Нажимаем кнопку далее и выбираем наилучшие для вас варианты текста. Там не сложно, поэтому скриншоты приводить не буду.
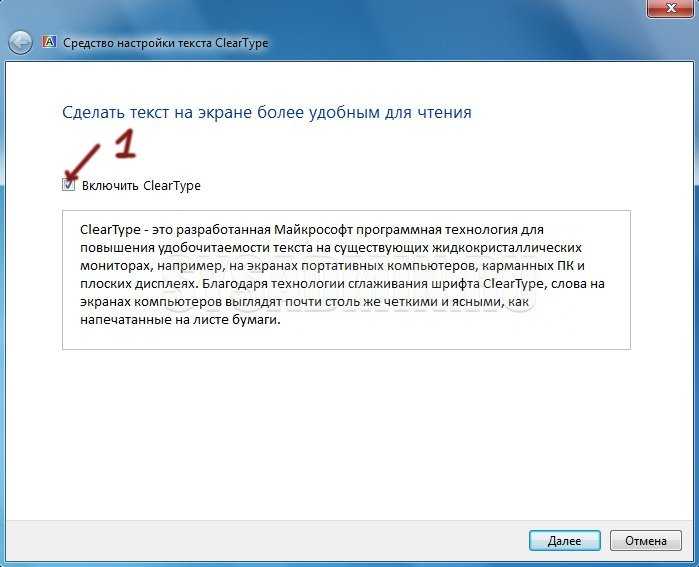
настройка текста ClearType
![]() Если элементы интерфейса на экране выглядят маленькими, то в меню, в которое мы зашли в 7- пункте, выбираем “Другой размер шрифта (точек на дюйм)”. Появится окошко выбора масштаба:
Если элементы интерфейса на экране выглядят маленькими, то в меню, в которое мы зашли в 7- пункте, выбираем “Другой размер шрифта (точек на дюйм)”. Появится окошко выбора масштаба:

выбор масштаба
Здесь можно настроить масштаб с точностью до 1%. Правда, не советую увлекаться, потому что, например, при 140% увеличении не все элементы поместятся на экран. Особенно при маленьком разрешении, как у меня.
9) Если на мониторе присутствуют какие-то полосы, замыленность или другие артефакты, то можно обновить драйвера видеокарты. Для этого идем по следующей цепочке “Контекстное меню моего компьютера – Управление – Диспетчер устройств”.
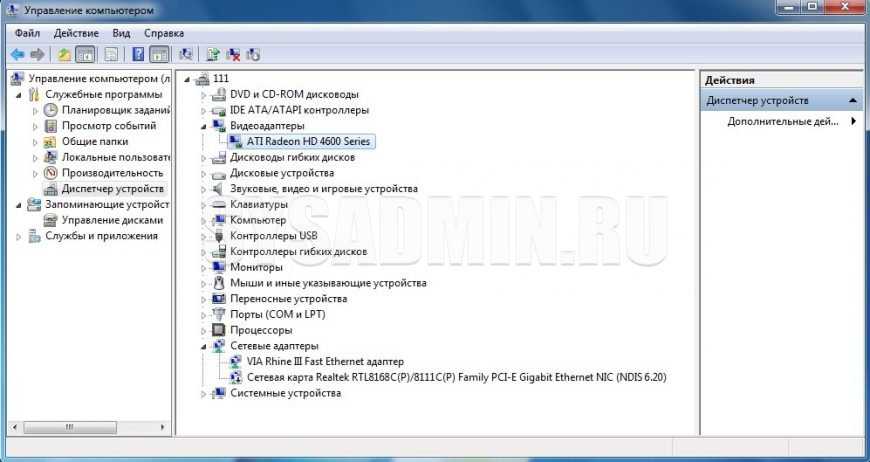
управление компьютером
В среднем окне заходим в видеоадапетры и нажимаем на название видеокарты. В выскочившем окне переходим во вкладку “Драйвер”.

драйвер видеокарты
Нажимаем “Обновить”:
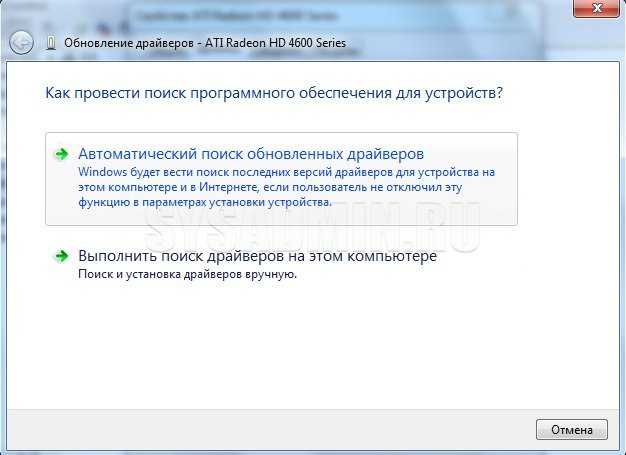
обновление драйверов видеокарты
Дополнительные методы устранения моргания экрана
Дополнительно, могу выделить несколько пунктов:
- В безопасном режиме, установите все возможные обновления на систему
- Попробуйте перевоткнуть видеокарту (Если это стационарный компьютер) в другой порт материнской платы
- Если у вас моргает рабочий стол, наоборот после установки свежих обновлений, то вам нужно сделать откат системы на последнюю рабочую конфигурацию, до этой установки. Выберите пункт «Восстановление системы». Если точки восстановления нет, то пробуем выбрать пункт
Выбираем пункт «Удалить последнее исправление». После чего пробуем загрузиться, дабы проверить моргает рабочий стол в системе или нет.
- В том же безопасном режиме, попробуйте скачать сторонний антивирус, например, Dr.Web CureIt и просканировать им систему, на наличие вирусов, может быть вирус Joke:Win32/ScreenFly
- Если моргают ярлыки +на рабочем столе windows 10, то попробуйте произвести правку реестра. Для этого откройте редактор реестра Windows и перейдите в ветку:
HKEY_LOCAL_MACHINE\SYSTEM\CurrentControlSet\Control\Update там найдите UpdateMode, меняем значение параметра UpdateMode на 0, перезагрузка
Надеюсь, что данные методы оказались для вас полезными, и у вас больше не мигает рабочий стол. С вами был Семин Иван, автор и создатель IT блога pyatilistnik.org.
Программы от производителя видеокарты
Сегодня на пользовательских компьютерах можно встретить три вида графических адаптеров (видеокарт): встроенная графика от Intel, дискретные (т.е. докупаемые и устанавливаемые отдельно) решения от Nvidia и ATI от AMD
На бюджетных ноутбуках под управлением Виндовс 10 все три вида графики обычно интегрированные (но для обычного пользователя это не так важно)
Как узнать модель или семейство видеокарты
Проще всего приходится владельцам ноутбуков – в 99% случаев наклейка с указанием производителя оказывается на корпусе. Если же компьютер был приобретен давно, или же с рук, узнавать все придется самостоятельно. Рядом с «Пуском» в Windows 10 есть пиктограмма в виде лупы. Щелкаем по ней левой кнопкой мышки. В открывшемся поисковом поле пишем «Диспетчер устройств».
Кликаем по найденному приложению левой кнопкой. Открывается оснастка, где нас интересуют лишь «Видеоадаптеры». Щелкнув по стрелке раскрывающегося списка, пользователь легко узнает модель своей видеокарты.
Nvidia
Жмем на кнопку поиска (о ней мы говорили чуть выше). В открывшемся поле поиска пишем «Панель управления», после чего открываем найденное системой приложение.
Для удобства дальнейшей работы советуем переключить вид «Панели». В правом углу есть пункт «Просмотр: «Категория»». Кликаем левой клавишей мыши по раскрывающемуся списку и выбираем «Крупные значки».
Откроется меню, где необходимо отыскать «Панель управления NVIDIA».
Нажав на нее, попадаем в одноименное меню.
В левой части рабочего окна есть пункт «Изменение разрешения». После его выбора в правой части нужно выбрать требуемое разрешение, дважды кликнув по нему. Здесь же доступны настройки цвета.
Снова открываем «Панель управления NVIDIA». В левом верхнем углу видим пункт «Регулировка параметров цвета для видео». Открываем его.
В правой части рабочей области поставьте переключатель в положение «С настройками NVIDIA», после чего, двигая ползунки вправо и влево, добиваемся нужного качества картинки.
Intel
Чтобы открыть панель Intel Graphics, необходимо щелкнуть по любой свободной области рабочего стола правой клавишей мыши. В появившемся контекстном меню выбираем «Графические характеристики».
После загрузки откроется нужная программа.
Здесь нас интересует «Дисплей» в левом верхнем углу. Снова нажимаем на него.
В выпадающим списке выбираем подходящий параметр для изменения настроек.
А сейчас попробуем изменить яркость или контрастность. Снова заходим в программу через «Дисплей», но открываем пункт «Настройки цветности».
В нижней части окна, используя ползунки, выставляем необходимые характеристики картинки.
ATI
Ввиду «традиционности» программного обеспечения от AMD, зайти в настройки чуть сложнее. Щелкаем правой клавишей мыши на любом свободном месте рабочего стола. В появившемся контекстном меню выбираем пункт «AMD Catalist…», после чего щелкаем по нему левой кнопкой мыши.
Открывается программа, где в левой части нужно выбрать характеристики своего монитора: «Мои цифровые плоские панели» для экранов ноутбуков или мониторов, подключенных по HDMI, или же «Мои VGA экраны» для более старых устройств. Вне зависимости от типа дисплея, нужно будет выбрать пункт «Пользовательские разрешения…», также находящийся в левой нижней части. После этого, используя область «Базовый режим», можно выставить необходимые значения.
Тут также возможно изменение яркости, контрастности, иных характеристик цвета.
Для этого снова открываем программу AMD Catalyst Control Center. На этот раз нас интересует раскрывающийся пункт «Управление рабочим столом» в левом верхнем углу. Щелкаем по нему левой кнопкой мыши и попадаем на «Цвет рабочего стола».
В правой части рабочей области находятся ползунки, двигая которые, подстраиваем изображение под свои нужды.
Появление ошибки «Компьютер запущен некорректно»
Указывает такая ситуация на поврежденность системных файлов зачастую реестра.
Виновником ситуации являются:
- перебои в электропитании;
- работа вирусов или антивирусной программы;
- обновления Windows 10;
- удаление или неправильные значения критических для работы ОС ключей.
Для решения проблемы делаем следующее.
1. Заходим в «Дополнительные параметры».
2. Нажимаем по пункту «Поиск и устранение неисправностей».
3. Жмем по кнопке с надписью «Восстановление системы».
4. При активной функции создания точек отката выбираем один из последних снимков системы и нажимаем «Далее», затем «Готово».
6. Нажимаем «Вернуть ПК в исходное состояние», дабы сбросить Windows 10.
7. Обязательно выбираем вариант с сохранением персональных файлов (все расположенные на диске C: файлы останутся на собственных местах после сброса Windows, но установленных программ это не касается).
Дальнейшие действия могут как исправить ситуацию, так и усугубить ее. Их выполнение может привести к неожиданным последствиям. Следование приведенным ниже шагам подвергнет систему риску, помните об этом.
При помощи командной строки, как и в прошлом методе, проверим на целостность системные файлы, исправим поврежденные, а также восстановим файлы реестра из резервной копии.
8. Выполняем команду «diskpart», дабы вызвать инструмент для работы с разделами.
9. Вводим «list volume» — следствием выполнения команды будет визуализация списка томов всех подключенных к ПК дисков.
10. В списке находим системный диск и зарезервированный системой и запоминаем их буквенные метки.
11. Закрываем программу, выполнив «exit».
12. Вводим «sfc /scannow /offbootdir=F: /offwindir=C:Windows» и жмем «Enter».
Здесь: F — зарезервированный системой том или накопитель (с загрузчиком), C — системный раздел.
13. «C:» — переходим на системный диск, где расположена Windows
14. «md configbackup» — создаем каталог «configbackup».
15. «cd WindowsSystem32config» — переходим в соответствующую папку.
16. «copy * c:configbackup» — копируем в нее ранее созданный каталог.
17. «cd WindowsSystem32configregback» — переходим в системную папку «regback».
18. «copy * c:windowssystem32config» — копируем содержимое указанного каталога в активный.
19. Жмем «А» при латинской раскладке клавиатуры и «Enter» для подтверждения перезаписи файлов.
Эти действия восстановят файлы реестра из автоматически созданной резервной копии.
20. Закрываем окно командной строки и нажимаем по кнопке с текстом «Продолжить. Выйти и использовать Windows 10».
С большой долей вероятности Windows 10 после выполнения этого несложного алгоритма запустится.
Случаи полностью «убить» Windows 10 путем манипуляций с файлами реестра крайне редки, но все же случаются. Если так случилось или проделанные действия не принесли желаемого результата, остается одно из двух решений:
- Сбросить Windows 10;
- Переустановить операционную систему.
Первое делается через пункт «Поиск/устранение неисправностей» в дополнительных параметрах. Даже в критических ситуациях туда можно попасть, воспользовавшись загрузочным носителем с дистрибутивом Windows 10.
Во втором случае понадобится загрузочная флешка и порядка 30 минут частично свободного времени.
<index>
Ошибка «компьютер запущен некорректно» часто возникает при повреждении MBR или файла BCD, из-за которых не удастся полностью загрузить Windows 10, тем самым попасть на экран рабочего стола. Но в этом случае перед нами отображается окно автоматического восстановления, которое позволяет перезагрузить систему или перейти к дополнительным параметрам.
Иногда проблема решается перезагрузкой ПК. Но если неполадка сохраняется после нескольких загрузок, это значит, что поврежден сектор памяти MBR. Как исправить ошибку при некорректном запуске ПК?
Способы выравнивания рабочего стола по центру
- Использование CSS: одним из наиболее распространенных способов выравнивания рабочего стола по центру является применение стилей CSS. Для этого можно использовать свойство margin: auto; для контейнера рабочего стола.
- Использование таблиц: другим способом является размещение элементов рабочего стола внутри таблицы и выравнивание таблицы по центру. Для этого можно использовать атрибуты таблицы, такие как align=»center» или CSS-свойство text-align: center; для ячеек таблицы.
- Использование гридов: при помощи CSS-свойств display: grid; и justify-content: center; можно создать гибкую сетку и выравнять рабочий стол по центру.
Выбор способа выравнивания рабочего стола по центру зависит от предпочтений и целей каждого пользователя
Важно помнить, что выравнивание рабочего стола по центру способствует улучшению визуального восприятия и повышению комфорта работы
Параметры панели задач
Начиная с Windows 10 версии 1607, можно закреплять дополнительные приложения на панели задач и удалять закрепленные по умолчанию приложения с панели задач. Вы можете указать различные конфигурации панели задач на основании языкового стандарта и региона устройства.
Существует три категории приложений, которые можно закрепить на панели задач:
- Приложения, закрепленные пользователем
- Приложения для Windows по умолчанию, закрепленные во время установки операционной системы (Microsoft Edge, Проводник, Store)
-
Приложения, закрепленные организацией, например автоматическая настройка Windows
Примечание
Мы рекомендуем использовать метод layoutmodification.xml для настройки панели задач, а не ранний способ с использованием TaskbarLinks в файле автоматической установки Windows.
В примере ниже показано, как будут закреплены различные приложения. Приложения Windows, используемые по умолчанию (синие круги), будут слева, приложения, закрепленные пользователем (оранжевые треугольники),— в центре, а приложения, закрепленные вами с помощью XML (зеленые квадраты),— справа.
Примечание
В операционных системах, настроенных для использования языков с письмом справа налево, на панели задач будет использоваться обратный порядок.
Независимо от того, применяете ли вы конфигурацию панели задач при чистой установке или обновлении, пользователи смогут:
- Закреплять дополнительные приложения
- Изменять порядок закрепленных приложений
- Откреплять любые приложения
Примечание
В Windows 10 версии 1703 можно применить политику MDM , чтобы запретить пользователям закреплять и откреплять приложения на панели задач.
Конфигурация панели задач, применяемая при чистой установке Windows 10
При чистой установке, если вы применяете макет панели задач, на ней будут закреплены только указанные вами приложения и приложения по умолчанию, которые вы не удалите. Пользователи могут закреплять дополнительные приложения на панели задач после применения макета.
Конфигурация панели задач, применяемая к обновлениям Windows 10
Если устройство обновляется до Windows 10, приложения уже будут закреплены на панели задач. Некоторые приложения могут быть закреплены на панели задач пользователем, а другие— с помощью настраиваемого базового образа или при использовании автоматической настройки Windows.
В новом макете панели задач для обновления до Windows 10 версии 1607 или выше будут применены следующие принципы:
- Если пользователь закрепил приложение на панели задач, эти закрепленные приложения останутся на месте, а новые приложения будут добавлены справа.
- Если пользователь не закрепил приложение (оно была закреплено во время установки или с помощью политики) и оно не находится в обновленном файле макета, оно будет откреплено.
- Если пользователь не закрепил приложение и оно находится в файле обновленного макета, оно будет закреплено справа.
- Новые приложения, указанные в файле обновленного макета, закрепляются справа от закрепленных пользователем приложений.
Узнайте, как настроить панель задач в Windows10.
С помощью настройки видеокарты
У читателей может возникнуть закономерный вопрос: «Для чего использовать свойства видеоадаптера, если есть «Параметры»»? Этот способ дает больше возможностей настройки не только разрешения, но и других параметров монитора. Если знать, что и как делать, можно существенно повысить удобство работы, изменив свойства экрана.
В этом случае есть несколько способов, так что рассмотрим каждый элемент по отдельности.
Дополнительные параметры дисплея
Наиболее простой метод, хорошо подходящий для начинающих пользователей. Выполняем действия, описанные выше (Пуск-Параметры-Система-Дисплей). Снова начинаем прокручивать правую часть. Чуть ниже «Разрешения экрана» находится ссылка «Дополнительные параметры дисплея». Щелкаем по нему.
Откроется новое окно, в котором нас интересует ссылка «Свойства видеоадаптера». Кликаем по ней, после чего, в другом рабочем окне, нажимаем на «Список всех режимов», находящийся в левой нижней части.
Видим большой список всех доступных режимов. Чтобы выбрать нужный, кликаем по нему и жмем на «ОК».
Не стоит устанавливать нестандартное разрешение, не убедившись, что оно поддерживается монитором (об этом можно узнать из инструкции). Несоблюдение этого правила чревато поломкой оборудования!
Исправляйте ошибки автоматически
Команда ugetfix.com делает все возможное, чтобы помочь пользователям найти лучшие решения для устранения их ошибок. Если вы не хотите бороться с методами ручного ремонта, используйте автоматическое программное обеспечение. Все рекомендованные продукты были протестированы и одобрены нашими профессионалами. Инструменты, которые можно использовать для исправления ошибки, перечислены ниже:
Предложение
сделай это сейчас!
Скачать FixСчастьеГарантия
сделай это сейчас!
Скачать FixСчастьеГарантия
Совместим с Майкрософт ВиндоусСовместим с OS X По-прежнему возникают проблемы?Если вам не удалось исправить ошибку с помощью Reimage, обратитесь за помощью в нашу службу поддержки. Сообщите нам все подробности, которые, по вашему мнению, нам следует знать о вашей проблеме.
Reimage — запатентованная специализированная программа восстановления Windows. Он диагностирует ваш поврежденный компьютер. Он просканирует все системные файлы, библиотеки DLL и ключи реестра, которые были повреждены угрозами безопасности.Reimage — запатентованная специализированная программа восстановления Mac OS X. Он диагностирует ваш поврежденный компьютер. Он просканирует все системные файлы и ключи реестра, которые были повреждены угрозами безопасности.Этот запатентованный процесс восстановления использует базу данных из 25 миллионов компонентов, которые могут заменить любой поврежденный или отсутствующий файл на компьютере пользователя.Для восстановления поврежденной системы необходимо приобрести лицензионную версию Reimage инструмент для удаления вредоносных программ.
 Нажмите
Нажмите
Как я могу исправить настройки дисплея, которые не открываются?
Отметьте следующее, прежде чем приступать к расширенному устранению неполадок:
- Закройте все фоновые программы, которые могут занимать место в памяти. Вам также может понадобиться запустить очистку диска чтобы освободить место для хранения.
- Перезагрузите компьютер.
Если вы пытались это сделать, но все равно не повезло, найдите другие решения ниже.
1. Отключить автозагрузку программ
- Нажмите на кнопку, введите Диспетчер задач в строке поиска и нажмите Открытым .
- Выберите Запускать вкладку и нажмите Отключить все .
- Вы можете вернуться и включить их один за другим, пока не найдете виновника.
2. Обновите графические драйверы
- Нажмите на кнопку, введите Диспетчер устройств в строке поиска и нажмите Открытым .
- Перейдите к Видеоадаптеры чтобы развернуть, щелкните правой кнопкой мыши графическую карту и выберите Обновить драйвер .
- Выбирать Автоматический поиск драйверов .
Совет эксперта:
СПОНСОР
Некоторые проблемы с ПК трудно решить, особенно когда речь идет о поврежденных репозиториях или отсутствующих файлах Windows. Если у вас возникли проблемы с исправлением ошибки, возможно, ваша система частично сломана. Мы рекомендуем установить Restoro, инструмент, который просканирует вашу машину и определит, в чем проблема. кликните сюда скачать и начать ремонт.
Если вы не знаете, какой драйвер лучше всего подходит для вашего ПК, сторонний инструмент может помочь вам разобраться. DriverFix — это инструмент, который может помочь вам обновить все драйверы в вашей системе. Он просканирует компьютер, обнаружит устаревшие драйверы, а затем загрузит и установит последнюю версию.
Лучшее в DriverFix то, что он поставляется с опцией автоматического обновления, которая позволяет вам обновлять все установленные драйверы одним щелчком мыши. Это экономит много времени, так как в случае ручной установки вам придется искать обновленные версии каждого отдельного драйвера в отдельности.
DriverFix
Поддерживайте работоспособность вашего устройства, обновляя драйверы до последних версий.
Бесплатная пробная версия Скачать сейчас
3. Запустите сканирование на вирусы
- Нажми клавишу, ищи Безопасность Windows и нажмите Открытым.
- Выбирать Защита от вирусов и угроз .
- Далее нажмите Быстрое сканирование под Текущие угрозы .
- Дождитесь завершения процесса и перезагрузите систему.
- Как найти список процессов с помощью WMIC
- Как показать скрытые устройства в диспетчере устройств
- 5 способов починить микрофон Turtle Beach, если он не работает
- Ошибка «Недостаточно места на диске» в Hyper-V: 4 способа ее исправить
- Hyper-V DHCP не работает: 5 способов исправить это навсегда
4. Выполните команды DISM и SFC.
- Нажмите клавишу, введите команда в строке поиска и выберите Запустить от имени администратора.
- Введите следующую команду: .
- Разрешите выполнение команды, затем введите следующую: .
5. Удалите последние обновления Windows.
- Нажмите одновременно клавиши +, чтобы открыть Настройки .
- Перейдите к Обновления Windows затем перейдите к История обновлений .
- Нажмите на Удалите обновления.
- Выберите самое последнее обновление, затем нажмите Удалить.
И вот как вы решаете проблему, когда ваши настройки дисплея Windows зависают, не загружаются или имеют тенденцию зависать. Если ваша ОС постоянно испытывает проблемы с производительностью, у нас есть советы, как сделать вашу Windows 11 быстрее и отзывчивее .
Кроме того, вы можете выбрать Программное обеспечение оптимизатора Windows который сделает эту работу автоматически за вас.
Оставьте комментарий ниже о решении, которое сработало для вас.
Все еще есть проблемы? Исправьте их с помощью этого инструмента:
СПОНСОР
Если приведенные выше советы не помогли решить вашу проблему, на вашем ПК могут возникнуть более серьезные проблемы с Windows. Мы рекомендуем загрузка этого инструмента для ремонта ПК (оценка ‘Отлично’ на TrustPilot.com), чтобы легко их решать. После установки просто нажмите кнопку Начать сканирование кнопку, а затем нажмите на Починить все.
Если картинка сузилась, восстанавливаем размер кнопками монитора
Если вас беспокоит вопрос, как увеличить экран монитора, если все изображение сузилось, как восстановить, нет смысла трогать для этого настройки самой системы. Если края суженного изображения на экране черные — необходимо настроить изображение на самом мониторе. Как вы можете догадаться, не имеет значения, какая версия Windows 7 или 10 у вас установлена.
Кнопки регулировки на мониторах разных производителей могут отличаться по расположению и названию.
Принцип тот же самый:
- Сначала зайдите в меню монитора — обычно это самая большая кнопка на панели монитора, расположенная посередине.
- Затем выберите Настройки изображения — этот пункт может называться и по-другому.
- После отображения настроек выберите ориентацию экрана и с помощью стрелок (кнопки на панели монитора) выберите нужный размер, чтобы изображение было расположено правильно, не выходя за край монитора и не оставляя черных полос.
- Затем подтвердите настройки и выйдите из меню.
Кнопки настройки монитора
Эти параметры должны оставаться на месте и не должны быть затронуты при всех последующих запусках компьютера. Если настройки монитора не будут сохранены после перезапуска, устройство не будет работать должным образом и потребует обслуживания техническим специалистом.
Обновляем систему
Чаще всего этот вариант решает проблему. После обновления система находит драйверы, устанавливает их, и экран возвращается в исходное состояние.
Windows 7
- Давайте воспользуемся «Win «+»R», а затем наберем «wuapp» (без кавычек). Затем нажмите кнопку «Ok». В окне «Выполнить» введите «wuapp» (без перевернутых запятых) и нажмите «Ok».
- Откроется окно, в котором вы должны найти «Параметры настройки» (в меню слева). Нажмите на «Настройки».
- Теперь нам нужен раздел «Важные обновления». Откройте список и выберите один из первых двух пунктов. Рекомендуется выбрать автоматическую установку обновлений, но если вы разбираетесь в тонкостях, выберите второй пункт. Выберите второй элемент.
Совет! Благодаря автоматической загрузке обновлений вам не придется искать и устанавливать все вручную, система сама найдет необходимые параметры. Если это просто драйверы, вы получите экран по умолчанию.
Windows 10
- Перейдите в «Настройки» через «Пуск». Перейдите в раздел «Настройки» в меню «Пуск
- Перейдите в раздел Обновление и безопасность. Перейдите на вкладку «Обновление и безопасность».
- Начните поиск обновлений, нажав кнопку «Проверить наличие обновления». Запустите «Проверить наличие обновления».
Если для вас это имеет больше смысла, вы можете посмотреть видео о том, как обновить Win 10.
Почему мой экран в пикселях в Windows 10?
Наиболее типичная причина — обновление Windows, которое пошло не так и привело к нежелательному результату. Однако причины могут быть весьма разнообразными.
Предположим, к компьютеру подключено несколько дисплеев (например, стандартный монитор и проектор). В этом случае каждый из дисплеев может иметь уникальное идеальное разрешение, также известное как собственное разрешение.
Поскольку оба дисплея используют точное разрешение, которое может не совпадать с исходным разрешением любого из экранов, резкость изображения на обоих дисплеях может быть снижена.
Вот еще несколько вариантов этой проблемы, которые также будут рассмотрены в сегодняшней статье:
- Пиксельное видео Windows 10 — Эта проблема обычно возникает после установки обновлений Windows 10.
- Экран компьютера/ноутбука имеет пиксели и зависает – В некоторых случаях может случиться так, что ваш экран зависнет, помимо пикселизации.
- Пиксельный экран в Windows 7 — Эта проблема распространена и в Windows 7.
- Пиксельный вирус на экране компьютера — Пиксельный экран может быть легко вызван вредоносным ПО.
- Монитор 1080p выглядит пиксельным Windows 10 – Проверьте драйверы видеокарты, чтобы убедиться, что они обновлены.
- Экран компьютера пикселизирован, после чего происходит сбой Windows 10 — Изменение частоты обновления может быть решением в этом случае.
- Экран ноутбука пикселизирован, а затем зависает — Вы можете обновить свою ОС еще раз, чтобы применить более новый патч, который решит проблему.
Может ли вирус сделать экран моего компьютера пиксельным?
На производительность настольного или портативного устройства, независимо от операционной системы, негативно влияет успешное проникновение вируса.
На начальном этапе воздействия вируса сильно ухудшается внешний вид экрана и дисплея, а также функциональность дисковода и клавиатуры.
Так что ответ — да, вирус может сделать экран вашего компьютера пиксельным. Но это не всегда так. Вы можете попробовать запустить сканирование системы с помощью антивируса, чтобы узнать, заражены вы или нет.



























