Основные причины удаления приложений
Приложения на телефоне удаляются по ряду причин. Есть следующие сценарии:
- Покупка нового телефона: необходимо с нуля восстановить все настройки, подключить google аккаунт пользователя и переустановить все приложения.
- Удаление приложений в результате factory reset: после сброса до заводских настроек вы, фактически, получаете устройство в его начальном состоянии – без приложений, с настройками по умолчанию
- Вы удалили приложения очень давно и решили восстановить их на Андроид, но забыли название.
- Приложения удалены случайно или без участия пользователей — требуется найти и восстановить их.
- Вы удалили игру, снова заинтересовались ей (хотели бы продолжить прохождение с момента остановки).
- Вирусы удалили (повредили) приложения на Андроид
Правила эксплуатации
Каждая женщина, которая решила использовать тампоны, должна помнить о личной гигиене, а также соблюдать правила его эксплуатации. Основными правилами являются:
- Подбирать предмет гигиены необходимо, опираясь на интенсивность выделения менструальной крови.
- На протяжении всего периода критических дней не желательно использовать один и тот же размер цилиндра, изготовленного из ваты для защиты женщины от протекания.
- Регулярно нужно производить замену.
- Нельзя пользоваться только этими предметами гигиены, необходимо чередовать их с прокладками.
- Нельзя оставлять на ночь этот предмет гигиены.
- Если во время купания используется именно этот предмет личной гигиены, то его нахождение в теле не должно превышать более 30 минут.
- Если же после того как он был введён во влагалищное отверстие, появилось явно выраженное недомогание или же повысилась температура тела, то изделие следует незамедлительно извлечь из тела и посетить специалиста-гинеколога.
- Нельзя сохранять без индивидуальной упаковки это изделие.
- Необходимо всегда проверять нить, предназначенную для извлечения, на прочность. Для этого перед введением внутрь необходимо несколько раз за неё подёргать.
- Нельзя совершать резких движений при извлечении устройства.
В каждой упаковке с гигиеническими предметами содержится инструкция по их применению. Её следует досконально изучить, прежде чем вводить устройство в тело. В большинстве случаев прилагается и визуальная инструкция по применению.
Скачать Photos and Files Renamer для Android:
Скачать apk2,12 Mb Скачиваний: 61 Похожие приложения Amaze File Manager Copy Ubuntu One Files IDM Internet Download Manager PDF Max File Guardian Search Everything Text Editor Vaulty Stocks Super Search Recover Lost Deleted Music And Photos From My Phon RepliGo Reader Оставить комментарий к программе Photos and Files Renamer 8 ответить на вопрос 14 Решение 1
Если возникает проблема с различными операциями с файлами телефона и смартфона на андроиде, то существуют два способа их решения. Либо с помощью подключения смартфона к компьютеру изменять например название фотографий с него, лучше даже сохранять фотографии не на само устроство, а на карту памяти, тогда можно вставлять в компьютер уже ее и работа с ней становится совсем элементарной, либо скачать с маркета какой-нибудь файловый менеджер. С его помощью вы сможете управлять файлами на вашем смартфоне так же легко, как если бы это был компьютер. Я например пользуюсь ES file explorer с которым уменя нет совершенно хлопот, особенно часть использую этот менеджер для удаления старых файлов, фото.
Еще 13 ответов 5
Есть три основных способа. 1. С помощью ПК — подключаем телефон, находим нужный файл и переименовываем. 2. С помощью файлового менеджера на самом телефоне. 3. Во многих телефона предустановлена функция замены имени в настройках — выбираем строку переименовать и пишем новое название.
2
Лично я таких случаях подсоединяю свой телефон андроид к компьютеру через провод USB. Просматриваю свой телефон, нахожу папку с фотографией, копирую эту фотографию, и уже на компьютере ее переименовываю. Для меня такой способ удобнее, чем скачивать незнакомые мне программы.
1
Самый простой способ сделать это при помощи компьютера. Или же установить файловый менеджер. Их предлагается широкий выбор. Так же можно воспользоваться инструкцией к своему смартфону. Или попробовать самостоятельно вызвать дополнительное меню к фотографиям и там выбрать пункт «переименовать».
1
Попробуйте в Гугл Плей Маркет скачать файловый менеджер » ES Проводник». Он работает бесплатно, в этом его преимущество. И еще он на русском языке, с его помощью получите доступ к фотографиям и сможете переименовать их. » ES Проводник» очень удобен в работе, многие выбирают именно его.
добрый день . Подскажите как на Андроиде после снятия фото сразудавать имя фото или сделать что он запрашивал на изменение названии фото ???? Очень нужно
Добрый ень. Подскажите как сразу после сьемки переменивоть фото или присвоить ему название ??
в большинстве случаев это можно сделать нажав в опции в выбранной вами картинкой . Но если такого варианта как переименовать там нет , то можно сделать это через проводник , в крайнем случае скопировать на компьютер и там уже переименовать .
не надо заходить в галерею или фотоальбом — заходим в проводник (у меня стоял при покупке смартфона Fly 4405) находим нужное фото (не открываем), нажимаем пальчиком и держим пока не выделится, — внизу дисплея появляется доп.меню там правую нижнюю (значек из трех вертикальных точек) и появляется «переименовать» и «свойства» (во всяком случае у меня именно так) — выбираем нужное — готово. удачи.
Переименовывается фото на всех версиях андроида практически одинаково.Для этого нужно зайти в галерею выбрать фото и вызвать дополнительные меню (у каждого устройства вызывается по разному)Там появится пункт переименовать.Если файлов много то удобнее будет переименовать на компьютере.
Во первых можно подключиться через сам компьютер и вручную переименовать, а вообще кликните именно на названии фото и в одной из опций через альбом но в силу медленности этого способа проще через компьютер на самом деле.
Вот в том то и дело что на моей модели нет таких опций изменить и переименовать ,отсюда и вопрос к знающим
Чтобы переимновать потребуется лишь чуть чуть ума. 1 что нужно сделать чтобы переименовать требуется- зайти в фотоальбом- изменить- перименовать и вам остается только внести название фотографии которые хотите написать.
Переименовать фотографии на смартфоне можно с помощью диспетчера файлов.
Ваш ответ
- https://fb.ru/article/473991/kak-na-androide-pereimenovat-prilojenie-podrobnaya-instruktsiya
- https://phone-insider.com/kak-pereimenovat-prilozhenie-na-android.html
- https://vebtech.ru/obzor-prilozhenij/5-luchshix-besplatnyx-menedzherov-dlya-android/
- https://coandroid.ru/783-photos-and-files-renamer.html
- https://otvet.expert/kak-na-androide-pereimenovat-foto-431297
ПОДЕЛИТЬСЯ Facebook
tweet
Предыдущая статья Как переименовать папку пользователя Windows (XP/7/8/10) без сбоев системы
Следующая статьяКак передать музыку по блютузу с Андроида
Как настроить жесты TalkBack
Вы можете назначить действия для большинства жестов TalkBack. Например, для жеста «провести пальцем вниз» можно задать действие «перейти к следующему элементу управления чтением». Вернуться к исходным настройкам можно в любой момент.
Важно! Для жестов пролистывания, которые выполняются двумя пальцами, изменить действия нельзя. Чтобы настроить жесты:
Чтобы настроить жесты:
- Откройте меню TalkBack.
- На устройствах с распознаванием жестов несколькими пальцами. Коснитесь экрана тремя пальцами или одним движением проведите по нему вниз, а затем вправо.
- На устройствах без распознавания жестов несколькими пальцами (не обновленных до версии Android 11 с TalkBack 9.1). Одним движением проведите по экрану вниз, а затем вправо.
Примечание. Если на вашем устройстве Android есть сканер отпечатков пальцев, вы сможете использовать жесты для отпечатков пальцев. Откройте Настройки TalkBack Настроить жесты. Выберите жест, для которого нужно назначить новое действие. Задайте действие.
Какие действия можно назначить
Основы навигации
- Нажать
- Нажать и удерживать
- Перейти к предыдущему объекту
- Перейти к следующему объекту
- Перейти к первому объекту на экране
- Перейти к последнему объекту на экране
- Прокрутить назад
- Прокрутить вперед
- Прокрутить вверх
- Прокрутить вниз
- Прокрутить влево
- Прокрутить вправо
Действия в системе
- Перейти на главный экран
- Вернуться назад
- Открыть переключатель приложений
- Открыть уведомления
- Открыть быстрые настройки
- Открыть раздел «Приложения»
- Нажать кнопку быстрого включения
- Удерживать кнопку быстрого включения
Чтение
- Озвучить с начала
- Озвучить со следующего объекта
- Приостановить или возобновить озвучивание
- Включить или отключить звук в TalkBack
- Изменить язык озвучивания
Меню и элементы управления
- Открыть меню TalkBack
- Перейти к предыдущему элементу управления чтением
- Перейти к следующему элементу управления чтением
- Перейти к предыдущему объекту или значению параметра чтения
- Перейти к следующему объекту или значению параметра чтения
Редактирование текста
- Включить или отключить режим выбора текста
- Копировать
- Вырезать
- Вставить
- Показать настройки редактирования
- Открыть клавиатуру Брайля
Другое
- Начать или приостановить воспроизведение
- Включить голосовые команды
- Выполнить поиск по экрану
- Передать следующий жест в приложение
- Показать дополнительные действия
- Открыть руководство
- Практика использования жестов
Восстановление приложений через Google Play
1. Для восстановления приложений на смартфон или планшет подойдет стандартное приложение Google Play. Скачивать его не нужно, поскольку оно присутствует в Андроид изначально.
2. Найдите Google Play в списке приложений на телефоне. Сделать это можно через поисковую строку на устройстве.
Примечание. Если Google Play на телефоне не найден, скачайте apk файл на стороннем ресурсе вроде форума 4pda.
3. Зайдя в Google Play, нажмите на значок с тремя линиями. Откроется главное меню приложения.
4. Перейдите в раздел «Мои приложения и игры».
5. Во вкладке «Все» собраны все когда-либо установленные приложения — как удаленные, так и присутствующие в данный момент. Если приложение уже установлено, вы увидите рядом надпись «Установлено» или «Обновить».
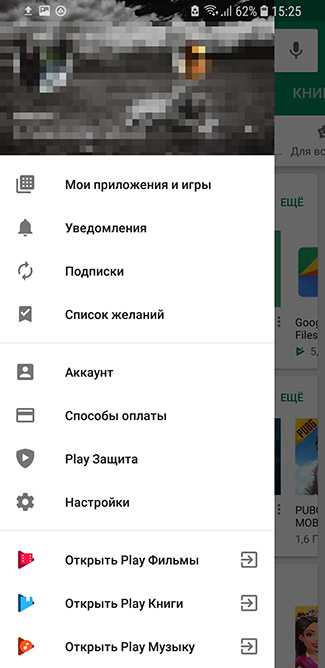
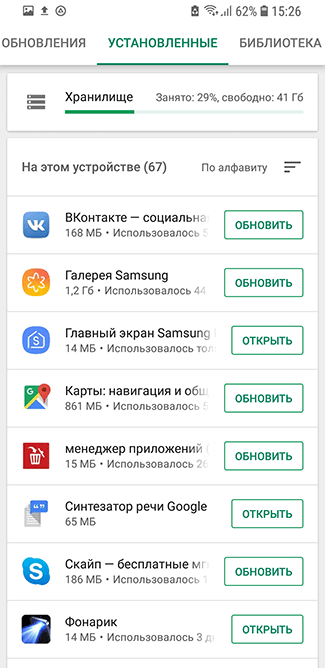
6. Найти удаленные приложения можно по отметкам «Бесплатно» или по кнопке с указанием стоимости.
Примечание. Если удаленное приложение не найдено, убедитесь, что используете свою учетную запись в Google. Вспомните, нет ли у вас других Google аккаунтов и при необходимости перелогиньтесь.
7. Если требуется найти старое приложение, проще сориентироваться по дате его установки. Вверху списка находятся недавно установленные приложения, снизу, соответственно, – самые старые. Или наоборот, в зависимости от способа сортировки.
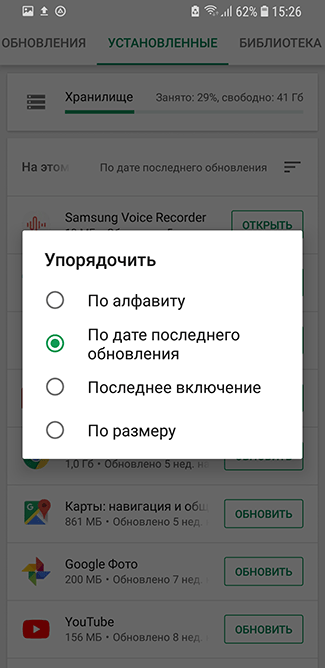
8. Найдите в списке требуемые приложения и установите их по очереди.
Переименовать и изменить значок Android Apps
Шаг 1: Прежде всего, нам понадобится пакет APK приложения, которое вы хотите переименовать, и измените значок. Если у вас нет APK, но приложение установлено на вашем телефоне, вы можете легко скомпилировать APK с помощью файлового менеджера Astro. Мы уже обсуждали, как вы можете создать APK-файлы для установленных приложений, а также о переносе установленных приложений с одного устройства на другое через Bluetooth.
Шаг 2: Скачайте и распакуйте APK Edit v0.4 в папку на вашем компьютере. Поскольку APK Edit v0.4 требует Java для работы, пожалуйста, установите его, если у вас его еще нет.
Шаг 3: Теперь, когда у вас есть и файл APK, и редактор APK, начнем с редактирования. Запустите APK Edit.exe, который вы извлекли на предыдущем шаге, и загрузите APK-файл, который вы хотите редактировать.
Шаг 4. Теперь инструмент прочитает файл и отобразит значок и имя приложения на вкладке «Общие». Вы можете редактировать текстовое поле имени напрямую и щелкнуть изображение значка, чтобы найти новый значок. Пожалуйста, убедитесь, что файл значка в формате PNG и имеет идеальный квадрат в размерах.
Шаг 5: После того, как вы закончите редактирование, нажмите кнопку Применить, чтобы сохранить изменения.
Несмотря на то, что приложение дает вам возможность напрямую передавать приложения на устройство с помощью кабеля для передачи данных, я бы посоветовал вам перенести измененный файл APK на свой внутренний жесткий диск с помощью Wi-Fi или кабеля для передачи данных, а затем установить его на устройство.
Даже при установке файла вы увидите изменения в имени файла и значке приложения. После установки приложения вы увидите приложение с пользовательским значком и именем.
Cодержание
3 способа переименовать ваши приложения на Android
Желание изменить название приложения на рабочем столе может возникнуть по разным соображениям. Совпадение имен программ разных производителей (особенно это касается стандартных утилит и игр), желание подчеркнуть именем функциональное назначение, необходимость иметь иконки для запуска нескольких различных конфигураций одного и того же приложения, установка софта на смартфон неопытного пользователя пожилого возраста – вот далеко не полный перечень возможных причин.
Стандартными средствами ОС произвести такие действия невозможно. Однако существуют три инструмента, позволяющие изменить имя программы в списке. Рассмотрим, как переименовать приложение Android с помощью каждого из вариантов.
Изменение названия в лаунчере
Как говорилось выше, стандартный лаунчер Android не позволяет производить переименование. Для проведения подобных действий необходимо скачать и установить Nova Launcher либо Apex Launcher. Обе утилиты бесплатны и доступны в Google Play.
Действия по изменению названия в обоих лаунчерах одинаковы и необычайно просты:
- нажимаем на ярлык и удерживаем палец до появления контекстного меню;
- выбирает «Редактировать» (Edit);
- в появившемся окне тапаем на старое название и вбиваем вместо него нужное;
-
нажимаем «Готово» (Done).
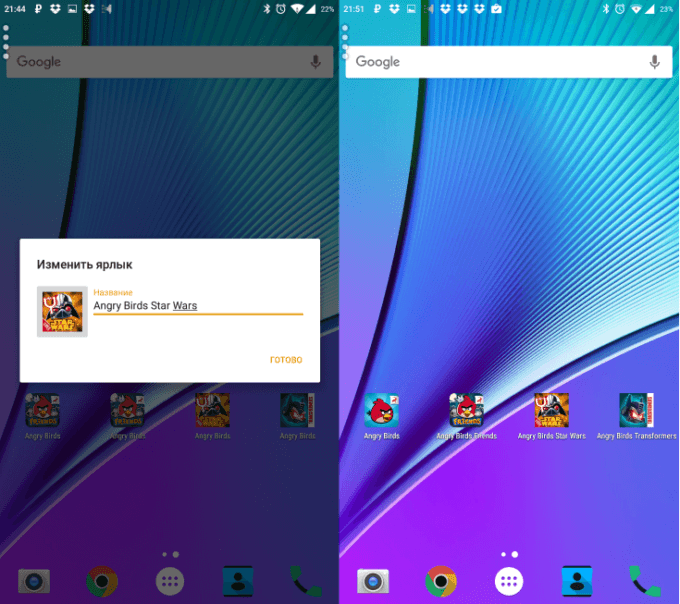
Задача выполнена — на экране возле иконки отображается новое имя.
Переименование с помощью QuickShortcutMaker
Эта бесплатная утилита обладает массой полезных функций, но в рамках статьи остановимся исключительно на переименовании. Скачиваем, устанавливаем и запускаем QuickShortcutMaker, после чего выполняем следующие действия:
- во вкладке «Приложения» (Applications) выбираем программу, которую будем переименовывать, и переходим на неё;
- тапаем на пункт «Нажмите, чтобы изменить этикетку» (Tap to change label);
- в появившемся окне вводим новое название и подтверждаем «Ок»;
- завершаем процесс нажатием кнопки «Создать» (Create).
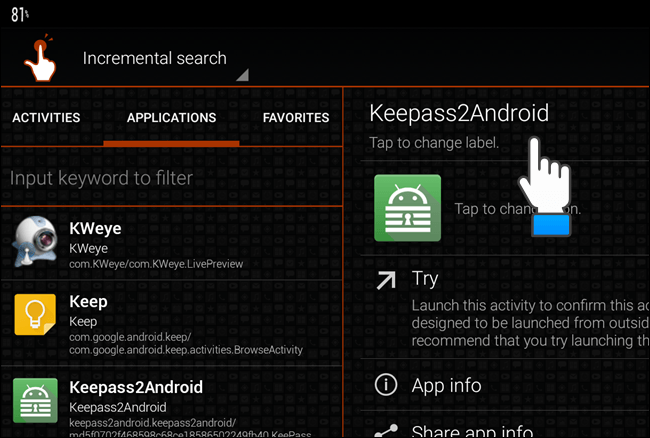
Меняем название в Xposed
Xposed Framework – многомодульное приложение, с помощью которого доступно конфигурирование большинства системных параметров. Но нас интересует только переименование ярлыка. Функцию переименования обеспечивает модуль xRenamer.
Для использования приложения необходимы права суперпользователя(Root-права).
- устанавливаем и запускаем Xposed Framework;
- в разделе «Загрузка» находим xRenamer, скачиваем и устанавливаем его;
- в разделе «Модули» ищем установленный компонент, активируем его и перезагружаем смартфон;
- запускаем появившийся в списке приложений xRenamer и с легкостью переименовываем любой ярлык.
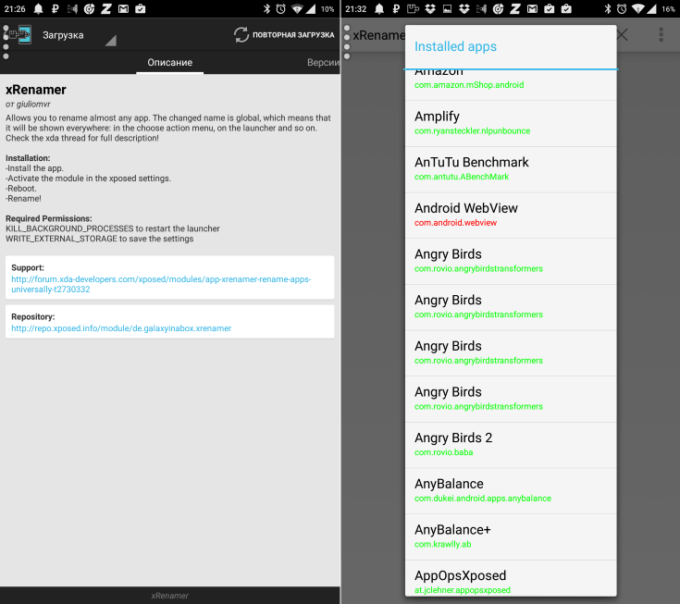
Как видно из приведенных вариантов, каждый способ переименования требует установки дополнительных сервисных приложений. Поэтому решать, как именно переименовать приложение Android, каждый пользователь может на свое усмотрение.
Как изменить название приложения на Android
По материалам phonearena.com
Вам когда-нибудь хотелось переименовать приложение из числа тех, что установлены на вашем Android смартфоне или планшете? Возможно, вы не знаете, что это можно с легкостью сделать, если мы говорим об иконках приложений на домашнем экране и в списке. Сами приложения вы переименовать не сможете, и их названия останутся теми же, если вы зайдете в них или будете искать в разделе Настройки – Приложения. Ниже речь пойдет именно об иконках.
Для того, чтобы изменить название ярлыка приложения, прежде всего вам потребуется установить кастомный лаунчер для Android. О лаунчерах у нас недавно была отдельная статья. Например, подойдут Nova Launcher или Apex Launcher, которые можно бесплатно скачать в Google Play. В нашем примере используется Nova Launcher. Предположим, вы установили его и используете как дефолтный. Теперь можно быстро, буквально в несколько шагов переименовать любой ярлык приложения. Долгое нажатие на приложение, тап по появившейся опции Редактировать, затем вбиваем новое название и жмем Готово. Все, теперь ярлык называется так, как вы того хотите.
Вот домашний экран телефона на Android 6.0 Marshmallow, на котором в качестве лаунчера по умолчанию установлен Nova Launcher. Предположим, мы хотим переименовать ярлык Play Music. Долгое нажатие на ярлык…
Затем Редактировать
Затем тапнуть на исходное название
Затем вбить новое название и нажать Готово
Теперь ярлык называется так, как вам хочется
По какой-то причине не все разработчики дают своим приложениям уникальные имена. В результат у вас на на стартовом экране смартфона может появиться с десяток разных игр с одним и тем же названием, а Яндекс вообще не заморачивается и называет почти все свои приложения так же, как Google: Музыка, Диск, Навигатор, Карты, Браузер и так далее. Стоковая версия Android не позволяет менять названия приложений, но это можно делать с помощью сторонних решений.Первый способ — в лаунчере
Некоторые лаунчеры (например, Nova) позволяют переименовывать любые установленные приложения. Нажмите на иконку приложения, удерживайте палец, а в открывшемся контекстном меню выберите опцию «Редактировать» Откроется текстовое поле для ввода нового названия. Сохраните изменения кнопкой «Готово». В списке всех установленных приложений и в системных настройках название не поменяется.Второй способ — модулем Xposed
Xposed — фреймворк с репозиторием модулей, которые позволяют очень гибко настраивать Android. Модуль xRenamer предназначен для переименовывания приложений, причем он влияет на названия, которые отображаются не только на домашнем экране, но и в других местах.Как с ним работать?Установите и запустите Xposed Framework, зайдите в раздел «Загрузка», найдите модуль xRenamer, перейдите на страницу загрузки, скачайте его, установите, а затем активируйте в разделе «Модули» и перезагрузите устройство. В списке приложений появится xRenamer, запустите его и переименуйте приложения, оригинальные названия которых вас не устраивают.Инструкция по установке Xposed Framework на устройства с Android Lollipop выложена на нашем сайте. C Android 6.0 этот фреймворк несовместим.Третий способ — приложением QuickShortcutMakerQuickShortcutMaker меняет названия только на стартовой странице и, в отличие от лаунчера, никак не меняет интерфейс устройства.Как работать с QuickShortcutMaker?
Установите это приложение из Google Play и запустите его — вы увидите список всех установленных у вас приложений. Нажмите на любое и в правой части экрана выберите опцию «Tap to change label» — откроется поле для ввода текста. Задайте новое название и сохраните его, нажав кнопку ОК. Затем нажмите на кнопку Create, после чего иконка приложения с измененным названием появится на стартовой странице вашего устройства.
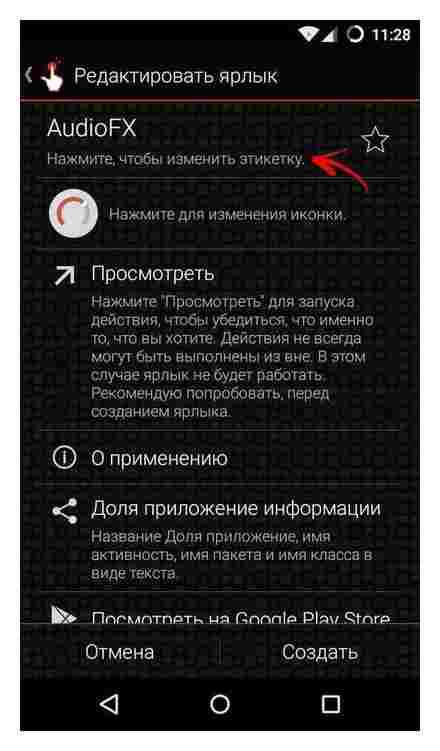
Зачем переименовывать папки на телефоне?
При помощи папок и директорий пользователь может на своем смартфоне создать удобную для себя структуру. Это все равно, что порядок в доме, где все вещи лежат на своих полках, посуда стоит на кухне в отдельных шкафчиках, бумаги разложены по папкам. Примерно такой же принцип работает и для смартфонов под управлением Android.
Например, вы можете создать папку «Социальные сети», куда поместите все мессенджеры и социальные сети для быстрого доступа. Также можно создать и директорию «Спорт», куда переместятся приложения для фитнеса, просчета калорий, различные онлайн учебники и многие другие варианты. В общем, принцип понятен. Ниже смотрите, как переименовать папку на рабочем столе Андроида.
Android для чайников 15. Основы работы с текстом android.mobile-review.com
Клавиатуры на разных Android смартфонах могут заметно отличаться друг от друга. К тому же, в Google Play присутствует масса альтернативных клавиатур от сторонних разработчиков. Тем не менее, основные приемы ввода и редактирования текста совпадают на подавляющем большинстве Android устройств.
В качестве примера рассмотрим классическую Android клавиатуру от компании Google. На устройствах серии Nexus она установлена изначально, владельцы остальных смартфонов могут без труда скачать ее из официального магазина приложений Google Play. Ссылка на клавиатуру расположена чуть ниже.
В Android вам никогда не придется задумываться над тем, как именно вызвать клавиатуру. Просто нажмите на текстовое поле или окно, в котором необходимо ввести текст, и клавиатура автоматически появится на экране. Если она мешает – нажмите на телефонную кнопку «Назад» и она вновь исчезнет.
Сам процесс ввода текста мало чем отличается от печати на клавиатуре ПК или ноутбука.
Сменить язык ввода можно с помощью кнопки со значком глобуса .
В некоторых других клавиатурах для этого используется горизонтальный свайп по клавише пробела либо долгий тап по ней же. Указать какие именно языки следует «повесить» на переключатель обычно можно в настройках клавиатуры.
Для того, чтобы ввести заглавную букву, необходимо нажать на клавишу Shift . Удерживая ее и продолжая печать можно ввести несколько заглавных букв подряд. Двойное нажатие по клавише Shift переведет клавиатуру в режим Caps Lock, во время которого все набранные буквы будут заглавными.
Если нужно стереть неверно введенное слово – воспользуйтесь клавишей удаления текста . При одиночном нажатии на клавишу будет удален один символ, находящийся слева от курсора. Удерживая клавишу удаления можно быстро удалить одно или несколько слов. Будьте внимательны – чем дольше вы удерживаете клавишу, тем больше возрастает скорость с которой стирается текст.
В случае, когда требуется переместить курсор в другое место, просто дотроньтесь пальцем до нужного места экрана. Иногда на клавиатурах также присутствуют специальные стрелки, позволяющие перемещать курсор в пределах активного текстового поля.
На некоторые клавиши нанесено сразу два символа, основной и дополнительный. Для ввода дополнительного символа нужно нажать и удерживать клавишу в течение пары секунд. Если дополнительных символов на клавише несколько, то для выбора нужного следует не отрывая палец от экрана выполнить в его сторону горизонтальный свайп. Таким же образом можно ввести буквы «Ъ» и «Ё», которых изначально нет на клавиатуре. Для этого достаточно выполнить долгий тап по клавишам «Ь» и «Е» соответственно.
Кроме основного экрана каждая клавиатура имеет как минимум парочку дополнительных, со служебными символами, цифрами и графическими смайликами. Клавиша переключения экранов обычно находится в нижнем углу клавиатуры.
В клавиатуре Google экран с дополнительными символами открывается с помощью кнопки в левом нижнем углу экрана, а список смайликов – с помощью долго тапа по клавише Enter .
Во время ввода текста вверху клавиатуры будут выводится подсказки. Тап по подсказке превращает введенные вами буквы в выбранное слово. Принцип, по которому работают подсказки сильно различается у разных клавиатур. В некоторых случаях они годятся только для того, чтобы быстро исправить неверно введенное слово. В других случаях, с их помощью можно набрать целое предложение вообще избежав ручного ввода букв. Подробнее о популярных клавиатурах вы можете прочитать в материале «Кастомизация Android смартфона. Часть первая. Первые шаги».
| Кастомизация Android смартфона. Часть первая. Первые шаги |
В последнее время большинство клавиатур обзавелись поддержкой безотрывного ввода текста, больше известного как «Swype». При использовании этого метода ввода все слово набирается на клавиатуре одним движением, без отрыва пальца от экрана. Такой способ позволяет существенно сократить время печати.
Тем не менее, в некоторых ситуациях текст проще скопировать и вставить, чем вводить его вручную. Для выделения текста достаточно сделать долгий тап по нужному вам слову. Для того, чтобы изменить границы выделения, нужно потянуть за маркеры по его краям. Кнопки «Вырезать», «Копировать» и «Вставить» появятся в верхней части экрана либо прямо около курсора.
Схожим образом происходит выделение и копирование текста из других приложений. Например, таким образом можно скопировать адрес открытого в веб браузере сайта или текст письма из почтового клиента.
Мод для игры Brawl Stars.
Несомненно, для этой игры есть мод, в котором уже все расшарено. Есть бесконечные алмазы, золото, опыт открыты все персонажи т так далее. НО, вряд ли будут такие моды храниться на сайтах типа happymod.com, moddroid.com, ng-android.ru. Имейте в виду, скорее всего на этих сайтах такие же разводилы, как и везде.
Где скачать мод для игры Броул Старс? Скачайте приложение AC Market. В этом приложении собраны все моды и хаки для игр и приложений. Там вы легко сможете скачать мод с измененным логом игры, в котором будет много алмазов, денег, опыта и др. Способ проверен и 100% работает. Однако, создатели игры не спят. Постоянно вводят в игру обновления, поэтому если после установки игры с AC Market игра попросит обновиться, т.к. есть новая версия игры, мод работать скорее всего не будет. Но не расстраивайтесь, мододелы все поправят со временем.
заголовок приложение (13)
Изменение файла манифеста не изменило имя приложения,
но изменение атрибута Label в MainLauncher сделало трюк для меня.
Есть ли способ изменить имя (Launcher App Label) приложения без создания нового проекта?
Примечание. Название приложения и ярлык, показанный на значке Launcher на главном экране на мобильных телефонах, могут быть разными.
Пример. На домашней странице моего мобильного телефона, где находятся мои приложения, у меня есть значок и имя Foo, но я хочу изменить имя на Bar. Я могу это сделать?
измените ресурс строки приложения на новую активность
- Перейдите в файл Strings.xml под значениями.
- Измените тег app_name на ваше имя приложения, чтобы он был нужен, и все установлено, вы сможете увидеть имя, которое вы сейчас меняете.
Отредактируйте тег приложения в файле манифеста.
Измените атрибут метки и укажите последнее имя.
если вы хотите изменить имя приложения под иконкой launcher, измените этот android_label=»@string/app_name» внутри тега активности основного запуска
И если вы хотите изменить имя приложения внутри
где у вас есть все установленные приложения, измените этот android_label=»@string/app_name» внутри тега приложения
Чтобы изменить имя приложения для Android, перейдите к активности, которая запускает активность и меняет свой ярлык, как я сделал выше в своем коде.
Я заметил, что есть некоторые различия в том, как имя приложения может появиться на устройствах Lollipop. Перед Lollipop у вас могут быть разные имена приложений:
В Lollipop это будет так:
В Lollipop android:label в фильтре намерения в основном бесполезен, в то время как название панели действий и значок запуска идентичны. Итак, если вам нужен другой заголовок в панели действий, у вас нет выбора, кроме как динамически устанавливать
Yes Of-course . Android Поддерживает изменение имени приложения перед созданием, как iOS (Конфигурация сборки). Вы можете изменить его, изменив файл манифеста Android для проекта.
Nevermind Я нашел его. Это можно сделать в файле манифеста в приложении, просто установите метку android. Сначала был сброшен, потому что он не менял ярлык имени приложения.
Это простая вещь в Android Studio,
перейдите в: res folder -> values -> strings.xml
измените имя приложения (в следующем примере: MitsuhoSdn Bhd) на любое новое имя, которое вы хотите.
MitsuhoSdn Bhd Hello world! Settings
Да, ты можешь. Изменив поле android:label в своем приложении в AndroidManifest.xml .
на ваш экран Splash, тогда имя значка Launcher будет изменено на имя имени класса Splash Screen.
Убедитесь, что вы изменили метку:
в вашей активности Splash Screen в файле strings.xml. Его можно найти в Res -> Values -> strings.xml
Это зависит от того, что вы хотите сделать. Я лично хотел переименовать свой проект, чтобы он не сказал MainActivity в верхней части приложения и под значком в моем меню телефона.
Для этого я зашел в файл Android Manifest.xml и отредактировал
И отредактировал android_name=».Mynewname» а затем отредактировал строку title_activity_main в файле title_activity_main в соответствии с именем.
Надеюсь, это поможет!
Вот способ получения кода версии:
Иногда возникают ситуации, когда по окончанию работы над проектом обнаруживается, что имя пакета, заданного при создании проекта, следует изменить. Подобная ситуация может возникнуть, если в магазине приложений Google Play данное имя уже используется или же, к примеру, вы допустили ошибку при создании проекта и теперь не можете обновить свое приложение. Такая неприятность легко решается если вы использовали в качестве IDE старенький Eclipse,но вот с Android Studio дела обстоят немного хуже.
Когда имена будут откреплены, каждое из имён можно изменить отдельно. Меняем необходимые имена выбрав из контекстного меню Refactor – > Rename или нажав сочетание клавиш Shift+F6. При появлении предупреждения нажимаем кнопку Rename Package.
| Как изменить название приложения? У меня есть 3 клона приложения (один сделан с помощью MIUI, второй с помощью lucky patcher) |
BusiedMovie | из Redmi 5 Plus
Yura88 | С мобильного телефона
КRustam | из Mi MIX 2S
Yura88 | из Redmi Note 7
Yura88 | из Redmi Note 7
Yura88 | из Redmi Note 7
Cодержание
Как переименовать ярлык?
Произвести замену имени можно с помощью Nova launcher. В утилите есть функция, предназначенная для изменения значка. Замена осуществляется следующим образом:
Если у Вас остались вопросы — сообщите нам Задать вопрос
- Утилита скачивается на устройство.
- Далее осуществляется переход на главный экран.
- Здесь выбирается значок, у которого планируется изменить имя. Необходимо нажать на него и какое-то время подержать на нем палец.
- На выбор будет представлено три варианта. Редактирование, удаление и информация о ПО. Нужно выбрать первый.
- Вводится новое название для утилиты.
- Активируется Done.
Данный метод самый легкий.
Как можно переименовать приложение на Андроид
Владельцы современных смартфонов часто нуждаются в изменении названия мобильной программы на главном экране. Так можно выделить функциональные особенности через особое имя утилиты. Любой пользователь может узнать, как переименовать приложение на андроид.
Изменение в лаунчере
Одним из вариантов изменить ярлык на рабочем столе можно через приложения с пробной бесплатной версией в Google Play. Опция переименования идентична на двух программных обеспечениях:
- Nova Launcher;
- Apex Launcher.
Подробная инструкция на смартфоне андроид:
- Скачать и загрузить любое из двух ПО для переименования любой часто используемой платформы.
- При нажатии на желаемую иконку на телефоне пользователю нужно удерживать палец до открытия контекстной панели.
- Выбрать пункт «Редактировать».
- Вместо старого названия вносится новое имя в настройках.
- Подтвердить действия по кнопке «Готово».
С помощью сторонних приложений
Quick Shortcut Maker – бесплатная программа с множеством полезных опций, которая работает исключительно на главной странице. В то время как лаунчер меняет интерфейс мобильного аппарата.
После правильной установки утилиты через онлайн магазин приложений Google Play можно выполнять следующие операции:
- В разделе «Приложения» владелец аппарата указывает желаемый объект для изменения текущего имени.
- После перехода перейти по кнопке для изменения этикетке.
- В новом окне пользователь вводит новое значение и сохраняет изменения по кнопке «Ок».
- Завершить процесс создания можно по одноименному пункту.
Спрятать приложение невозможно, в отличие от лаунчера. Можно перенести программу в скрытую папку.
Существует сложная утилита для редактирования и чтения APK-документов. Список функциональных возможностей программного обеспечения APK Editor:
- удалить рекламу;
- изменить фон картинок или архитектурного макета.
Пошаговый алгоритм для использования сложного инструмента:
- После загрузки установочного APK-файла выполнить установку приложения.
- После успешной установки без специальных разрешений открыть утилиту для запуска.
- Разрешить установленному объекту доступ к мультимедийным документам.
- Через меню APK Editor перейти в раздел «Выбрать доступные APK».
- В перечне указать желаемую платформу и подтвердить «Общее редактирование».
- Внести в поле формы новое название программного продукта. Сохранить изменения.
- Создается специальный файл, который располагается по указанному в центре дисплея пути.
Если не удалось успешно загрузить приложение, то текущее удаляется для стабильной работы. Через внутренний накопитель мобильного устройства можно найти новый APK-файл. После успешной повторной установки появится желаемое название.
Любой вышеуказанный способ для корректного переименования работает исключительно при загрузке вспомогательных сервисных утилит. На личное усмотрение пользователь выбирает: изменить имя с помощью launcher или дополнительных программных продуктов для разработки ярлыков.





























