Введение: что такое облако и как работает онлайн-резервное копирование?
Облако — это сервис онлайн-хранилища, который позволяет сохранять и получать доступ к данным из любого места и с любого устройства. Это эффективное решение для людей, которым нужен доступ к своим данным в любое время и в любом месте. Облачное хранилище также может быть отличным вариантом для резервного копирования ваших данных, включая фотографии. Онлайн-резервное копирование работает путем создания копии ваших данных на удаленном сервере, что позволяет вам получить к ним доступ в любое время и восстановить их в случае случайной потери или удаления.
В этой статье мы рассмотрим, как восстановить фотографии из облака и как не потерять их. Кроме того, мы обсудим риски хранения фотографий в Интернете и способы защиты вашей конфиденциальности. Мы также поможем вам выбрать лучший вариант облачного хранилища для ваших фотографий и ответим на распространенные вопросы о восстановлении фотографий в облаке. Начнем!
Как я могу восстановить свои фотографии из облака?
Фотографии являются сокровищем для многих людей, поэтому их потеря может быть разрушительным опытом. К счастью, если они были сохранены в облаке, есть возможность их восстановить.
Восстановление облачных фотографий зависит от используемого вами провайдера. Но, как правило, процесс включает в себя вход в свою облачную учетную запись и поиск удаленных или потерянных фотографий в папке корзины или в разделе восстановления файлов.
Если вы не можете найти фотографии, вы можете попробовать восстановить их с помощью сторонних приложений или специализированные службы восстановления данных. Однако эти услуги могут быть дорогими и не всегда гарантируют успешное восстановление фотографий.
Важно помнить, что чем быстрее вы действуете, тем больше у вас шансов вернуть свои фотографии
Если вы случайно удалили фотографию или папку, не сохраняйте новые файлы в облачной учетной записи, пока не выполните восстановление.
Шаги по восстановлению удаленных фотографий из облака
Шаг 1: Получите доступ к облачной учетной записи и найдите корзину. В некоторых случаях удаленные фотографии могут оказаться в этом разделе и их можно легко восстановить.
Шаг 2: Используйте функцию облачного автоматического восстановления, если она доступна. Некоторые поставщики облачных хранилищ предлагают эту опцию, которая может восстановить удаленные файлы в течение определенного периода времени.
Шаг 3: Используйте программное обеспечение для восстановления данных. Если описанные выше шаги не помогли, вы можете использовать программное обеспечение для восстановления данных, чтобы отсканировать облако и восстановить удаленные фотографии.
Шаг 4: Обратитесь в службу поддержки облака. Если ни один из вышеперечисленных шагов не работает, вы можете обратиться в службу технической поддержки облака для получения дополнительной помощи в восстановлении удаленных фотографий.
Настраиваем «Облако»
Наиболее простой способ сохранения фотографий на андроиде даже при непосредственном удалении их с устройства — синхронизация через облачное хранилище по учётной записи Google.
Для этого существует приложение «Фото», в автоматическом режиме переносящее все файлы в облачное хранилище. Настроить его можно в соответствующем разделе на самом устройстве, так как все приложения Google уже установлены. Необходимо активировать режим автосинхронизации и убедиться в том, что в списке аккаунтов, через которые он производится, числится нужный.
Восстановить удалённые данные достаточно просто, если своевременно использовать удобные инструменты, позволяющие «вытащить» файлы из системы до того, как она обновит сведения и избавится от них окончательно. В случае с телефонами, работающими на ОС Андроид, можно воспользоваться самыми разными вариантами — ПО на компьютере или специализированные приложения на самом смартфоне. Единственное, о чем следует помнить — вернуть можно файлы, удалённые не больше месяца назад.
Post Views:
18
Восстанавливаем фото на телефоне после удаления с Андроид в 2024 году
Далеко не все типы файлов доступны к восстановлению после удаления, но, к счастью, именно для фотографий предусмотрена такая возможность. При этом выбор способа восстановления будет зависеть от того, насколько быстро вы спохватились и заметили пропажу фото, а также используете ли вы дополнительные приложения помимо стандартной «Галереи» (к примеру, «Google Фото»). Поэтому давайте подробнее рассмотрим каждый из доступных вариантов восстановления снимков на Android.
Как вернуть из корзины галереи
На многих смартфонах на ОС Андроид предусмотрена встроенная корзина для снимков и видеозаписей, куда попадают объекты после удаления из основных альбомов и хранятся там на протяжении определенного срока, после чего пропадают окончательно. Если после того, как вы удалили снимки из «Галереи», прошло хотя бы меньше месяца, можно попытаться восстановить их именно таким образом, для чего потребуется:
- Открыть приложение «Галерея» на смартфоне.
- Пролистать в самый низ и найти альбом «Недавно удаленные».
- Отметить галочкой те фотографии, которые удалили случайно.
- Нажать на кнопку «Восстановить» и подождать завершения процедуры.
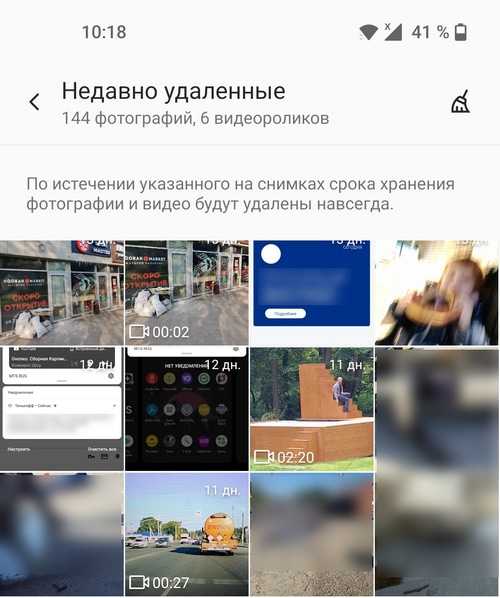
Вследствие этих манипуляций снимки снова будут возвращены в тот альбом, где находились изначально, однако эффективность метода напрямую зависит от того, насколько быстро вы обнаружили пропажу фотографий.
Восстановление из «Google Фото»
Многие владельцы андроид-смартфонов также имеют на своём устройстве приложение «Google Фото» (либо вовсе используют именно его на постоянной основе). После удаления фотографии и видео также еще какое-то время хранятся в «Корзине» сервиса, однако лишь в том случае, если вы заранее выполнили вход в приложение используя свой Google-аккаунт. Таким образом, для восстановления утраченных файлов необходимо:
- Открыть «Google Фото».
- Войти в раздел «Корзина».
- Найти файлы для восстановления, отметить их галочкой и нажать на соответствующий значок в верхней части экрана.
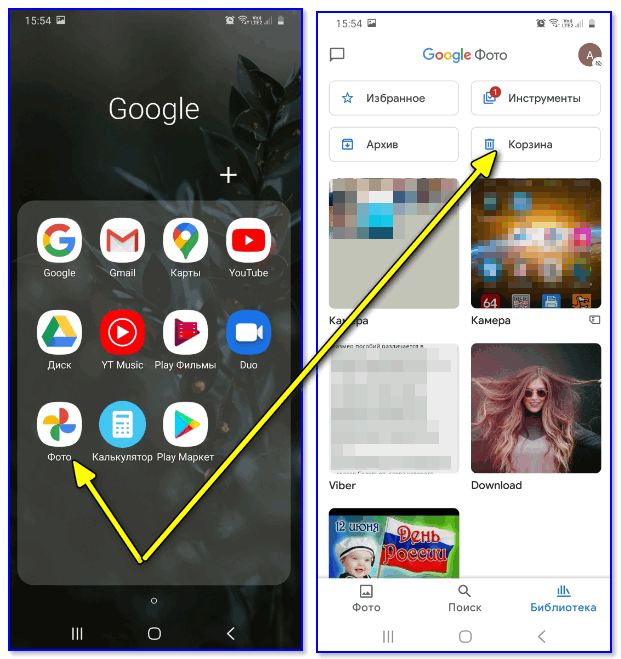
В среднем объекты в «Корзине» хранятся до 60 дней, в течение которых владельцу не составит труда их вернуть.
Как вернуть с помощью приложений без root-прав
Существуют специальные утилиты, установив которые можно выполнить полное сканирование файловой системы смартфона в поисках удаленных фотографий, видеозаписей, документов и прочих файлов. К подобным приложениям относятся:
- Recuva;
- DiskDigger;
- Ultdata for Android.
Для успешного восстановления файлов понадобится подключить смартфон к компьютеру с помощью USB-кабеля, выбрать тип файлов для поиска и следовать дальнейшим инструкциям. Конечно же, не стоит ожидать чуда, ведь далеко не всегда приложения способны восстановить все удаленные фотографии и сохранить их первоначальное качество, особенно если они были удалены давно.
Можно ли вернуть, если удалил из корзины
После обнаружения пропажи снимков со смартфона, следует незамедлительно проверить альбом «Недавно удаленные», но если нужных изображений там не нашлось, единственный доступный способ их вернуть – воспользоваться специальным приложением. Выше мы уже упомянули несколько наиболее популярных утилит, которые не требуют root-прав и позволяют выполнить сканирование файловой системы в поисках нужных файлов.
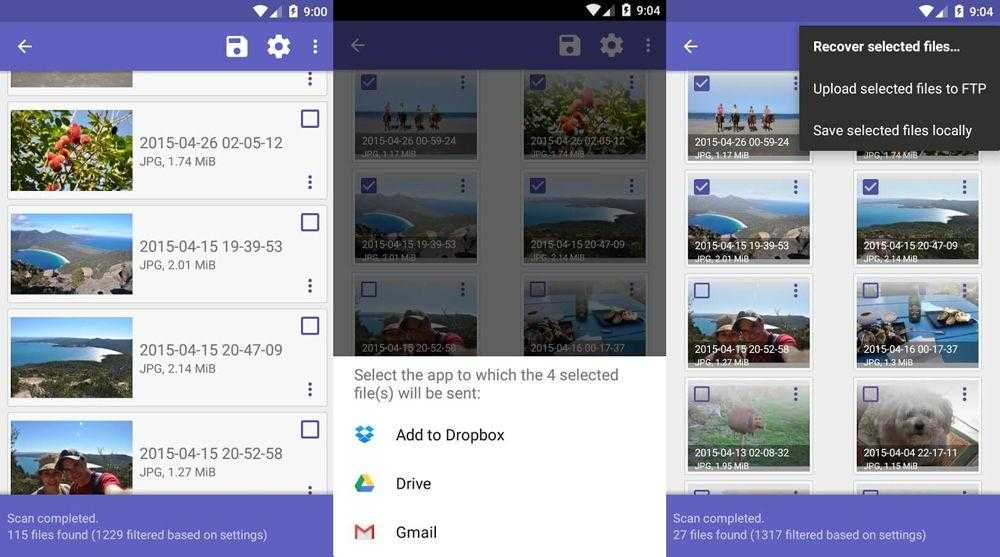
Некоторые из них можно установить прямо на смартфон, а некоторые доступны только на ПК, и при работе с ними потребуется подключить мобильное устройство к компьютеру.
То есть, успех в восстановлении фотографий и прочих файлов будет зависеть от того, сколько времени прошло с момента удаления и какой объем данных был записан после этого на смартфон.
Профилактические меры для сохранения доступа к яндекс диску
Для того чтобы сохранить доступ к яндекс диску и защитить свою учетную запись от несанкционированного доступа, необходимо принять ряд профилактических мер
Важно осознавать, что безопасность данных становится все более важной, поэтому следует принимать предосторожности, чтобы предотвратить возможные потери информации и доступа
1. Использование надежного пароля: В первую очередь следует убедиться, что пароль для учетной записи яндекс диска достаточно сложный и надежный. Пароль должен состоять из комбинации строчных и прописных букв, цифр и специальных символов. Рекомендуется использовать пароль длиной не менее 8 символов.
2. Включение двухфакторной аутентификации: Двухфакторная аутентификация представляет собой дополнительный слой защиты, который требует не только пароль, но и дополнительный код, который генерируется на мобильном устройстве пользователя. Это делает доступ к учетной записи более безопасным и труднодоступным для несанкционированных лиц.
3. Регулярное обновление пароля: Для повышения безопасности учетной записи рекомендуется периодически менять пароль. Такой подход снижает риск утечки и использования старого пароля злоумышленниками.
4. Отключение неиспользуемых устройств: Если вы обнаружили, что учетная запись была взломана или подозреваете, что кто-то получил доступ к вашим данным, необходимо незамедлительно отключить все неиспользуемые устройства из яндекс диска. Это поможет предотвратить возможность доступа к своим файлам и ограничит возможность злоумышленников.
5. Проверка активности аккаунта: Регулярно проверяйте активность вашей учетной записи, чтобы быть в курсе всех авторизаций и действий, связанных с вашим яндекс диском. Если вы заметили какие-либо подозрительные активности, немедленно примите меры для восстановления безопасности учетной записи.
Рекомендации для успешного восстановления данных:
1. Перед началом восстановления убедитесь, что у вас есть активное подключение к Интернету. Для восстановления данных с облачного хранилища требуется стабильное подключение к сети.
2. Внимательно прочитайте инструкцию по восстановлению данных от вашего облачного хранилища, чтобы быть уверенным, что вы правильно используете все функции и инструменты.
3. Если вы не уверены, как восстановить конкретные фотографии, обратитесь в службу поддержки вашего облачного хранилища. Они смогут предоставить вам точные инструкции и помочь с восстановлением данных.
4. Перед восстановлением данных рекомендуется создать резервную копию своего устройства или важных файлов. В случае ошибки в процессе восстановления вы сможете восстановить данные с резервной копии.
5. Если вы хотите восстановить только определенные фотографии, а не все изображения, внимательно выберите нужные файлы в процессе восстановления. Это позволит вам экономить время и пространство на устройстве.
6. Проверьте свободное место на вашем устройстве перед восстановлением данных. Убедитесь, что у вас достаточно свободного места для восстановления всех ваших фотографий.
7. Если вы хотите сохранить фотографии на устройстве, а не только в облачном хранилище, убедитесь, что ваше устройство подключено к источнику электропитания
Процесс восстановления может занять некоторое время, поэтому важно, чтобы ваше устройство оставалось заряженным во время восстановления
8. После успешного восстановления данных с облачного хранилища рекомендуется сделать дополнительную резервную копию своего устройства, чтобы не потерять недавно восстановленные фотографии.
С помощью компьютера
Восстановить фотографии, случайно или намеренно удалённые из внутренней памяти телефона на Андроиде, с помощью программ для персонального компьютера не всегда возможно; чтобы максимизировать шансы, пользователь должен, подключив устройство к USB-разъёму, выбрать опцию «Разрешить отладку по USB» — она находится в стандартных настройках системы.
Если внутреннее хранилище данных смартфона или планшета в ходе дальнейших манипуляций определится как карта памяти — замечательно; если нет, владельцу следует или попробовать вернуть фотки с помощью программ для Андроида, или извлечь из аппарата microSD и приступить к восстановлению данных с неё — других вариантов на сегодня не существует.
Ниже представлены две программы, позволяющие восстановить удалённые фото на телефоне под управлением ОС Андроид; обе они имеют бесплатные версии и могут использоваться сколько угодно раз — правда, ни один разработчик не даёт стопроцентной гарантии восстановления картинок.
Tenorshare Free Any Data Recovery
Чтобы восстановить фотографии на телефоне с помощью этого удобного функционального приложения, нужно:
Запустить его и в главном окне выбрать типы файлов, которые необходимо найти и вернуть.
Если кроме фотографий и картинок владелец устройства хочет восстановить видео-, аудиозаписи или важные документы, стоит оставить на месте все галочки; если нужны только фотки — освободить каждый чекбокс, кроме Graphics.
Нажав на кнопку Next, пользователь перейдёт к следующему этапу — выбору носителя, на котором требуется восстановить данные. Отметив нужный и кликнув по кнопке Scan.
Через некоторое время юзер увидит пустое поле-список, а слева от него — свёрнутое дерево каталогов.
Развернув его, он сможет найти все пригодные для восстановления удалённые фото.
Просмотрев их (в этом помогает расположенная справа панель предпросмотра), владелец смартфона может смело нажимать на кнопку Recover.
По умолчанию программа предлагает восстановить все найденные фотки. Чтобы пропустить ненужные, достаточно снять галочки в соответствующих чекбоксах.
Теперь нужно выбрать каталог, в который будут сохранены случайно удалённые фотографии.
Щёлкнув по кнопке Save, хозяин телефона на Андроиде завершит процесс восстановления.
Об этом юзера уведомит соответствующее окошко программы, предлагающее, кроме того, приобрести полную версию.
Если найти удалённые фотографии и картинки не получилось, стоит попробовать опцию Deep Scan.
Процесс займёт чуть больше времени, зато пользователь с большей вероятностью сможет восстановить важные изображения.
Recuva
Одно из самых популярных приложений для восстановления данных, в том числе на картах памяти, позволяет вернуть случайно удалённые фото следующим образом:
Запустив программу и ознакомившись с основной информацией, пользователь должен нажать на кнопку «Далее».
Затем — выбрать тип восстанавливаемых данных (в рассматриваемом случае подойдёт раздел «Картинки»).
Отметить кружком строку «Поиск в указанном месте».
Выбрать носитель, на котором были удалены фотографии.
И, нажав «Далее», перейти к следующему этапу.
В большинстве случаев, чтобы восстановить удалённые фото, достаточно просто кликнуть по кнопке «Начать».
Изображения, которые можно вернуть, появятся в окошке программы через несколько секунд.
Перейдя к «Расширенному режиму», пользователь сможет просмотреть в правой панели обнаруженные картинки и, отметив нужные галочками.
Нажать на кнопку «Восстановить».
Теперь остаётся выбрать каталог, в котором сохранятся найденные фото, и немного подождать.
Об окончании процесса пользователя уведомит соответствующее окошко. Закрыв программу, можно приступать к просмотру фотографий — и их перемещению в соответствующие папки смартфона или планшета.
Восстановление фотографий на iPhone в 2024 году
Для восстановления фотографий на Айфоне также предусмотрено несколько способов, каждый из которых подходит для конкретного случая, в зависимости от сложности и давности удаления изображений. Три способа предлагает непосредственно Apple, а четвертый – менее надежный, однако в некоторых случаях с его помощью также удается вернуть фотографии.
Из альбома
Если при просмотре фотографий на Айфоне вы случайно удалили одну или несколько, то это абсолютно не критично, ведь после отправки в корзину снимки еще 40 дней остаются в папке «Недавно удаленные», откуда их легко можно восстановить следующим образом:
- Откройте приложение «Фото» и перейдите во вкладку «Альбомы».
- Зайдите в альбом «Недавно удаленные», нажмите на нужное фото, затем кнопку «Выбрать» и «Восстановить все».
- Остается лишь подтвердить восстановление, после чего фото снова будет отображаться в галерее.
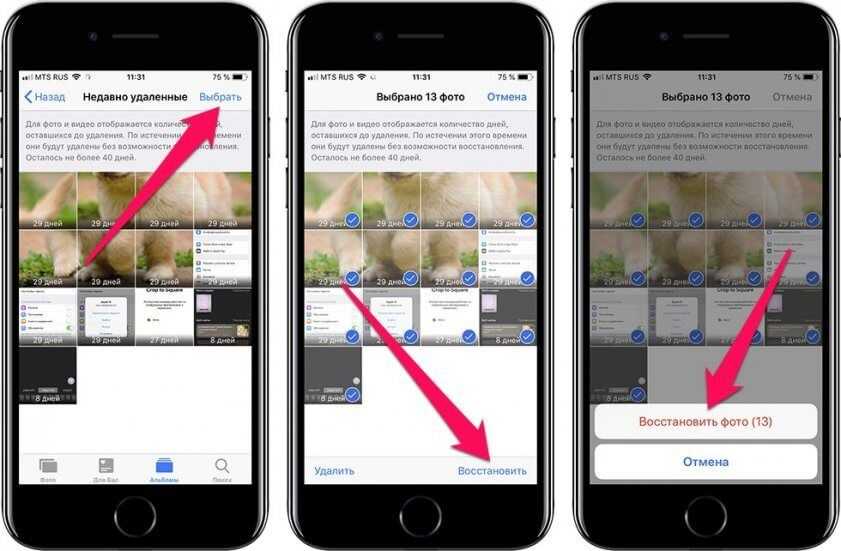
Аналогичным образом можно восстановить одну или несколько фотографий, заранее отметив нужные объекты галочкой.
Из резерва iCloud
Доступ к облачному хранилищу iCloud предоставляется всем владельцам iPhone, куда бесплатно можно сгружать файлы суммарным объемом до 5 Гб, или более, если у вас оформлена платная подписка.
В таком случае, если у вас настроена функция автоматического создания резервных копий данных в iCloud, вы сможете восстановить даже те файлы, которые уже исчезли из папки «Недавно удаленные». Для восстановления фото на Айфоне потребуется:
- Обновить iOS до актуальной версии.
- Выполнить сброс всех настроек.
- Восстановить резервную копию из iCloud.
Подробную инструкцию со всеми шагами можно найти на официальном сайте компании Apple.
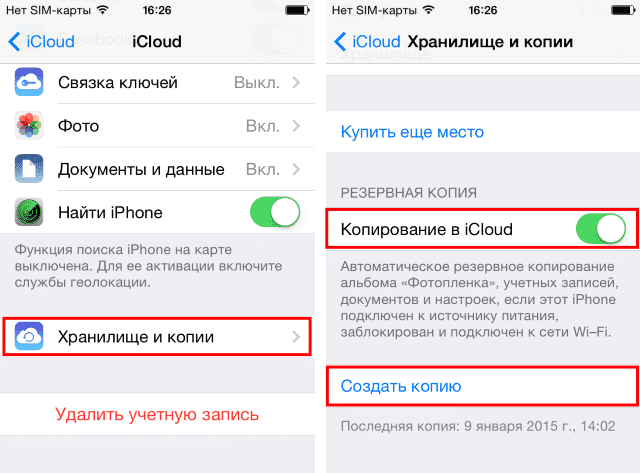
Из резерва iTunes
По сути, данный метод восстановления практически идентичен предыдущему, ведь данные будут восстанавливаться из резервной копии iTunes, за тем исключением, что её периодически нужно делать самостоятельно и сохранять на компьютере, для того, чтобы у вас сохранялась наиболее полная версия копии. Вернуть утраченные снимки можно следующим образом:
- Проверяете наличие резервной копии.
- Подключаете Айфон к ПК.
- Запускаете iTunes.
- Дожидаетесь обнаружения вашего iPhone и нажимаете на его иконку.
- В разделе «Резервные копии» установить флажок на пункте «Этот компьютер» и нажать на «Восстановить из копии».
- Далее остается лишь выбрать подходящую версию копии и дождаться завершения процесса.
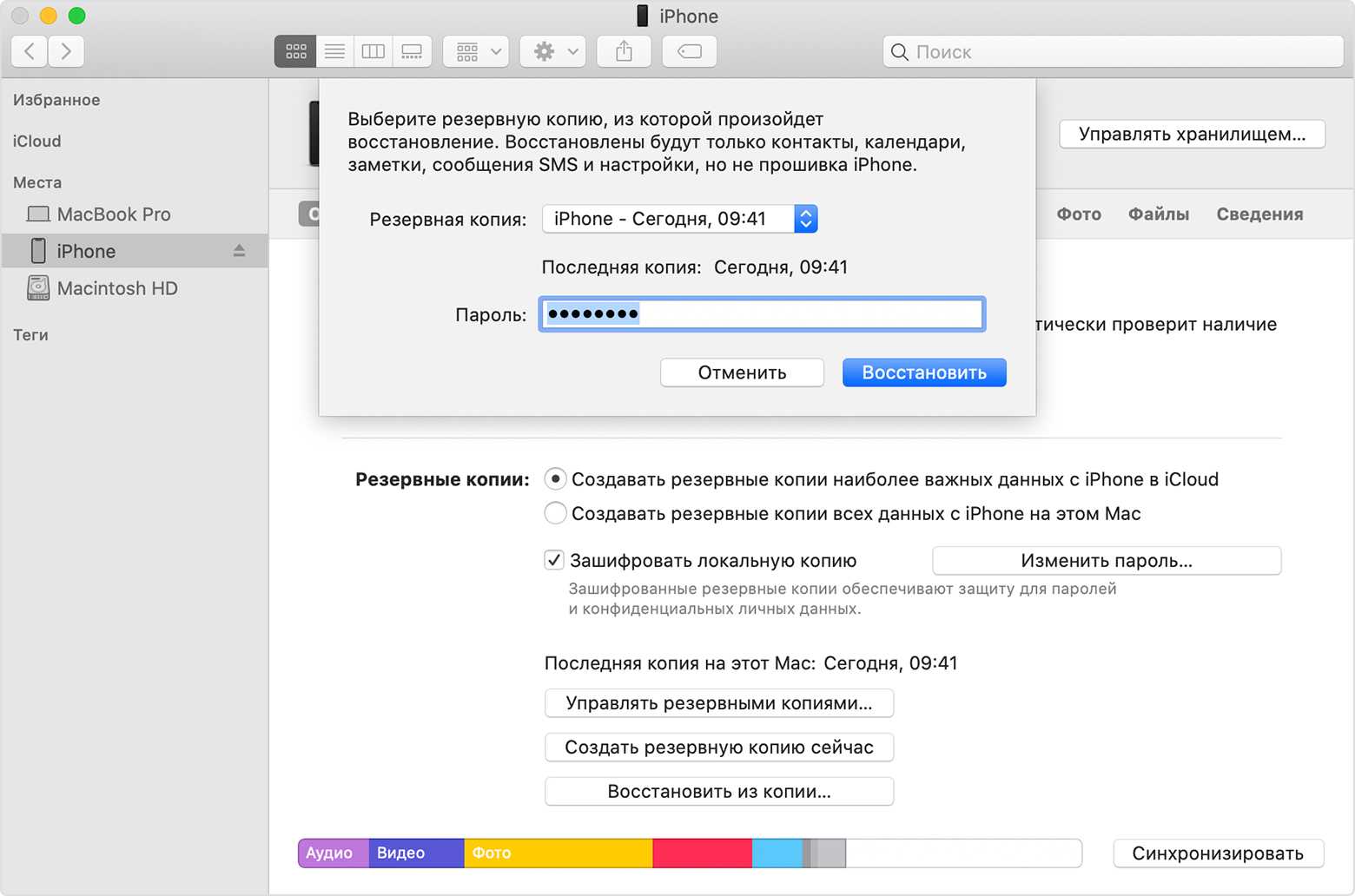
С помощью дополнительных утилит
Если фотографии полностью исчезли с устройства, при этом у вас нет возможности восстановить их с помощью резервной копии, остается лишь прибегнуть к помощи сторонних программ. Конечно же, они не могут гарантировать результат, но в большинстве случаев это всё-таки срабатывает и снимки восстанавливаются.
Наиболее эффективными утилитами для восстановления фото на Айфоне являются:
Tenorshare — UltData iPhone Data Recovery.
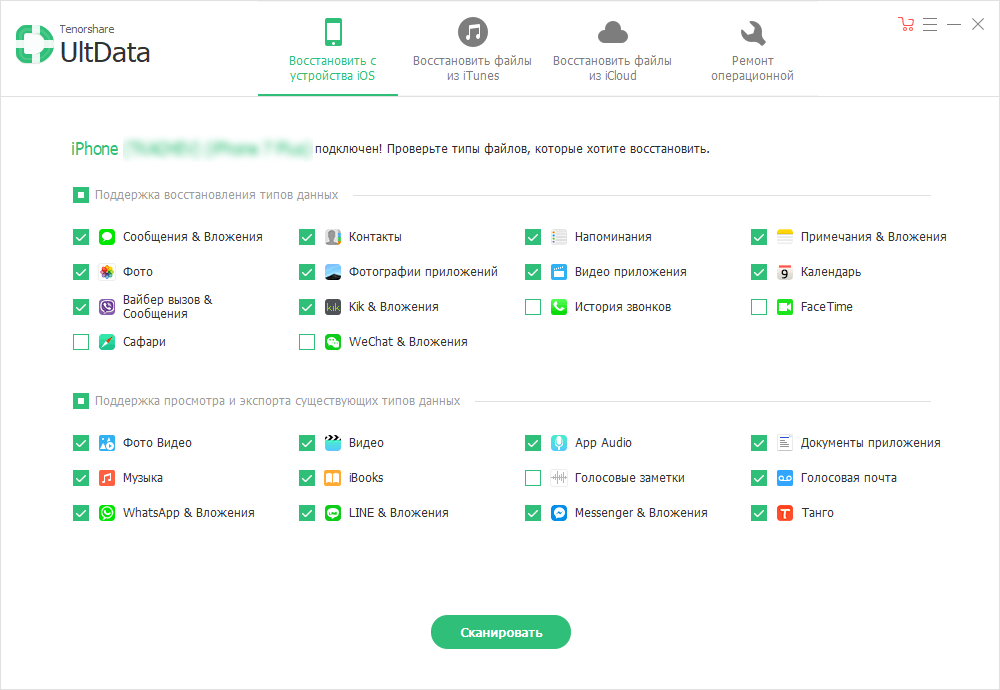
Dr. Fone — iPhone Data Recovery.
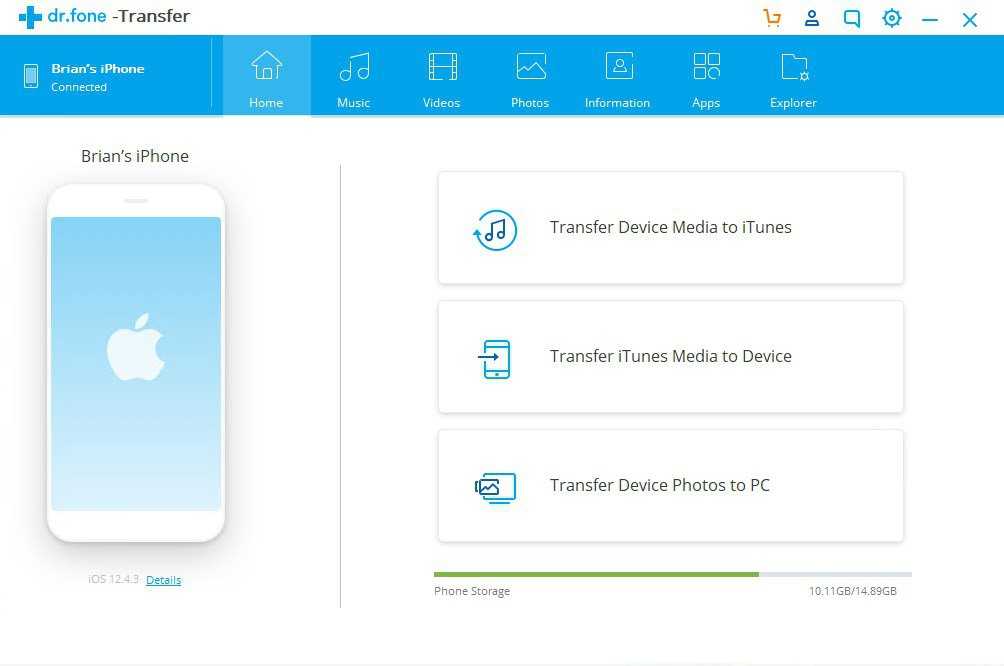
Обе программы имеют 3 режима восстановления, при этом позволяют возвращать не только фотографии, но и другие типы файлов.
Восстановление фото на Андроиде через специальные приложения для телефона
По завершении установки «RecovMy» необходимо зайти в программу и нажать кнопку «Start Photo Scan». После того как сканирование закончится, появятся удаленные снимки — пользователю необходимо будет выбрать нужные и нажать на стрелку.
Для использования «Undeleter» необходимы рут-права. Самым главным преимуществом этого приложения является возможность восстановить более 1000 разных файлов.
Программа является одной из самых надежных. Скачать ее можно через Play Market.
Программа «Undeleter»
«DiskDigger photo recovery» является достаточно простой и удобной программой в использовании. Она позволяет анализировать не только внутреннюю память телефона, но и microSD.
После того как владелец смартфона открыл приложение и разрешил приложению доступ к фото, мультимедиа и другим файлам, — запустится процесс анализа памяти телефона и microSD. Он будет видеть найденные файлы. После выбора необходимых снимков и нажатия на «восстановить» приложение спросит о разных снимках.
Полная функциональность возможна только при режиме «суперпользователь». В бесплатной версии сканирование производится не полностью, однако фотографии вернуть получится.
Программа «DiskDigger photo recovery»
«Hexamob Pro» переведена на русский язык. Перед использованием необходимо скачать приложение на компьютер, а после разархивировать и перенести уже на устройство для установки. Далее запускают «HexamobPro» и дают разрешение на права суперпользователя.
Приложение дает на выбор 3 режима:
- глобальное восстановление;
- выборочное;
- безопасное удаление.
Пользователю подойдет такой режим, как выборочное восстановление.
Программа «Hexamob Pro»
«Restore Image» анализирует не только память телефона, но и microSD. Для его использования необходимо нажать кнопку «сканировать» на главном экране приложения.
После того как стертые файлы будут найдены, пользователю необходимо выбрать нужные фотографии и место, куда их сохранить.
С приложением могут работать не только пользователи с рут правами, но и без них.
Программа «Restore Image»
«Изображения восстановления» является неплохим вариантом, обладающим комфортным пользовательским интерфейсом. В отличие от других приложений:
- работает быстрее;
- анализ внутренней и внешней памяти.
Программа «Изображение восстановления»
Восстановление файлов в Dropbox
Dropbox ведёт себя с удалёнными файлами иначе чем Google и Microsoft. В Dropbox нет Корзины. Вместо этого файлы удаляются, но не меняют место расположения.
Если быть точнее, файлы просто становятся скрытыми. И если необходимо восстановить или безвозвратно удалить файл, нужно перейти в папку, с которой файл был удалён и сделать его видимым.
Для того чтобы сделать это, нужно кликнуть на иконку маленькой корзинки в правом верхнем углу. Это кнопка «восстановления удалённых файлов».
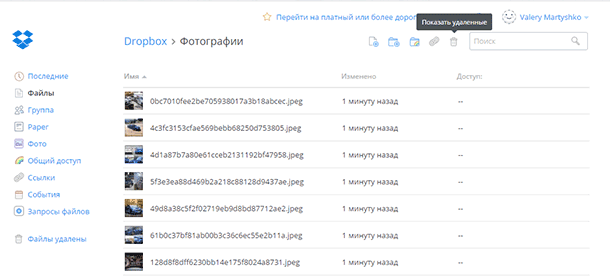
Как вариант. Можно также кликнуть правой кнопкой мышки и выбрать «отобразить удалённые файлы» из всплывающего меню.
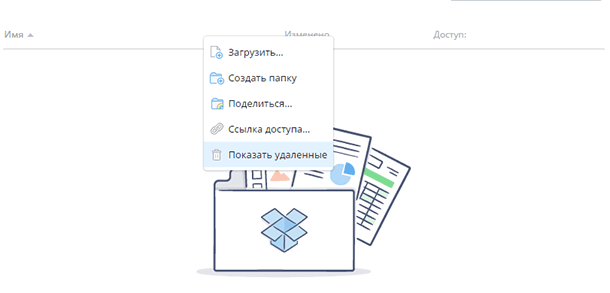
В обоих случаях, удалённые файлы появятся затенёнными. И если на одном из них ещё раз кликнуть правой кнопкой мышки, можно увидеть дальнейшие опции.
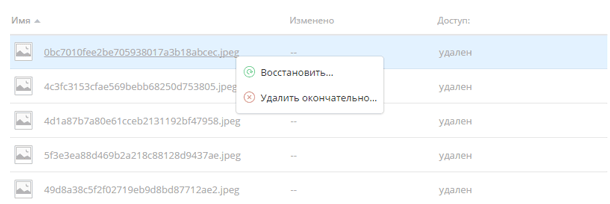
Если нужно восстановить файл, Dropbox представит вам диалоговое окно. Если вас интересует другое, можете выбрать нужный вариант.
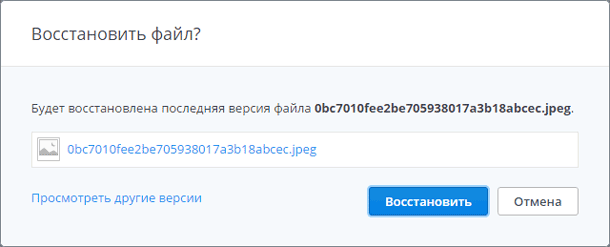
В течении 30 дней можно хранить свои файлы в Dropbox бесплатно. Расширенная версия программы предоставляет возможность пользоваться услугой в течении одного года.
Возможно вам никогда и не придётся осознать преимущество пользования расширенной версией программы. Но в тех редких случаях, когда нужно восстановить предыдущую версию файла, который вы перезаписали или удалили, этот сервис вас выручит.
Google Drive
Google Drive использует более привычный метод удаления файлов: перемещение их в корзину. Вы можете удалить файл с любого места на диске, и он попадёт в корзину.
Чтобы восстановить такой файл вам нужно кликнуть на иконке корзины из сплывающего меню. Все когда-либо удалённые файлы размещены здесь.
Можно выбрать один или несколько файлов и кликнуть правой кнопкой мышки. В меню есть только два варианта: «Удалить» или «Восстановить». Такие же функции отображены в правой верхней части экрана.
Наиболее быстрый способ безвозвратно удалить файлы из корзины – кликнуть «Очистить корзину».
Так можно восстановить или удалить фалы в Google Drive. Теперь рассмотрим конкурента Google Drive – Microsoft OneDrive.
Как восстановить удаленное облако на Android
Удаление данных из облачного хранилища на Android может произойти по разным причинам: ошибочное нажатие, сбой при обновлении приложения или действия третьих лиц. Но не стоит отчаиваться, потерянные файлы можно восстановить, следуя нескольким простым шагам.
1. Проведите восстановление через приложение
Многие облачные сервисы предоставляют возможность восстановления удаленных файлов из корзины. Откройте приложение вашего облачного хранилища, обычно оно называется «Облако», «Google Диск», «OneDrive» или другим подобным именем. Проверьте раздел «Корзина» или «Удаленные файлы», возможно, нужные вам данные там сохранены.
2. Воспользуйтесь интернет-версией облачного хранилища
Если вы не нашли удаленные файлы в приложении, попробуйте зайти в облачное хранилище через веб-интерфейс. Откройте браузер на вашем Android-устройстве и перейдите на сайт облачного сервиса: «https://cloud.storage.com» или «https://drive.google.com», в зависимости от используемого вами хранилища. Войдите в свою учетную запись и найдите раздел «Корзина» или «Удаленные файлы», также как в предыдущем способе. Возможно, вы сможете восстановить удаленные данные оттуда.
3. Заблоговременно создавайте резервные копии
Чтобы не сталкиваться с проблемой восстановления удаленных данных, рекомендуется регулярно создавать резервные копии ваших файлов и хранить их не только в облачном хранилище, но и на внешнем накопителе или ПК. Таким образом, в случае удаления файлов вы всегда сможете восстановить их с минимальными усилиями.
Восстановление удаленных данных из облачного хранилища на Android не всегда возможно, так как все зависит от политики конкретного облачного сервиса
При использовании облачного хранилища рекомендуется внимательно относиться к удалению файлов и делать резервные копии, чтобы избежать ошибок и потери важной информации
Как восстановить удалённое с флешки
После того, как мы смогли восстановить все данные целого раздела жесткого диска, восстановить данные с флешь карты не составит труда. Запускаем программу. Отмечаем диск, который у вас является флешкой. У меня это диск G. Нажимаем сканировать. Сканирование проходит 20 минут.
Программа создала каталог Recognized0, в котором находится папка Rood. Открываем её и просматриваем содержимое. Отмечаем галочкой найденные файлы, которые нам нужно восстановить, нажимаем «Восстановить помеченные».
Затем, выбираем место на компьютере, куда желаем восстановить искомые с флешки файлы, и восстанавливаем. Восстановление завершено!
Вывод: — программа R-Studio является одной из лучших программ, чтобы восстановления удаленные данных с жесткого диска, и вообще, с любого носителя информации, флешка, или лазерный диск. Она глубоко проникает внутрь диска, и восстанавливает всю информацию, которую мы ещё не успели перезаписать
Причем восстанавливает структурно, что во многих отношениях очень важно!
Информация к сведению: — сейчас многие сервисы за восстановление удалённой информации берут от 10000 рублей (зависит от ценности восстанавливаемых данных). Так что, друзья, — пользуйтесь! С помощью R-Studio вы можете неплохо заработать, при этом, особо себя, не нагружая (программа быстро себя окупит)! Успехов!
Скачать R-Studio бесплатно на русском



























