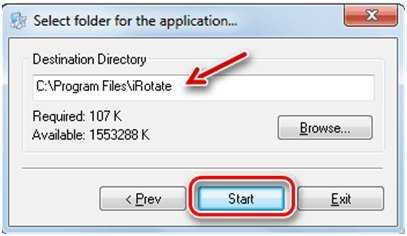Другие способы управлять изображением экрана
Некоторую пользу в плане решения нашей задачи можно получить при помощи окошка «Screen Resolution».
Добраться до него в Windows 7 и Windows 8 проще простого: нужно только щелкнуть по пустому месту рабочего стола и в открывшемся контекстном меню выбрать пункт с одноименным названием.
Появится окошко примерно такого вида:
Манипулируя списком «Orientation», можно добиться нужного эффекта.
В Windows XP та же опция доступна в окошке свойств рабочего стола (делаем щелчок по пустому месту на экране и выбираем пункт меню «Свойства»).
Далее переходим на страницу «Параметры» и щелкаем по кнопке «Дополнительно».
Следующий способ сдвинуть экран на ПК или ноутбуке влево или в любом другом направлении заключается в использовании возможностей не самой ОС Windows, а опций видеокарты.
Инсталлируя драйвер к современному видеоадаптеру, мы обычно устанавливаем и некоторое другое программное обеспечение наподобие панели управления видеокартой.
Покопайтесь в ее опциях – и вы обязательно найдете там нечто для регулирования ориентации. А еще лучше просто прочтите документацию к такой программе.
Изменение положения с рабочего стола
В зависимости от особенностей программного обеспечения и модели компьютера, иногда на Windows 10 удается изменить положение картинки прямо с рабочего стола:
- Щелкните ПКМ по свободной области пространства.
- Выберите «Разрешение экрана».
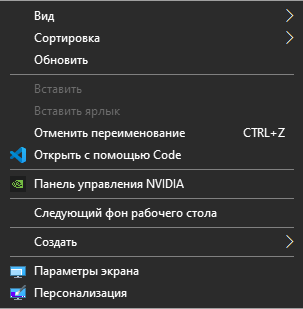
- В пункте «Ориентация» установите необходимое значение.
- Нажмите на кнопку «Применить» для сохранения настроек.
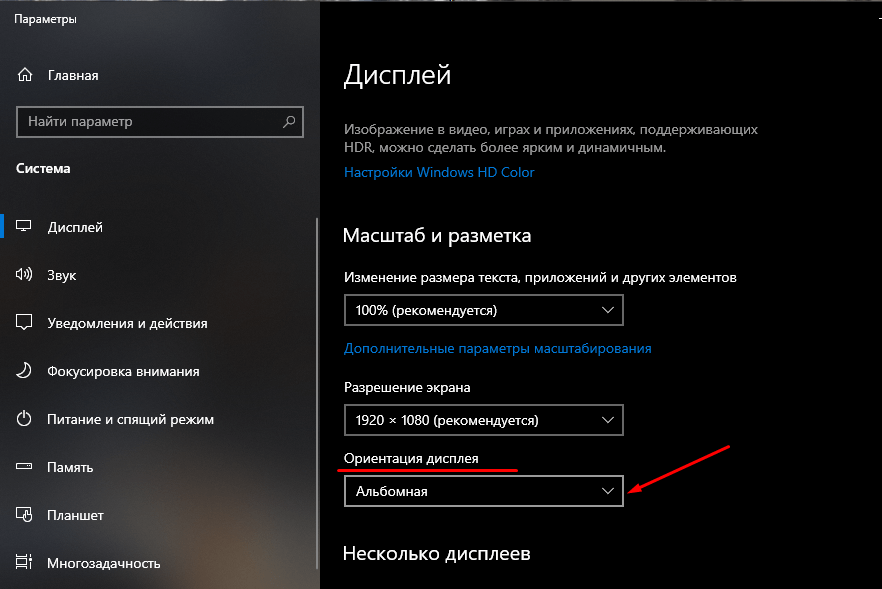
Всего предлагается четыре варианта расположения интерфейса:
- альбомная;
- портретная;
- альбомная (перевернутая);
- портретная (перевернутая).
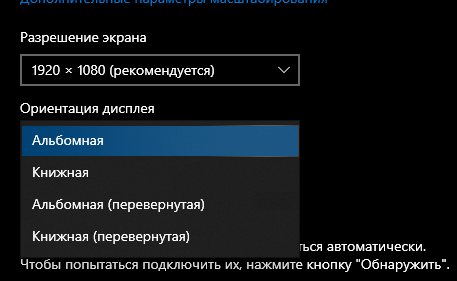
По умолчанию установлен альбомный пресет, а для разворота на 90 градусов необходимо выбрать портретную ориентацию. Также есть два похожих варианта с перевернутым положением.
Как сдвинуть экран влево
Если вы хотите сдвинуть экран влево на своем ноутбуке с помощью клавиатуры, есть несколько способов, которые могут вам помочь.
Первый способ — использовать сочетание клавиш Win + Стрелка влево. Эта комбинация позволяет перенести текущее окно на половину экрана слева. Если у вас открыто несколько окон, вы можете перемещаться между ними, нажимая эту комбинацию несколько раз.
Второй способ — использовать сочетание клавиш Ctrl + Shift + Стрелка влево. Эта комбинация также поможет вам переместить текущее окно на левую часть экрана, но она позволяет более точно настроить его положение в зависимости от ваших потребностей.
Третий способ — использовать сочетание клавиш Alt + Space + М. После нажатия этой комбинации откроется контекстное меню текущего окна. Затем вы можете использовать стрелки на клавиатуре, чтобы выбрать опцию «Переместить» и затем сдвинуть окно влево с помощью клавиш со стрелками.
Эти способы могут быть полезны, если вам нужно организовать окна на вашем ноутбуке таким образом, чтобы использовать пространство экрана максимально эффективно.
Настройки системных шрифтов
Помимо изменения параметров экрана, в Windows доступна настройка системных шрифтов и некоторых графических элементов. Так, вы можете изменить гарнитуру и размер шрифта для отдельных элементов Проводника, а также поменять масштаб всех связанных между собою элементов. Как увеличить масштаб экрана на компьютере, будет показано ниже. Наиболее полный набор опций изменения графического окружения рабочего стола имеется в ныне устаревшей Windows 7. В Windows 8.1 и 10 возможности настройки окружения ограничены разработчиками, поэтому для изменения более недоступных через интерфейс параметров придется использовать сторонние утилиты.
Через настройки самой ОС
Чтобы открыть соответствующие настройки в Windows 8.1 и 10, вызовите окошко Win + R и выполните в нем команду dpiscaling. В Windows 8.1 при этом будет открыт интерфейс классического апплета «Экран», в котором вам будут доступны изменение размера элементов десктопа и изменение размера только шрифта для конкретных элементов. Допустим, вы хотите увеличить размер текста значков Проводника. Выберите в выпадающем списке «Значки», а в расположенном рядом с ним списке укажите желаемый размер и нажмите «Применить». Дополнительно поддерживается изменение пользовательских параметров размера — масштабирование всех элементов десктопа до 500% путем растягивания процентной шкалы.
Изменение параметров шрифта в Windows 10
В Windows 10 команда dpiscaling откроет раздел «Дисплей», в котором вам будет доступна только настройка масштабирования. Чтобы иметь возможность изменять размер шрифта для конкретных элементов, используйте программу System Font Size Changer. Запустив ее, отметьте включением соответствующей радиокнопки нужный вам элемент, измените его размер с помощью ползунка и нажмите «Apply». Для применения изменений потребуется выход из учетной записи.
Контекстное меню, чтобы перевернуть экран Windows 10
Первый метод предлагает использовать контекстное меню. Так называется меню, которое появляется, когда пользователь нажимает на ПКМ (правую кнопку мыши).
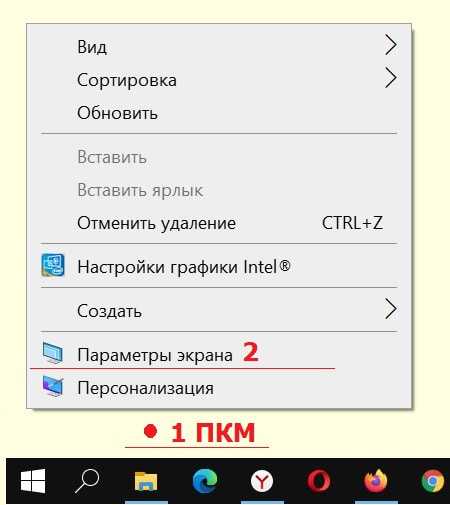
Рис. 1. Нажимаем на ПКМ (правая кнопка мыши) на свободном месте Рабочего стола. Кликаем «Параметры экрана».
Надо расположить курсор мыши на свободном участке рабочего стола, который не занят ярлыками и значками (цифра 1 на рис. 1). Затем нажать на правую клавишу мышки (ПКМ).
В возникшем меню кликнуть по пункту «Параметры экрана» (2 на рис. 1). Появится окно «Параметры» (рис. 2):
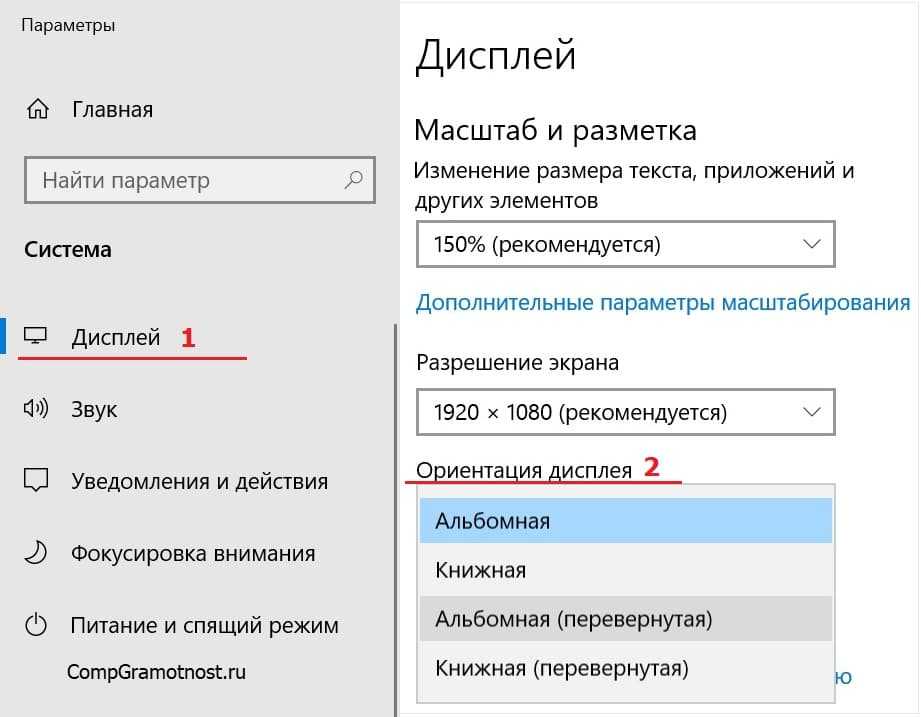
Рис. 2. Установка правильной ориентации дисплея.
В окне настроек «Дисплей» (1 на рис. 2) следует обнаружить раздел «Ориентация дисплея» (2 на рис. 2).
Здесь имеется выпадающий тип списка. Там пользователю необходимо выбрать подходящий вариант: «Книжная», либо «Альбомная».
Варианты изменения положения экрана
1. Использование сочетаний клавиш
Современные ноутбуки обычно предлагают несколько сочетаний клавиш, которые позволяют сдвигать экран влево или вправо с помощью клавиатуры. Наиболее распространенное сочетание клавиш для сдвига экрана влево — это «Ctrl + Alt + Стрелка влево». При нажатии на эти клавиши, положение экрана будет смещаться влево.
2. Использование настроек дисплея
Другой способ изменить положение экрана влево — это использование настроек дисплея. Для этого можно открыть настройки дисплея, найти раздел «Позиция экрана» и выбрать опцию «Сместить влево». После сохранения изменений, экран будет сдвинут влево.
3. Использование программ сторонних производителей
Существуют также программы сторонних производителей, которые позволяют изменять положение экрана с помощью клавиатуры. Некоторые из них предоставляют дополнительные функции и настройки для более точного сдвига экрана влево. Чтобы воспользоваться этими программами, необходимо установить их на ноутбук, выполнить необходимые настройки и использовать сочетания клавиш для сдвига экрана влево.
Важно помнить, что доступные способы изменения положения экрана могут различаться в зависимости от модели и производителя ноутбука. Рекомендуется обратиться к документации или поддержке производителя для получения точных инструкций
Параметры рабочего стола Windows
Если горячие клавиши на вашем ПК отключены, или вы в данный момент не имеете доступа к клавиатуре, можно воспользоваться альтернативным методом. Ориентацию изображения на мониторе можно поменять через настройки Рабочего стола. Следуйте инструкции:
- Кликните правой кнопкой мыши по пустому участку на экране.
- В открывшемся контекстном меню требуется выбрать раздел «Разрешение экрана».
- Интересующая вас опция называется «Ориентация». Просто выберите необходимый вариант из раскрывающегося списка. Альбомная стоит по умолчанию. Поворот на 90 градусов — Книжная. Поворот на 180 — Альбомная перевернутая.
- Нажмите Применить , чтобы подтвердить изменения.
- Щелкните OK , чтобы закрыть окно.
Данный метод универсален — он подходит и для ноутбуков, и для настольных ПК, а также работается с видеокартами любых производителей (в том числе и с интегрированными).
Как переворачивать экран на ноутбуке на 90° (180°) с помощью «горячих клавиш»
Сочетания горячих клавиш могут отличаться в различных моделях ноутбуков. Одни сочетания гарантированно работают для ноутбуков с чипсетом Intel, но могут не работать на AMD, Nvidia, поэтому в статье указано несколько способов решения данной задачи.
Если где-то на корпусе ноутбука или в документах есть упоминание об Intel (наклейка Intel inside на корпусе), быстрее и проще перевернуть экран с помощью сочетания определённых кнопок, так называемых «горячих клавиш».
Надо сказать, что подавляющее большинство ноутбуков в мире работают именно на логике от Intel, поэтому метод должен сработать наверняка.
Нажимаем и удерживаем следующие три горячие кнопки (простейший способ)
- Ctrl + Alt + ↓(стрелка вниз) — поворот на 180° (вверх дном);
- Ctrl + Alt + →(стрелка вправо) — поворот вправо на 90° (верх экрана смещается вправо);
- Ctrl + Alt + ←(стрелка влево) — поворот влево на 90° (верх экрана смещается влево);
- Ctrl + Alt + ↑(стрелка вверх) — нормальное положение экрана ноутбука (Это и есть ответ на вопрос: «Как вернуть нормальное положение (ориентацию) экрана в ноутбуке?»).
Данные сочетания клавиш могут не сработать, если в системе установлены «родные драйвера Windows».
Такой вариант более вероятен, если ноутбук достаточно старый, но с современной операционной системой. Например: на ноутбуке производства начала двухтысячных установлена Windows 8.1. или Windows 10.
Частный случай: нельзя таким образом перевернуть экран с операционной системой Windows 8 на ноутбуке Lenovo G560e (драйвера на сайте Lenovo.com для данной модели под Windows 8 не существуют).
Использование горячих клавиш можно изменить или отключить
Для того, чтобы сочетание горячих клавиш изменить на любое, более удобное, нужно зайти в панель управления драйвером Intel -> Параметры и Поддержка.
Чтобы отключить горячие клавиши: правый клик мыши по рабочему столу → Параметры графики → Комбинация клавиш → Выключить или убрать галочку в соответствующем меню управления драйвером как на картинке выше.
Перевернуть экран используя драйвер Nvidia
Повернуть экран для ноутбуков с видеокартами, работающими на чипсете Nvidia, можно через панель управления драйвером.
Входим в панель управления Nvidia → Поворот дисплея → Выберите ориентацию → нажать кнопку Применить.
4 стандартных положения экрана в настройках драйвера Nvidia
- Альбомная;
- Книжная;
- Альбомная (сложенная);
- Книжная (сложенная).
Попасть в интерфейс драйвера Nvidia можно через системный трей. В Windows XP, Windows 7 надо возле часов, кликнуть правой клавишей мыши по соответствующему значку драйвера.
Затем в контекстном меню выбрать панель управления Nvidia, или через панель управления Windows в соответствующей закладке драйвера.
В Windows 8.1 для того, чтобы попасть в драйвер, необходимо кликнуть правой клавишей мыши по значку Windows в левом нижнем углу экрана — там где был Пуск у Windows XP.
После этого выбрать в контекстном меню Панель управления → затем пункт, где будет упоминаться слово «графика».
Перевернуть экран ноутбука можно через панель управления Windows
Если перевернуть экран не удалось первыми двумя способами, можно использовать настройку «Экран» в панели управления Windows.
Так например в Windows 8 перевернуть экран можно зайдя в Панель управления → Экран → Настройка параметров экрана → пункт Ориентация → изменить на необходимую.
Использование Панели управления графикой
В системном меню встроенных видеокартах есть такой же блок с Параметрами экрана как описан в первом способе. Чтобы попасть в него, нужно зайти в «Панель управления» и выбрать «Настройки графики …». Вызвать меню можно и нажатием на значок графики в трее.
Затем действовать так (инструкция для карт Intel):
- Кликнуть «Дисплей»;
- В поле «Поворот» открыть меню по стрелке;
- Выбрать нужный вариант позиции изображения и подтвердить действие нажатием Ок.
Если комбинации клавиш не сработали, то перечисленных меню в настройках не будет. Чтобы исключить непредвиденные повороты монитора и срабатывание других клавишных сочетаний, можно полностью отключить их работу. Тогда случайные нажатия не сработают. Сделать это можно в Панели управления графикой. После ее вызова нужно кликнуть на «Параметры и поддержка», перейти по «Управление клавишами … (клавиши быстрого вызова)» и установить отметку напротив «Выключить».
Источник
Через параметры экрана
Изменить ориентацию экрана в Windows 10 можно через параметры. Если вы используете ПК, то этот способ вам также подойдет.
-
Кликаем правой кнопкой мыши по пустой области рабочего стола и выбираем «Параметры экрана».
Открыть параметры экрана можно и через «Панель управления»
-
Далее переходим в правую часть интерфейса и переворачиваем экран в разделе «Масштаб и разметка». Например, можно поменять ориентацию на книжную или альбомную перевернутую.
Подберите правильный поворот экрана
Также некоторые ноутбуки оснащены гироскопом, отвечающим за ориентацию экрана. Если в таком случае включена опция автоматического поворота экрана, то может возникнуть ошибка. Во избежание ее, отключите указанную функцию в разделе «Разрешение». См. также: как изменить разрешение экрана в Windows 10.
Выключаем поворот экрана Пк в настройках графики Intel
Восстановить оригинальную ориентацию экрана можно также через центр управления видеоадаптером. Интерфейс панели управления может отличаться от представленной далее, но алгоритм работы остается одинаковый.
В правой части панели управления следует найти раздел «Дисплей». Далее выбрать подпункт «Поворот дисплея», а в нем вид ориентации. Чтобы вернуть стандартный режим отображения изображений достаточно указать вариант «альбомная».
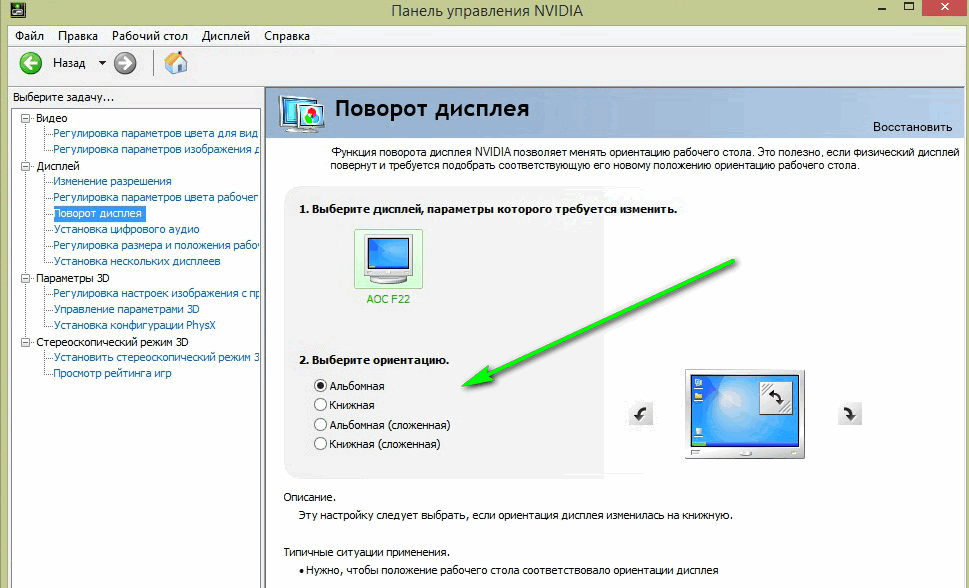
На ПК с видеокартой AMD процесс обстоит иначе. В центре управления нужно выбрать пункт «Общие задачи», а затем «Повернуть рабочий стол». На экране отобразятся сообщения с требуемым вариантом поворота. Пользователю остается выбрать подходящий.
Повернуть экран ноутбука можно через адаптер Intel. Ярлык расположен в трее. Щелкаем ЛКМ по ярлыку и выбираем пункт «Графические характеристики».
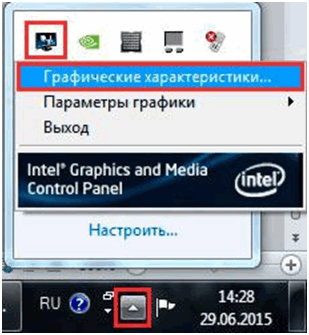
В разделе «Основные настройки» области «Поворот» выбираем вариант отображения изображения и жмем ОК.

Выключаем поворот экрана Пк в настройках графики Intel
Восстановить оригинальную ориентацию экрана можно также через центр управления видеоадаптером. Интерфейс панели управления может отличаться от представленной далее, но алгоритм работы остается одинаковый.
В правой части панели управления следует найти раздел «Дисплей». Далее выбрать подпункт «Поворот дисплея», а в нем вид ориентации. Чтобы вернуть стандартный режим отображения изображений достаточно указать вариант «альбомная».
На ПК с видеокартой AMD процесс обстоит иначе. В центре управления нужно выбрать пункт «Общие задачи», а затем «Повернуть рабочий стол». На экране отобразятся сообщения с требуемым вариантом поворота. Пользователю остается выбрать подходящий.
Повернуть экран ноутбука можно через адаптер Intel. Ярлык расположен в трее. Щелкаем ЛКМ по ярлыку и выбираем пункт «Графические характеристики».
В разделе «Основные настройки» области «Поворот» выбираем вариант отображения изображения и жмем ОК.
Переместить или расширить экран влево в Windows 10
Принимая во внимание вышеизложенное, вы можете изменить этот параметр, зайдя в настройки Windows. Как только вы окажетесь внутри, вам следует поискать вариант «система»
Вы сможете получить доступ к основным характеристикам компьютера. После того, как вы войдете в системную категорию, вы увидите в левом столбце опцию экран . Вы автоматически попадете в настройки или свойства экрана.
Отсюда вы можете организовать экраны если у вас подключено несколько дисплеев, или вы можете просто изменение Автора ориентация слева от главного экрана. Итак, в это время вы можете видеть, сколько экранов у вас активно. Если у вас два, они будут отображаться синим цветом.
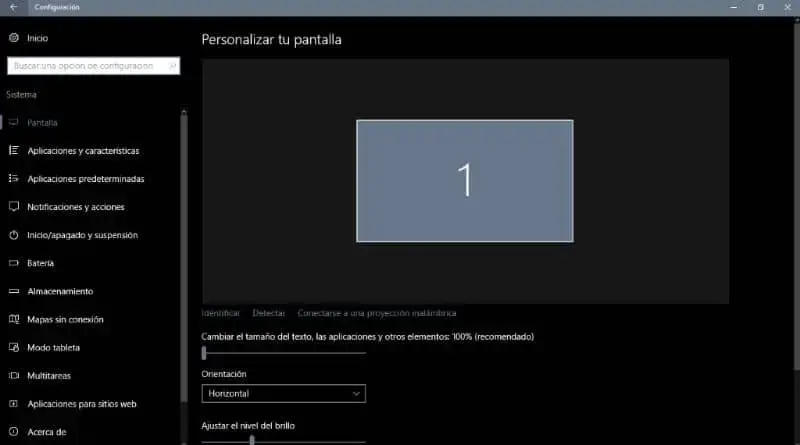
Windows 10 позволяет расширять или перемещать экран влево
Если вы хотите переместить экран влево, вам нужно перетащить экран в эту сторону и затем щелкнуть «применять» таким образом вы можете применить изменения. Затем необходимо нажать кнопку «принимать» .
Другой способ получить доступ к настройкам очень прост: вам нужно щелкнуть правой кнопкой мыши на экране Windows 10 и нажать «Настройки экрана» . Эта опция откроет новое окно, в котором вы увидите количество подключенных экранов, а затем вы можете выбрать ориентацию экрана влево.
Кроме того, вы можете установить тот, у которого ориентация слева, в качестве главного экрана, если хотите, или вы можете оставить его как есть.
Эту процедуру можно выполнить, поскольку Windows 10 расширяет экран по умолчанию в правую сторону, но если мы хотим, чтобы экран расширялся в левую сторону, необходимо выполнить настройку.
Как видите, это простая процедура для выполнения, и вы можете применить ее, если у вас есть два компьютера, подключенных к системам, и вы хотите, чтобы ориентация по умолчанию была не правой, а простиралась влево. боковая сторона.
С другой стороны, в этом меню вы также можете отобразить параметр «Несколько экранов» в котором вы можете изменить порядок, который хотите. Вместе под этой опцией вы увидите контекстную ссылку, которая ведет к «Расширенные настройки экрана» .
С этого места вы можете просматривать характеристики каждого экрана что вы подключили. Возможные варианты: частота, разрешение, цветовой формат или модель. Итак, из этого раздела вы сможете заметить, какой номер был назначен экрану, который вы подключили.
Как отключить автоматический поворот экрана в Windows 10
ПК-трансформеры и планшеты под управлением Windows 10 автоматически поворачивают экран при изменении ориентации устройства. Это работает так же, как в современных смартфонах iPhone и Android. Чтобы экран не поворачивался автоматически, вы можете включить блокировку поворота.
Для этого откройте Центр поддержки, щёлкнув значок уведомления в правой части панели задач или нажав Windows+A.
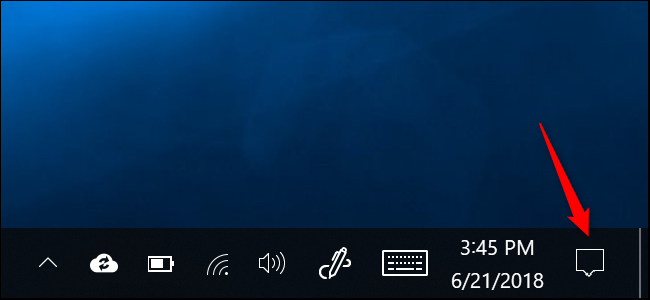
Нажмите или коснитесь плитки быстрого действия «Блокировка поворота», чтобы заблокировать экран в его текущей ориентации. Чтобы отключить блокировку поворота, нажмите или коснитесь плитки ещё раз.
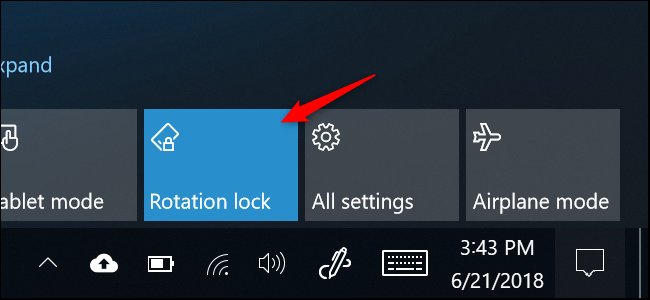
Параметр «Блокировка поворота» также доступен в меню «Настройки» > «Система» > «Экран».
Если вы не видите эту опцию ни в одном из вышеуказанных мест, значит ваше устройство не поддерживает автоматический поворот экрана, поскольку в нём нет встроенного аппаратного акселерометра.
Если плитка «Блокировка поворота» отображается серым цветом, вы должны перевести трансформируемый компьютер в режим планшета, например, повернув его экран или отсоединив его экран от клавиатуры. Блокировка поворота недоступна в стандартном режиме ноутбука, так как в стандартном режиме ноутбука экран никогда не будет поворачиваться автоматически.
Вы также можете включить блокировку поворота через «Настройки» > «Экран», а затем щёлкнув переключатель в разделе «Блокировка поворота».
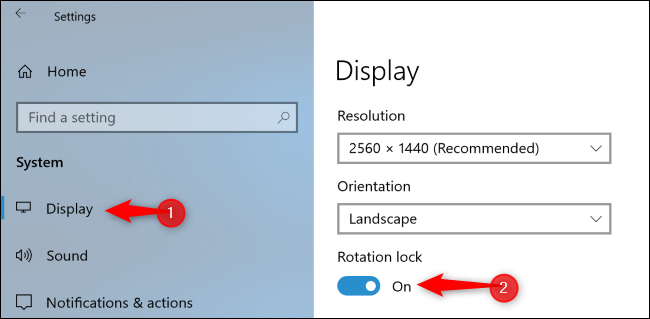
Как вернуть экран в исходное положение при помощи утилит
iRotate
Скачиваем специальное приложение для ноутбука iRotate .
Устанавливаем приложение на диск С.
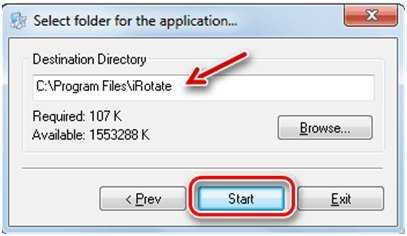
После завершения процесса инсталляции ярлык программы отобразится в области уведомлений.
Кликаем по нему ЛКМ, чтобы вызвать меню программы. Перевернуть экран на ноутбуке можно на 90/180/270 градусов или вернуть стандартную ориентацию. Пользователю достаточно выбрать подходящий вариант меню.

EEERotate
С помощью EEERotate можно не только перевернуть изображение, но и изменить ориентацию тачпада на боковое управление. Действует приложение по такому же принципу. После инсталляции в области уведомлений появится ярлык программы. Достаточно запустить его и выбрать вариант отображение информации на экране.
Pivot Pro
Pivot Pro – это более функциональное приложение. С его помощью можно настраивать параметры монитора: ориентацию, цветопередачу, яркость, контрастность и т.д. Менять положение изображения можно при помощи комбинации клавиш на нескольких мониторах. Параметры разворота изображения стандартные: 90/180/270 градусов.
Дополнительная настройка с той же панели
В свою очередь, есть и другие аспекты, которые вы можете настроить с помощью параметра конфигурации экрана. Итак, все, что вам нужно сделать, это перейти на главный экран конфигурации Windows и выбрать опцию «Персонализация» для входа в меню, которое позволяет визуально видоизменить ваш рабочий стол.
В этом случае вам просто нужно выбрать одну из трех доступных там опций, чтобы иметь возможность адаптировать панель задач так, как вы хотите, чтобы они отображались между двумя экранами.
Кроме того, в параметры персонализации, вы можете просмотреть категорию задний – план, который вы можете настроить. Он расположен в столбце с левой стороны, поэтому, когда вы выберете его, вы увидите, что в настройках обоев вы найдете возможность выбрать настройку.
Затем, щелкнув раскрывающуюся панель, вы можете выбрать тот, который нужно расширить, таким образом, изображение, которое у вас есть на заднем плане, будет видно в расширенном или широком виде, но распределено между двумя окнами.
Таким образом, вы увидите половину изображения в одном окне, а другую половину — в другом, если к системе подключены только два монитора.
Экран сузился — причины и решение
Сужение экрана монитора может быть вызвано:
- неправильным разрешением экрана (скажем, выбрано разрешение рассчитанное на соотношение 16:9 при мониторе 4:3 или наоборот);
- не установлен драйвер видеокарты;
- подключен телевизор или второй монитор;
- неправильно настроен монитор.
Неправильное разрешение
Данная проблема может быть проверена через меню «Разрешение экрана».
-
Нужно щелкнуть правой клавишей мышки по рабочему столу, затем кликнуть по строке с надписью «Разрешение экрана».
Кликаем правой клавишей мышки по рабочему столу, выбираем опцию «Разрешение экрана»
-
В открытом окне нужно найти параметр «Разрешение» и активировать его щелкнув по значку треугольника.
В параметре «Разрешение» кликаем по значку треугольника
-
Необходимое разрешение выставляется с помощью ползунка.
С помощью ползунка настраиваем подходящее разрешение
-
После выбора нажать «Применить», затем «ОК».
Нажимаем по кнопке «Применить», затем «ОК»
Отсутствие драйвера
Проблема чаще возникает при переустановке ОС либо сбое в работе драйвера или (реже) самой видеокарты. В случае, если с видеокартой все в порядке, попробуйте загрузить последнюю версию с сайта разработчика.
На официальном сайте производителя скачиваем драйвера для видеокарты
Подключенный монитор или телевизор
- Сначала нужно попробовать отключить от ноутбука дополнительное устройство.
- Если после этого экран вернулся, то проблема в разности разрешений между монитором ноутбука и телевизором или вторым монитором.
-
При следующем подключении необходимо будет выбирать нужный дисплей, и менять разрешение вручную в опции «Разрешение экрана».
В разделе «Несколько экранов» после отключения или подключения второго экрана выбираем подходящее значение
Настройка монитора
Если ни один из перечисленных способов не подходит, то проблема может быть в измененных настройках самого монитора (изменение длины и ширины изображения, например). Решением может быть автоматическая настройка изображения. Такая кнопка есть у каждого монитора.
На мониторе нажимаем на специальную кнопку «AUTO»
Меняем положение экрана встроенными инструментами Windows
Алгоритм работы зависит от версии ОС Windows. В Windows 7 и Vista нужно вызвать контекстное меню, нажав ПКМ на свободном пространстве рабочего стола. В появившемся меню выбрать «Разрешение экрана», а затем с помощью бегунков изменить настройки дисплея.
Поворот экрана осуществляется через пункт меню «Ориентация». Пользователю достаточно выбрать один из вариантов:
- Альбомная – предусмотрена по умолчанию.
- Книжная – поворот на 90 градусов.
- Альбомная перевернутая – поворот на 180 градусов.

После внесения изменений кликаем ОК.
В ОС Windows 10 настройки ориентации отображаются разделе «Все параметры» – «Система» – «Экран».
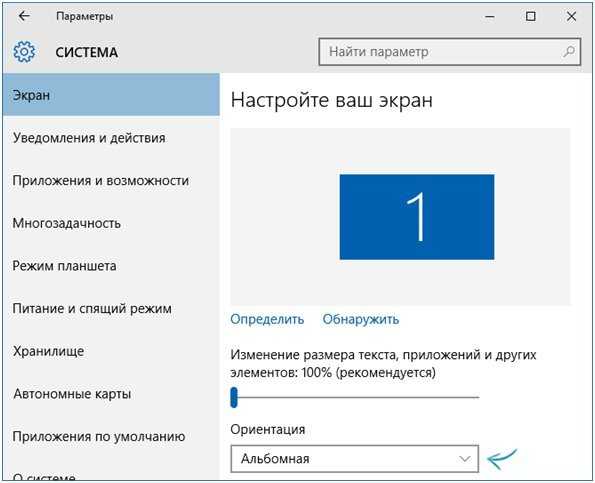
Три способа перевернуть экран в начальное положение
Представляю ситуацию – вы включаете компьютер, происходит загрузка и изображение на мониторе приобретает неправильную ориентацию. Что делать? Паника! Надо срочно исправить и перевернуть экран на компьютере в нормальное положение
И не важно, вследствие чего случился этот казус – чья-то «неудачная» шутка или вы самостоятельно его перевернули
Все описываемые способы применимы к компьютерам на базе OS Windows (7, 8, 8.1, 10) и расположены в порядке: от простых к сложным. Не будет терять время и начнем.
Переворот экрана компьютера/ноутбука с помощью горячих клавиш
Самым простым способом вернуть положение изображения обратно – использовать комбинацию горячих клавиш.
Выберите необходимую комбинацию на клавиатуре в зависимости от нынешнего положения экрана:
- Экран повернут на 90 градусов влево — Ctrl + Alt + правая стрелка;
- Экран повернут на 90 градусов вправо — Ctr + Alt + левая стрелка;
- Экран повернут на 180 градусов (стоит вверх ногами) — Ctrl + Alt + стрелка направленная вниз.
Нажатие клавиш должно происходить одновременно – иначе, ничего не получиться.
Попробуйте воспользоваться комбинацией клавиш Ctrl + Alt + F8 — это вернет настройки графики к значению «По умолчанию».
Помогло? Добавьте эту страницу в закладки (на всякий случай) и можете продолжать работу. Если все осталось на местах – пробуем следующий способ.
Переворот изображения, через параметры экрана.
Копаясь в настройках, вы могли случайно изменить ориентацию экрана с альбомной, на книжную или портретную, тем самым перевернув изображение. Теперь задача – вернуть всё обратно.
2. Вы попадете в настройки Windows, раздел «Дисплей». Найдите пункт «Ориентация», и выберите пункт «Альбомная» и сохраните изменения.
Все вышеописанные действия выполнены на базу Windows 10. Единственное отличие от младших версий – дизайн окна настроек. Не пугайтесь, если дизайн окон со скриншотов, не совпадает с вашим.
Если все описанные способы не помогают и сбой произошел на программном уровне, можно попробовать сделать поворот экрана, через настройки графического адаптера. Последовательность действий будет зависеть от вашего устройства и модели установленной видеокарты.
Определимся с видом графического адаптера:
- Графика Intel – для ноутбуков и персональных компьютеров без дискретной видеокарты;
- Графика Nvidia – для ПК с установленной видеокартой от этой компании, а также ноутбуки с указанным видеоадаптером и подключенным внешним дисплеем;
- Графика AMD — для ПК с графическим процессором от AMD и ноутбуки с подключенным внешним дисплеем.
Параметры графики Intel
Этот способ в основном, подходит для владельцев мобильных ПК – ноутбуков и нетбуков, так как дисплей работает на основе графики интегрированной в процессор устройства. Название и внешний вид окна настроек может различаться, в зависимости от модели процессора.
1. На пустом месте рабочего стола, сделайте клик правой кнопкой мыши и в контекстном меню нажмите «Параметры графики» — «Поворот» — и необходимы угол поворота.
2. Если указанный пункт отсутствует, перейдите в «Графические характеристики».
3. В окне панели управления HD графикой отметьте необходимый угол поворота.
Не забудьте применить изменения, перезагрузка устройства не потребуется.
карты от Nvidia и AMD
Данный способ поможет обладателям персональных компьютеров и мобильных ПК с подключенным через порт HDMI, внешним монитором. Все операции будут проводиться из панели управления видеокартой и не забудьте предварительно обновить драйвера.
- Щелкните правой кнопкой мыши на пустом месте рабочего стола и в контекстном меню, в зависимости от производителя видеокарты, откройте «AMD VISION Engine Control Center» или «Панель управления Nvidia».
- В меню, найдите вкладку «Дисплей» и откройте пункт «Поворот дисплея».
- Осталось вернуть ваш монитор в нормальное положение выбрав необходимый угол поворота.
Указана примерная последовательность шагов и название вкладок меню, так как они могут меняться в зависимости от версии драйверов и модели видеокарты.
Заключение
В этой инструкции, я описал все доступные методы решения возникшей проблемы. Если ни одно описанное действие не помогло перевернуть изображение, попробуйте воспользоваться одной из точек восстановления или проверить устройство на наличие вирусов. Так же, часто помогает банальное обновление драйверов.
Ну, а ели проблема решена – отблагодарите автора лайком и комментарием, мне будет приятно.
Оцените, пожалуйста, статью:
Загрузка…
29 января 2018, 15:46
admin
Как перевернуть экран ноутбука через видеоадаптеры NVIDIA и AMD Radeon
Чтобы перевернуть экран на ноутбуке с ОС Windows ХР, придется воспользоваться настройками видеоадаптера. Этот же метод подойдет для работы на ПК с любой версией ОС.
Для вызова меню по регулировке видеокарты NVIDIA, следует кликнуть на ярлык в трее или вызвать контекстное меню и выбрать пункт «Графические характеристики» – «Поворот» – «на 90/ 180 /270 градусов».
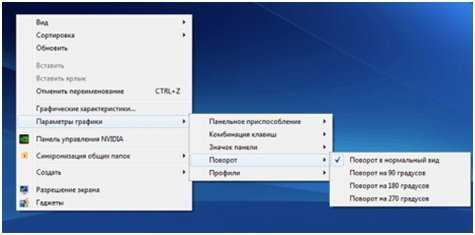
При работе с AMD Radeon контекстное меню будет отличаться от ранее представленного. В этом случае пользователю нужно будет открыть панель настроек «Менеджер дисплеев» и выбрать вариант «Стандартная альбомная» с нулевым значением.
Ранее был описан вариант переключения настроек с помощью комбинации клавиш. Если такой способ не сработал, возможно, данная функция отключена в видеоадаптере. Чтобы ее активировать следует в том же пункте меню «Параметры графики» – выбрать «Комбинации клавиш» – «Включить».
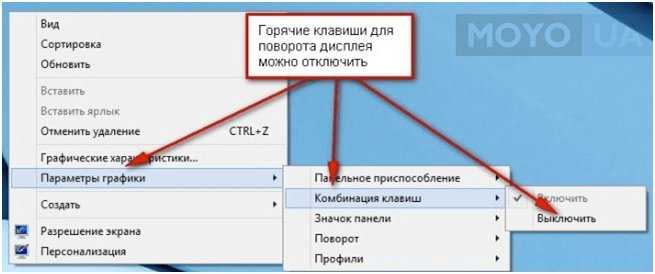
Как узнать какой видеодрайвер установлен на компьютере
Перед тем, как изменять настройки отображения дисплея с помощью панели управления видеокарты, потребуется узнать какого типа видеоустройства имеются на компьютере.
Пройдите шаги:
- Откройте Диспетчер устройств на своем компьютере одним из удобных способов.
- В списке подключенных устройств откройте «Видеоадаптеры».
- Здесь отобразятся все видеоустройства, установленные на данном компьютере.
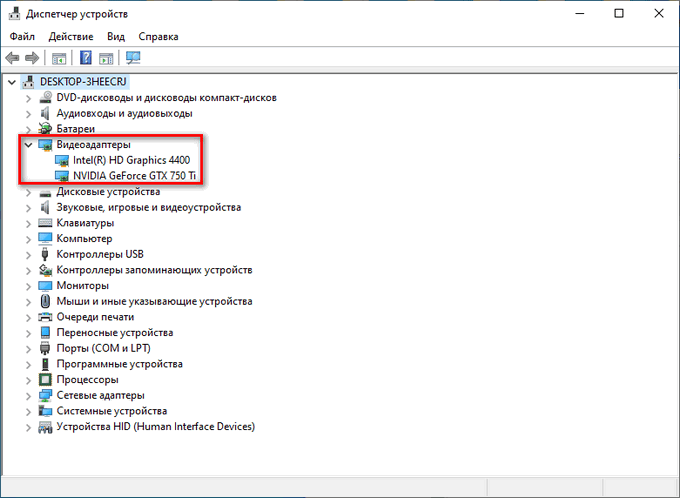
На одном ноутбуке или стационарном ПК может два видеоадаптера: графический адаптер, интегрированный в материнскую плату, и дискретная видеокарта. По названием устройств: NVIDIA, AMD, Intel станет понятно, какую панель управления нужно искать на компьютере.
Возможные причины возникновения данной проблемы
Поворот экрана на ноутбуке может произойти случайно, то есть если пользователь не задавал специальных настроек, но ориентация изображения все равно изменилась.
Причин появления такой ошибки может быть несколько:
1. Невнимательность. Пользователь случайно нажал на ПК нужную комбинацию клавиш. Очень часто такая ошибка возникает во время компьютерной игры.
2. Проблем с ПО. Системные ошибки, сбои в работе также могут привести к непреднамеренному изменению ориентации ПК. Вернуть обратно стандартные настройки пользователь сам не может. Чтобы подтвердить или исключить этот вариант достаточно загрузить ПК в безопасном режиме. Ориентация экрана должна быть стандартной.
3. Вирусы. Вредоносное ПО меняет работу не только экрана, но и «железа» в целом. Поэтому рекомендуется регулярно проверяйте ноутбук на наличие такого опасного софта.
4. «Бета-версия» драйверов. Скачивать ПО лучше с сайте производителя. Тем более там всегда выкладывают самый последний релиз. Убедиться в том, что проблема заключается в драйверах достаточно просто. Если не получается изменить ориентацию можно поменять расширение или любой другой показатель. Если драйвера не исправны, то картинка на экране останется прежней.
5. На ноутбуках, оснащенных акселерометром, обычно включен автоматический поворот. Если эта функция активна, то поворот экрана на ноутбуке может происходить непреднамеренно. Для решения проблемы достаточно отключить опцию в «Все параметры» — «Система» — «Экран».
Как перевернуть экран на ноутбуке: комбинация клавиш
Давайте сначала разберемся, как повернуть экран с помощью клавиатуры. Не все компьютеры поддерживают функцию поворота экрана с использованием «горячих» клавиш. На некоторых ноутбуках данная функция может быть отключена производителем устройства.
Сейчас мы посмотрим, как повернуть экран на ноутбуке, имеющем встроенную графику Intel. На устройствах с видеокартами других производителей, данный способ работать скорее всего не будет.
Для того, чтобы перевернуть экран используются следующие комбинации клавиш:
- «Ctrl» + «Alt» + «↑» — возвращение ориентации экрана по умолчанию в исходное положение.
- «Ctrl» + «Alt» + «→» — повернуть экран на 90 градусов вправо.
- «Ctrl» + «Alt» + «←» — повернуть экран на 90 градусов влево.
- «Ctrl» + «Alt» + «↓» — переворот экрана вверх ногами.
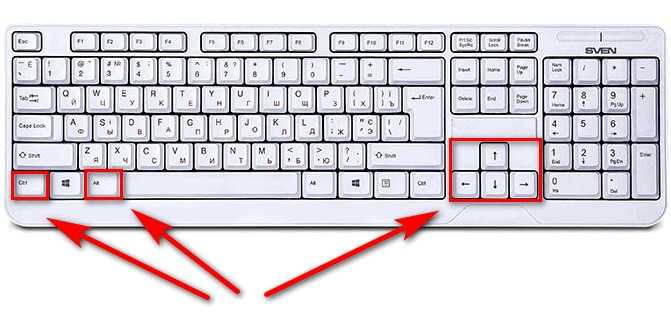
На стационарных компьютерах этот способ работать не будет.