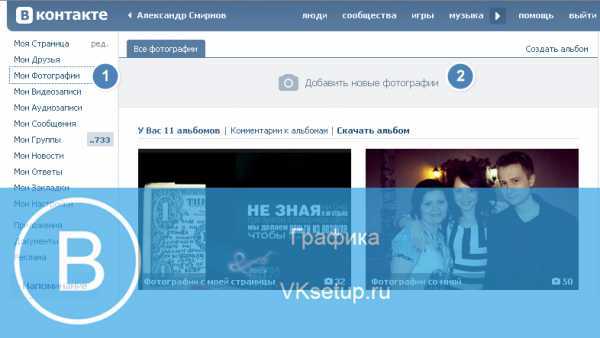Как сохранять в “сохраненные фотографии” в вк фото, которые сам прислал?
Как сохранить вконтакте в сохраненные фотографии те фото, которые сам прислал в сообщении друзьям? Кнопки “сохранить” в этом случае нет.
Попросить друга что бы это фото он вам переслал обратно.
На самом деле, сделать это очень сложно, потому что даже если ваш друг перешлет вам ваше сообщение, сохранить фотографии не получится. Необходимо, чтобы он сначала сохранил себе эти фотографии и только после этого их переслал (вот тогда сохранить фотографии в вк в альбом “сохраненные фотографии” получится).
При загрузке на аватар фото без эффектов , так нельзя сделать. Но если просто это же фото скинуть в сообщения при этом его обработать , а потом его скачать ( уже обработанное) то уже ты будешь загружать на аватар обработанное фото!!)
Вконтакте есть несколько приложений с подобной функцией, вам нужно просто ввести слов слово “коллаж” в строке поиска приложений. Скажите, а какой именно коллаж вы хотите сделать? Используя просто несколько фоток, или просто коллаж с кучей фоток друзей?
В последнее время фотографии даже “крупных” (с большим количеством подписчиков) групп/сообществ стали недоступны (вместо картинки/фото появилась вот такая надпись, про которую вы спрашиваете).
Скорее всего это означает, что ведутся какие – то плановые работы на сервере. Скоро должны все исправить.
Возможно это и из-за слабого соединения.
А вот, что отвечает поддержка по этому поводу:
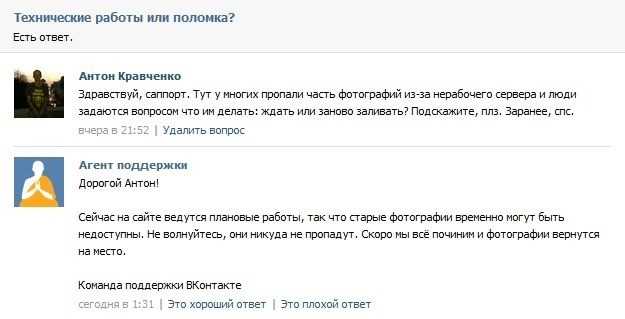
Всё осень просто, сложного ничего здесь нет. Если вы хотите отправить фото,песню, или видео, кликните в поле для нового сообщения, а затем на кнопку “Прикрепить”. В выпавшем окошке можно выбрать фотографии, которые вам надо отправить, или видеозапись. Также поступайте при отправке личных сообщениях.
Как сохранить фото в ВК в сохраненные?
Сохранять картинки из ВКонтакте возможно не только в память устройства, но и в отдельный альбом на самом сайте, автоматически создаваемый при первом использовании функции.
Как загрузить фотографию из ВК
Простым способом сделать это для большинства пользователей является скачивание изображения на ПК. Однако в случае с ВК этот вариант необязателен.
Реализуется это следующим образом:
Выберите понравившуюся картинку и щелкните по ней.
Изображение откроется в полном размере, справа будут находиться комментарии к нему
Однако необходимо обратить внимание на кнопки снизу. Одна из них — «Сохранить к себе» — позволит добавить фото в личный альбом.
Чтобы убедиться в том, что необходимый файл был получен, просто перейдите в раздел «Фотографии»
Среди всех папок будет иметься новая, под названием «Сохраненные картинки».
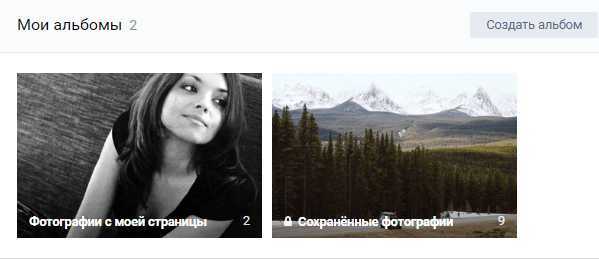
Памятка пользователя
Понять, как сохранить фото в сохраненные просто. В дальнейшем можно сделать отдельный альбом для таких изображений. Загружать файлы подобным способом также удобнее привычного скачивания, поскольку этот вариант экономит память устройства и позволяет просматривать изображения и с компьютера, и с других девайсов. В мобильном приложении ВК алгоритм действий остается такой же.
Размещаем фото в своем профиле
Есть несколько вариантов такого размещения: на стене, в разделе фотографии, в альбоме и установив аватарку. Вам могут пригодиться некоторые из них или все. Разберем каждый способ отдельно.
На стене
Чтобы прикрепить изображение к публикации, под текстом нажмите на значок фотоаппарата. Можно выложить графику и без сопроводительного сообщения, но так делается редко.
В проводнике на компьютере выберите необходимый файл. Или же сделайте снимок в реальном времени, он появится под новой записью. Нажмите «Отправить». Готово, новый материал опубликован на стене.
На странице
Переходим в соответствующий пункт меню.
Нажимаем на кнопку «Добавить фотографии». Выбираем один или несколько файлов в проводнике, открываем их. Теперь можно внести определенные корректировки:
Все это делается с помощью пиктограмм на каждой миниатюре.
После окончания обработки подтверждаем свое желание опубликовать изображения на сайте.
Теперь увидеть их можно в своем аккаунте в соответствующем разделе.
В альбоме
Если вы еще не знаете, что графику можно хранить в отдельных папках, читайте статью о том, как создать альбом в ВК. Если у вас уже есть готовые каталоги, после загрузки фоток с жесткого диска можно выбрать не «Опубликовать на моей странице», а «Добавить в альбом».
В открывшемся окне выберите место, куда нужно переместить файлы.
Основное фото профиля
Наведите курсор на текущее изображение, всплывет меню. Выберите «Обновить фотографию».
Здесь можно сделать моментальный снимок или загрузить уже готовый с компьютера. Когда загрузка завершится, подтвердите свой выбор кнопкой «Сохранить и продолжить» или вернитесь назад и подберите другой вариант.
В конце определите область для маленькой аватарки, которая будет показываться рядом с вашими сообщениями и в списке друзей у других пользователей. Сохраните изменения.
в альбом, в группу, с компьютера или с телефона

Как добавить фото в ВК на личную страницу с компьютера
Наиболее часто пользователь хочет добавить сделанные фотографии именно на свою страницу с компьютера, поэтому начнем рассматривать данную функциональность именно с этого сценария. Чтобы загрузить фотографию на свою страницу, сделайте следующее:
Зайдите на свою страницу и в левом части окна в меню переключитесь на раздел «Фотографии»;
В правом верхнем углу открывшейся страницы жмем на кнопку «Добавить фотографии»;
Открывается окно проводника, которое позволяет загрузить фотографию с компьютера
Находим нужное фото, нажимаем на него и жмем «Открыть».Обратите внимание: При необходимости подобным образом можно добавить не одну фотографию, а несколько. Для этого в проводнике выберите сразу несколько фото, после чего нажмите «Открыть».
Начнется процесс загрузки фотографий
В зависимости от того, как много фото было выбрано, он может занимать различное время.
Когда фотографии будут загружены, можно выполнить несколько действий:Открыть фоторедактор и изменить фотографии. Для этого нужно навести на фото, а после нажать на левую иконку в правом верхнем углу. Откроется фоторедактор конкретно с выбранной фотографией. В нем можно наложить на фото фильтры, добавить текст, повернуть и выполнить другие действия для изменения картинки;
Удалить фотографию. Для этого нужно навести на фото, после чего нажать на иконку в правом верхнем углу;
Повернуть фотографию. Для этого необходимо навести мышку на фото, после чего в правом нижнем углу нажат на соответствующий значок;
Добавить описание фотографии. Если вы хотите, чтобы фото было опубликовано с какой-либо информацией, ее можно добавить под каждую из загруженных фотографий на данном этапе. Стоит отметить, что также можно добавить хэштеги, что повысит вероятность обнаружения вашего фото другими пользователями при использовании поиска;
Добавить в альбом. Если фотографии загружались для того, чтобы поместить их в один из созданных альбомов, нажмите «Добавить в альбом». Откроется окно выбора, в какой именно из альбомов отправить фотографию. Нажмите на нужный, чтобы все загруженные фото были перенесены в него;
Опубликовать на моей странице. Нажав на эту кнопку, вы опубликуете добавленные фотографии на стене своей страницы ВКонтакте.
Обратите внимание: Если нажать «Опубликовать на моей странице», фотографии также сохранятся в общий список с вашими фото, но не будут привязаны ни к одному из альбомов
Как добавить фото в группу в ВК с компьютера
Группы ВКонтакте могут иметь фотоальбомы, куда есть возможность загружать фотографии. Это может сделать любой пользователь, если фотоальбом настроен администраторами соответствующим образом. Для загрузки фото в группу в ВК, нужно сделать следующее:
- Заходим в группу, фотографии в которую необходимо загрузить;
- Далее жмем на кнопку «Фотоальбомы», расположенную в правой части страницы;
- Открывается список всех альбомом. Нажмите на тот альбом, в который вы хотите добавить фотографии;
- В правом верхнем углу открывшейся страницы есть кнопка «Добавить фотографии». Нажмите на нее;
- После этого откроется проводник, через который можно загрузить необходимое количество фотографии;
- Когда фото будет загружено, его можно отредактировать при необходимости.
Обратите внимание, что после загрузки фото оно сразу публикуется в альбоме, до того как в него внесены изменения при помощи редактора
Как добавить фото в ВК с телефона
Социальную сеть ВКонтакте многие пользователи активно посещают только с мобильного телефона или планшета. Чаще всего это происходит через официальное приложение ВКонтакте на Android или iOS. Рассмотрим как с него добавить фотографии к себе на страницу:
- Первым делом запустите официальное приложение ВКонтакте и авторизуйтесь в нем, если ранее этого не сделали;
- Далее перейдите в раздел «Фотографии»;
- Сверху переключитесь на раздел «Альбомы»;
- Если требуется создать новый альбом, нажмите в правом верхнем углу на плюсик, введите названия альбома и настройте его приватность. Если же уже нужный альбом создан, зайдите в него;
- В альбоме в правом верхнем углу нажмите на плюсик, чтобы добавить новое фото. Выберите вариант – «Загрузить из галереи» или «Сделать снимок». Если выбираете фотографии из галереи, то отметьте нужные, после чего нажмите «Прикрепить», и фото появится в выбранном альбоме.
Подобным образом происходит добавление фотографий в группы ВКонтакте с телефона.
Как добавить фото в ВК с компьютера
2 способа: через загрузку на стену, через меню Фотографии Вконтакте.
1) Добавить на стену Вконтакте
Нажмите иконку фотоаппарата на своей странице.
В новом окне нажмите Загрузить фотографию или Сделать снимок, если хотите сфотографироваться web-камерой.
Вместо загрузки можете перетащить фото на стену, загрузится автоматически.
Готово к публикации, остаётся нажать кнопочку Отправить:
При нажатии замочка, запись будет видима только друзьям. После публикации открыть всем уже нельзя, придется опубликовать пост заново без замка.
Перед публикацией можно написать комментарий в строке Что нового. Прикрепить файл нажав Ещё. Если нужно добавить больше двух фотографий Вконтакте, выделите их на компьютере удерживая левый ctrl . Или сразу переместите в загрузочное поле социальной сети.
Изображения загруженные на стену попадают в альбом Фотографии на моей стене. Имя и настройки изменить нельзя, зато можно переносить изображения в новые альбомы с указанными настройками. Удаляя фото со стены в альбоме они остаются.
2) Загрузить через раздел Фотографии
Способ позволяет сразу загружать в указанный альбом или создать его на лету, без публикации снимков на странице. Зайдите в Фотографии, нажмите Добавить, выберите с компа через проводник Windows.
Или перетащите снимки в браузер:
Если не выбрать альбом, загрузится в Фотографии на моей стене. После чего можно переместить в другой альбом, написать коммент, опубликовать на стене.
Что такое сохраненки и где они находятся
Что же такое сохры в ВК? Представьте, что вы проводите время, просматривая свою ленту новостей или ленту какой-нибудь группы. И тут вы наткнулись на очень красивую картинку, которая вам так понравилась, что вы захотели ее в свою коллекцию. Вы можете сохранить ее в специально отведенный для этого альбом.
Некоторые пользователи создают целые тематические коллекции. Они могут быть одной тематики или сочетаться по цветам
А могут содержать изображения с важной информацией или интересными идеями для вдохновения. Может быть и так, что эти фотографии никак не связаны между собой
В любом случае, что размещать в этой папке решать только вам.
Для просмотра этих фото вам достаточно будет зайти в свои альбомы, где и находятся сохраненки в ВК. А как это сделать мы рассмотрим далее.
Изменение формата сохранённых изображений в ВК
До января 2017 года альбом «Сохранённые изображения» (сохранёнки) каждого пользователя был доступен гостям его страницы. Посетив такой альбом, мы могли составить понимание: какой перед нами человек, каковы его вкусы и ценности, чем он увлекается и что ему антипатично.
С 24 января 2017 года Вконтакте пережил ряд структурных изменений, которые затронули и альбом сохранёнок («Сохранные изображение») в ВК. Доступ к таким фотографиям для «чужаков» был по умолчанию заблокирован, и пользователю было представлено самому выбирать, кто может просматривать его сохранённые изображения, а кто нет.
Ныне доступ к сохранёнкам регулируется на странице настроек ВК. Перейдите по указанной ссылке, и в опции «Кто видит список моих сохранённых фотографий» выберите требуемую («Все пользователи», «друзья», «только я» и др.). В случае выбора опции «Все пользователи» все гости вашей страницы смогут по-прежнему просматривать сохранённые вами изображения.
Выберите тех, кто может иметь доступ к сохранённым изображениям на вашей странице
Как добавить свое фото в сохраненные ВК?
Сохранённые фотографии Вконтакте
Достаточно открыть любое изображение в соц. сети и под ним нажать на кнопку «Сохранить к себе» . Все сохранённые изображения находятся в разделе «Фотографии» . Альбом с сохранёнными фотографиями по умолчанию скрыт от других пользователей.
Как сделать так чтобы фотографии Вконтакте были только на стене?
Чтобы выложить фото на стену, нужно нажать на большую круглую иконку в правом нижнем углу экрана. По этой кнопке можно не только выложить фотку, но и в принципе создать пост. Чтобы выложить фото в альбом, нужно открыть раздел ФОТО, зайти в нужный альбом и по большой круглой кнопке можно выкладывать фотки.
Как с галереи отправить фото?
Как отправить сразу несколько фото и видео
Открываем приложение «Галерея» и выбираем папку, в которой хранятся нужные нам фотографии или видеофайлы. Нажимаем и удерживаем первый файл, который мы хотим отправить, до появления верхнего меню. Затем отмечаем (не удерживая) все остальные передаваемые файлы.
Как вставить фото в сообщение в контакте?
Нужную фотографию из интернета, которую вы хотите прикрепить к сообщению, совсем не обязательно скачивать на компьютер для последующей загрузки. Достаточно скопировать прямую ссылку на фото и вставить её в поле ввода сообщения. Через мгновенье изображение автоматически прикрепится.
Как поменять аватар в контакте с айфона?
Зайдите в альбом, находящийся в профиле «ВК», он располагается под списком ваших друзей. Выберите необходимое изображение и нажмите на него. Теперь внизу под фотографией тапнитие по пункту «Поместить на мою страницу». Появится окно, где требуется подобрать область изображения, которая будет уменьшенным аватаром.
Как загрузить видео в контакт с айфона?
Способ 1: Приложение ВК для iOS
Откройте VK для iPhone. Если ранее вход в учетную запись сервиса не был осуществлен, авторизуйтесь. Перейдите в раздел «Видео» из меню, вызываемого тапом по трем черточкам внизу экрана справа. Нажмите «+ Добавить видео».
Добавление фото без потери качества
ВК сильно режет качество фото при загрузке из-за сжатия, В итоге если вы несколько раз загрузите и скачаете одно и то же изображение вы увидите, как из качественной яркой картинки фото превратилась в серое, блеклое, пиксельное непонятно что.
Есть несколько советов по тому как сделать, чтобы VK не резал качество:
- фото не должны быть больше 1000 пикселей по каждой из сторон, тогда ВК не оптимизирует файлы;
- рекомендуется загружать графические изображения не через кнопку «Добавить фотографии», а просто перетаскивать их из папки Проводника в область альбома ВК.
VK почему-то недолюбливает цветовой профиль Adobe RGB. Если при выгрузке фото в альбоме ВКонтакте вы хотите сохранить качество, предварительно можно выполнить обработку Photoshop. А именно на преобразовать для Web. Для этого просто откройте фотографию Фотошопе и нажмите сочетание клавиш Alt + Shift + Ctrl + S. В окне сохранения файла отредактируйте настройки качества — поставьте галочку «Преобразовать в sRGB».
Теперь можно спокойно загружать графические изображения в ВК не волнуюсь о том, что он неправильно отображает цвета или режет качество.
Если вы не знаете, как добавить фото в ВК с телефона личным сообщением или в групповом чате, чтобы оно не пострадало в качестве — делаете это через загрузку в разделе «Документы», и потом отправляйте фото как документ личным сообщением.
Как изменить настройки копирования в облако
Как выбрать другой аккаунт
- Откройте приложение «Google Фото» на телефоне или планшете Android.
- Войдите в аккаунт Google.
- В правом верхнем углу экрана нажмите на значок профиля.
- Выберите «Настройки Google Фото» Копирование в облако.
- В разделе «Аккаунт и хранилище» нажмите на значок профиля.
- Выберите аккаунт Google, который хотите использовать.
Как настроить загрузку файлов из определенных папок устройства в облако
- Откройте приложение «Google Фото» на телефоне или планшете Android.
- Войдите в аккаунт Google.
- В правом верхнем углу экрана нажмите на значок профиля.
- Выберите «Настройки Google Фото» Копирование в облако.
- В разделе «Настройки» нажмите Выбрать папки устройства.
- Выберите все папки, из которых вы хотите копировать фотографии и видео.
Как задать ежедневное ограничение трафика копирования в облако
- Откройте приложение «Google Фото» на телефоне или планшете Android.
- В правом верхнем углу экрана нажмите на значок профиля.
- Выберите «Настройки Google Фото» Копирование в облако Мобильный трафик.
- Вы можете:
- Выбрать, какой объем трафика Google Фото может расходовать в день при копировании фотографий и видео в облако.
- Отключить параметр Использовать моб. интернет для копирования видео в облако.
- Отключить параметр Копировать в облако в роуминге.
Как копировать файлы в облако в роуминге
- Откройте приложение «Google Фото» на телефоне или планшете Android.
- Войдите в аккаунт Google.
- В правом верхнем углу экрана нажмите на значок профиля.
- Выберите «Настройки Google Фото» Копирование в облако Мобильный трафик.
- Включите параметр Копировать в облако в роуминге.
Как включить копирование в облако с использованием безлимитного мобильного интернета
Некоторые операторы мобильной связи, например Verizon и AT&T в США, предоставляют доступ к безлимитному мобильному интернету, при использовании которого не расходуются пакеты трафика. Если у вас он есть, можно копировать файлы в облако по сети Wi-Fi или с использованием безлимитного мобильного интернета.
Важно! Доступ к безлимитному мобильному интернету может предоставляться только в сетях 5G
- Откройте приложение «Google Фото» на телефоне или планшете Android.
- В правом верхнем углу экрана нажмите на значок профиля «Настройки Google Фото» .
- Нажмите Копирование в облако Мобильный трафик Когда нет сети Wi-Fi.
- Нажмите Использовать только безлимитный мобильный интернет, не расходуя пакет трафика в тарифном плане.
Устранение неполадок с копированием в облако
Важно! Если для приложения «Google Фото» включена экономия заряда батареи, функция «Копирование в облако» может работать неправильно. Если вы столкнулись с этим, отключите экономию заряда
Чтобы отключить экономию заряда батареи на некоторых устройствах Android, выполните следующие действия:
- Откройте настройки устройства.
- В верхней части страницы нажмите на значок поиска .
- Введите , или .
- Нажмите Экономия заряда батареи.
- Нажмите Все приложения Фото Не экономить Готово.
Как отключить экономию заряда батареи на других устройствах Android
- На главном экране нажмите и удерживайте значок приложения «Google Фото» .
- Нажмите на значок «Информация» .
- В разделе «Управление расходом заряда» выберите Без ограничений.
Каким образом сохранить фото в ВК
Социальная сеть ВКонтакте хранит на своих серверах огромное количество разнообразных фотографий. При их добавлении алгоритм может добавлять теги, по которым они могут быть найдены через поисковую строку. Представим, что в данный момент вам грустно, и вы хотели бы посмотреть весёлые картинки в ВК. А те, которые вам понравятся, вы можете добавить в сохранённые. Чтобы в будущем снова не искать их через поисковую строку. А просто открыть ваши сохраненки в одном из своих альбомов в ВК.
Как это сделать:
- Давайте попробуем найти что-нибудь из фото для поднятия настроения. Пишем в строке «весёлые фото»;
- Как обычно из результатов нам нужно выбрать определённый тип контента. В данном случае можно указать на новости или сообщества, где есть нужные нам изображения;
- Находим весёлую картинку и открываем её в браузере для просмотра;
- В окне для просмотра находится количество лайков, репостов и комментариев. А также под каждым таким изображением можно найти кнопку « Сохранить себе », которую нужно нажать;
- После нажатия кнопка изменит название на « Сохранено ».
Теперь её можно найти и открыть в своих сохранёнках в ВКонтакте. Для этого переходим в меню « Фотографии » и нажимаем на альбом « Сохранённые фотографии ».
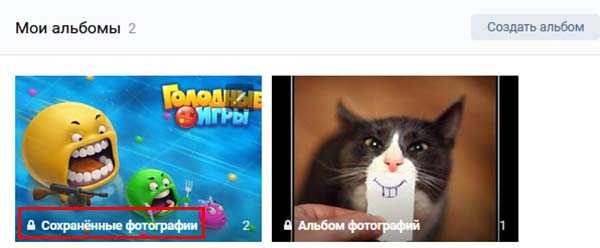
Откроется список фотографий, которые вы сохраняли в своём профиле ранее. Их порядок расположения на странице можно изменить при помощи функции « Показать в прямом порядке ».
Добавить фото Вконтакте задним числом
Добавляя материалы Вконтакте отображает дату, время загрузки.
Изменить нельзя, ни прошлым числом, ни любым другим методом сделать невозможно. Не расстраивайтесь — используйте социальную инженерию. Первое что приходит на ум — загрузить фото Вконтакте в закрытый альбом, выдержать необходимое время, открыть доступ. Друзья увидят новый альбом и фотки с прошедшей датой. Если способ не подходит, нанесите перед загрузкой необходимую дату фотошопом, будто поставил фотоаппарат при снимке
Сделайте, чтобы число сразу бросалось в глаза и забирало внимание (оранжевые оттенки, белый цвет шрифта). Либо настройте в фотоаппарате необходимую дату, сделайте снимок
Поэкспериментируйте.
https://youtube.com/watch?v=Sp0hAbsHMzo%3F
Что происходит, когда вы сохраняете фотографии или видео из приложения «Файлы» в приложение «Фотографии»
Когда вы сохраняете фото или видео в приложении «Фотографии» из приложения «Файлы», указанный файл будет занимать двойное хранилище — в приложении «Файлы» и в приложении «Фотографии».
После этого, если вы удалите фотографию из приложения «Файлы», она по-прежнему будет доступна в приложении «Фотографии». То же самое касается и обратной ситуации. То есть, если вы удалите что-либо из приложения «Фотографии», исходный файл по-прежнему будет доступен в приложении «Файлы» при условии, что в обоих местах была сделана копия.
Поэтому всякий раз, когда вы перемещаете фотографии или видео в приложение «Фотографии», обязательно сохраняйте только одну копию, чтобы сэкономить место на вашем iPhone или iPad.
Программы для Windows, мобильные приложения, игры — ВСЁ БЕСПЛАТНО, в нашем закрытом телеграмм канале — Подписывайтесь:)
Сохранённые фотографии Вконтакте — Техника и интернет
Многие пользователи социальной сети Вконтакте уже знают, что из себя представляет альбом «Сохраненные фотографии». Однако, не каждый понимает, как туда сохранять изображения, где располагается альбом, и вообще, как с ним взаимодействовать (например, как удалить фотки оттуда). Также расскажу о том, как скрыть сохраненки от посторонних глаз.
И мы начинаем!
Сохранённые фотографии Вконтакте
Как сохранить картинку в вк в сохраненные
У вас есть возможность сохранять любые картинки вконтакте, не только фотографии других пользователей, но и изображения в группах, беседах и т.д.
Итак, как сохранить изображение в альбом «Сохраненные фотографии»? Для этого, найдите картинку, затем нажмите на нее и снизу кликните по кнопке «Сохранить к себе».
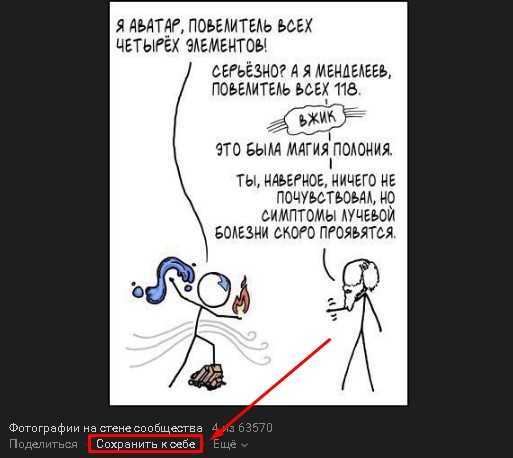
На этом все. Осталось лишь найти альбом и лицезреть на то, что добавили.
Где располагаются сохраненные фотографии?
Чтобы найти сохраненные фотографии, необходимо открыть вкладку «Фотографии» и среди альбомов выбрать «Сохраненные фотографии».
Если ваш альбом с маленьким замочком, как можно заметить на скриншоте выше. То никто, кроме вас, не может просматривать ваши сохраненки. Про этом мы еще поговорим.
Открыть изображения можно двойным кликом левой кнопки мыши.
Откуда еще можно смотреть на свои сохраненки?
Найти свои сохраненки можно в разделе «Фотографии». Но также они располагаются в разделе фотографий на личной странице.
Как удалить картинку из сохраненных фотографий?
Удаляется фотография из сохраненок стандартным способом. Подробнее об этом я говорил в статье: как удалить фото в вк.
А если кратко, то удаляется картинка таким образом:
- Откройте сохраненные;
- Найдите фото;
- Откройте его;
- Нажмите на кнопку «Удалить», под фото.
Как скрыть сохранённые фотографии в контакте
Если потребовалось скрыть сохранённые фотографии в ВК, то откройте настройки. В правом верхнем углу, возле миниатюры аватарки, в меню выбериет «Настройки». Затем перейдите во кладку «Приватность». Найдите пункт «Кто видит список моих сохраненных фотографий». Напротив, в выпадающем меню, выберите «Только я», если хотите скрыть сохраненки от других. А если есть желание сделать ваши картинки общедоступными, то выберите «Все пользователи» или «Только друзья».
Как перенести сохраненную картинку в другой альбом
Перенести картинку в другой альбом очень просто. Для этого, откройте свои сохраненки, выберите изображение. Опустите взгляд вниз и найдите кнопку «Еще». В контекстном меню нажмите на «Перенести в альбом».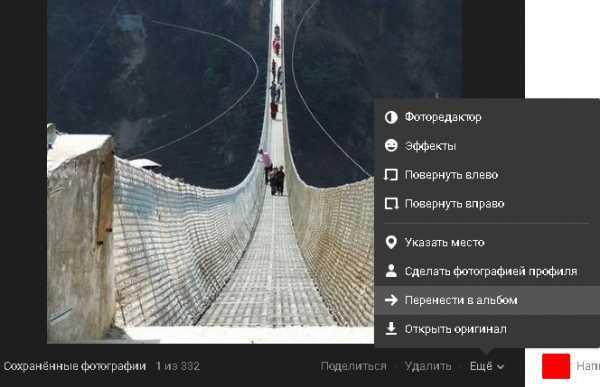
Кликнув по кнопке, появятся ваши альбомы, если такие имеются. После чего, вы выбираете нужный альбом и фото автоматически транспортируется.
Как посмотреть сохранённые фотографии В Контакте
Как посмотреть свои сохраненные фотографии вы уже знаете. Теперь поговорим о том, как посмотреть сохранённые фотографии другого пользователя.
С недавних пор это не так просто. Раньше альбом с сохранёнками любого пользователя был общедоступным. А вот в 2017 году разработчики приняли решение закрыть к ним доступ.
У вас есть возможность просматривать сохраненки только в том случае, если пользователь открыл доступ по своему желанию.
Как происходил запрет?
Специалисты вк закрыли у всех сохраненки. А потом уже человек сам решает открывать ему их или нет. Ходят слухи, что доступ был запрещен ввиду того, что сохранялись самые разные фотографии, за которые можно было получить реальный срок. И чтобы обезопасить своих пользователей Вконтакте принял меры.
Добавить фото со смартфона, не заходя в приложение
После этого устройство выдаст список приложений, через которые вы можете отправить эту фотографию в интернет или людям из ваших контактов. Кликните по значку социальной сети «ВКонтакте».
Далее выберите, куда вы хотите загрузить изображение:
- в альбом,
- на стену,
- в документы.
Фотоизображения в ВК можно дублировать из Instagram. Для этого необходимо в настройках привязать свой аккаунт, указав логин и пароль от профиля.
Теперь, когда вы выкладываете записи в Instagram, активируйте ссылку ВК и посты будут дублироваться в эту социальную сеть.
Мы уже не раз писали о том, что для хранения своих фото в ВК лучше использовать альбомы. Почему? Это просто: например, если вам нужно скрыть фотографии, это вы можете сделать в настройках альбома. По отдельности загруженные фотографии скрыть не получится.
Сегодня мы поговорим о том, как перенести фотографии из одного альбома в другой и как их перенести в альбом, если они были загружены на стену.
Итак, начнем с последнего. Допустим, что вы загрузили некоторые изображения на стену вне альбома, а теперь решили скрыть их от чужих глаз. Что нужно сделать?
Заходим в «Мои фотографии».
Здесь видим список альбомов. Выбираем «Фотографии на моей стене». Наводим на него курсор мыши, после чего появится значок карандаша. Нажимаем на него.
Вы увидите список загруженных фотографий. Нажмите на кнопку «Поместить в альбом».
Затем выбираете альбом из предложенных. Фотография будет успешна перемещена.
Теперь поговорим о том, как перемещать фотографии из одного альбома в другой. В этом случае все еще проще.
Заходим в альбом и находим нужное изображение.
Нажимаем на него. В правой части окна есть кнопка «Действия», кликните на нее и появится меню. В этом меню выберите «Перенести в альбом».
Как видите, ничего сложного.
Если вы только создали аккаунт в популярной социальной сети «ВКонтакте», то, скорее всего, захотите, чтобы вас смогли найти друзья и родственники. Следовательно, вам нужно знать, как добавить фото «В Контакте», ведь благодаря им пользователь поймет, что он нашел именно того человека, которого искал.
Кроме того, у вас будет возможность создавать различные тематические альбомы. Например, вы провели отпуск на каких-нибудь живописных островах и сделали много красивых фотографий. Загрузите их на сервер и добавьте в специально созданный альбом — другие пользователи также смогут полюбоваться завораживающими видами, а, возможно, примут решение свой отпуск провести там же, где побывали вы.
И это лишь один пример, на самом деле вы можете добавлять фотографии, сделанные на праздниках, в походах, в командировках, в общем, любые фото, которые хотели бы показать другим пользователям.
Как редактировать сразу несколько выбранных фотографий на iPhone и iPad?
1. Запустите приложение «Фото» и откройте изображение в полноэкранном режиме.
2. Нажмите «Править».
3. Теперь внесите необходимые изменения. Вы можете выбрать «Авто» или один из вариантов рядом с ним. Вы также можете нажать кнопку фильтров и использовать ее для быстрого изменения картинки.
4. После окончания редактирования нажмите кнопку «Еще» (три точки в круге).
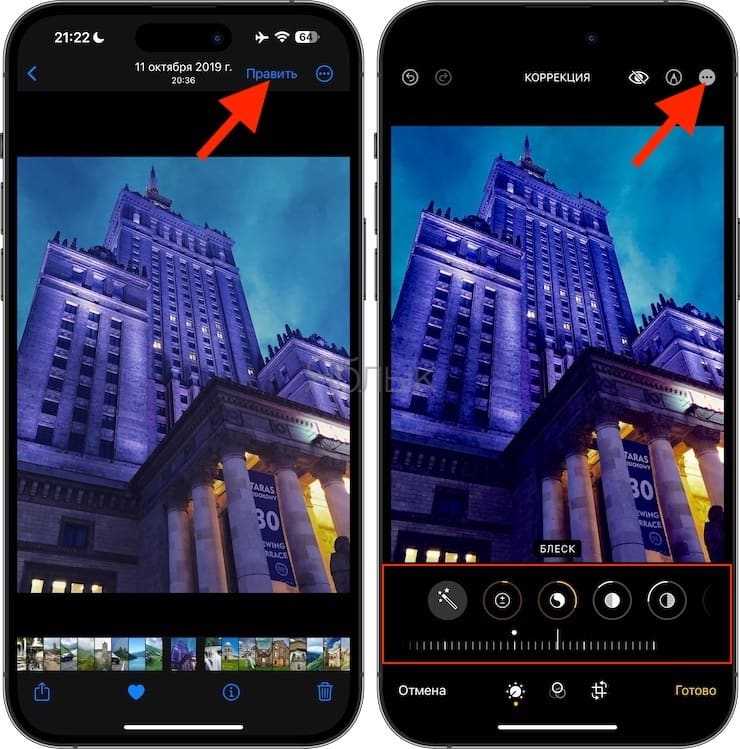
5. Выберите «Скопировать правки» и нажмите «Готово», чтобы выйти из окна редактирования.
6. Когда вы выйдете из окна редактирования, нажмите кнопку «Назад», чтобы увидеть все ваши изображения в виде меньших плиток/миниатюр.
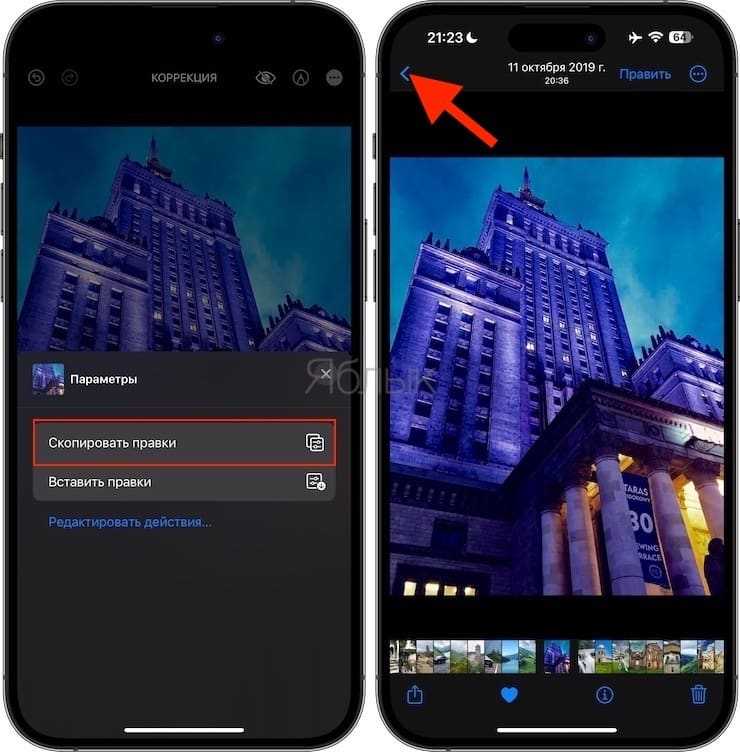
7. Теперь нажмите на «Выбрать» и выберите изображения.
8. Нажмите кнопку «Еще» (три точки в круге) и нажмите «Вставить правки».
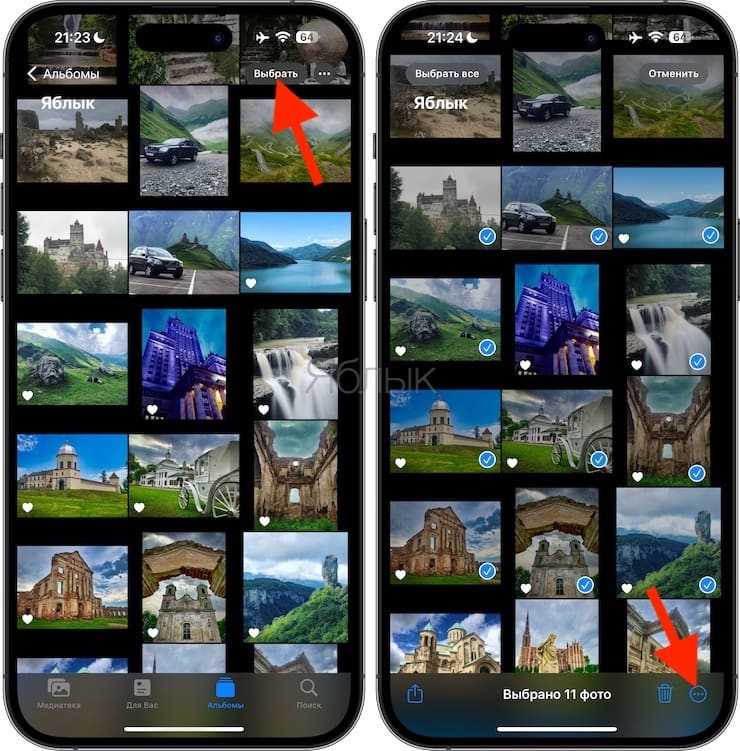
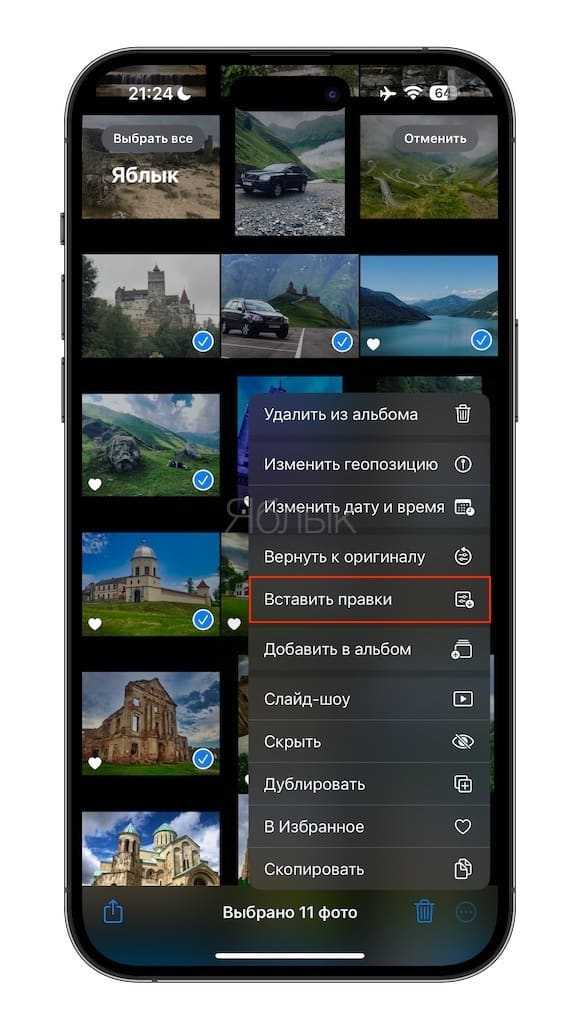
9. Все выбранные изображения будут отредактированы таким же образом, как и первое изображение, которое вы редактировали в шагах с 1 по 5.
Как добавить фото в контакте с телефона или компьютера. Если не могу добавить фото в контакте
Если вы зарегистрированны в социальной сети Вконтакте, то наверняка пробовали загружать, комментировать (см. как скрыть комментарии к фото в вк) и редактировать фотографии.
Это одна из основных задач, которая стоит перед пользователями. Сейчас я покажу вам, как правильно добавлять фотографии в контакт с телефона и компьютера. А также мы поговорим о возможных проблемах, которые могут у вас возникнуть.
- Добавляем фото в вк с компьютера
- Как добавить фото вконтакте в группу
- Добавляем фото в вк с телефона
- Если не удается добавить фото в контакте
- Заключение
Добавляем фото в вк с компьютера
Предположим, что у нас уже есть подготовленного фото. Давайте посмотрим, как загрузить его в контакт.
Самый простой вариант. Идем в раздел «Мои фотографии», и нажимаем «Добавить новые фотографии».
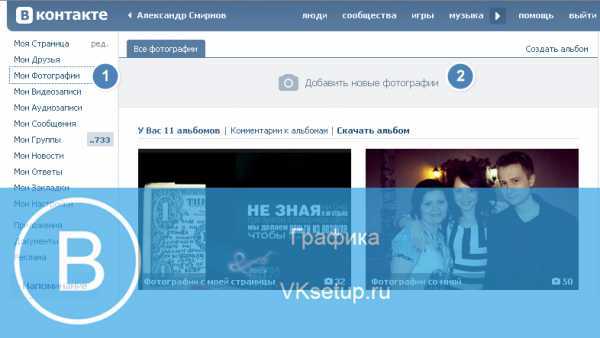
Откроется проводник Windows. Здесь вам нужно будет найти нужную фотографию, выделить ее, и нажать кнопку «Открыть».
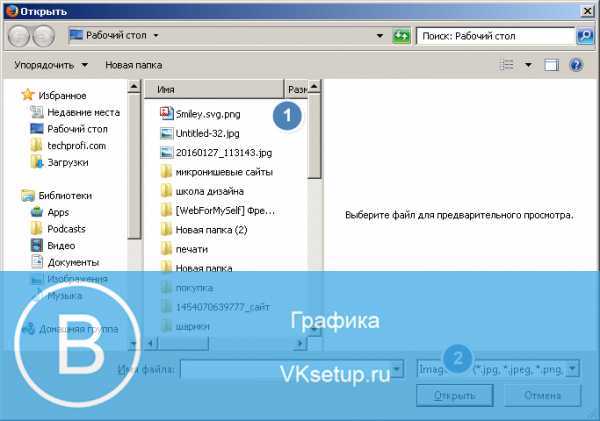
Фотография будет загружена, и у вас откроется инструмент начального редактирования.
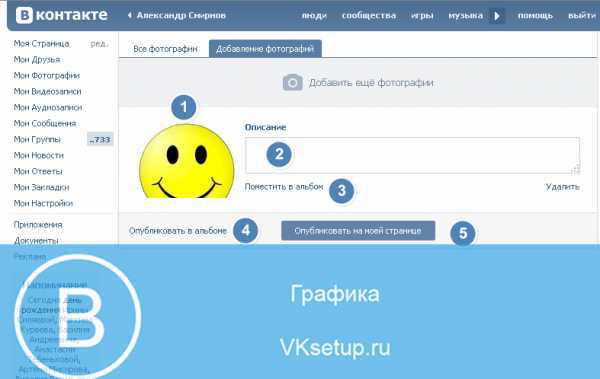
Что мы можем здесь сделать.
Во-первых, заполнить описание. Эта информация будет показана чуть ниже фотографии, при ее просмотре.
Дальше мы определяем, где хранить новую фотку. Можно опубликовать ее на странице, или поместить в альбом (см. как создать альбом в группе вконтакте). Для каждого из этих вариантов, предусмотрена ссылка или кнопка.
Если вы выберите вариант «Поместить в альбом», появится выпадающий список, в котором вам нужно будет выбрать подходящий вариант.
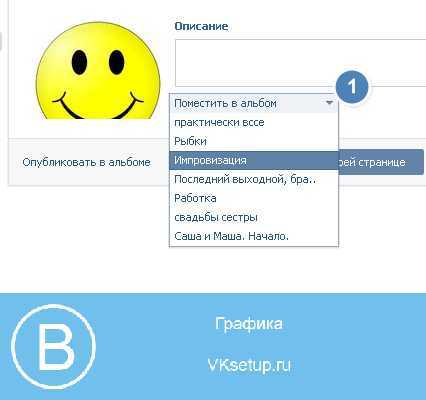
В том случае, если вы захотите использовать пункт «Опубликовать в альбоме», появится специальная форма. В ней можно выбрать существующий альбом, или создать новый. Также будут доступны настройки приватности, для пользователей контакта, которые будут просматривать эту фотку.
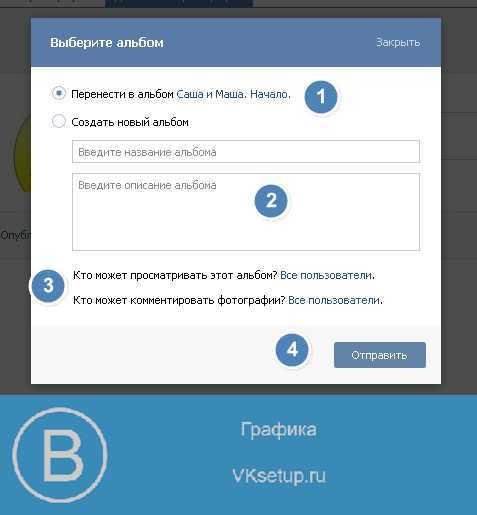
Когда вы заполните все пункты, нажимайте кнопку «Отправить».
Самый простой вариант — сразу нажать кнопку «Опубликовать на моей странице».
При этом фотка попадем в ваш альбом «Фотографии на моей стене», и будет опубликована тоже на стене (см. как вернуть скрытые фотографии вконтакте).
Как добавить фото вконтакте в группу
Здесь процесс аналогичен. Только делать нужно со страницы группы.
Давайте попробуем. Заходим в группу, и в разделе «Фотоальбомы», щелкаем по заголовку, чтобы перейти к полному списку. Далее мы щелкаем по нужному альбому.
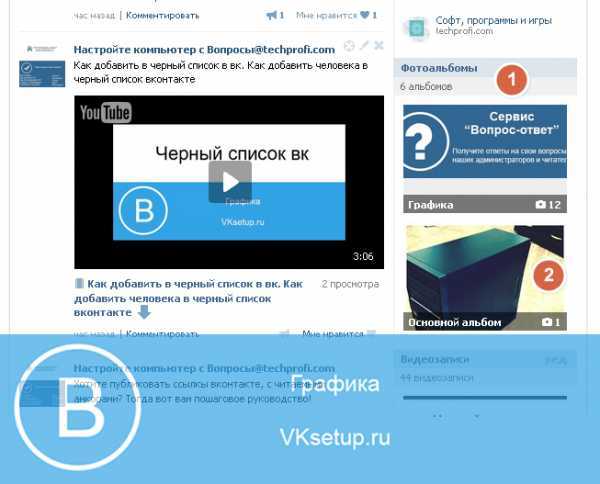
У нас открывается список уже загруженных фото. В верхней части этого окна вы увидите кнопку «Добавить фотографии в альбом».
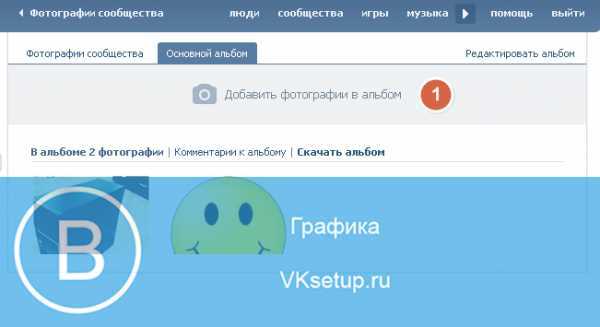
Как действовать дальше, мы уже знаем.
Добавляем фото в вк с телефона
Покажу на примере Samsung Galaxy Lite, на ОС Android. Я скачал приложение Вконтакте, и авторизовался.
Далее зашел на главную страницу своего профиля, и зашел в раздел «Фото».
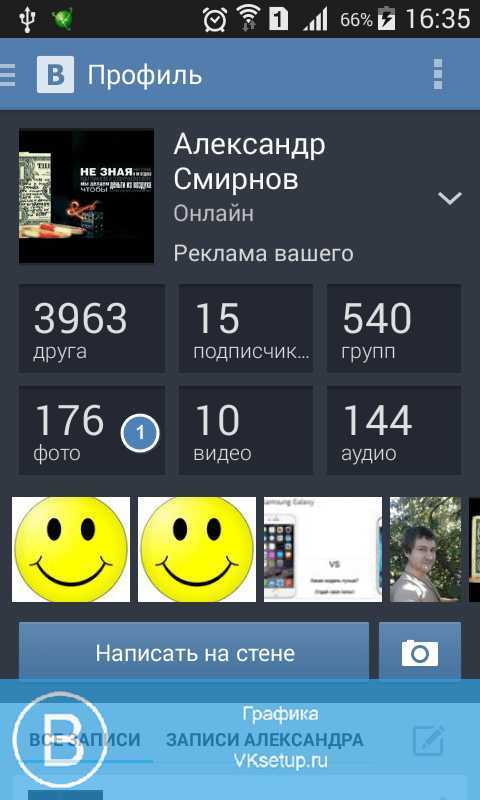
Здесь нужно зайти в альбом, в который вы хотите добавить фотографию. Дальше открывайте меню — значок «Плюс», в верхней панели. Появится дополнительное меню. В нем нужно выбрать, откуда вы хотите загрузить изображение. Доступно два варианта:
- Загрузить из галереи
- Сделать снимок
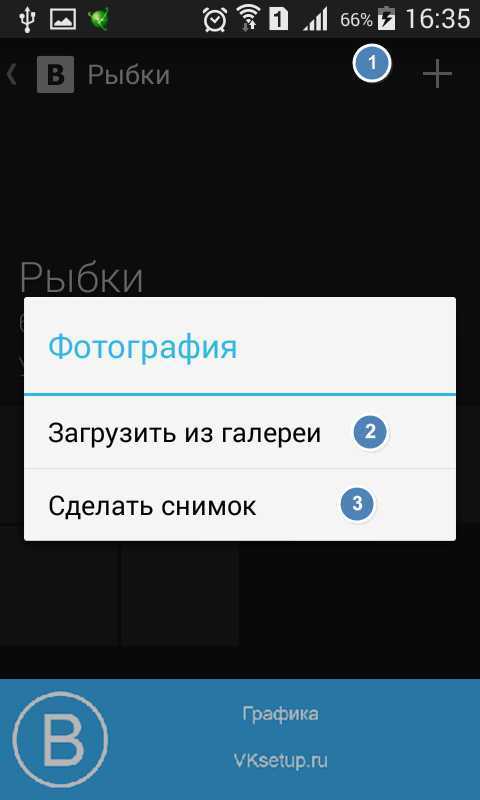
Теперь нужно выбрать готовый снимок, или сделать его с помощью камеры.
Если не удается добавить фото в контакте
Довольно большое число пользователей обращаются с таким сообщением — «Не могу добавить фото в контакте» (см. вы загружаете изображение не соответствующее нашим требованиям).
Данная проблема периодически наблюдается. И решается она сама, без посторонней помощи. Единственное что могу вам посоветовать — подождите некоторое время, а затем заново попробуйте загрузить фотку.
Заключение
Добавляйте классные, и не очень, снимки вконтакт. Делитесь с друзьями и подписчиками вашими приключениями, яркими и запоминающимися событиями. Все это доступно благодаря загрузке фотографий на свою персональную страничку вконтакте.
Вопросы?
Мой мир
Закрываем сохраненки с телефона
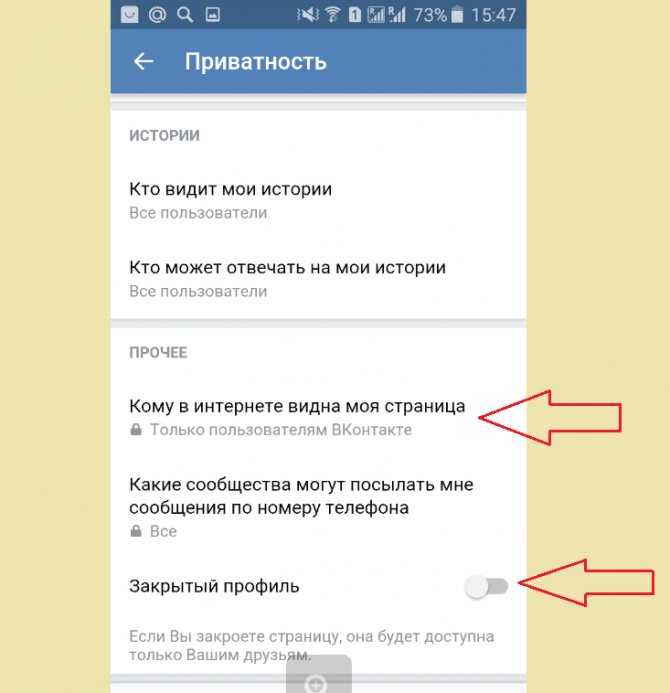 Скройте страницу ВК с телефонаЧтобы скрыть сохраненные фото или видео с телефона или приложения, нужно сделать следующее:
Скройте страницу ВК с телефонаЧтобы скрыть сохраненные фото или видео с телефона или приложения, нужно сделать следующее:
- Зайдите в «Настройки».
- Откройте раздел «Приватность».
- Сделайте выбор напротив строки «Кто видит мои фото».
Теперь ваши фотографии будут видеть только те пользователи, которым вы разрешили это делать. Ограничить доступ к видео с телефона, можно также, как и с ПК — эта функция есть у каждого видеоролика отдельно. Смотрите инструкцию выше по тексту.
Также с телефона вы можете ограничить доступ к своей странице или полностью закрыть профиль для пользователей интернета. Зайдите на своей странице в раздел «Приватность», прокрутите ползунок ниже и найдите нужные строчки. Выберите нужный вариант, например:
- «Кому видна моя страница» — «Только пользователям ВК».
- «Закрытый профиль» выбирается при помощи переключения отметки на зеленый цвет. Находится этот переключатель, куда показывает стрелка на картинке выше.
Теперь вы знаете, как посмотреть скрытые сохранения ВК или наоборот, закрыть свои сохраненные файлы в этой соцсети. Все просто, быстро и удобно.