Что делать, если календарь на иностранном языке
С данной проблемой сталкиваются многие пользователи после покупки нового мобильника, особенно если телефон от компании Xiaomi.
Изменение языка приложений на смартфоне, который функционирует на операционной системе андроид
Если у смартфона есть оригинальная прошивка, то для смены языка в календаре можно воспользоваться следующим алгоритмом:
- Найти значок программы на рабочем столе гаджета и кликнуть по нему.
- Запустить настройки приложения. Обычно значок шестерёнки в календаре находится вверху экрана.
- Перейти в раздел «Общие».
- После выполнения предыдущего действия на дисплее телефона должно отобразиться меню с настраиваемыми параметрами.
- Пролистать до конца списка и тапнуть по строке «Дополнительно».
- Откроется ещё одно окно, где пользователь должен кликнуть по пункту «Язык интерфейса».
- В появившемся списке необходимо выбрать русский язык и нажать на «Ок».
- Проверить, изменился ли интерфейс приложения после проделанных манипуляций.
Обратите внимание! Язык календаря Google изменяется аналогичным образом. Чтобы изменить интерфейс всех сервисов Гугл, достаточно поменять язык у одного сервиса
Настройте опции и предпочтения Яндекс Календаря
После установки Яндекс Календаря на свой Android-устройство вы можете начать настройку опций и предпочтений, чтобы сделать его максимально удобным и функциональным инструментом.
Во-первых, вы можете настроить уведомления о предстоящих событиях. Для этого откройте меню настроек, найдите раздел «Уведомления» и выберите подходящую настройку. Вы можете выбрать, хотите ли получать уведомления за несколько минут, часов или дней до события, а также выбрать тип уведомления: звуковое, вибрационное или всплывающее.
Кроме того, Яндекс Календарь предлагает возможность настройки внешнего вида календаря. В разделе «Внешний вид» вы можете выбрать оформление календаря, а также установить цвета для разных типов событий. Это поможет вам быстро и удобно ориентироваться в своих событиях.
Также Яндекс Календарь позволяет настраивать правила автодополнения и автоматической классификации событий. В разделе «Автодополнение и классификация» вы можете настроить функцию автоматического заполнения названия события на основе вводимых ключевых слов, а также установить правила классификации событий на основе их содержания. Это значительно упростит создание новых событий и поможет вам быстро находить нужную информацию в календаре.
Кроме того, Яндекс Календарь предлагает настройки интеграции социальных сетей и других сервисов. Вы можете подключить свои аккаунты Facebook, Вконтакте, Twitter и других сервисов, чтобы получать уведомления о событиях и днях рождениях ваших друзей, а также иметь возможность быстро и удобно делиться событиями и приглашениями.
- Настройте уведомления о предстоящих событиях
- Настройте внешний вид календаря
- Настройте автодополнение и классификацию событий
- Настройте интеграцию с социальными сетями и другими сервисами
Просмотр календаря на Android: день, неделя, месяц
Календарь на Android предоставляет удобные возможности для просмотра расписания и планирования событий. Вы можете выбрать различные режимы просмотра, такие как день, неделя и месяц, в зависимости от своих потребностей.
В режиме просмотра дня вы можете видеть подробное расписание на выбранный день. Вы можете пролистывать расписание вверх и вниз, чтобы увидеть все запланированные события на этот день. Каждое событие будет отображаться с его названием, временем начала и временем окончания.
Режим недели предлагает обзор расписания на всю неделю. Вы увидите все запланированные события в календаре для каждого дня недели. Вы можете легко найти и перемещаться между разными днями, чтобы увидеть расписание на определенный день.
В режиме просмотра месяца вы сможете увидеть краткое описание событий на каждый день месяца. Вы можете выбрать определенный день, чтобы перейти к расписанию на этот день. Также вы можете пролистывать календарь вверх и вниз, чтобы увидеть расписание на разные месяцы.
При просмотре календаря на Android вы также можете видеть дополнительные детали о событиях, такие как место проведения, участники и напоминания. Вы можете добавлять новые события, изменять существующие и удалять их по мере необходимости.
Использование календаря на Android дает вам удобство и гибкость в управлении вашим расписанием. Вы можете легко планировать встречи, собрания и другие события, чтобы быть всегда в курсе своего расписания.
Как восстановить мероприятия из Корзины (только на компьютере)
- .
- В правом верхнем углу нажмите на значок «Настройки» Корзина. Отобразятся мероприятия, удаленные из этого календаря.
- Чтобы восстановить отдельно взятое мероприятие, нажмите на значок «Восстановить мероприятие» напротив него.
- Чтобы восстановить все выбранные мероприятия, нажмите на значок «Удалить все выбранные мероприятия навсегда» над списком.
При первом удалении мероприятия, находящегося в корзине, вы получите уведомление от Google Календаря по электронной почте. Его нельзя отключить, но оно отправляется только один раз.
Причин может быть несколько:
- Мероприятия хранятся в Корзине только 30 дней после удаления. Возможно, этот срок уже прошел.
- Если у вас не было прав на редактирование мероприятия, оно не будет отображаться в Корзине.
- У каждого календаря своя корзина. Проверьте корзины других календарей.
- Любой пользователь, имеющий права на редактирование мероприятия, может удалить его без возможности восстановления или восстановить. Обратитесь к пользователям с такими правами.
Примечание. Если вы удалили повторяющееся мероприятие, см. информацию ниже.
Если пользователь, создавший мероприятие, восстановил его из корзины, гостям нужно будет ответить на приглашение повторно.
Если забронированную переговорную комнату уже заняли, в сведениях о мероприятии она будет перечеркнута.
Удалено несколько мероприятий из серии
В корзине вся серия удаленных мероприятий отобразится в виде одной строки. При восстановлении в календаре также появится вся серия повторяющихся мероприятий.
Если это суматоху, вы можете легко удалить все события из календаря Google. Поясним, как очистить события, а также как удалить сам календарь.
В этой статье мы покажем вам, как очистить события в календаре Google и возможные зацепки, которые вы можете столкнуться, и как разрешить то же самое.
Как заблокировать спам в календаре
- Откройте приложение «Google Календарь» и перейдите в боковое меню;
- Пролистайте список доступных параметров вниз и откройте «Настройки»;
Спам есть везде и даже в календаре
Здесь перейдите в «Мероприятия из Gmail» и отключите получение приглашений переводом тумблера в неактивное положение.
Зачастую мобильная и веб-версии «Google Календаря» могут не обмениваться настройками, поэтому не будет большого вреда, если вы отключите мероприятия в каждой из них по отдельности.
Перейдите в веб-версию «Google Календаря» по этой ссылке;
Затем перейдите во вкладку «Мероприятия из Gmail» и отключите параметр «Автоматически добавлять мероприятия из Gmail в мой календарь».
Если вы выполните все шаги из этой инструкции, спам в календаре больше не должен вас беспокоить. Однако стоит понимать, что таким образом вы лишаете знакомых и коллег возможности приглашать вас на реальные мероприятия. А поскольку для многих это имеет определяющее значение, вызывает немало вопросов то, что Google совершенно игнорирует тему спама в календаре и даже не пытается как-то с ним бороться. Думаю, для такой компании, как она, не составило бы большого труда перенести механизмы, блокирующие спам на почте, в календарь, дав своим клиентам возможность в полной мере использовать фирменный сервис.
Свободное общение и обсуждение материалов
Если вам кажется, что на вашем флагманском супер-пупер крутом смартфоне какие -то приложения работают медленнее, чем у друга/соседа/ребенка на бюджетной модели, то не пугайтесь. И уж тем более не надо вспоминать масонов, рептилойдов и готовить шапочку из фольги. Шутки шутками, но ситуация не очень приятная, а виноваты в ней сами производители. Это именно они специально делают так, чтобы, даже купив флагман, вы не могли пользоваться им на максимальной скорости. В этом были замечены многие, но теперь на этом прокололась компания, которая по своему имиджу, наоборот, должна бороться с подобными вещами — OnePlus. Сейчас расскажу, в чем дело, и на примере этого китайского бренда расскажу, почему так происходит.
Несмотря на то что на Android, в отличие от iOS, можно устанавливать любые приложения без ограничений, существует особая категория софта, которая традиционно имеет более широкий спектр возможностей. Это так называемые приложения по умолчанию, которые устанавливаются извне, но при этом получают статус штатных. За счёт этого система предоставляет им больше привилегий, чем всем остальным. Разберёмся, какие приложения могут быть приложениями по умолчанию, какие нет, и как одни можно превратить в другие.
-
Не работает андроид тв в крыму
-
Музыка через блютуз заикается андроид магнитола
-
Vk mp3 mod не сохраняет музыку в кэш андроид
-
Как слушать mqa на андроид
- Где найти андроида в киберпанк
За что отвечает софт
Данная программа показывает текущую дату. Благодаря данному обстоятельству пользователь телефона всегда сможет сориентироваться на счёт предстоящих праздников и событий.
Приложение для просмотра даты на OC Android
На многих версиях OC Android календарь входит в стандартный пакет виджетов, т.е. его можно отображать на рабочем столе устройства, выбрав соответствующий стиль оформления и место расположения.
Обратите внимание! Рядом с календарём на телефоне можно установить время, а также данные о температурном режиме на улице. Однако для реализации последней функции потребуется подключение к Интернету
NotiBox
NotiBox создает резервную копию всех уведомлений на мобильном устройстве автоматически, без участия пользователя. Причем, надо полагать, должны сохраняться и системные уведомления – соответствующая опция есть в настройках приложения. Как оказалось, утилита напрочь игнорирует системные события.
Программа работает по принципу почтового клиента: собирает информацию обо всех поступивших оповещениях и отображает ее в своем виджете в панели уведомлений. Виджет показывает 4 последних уведомления, счетчик непрочитанных уведомлений и кнопку Do Not Disturb.
Сложно сказать, как будет вести себя NotiBox именно у вас. Программа работает неидеально, со сторонними приложениями – исправно (почта, мессенджеры, социальные сети), с системными – «по настроению», с системными оповещениями – увы, не работает.
Поздравить, конечно, можно и отправив сообщение. Как заранее написать сообщение и отправить его с отсрочкой в нужное время мы описали в статье «Как отправить сообщение в нужное время с Samsung Galaxy» (для перехода к ней нажмите здесь).
Создавайте события
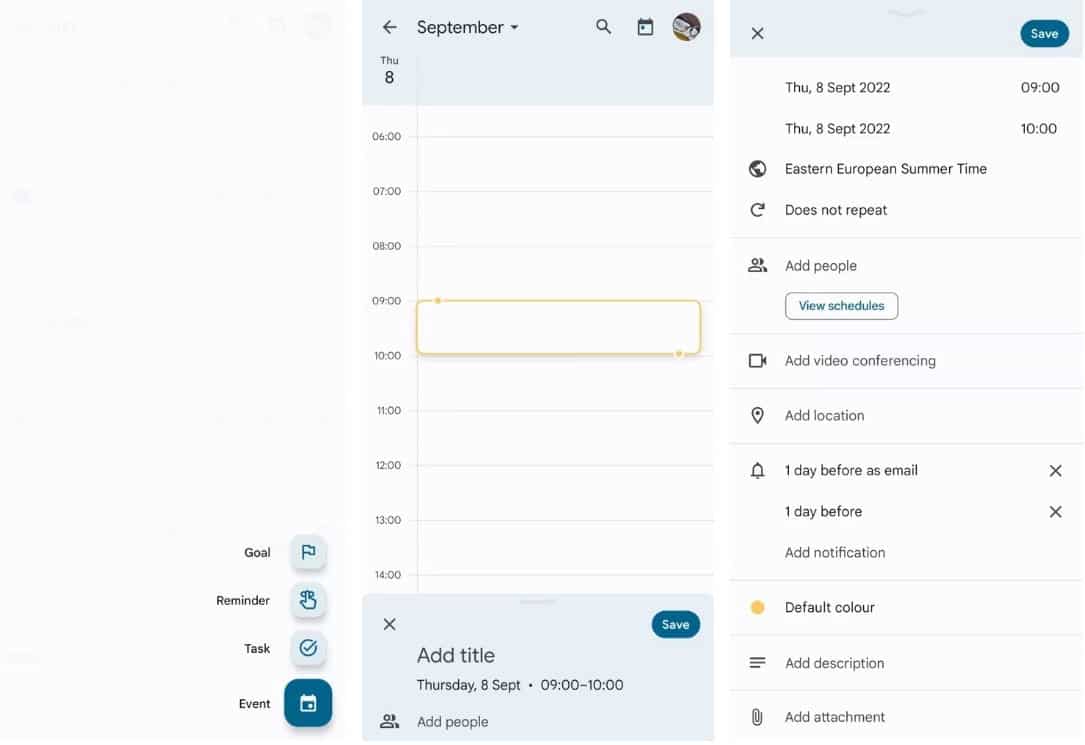
Для вашего ежедневного расписания вы захотите использовать опцию события. Есть два способа создать событие в Календаре Google на Android, например, эффективную повестку дня собрания для вашей команды. вы можете использовать Создать новый календарь Или выберите день и время в своем календаре, после чего появится поле, которое вы должны развернуть и заполнить.
Какой бы путь вы ни выбрали, вы окажетесь в одной и той же форме, где сможете:
- Отметьте и опишите ваше событие.
- Установите дату и время.
- Приглашайте людей и смотрите их расписания.
- Добавьте расширения.
- Добавьте видеоконференцию.
- установить местоположение.
- Настройте уведомления.
- Выберите цвет для мероприятия.
Сохраните настройки, и событие появится в вашем календаре, и вы сможете настроить его по своему усмотрению. Вы также можете дублировать событие, выбрав его, а затем щелкнув значок параметров.
Обеспечивает путь Настройки -> События Несколько инструментов, кроме цветовых схем. Вы можете выбрать и добавить уведомления для событий в целом или только для событий на весь день. в Настройки -> Общие Так же есть вкладка Продолжительность события по умолчанию , который позволяет установить продолжительность сеансов, которые должны быть в календаре, которая колеблется от 15 до 120 минут.
В сочетании со всеми этими советами вы можете поднять производительность вашего приложения на новый уровень с помощью Приложения и расширения Google Календаря.
Удаление всех событий из Google Calendar
Тем не менее загроможден или устаревшие свой календарь событий, может быть, вы не можете удалить основной календарь, но вы определенно можете очистить все события и начать заново. Упомянутые в данном разделе инструкции относятся к последней версии Google Calendar. Для более старых версий тоже эти шаги остаются теми же, но расположение опций на странице может быть несколько иной.
Чтобы удалить все события из Google Calendar, сделать, как показано ниже:
- Войти в свою учетную запись Google и перейдите к Google Calendar.
- Нажмите на стрелку раскрывающегося списка рядом Мои календари и выберите Настройки из списка.
- Нажмите на основной календарь, это тот, который отображает ваше имя или отображаемое имя, которое вы назначили на вашей учетной записи Google. Например, как показано на изображении выше, Лалита Кумар является основной календарь и все другие вторичные календари.
- На первичном странице календаря, прокрутите вниз и нажмите кнопку Удалить все события в этом календарессылку.
- Когда будет предложено подтвердить действие, выберите соответствующий флажок и нажмите кнопку Удалить все события. Это действие удаляет все события из основного календаря. Если вы разделили эти события с другими, события будут удалены из календарей, а также.
Вот и все. Все события из основного календаря будут удалены, и вы получите обратно совершенно пустой основной календарь. Теперь вы можете начать добавлять новые события с нуля.
Использование функций календаря на Android для повышения производительности
Календарь на Android предлагает множество полезных функций, которые вы можете использовать для повышения своей производительности и эффективности в управлении временем. В этом разделе руководства мы рассмотрим некоторые из наиболее важных функций календаря на Android.
- Синхронизация с другими устройствами: Календарь на Android позволяет синхронизировать ваши события и задачи с другими устройствами, такими как компьютер или планшет. Это позволяет вам иметь доступ к своему расписанию в любое время и в любом месте.
- Настройка оповещений: Вы можете настроить оповещения для важных событий, чтобы вам не пропустить ни одной встречи или задачи. Календарь на Android предлагает возможность установить напоминание за определенное количество времени до события, а также создать повторяющиеся оповещения.
- Поделиться событиями: Если вам нужно синхронизировать свое расписание с другими людьми, вы можете легко поделиться событиями из своего календаря на Android. Это особенно удобно для совместного планирования встреч и совещаний со своей командой.
- Импорт и экспорт: Календарь на Android позволяет вам импортировать и экспортировать события из/в различные форматы, такие как CSV или ICS. Это позволяет вам быстро обмениваться календарными данными с другими людьми или программами.
- Использование жестов: В календаре на Android есть ряд жестов, которые помогут вам быстро перемещаться по календарю и взаимодействовать с событиями. Например, вы можете провести пальцем вправо или влево, чтобы переключаться между днями, неделями или месяцами, или провести пальцем вниз, чтобы создать новое событие.
Использование вышеупомянутых функций календаря на Android позволит вам эффективно организовать свое время, быть в курсе важных событий и задач, и улучшить вашу производительность в повседневной жизни.
Как удалить повторяющееся мероприятие
При удалении повторяющегося мероприятия нужно выбрать, что именно следует удалить. Если мероприятие создавали не вы, эти опции недоступны.
- Только это мероприятие. Удалить выбранное, но сохранить все последующие.
- Это и последующие мероприятия. Удалить выбранное и все предстоящие мероприятия в серии.
Если у вас нет прав на редактирование мероприятия, то удалять повторяющееся мероприятие можно только по одному за раз и только из своего собственного календаря.
Как посмотреть мероприятия в корзине (только на компьютере)
Если вы удалите мероприятие или пометите его как спам, оно будет храниться в корзине ещё 30 дней. Мероприятие может быть помечено как спам и перемещено в корзину автоматически, если система определит, что оно нарушает правила программы Google Календаря. До истечения 30 дней вы можете восстановить мероприятие или удалить его навсегда.
Важно! Удалять мероприятия, просматривать их в корзине и восстанавливать удаленные мероприятия может любой пользователь, у которого есть права «Вносить изменения» или «Вносить изменения + предоставлять доступ»
- Откройте Google Календарь на компьютере.
- В правом верхнем углу нажмите на значок «Настройки» Корзина. Отобразятся мероприятия, удаленные из этого календаря.
- Чтобы удалить отдельно взятое мероприятие, нажмите на значок «Удалить мероприятие» напротив него.
- Чтобы удалить все выбранные мероприятия, нажмите «Удалить все выбранные мероприятия навсегда» над списком.
- Чтобы удалить все мероприятия, нажмите Очистить корзину Очистить.
Как восстановить мероприятия из Корзины (только на компьютере)
- Откройте Google Календарь.
- В правом верхнем углу нажмите на значок «Настройки» Корзина. Отобразятся мероприятия, удаленные из этого календаря.
- Чтобы восстановить отдельно взятое мероприятие, нажмите на значок «Восстановить мероприятие» напротив него.
- Чтобы восстановить все выбранные мероприятия, нажмите на значок «Удалить все выбранные мероприятия навсегда» над списком.
Я хочу отключить уведомления по электронной почте
При первом удалении мероприятия, находящегося в корзине, вы получите уведомление от Google Календаря по электронной почте. Его нельзя отключить, но оно отправляется только один раз.
В корзине отображаются не все удаленные мероприятия
Причин может быть несколько:
- Мероприятия хранятся в корзине только 30 дней после удаления. Возможно, этот срок уже прошел.
- Если у вас не было прав на редактирование мероприятия, оно не будет отображаться в Корзине.
- У каждого календаря есть своя корзина. Проверьте корзины других календарей.
- Любой пользователь, имеющий права на редактирование мероприятия, может удалить его без возможности восстановления или восстановить. Обратитесь к пользователям с такими правами.
Важно! Если вы удалили повторяющееся мероприятие, изучите раздел «Удалено повторяющееся мероприятие» ниже. В восстановленном мероприятии нет ответов приглашенных
В восстановленном мероприятии нет ответов приглашенных
Если пользователь, создавший мероприятие, восстановил его из корзины, гостям нужно будет ответить на приглашение повторно.
Если забронированную переговорную комнату уже заняли, в сведениях о мероприятии она будет перечеркнута.
Удалено повторяющееся мероприятие
Удалено несколько мероприятий из серии
В корзине вся серия удаленных мероприятий отобразится в виде одной строки. При восстановлении в календаре также появится вся серия повторяющихся мероприятий.
Настройте оповещения и параметры быстрого ответа
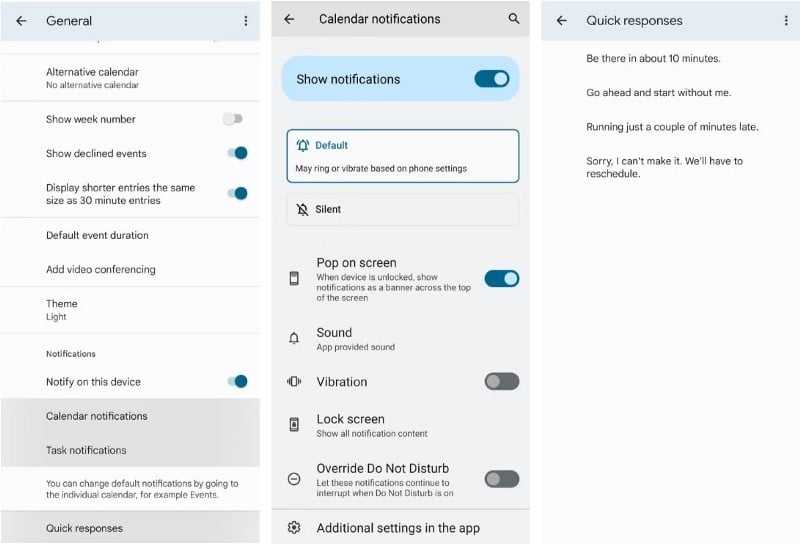
Раздел «Уведомления» в разделе «Общие настройки Календаря Google» предлагает различные способы настройки уведомлений. Во-первых, если вы деактивируете Оповещение на этом устройстве Вы не будете получать никаких уведомлений.
Однако, если вам это дорого, вы можете указать поведение отдельных задач и всего календаря. Вы заметите, что как уведомления календаря, так и уведомления о задачах содержат одни и те же инструменты. Это включает:
- Показать уведомления.
- Настройки звонка и беззвучного режима.
- всплывать на экране.
- Отображать.
- вибрация.
- блокировка экрана.
- Пропустить «Не беспокоить».
Под уведомлениями находится вкладка «Быстрые ответы». Здесь вы можете изменить текст автоматических ответов вашего календаря, например, когда вы опаздываете на групповое собрание или когда вам нужно его отменить.
Другие надстройки Календаря Google могут значительно упростить удаленную организацию групповых проектов, будь то лучшее управление своим временем или соблюдение расписания. Проверять Лучшие надстройки диспетчера задач Google Workspace.
Шаг 4: Проверить на наличие вирусов
Прежде чем продолжить очистку календаря на андроид от всех событий, очень важно убедиться, что ваше устройство не заражено вирусами. Вредоносное ПО может влиять на работу календаря и привести к неожиданным проблемам
Для проверки наличия вирусов рекомендуется использовать антивирусное приложение. Существует множество бесплатных и надежных приложений, специально разработанных для андроид-устройств. Приложение сканирует ваше устройство на наличие вирусов и, при обнаружении, предлагает удалить их.
Чтобы проверить наличие вирусов на вашем андроид-устройстве, следуйте инструкциям ниже:
- Откройте главный экран вашего устройства и найдите иконку Google Play.
- Нажмите на иконку Google Play, чтобы открыть приложение.
- В верхнем поле поиска введите «антивирусное приложение» и нажмите Enter.
- Из списка результатов выберите одно из рекомендованных приложений антивирусной защиты.
- Нажмите на кнопку «Установить», чтобы начать установку выбранного приложения.
- После завершения установки откройте приложение и выполните сканирование устройства на наличие вирусов.
- Если в приложении будет обнаружено вирусное ПО, следуйте указаниям для его удаления.
После проверки вашего устройства и удаления вирусов вы будете уверены в его защите и сможете продолжить процесс очистки календаря от всех событий. Также рекомендуется регулярно обновлять антивирусное приложение и сканировать устройство для предотвращения будущих инцидентов вирусного заражения.
Зачем нужно очищать календарь на Android
Очистка календаря на Android может быть полезной по нескольким причинам:
- Очистка ненужных событий: со временем в календаре может накопиться большое количество событий, которые уже неактуальны или просто не нужны. Очистка календаря позволит избавиться от ненужного «мусора» и сделать его легче в использовании.
- Освобождение памяти устройства: календарное приложение может занимать немало места на внутреннем хранилище устройства. При очистке календаря вы освободите это место, позволяя устройству работать более эффективно и ускоряя его общую производительность.
- Улучшение производительности: если у вас есть много событий в календаре, работа с ним может стать медленной и некомфортной. Очистка календаря поможет ускорить работу с приложением и сделать его более отзывчивым.
- Повышение конфиденциальности: в календаре могут храниться личные и конфиденциальные события. Очистка календаря позволит убрать эту информацию, если вы не хотите, чтобы кто-то случайно или намеренно получил доступ к вашим личным данным.
- Повышение организации: регулярная очистка календаря поможет поддерживать его в аккуратном и организованном состоянии. Вы сможете легче отслеживать важные события и планировать свое время.
В целом, очистка календаря на Android является полезной процедурой, которая помогает более эффективно использовать устройство, обеспечивает сохранность и конфиденциальность информации.
Настройка календаря на Android
Календарь на Android предлагает ряд настроек, которые позволяют вам настроить его в соответствии с вашими предпочтениями и потребностями. Вот некоторые из наиболее полезных и интересных настроек:
1. Отображение календарей: В настройках календаря вы можете выбрать, какие календари должны отображаться в приложении. Вы можете выбрать, какие календари должны отображаться на главном экране, а также настройки синхронизации с другими сервисами.
2. Уведомления: Вы можете настроить календарь таким образом, чтобы он отправлял вам уведомления о предстоящих событиях и встречах. Вы можете выбрать, какие типы уведомлений получать, а также настроить время уведомления и звуковые сигналы.
3. Индивидуальные настройки событий: В приложении календаря Android вы можете настроить различные параметры для отдельных событий и встреч. Вы можете указать время, место, описание и другие детали для каждого события.
4. Использование голосового управления: Календарь на Android имеет возможность использовать голосовое управление. Вы можете настроить календарь таким образом, чтобы он распознавал ваш голос и выполнял команды, связанные с событиями и встречами.
Все эти настройки позволяют вам максимально адаптировать календарь на Android под ваши нужды и предпочтения, обеспечивая более эффективное и удобное управление вашим расписанием.
Импорт событий из Outlook в Календарь Google
Если вы переключаетесь из Outlook в Google Calendar, вы можете быстро импортировать один в другой. Он может создавать двойные записи, но теперь вы знаете, как очистить свой календарь, вы можете повторить импорт, пока он не заработает.
- Откройте Outlook и выберите календарь.
- Выберите Сохранить календарь справа и сохраните его как файл iCalendar.
- Выберите «Диапазон дат» и установите диапазон «Весь календарь».
- Выберите ОК и Сохранить.
- Откройте Календарь Google и выберите Настройки.
- Выберите «Импорт и экспорт» в левой части меню.
- Выберите файл на своем компьютере и импортируйте файл iCalendar, который вы только что создали.
- Выберите Импорт и дождитесь его завершения.
В зависимости от размера календаря Outlook это может занять несколько секунд, минуту или две. Если вам повезет, не будет повторяющейся проблемы с входом, но этот процесс подвержен этому.
Удаление всех событий из календаря
Если вы хотите полностью очистить свой календарь на Android от всех событий, существует несколько способов это сделать. В этом руководстве мы рассмотрим два наиболее распространенных способа удаления всех событий из календаря на устройстве Android: с помощью встроенных инструментов календаря и с помощью сторонних приложений.
1. Удаление событий с помощью встроенных инструментов календаря
Android предлагает встроенную функциональность для удаления событий из календаря. Следуйте этим шагам, чтобы быстро и легко удалить все события из вашего календаря:
- Откройте приложение «Календарь» на вашем устройстве Android.
- Нажмите на иконку «Настройки» (обычно она представлена в виде трех точек или зубчиков) в верхнем правом углу экрана.
- Выберите «Настройки календаря» или «Настройки аккаунта» (название может отличаться в зависимости от версии Android).
- В разделе «Календари» найдите календарь, который вы хотите очистить, и нажмите на него.
- В меню календаря выберите пункт «Удалить календарь» или «Очистить все события».
- Подтвердите удаление всех событий из выбранного календаря.
После выполнения этих шагов все события будут удалены из выбранного календаря. Пожалуйста, учтите, что при этом могут быть удалены все события без возможности восстановления.
2. Удаление с помощью сторонних приложений
Если вы хотите удалить все события из всех календарей на вашем устройстве Android быстро и легко, вы можете воспользоваться сторонними приложениями, доступными в Google Play Store. Некоторые из таких приложений предлагают дополнительные функции и настройки для удаления событий из календаря.
Для удаления событий с помощью стороннего приложения следуйте этим шагам:
- Откройте Google Play Store на вашем устройстве Android.
- В поисковой строке введите ключевое слово «удаление событий календаря» или «очистка календаря» и нажмите поиск.
- Выберите одно из предложенных приложений для удаления событий из календаря (например, «Clean Calendar») и нажмите на него.
- Нажмите на кнопку «Установить» и подождите, пока приложение будет установлено на ваше устройство.
- После установки приложения откройте его на вашем устройстве Android.
- В приложении найдите функцию «Удалить все события» или «Очистить календарь» и выберите ее.
- Подтвердите удаление всех событий из календаря.
После выполнения этих шагов все события будут удалены из всех календарей на вашем устройстве Android
Обратите внимание, что некоторые приложения могут требовать расширенных прав доступа для удаления событий из календаря
Управляйте своей учетной записью Google и добавляйте другую
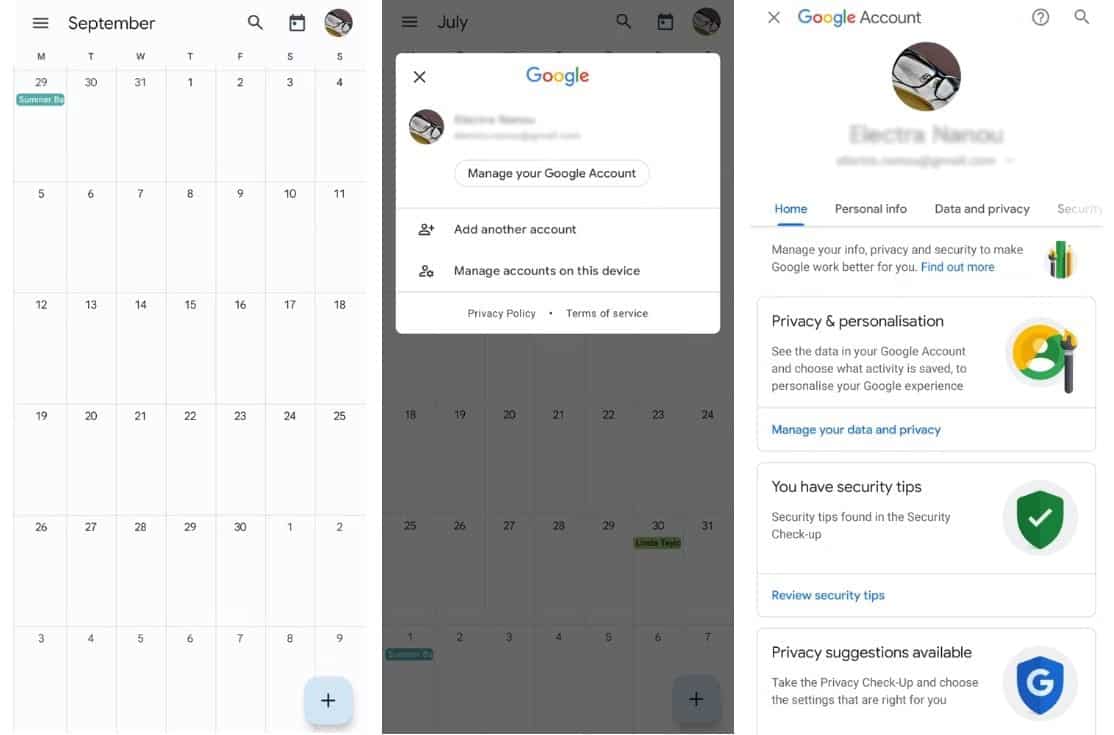
Еще один полезный совет о приложении Google Календарь на Android заключается в том, что здесь вы можете организовать свою учетную запись.
Коснитесь изображения своего профиля на экране, затем выберите Управляйте своей учетной записью Google. Он предоставляет ваши обычные инструменты персонализации, от вашей конфиденциальности и безопасности до вашей личной информации, вариантов обмена и оплаты.
В меню своего профиля вы также можете нажать Tab Добавить другую учетную запись. Google запросит его детали, прежде чем интегрировать его в свой календарь.
если вы выберете Управление аккаунтами на этом устройстве , Google перенаправит вас в настройки учетных записей и паролей, где вы сможете управлять безопасностью своих приложений. Проверять Лучшие приложения-календари для планирования ваших задач и повышения продуктивности.
Используйте все инструменты Календаря Google
Имея в своем распоряжении эти очевидные и скрытые приемы, вы должны быстро освоить Календарь Google на Android. Продолжайте исследовать, что вы можете делать в приложении, потому что это самый маленький инструмент, меняющий правила игры для вашего рабочего процесса или домашней жизни.
То, что вы определенно не должны игнорировать, — это способность сервисов Google связываться друг с другом и хорошо работать на разных устройствах. Избегайте распространенных ошибок, чтобы поддерживать свой календарь в идеальном состоянии. Теперь вы можете просмотреть Лучшие расширения Chrome для улучшения приложений и служб Google.
Источник
Как просматривать сайты в режиме Инкогнито?
Работая в Инкогнито на телефоне, удается избежать очистки истории поиска в браузере. Если же вы посещаете сайты в открытом режиме, конфиденциальные данные на Самсунг можно очистить. Для этого используйте инструкции для разных браузеров Андроид, которые приведены выше.
Яндекс
Для просмотра истории в Яндексе войдите в приложение и кликните на три горизонтальные полоски справа. Далее войдите в Закладки, История и другие устройства. Жмите на символ в виде часов (это и есть меню истории Яндекса в телефоне Самсунг).
Чтобы очистить данные поиска в Яндексе на Андроиде, войдите в веб-обозреватель. Далее сделайте такие шаги:
При желании можно очистить все данные в Яндексе или удалять информацию по одной. В последнем случае жмите на пункт История, а там выберите кнопку удаления или очистки.
Шаг 3: Защищаем календарь от вирусов в будущем
Чтобы предотвратить будущие атаки и защитить свой календарь от вирусов, рекомендуется соблюдать несколько простых мер предосторожности:
|
1. Проверьте разрешения приложений Периодически проверяйте разрешения, которые вы предоставили приложениям, установленным на вашем устройстве. Отзывайте доступ к календарю у подозрительных или ненужных приложений. |
|
2. Устанавливайте приложения только из надежных источников При скачивании и установке новых приложений используйте только официальные магазины приложений, такие как Google Play Store. Избегайте загрузки приложений из ненадежных и непроверенных источников. |
|
3. Обновляйте операционную систему и приложения Регулярно обновляйте операционную систему своего устройства и устанавливайте обновления приложений. Часто разработчики выпускают обновления, в которых исправляют уязвимости и улучшают безопасность. |
|
4. Используйте антивирусное программное обеспечение Установите надежное антивирусное программное обеспечение на свое устройство и регулярно запускайте проверки на наличие вирусов и вредоносных программ. |
|
5. Остерегайтесь фишинговых атак Будьте осторожны при открытии ссылок и вводе личной информации на ненадежных веб-сайтах или в мошеннических приложениях. Убедитесь в надежности и безопасности ресурса перед предоставлением своих данных. |
|
6. Регулярно резервируйте данные Создавайте резервные копии своих календарных данных, чтобы в случае любых проблем вы могли быстро восстановить их. Используйте облачные сервисы или другие способы резервного копирования. |
Соблюдение этих простых мер безопасности поможет вам защитить свой календарь от вирусов и других вредоносных программ в будущем.
Синхронизация календаря на Android с другими устройствами
Одним из основных способов синхронизации является использование учетной записи Google, связанной с вашим устройством Android. Вы можете добавить свои события и задачи в календарь Google на своем устройстве, и они автоматически будут синхронизированы с вашей учетной записью Google и доступны на других устройствах, подключенных к этой учетной записи.
Для включения синхронизации календаря с учетной записью Google, перейдите в настройки устройства Android. Затем выберите раздел «Учетные записи» или «Аккаунты» и выберите свою учетную запись Google. Убедитесь, что включена синхронизация календаря для вашей учетной записи Google. Теперь все события и задачи, добавленные в вашем календаре на устройстве Android, будут автоматически появляться и обновляться на других устройствах, связанных с вашей учетной записью Google.
Кроме учетной записи Google, существуют и другие способы синхронизации календаря на Android с другими устройствами. Некоторые приложения позволяют синхронизировать календарь с различными онлайн-сервисами, такими как Microsoft Outlook, iCloud и другими. Вы можете установить соответствующее приложение на ваше устройство Android и настроить синхронизацию с вашими учетными записями на этих сервисах. Это позволит вам иметь одинаковые события и задачи на всех ваших устройствах.
Безопасность также является важным аспектом синхронизации календаря на Android с другими устройствами. Убедитесь, что вы используете надежные и безопасные сервисы и приложения для синхронизации своего календаря. Избегайте публичных Wi-Fi-сетей и используйте только защищенное подключение при синхронизации календаря.
Важно помнить, что помимо синхронизации с другими устройствами, вы также можете делиться своим календарем с другими людьми. Настройте доступ к своему календарю для выбранных пользователей, и они смогут просматривать и редактировать события и задачи в вашем календаре



























