Написание скриптов для функциональности
При создании расширения для браузера Яндекс одной из важных задач является написание скриптов, которые обеспечат функциональность расширения. В данном разделе мы рассмотрим основные принципы и инструменты для создания скриптов.
Для написания скриптов вам потребуется знание языка программирования JavaScript. JavaScript — это язык программирования, который используется для создания интерактивных элементов на веб-страницах. С помощью JavaScript вы сможете добавлять новые функциональные возможности в браузер Яндекс.
В контексте создания расширения для браузера Яндекс, скрипты выполняют роль контроллеров, которые обрабатывают пользовательские действия и взаимодействуют с другими компонентами расширения:
- Обработка нажатий кнопок и других событий.
- Взаимодействие с API браузера Яндекс.
- Манипуляции с DOM-элементами на веб-странице.
Для удобства организации кода и изоляции функциональности вы можете разделить скрипты на отдельные файлы и подключать их в расширении. Такой подход позволит избежать дублирования кода и облегчит сопровождение проекта.
Для создания и управления динамическими элементами на веб-странице, такими как кнопки или текстовые поля, вы можете использовать Document Object Model (DOM). DOM представляет собой иерархическую структуру документа, которая позволяет вам манипулировать элементами веб-страницы.
Кроме того, браузер Яндекс предоставляет API, которое позволяет вам взаимодействовать с различными функциями браузера, такими как получение доступа к закладкам или управление вкладками. Вы можете использовать API для реализации дополнительной функциональности вашего расширения.
Важно помнить о безопасности при разработке скриптов для расширений. Неправильное использование JavaScript может привести к уязвимостям и посредничеству в безопасности
Всегда проверяйте пользовательский ввод и обрабатывайте его безопасным способом.
С помощью написания скриптов вы сможете создать интересные и полезные функциональности для расширения браузера Яндекс. Используйте все возможности языка программирования JavaScript и API браузера Яндекс для достижения желаемого результата.
Проверка и отладка расширения
После создания расширения для браузера Яндекс, очень важно провести проверку и отладку, чтобы убедиться в его правильной работе и исправить возможные ошибки. В этом разделе мы рассмотрим несколько способов проверки и отладки вашего расширения
1. Проверка на локальной машине
Первым шагом в проверке расширения является запуск его на локальной машине в браузере Яндекс.
Для этого откройте браузер Яндекс и перейдите в режим разработчика, выбрав его в контекстном меню расширения в правом верхнем углу браузера. В режиме разработчика вы можете загружать и тестировать расширение на своей локальной машине.
2. Использование Console API
Console API — отличный инструмент для отладки расширения. С помощью него вы можете выводить в консоль сообщения, предупреждения и ошибки, чтобы отслеживать работу вашего кода и находить проблемы. Используйте функции console.log(), console.warn() и console.error() для вывода соответствующих сообщений. Кроме того, вы можете использовать console.table() для отображения таблицы с данными.
3. Использование инструментов разработчика
Браузер Яндекс также предоставляет встроенные инструменты разработчика, которые могут помочь в отладке расширения. Открыв инструменты разработчика, вы сможете увидеть и анализировать HTML, CSS и JavaScript код вашего расширения, а также делать изменения прямо в них. Вы можете использовать инструменты разработчика для проверки DOM элементов, выполнения JS кода, анализа сетевых запросов и выполнять множество других полезных операций.
4. Тестирование в нескольких браузерах
Не забывайте проверять ваше расширение в нескольких браузерах, чтобы убедиться, что оно работает корректно в разных средах
Некоторые функциональности и API могут быть недоступны в определенных версиях или браузерах, поэтому важно проверить ваше расширение в широком диапазоне браузеров
5. Корректность работы и отсутствие ошибок
Когда вы проводите проверку и отладку вашего расширения, обратите внимание на корректность работы, отсутствие ошибок и неожиданного поведения. Убедитесь, что расширение работает так, как задумано, и не вызывает конфликтов или проблем на пользовательской машине
Используйте инструменты разработчика, Console API и другие методы для отслеживания и исправления ошибок.
Важно не забывать процесс проверки и отладки вашего расширения, чтобы убедиться в его работоспособности и готовности к развертыванию. На этом этапе вы можете исправить любые проблемы и улучшить функциональность вашего расширения, чтобы итоговый продукт был безупречным и пользовательски дружелюбным
Как установить расширения Chrome на Android?
Другой вариант — использовать сторонний браузер с поддержкой расширений, например Opera или Firefox. Наконец, вы также можете загружать расширения Chrome на свое устройство Android с помощью файлового менеджера, такого как ES File Explorer.
Если вы являетесь пользователем Android, вам может быть интересно, как установить расширения Chrome на свое устройство. Хотя официального способа сделать это нет, есть несколько обходных путей, которые вы можете использовать для выполнения работы.
Первый способ — использовать стороннее приложение, такое как Яндекс Браузер или Киви Браузер, оба из которых поддерживают расширения Chrome.![]()
Это создаст ярлык на вашем домашнем экране, который при касании откроет расширение в браузере вашего рабочего стола. Имейте в виду, что этот метод работает не со всеми расширениями, а только с теми, которые предназначены для работы с мобильными устройствами.
Наконец, если у вас есть root-права, есть способ установить расширения Chrome прямо на ваше устройство Android с помощью инструмента под названием ARC Welder.
Это немного сложнее, чем любой из предыдущих методов, но он должен работать с любым расширением, независимо от того, предназначено оно для мобильных устройств или нет. Для получения полных инструкций о том, как это сделать, ознакомьтесь с нашим руководством здесь.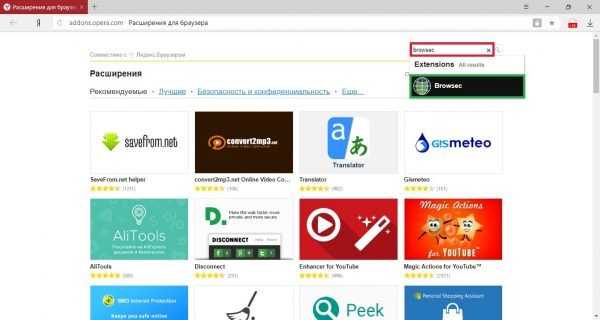
Как установить расширение Chrome на Android
Предположим, вам нужно пошаговое руководство по установке расширений Chrome на Android:
1) Откройте приложение Google Chrome на своем устройстве Android.
2) Перейдите по URL-адресу chrome://extensions.
3) Нажмите кнопку меню в правом верхнем углу экрана и выберите «Загрузки».
4) Найдите расширение, которое хотите установить, и нажмите на него.
5) Нажмите «Добавить в Chrome» в появившемся окне.
6) Нажмите «Добавить расширение», когда будет предложено.
Какие преимущества дает установка расширений Chrome на Android
Если вы являетесь пользователем Android, установка расширений Chrome дает несколько преимуществ. Во-первых, они могут помочь улучшить работу в Интернете, предоставляя дополнительные функции. Например, есть расширения, которые могут блокировать рекламу или включать темный режим.
Во-вторых, они облегчают доступ к вашим любимым веб-сайтам и приложениям.![]()
Наконец, они могут помочь вам сэкономить время за счет автоматизации таких задач, как заполнение форм или загрузка файлов.
Существуют ли риски, связанные с установкой расширений Chrome на Android
Существует несколько рисков, связанных с установкой расширений Chrome на Android. Во-первых, некоторые расширения могут быть несовместимы с вашим устройством, что может привести к сбоям или другим проблемам. Кроме того, вредоносные расширения могут использоваться для сбора ваших личных данных или заражения вашего устройства вредоносными программами.
Наконец, имейте в виду, что даже если расширение безопасно и хорошо проверено, оно все еще может иметь уязвимости, которыми могут воспользоваться хакеры
Поэтому важно устанавливать расширения только из надежных источников и всегда обновлять программное обеспечение безопасности
В магазине каждый найдет что-то для себя, независимо от того, ищете ли вы новый способ оставаться продуктивным или просто хотите повеселиться
А поскольку новые приложения добавляются постоянно, всегда есть что-то новое, на что стоит обратить внимание. И так, чего же ты ждешь?
Заключение
Если вы хотите добавить дополнительные функции в свой браузер Chrome на Android, вы можете сделать это, установив расширения. Вот как:
1. Откройте Google Play Store и найдите «Расширения Chrome».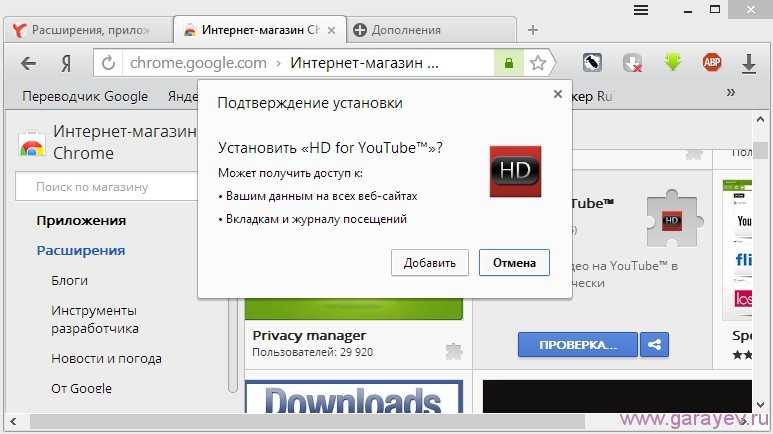
2. Найдите расширение, которое хотите установить, и нажмите на него.
3. Нажмите «Установить» и дождитесь завершения загрузки расширения.
4. Как только это будет сделано, вы найдете расширение в меню Chrome (доступно при нажатии на три точки в правом верхнем углу экрана).
5. Нажмите на значок расширения, чтобы включить или отключить его по мере необходимости.
Почему не устанавливаются расширения в браузер Google Chrome?
Причина 1: неверные дата и время
Прежде всего обязательно убедитесь, что на компьютере выставлены правильные дата и время. Если эти данные настроены неверно, тогда щелкните левой кнопкой мыши по дате и времени в трее и в отобразившемся меню щелкните по кнопке «Параметры даты и времени».
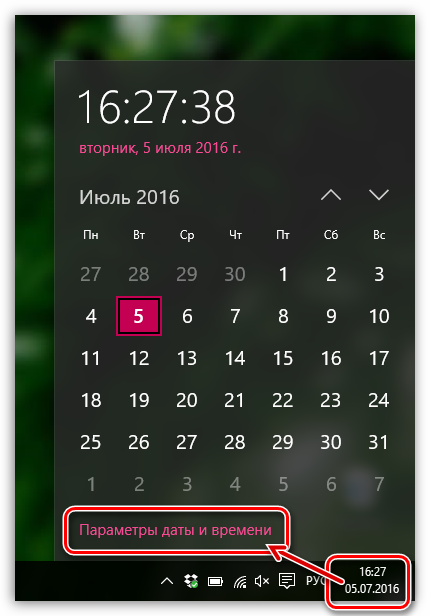
В отразившемся окне смените дату и время, установив, например, автоматическое определение данных параметров.
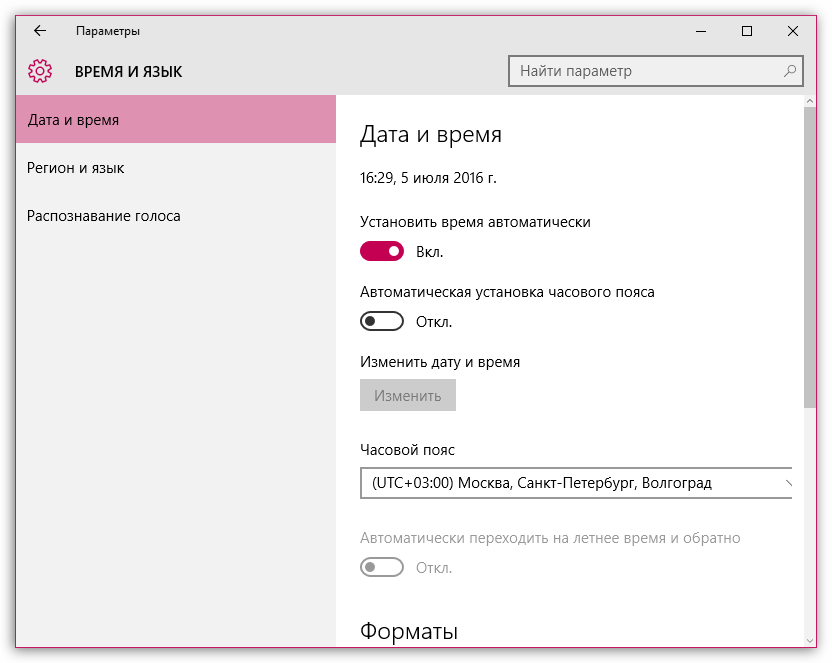
Причина 2: некорректная работа накопленной браузером информации
В любим браузере необходимо время от времени выполнять чистку кэша и куков. Часто эта информация, спустя время накапливаясь в браузере, может приводить к некорректной работе веб-обозревателя, выливаясь в том числе и в невозможность устанавливать расширения.
Причина 3: действие вредоносных программ
Безусловно, если вы не можете устанавливать расширения в браузер Google Chrome, следует заподозрить активную деятельность вирусов на компьютере. В данной ситуации вам потребуется в обязательном порядке выполнить антивирусом сканирование системы на наличие вирусов и, при необходимости, устранить найденные недочеты. Также для проверки системы на наличие вредоносных программ можно воспользоваться специальной лечащей утилитой, например, Dr.Web CureIt.
Причина 4: блокировка установки расширений антивирусом
В редки случаях устанавливаемые расширения в браузер антивирус может принимать за вирусную активность, выполнение которой, естественно, будет блокироваться.
Чтобы исключить такую вероятность, приостановите работу своего антивируса и попробуйте снова выполнить установку расширений в Google Chrome.
Причина 5: активный режим совместимости
Если для работы Google Chrome вы включали режим совместимости, то это также может привести к невозможности устанавливать в браузер дополнения.
В данной ситуации вам потребуется отключить режим совместимости. Для этого щелкните правой кнопкой мыши по ярлыку Chrome и в отобразившемся контекстном меню перейдите к пункту «Свойства».
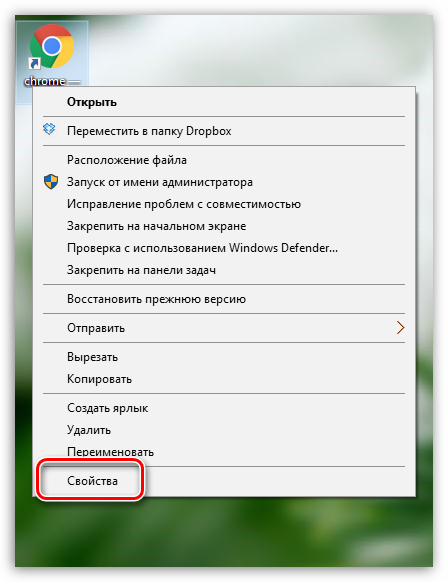
В открывшемся окне перейдите ко вкладке «Совместимость» и снимите галочку с пункта «Запустить программу в режиме совместимости». Сохраните изменения и закройте окно.
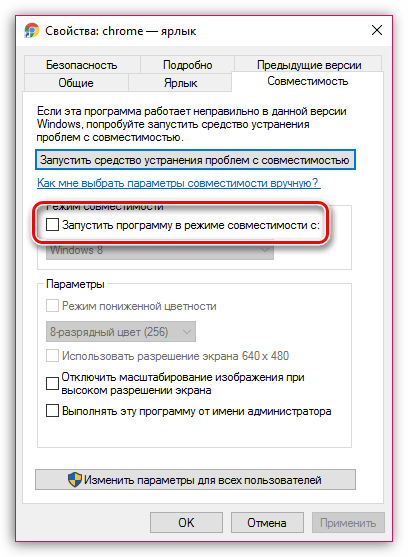
Причина 6: в системе имеется ПО, мешающее нормальной работе браузера
Если на компьютере имеются программы или процессы, которые блокируют нормальную работу браузера Google Chrome, то на этот счет компанией Google реализован специальный инструмент, который позволит просканировать систему, выявить проблемное программное обеспечение, провоцирующее проблемы в работе Google Chrome, и своевременно его ударить.
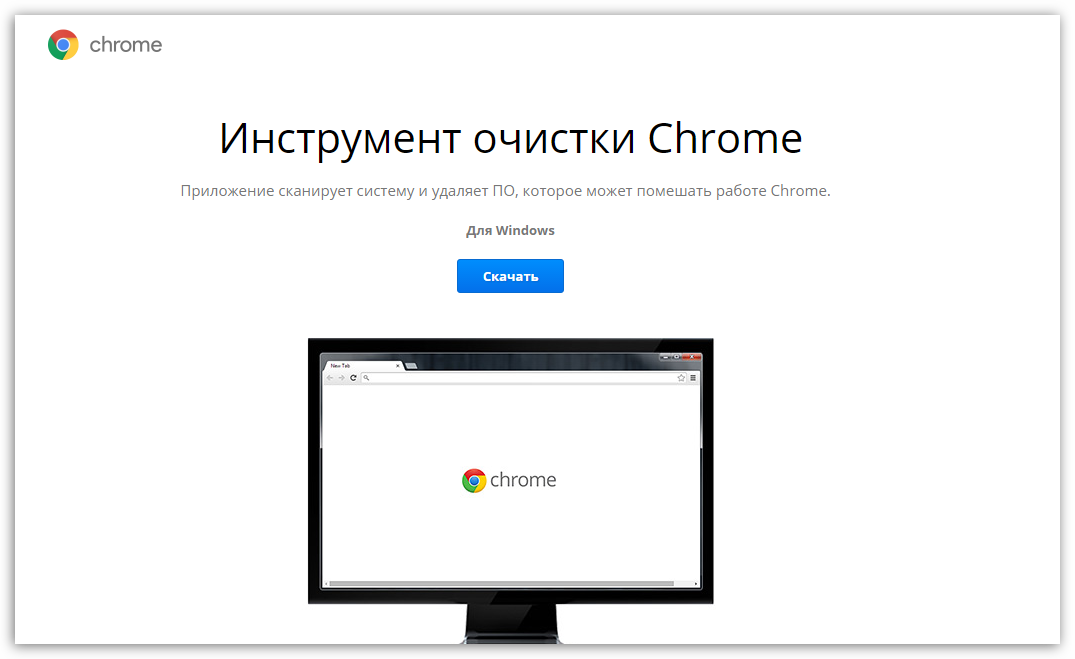
Как правило, это основные причины невозможности установить в браузер Google Chrome расширения.
Почему нужно использовать расширения в Яндекс Браузере
С помощью расширений пользователи могут получить доступ к различным сервисам и возможностям, которые не включены в стандартную установку браузера. Например, можно установить расширение для блокировки рекламы, чтобы избавиться от назойливых всплывающих окон и баннеров. Или установить расширение для быстрого перевода текста, чтобы с легкостью читать и понимать информацию на других языках.
Расширения позволяют пользователям настроить свой интерфейс браузера, добавлять новые кнопки и панели инструментов. Например, можно установить расширение для добавления социальных кнопок, чтобы легко делиться интересными материалами с друзьями. Или установить расширение для изменения внешнего вида браузера, чтобы сделать его более стильным и персонализированным.
Расширения также могут повысить уровень безопасности и конфиденциальности пользователя. Например, можно установить расширение для блокировки нежелательных сайтов и защиты от вредоносных программ. Или установить расширение для автоматического удаления истории посещений и сохранения паролей.
Кроме того, расширения обновляются и расширяются постоянно. Разработчики создают новые полезные инструменты и функции, которые можно добавить в свой браузер. Таким образом, пользователи всегда могут быть уверены, что работают с самой актуальной и удобной версией браузера.
Использование расширений в Яндекс Браузере открывает множество возможностей и позволяет настроить браузер под свои личные предпочтения. Они делают пользовательский опыт более удобным, эффективным и безопасным. Попробуйте установить несколько расширений и увидите, как они могут улучшить вашу работу и развлечения в интернете.
Как скачать CRX-файл из интернет-магазина Chrome для заданного идентификатора?
Любая идея будет полезна.
14 ответов
Для одного из моих расширений мне пришлось автоматически загружать другие CRX, зная только идентификатор расширения. Я решил это, открыв следующий URL:
Эта страница перенаправит вас на этот адрес https://clients2.googleusercontent.com/crx/download/ .
Я уже не помню, как я придумал этот URL (он был где-то в источнике страницы или я использовал сетевой сниффер), но он отлично работает у меня с декабря прошлого года, поэтому выглядит надежным.
Другой способ получить crx файл.
Нажмите на опцию «НАЧАТЬ БЕСПЛАТНО».
Вставьте URL-адрес расширения в текстовое поле.
Нажмите на опцию «СКАЧАТЬ».
Щелкните опцию «ПОЛУЧИТЬ .CRX».
Вы используете https://www.crx4chrome.com/ и выполняете поиск своего расширения, у него также есть другая версия этого расширения, как только вы нажмете на нее, загрузите файл .crx
Это работает для Microsoft Edge Chromium:
Ни один из способов, описанных в этом посте вручную, у меня не работает, поэтому я поискал URL-адрес для прямой загрузки расширения. Найдите это, и он идеально подходит для меня.
Вы должны заменить ### EXTENSION_ID ### идентификатором расширения из магазина Chrome. Его часть URL-адреса.
Пример расширения Google Translate:
Он не имеет внешних зависимостей и работает с Python 2 или 3.
Спасибо Робу В. за оригинальное решение.
Чтобы загрузить расширение Chrome с заданного идентификатора, вы можете просто использовать это
Вышеупомянутый URL-адрес загрузки для расширения Chrome. Существует также расширение Chrome, которое может помочь вам загрузить расширение Chrome в виде файла zip или crx. https://chrome.google.com/webstore/detail/crx-extractordownloader/ajkhmmldknmfjnmeedkbkkojgobmljda
Также код того, как это делается, доступен в этом репозитории Github.
Создайте закладку, добавьте функцию javascript в качестве адреса. Перейдите к расширению Chrome, которое вы хотите загрузить, затем щелкните закладку, и оно должно начать загрузку.
Вы можете использовать приведенный ниже шаблон URL-адреса,
PRODVERSION — это версия Chrome. (получить его в настройках -> Справка -> О Google Chrome). Пример: версия 69.0.3497.100 (официальная сборка) (64-разрядная).
EXTENSIONID — это идентификатор расширения. Пример: Вот пример плагина, https: // chrome.google.com/webstore/detail/jetbrains-ide-support/hmhgeddbohgjknpmjagkdomcpobmllji?hl=en идентификатор: hmhgeddbohgjknpmjagkdomcpobmllji
Это менее технологичный способ сделать это, чем использовать скрипач, и я понимаю, что ему уже три года, но я всегда смотрю, решил ли кто-нибудь проблему. Итак, я обнаружил, что кто-то это сделал, и просто несколько раз успешно использовал их решение. Их решение — расширение, которое может загружать другие расширения, под названием Give Me CRX:
Я написал небольшой скрипт на Python, чтобы автоматизировать этот процесс, что @serg @Rob W
Вы также можете использовать это.
Вот как нужно использовать.
Вот этот веб-сайт, чтобы делать именно это:
Сам файл CRX можно напрямую загрузить с https://clients2.google.com/service/update2/crx?response=redirect&prodversion=&acceptformat=crx2,crx3&x=id%3D%26uc
- — это версия Chrome, которая должна быть 31.0.1609.0 как минимум , и
- — это идентификатор расширения.
(Новое в 2018 г.) acceptformat=crx2,crx3 указывает серверу также отвечать расширениями в формат CRX3 (вместо 204 No Content, если расширение недоступно как CRX2).
Если используемое вами расширение содержит модули, специфичные для ОС (например, NaCl), вам необходимо добавить дополнительные параметры ( os , arch , nacl_arch ).
Расширения в Google Chrome
Перейти к настройкам плагинов вы можете через меню браузера:
→
или путем перехода по введенному в адресной строке адресу:
chrome://extensions/
В новом окне отобразятся уже установленные вами расширения. Если их очень много, то полезной будет строка поиска, располагающаяся в центре в верхней части рассматриваемой страницы.
Подобно Google Play, существует также магазин расширений для Chrome. Из него вы сможете загружать и устанавливать дополнительные программные инструменты для браузера.
Слева располагается список категорий.
Но если вы знаете, какое расширение вам необходимо, лучше обратиться к поисковой строке, поскольку перечень трудно назвать подробным. Здесь вы найдете даже игры. К примеру, несколько версий самой популярной игры в истории компьютеров — Тетриса.
Разумеется, ожидать от браузерных игр многого не приходится. Но и они вполне могут быть полезны для того, чтобы с удовольствием провести несколько свободных минут.
Значительно более интересны различные утилиты. В качестве примера, введите в поисковую строку «pdf». Отобразятся расширения, позволяющие работать с этим популярным форматом. В их числе Soda PDF: Convert PDF to Word. Инструмент интересен тем, что позволяет преобразовать PDF в файл формата Word. Чтобы установить его или другое расширение, необходимо нажать на кнопку установки.
Вам будет предложено подтвердить свое решение об инсталляции данного софта.
Когда он установлен, на его странице у вас появляется кнопка, предлагающая удалить программный инструмент.
Здесь вы найдете немало программ, которые помогут вам составлять списки задач, преобразовывать файлы одного формата в другой и расширить функционал браузера.
Установка Яндекс Браузера
Для установки Яндекс Браузера на компьютер, следуйте инструкциям:
Выберите версию браузера, совместимую с вашей операционной системой (Windows, macOS, Linux).
3. Запустите загруженный установщик.
Откройте загруженный файл и следуйте инструкциям мастера установки.
4. Принимайте условия лицензионного соглашения.
Выберите язык программы и прочитайте условия лицензионного соглашения. Если вы согласны с ними, отметьте соответствующий пункт и нажмите «Далее».
5. Настройте параметры установки.
Установка предлагает выбрать папку для установки, а также настроить параметры по умолчанию. Если вы хотите изменить какие-либо настройки, выберите соответствующие опции и нажмите «Установить».
6. Дождитесь завершения установки.
Установка программы может занять некоторое время. Подождите, пока процесс завершится.
7. Завершите установку.
После завершения установки вам будет предложено запустить Яндекс Браузер или перейти на следующий шаг настройки, например, выбрать поисковую систему по умолчанию. Выберите нужные опции и нажмите «Готово».
Теперь Яндекс Браузер установлен на вашем компьютере и готов к использованию!
Создание магазина
Для создания магазина в Яндекс Браузере нужно выполнить несколько шагов:
Шаг 1: Зарегистрируйтесь — чтобы создать магазин в Яндекс Браузере, вам необходимо зарегистрироваться в Яндекс
Если у вас уже есть аккаунт, пропустите этот шаг.
Шаг 2: Подготовьте данные — перед созданием магазина важно подготовить необходимую информацию, такую как название магазина, описание, логотип и другие детали, которые помогут привлечь покупателей.
Шаг 3: Загрузите данные — после подготовки всех данных, вы должны загрузить их в систему Яндекс Браузера. Для этого нужно перейти на страницу управления магазином и следовать инструкциям по загрузке данных.
Шаг 4: Настройте магазин — после загрузки данных, вам нужно настроить магазин, указав различные параметры, такие как цены, способы оплаты и доставки, скидки и т
д.
Шаг 5: Проверьте работу магазина — перед запуском вашего магазина в Яндекс Браузере, рекомендуется проверить его работу. Убедитесь, что данные отображаются корректно и все функции работают без ошибок.
После выполнения всех этих шагов ваш магазин будет готов к работе в Яндекс Браузере. Помните, что постоянное обновление информации и поддержка клиентов являются важными аспектами успешной работы магазина.
Разработка функционала
После того как мы разобрались с настройками и структурой файлов, настало время перейти к разработке функционала расширения. Здесь мы опишем шаги, которые нужно выполнить для реализации необходимого функционала.
1. Создание контента
Прежде чем начать разрабатывать функционал, необходимо создать контент для вашего расширения. Это может быть любой вид информации, которую вы хотите предоставить пользователям. Например, это может быть список полезных ссылок, информация о погоде или новости.
2. Работа с DOM
Для работы с контентом страницы вам понадобится использовать JavaScript и API браузера. Вы можете использовать функции, предоставляемые Yandex Browser API, для получения доступа к DOM дереву страницы и взаимодействия с ним. Например, вы можете изменять содержимое элементов страницы, добавлять новые элементы или устанавливать обработчики событий.
3. Взаимодействие с сервером
Если ваше расширение требует доступа к удаленному серверу, для этого можно использовать AJAX запросы. Вы можете отправлять запросы на сервер, получать и обрабатывать ответы. Например, вы можете получать данные с сервера и отображать их на странице или отправлять данные на сервер для их обработки.
4. Установка настроек
Если ваше расширение имеет настройки, то вы можете добавить панель настроек, где пользователи смогут настраивать функционал расширения по своему усмотрению. Для этого вы можете использовать функции браузера для создания и обработки событий элементов настройки.
5. Работа с событиями
Расширение может реагировать на различные события, происходящие на странице или в самом браузере. Например, вы можете добавить обработчик события для клика на кнопку или изменения URL страницы. Для этого вы можете использовать функции, предоставляемые Yandex Browser API.
6. Тестирование и отладка
После того как функционал расширения разработан, необходимо провести тестирование и отладку. Убедитесь, что все функции работают корректно и не вызывают ошибки. Для этого вы можете использовать различные инструменты для отладки JavaScript кода.
7. Публикация расширения
После окончания разработки и тестирования вашего расширения, вы можете опубликовать его в магазине расширений Яндекс Браузера. Пользователи смогут установить расширение из магазина и начать пользоваться им.
Это основные шаги, которые нужно выполнить при разработке функционала расширения для браузера Яндекс. Следуя этим шагам, вы сможете создать полноценное и функциональное расширение, которое будет полезно пользователям.
Как установить расширение в Яндекс Браузер на компьютере
Наибольший процент активных пользователей уделяет внимание компьютерной версии браузера. С помощью дополнений можно значительно облегчить работу с документами, оперативно собрать информацию, блокировать навязчивую рекламу и многое другое. Для их установки предусмотрено несколько вариантов
Для их установки предусмотрено несколько вариантов.
Способ 1: Настройки браузера
Основной способ реализуется с помощью встроенных настроек веб-браузера. Он предполагает применение часто используемых вариантов, предусмотренных разработчиками обозревателя.
- На стартовом окне браузера необходимо войти в главное меню и там выбрать пункт «Дополнения».
- В появившемся меню обозреватель предлагает на выбор предустановленные дополнения, их активация производится специальными ползунками.
Каталог дополнений от Google предоставляет богатый ассортимент программных решений, реализованных в компактной форме. Установка расширений Chrome в Яндекс Браузер поддерживается для большинства случаев.
- Переходим в магазин дополнений от Google. Для поиска необходимого варианта нужно воспользоваться поисковой строкой — в неё вводим название и жмем Enter.
- Справа от каждой позиции есть кнопка «Установить».
- В появившемся окне подтверждаем намерения кнопкой «Установить расширение».
- В случае успешной установки появится значок дополнения в панели сверху, а кнопка изменится на «Удалить из Chrome», причем последнее будет отображаться независимо от используемого веб-браузера.
Способ 3: Дополнения Opera
Альтернативный способ добавить расширение в Яндекс Браузере это магазин от Opera Software. Если нужный вариант не поддерживается от , то скорее всего, здесь оно будет совместимо с обозревателем Яндекс.
- Переходим в магазин дополнений от Opera. Аналогично предыдущему способу, воспользуемся поисковой строкой для ввода названия и щелкнем Enter.
- В этом случае все доступные варианты представлены в табличной форме, тут нажимаем на нужное дополнение.
- В появившемся окне щелкаем по зелёной кнопке «Добавить в Яндекс.Браузер».
- Подтверждаем намерения кнопкой «Установить расширение» и ждем окончания процесса загрузки.
- Знаком успешной установки станет информационное окно от дополнения, под соответствующим появившимся значком.
Способ 4: Распакованное расширение
Удобный вариант добавить и протестировать свое расширение для разработчиков, и возможность установить его от неофициальных производителей.
- Открываем меню дополнений Яндекс.Браузера, воспользовавшись инструкцией из первого способа.
- Находим на компьютере загруженный файл расширения в формате .CRX и переносим его в ранее открытое окно.
- Подтверждаем перенос кнопкой «Установить расширение» в обозревателе.
- Появившееся табличка с информацией об успешной установке говорит о финале процедуры. Дополнение появится внизу списка.






























