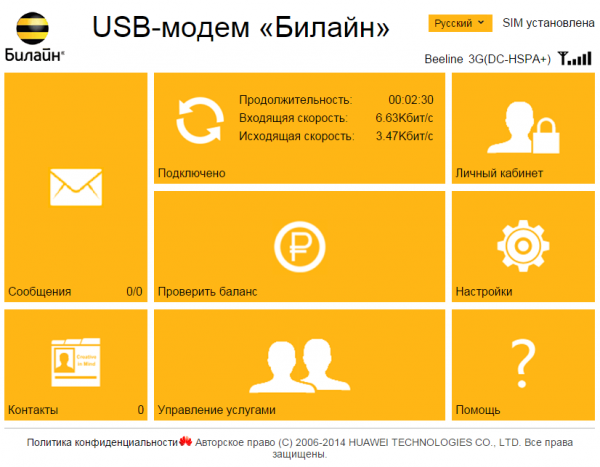Не перетаскиваются значки на рабочем столе
- Перейдите в «Настройки» и откройте «Рабочий экран и обои»;
- В открывшемся окне выберите вкладку «Настройки экрана»;
- Здесь отыщите параметр «Блокировка вида» и отключите его;
- Вернитесь на рабочий стол и попробуйте изменить его состав.
Что касается самого стиля рабочего экрана, то у вас есть возможность не только заблокировать или разблокировать его, но и изменить на другой. По умолчанию все смартфоны Huawei и Honor используют стиль «приложения на рабочем экране». Однако вы можете включить стиль «приложения на экране приложений». Звучит малопонятно, согласен, поэтому лучше попробовать:
- Перейдите в «Настройки» и откройте «Рабочий экран и обои»;
- В открывшемся окне выберите вкладку «Стиль рабочего экрана»;
- Установите галочку напротив параметра «Экран приложений»;
- Вернитесь на рабочий стол и проверьте, как вам нравится больше.
Как создать уведомления сверху на iOS 16 на Android
Чтобы создать уведомления сверху на iOS 16 на Android, следуйте этим инструкциям:
- Выберите подходящий инструмент для создания уведомлений, такой как Firebase Cloud Messaging (FCM) для Android или Apple Push Notification Service (APNS) для iOS.
- Зарегистрируйтесь и создайте проект в выбранном инструменте.
- Создайте сертификаты и настройте соответствующие параметры, чтобы ваше приложение могло отправлять уведомления.
- Добавьте код в свое приложение, чтобы отправлять уведомления. Для Android этот код может быть написан на языке Java или Kotlin, а для iOS — на Objective-C или Swift.
- Настройте содержимое и внешний вид уведомлений, включая заголовок, текст и иконку.
- Протестируйте уведомления перед тем, как выпустить свое приложение. Убедитесь, что они отображаются корректно и содержат корректную информацию.
- Разместите ваше приложение в App Store (для iOS) или Google Play Store (для Android), чтобы пользователи могли установить его и получать уведомления.
Создание уведомлений сверху на iOS 16 и на Android требует некоторой работы и настройки, но они могут быть мощным инструментом для поддержания коммуникации со своими пользователями. Удостоверьтесь, что ваше приложение предоставляет ценную и релевантную информацию, чтобы привлечь и удержать пользователей.
Какие бывают значки на экране телефона
Чтобы окончательно разобраться со значками на Андроиде, нужно сначала определить, какие они могут быть.
- обозначение сотовой связи и мощность сигнала;
- наличие мобильного интернета;
- включенный роуминг;
- наличие соединения Wi-Fi;
- включенная переадресация мобильных вызовов;
- блютус;
- профиль телефона;
- язык ввода;
- заряд аккумулятора;
- время.
Это не все значки, но это те 10, которые требуют разъяснения. Значение остальных можно узнать, посмотрев в центр уведомлений. В строке состояния самолетик? Свайпаем вниз и видим, что самолетик обозначает включенный режим полета. Сверху появилась стрелочка? Центр уведомлений подскажет, что это работающая геолокация и определение местоположения.
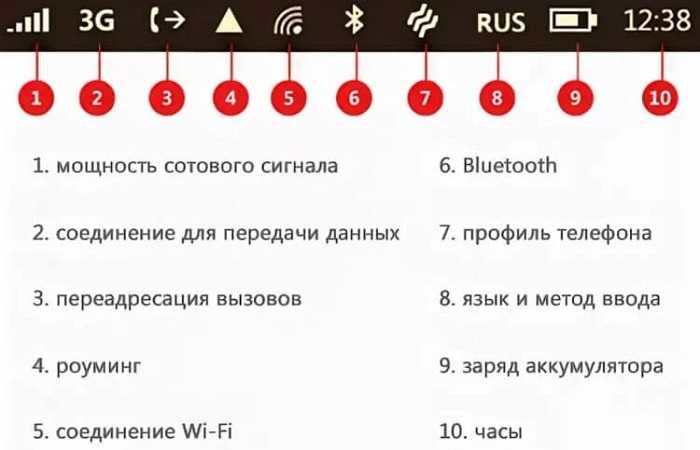
- Полностью закрашенный/пустой или состоящий из палочек треугольник из палочек обозначает сотовую связь и мощность сигнала. Одна палочка – связь очень слабая, полная шкала – максимально сильная. Рядом может появляться значок интернет-соединения, если подключен мобильный интернет. Восклицательный знак означает, что интернета нет. Пустой уголок – нет связи. Также отсутствие связи может обозначать красный крестик или зачеркнутый кружочек. Также рядом может обозначаться буква «R», обозначающая роуминг.
- Подключение Wi-Fi также имеет свой значок в виде радиоволн. Полная шкала волн обозначает сильный сигнал, пустая – отсутствующий. При этом полная шкала с нарисованным сверху восклицательным знаком обозначает, что роутер интернет раздает, но подключения к нему нет. Вопросительный знак запрашивает ручное подключение к сети.
- Блютус обозначается всего несколькими типами специфического значка: соединение есть, соединения нет, происходит поиск.
- Геолокация обозначается стрелкой, как на навигаторе. Но стоит отдельно рассмотреть обозначения особенных значков геопозиции, которые могут ввести пользователя в ступор. Именно такой их вид используется не так часто: в виде прицела.
- Обозначение аккумулятора в виде батарейки понятно интуитивно: полная батарейка, сколько осталось заряда или почти разряжена. Бывает и символ, который сигнализирует владельцу телефона о том, что нужно срочно принять меры: аккумулятор неисправен и небезопасен. Значок экологичной батарейки говорит о том, что телефон работает в режиме энергосбережения.
- Дополнительно могут отображаться значки отправки или получения сообщений, выполнения вызовов и скачивания и установки новых приложений и обновлений. Значок сообщения – это конвертик или облачко, вызовов телефонная трубка, приложений – сумочка. Значки сообщений на Андроид, чаще всего, бывают в виде облака слов с точками или черточками внутри.
- Значок настольных часов обозначает очень надоедливую штуку – будильник. Эта иконка говорит о том, что в определенное время телефон будет настаивать на пробуждении своего хозяина.
- Самолетик означает режим полета – тут все просто и понятно.
- Знак спидометра показывает, что включен режим повышенной производительности.
- Восьмиугольная звезда показывает яркость экрана: буква «А» говорит об автоматической настройке, наполовину закрашенная фигура – уровень средней интенсивности.
- Знак USB показывает подключение телефона через кабель.
- Значок радиоволн, расходящихся от вышки, говорит о раздаче интернета самим смартфоном (включен режим «точка доступа»).
- Значок сим-карты может говорить о том, что с ней нужно выполнить какие-то действия, она может быть неисправна.
- Две круглые стрелки – синхронизация в активном режиме.
- Щит – проверка безопасности каким-то работающим приложением (Касперский, другой антивирус, приложение банка).
- Знак «кирпича» – режим блокировки.
- Динамик – режим звукового оповещения или подключенные гарнитура, зачеркнутый динамик – беззвучный режим.
- Полумесяц – режим затемнения (темный экран) для комфортной работы в условиях низкого уровня освещения.
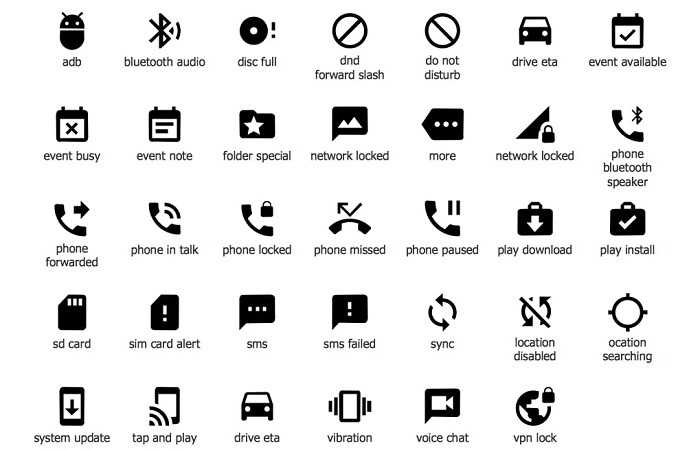
Дополнительные способы
Наверняка, после покупки сим-карты у вас где-то в загашнике сохранился договор с оператором. Именно этот документ может стать указателем номера телефона. Это менее популярный, но действенный способ определения номера. После того, как вы получили важную информацию, сохраните нужную комбинацию цифр в мобильном устройстве или зафиксируйте в записной книжке.
Оригинальные способы никогда не забывать свой номер.
Прочитав следующую информацию, вы сможете всегда помнить номер сим-карты. Итак, чтобы быть уверенным в надежности своей памяти и не использовать вышеописанные методы, вы можете поэкспериментировать, применив советы и рекомендации статьи.
Такая наука из разряда психологических поможет любому быстро и надолго запомнить не только номер телефона, но и другие важные числа. Если раньше люди ограничивались стационарным аппаратом и справочником, то сейчас все кардинально изменилось. Теперь, чтобы отложить в памяти какую-либо информацию, нужно записать ее в свое мобильное устройство. Если это дата, то придёт на помощь приложение «блокнот», если номер телефона – записная книга. Но бывают случаи, когда человек, в виду занятости и спешки, не смог запечатлеть нужный контакт. Чтобы предотвратить такие ситуации, используйте мнемонику – элементарную технику запоминания длинного ряда чисел. Как и многие тренинги по закреплению памяти, мнемоника базируется на ассоциативном мышлении и связей.
Кроме чисел, состоящих из ста и более цифр, можно запоминать также иностранные слова и фразы. Дело в том, что когда человек видит или слышит любого рода знак или букву, то его мозговой центр автоматически переводит его (ее) в образ. Так, например, восьмерка может ассоциироваться с куклой-неваляшкой, по силуэту похожей на нее, или, прочитав слово «сердце», мы воспроизводим его не в словесном проявлении, а в образном.
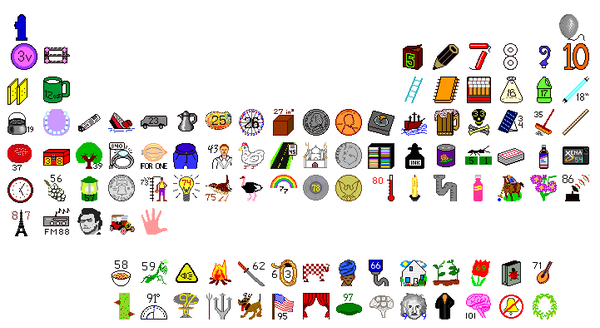
Итак, попробуем запомнить номер телефона 8 (903) 127-55-69.
Для начала поймите, какой образ ассоциируется у вас с той или иной цифрой. Будет проще, если каждой из них придумать свой силуэт. Допустим птица лебедь может напоминать двойку, а цифру семь заменит представление косы для травы. И так поочерёдно дайте образное определение каждому цифирному элементу.
Открыть настройки телефона
Для того чтобы открыть настройки телефона и узнать информацию о номере телефона, следуйте инструкциям ниже:
- Перейдите в меню телефона, нажав на значок на главном экране.
- В некоторых моделях телефонов настройки могут быть доступны непосредственно на главном экране. В этом случае вы можете просто прокрутить экран вниз и найти значок «Настройки».
- Если вы не видите значок «Настройки» на главном экране, вам может потребоваться открыть дополнительное меню. Обычно это делается путем нажатия на кнопку «Меню» или «Еще».
- После открытия меню найдите и нажмите настройки, обозначенные значком шестеренки или звездочкой.
- В меню настроек найдите раздел «О телефоне» или «О устройстве».
- В разделе «О телефоне» вы найдете информацию о номере телефона, который используется на вашей сим-карте Билайн.
Если вы не можете найти настройки или не можете найти информацию о номере телефона, рекомендуется обратиться к руководству пользователя вашего телефона или связаться с технической поддержкой оператора связи Билайн.
Как убрать значок на телефоне вверху
Конечно, значки на смартфоне вверху экрана могут раздражать и мешать, когда их много. Пользователь уже ознакомился с информацией, пора бы и убрать соответствующую иконку. Но как?
Некоторые обозначения уведомлений в Андроид можно убрать, просто открыв шторку центра управления. Там нужно нажать на соответствующие кнопки и иконки, и функции будут отключены, а значит, и определенные значки исчезнут.
Убрать же остальные символы из бара вверху можно, войдя в настройки телефона.
Очередность шагов:
- Раздел «Настройки».
- Раздел «Уведомления и Центр управления».
- Вкладка «Строка состояния».
- Настройка значков, которые будут выводиться вверху экрана.
Эта инструкция для телефона Редми. Но шаги будут аналогичными и незначительно отличающимися и для других моделей сотовых, например, Самсунг.
Некоторые телефоны позволяют убрать даже такие важные системные пиктограммы — такие, как заряд аккумулятора или подключение к интернету. Иногда можно корректировать размер значков: сделать их меньше и менее заметными. Но строка с уведомлениями не может исчезнуть полностью: этого не позволят ни одни настройки.
Как убрать значок наушников
Очевидно, что означает значок наушников – подключение гарнитуры. Но иногда случается так, что наушники уже отключены, а значок по-прежнему «горит» на экране.

- снова подключить и отключить наушники, чтобы обновить информацию в операционной системе;
- очистить от возможных загрязнений разъем наушников;
- перезагрузить телефон.
Если ни одна из вышеперечисленных мер не помогла, то, скорее всего, сильно загрязнен разъем или случился просто «глюк» системы. В таком случае лучше обратиться в салон обслуживания смартфонов, чтобы специалисты почистили аппарат и перезагрузили его.
Как убрать значок будильника
Что обозначает в строке значок часиков? Это включенный будильник, который напоминает пользователю, что в определенное время сработает таймер и зазвонит назойливый звонок. Казалось бы, все просто: отключается будильник и пропадает значок. Но не всегда.
Иногда будильник выключен, но иконка продолжает «светить». Тогда нужно зайти в развернутые настройки часов, зайти там в раздел будильника и отключить его оповещения полностью, перетянув ползунок влево. Часто бывает, что автоматически в смартфоне включен ежедневный будильник, который не убирается промежуточным отключением. И тогда иконка будет постоянно отображать его.
Как узнать свой номер на планшете
Тем пользователям, которые используют в своих планшетах SIM-карты желто-черного оператора, тоже иногда надо узнать номер карточки на планшете. Например, для того чтобы пополнить баланс симки. Мы опишем эти способы отдельно для планшетов на Android и для Ipad.
Номер симки на планшете с Android
Если ваш планшет имеет функцию осуществления голосовых вызовов, то для проверки номера сим-карты вы можете сделать звонок на номер 067410, после этого на планшет поступит сообщение с номер симки. Еще вариант – отправьте USSD-запрос *110*10# и нажмите кнопку вызова. Через несколько секунд вы получите сообщение с номером SIM-карты.
Для тех же планшетов, которые не поддерживают голосовой вызов и не могут отправлять USSD-запрос, единственный способ – это переставить SIM-карту в телефон и воспользоваться теми же способами, которые мы описывали для определения номера на телефоне.
Но самый удобный способ узнать свой номер на планшете – это установить на планшет мобильное приложение». Вы сразу автоматически авторизуетесь в приложении, если у вас подключен мобильный интернет. Номер вашей симки будет указан сверху на первой странице приложения.
Номер симки на планшете Ipad
На планшетах эйпла не так просто узнать номер симки из-за ограничений, которые компания Apple установила на свои планшеты. У вас не получится совершить голосовой вызов на номер 067410 и набрать USSD-команду *110*10#. Связано это с тем, что в нем нет таких функций. Поэтому придется потрудиться, чтобы узнать необходимую информацию.
Первый способ – это забраться в меню настроек. Надо проделать следующие шаги на своем планшете: «Настройки» — «Основные» — «Об устройстве» — «Номер для сотовых данных». В этом разделе вы найдете нужный вам номер. Это самый легкий способ узнать номер.
Второй способ – вам придется переставить SIM-карту из своего планшета в телефон. Если будете использовать этот метод, то вам понадобится специальный переходник для SIM-карт, так как в этих гаджетах вставляются SIM-карты формата Nano-SIM. Эти переходники продаются в любом салоне связи. Когда переставите симку в телефон, то можете воспользоваться теми же способами, что и для телефона.
Советы и инструкции
1. Используйте правильные макеты и дизайн
Для создания эффективных уведомлений сверху на iOS 16 и Android важно использовать правильные макеты и дизайн. Убедитесь, что уведомления выглядят привлекательно и соответствуют общему стилю приложения
2. Поддерживайте разные варианты отображения
Разные устройства и операционные системы могут иметь разные стили уведомлений. Убедитесь, что ваше приложение поддерживает различные варианты отображения, чтобы уведомления выглядели идеально на разных устройствах.
3. Не забудьте о пользовательском опыте
При создании уведомлений сверху не забывайте об опыте пользователя. Уведомления не должны быть назойливыми или препятствовать использованию приложения. Убедитесь, что они появляются в моменты, когда пользователь ожидает получить информацию или обратную связь.
4. Проверьте совместимость и работоспособность
Перед запуском приложения с уведомлениями сверху на iOS 16 и Android убедитесь, что они работают корректно на разных версиях операционных систем. Проведите тестирование, чтобы убедиться, что уведомления появляются и функционируют правильно.
5. Улучшайте уведомления на основе отзывов пользователей
Следуя этим советам и инструкциям, вы сможете создать эффективные уведомления сверху на iOS 16 и Android, которые будут привлекать внимание пользователей и улучшать опыт использования вашего приложения
Как посмотреть номер на iPad?
Европейский дилер Apple регулярно в отношении производимых устройств применяет ограничительные меры. Если вы счастливый обладатель iPhone, задача значительно упрощается. Так, номер телефона можно узнать, набрав уже знакомую команду *110*10# или позвонив в офис Билайн.
Все намного сложнее с iPad, где для того, чтобы узнать заветную информацию, нужно порядком «попыхтеть». В этой ситуации придут на помощь настройки, в меню которых есть подпункт с названием «Номер для сотовых данных». После клика по этой вкладке, система покажет номер телефона сим-карты, привязанной к гаджету.
Те, кто не хочет заморачиваться и искать нужный подпункт, может переставить карту в мобильный телефон и узнать номер любым удобным способом, описанным выше. Здесь может быть одна загвоздка – размер симки не подходит в широкое гнездо телефона. Все потому, что сейчас существуют два ее формата: мини и обычный. Чтобы воспользоваться первой картой в телефоне, нужно приобрести специальную рамку, которая обеспечит прочный ее зажим в мобильном устройстве.
Можно задаться вполне уместным вопросом: Почему непосредственно через планшет нельзя узнать номер сим-карты? Дело в том, что все мобильные устройства марки Apple, а точнее их технические характеристики, не предусмотрены для отправки исходящих вызовов и запросов. Ситуацию можно разрешить, взломав оперативную память. Только такой выход обеспечит хозяину гаджета нарушение гарантийных обязательств.
Как узнать свой номер Билайн на модеме?
Использование такого мобильного устройства особо удобно для тех, кто не имеет проводного и Wi-Fi интернета, а также многие любят применять модем в дали от дома, в поездке за город, например.
Модем – это средство для входа в интернет через сим-карту. Представляет собой прямоугольный корпус с гнездом под симку. С одной стороны, устройство имеет специальную направляющую, которая, состыкуясь с гнездом компьютера или ноутбука, обеспечивает связь со всемирной сетью.
Компания «Билайн» уже несколько лет производит брендовые модемы, которые разрешают использование только своей сим-карты. Стоят они недорого и практически не ломаются.

Итак, чтобы узнать номер телефона с помощью такого средства, нужно вставить симку в гнездо модема, а само устройство соединить с компьютером. После того, как система обнаружит модем, на мониторе появится всплывающее окно с перечнем действий, которые нужно произвести. Самое первое из них будет содержать вопрос: «Выполнить установку программы модем Билайн?» На что вы должны дать свое согласие. После положительного клика, компьютер запустит процесс установки программы. Обязательно, следуйте всем инструкциям последовательности, которые запрашивает ПК. Понять, что модем зарегистрирован в системе, можно по специальному значку на рабочем столе.
Двойным щелчком мыши откройте программу и выберете пункт «Мой номер». В ответном смс придёт нужная информация в виде десятизначного набора цифр. Именно эта комбинация и будет являться номером мобильного телефона.
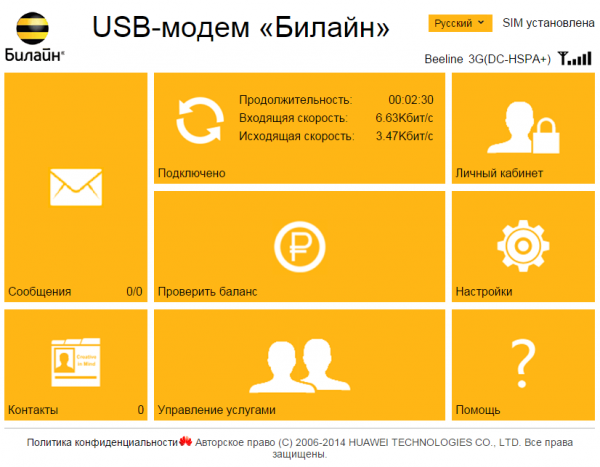
Узнать чужой номер и баланс чужого номера
Чтобы узнать чужой номер вам надо воспользоваться Личным кабинетом полосатой мобильной связи. В нем доступны не только проверка тарифа и баланса, но и скрытые номера других абонентов. Информацию о чужих номерах вы можете найти в разделе «Управление услугами». В нем выберите «Отчет о детализации звонков». Но эту информацию получите только, если этот анонимный телефонный звонок был принят.
У этого оператора также есть возможность проверить баланс чужого номера телефона. Для этого надо позвонить на номер +79033888696 и следуйте голосовым подсказкам.
Теперь у вас есть вся необходимая информация. Если надо больше информации об услугах и тарифах этого сотового оператора, то загляните сюда.
Как написать текст на экране блокировки Android
Для закрепления нужного вам текста на экране блокировки вам необходимо выполнить следующие действия:
Надеемся, что этот трюк будет полезным для вас и вы используете его в нужных вам целях, ведь писать на экране блокировки можно всё-что угодно, вплоть до мини-шпаргалки! Комментарии приветствуются.
Вы можете сделать уникальным свой смартфон написав свой текст на заблокированном экране Андроид. Что написать на экране блокировки телефона решать вам, но вы можете удивить оригинальным текстом тех кто возьмет в руки ваш смартфон.
Текст на заблокированном экране Андроид неограничен одним словом, можете писать хоть целые предложения даже заглавными буквами. Единственное чего нельзя сделать, это переносить текст на новые строчки, то есть если текст не вмещается на ширину дисплея, то он будет показан как бегущая строка. По крайней мере, на моем телефоне с чистой версией Android 10 все обстоит именно так, хотя на других телефонах в зависимости от производителя и версии Андроид может быть и по-другому. Хотелось бы конечно, чтоб показывался весь текст, а так же регулировать размер и цвет текста на заблокированном экране, надеюсь, в дальнейшем такое будет реализовано в следующих версиях.
Давайте посмотрим как на Андроиде добавить свой текст на заблокированном экране: — Открываем на телефоне «Настройки» . — В настройках переходим в пункт «Экран». — Здесь открываем пункт «Информация на заблокированном экране». Если нет такого пункта, то сперва раскрываем «Дополнительно» и потом «Информация на заблокированном экране». — Теперь нам нужен пункт «Текст на экране» где можем ввести свой текст. Смотрите на прикрепленные ниже скриншоты где выделены нужные пункты.
Надеюсь, информация как написать свой текст на заблокированном экране Андроид оказалась полезной. Не забудьте оставить отзыв и указать модель устройства и версию Андроид на котором подошла или нет инфа из статьи, чтоб и другим осталась от вас полезная информация. Спасибо за отзывчивость!
Автор статьи Иванов Максим. Размещена 13.06.2020г.
Что такое строка состояния в Android
Интерфейс смартфона состоит из символов разного цвета, формы, размера и назначения. Это значки приложений в меню и на главном экране, иконки в «выезжающей» сверху вкладке-шторке, маленькие значки уведомлений со строки в верхней части дисплея мобильника.
Строка состояния – это часть общего интерфейса, расположенная в верхней части экрана. Но дело в том, что везде, кроме этой верхней строки, значки подписаны и обозначены. В строке состояния они настолько маленькие, что просто нет возможности добавить еще какие-то обозначения к ним.
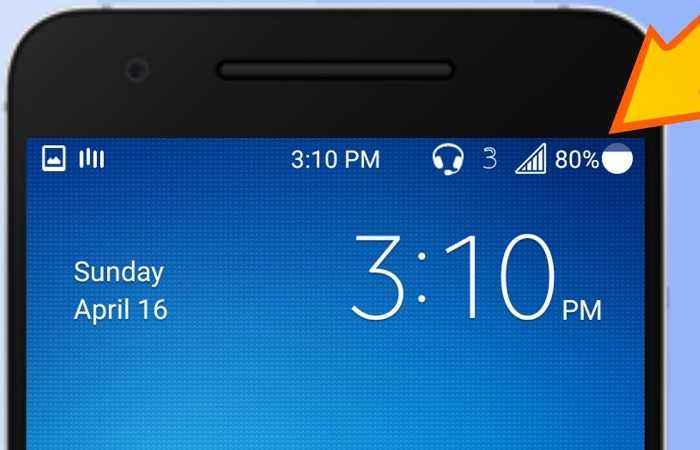
Цель этих значков на телефоне Андроид – показать пользователю самые важные уведомления, чем бы они ни был занят и какое бы приложении ни было открыто.
Некоторые пользователи путают строку состояния с центром уведомлений, но это абсолютно разные вещи. Строка состояния – это ряд маленьких значков вверху. Центр уведомления – это «выезжающая» по свайпу вниз шторка с иконками, уведомлениями и др.
Как поменять шрифт на телефоне Андроид
Шрифт на Андроиде можно менять в зависимости от версии операционной системы и начинки (если она есть). Поэтому единой инструкции быть не может.
Если говорить о чистом Android последних версий (9, 10 и новая 11), в нем можно лишь изменять размер текста. Тем не менее, благодаря стороннему программному обеспечению и лаунчерам можно воздействовать и на другие параметры.
Изменяем стиль шрифта
Стиль шрифта в системе — это такое же изменение текста, как в текстовых редакторах по типу Word.
Устройства Samsung
На современных планшетах и смартфонах от южнокорейского производителя Samsung есть предустановленные стили текста. Более того, оболочка позволяет загружать другие варианты.
- Перейти в Настройки.
- Открыл раздел “Дисплей” или “Экран”.
- Тапнуть на вкладку “Размер и стиль шрифта”.
- Выбрать пункт “Стиль шрифта”.
- Появится список из нескольких вариантов. Можно выбрать любой из них.
Смартфоны Huawei
Поменять стиль текста можно и на смартфонах Huawei, которые работают на Андроиде с оболочкой EMUI. Нижеописанные действия не касаются Harmony OS, которая полностью заменила платформу от Google на новых гаджетах китайской компании.
- Найти предустановленное приложение “Темы”.
- Удерживать на нем палец.
- В появившемся списке выбрать “Стиль текста”.
- Выбрать один из стилей.
Устройства Xiaomi
Новые мобильные устройства от XIaomi получили возможность смены вида шрифта без установки дополнительного программного обеспечения. Функция доступна благодаря фирменной оболочке EMUI.
Что нужно сделать:
iFont
Самое популярное приложение для изменения текста на мобильных устройствах Android. Стоит учитывать, что из-за различных версий операционных систем и начинок настройки применяются по-разному.
Почти всегда они не распространяются на абсолютно все шрифты в системе. Тот же раздел настроек будет выглядеть стандартно, но домашнее окно и меню приложений изменятся.
- Найти программу в Play Market и установить ее.
- Запустить приложение, дав доступ ко всем запрашиваемым функциям аппарата.
- Отфильтровать текст так, чтобы отображалась только кириллица.
- Выбрать понравившийся шрифт.
- Тапнуть на надпись “Установить”.
Action Launcher
Это программное обеспечение является лаунчером, который ставится поверх имеющейся операционной системы. Грубо говоря, это пользовательская начинка, но конечно же, по функциональности она уступает официальным оболочкам по типу EMUI или MIUI.
- Установить программу.
- Активировать ее.
- Провести пальцем вверх для запуска панели управления лаунчера.
- Тапнуть на приложение Action Settings.
- Перейти в Настройки.
- Открыть вкладку “Внешний вид”.
- Тапнуть на пункт “Шрифт”.
- Поставить галочку напротив понравившегося варианта.
После этого стиль, используемый в лаунчере и на домашнем экране изменится.
Плюс данного метода в том, что он не требует прав суперпользователя. Минус же в применении только внутри лаунчера.
Меняем цвет шрифта
Если говорить не только о том, как поменять шрифт, но и о том, как изменить его цвет, без предоставления root-прав не обойтись. Причем эффективно работает лишь один способ через вышеупомянутое приложение iFont.
После получения прав суперпользователя нужно:
- Запустить приложение.
- Выбрать шрифт, предварительно отфильтровав его по поддерживаемым языкам.
- В окне настройки конкретного стиля надо выбрать цвет.
- Нажать на надпись “Установить”.
В случае, если хочется изменить текст в определенных приложениях, то это можно сделать через тот же iFont, выбрав раздел PerAppFronts.
Также некоторые приложения дают доступ к редактированию собственных шрифтов, но подобное ограничивается лишь увеличением или уменьшением размера.
Как увеличить шрифт на Андроиде
Изменить шрифт на телефоне Андроид легче всего. Это можно сделать вне зависимости от версии операционной системы и оболочки.
Инструкция (названия и порядок пунктов могут меняться):
- Перейти в Настройки.
- Открыть раздел “Экран”.
- Выбрать вкладку “Шрифт”.
- Под пунктом “Размер” расположен ползунок, который можно перемещать влево и вправо. Левая сторона обычно ассоциируется с маленьким размером, а правая с большим. Также на большинстве устройств будет отображен пример текста, чтобы изменения были видны.
Можно менять размер текста и через стороннее программное обеспечение, но это ни к чему, ибо всегда лучше воспользоваться системной настройкой.
Как запретить перенос значков на рабочем столе
По факту блокировка стиля нужна для того, чтобы не дать посторонним как-либо повлиять на содержимое рабочего стола вашего смартфона. Например, если вы даёте свой смартфон ребёнку, который скорее всего не очень щепетильно относится к программному составляющему аппаратов своих родителей, это может быть очень полезный ограничительный механизм. Просто включите его и смело давайте устройство в руки своему чаду – удалить что-то или переместить без вашего ведома оно всё равно не сможет.
Правда, нужно понимать, что блокировка стиля – это ни разу не панацея. Ведь, запретив изменение рабочего стола, вы не запрещаете выполнение других потенциально опасных манипуляций. Например, ничто не мешает завладевшему вашим смартфоном человеку залезть в незащищённые паролями приложения, прочесть переписку, просмотреть фотографии и вообще сделать много чего ещё. Поэтому не полагайтесь только на блокировку стиля, а используйте блокировку чувствительных приложений паролем или биометрией.
Представьте себе ситуацию, что вы потеряли свой смартфон и человек, который его нашёл, оказался порядочным и хочет вам его вернуть. Как ему с вами связаться? Ответ на этот важный вопрос мы для вас подготовили в нашей сегодняшней статье!
Заключается он в написании всех необходимых для этого данных на экране блокировки вашего смартфона. Да, такая функция предусмотрена во всех современных устройствах. Таким образом, нашедший ваш гаджет человек будет иметь в своём распоряжении все необходимые данные для того, чтобы с вами связаться! И всё это без необходимости разблокировать сам смартфон, что затруднительно, ведь у вас скорее всего на нём стоит какая-то защита.