Очистка телефона от ненужных файлов
Если память телефона Android заполнена, первым делом рекомендуем удалить приложения, загрузки и системный мусор. Наибольшее количество места на смартфоне занимает папка загрузки и установленные приложения. Действенный способ освободить достаточное количество памяти – убрать всё ненужное.
Как очистить внутреннюю память телефона:
Проанализировать все приложения на рабочем столе смартфона. Скорее всего удастся найти несколько ненужных или мало полезных приложений, которыми уже давно не пользуются. Их лучше удалить в целях высвобождения памяти;
- Ещё одна распространённая причина, почему память телефона заполнена – в ней хранится много видео и фото. Можем отфильтровать неудачные фотографии и бесполезные видео. Это уже может решить проблему. Если же все медиаданные нужны или их удаление не помогло высвободить достаточный объём памяти, остаётся только перенести файлы. Рекомендуем переместить данные на флешку или перебросить на компьютер;
- Очистить загруженные файлы из мессенджеров. Они по умолчанию загружают присланные фотографии на телефон. Из-за этого, в хранилище смартфона скапливаются различные открытки, поздравления, фото посторонних людей и прочее. Проще всего очистить этот раздел — использовать компьютер. Через проводник можем открыть одноимённую папку с мессенджера и убрать её содержимое;
- Проверить папку, в которую браузер загружает все файлы. Здесь скапливается много данных, их очистка поможет высвободить немало места.
Это самые эффективные способы освободить место на телефоне, но и они не всем помогают. Проблема с недостатком памяти сохранилась? – Читайте дальше.
Компьютеры
На ноутбуках камера включается автоматически, как только вы заходите в необходимую для видеозвонка программу. Следует только следить за тем, чтобы значок отображения видеосвязи не был перечеркнут. Обычно включение и выключение камеры регулируется нажатием одной и той же кнопки.
Ваш вопрос:
Как включить фронтальную камеру?
Ответ мастера:
Современные модели мобильных телефонов способны совершать звонки с поддержкой видеосвязи, для этого в состав их устройства входят две камеры. Одна предназначена, для фотосъемки, вторая фронтальная – для совершения видеозвонков, которая располагается на лицевой стороне телефона. В основном камера включается автоматически, но есть режимы, когда необходимо включать ее вручную.
Для совершения видеовызова, необходимо подключить услугу мобильного оператора, которая предоставляет такую возможность. У собеседника, с которым должно произойти соединение, услуга видеозвонка также должна быть активной. После того как все условия соблюдены, набирается номер телефона и вместо кнопки вызов нажимается левая экранная клавиша, которая вызывает меню «Функции», в котором необходимо выбрать пункт «Видеовызов» или название с похожим значением, все зависит от модели вашего аппарата. При разговоре фронтальная камера, включается автоматически и должна быть направлена на вас. Собеседник должен выполнить такие же действия по завершению, которых, он должен отображаться на экране вашего телефона. Для совершения разговора, необходимо включить громкую связь, либо подключить гарнитуру, так как телефон находится на достаточном расстоянии от уха, и приближать его нет смысла.
При желании, частого использования видеозвонков, средства можно сэкономить путем установки на телефон такого приложения как Skype, конечно при условии, что данная модель его поддерживает. Для этого необходимо настроить точку доступа APN, название которой должно начинаться со слова «internet», затем следует зарегистрироваться на сайте Skype, для получения логина и пароля, которые требуются при авторизации данного приложения. В список контактов вводится список имен (ников) собеседников, с которыми вы хотите общаться. При выборе одного из них будет совершаться звонок с автоматическим включением фронтальной камеры.
Также эту камеру можно использовать для получения автопортрета, очень удобно, когда вам нужна фотография, а помочь в этом некому. Для этого необходимо включить функцию «Камера», где выбирается пункт «Вторая камера», после чего, камеру наводится на себя, воспринимаемое изображение камерой отображается на экране, настраиваем на желаемый результат, нажимаем на кнопку пуска затвора или удерживаем ее (зависит от разновидности телефона), стоит помнить, что клавиатура при этом должна быть разблокирована.
Если на Android не включается камера, то причины неполадки могут крыться в программных ошибках или проблемах на аппаратном уровне. С ошибками в работе системы пользователь может справиться самостоятельно, а вот замена вышедшего из строя компонента потребует вмешательства специалиста.
Данная статья подходит для всех брендов, выпускающих телефоны на Android 9/8/7/6: Samsung, HTC, Lenovo, LG, Sony, ZTE, Huawei, Meizu, Fly, Alcatel, Xiaomi, Nokia и прочие. Мы не несем ответственности за ваши действия.
Обновление системы
Для того чтобы проверить наличие свежих обновлений для вашей операционной системы, сделайте следующие действия:
- Первым делом вам нужно запустить приложение “Настройки”;
- Теперь прокрутите в самый низ страницы и выберите пункт “О телефоне”, в данном разделе вам нужно выбрать “Обновление системы” и нажать на него;
- Если вы сделали все правильно, то начнется процесс обновления системы.
Переходим к последней причине неработящей камеры, а именно наличия вирусов в телефоне.
При выборе нового смартфона у каждого из нас большой перечень требований
Например, для многих важно, чтобы на телефоне была хорошая фотокамера. Причем это относится и к передней и задней съемке
Ведь благодаря современным смартфонам многие уже успели забыть, что такое обыкновенный фотоаппарат. Именно поэтому поломки становятся серьёзной неприятностью. Поговорим сегодня о том, почему не работает камера на телефоне и можно ли с этим что-то делать.
ОС Андроид обладает большим количеством положительных сторон, огромным списком удобных настроек и возможностью работать с внутренними файлами. Это позволяет пользователям максимально настроить свой телефон под себя. Но часто эти же пункты становятся причинами неисправностей системы. И если, например, в телефоне перестала работать камера, большинство пользователей теряются и не знают, что делать.
Среди самых распространённых причин проблемы можно отметить такие как:
- Трудности с обновлением.
- Установка программ, которые привели к сбоям.
- Использование нелицензионной прошивки.
- Удаление системных файлов.
- Появление вирусов в гаджете.
- Прочие неполадки.
Если у вас на экране в процессе съемки некачественное изображение, и вы хотите это устранить, то просто попробуйте хорошенько протереть объектив. Возможно, он немного запачкался, что и стало причиной неполадки. Современные объективы очень чувствительны к касаниям и на них легко остаются отпечатки пальцев.
Если стандартная или фронтальная камера перестала работать, то возможно, возникли ошибки в работе некоторых системных параметров. С телефоном может быть все в порядке, нужно просто перезагрузить. Есть большая вероятность что это поможет устранить поломку.
Механические повреждения модуля
Значительно хуже если передняя камера претерпела сильное механическое воздействие, например, после падения телефона. На самом деле достаточно всего один раз неудачно уронить телефон, чтобы съемка с этого устройства была невозможна. Еще, возможно, сгорела сама камера или перетерся шлейф внутри аппарата.
Возврат к заводским настройкам
Причина может быть и программная. Если механических повреждений нет и проблема не аппаратная, то есть и другое решение. Например, сброс до заводских параметров. Это удалит установленные приложения, возможно, проблема была в них или в другой ошибке системы. В любом случае такое решение должно помочь как минимум определить размер ущерба.
Перед этим нужно сохранить данные для восстановления, в том числе те, что есть в приложениях. Это нужно для того, чтобы не пришлось заново вести в них работу. Поэтому их нужно сохранить на облачное хранилище или другой носитель, для этого потребуется воспользоваться компьютером.
После сброса, настройки вернуться к заводским, как будто, девайс только что приехал из магазина. Поэтому, можно считать что это один из крайних методов. Его используем в случаях, если остальные не привели ни к каким результатам.
Как убрать значок с экрана телефона для всех устройств Android
Чтобы поддерживать порядок на рабочем столе, нужно стараться хранить на его поверхности ярлыки тех приложений, которые используются чаще других. Остальные же за ненадобностью, можно удалить, а заодно сделать так, чтобы при скачивании новых программ их значки не появлялись на экране автоматически. К счастью, очистить экран без потери функциональности можно с помощью различных инструментов.
На главном экране Android
На всех смартфонах под управлением OS Android присутствуют стандартные функции удаления значков установленных приложений. Разобраться в них сможет даже новичок. Вне зависимости от способа потребуется разблокировать смартфон и отыскать экран, где находится интересующий ярлык.
- Вариант 1. Коснуться значка и удерживать его в течение 1-2 секунд, а затем плавно перетащить его в меню «Удалить» с изображением корзины.
- Вариант 2. Нажать и удерживать свободную область экрана или кнопку «Домой», чтобы вызвать строку меню. Затем перетащить все ненужные значки в корзину, находящуюся в правом нижнем углу.
Если вместо стандартного главного экрана используется «Nova Launcher» понадобится действовать по-другому.
- Коснуться нужного значка и удерживать его, пока не появится контекстное меню.
- Выбрать и раскрыть категорию «Сведения» (длинным тапом).
- Здесь выбрать команду «Удалить», и подтвердить действие кнопкой «Ок».
Такими способами можно удалить лишние ярлыки (ссылки), не причинив вреда самим приложениям.
https://youtube.com/watch?v=YGvIyO4R_7w
С других экранов
Для решения подобных задач иногда целесообразно использовать сторонние лаунчеры, например, «Apex Launcher».
Алгоритм прост:
- Скачать и установить на смартфон Android утилиту «Apex Launcher».
- Запустить лаунчер и на главном экране выполнить двойной клик в любом свободном месте.
- В появившемся меню выбрать «Настройки Apex».
- Внутри раздела отыскать вкладку «Настройки меню приложений» и развернуть ее.
- Далее найти папку «Скрытые приложения».
- В отобразившемся перечне отметить галочками программы, значки которых требуется удалить с экрана меню.
Почему не удается подключиться к камере на телефоне
Разберемся с причинами, по которым камера перестает работать:
- Одной из причин бывает обновление прошивки. Если камера отказала после обновления версии Андроид, операционную систему следует откатить и поставить заново.
- Повреждения модулей настройки камеры. К такому результату приводят серьезные механические воздействия на аппарат, коррозия внутренностей вследствие попадания жидкости, усталостное разрушение на единицах старой техники.
- Вирусные программы. Сбить корректную работу камеры способны вредоносные программы, которые с легкостью попадают в компьютер прибора при незащищенности антивирусными приложениями.
- Засорился кэш модуля.
Восстановление случайно удаленной корзины на Android
Удаление случайно созданной на рабочем столе корзины на Android может вызвать некоторые неудобства. Однако, есть несколько способов восстановить удаленную корзину и вернуть все в норму.
1. Первым шагом, проверьте папку «Удаленные элементы» на вашем Android-устройстве. Часто удаляемые элементы, включая корзину, перемещаются в эту папку перед окончательным удалением. Откройте приложение «Файлы» или «Мой файлы» и проверьте папку «Удаленные элементы». Если вы найдете свою корзину здесь, просто восстановите ее на рабочий стол.
Примечание: Если папка «Удаленные элементы» отсутствует, значит ваше Android-устройство не использует эту функцию. Тогда переходите к следующему способу.
2. Если папка «Удаленные элементы» не помогла вам восстановить корзину, попробуйте использовать резервную копию системы. Лучший способ – воспользоваться облачным сервисом для резервного копирования данных на вашем Android-устройстве. Откройте настройки устройства, найдите раздел «Резервное копирование и сброс» или «Аккаунты и резервное копирование» и активируйте резервное копирование данных. Затем, если ваша корзина была включена в резервное копирование, вы сможете восстановить ее.
3. В случае, если вы не используете облачный сервис или резервное копирование данных, установите на вашем Android-устройстве приложение файлового менеджера. Некоторые файловые менеджеры предоставляют возможность восстановления удаленных элементов. Откройте файловый менеджер, найдите и откройте папку «Корзина». Если ваша корзина находится здесь, верните ее на рабочий стол.
4. Если все вышеперечисленные способы не помогли восстановить удаленную корзину на Android, последним решением может быть восстановление заводских настроек устройства. Пожалуйста, заметьте, что восстановление заводских настроек удалит все данные с устройства, включая приложения и файлы. Чтобы восстановить заводские настройки, откройте настройки устройства, найдите раздел «Система» или «Общие управление» и выберите «Восстановить» или «Сброс». Подтвердите действие и дождитесь завершения процесса. После этого, устройство будет возвращено в исходное состояние, включая стандартный набор приложений и настройки, включая корзину на рабочем столе.
Не беспокойтесь, если случайно удалили корзину с рабочего стола на Android. Надеемся, что один из этих способов поможет вам вернуть корзину и избавиться от неудобств.
Рекомендации после восстановления
После восстановления, первое что нужно сделать — поставить антивирус, после чего полностью проверить устройство на вируса, желательно удаляя подозрительные файлы и зараженные приложения. Вируса могут привести не только к поломке телефона но и к отрицательному счету на вашем балансе. Вредоносные приложения способны совершать покупки за вас.
- Убедиться что на телефоне стоит последняя доступная версия Андроида. Выпуская новую версию системы, разработчики разрешают многие баги устройства. Особенно это касается ситуаций если телефон новый — в таком случае новая версия Android будет решать проблемы именно вашего телефона, попутно улучшая его работоспособность.
- Скачивать программы нужно только с app-store, других официальных источников. Установленная пиратская игра с неофициального сайта аннулирует гарантийное соглашение и ставит ваш телефон под угрозу (стоит помнить об этом).
- Если камера пропала после возврата к заводским установкам -> обращайтесь в магазин, где телефон был куплен. Гаджет с заводскими настройками должен работать как часты — в противном случае, это брак.
Возврат заводских установок
Сбои в системе приводят к некорректной работе оборудования. Иногда для восстановления нужно сделать возврат к заводским установкам. Это делается следующим образом:
- Зайдите в Настройки системы.
- Откройте меню Резервная копия и сброс.
- В появившемся окне выберите функцию «Сброс настроек» — вы увидите предупреждение о том, что все данные будут удалены, после чего система выполнит в соответствии с заводскими установками.
Есть ещё один способ установить первичные настройки устройства: наберите в окне ввода номера комбинацию *2767*3855#, после ввода система без дополнительных запросов вернётся к заводским установкам.
Если приложение для фото и видео по-прежнему не работает или Android выбивает сообщение о том, что произошла ошибка, можно попросту установить альтернативную программу для камеры — сделать это довольно просто, так как в Google Play Market есть большой выбор различных приложений. Вы можете установить любое из них, ориентируясь на собственные предпочтения.
Если вы скачали и установили другую утилиту, но она так и не начала работать, это значит, что камера всё же вышла из строя. В такой ситуации оптимальным выходом будет отнести ваше устройство в сервисный центр, чтобы там и обнаружили, в чём причина неисправности. Скорее всего, нужно либо перепрошить оборудование, либо ремонтировать саму деталь.
Как бы ни было, воспользуйтесь всеми вышеперечисленными советами по устранению проблемы с ошибкой камеры на Android, чтобы выяснить, в чём причина, и снова вернуть её в рабочее состояние.
Современные смартфоны включают в себя большое количество функций. Вы можете использовать смартфоны в качестве диктофона, радиоприемника, фонарика, навигатора, часов и так далее. Среди всех функций подобных гаджетов, одним из самых главных является камера. Если рассматривать камеры во флагманских смартфонах, то они, по сути, по качеству снимков не уступают недорогим фотоаппаратам, а иногда и превосходят их. Мы уже можем встретить сдвоенные основные камеры, двойные или даже тройные светодиодные вспышки, оптическую стабилизацию и фазовый автофокус.
Однако проблема может заключаться в том, что из-за низкого качества цифровой обработки снимки могут получаться плохими. В некоторых же случаях, камеры на смартфоне или планшете может и вовсе перестать работать. Мы рассмотрим несколько вариантов, почему камера на устройстве с Android может работать некорректно.
Сброс настроек камеры
Если иконка камеры исчезла с рабочего стола вашего телефона Samsung, может быть полезно попробовать сбросить настройки камеры. Возможно, проблема связана с неправильными или поврежденными настройками, которые мешают отображению иконки.
Для сброса настроек камеры на телефоне Samsung выполните следующие шаги:
- Откройте меню «Настройки». Как правило, иконка настроек представлена значком шестеренки на рабочем столе или можно открыть его, проведя вниз по экрану и нажав на иконку шестеренки.
- Прокрутите настройки вниз и выберите «Приложения». Возможно, название раздела может отличаться в зависимости от модели вашего телефона Samsung.
- Найдите и выберите «Камера». Вам может потребоваться прокрутить список приложений, чтобы найти камеру.
- Выберите «Очистить данные» или «Сбросить настройки». В зависимости от модели вашего телефона эти опции могут называться по-разному.
- Подтвердите сброс настроек камеры. Нажмите кнопку «ОК» или подобную, чтобы подтвердить свое действие.
После сброса настроек камеры перезагрузите телефон и проверьте, появилась ли иконка камеры на рабочем столе. Если иконка все еще отсутствует, возможно, вам потребуется обратиться к специалистам службы поддержки Samsung или проконсультироваться со специалистом.
Важно отметить, что сброс настроек камеры приведет к удалению всех пользовательских настроек, таких как предпочитаемый режим съемки или настройки качества изображения. Поэтому перед сбросом рекомендуется сделать резервную копию важных данных и настроек
Способы среднего уровня сложности
Это стандартные шаги, которые можно сделать в случае, когда приложение показывает сообщение об ошибке «Не удалось подключиться к камере». Попробуйте использовать их все — должно помочь. И не забывайте останавливать работу приложения и перезапускать его перед каждой новой попыткой подключения камеры. Приведенные здесь способы исправления ошибки «Не удалось подключиться к камере» не несут в себе опасности потери сохраненных фотографий и видео.
A) Очистка кэша и данных
Б) Удаление и повторная установка обновлений
Зайдите в те же настройки приложения камеры, как было показано выше. Если там имеется возможность удаления обновлений, то сделайте это. Но помните, что вы не должны использовать старые версии приложений, поэтому вам придется посетить Play Market, чтобы обновить приложение камеры еще раз.
B) Проверьте права доступа (только для Android Marshmallow)
имеет персонифицированную систему разрешения доступа к основным приложениям. Вы должны подтвердить, что ваше приложение камеры имеет разрешение на доступ к камере. Обычно, если необходимое разрешение отсутствует, оно запрашивается во время запуска приложения.
- Зайдите в «Настройки» -> «Приложения» -> «Камеры».
- Нажмите на «Разрешения».
- Убедитесь, что ползунок «Разрешение камеры» смещен вправо. Вы можете выключить его и снова включить.
А как поменять стиль экрана блокировки на смартфонах HUAWEI (honor)?
Вот случай из жизни: Скажите, пожалуйста, можно ли переместить часы с датой на экране блокировки, снизу вверх на Honor 7X, а то не удобно пользоваться?
Самому создать экран блокировки возможно, но это требует применения специального конструктора и определенных навыков, включая художественный вкус. Здесь вы можете разместить часы в удобном для вас месте, виджеты прогноза погоды и много чего прочего, что может предоставить конструктор экрана блокировки.
Но в тоже время можно воспользоваться уже готовыми вариантами экрана блокировки.
Экран блокировки является неотъемлемой частью Темы, устанавливаемой на каждом смартфоне. Всякая Тема включает в себя дизайн всех страниц экрана телефона, порядок и стиль размещения иконок и значков на экране, и ещё много чего. И это всё мастерски сделано высокопрофессиональными дизайнерами. Готовых Тем в интернете очень много и каждый может подобрать их на свой вкус с учётом личных требований.
Оказалось, чтобы сменить стиль экрана блокировки необязательно переустанавливать всю Тему, достаточно на вашем телефоне установить только экран блокировки из этой Темы. Единственное условие — эта Тема должна быть уже загружена на ваш телефон с помощью приложения «Темы».
Порядок смены стиля экрана блокировки на телефоне HUAWEI (honor)
1. Запускаем приложение Настройки телефона.
2. Входим в раздел «Безопасность и конфиденциальность».
Экран №1 смартфона – запускаем Настройки телефона. Экран №2 смартфона – входим в раздел «Безопасность и конфиденциальность».
3. Далее выбираем пункт «Блокировка экрана и пароли».
4. Выбираем пункт «Стиль экрана блокировки».
Экран №3 смартфона – выбираем пункт «Блокировка экрана и пароли». Экран №4 смартфона – выбираем пункт «Стиль экрана блокировки».
5. На следующей странице «Стиль экрана блокировки» будут представлены образцы экранов блокировки из ранее загруженных в ваш телефон Тем. Выбираем один из вариантов экрана блокировки (в нашем случае мы выбрали экран блокировки из темы «Love lights»).
Далее на следующей странице подтверждаем смену экрана блокировки нажатием на значок «ПРИМЕНИТЬ».
Экран №5 смартфона – выбираем стиль экрана блокировки из скаченных на телефон Тем. Экран №6 смартфона – подтверждаем смену стиля нажатием на значок «ПРИМЕНИТЬ».
С этого момента у вас новый экран блокировки.
В отличие от ранее установленного варианта теперь фоном служит фотография горы Фудзияма, часы здесь расположены уже вверху экрана, приветствие («Привет друг!») расположено в центре, на экране отсутствует иконка «Камера» и отсутствует информация от шагомера.
Экран №7 смартфона – вид установленного экрана блокировки из темы «Love lights».
А если сделать свайп снизу экрана вверх мы увидим только значки «Быстрого меню», а значков управления Журналом разблокировки уже нет. Этот вариант экрана блокировки не имеет функции «Разблокировка Журнала» и, о чём свидетельствует тот факт, что теперь на страничке «Блокировка экрана и пароли» отсутствует пункт «Разблокировка Журнал».
Экран №8 смартфона – вид экрана блокировки с «Быстрым меню». Экран №9 смартфона – вид странички «Блокировка экрана и пароли» с отсутствием пункта «Разблокировка Журнал».
Сменить стиль экрана блокировки можно также и через приложение «Тема». В этом приложении можно подобрать Темы из интернета и скачать их на ваш телефон.
Статьи, связанные с данной темой: — Как сменить тему на смартфоне HUAWEI (honor)? — Как заблокировать экран смартфона HUAWEI (honor)? — Как управлять экраном блокировки на смартфоне HUAWEI (honor)? — Как настроить изображения журнала блокировки на смартфоне HUAWEI (honor)? — Как снять блокировку экрана на смартфоне HUAWEI (honor)? — Какими функциями можно воспользоваться на смартфоне HUAWEI (honor) с заблокированным экраном?
Диагностика
Для диагностики состояния телефона можно использовать различные приложения.
Одним из них является программа Phone Doctor Plus
(Скачать).
При помощи нее можно проверить не только камеру, но и состояние других важных элементов смартфона.
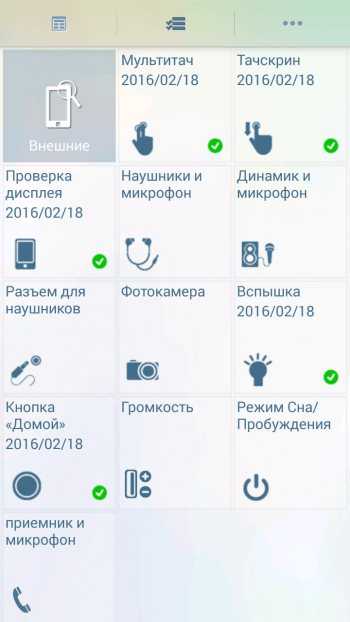
После запуска приложения отобразятся общие сведения об устройстве. Чтобы они были актуальными на данный момент, необходимо перейти во вторую вкладку, где расположено более двадцати тестов, включая необходимую нам камеру, GPS и многое другое. Каждый из тестов выполняется отдельно, некоторые просят пользователя произвести определенное действие, например, потрясти телефон или вставить наушники. При успешном завершении появляется зеленый значок с галочкой — это значит, что проверенная функция работает корректно. С помощью таких несложных действий можно оценить реальное состояние фотокамеры.
Как показывает практика, безвыходных ситуаций не бывает. Если не работает камера на телефоне — это не повод для расстройства. Решить проблему можно нажатием нескольких кнопок. Достаточно воспользоваться советами из нашей статьи, потратить несколько минут личного времени и дальше наслаждаться красивыми снимками.
Значки с рабочего стола андроид могут пропасть по нескольким причинам и их можно восстановить – вернуть на место.
Пропасть могут иконки фронтальной камеры, смс, трубки телефона, меню, вызова, сообщения, плей маркета, переключения камеры, галереи, интернета, фонарика, загрузки, ютуб, настройки, viber (вайбер), скайпа, вай фай, микрофона, надписи названия, иконок, заметки и так далее.
Самая распространенная причина — перенос приложений на карту памяти. После перезагрузки они могут исчезнуть.
Вторая причина – нечаянное удаление. Экран андроид очень чувствителен, и вы могли не заменить что случайно удалили иконку или даже приложение.
Третья причина спонтанное перемещение иконок. В телефоне андроид можно легко нечаянно переместить значок с рабочего стола, например, в папку, которая создается автоматически
Не исключены и другие варианты – редко встречающиеся. Если ваша причина в записи не затронута, дайте мне знать через комментарии, и мы найдем решение.
Кстати, есть неплохая программа исправляющая возникшие ошибки в телефонах андроид. Вот она: .
Методы устранения ошибки для продвинутых пользователей
Внимание
учетной записиаккаунте Google
А) Очистка кэша
Это действие позволяет очистить систему устройства от временных данных — устаревших и только загромождающих память. Эта опция активируется в режиме Recovery, который становится доступен после перезагрузки телефона с помощью загрузчика.
Чтобы очистить кэш, выполните следующие действия
:После того, как очистка кэша успешно завершится, перезагрузите ваш телефон и попробуйте запустить приложение камеры еще раз
Обратите внимание, что в вашем Android-устройстве может быть иная комбинация кнопок для доступа к режиму технического обслуживания и восстановления
B) Сброс к заводским настройкам
Сброс настроек считается самым кардинальным способом решения проблем, так как влечет за собой полную потерю данных. Но если никакие другие методы не помогают, то использовать его вы будете просто вынуждены. Впрочем, данные сохранить поможет резервное копирование, а повторная настройка аппарата лишь закрепит навыки работы с Android-устройствами. Приведем два способа, используя которые можно выполнить сброс телефона или планшета до заводских настроек.
Метод I: Из меню восстановления
Метод II: Из системных настроек
Если ни один из этих методов не сработал, то проблема, скорее всего, кроется в аппаратной части Android-устройства. Вы можете вернуть телефон ли планшет обратно продавцу, если срок гарантии еще не истек. В противном случае вам придется обратиться в авторизированный сервис компании-производителя гаджета либо выбрать ремонтную мастерскую с хорошей репутацией, специалисты которой смогут разобраться в неисправности аппарата. Впрочем, если вы не уверены, что причина возникновения ошибки «Не удалось подключиться к камере» не зависит от «железа», то можете подождать очередного обновления операционной системы. Иногда после обновления некоторые проблемы решаются сами собой. Жаль только, что случается это крайне редко.
При выборе нового смартфона у каждого из нас большой перечень требований
Например, для многих важно, чтобы на телефоне была хорошая фотокамера. Причем это относится и к передней и задней съемке
Ведь благодаря современным смартфонам многие уже успели забыть, что такое обыкновенный фотоаппарат. Именно поэтому поломки становятся серьёзной неприятностью. Поговорим сегодня о том, почему не работает камера на телефоне и можно ли с этим что-то делать.
ОС Андроид обладает большим количеством положительных сторон, огромным списком удобных настроек и возможностью работать с внутренними файлами. Это позволяет пользователям максимально настроить свой телефон под себя. Но часто эти же пункты становятся причинами неисправностей системы. И если, например, в телефоне перестала работать камера, большинство пользователей теряются и не знают, что делать.
Среди самых распространённых причин проблемы можно отметить такие как:
- Трудности с обновлением.
- Установка программ, которые привели к сбоям.
- Использование нелицензионной прошивки.
- Удаление системных файлов.
- Появление вирусов в гаджете.
- Прочие неполадки.
Проверка на вирусы
К сожалению, атакам хакеров подвержена не только система Windows на ПК. Для Android существует не меньшее количество троянов и прочих вредных программ. Стоит уточнить, что обычно пользователь сам виноват в заражении его устройства. Обычно причина заключается в установке приложений из сторонних источников.
Вирусы могут отразиться и на работе встроенного фотоаппарата. Для устранения неполадки нужно скачать в Play Market антивирусную программу и запустить проверку. Есть и несколько других вариантов. Например, можно дополнительно подключить устройство к компьютеру и проверить стандартным антивирусом. Возможно, это поможет исправить возникшую проблему.






























