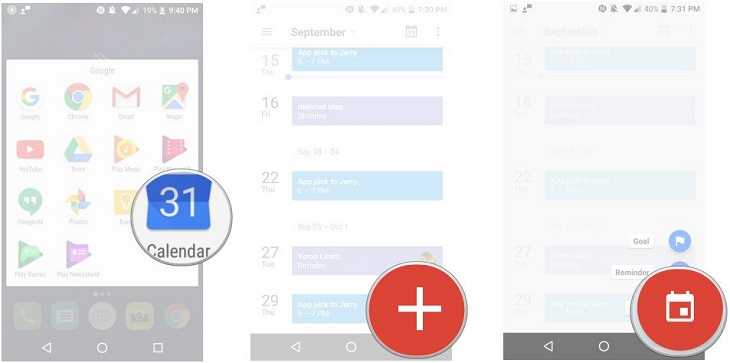How do I delete my Samsung calendar from Google Calendar?
To delete your Samsung calendar from Google Calendar, you can follow these steps:
1. Open Google Calendar on your computer.
2. On the left-hand side, under “My calendars,” hover over the Samsung calendar you want to delete.
3. Click the three dots that appear to the right of the calendar name.
4. Select “Settings and sharing” from the dropdown menu.
5. Scroll down and click “Delete” under “Delete this calendar.”
6. Confirm the deletion by clicking “Delete” again in the pop-up window.
Note: Deleting a calendar will permanently delete all of its events, so make sure you have saved any important events to another calendar first.
Как очистить календарь в андроиде
Кэш любого приложения, которое установлено на операционной системе Android, можно очистить через меню настроек. Календарь не является исключением. Чтобы справиться с поставленной задачей, нужно выполнить ряд простых действий:
- Кликнуть по символу шестерёнки, который располагается на рабочем столе гаджета.
- Пролистать до середины списка и тапнуть по пункту «Приложения».
- В списке отобразившихся программ найти «Календарь» и щёлкнуть по нему. Откроется меню с информацией по данному софту. Здесь будут предоставлены сведения о потребляемой энергии телефона, количестве занимаемой памяти, а также информация по расходу трафика.
- Внизу окна обычно располагаются кнопки «Закрыть», «Удалить», «Удалить обновления» и «Очистить».
- В данном случае пользователю надо будет тапнуть по последней клавише и дождаться окончания очистки.
Важно! Деинсталляция приложения производится аналогичным образом
Очистка кэша телефона на OC Android
How do I delete a calendar from my Samsung calendar Android?
To delete a calendar from your Samsung calendar Android, you need to follow these simple steps:
1. Open the Samsung calendar app on your Android device.
2. Tap on the three horizontal lines on the top left corner to open the side panel.
3. Scroll down and find the calendar you want to delete.
4. Tap and hold on the calendar until a menu appears.
5. Tap on “Delete” from the menu to remove the calendar.
6. Confirm your action by tapping “Delete” again on the pop-up window that appears.
By following these steps, you can easily delete a calendar from your Samsung calendar Android. It is important to note that if the calendar you want to delete is the default calendar for your device, you will not be able to remove it entirely. Instead, you will have to set a different calendar as your default before you can delete the old one.
Как удалить события в календаре на Samsung: простые шаги
Если вы хотите удалить какое-либо событие из календаря на своем устройстве Samsung, вам потребуется выполнить несколько простых шагов. Вот подробная инструкция:
- Откройте приложение «Календарь» на своем устройстве Samsung. Вы найдете его на домашнем экране или в списке приложений.
- Найдите событие, которое вы хотите удалить. Вы можете пролистать календарь вверх и вниз или использовать поиск для быстрого нахождения нужного события.
- Нажмите на событие, чтобы открыть его детали.
- В правом верхнем углу экрана вы увидите значок мусорной корзины или иконку удаления. Нажмите на эту иконку.
- Появится всплывающее окно с подтверждением удаления события. Если вы уверены, что хотите удалить событие, нажмите «Удалить».
После выполнения этих шагов выбранное вами событие будет удалено из календаря на вашем устройстве Samsung. Будьте внимательны, так как удаленное событие нельзя будет восстановить.
Импорт событий из Outlook в Google Календарь
Если вы переключаетесь с Outlook на Календарь Google, вы можете быстро импортировать один в другой. Он может создавать двойные записи, но теперь вы знаете, как очистить свой календарь, вы можете повторять попытку импорта, пока он не сработает.
- Откройте Outlook и выберите Календарь. li>
- Выберите «Сохранить календарь» справа и сохраните его как файл iCalendar.
- Выберите «Диапазон дат» и задайте диапазон «Весь календарь».
- Нажмите ОК и Сохранить.
- Откройте Календарь Google и выберите «Настройки».
- Выберите «Импорт & Экспорт в левой панели меню.
- Выберите Файл на своем компьютере и импортируйте только что созданный файл iCalendar.
- Выберите Импорт и дождитесь его завершения. .
В зависимости от размера вашего календаря Outlook это может занять несколько секунд, минуту или две. Если вам повезет, проблем с повторяющимися записями не будет, но этот процесс подвержен ей.
How do I reset my calendar on my Android phone?
To reset your calendar on an Android phone, you will need to clear the data and cache of the calendar app. Follow these steps:
1. Go to “Settings” on your Android phone.
2. Scroll down and select “Apps” or “App Manager”.
3. Find and select the calendar app you want to reset.
4. Tap on “Storage” and then select “Clear Data” and “Clear Cache”.
5. Restart your phone and open the calendar app again.
Note that resetting your calendar will delete all events, appointments, and reminders you have saved in the app. If you want to keep your data, make sure to back it up before resetting your calendar. You can do this by exporting your calendar to a file or syncing it with a cloud service like Google Calendar.
За что отвечает софт
Данная программа показывает текущую дату. Благодаря данному обстоятельству пользователь телефона всегда сможет сориентироваться на счёт предстоящих праздников и событий.
Приложение для просмотра даты на OC Android
На многих версиях OC Android календарь входит в стандартный пакет виджетов, т.е. его можно отображать на рабочем столе устройства, выбрав соответствующий стиль оформления и место расположения.
Обратите внимание! Рядом с календарём на телефоне можно установить время, а также данные о температурном режиме на улице. Однако для реализации последней функции потребуется подключение к Интернету
How do I delete all my calendar events at once?
To delete all your calendar events at once, you can follow these steps:
1. Open the Google Calendar web interface on your computer.
2. Select the gear icon at the top right corner of the screen and click on “Settings”.
3. Click on the “Calendars” tab.
4. Find the calendar you want to delete and click on the three dots next to it.
5. Select “Delete calendar” from the dropdown menu.
6. A pop-up window will appear, click on “Permanently delete” to confirm.
Alternatively, if you want to remove all events from a specific date range, you can follow these steps:
1. Open the Google Calendar web interface on your computer.
2. Select the gear icon at the top right corner of the screen and click on “Settings”.
3. Click on the “Calendars” tab.
4. Find the calendar you want to delete events from and click on the three dots next to it.
5. Select “Settings and sharing” from the dropdown menu.
6. Scroll down to the “Delete” section and select “Delete all events”.
7. A pop-up window will appear, select the date range for which you want to delete events and click on “Delete”.
Note: Deleting events from a calendar cannot be undone, so please make sure you really want to delete all events before proceeding.
Что делать, если календарь на иностранном языке
С данной проблемой сталкиваются многие пользователи после покупки нового мобильника, особенно если телефон от компании Xiaomi.
Изменение языка приложений на смартфоне, который функционирует на операционной системе андроид
Если у смартфона есть оригинальная прошивка, то для смены языка в календаре можно воспользоваться следующим алгоритмом:
- Найти значок программы на рабочем столе гаджета и кликнуть по нему.
- Запустить настройки приложения. Обычно значок шестерёнки в календаре находится вверху экрана.
- Перейти в раздел «Общие».
- После выполнения предыдущего действия на дисплее телефона должно отобразиться меню с настраиваемыми параметрами.
- Пролистать до конца списка и тапнуть по строке «Дополнительно».
- Откроется ещё одно окно, где пользователь должен кликнуть по пункту «Язык интерфейса».
- В появившемся списке необходимо выбрать русский язык и нажать на «Ок».
- Проверить, изменился ли интерфейс приложения после проделанных манипуляций.
Обратите внимание! Язык календаря Google изменяется аналогичным образом. Чтобы изменить интерфейс всех сервисов Гугл, достаточно поменять язык у одного сервиса
Шаг 4: Подтвердите удаление события
После того, как вы выбрали нужное событие для удаления, откроется страница со списком действий, которые можно совершить с этим событием. В этом списке найдите опцию «Удалить» и нажмите на нее.
Появится окно с запросом подтверждения удаления события. Вам нужно будет подтвердить свое решение, чтобы событие действительно было удалено из календаря Samsung. Нажмите на кнопку «Подтвердить» или «Удалить» в этом окне.
После подтверждения удаления, событие будет немедленно удалено из календаря и уже не будет отображаться в списке ваших событий.
Обратите внимание, что не все события могут быть удалены в обратимом порядке. Если вы удалите событие по ошибке, восстановить его в исходном виде может быть невозможно
Поэтому перед подтверждением удаления, убедитесь в том, что вы действительно хотите удалить данное событие.
Как настроить период напоминаний в календаре Самсунг
Еще одной удобной особенностью календаря Самсунг является гибкая настройка напоминаний. С помощью различных настроек можно настроить не только одноразовые события, но и также задать определенную частоту напоминаний. Если вы делаете что-то по расписанию, то можно указать определенную частоту — допустим раз в неделю или раз в месяц. Например, можно настроить показ напоминания раз в месяц платить коммуналку. Для того, чтобы настроить период напоминаний в календаре Самсунг, нужно сделать следующее.
В приложении Календарь нужно создать новое напоминание на то число, по которым будет приходить напоминание. Допустим, каждое 25 число каждого месяца. Выбираем 25-е число и нажимаем внизу на + для создания события.
Пишем название события и указываем начало и конец, если это необходимо. Листаем чуть ниже и выбираем пункт Не повторять.
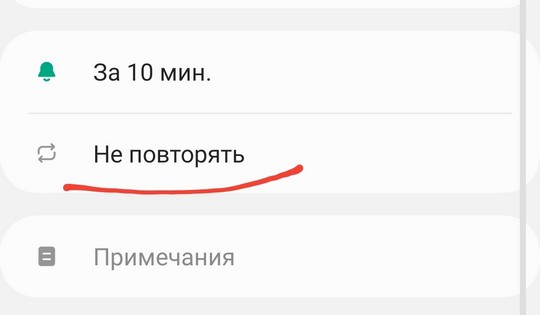
После этого мы попадаем на экран настроек повторяющихся событий. Для того, чтобы настроить событие, которое будет повторяться раз в месяц, выбираем пункт каждый месяц.
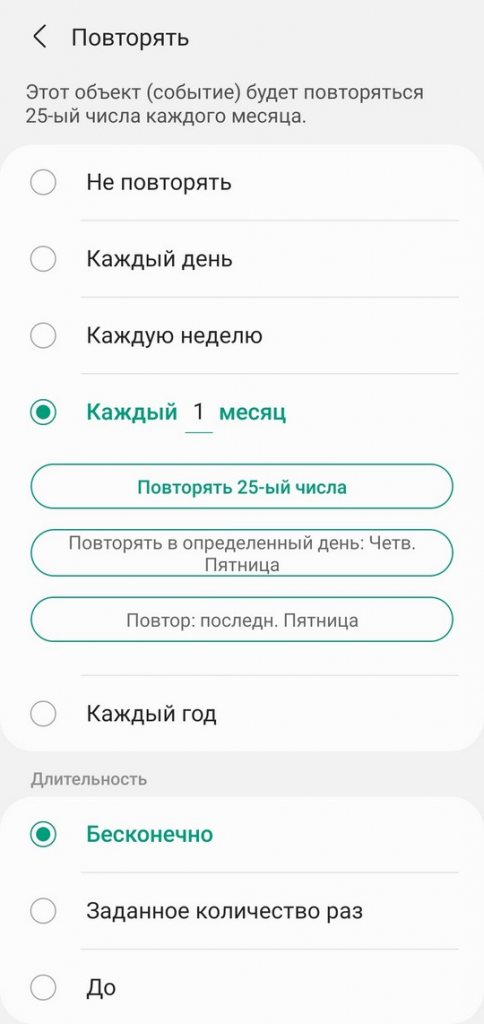
После этого можно дополнительно настроить периоды напоминаний. Если нужно напоминать о событии не каждый месяц, а каждые два месяца, то поменяйте цифру в пункте Каждый 1 месяц.
Можно указать длительность напоминаний. Например, событие будет повторяться 25 числа каждый месяц только 5 раз. Для этого в разделе длительность выбирайте пункт Заданное количество раз и укажите сколько раз нужно повторять напоминание. Если вам нужно всегда каждый месяц напоминать о событии, то выбирайте пункт Бесконечно.
Как закончили редактирование, нажимайте назад. Результат.
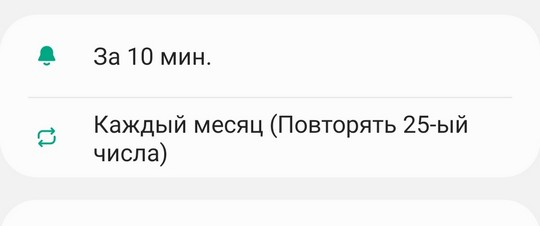
Сохраняем наше событие и оно отобразится в календаре каждое 25 числа.
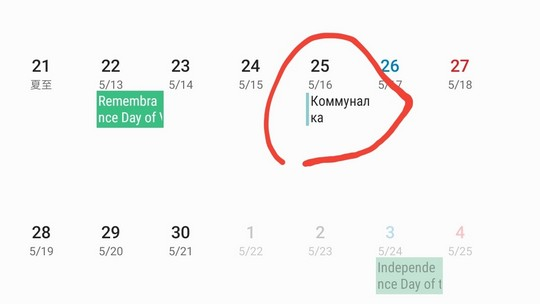
Для удаления повторяющихся событий, откройте его в календаре и еще раз тапните по нему. Внизу выберите пункт Удалить.
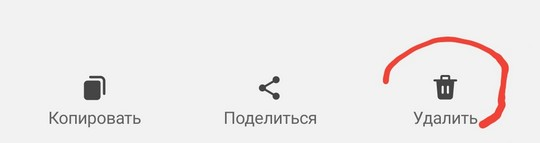
И выбираем пункт, удалить все повторяющиеся события или только одно.
Настройка календаря Самсунг
Для того, чтобы настроить календари самсунг, нужно открыть боковую шторку.
Здесь можно быстро синхронизировать календарь самунг, включить поиск или настроить интервал отображения.
Также здесь отображаются мои календари самсунг. Часть из них можно отключить из списка, чтобы они не показывались в сетке. Отображаются как календари самсунг, так и общие для гугл аккаунта.
Если открыть настройки по шестеренке вверху экрана, то можно более тонко настроить календарь на самсунге.
Опять таки, параметров целая куча, можно добавить еще учетные записи, настроить первый день недели в календаре, альтернативный календарь и многое другое.
Таким образом происходит работа с календарями на самсунге. Помимо основной программы, можно также настроить виджет календаря и всегда его отображать на рабочем столе. Для этого долгим тапом на свободном месте рабочего стола вызываем настройки. Переходим в виджеты и находим календарь.
Подготовка к удалению приложения напоминания на Android
Перед тем, как удалить приложение напоминания на Android, важно выполнить несколько подготовительных шагов. Эти действия помогут сохранить ваши данные и избежать возможных проблем
1. Сделайте резервную копию данных
Прежде чем удалить приложение напоминания, рекомендуется создать резервную копию всех важных данных и напоминаний, которые содержатся в приложении. Вы можете использовать облачные сервисы, такие как Google Drive или Dropbox, чтобы сохранить свои данные безопасно.
2. Проверьте учетную запись Google
Убедитесь, что ваша учетная запись Google, связанная с вашим Android устройством, работает должным образом. Проверьте, что синхронизация данных включена и откройте приложение «Настройки», чтобы убедиться, что у вас есть доступ к интернету и аккаунту Google.
3. Запишите важные напоминания
Прежде чем удалять приложение напоминания, запишите все важные напоминания или задачи, которые вы хотите сохранить. Это поможет вам осуществить перенос данных или найти альтернативное решение для их хранения в будущем.
4. Проверьте перечень установленных приложений
Перед удалением приложения напоминания на Android, убедитесь, что вы знаете его точное название и разработчика. Проверьте список установленных приложений на вашем устройстве и найдите нужное приложение в этом списке.
Подготовка к удалению приложения напоминания поможет вам сохранить важные данные и избежать возможных проблем. В следующих разделах вы узнаете, как удалить приложение напоминания на Android навсегда.
Как настроить календарь Android
Режим работы данной программы пользователи телефонов могут настроить на собственное усмотрение. В общем случае настройку приложения можно разделить на несколько этапов:
- Загрузить программу Google календарь. Этот софт входит в список сервисов Google, которые обычно предустановлены на всех смартфонах.
- Кликнуть по значку настроек календаря. Здесь будет представлено несколько параметров, которые можно подкорректировать, например, часовой пояс, день недели, фон, показ уведомлений и т. д.
- Выбрать нужный параметр и настроить его либо активировать.
Иконка софта для создания уведомлений о предстоящих событиях от компании Google
Настройка календаря
В календаре можно управлять предстоящими событиями, в том числе удалять напоминания. Выполнить данную манипуляцию можно:
- через программу «Calendar» на сайте iCloud;
- через стандартные «Настройки» на смартфоне.
Пользователю доступны следующие функции:
- Удаление напоминаний в Айфоне после 5s версии – для этого понадобится выделить элемент и нажать «Delete» либо выбрать «Backspace». Можно будет уведомить участников, приглашенных на мероприятие, об его отмене.
- Чтобы скрыть завершенные мероприятия – кликнуть по значку шестеренки – «Settings». В пункте «Дополнительные» выбрать функцию «Скрывать события» — указать, через какой промежуток времени нужно их скрыть.
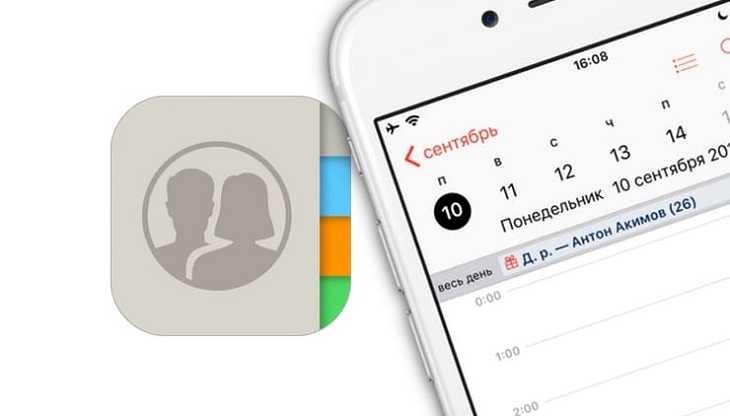
Работа на Android
Для создания ремайндера в Календаре на смартфоне с Android OS:
- Необходимо открыть «Календарь» в перечне установленных приложений.
- В правом нижнем углу экрана кликнуть на «+» — «Создать», после чего выбрать опцию «Reminder».
- Ввести информацию или воспользоваться шаблоном и тапнуть на «Готово».
- Выбрать дату и время, а также частоту reminder’a.
- Кликнуть в правом верхнем углу на «Сохранить».
- Ремайндер появится в приложении «Google Calendar», по завершении которого оно будет вычеркнуто.
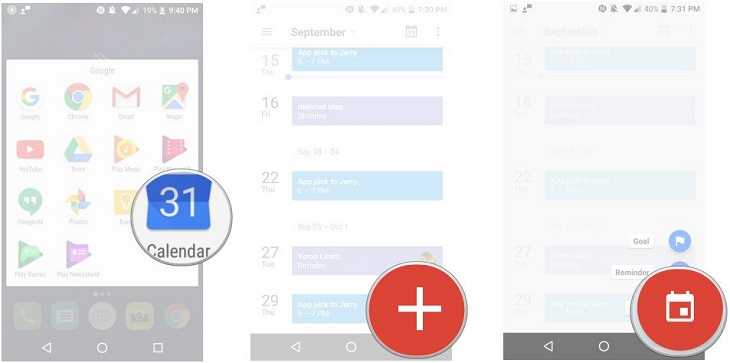
Для изменения ремайндера необходимо открыть «Google Calendar»:
- Выбрать объект, который нужно изменить.
- Кликнуть по иконке «Изменить» (в виде карандаша).
- Отредактировать данные и нажать на «Сохранить» — опция расположена в правом верхнем углу дисплея.
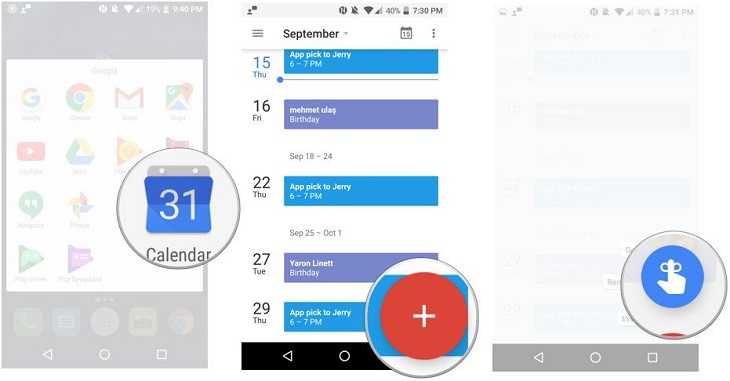
Чтобы удалить напоминание в календаре на устройстве Андроид:
- Зайти в «Google Calendar» в меню приложений.
- Выбрать ненужное событие, которые нужно убрать.
- Тапнуть в правом верхнем углу на значок «Дополнительно» в виде трех точек.
- Кликнуть на «Delete», после чего подтвердить свое действие, выбрав «Ок» или «Delete».
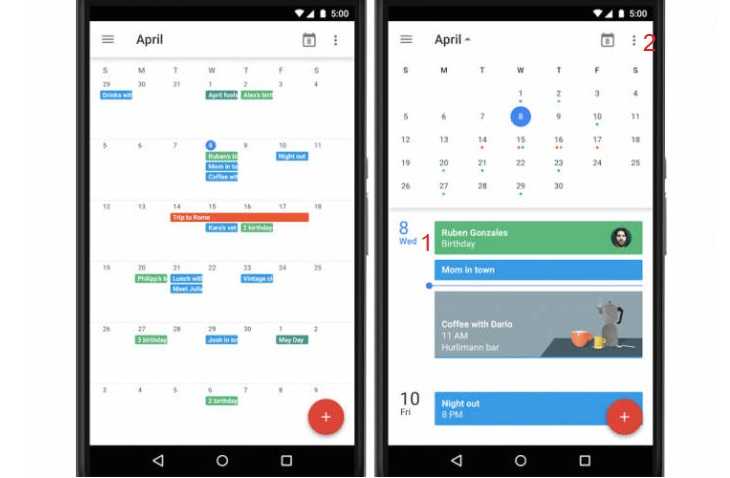
Для скрытия элементов календаря без их удаления:
- Перейти в «Google Calendar».
- Вызвать боковое меню: в раскрывшемся списке выбрать раздел «Календари». Убрать галочку, расположенную в правой части подраздела «Мои календари». Дополнительно можно скрыть отображение дней рождения контактов и задачи.
Оказываем взаимную помощь и поддержку!
Как удалить все события на календаре Андроид Самсунг?
Чтобы удалить все события на календаре Андроид Самсунг, вам нужно открыть приложение «Календарь», затем нажать на значок с тремя точками в верхнем правом углу экрана. В меню, которое появится, выберите «Установки». Затем прокрутите вниз и найдите «Очистить хранилище». Нажмите на эту опцию и подтвердите свое намерение удалить все события на календаре
Обратите внимание, что эта операция необратима, и все ваши события будут безвозвратно удалены.
Можно ли удалить только определенные события на календаре Андроид Самсунг?
Да, вы можете удалить только определенные события на календаре Андроид Самсунг. Чтобы сделать это, откройте приложение «Календарь» и найдите событие, которое вы хотите удалить
Нажмите на него и откройте подробную информацию о событии. Затем нажмите на значок мусорной корзины или на кнопку «Удалить событие». Подтвердите свое намерение удалить событие, и оно будет удалено с вашего календаря. Обратите внимание, что удаленное событие нельзя будет восстановить.
Как синхронизировать календарь Андроид Самсунг с другими устройствами?
Чтобы синхронизировать календарь Андроид Самсунг с другими устройствами, вам нужно открыть приложение «Настройки» на вашем устройстве. Затем прокрутите вниз и найдите «Аккаунты». Нажмите на эту опцию и выберите аккаунт Google, с которым вы хотите синхронизировать календарь. В меню аккаунта выберите «Синхронизировать аккаунт» и убедитесь, что опция «Календарь» включена. После этого все события на вашем календаре Андроид Самсунг будут автоматически синхронизироваться с другими устройствами, использующими этот же аккаунт Google.
Можно ли восстановить удаленные события на календаре Андроид Самсунг?
Нет, после удаления событий с календаря Андроид Самсунг их нельзя будет восстановить
Поэтому перед удалением важно быть внимательным и убедиться, что вы хотите удалить именно эти события. Если у вас есть резервная копия вашего календаря, вы можете попытаться восстановить удаленные события из этой резервной копии
Однако, если у вас нет резервной копии, восстановление удаленных событий может оказаться невозможным.
9 лишних приложений на Самсунге, которые можно удалить без последствий в 2024 году
Многие владельцы смартфонов не уделяют должного внимания очистке памяти от лишних приложений, либо просто боятся удалить что-то важное и тем самым навредить системе. Но по мере использования гаджета его память неизбежно заполняется, и когда объем файлов приближается к критическим значениям, устройство может начать подтормаживать, долго грузить страницы в браузере, а то и вовсе, отказываться запускать отдельные программы
Но по мере использования гаджета его память неизбежно заполняется, и когда объем файлов приближается к критическим значениям, устройство может начать подтормаживать, долго грузить страницы в браузере, а то и вовсе, отказываться запускать отдельные программы.
Чтобы не допускать таких ситуаций и не захламлять рабочий стол иконками совершенно ненужных приложений, рекомендуем ознакомиться с информацией о том, какое ПО можно совершенно безопасно удалять на устройствах, работающих под управлением операционной системы Андроид.
Дополнительные советы и рекомендации
Вот несколько полезных советов и рекомендаций, которые помогут вам очистить календарь на Андроид Самсунг:
- Перед удалением событий из календаря, рекомендуется создать резервную копию данных. Это поможет избежать потери важных информаций, если что-то пойдет не так.
- Если у вас есть несколько учетных записей календаря (например, Google Calendar, Samsung Calendar), убедитесь, что вы выбрали правильную учетную запись перед удалением событий.
- Если вы не хотите полностью очищать календарь, но хотите удалить только определенные события, вы можете воспользоваться функцией поиска в приложении календаря. Введите ключевые слова или фразы, связанные с событиями, которые вы хотите удалить, чтобы быстро найти их.
- Если вам нужно удалить множество событий сразу, вы можете воспользоваться функцией массового удаления. Это обычно представлено в виде флажков или кнопки множественного выбора. Выберите нужные события и выберите опцию «Удалить» или «Удалить выбранные».
Следуя этим советам, вы сможете эффективно и безопасно очистить календарь на Андроид Самсунг и убрать все ненужные события
Не забудьте проверить и убедиться, что ни одно важное событие не будет удалено в процессе очистки
Как удалить повторяющееся мероприятие
При удалении повторяющегося мероприятия нужно выбрать, что именно следует удалить. Если мероприятие создавали не вы, эти опции недоступны.
- Только это мероприятие. Удалить выбранное, но сохранить все последующие.
- Это и последующие мероприятия. Удалить выбранное и все предстоящие мероприятия в серии.
Если у вас нет прав на редактирование мероприятия, то удалять повторяющееся мероприятие можно только по одному за раз и только из своего собственного календаря.
Как посмотреть мероприятия в корзине (только на компьютере)
Если вы удалите мероприятие или пометите его как спам, оно будет храниться в корзине ещё 30 дней. Мероприятие может быть помечено как спам и перемещено в корзину автоматически, если система определит, что оно нарушает правила программы Google Календаря. До истечения 30 дней вы можете восстановить мероприятие или удалить его навсегда.
Важно! Удалять мероприятия, просматривать их в корзине и восстанавливать удаленные мероприятия может любой пользователь, у которого есть права «Вносить изменения» или «Вносить изменения + предоставлять доступ»
- Откройте Google Календарь на компьютере.
- В правом верхнем углу нажмите на значок «Настройки» Корзина. Отобразятся мероприятия, удаленные из этого календаря.
- Чтобы удалить отдельно взятое мероприятие, нажмите на значок «Удалить мероприятие» напротив него.
- Чтобы удалить все выбранные мероприятия, нажмите «Удалить все выбранные мероприятия навсегда» над списком.
- Чтобы удалить все мероприятия, нажмите Очистить корзину Очистить.
Как восстановить мероприятия из Корзины (только на компьютере)
- Откройте Google Календарь.
- В правом верхнем углу нажмите на значок «Настройки» Корзина. Отобразятся мероприятия, удаленные из этого календаря.
- Чтобы восстановить отдельно взятое мероприятие, нажмите на значок «Восстановить мероприятие» напротив него.
- Чтобы восстановить все выбранные мероприятия, нажмите на значок «Удалить все выбранные мероприятия навсегда» над списком.
Я хочу отключить уведомления по электронной почте
При первом удалении мероприятия, находящегося в корзине, вы получите уведомление от Google Календаря по электронной почте. Его нельзя отключить, но оно отправляется только один раз.
В корзине отображаются не все удаленные мероприятия
Причин может быть несколько:
- Мероприятия хранятся в корзине только 30 дней после удаления. Возможно, этот срок уже прошел.
- Если у вас не было прав на редактирование мероприятия, оно не будет отображаться в Корзине.
- У каждого календаря есть своя корзина. Проверьте корзины других календарей.
- Любой пользователь, имеющий права на редактирование мероприятия, может удалить его без возможности восстановления или восстановить. Обратитесь к пользователям с такими правами.
Важно! Если вы удалили повторяющееся мероприятие, изучите раздел «Удалено повторяющееся мероприятие» ниже. В восстановленном мероприятии нет ответов приглашенных
В восстановленном мероприятии нет ответов приглашенных
Если пользователь, создавший мероприятие, восстановил его из корзины, гостям нужно будет ответить на приглашение повторно.
Если забронированную переговорную комнату уже заняли, в сведениях о мероприятии она будет перечеркнута.
Удалено повторяющееся мероприятие
Удалено несколько мероприятий из серии
В корзине вся серия удаленных мероприятий отобразится в виде одной строки. При восстановлении в календаре также появится вся серия повторяющихся мероприятий.
Как навсегда удалить напоминания на iPhone?
Приложение «Напоминания» на iOS 15 — полезный инструмент для создания списка дел или для того, чтобы не забыть о делах, но иногда вам нужно очистить его, чтобы он не стал слишком громоздким, или вы могли создать напоминание, которое, как выяснилось позже, вам не нужно. В любом случае удаление напоминаний требует всего нескольких шагов.
Чтобы окончательно удалить одно напоминание, следуйте следующим инструкциям.
-
Откройте приложение Напоминания.
-
Выберите список, содержащий напоминание, которое вы хотите удалить.
-
Нажмите и удерживайте напоминание, которое вы хотите удалить, затем сдвиньте его немного влево. Откроется меню опций.
-
Нажмите Удалить.
Кроме того, удерживая напоминание, которое вы хотите удалить, вы можете сдвинуть его влево, и оно будет автоматически удалено.
Как синхронизировать календарь Google с Android
Данная процедура подразделяется на несколько этапов, каждый из которых заслуживает подробного рассмотрения. Далее будет представлен процесс синхронизации календаря Google с операционной системой андроид.
Добавление ещё одного аккаунта Гугл
Этот процесс выполняется следующим образом:
- Запустить меню настроек смартфона, щёлкнув по значку шестерёнки на рабочем столе.
- В представленном списке найти строку «Аккаунты» и кликнуть по ней.
- Нажать на кнопку «Добавить».
- В типе создаваемого аккаунта поставить галочку напротив строки «Google».
- Зарегистрировать новую учётную запись, следуя подсказкам системы.
- После того как регистрация закончится, нужно будет согласиться с оповещением OC Android и перезагрузить устройство для применения изменений.
Сервисы Google для операционной системы Android
Как приложение распознается?
Если вы получаете раздражающее повторяющееся напоминание на вашем устройстве Android, и вы его выключите. Что ж, вам повезло. Будет легко узнать, какое приложение отправило это уведомление, и, следовательно, легко удалить напоминание.
Чтобы найти приложение, перейдите в меню конфигурация системы и нажмите наУведомления».
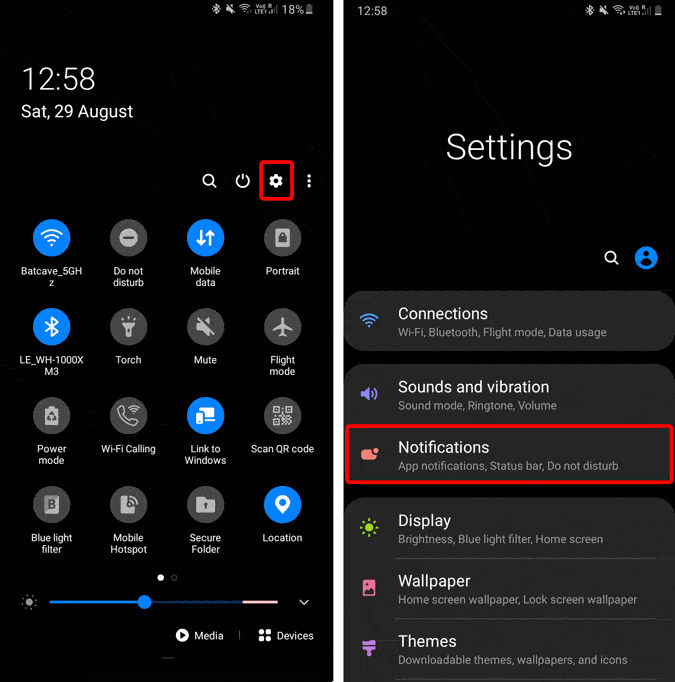
во вкладке «УведомленияВы увидите приложения, которые недавно отправили вам уведомление. В моем случае последнее уведомление отправил Google Keep. Таким образом, мне придется удалить напоминание из приложения Google Keep.
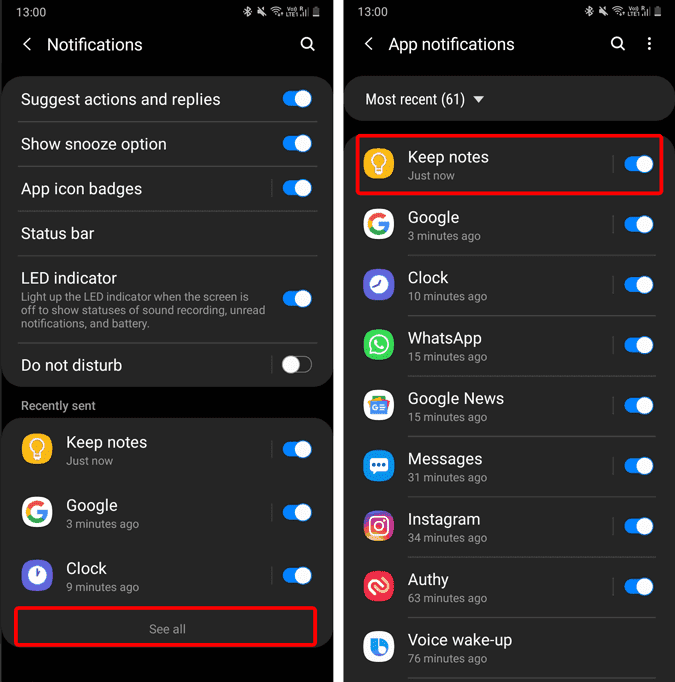
В вашем случае, если это другое приложение, вот ссылки перехода для удаления повторяющихся напоминаний из و و و .
Google Ассистент
Если вы установите повторяющееся напоминание в Google Assistant, его очень легко удалить. Проведите от края экрана Android к центру, чтобы открыть Google Ассистент. Просто спроси «Покажи мне напоминания. После этого нажмите «Больше напоминанийЧтобы увидеть все напоминания.
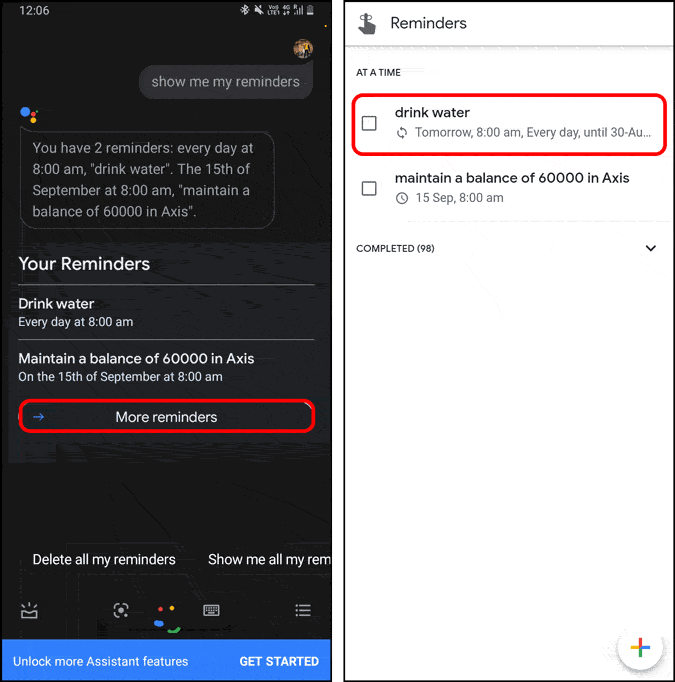
Как видно на скриншоте выше, под напоминанием есть значок повтора »Питьевая вода» напрямую. Это указывает на то, что это частое напоминание. Вы можете нажать на напоминание для получения дополнительной информации. Чтобы удалить его, просто установите флажок рядом с напоминанием. Как только вы это сделаете, он будет отмечен как завершенный, и вы не получите от него никаких уведомлений.
Если вы не используете Google Assistant с какими-либо напоминаниями, вы можете сразу же спросить у Google Assistant »Удалить все мои напоминания«Или же»Удалить все повторяющиеся напоминанияЧтобы удалить все напоминания.
Google Keep
В моем случае я использую Google Keep для отслеживания своих заметок. Итак, вместо Google Assistant я использую Google Keep Чтобы настроить напоминание для заметки, на которой нужно сосредоточиться. К сожалению, напоминания Google Keep отображаются как «пустойПод напоминаниями Google Ассистента.
Например, взгляните на следующий снимок экрана, вы можете увидеть, что одно из напоминаний «нуль. Это напоминание Google Keep, потому что Google Keep и Google Assistant не связаны. В такие моменты трудно удалить эти пустые напоминания, не зная текста.
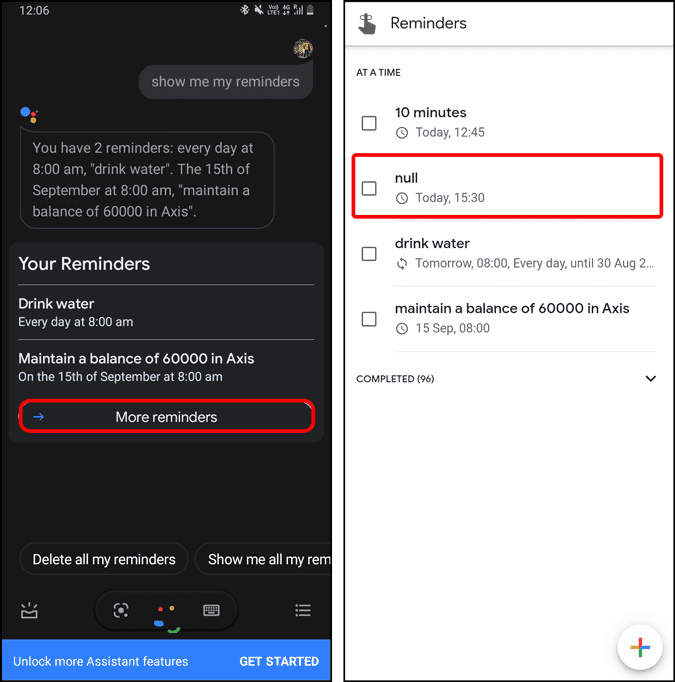
Поэтому лучше всего удалять эти напоминания из самого Google Keep. Для этого перейдите в приложение Google Keep и нажмите на меню «Еще» в верхнем левом углу. В панели навигации нажмите «Напоминания».
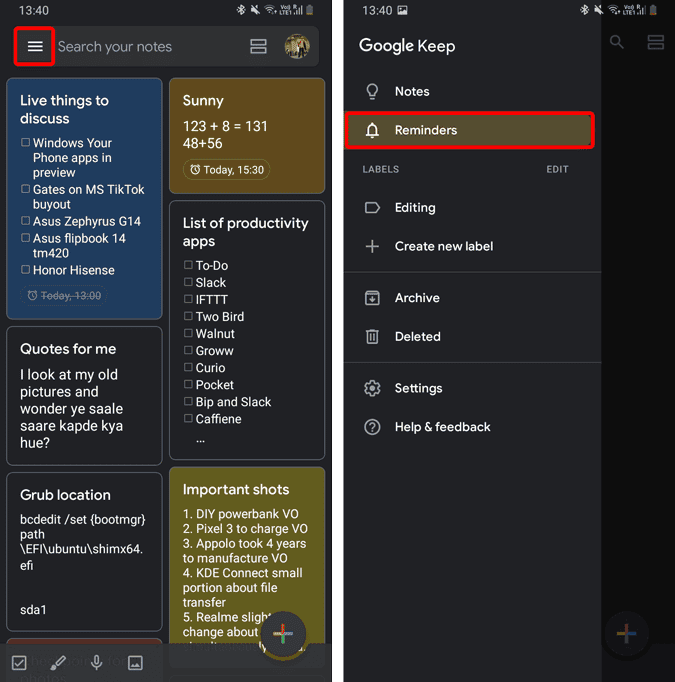
На странице напоминаний вы увидите напоминания Google Keep. Те, у кого ниже значок повтора, являются повторяющимися напоминаниями. Например, на следующем снимке экрана: «Цитаты для меняЭто частое напоминание. Нажмите на него, чтобы увидеть всю заметку, а затем нажмите на время напоминания, чтобы отредактировать напоминание. Во всплывающем окне напоминания, чтобы отредактировать его, у вас будет опция «удалятьНапоминания.
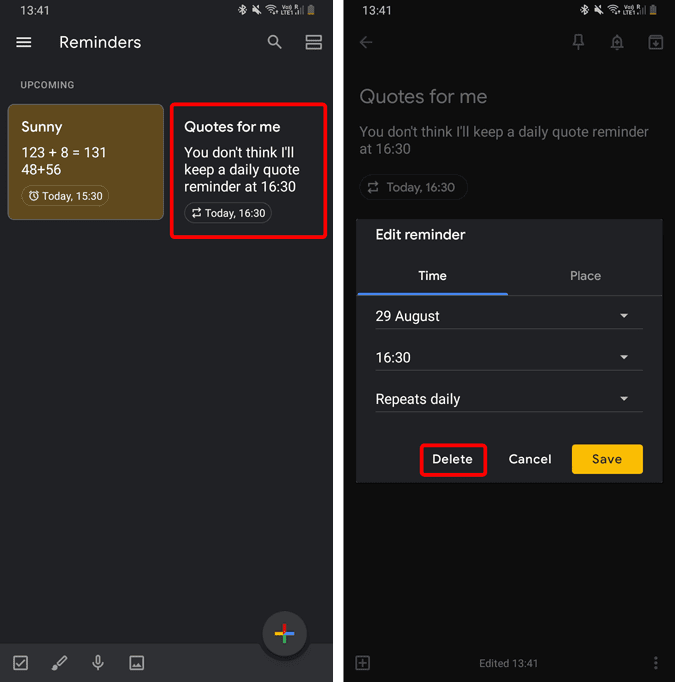
Как только вы удалите повторяющееся напоминание, оно также исчезнет со страницы напоминаний.
Приложение Google
Приложение Google отображает напоминания как от Google Assistant, так и от Google Keep. Это в значительной степени соответствует тому, что вы видите внутри «.Все напоминанияв Google Ассистенте. Который вы можете удалить как из Google Assistant, так и из приложения Google.
Чтобы увидеть напоминания в приложении Google, перейдите в приложение Google и перейдите на вкладку «Вкладка».более. На вкладке Еще у вас будет опция под названием «Напоминания. нажмите здесь. В разделе «Напоминания» вы увидите повторяющиеся напоминания с повторяющимся значком внизу. В моем случае вы видите, что значок повтора находится под напоминанием »Питьевая вода».
Установите флажок рядом с напоминанием, и оно будет помечено как завершенное. Теперь вы не будете получать напоминания об этом конкретном случае.
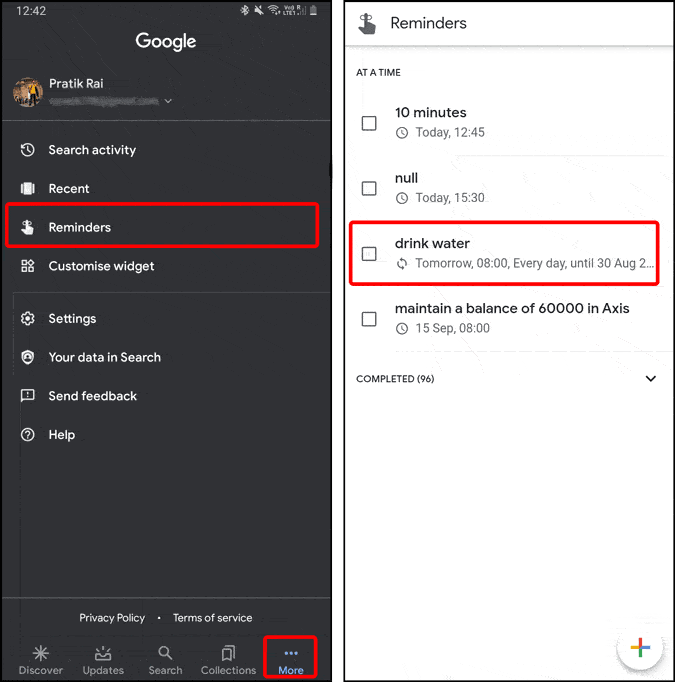
Календарь Google
В отличие от Google Keep, Google Assistant или приложения Google, нет единого окна, в котором вы могли бы увидеть все свои напоминания. Таким образом, удаление повторяющихся напоминаний в Календаре Google потребует некоторого внимания. Более того, Календарь Google содержит напоминания из всех приложений Google, таких как Google Assistant, Gmail, Google Tasks и т. Д. Таким образом, вы должны быть осторожны при удалении напоминаний.
Прокрутите календарь, чтобы узнать, какие напоминания вы получаете чаще всего. В моем случае этоПитьевая водаКак видите, это повторяется ежедневно. Щелкните повторяющееся напоминание, чтобы просмотреть описание. Под временем и датой вы увидите детали, указывающие, что «повторяется ежедневно».
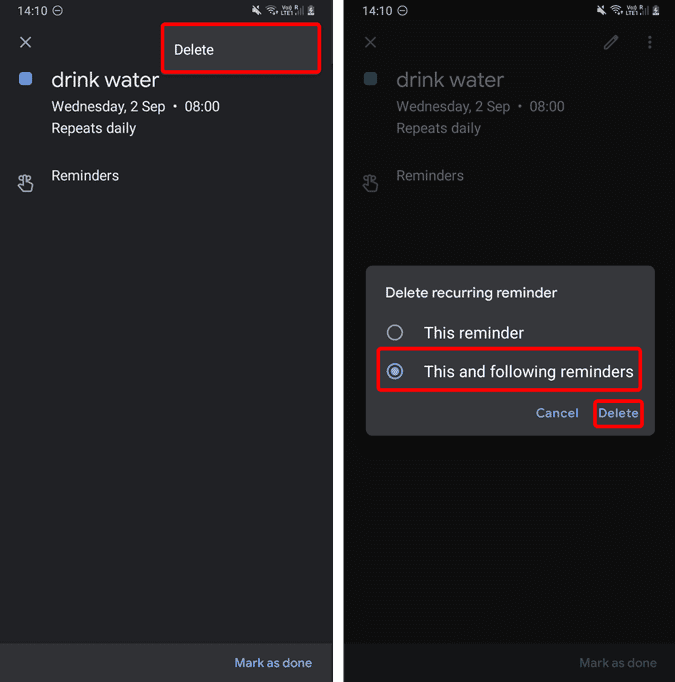
В описании напоминания коснитесь меню «Еще» или трех точек в правом верхнем углу. Найдите удалять. После этого выберитеЭто и следующие напоминанияЧтобы удалить все статусы напоминаний, нажмите кнопку. удалять.
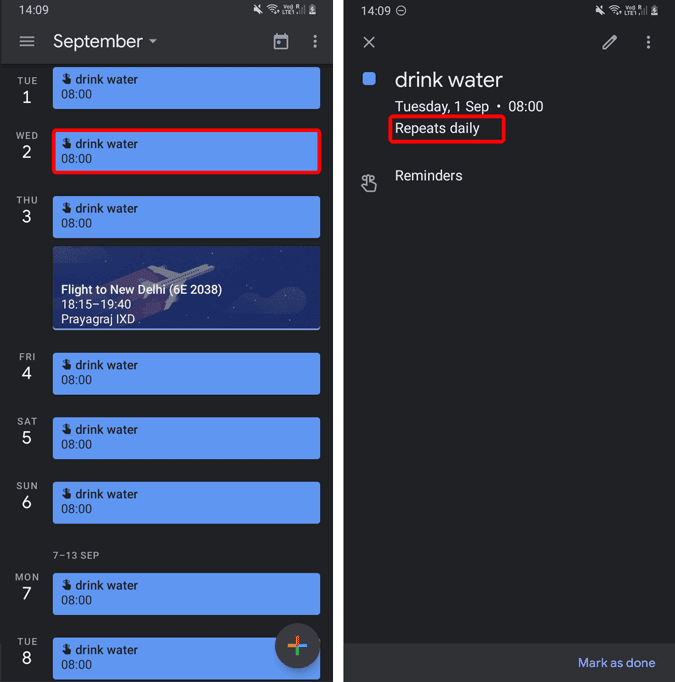
Источник