Система меню Windows
Меню – набор объединенных по функциональному признаку пунктов, каждый их которых обозначает команду или подменю, которое можно открыть щелчком на пункте.
Если подменю имеется, то меню получается иерархическим (многоуровневым). Многоуровневые меню представляются на экране по-разному и в связи с этим делятся на горизонтальные (каскадные – открываются слева или справа) и вертикальные. Вертикальные меню в свою очередь подразделяются на ниспадающие и всплывающие.
При работе в Windows пользователю доступны меню четырех разновидностей:
- Главное меню системы (или меню Пуск);
- контекстное меню различных объектов;
- строка меню окна;
- системное меню окон.
Все, что вам нужно знать о системном меню Windows
Существует несколько способов открыть системное меню Windows с помощью клавиатуры. Один из самых простых способов — использовать комбинацию клавиш Win + X. После нажатия этой комбинации открывается контекстное меню, в котором вы можете выбрать нужную опцию.
Еще один способ открыть системное меню Windows с клавиатуры — нажать клавишу Win (с логотипом Windows) на клавиатуре и затем нажать клавишу X. При этом откроется аналогичное контекстное меню.
Кроме того, вы можете использовать комбинацию клавиш Ctrl + Esc для открытия начального меню Windows, а затем нажать клавишу X для открытия системного меню.
В системном меню Windows вы найдете множество полезных функций и настроек. Например, вы можете открыть командную строку (Command Prompt), диспетчер задач (Task Manager), панель управления (Control Panel) и многое другое. Вы также можете выполнить различные системные операции, такие как перезагрузка или выключение компьютера.
Теперь, когда вы знаете, как открыть системное меню Windows с клавиатуры, вы можете значительно ускорить свою работу и упростить навигацию по операционной системе.
| Комбинация клавиш | Действие |
|---|---|
| Win + X | Открыть контекстное меню |
| Win, затем X | Открыть контекстное меню |
| Ctrl + Esc, затем X | Открыть контекстное меню |
Управление меню
Правила работы с меню и принятые в них обозначения идентичны.
Для перемещения по пунктам строки меню (или по ниспадающему меню) когда открыт любой из пунктов, достаточно передвигать указатель мыши или нажимать клавиши-стрелки.
Горизонтальные линии в меню не влияют на работу меню. Они служат только для визуального выделения групп команд со схожими функциями.
Для выполнения команды меню достаточно щелкнуть левой кнопкой мыши или нажать клавишу <Enter> на выделенной команде.
Чтобы отказаться от меню, не выбирая никакой команды, достаточно щелкнуть мышью где-нибудь вне области меню или нажать клавишу <Alt> (или <Esc>).
Резервное копирование и восстановление данных через системное меню
Системное меню в телефоне предоставляет доступ к различным функциям и настройкам, включая возможность создания резервных копий данных и их восстановления в случае потери или повреждения.
Резервное копирование данных является важной процедурой, которая помогает сохранить ценную информацию, такую как контакты, фотографии, видео, сообщения и другие файлы. В случае потери устройства или обновления программного обеспечения, резервная копия позволяет восстановить все данные на новом устройстве без потери информации
Для создания и восстановления резервных копий данных необходимо следовать простым инструкциям, доступным в системном меню вашего телефона. Обычно опции для создания и восстановления резервных копий находятся во вкладке «Настройки» или «Безопасность».
1. Откройте системное меню телефона, нажав на иконку «Настройки».
2. Прокрутите список настроек, пока не найдете раздел «Безопасность» или «Сохранение и восстановление».
3. В этом разделе вы должны увидеть опции «Резервное копирование и сброс» или «Создать резервную копию». Нажмите на эту опцию.
4. Вам будет предложено выбрать тип данных, которые вы хотите включить в резервную копию. Обычно доступны следующие типы данных: контакты, сообщения, фотографии, видео, заметки, приложения и другие файлы.
5. Отметьте нужные вам типы данных и нажмите кнопку «Создать резервную копию».
6. В процессе создания резервной копии телефон может потребовать подключения к интернету или использования внешнего носителя памяти, если объем данных слишком большой для сохранения на устройстве.
Восстановление данных из резервной копии:
1. Откройте системное меню телефона.
2. Перейдите в раздел «Безопасность» или «Сохранение и восстановление».
3. Найдите опцию «Восстановление данных» или «Восстановление резервной копии».
4. При выборе этой опции вам может потребоваться указать источник резервной копии (облачное хранилище, внешний носитель памяти или внутренняя память телефона).
5. После выбора источника резервной копии вы увидите список доступных к восстановлению данных. Отметьте нужные вам данные и нажмите кнопку «Восстановить».
6. Дождитесь завершения процесса восстановления данных. После этого все выбранные файлы будут восстановлены на ваше устройство.
Не забывайте регулярно создавать резервные копии данных на вашем телефоне, чтобы быть уверенными в сохранности важной информации. Резервное копирование через системное меню позволяет сделать эту процедуру простой и удобной для пользователей
Использование комбинации клавиш Ctrl + Esc
Как только вы это сделаете, системное меню откроется в центре экрана, позволяя вам получить доступ к различным системным инструментам и функциям операционной системы.
Системное меню содержит различные пункты, такие как «Панель управления», «Закрыть», «Перезагрузить», «Выключить» и многие другие. Вы также можете использовать клавиши со стрелками на клавиатуре, чтобы перемещаться по меню и выбрать нужный пункт.
Использование комбинации клавиш Ctrl + Esc является удобным способом вызвать системное меню Windows 7 и выполнить необходимые действия без необходимости использования мыши.
Как набрать номер на своем телефоне
Набор номера на современных телефонах осуществляется с помощью цифровых кнопок, которые обозначают цифры от 0 до 9. Это основной способ вызова и общения по телефону.
Чтобы набрать номер, следуйте простым инструкциям:
- Включите телефон, чтобы активировать экран и главную страницу.
- На экране телефона найдите иконку «Телефон» или «Контакты».
- Нажмите на эту иконку, чтобы открыть приложение для набора номера.
- На экране отобразится клавиатура с цифрами.
- Коснитесь нужной цифры на клавиатуре, чтобы набрать ее.
- Повторите предыдущий шаг для набора остальных цифр номера.
- Как только вы набрали полный номер, можно нажать кнопку «Сall» или «Позвонить».
Если вам нужно набрать номер с расширением или добавить код страны или города, используйте специальные символы или функции на клавиатуре. Некоторые телефоны могут требовать ввода специальных символов перед набором номера.
Также важно помнить о правильной международной нотации номеров. Если вы звоните в другую страну, добавьте код страны перед набором номера
В случае, если звоните в другой город, требуется добавить код города перед набором номера.
После того, как вы набрали номер и нажали кнопку «Позвонить», ваш телефон установит соединение и вы сможете начать разговор.
Ошибки и проблемы, возникающие при работе с системным меню Windows и их решения
При работе с системным меню Windows пользователи могут столкнуться с различными ошибками и проблемами. Некоторые из них могут быть легко решены, а другие требуют более серьезных действий. В данном разделе мы рассмотрим наиболее распространенные проблемы и предложим решения для их устранения.
1. Невозможность открыть системное меню
Если вы не можете открыть системное меню Windows, возможно, проблема связана с работой клавиатуры или мыши. Убедитесь, что устройства подключены правильно и исправны. Если проблема не решается, попробуйте использовать комбинацию клавиш Win+X, которая также открывает системное меню.
2. Пропадание или недоступность определенных функций в системном меню
Иногда после обновления операционной системы или драйверов некоторые функции в системном меню могут исчезнуть или стать недоступными. В этом случае рекомендуется проверить наличие последних обновлений и установить их, чтобы исправить данную проблему.
3. Замедление работы системного меню
При работе с системным меню Windows можно заметить замедление его работы и возникновение задержек при открытии различных пунктов. Это может быть вызвано наличием большого количества установленных программ и служб, которые добавляют свои собственные пункты в меню. Чтобы устранить данную проблему, рекомендуется удалить ненужные программы и службы, а также провести очистку системы с использованием специальных программ.
4. Ошибка «Не удается найти пункт меню»
Иногда при попытке открыть определенный пункт системного меню Windows пользователи могут столкнуться с ошибкой «Не удается найти пункт меню». Это может быть вызвано удалением или изменением названия системного файла, связанного с данным пунктом меню. Для восстановления работы пункта меню рекомендуется выполнить проверку целостности системных файлов с помощью утилиты SFC (System File Checker) или выполнить переустановку операционной системы.
5. Ошибки при выполнении команд в системном меню
При выполнении определенных команд в системном меню Windows может возникать ошибка, указывающая на невозможность выполнения данной операции. Это может быть связано с ограничениями прав доступа или отсутствием необходимых разрешений. В этом случае рекомендуется выполнить команду от имени администратора или проверить учетные данные пользователя. Также возможно, что требуется установка дополнительных компонентов или программ, чтобы исправить данную проблему.
Используя указанные решения, вы сможете устранить большинство ошибок и проблем, возникающих при работе с системным меню Windows, и наслаждаться его функциональностью без помех.
Способы открытия окна «Выполнить»
Для начала следует разобраться, как запустить окно «Выполнить». Существует несколько способов сделать это.
- Наиболее простой – это одновременное нажатие клавиш на клавиатуре Win + R. Кнопка «Win» находится в нижнем блоке клавиатуре: она обозначается иконкой в виде фирменного флага Windows.
- Найдите приложение через меню «Пуск». Для этого в списке установленного софта раскройте папку «Служебные» и нажмите на программу «Выполнить».
Щелкните по значку системного поиска, который находится в нижней рабочей панели. В строке введите «Выполнить» и выберите отобразившееся приложение сверху или щелкните по кнопке «Открыть» справа.
Чтобы запустить системное средство или софт через диалоговое окно, проделайте следующее:
- Вызовите приложение «Выполнить» одним из способов, рассмотренных выше.
- В строке введите команду.
- Для запуска утилиты кликните по «ОК» или нажмите на Enter.
Средство или программа откроется в новом окне, если команда введена правильно. Также существует еще один способ для запуска задачи из приложения «Диспетчер устройств». Для этого одновременно нажмите на клавиши Crtl + Alt + Delete и выберите соответствующее приложение. В открывшемся окне нажмите на меню «Файл», затем «Запустить новую задачу». Введя название в строку, возможно открыть любой установленный на ПК софт или утилиту.
Системное меню Windows 7: каким образом его использовать и настроить
Для открытия системного меню Windows 7 существует несколько способов:
- Щелкните правой кнопкой мыши на пустом месте на панели задач и выберите «Свойства». В появившемся окне выберите вкладку «Пуск» и нажмите кнопку «Настроить». Откроется окно с настройками панели задач и меню «Пуск».
- Нажмите клавишу «Пуск» на клавиатуре. После этого в достаточно широком списке программ и инструментов находится Системное меню.
После открытия системного меню Windows 7 пользователь получает доступ ко множеству полезных функций:
- Панель управления: позволяет управлять различными настройками компьютера, включая установку программ и устройств, изменение настроек безопасности и многое другое.
- Управление учетными записями: позволяет изменять параметры учетных записей пользователей, включая создание новых учетных записей, изменение прав доступа и установку паролей.
- Отключение и перезагрузка компьютера: предоставляет возможность выключить или перезагрузить компьютер с помощью нескольких щелчков мыши.
- Управление электропитанием: позволяет настроить параметры энергосбережения, чтобы оптимизировать потребление энергии компьютером.
- Сетевые настройки: позволяют настроить параметры подключения к сети, включая настройки беспроводных сетей и параметры IP-адреса.
- Системные инструменты: предоставляют доступ к различным диагностическим инструментам и ресурсам, позволяющим оптимизировать работу компьютера и исправить проблемы.
Для настройки системного меню Windows 7 пользователи имеют возможность редактировать меню «Пуск». Для этого нужно выполнить следующие действия:
- Откройте системное меню Windows 7, как описано ранее.
- В окне «Настройка панели задач и меню» выберите вкладку «Пуск».
- Нажмите кнопку «Настроить».
- Появится окно с настройками меню «Пуск», в котором вы можете изменить порядок отображения программ и инструментов, а также настроить отображение простого или полного списка программ.
В целом, системное меню Windows 7 является важным инструментом, который помогает пользователям управлять и настраивать свои компьютеры. Оно предоставляет удобный доступ к различным функциям, что упрощает и ускоряет выполнение необходимых задач.
Поле поиска в меню «Пуск»
Поле поиска – не самое удобное средство поиска элементов на компьютере. Точное расположение элементов не имеет значения – поле поиска тщательно проверит программы и все папки в личной папке (в ее состав входят Документы, Изображения, Музыка, Рабочий стол и другие стандартные расположения).
Кроме того, с помощью поля поиска можно выполнить поиск сообщений электронной почты, сохраненных мгновенных сообщений, встреч и контактов.
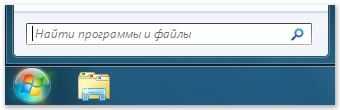
Чтобы воспользоваться полем поиска меню «Пуск» и начинайте вводить слово для поиска. Не нужно сначала щелкать поле. Когда вводится запрос, результаты поиска появляются над полем поиска в левой панели меню «Пуск».
Программа, файл или папка появятся, как результат поиска, если:
- Любое слово в заголовке соответствует или начинается с поискового слова.
- Любой текстовый фрагмент из действительного содержания файла (например, текстовый фрагмент в текстовом документе) совпадает с поисковым запросом содержит его.
- Любое слово в свойства файла, например, имя автору, соответствует или начинается с поискового слова. (Дополнительные сведения о свойствах файла см. Изменение свойств файла.)
Щелкните любой результат поиска, чтобы открыть его. Или нажмите кнопку «Очистить», чтобы очистить результаты поиска и вернуться в основной список программ. Можно также щелкнуть Посмотреть другие результаты, чтобы найти на всем компьютере.
Кроме программ, файлов, папок и средств общения, поле поиска просматривает еще папку ваших предпочтений в Интернете и историю посещенных веб-сайтов. Если на любой из этих страниц содержат заданное слово, они будут отображены под заголовком «Файлы».
Вопрос-ответ:
Где находится главное меню на телефоне?
Главное меню на телефоне находится на экране устройства и представляет собой набор иконок или пунктов, обеспечивающих доступ к различным функциям и приложениям.
Как открыть главное меню на телефоне?
Чтобы открыть главное меню на телефоне, нужно найти на экране устройства иконку с тремя горизонтальными линиями или названием «Меню». По нажатию на эту иконку или названии открывается главное меню.
Какие функции доступны в главном меню на телефоне?
В главном меню на телефоне доступны различные функции, такие как настройки устройства, приложения, контакты, сообщения, камера, галерея, браузер, музыкальный плеер и многие другие. Конкретные функции могут отличаться в зависимости от модели телефона и установленных приложений.
Как настроить главное меню на телефоне?
Настройка главного меню на телефоне может быть осуществлена путем перемещения иконок или пунктов меню в нужное место, изменения их порядка или добавления новых иконок или пунктов. Это можно сделать через режим редактирования меню, который обычно вызывается длительным нажатием на иконку или пункт меню.
Как упорядочить иконки в главном меню на телефоне?
Для упорядочивания иконок в главном меню на телефоне нужно вызвать режим редактирования меню и перетаскивать иконки в нужные места. С помощью этого режима можно также удалять иконки, добавлять новые и изменять порядок иконок или пунктов меню.
Могу ли я изменить цвет или тему главного меню на телефоне?
Некоторые модели телефонов позволяют изменить цвет или тему главного меню. Для этого нужно зайти в настройки устройства, найти раздел «Оформление» или «Темы» и выбрать нужный цвет или тему для главного меню. Однако не все телефоны поддерживают такую функцию.
Как найти конкретное приложение в главном меню на телефоне?
Чтобы найти конкретное приложение в главном меню на телефоне, нужно использовать функцию поиска, которая обычно находится в верхней части главного меню. По нажатию на данную функцию открывается поле ввода, в которое можно ввести название приложения или его часть. После ввода поискового запроса, система выдаст результаты, в которых будет указано найденное приложение.
Как добавить и настроить свое главное меню
1. Откройте настройки телефона.
Для того чтобы добавить и настроить свое главное меню в телефоне, вам нужно открыть настройки. Обычно иконка настроек выглядит как шестеренка или зубчатое колесо и может быть найдена на главном экране вашего устройства или в панели быстрого доступа.
2. Найдите раздел «Персонализация» или «Интерфейс».
В разделах настроек вам нужно найти раздел, связанный с персонализацией или интерфейсом устройства. Обычно этот раздел называется «Персонализация» или «Интерфейс», но названия могут варьироваться в зависимости от производителя и модели вашего телефона.
3. Перейдите в раздел «Главный экран» или «Меню».
В разделе «Персонализация» или «Интерфейс» вам нужно найти подраздел, связанный с главным экраном или меню вашего устройства. Обычно этот подраздел называется «Главный экран» или «Меню».
4. Выберите опцию «Настроить главное меню».
В разделе «Главный экран» или «Меню» вам нужно найти опцию «Настроить главное меню» или что-то похожее. Нажмите на эту опцию, чтобы открыть настройки главного меню.
5. Добавьте приложения в главное меню.
В настройках главного меню вам будет предоставлена возможность выбрать и перетащить приложения из списка доступных приложений в главное меню. Вы можете выбрать любое приложение, которое хотите добавить, и переместить его на желаемое место в главном меню.
6. Настройте порядок приложений в главном меню.
После того, как вы добавите необходимые приложения в главное меню, вы можете настроить их порядок. Просто перетащите их в нужное вам место в списке, чтобы изменить порядок отображения приложений в главном меню.
7. Сохраните настройки.
После того, как вы добавите и настроите приложения в главном меню по своему усмотрению, не забудьте сохранить изменения. Обычно для сохранения настроек нужно нажать на кнопку «Готово», «Сохранить» или что-то похожее, в зависимости от пользовательского интерфейса вашего телефона.
8. Проверьте свое новое главное меню.
После сохранения настроек вы можете проверить свое новое главное меню, вернувшись на главный экран вашего устройства. Убедитесь, что добавленные вами приложения отображаются в главном меню в соответствии с вашими настройками.
Теперь вы знаете, как добавить и настроить свое главное меню в телефоне. Пользуйтесь этой функцией, чтобы сделать ваше устройство более удобным и персонализированным.
Другие возможности доступа к главному меню Windows
Помимо использования комбинации клавиш Win или щелчка на иконке «Пуск» на панели задач, существуют и другие способы вызвать главное меню Windows. Эти методы могут быть полезны, если у вас есть проблемы с клавиатурой или мышью, или если вы просто хотите познакомиться с разными способами работы с операционной системой.
- Используйте горячие клавиши: кроме комбинации Win, вы можете воспользоваться другими сочетаниями клавиш. Например, Win + X открывает контекстное меню «Пуск», где можно быстро доступиться к различным утилитам и параметрам системы.
- Используйте поиск: нажмите клавишу Win и начните вводить название нужной вам программы или файла. В поисковом результате будет отображаться главное меню Windows с соответствующими приложениями и файлами.
- Используйте командную строку: откройте командную строку, набрав команду cmd в поле поиска или нажав Win + R и введя cmd, и затем выполните команду start shell:StartMenu. Таким образом, откроется главное меню Windows.
- Используйте панель задач: если на панели задач отображаются ярлыки приложений, вы можете кликнуть на точку с тремя горизонтальными линиями рядом с ярлыками и открыть главное меню Windows для этого приложения.
- Используйте проводник: откройте проводник (нажмите Win + E) и в адресной строке введите %appdata%\Microsoft\Windows\Start Menu, затем нажмите Enter. Таким образом, вы откроете папку, содержащую ярлыки главного меню Windows. Вы можете выполнить двойной щелчок на этих ярлыках, чтобы открыть соответствующие программы.
Это лишь некоторые из возможностей доступа к главному меню Windows. Каждый метод имеет свои особенности и может быть удобным в определенных ситуациях. Экспериментируйте и найдите наиболее подходящий способ для себя.
Системные функции Windows и администрирование
Встроенные утилиты позволяют настраивать систему, а также работать с параметрами и средствами ОС Windows. Программы имеют расширение EXE, но в диалоговом окне их прописывать необязательно. Рассмотрим самые распространенные команды, и для чего они нужны.
- explorer – запуск Проводника. В системе, которая работает исправно, открыть Проводник можно с помощью меню «Пуск». Но если возник черный экран, и курсор пропал, то команда сможет снова открыть панель задач, отображения рабочего стола и другие штатные элементы системы.
- msconfig – конфигурации системы. Утилита полезна в тех случаях, когда необходимо активировать безопасный режим загрузки системы, изменить настройки загрузки, открыть встроенные утилиты для диагностики, убрать неиспользуемые ОС из меню загрузки.
- regedit – редактор реестра, позволяющего настроить поведение системы путем изменения сведения в системном реестре.
- msinfo32 – просмотр сведений о системе: объем оперативной памяти, число ядер центрального процессора, версию операционной системы и информацию о других компонентах материнской платы.
cleanmgr – еще одна полезная команда, которая позволит очистить диск от временных файлов, неиспользуемых ярлык и прочего «мусора» с ПК. Утилита «Очистка диска» анализирует жесткие диски на наличие ненужных компонентов и отображает список лишнего. Удалить все можно с помощью одной кнопки.
- sdclt – команда запускает параметры, через которые создаются резервные копии и точки восстановления Windows 10.
- mmc – открытие утилиты «Консоль управления», через которую осуществляется работа с программами для анализа состояния ПК, а также различных компонентов системы. Предназначена преимущественно для системных администраторов и функционирует не только с оснастками от компании Microsoft, но и от сторонних разработчиков.
- mrt – системное средство, предназначенное для базовой защиты операционной системы Windows от вредоносного программного обеспечения, которое может быть на ПК.
Следует кратко перечислить другие полезные команды, которые пригодятся для настройки системы в различных ситуациях:
- control admintools – администрирование;
- services.msc – службы Windows 10;
- diskmgmt.msc – управление жесткими дисками;
- netplwiz – управление учетными записями пользователей;
- taskmgr – диспетчер задач;
- devmgmt.msc – диспетчер устройств;
- taskschd.msc – планировщик заданий;
- firewall.cpl – брандмауэр Защитника Windows;
- logoff – выход из системы;
- dfrgui – дефрагментация диска;
- fonts – папка со шрифтами;
- wusa – обновления системы.
Даже для перезагрузки и завершения работы системы предусмотрены специальные команды, позволяющие закрыть все работающие процессы корректно и не потерять данные при возникновении сбоя в работе. Для перезагрузки Windows 10 необходимо ввести команду shutdown/r, а для завершения работы – shutdown/s.
Графический интерфейс и иконки
Иконки — это графические изображения, которые предоставляют пользователю быстрый доступ к определенным функциям или приложениям. Каждая иконка обычно имеет уникальный дизайн и форму, которые позволяют легко распознать функцию или приложение, которое она представляет.
В графическом интерфейсе можно найти множество иконок, расположенных в различных местах, таких как рабочий стол, панель задач или главное меню. Как правило, иконки разделены по категориям или группам, чтобы облегчить поиск нужной функции или приложения.
Каждая иконка может иметь свой собственный контекстное меню, которое открывается после щелчка на нее правой кнопкой мыши. В контекстном меню обычно содержатся дополнительные функции и настройки для данной иконки.
Важно уметь работать с иконками в графическом интерфейсе, так как они играют важную роль при выполнении различных операций и доступе к приложениям и функциям. Понимание значения различных иконок позволяет эффективно использовать операционную систему и находить нужные функции быстро и легко
Подсказка: Если вы не уверены в значении какой-либо иконки, вы всегда можете навести указатель мыши на нее и подождать несколько секунд. Всплывающая подсказка обычно отображает название или описание иконки, что помогает понять ее функцию.
Где кнопка пуск на ноутбуке или как открыть главное меню посредством панели задач, боковой панели и клавиш на клавиатуре
Здравствуйте, друзья. Сегодняшний материал предназначен для счастливчиков, недавно ставших обладателями ноутбука и только начинающих постигать азы работы на нём. Как и в стационарном ПК основной функционал ноута собран в главном меню, названном разработчиками меню «Пуск». Посредством него можно получить доступ к настройкам системы, запустить программы, выключить или перезагрузить машину и многое другое. Поэтому расскажу о том, где кнопка «Пуск» на ноутбуке — как она выглядит, в каких местах прячется и чем её можно заменить.
Панель задач
Первый адрес кнопки «Пуск» — это крайний левый угол «Панели задач».
Для тех, кто пока не в курсе, «Панель задач» — это панель управления, расположенная внизу экрана, которая выглядит, как узкая полоса. В её правом углу обычно находятся часы, инструмент для переключения языков, регулятор громкости звука и так далее.
- Зелёный прямоугольник с надписью «Пуск» (в английских редакциях Windows там будет написано START) и изображением разноцветного плывущего окошка.
- Цветное или белое изображение плывущего окошка.
Боковая панель
Второй адрес кнопки «Пуск», актуальный для более поздних версий Windows (8, 8.1, 10) это боковая панель, которая, в отличие от нижней, не находится всё время на экране. Она всплывает при наведении курсора в верхний правый угол рабочего стола и состоит из двух частей – отображения времени слева и доступа к функционалу справа.
Нужная кнопка расположена в правой функциональной части и выглядит, как всё то же окошко с подписью. Она найдётся среди значков «Поиск», «Параметры», «Поделиться» и «Устройства» на третьей (центральной) позиции. Нажатие вызовет переход в меню, выйти из которого можно посредством клавиши Esc на клавиатуре (левый верхний угол).
Клавиатура
Зайти в обозначенное меню также можно нажав определённые клавиши на клавиатуре. Причём марка машины роли, как правило, не играет. Это может быть «Леново», Acer, Asus или любой другой — в нижнем ряду клавиш на ноутбуке, где находится пробел, отыщется кнопка с плывущим окошком, предназначенная для отображения меню «Пуск».
Если нажать на эту клавишу, то поверх любого окна (а иногда и со сворачиванием работающей программы, например, игры) отобразится нужное меню.
Эта клавиша среди компьютерщиков зовётся Win и в сочетании с другими может использоваться для выполнения некоторых команд. Например, её единовременное нажатие с R (Win + R) приведёт к появлению служебного окошка «Выполнить», а с C (Win + C) – боковой панели. И таких сочетаний много, а их знание может значительно облегчить и ускорить работу в будущем.
Есть комбинация из горячих клавиш и для вызова меню «Пуск». Это Ctrl и Esc. Их единовременное нажатие равноценно щелчку по клавише Win.
Функционал
Друзья, а в завершение коротко поговорим о том, какие возможности предоставляет пусковое меню:
- Поиск и запуск программ. Наиболее часто используемые вами программы для удобства отображаются в левой части. Чтобы увидеть весь установленный на ПК софт необходимо раскрыть содержимое пункта «Все программы», где они расположены в виде списка в алфавитном порядке.
- В правой части верхняя строка – это учётная запись, созданная вами в системе.
- Затем идут ссылки на быстрый доступ к музыке, изображениям, документам, играм и проводнику.
- Ниже найдётся «Панель управления», предназначенная для настройки отдельных элементов системы.
- «Параметры ПК» служат для управления учётными записями, сетью, устройствами, конфиденциальностью и так далее.
- В списке возможностей также имеется пункт «Справка», раскрывающий инструкцию пользования операционной системой.
- Команда «Выполнить» нужна для запуска соответствующего окна, в которое вписываются командные словосочетания для выполнения различных действий.
- Посредством «Завершения работы» можно выключить ноутбук, перезагрузить его , запустить спящий или энергосберегающий («гибернация») режим, сменить пользователя или заблокировать систему.
- Строка «Поиск» нужна для того, чтобы быстро найти на ПК нужные программы и документы.
Вот, кажется, и всё. Надеюсь, что данная статья была вам полезна. До новых встреч.

























