Настройка локальной сети
Обычно при подключении через роутер проблем не возникает, всё происходит автоматом, выдаются динамические IP-адреса для устройств
Но важно, чтобы все ваши компьютеры находились в одной рабочей группе. Как это сделать?
Заходим в «Панель управления > Система», ищем раздел «Имя компьютера, имя домена, имя рабочей группы» и жмем «Изменить параметры» и снова «Изменить».
В поле «Рабочая группа» пишем «WORKGROUP». После чего жмем «OK» и перезагружаем ПК.
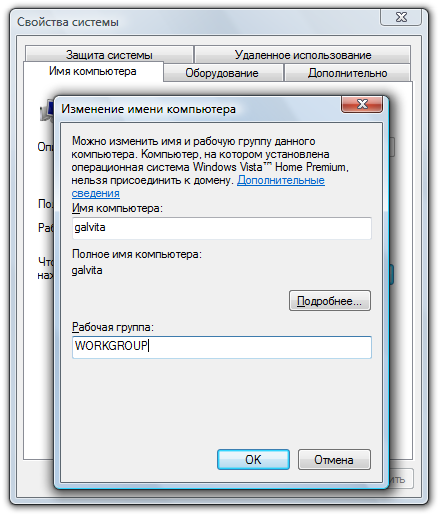
Общий доступ к файлам
Заходим в «Панель управления > Сеть и Интернет > Центр управления сетями и общим доступом» и расшариваем папки.
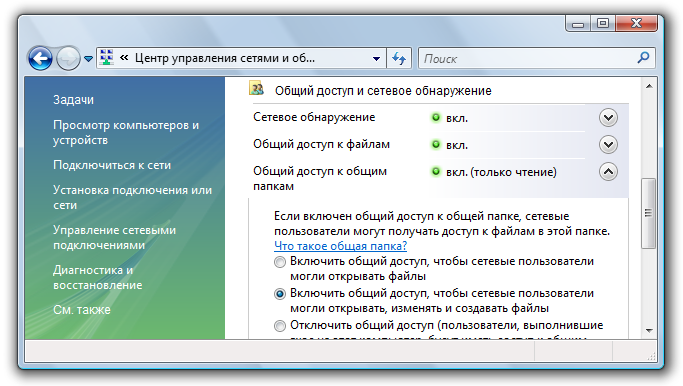
Если по каким-то причинам получаем ошибку про недоступность RPC сервера, то заходим в «Управление (правый клик мышки на иконке «Мой компьютер») > Службы и приложения» и запускаем службы:
Пробуем в EN Проводнике обнаружить наши ПК, если снова неудача, переходим к следующему разделу.
Настройка IP-адресов
При сложностях подключения устройств в локальной сети рекомендуется прописывать IP-адреса устройств вручную. Занятие это утомительное, но не сложное ![]()
1. Заходим на компьютере в «Панель управления > Сеть и Интернет > меняем вид на «Крупные значки» в правом верхнем углу > Центр управления сетями и общим доступом > Изменение параметров адаптера».
Выбираем наше подключение, у меня ноутбук подсоединен к роутеру через Ethernet-кабель («Подключение по локальной сети»), поэтому настраиваю его. Аналогичным образом можно настроить и «Беспроводное соединение».
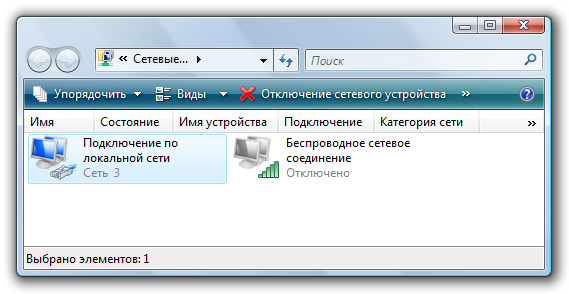
2. Чтобы упростить себе задачу жмем правой кнопкой мыши по иконке нашего соединения и выбираем пункт «Состояние», в открывшемся окне жмем кнопку «Сведения».
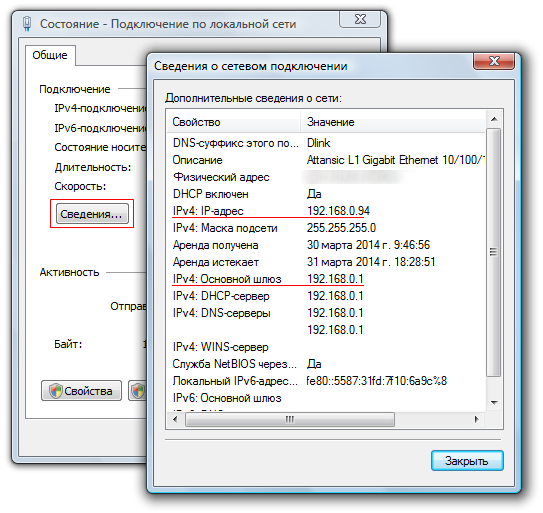
Интересуют нас текущий IP-адрес компьютера и основного шлюза. Они нам понадобятся в следующем пункте. Оставляем пока это окно открытым.
3. Снова кликаем правой кнопкой мыши на «Подключение по локальной сети» (пункт 2). В списке выбираем «Свойства». И переходим к свойствам «Протокол Интернет версии IP (TCP/IPv4)».
Вбиваем значения из окна «Сведения», которые мы оставляли открытым ранее.
Замечу, что основной шлюз должен быть одинаковым у всех устройств, а вот последнее число в IP-адресе должно отличаться. Например, 192.168.0.94; 192.168.0.4; 192.168.0.12 и т.д.
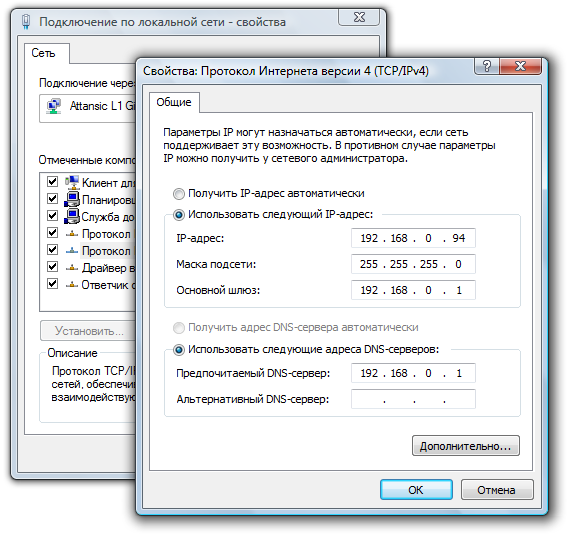
Ура! Самая нудная часть закончена ![]()
Вот, в принципе, и всё. Повторю рассмотрен лишь типовой пример, потому как разнообразие вариантов организации сеток и подключаемых устройств велико. Например, я в домашней сети настроил подключение со своих устройств к сетевому медиацентру с HDD на 1TB, используя его как основное хранилище данных. Проводами подключил все ПК к роутеру (+свитч), а подсоединение планшета осуществляю через Wi-Fi.
Другие менеджеры файлов
В Play Market от Google можно найти почти любое приложение, которое поддерживается операционной системой Андроид. И наверняка ES окажется в числе первых, стоит только начать искать в каталоге ПО Файловый менеджер. Известно большое количество пользователей, которые вовсе не используют сторонние менеджеры на своих устройствах. Те, кто активно применяют их, предпочитают ES проводник. Для чего он нужен — так это для эффективной организации работы с файлами, большей гибкости и быстрой навигации по файловой системе.
Проводник на Андроид— явление довольно распространённое. Поэтому магазин ПО предложит ряд других файловых менеджеров
Обратим внимание на некоторые из них
- Total Commander — это аналог своего «настольного» собрата, полюбившийся пользователями за просто ультимативную функциональность.
- File Manager — достаточно популярная программа, которое обросло немалым количеством рекламы. За что её и не любят пользователи со стажем.
- «Диспетчер файлов» от Asus. Неплохое приложение, которое входит в стандартный комплект с устройствами этой фирмы. Отсутствует реклама, интерфейс прост и понятен. При этом невысокая функциональность. Подойдёт новичку, который не слишком активно работает с файлами.
- X-plore FilebManager — был выпущен ещё на старых телефонах Нокиа с платформой Symbian. К сожалению, знаменит только этим.
Если же вы остановили свой выбор именно на ES, наверняка задаётесь вопросом, как работать с ES Проводник в Андроид. Об этом и пойдёт речь далее.
Serval Project
Широкие массы обратили внимание на мобильные mesh-сети только после появления приложения FireChat. Но еще до начала его разработки существовал проект Serval, спонсируемый фондом того самого Марка Шаттлворта, летавшего в космос создателя Ubuntu
В отличие от FireChat и Briar, Serval Mesh реализует «чистую» mesh-сеть без возможности работы через интернет и таким образом не может связать несколько различных сетей воедино. Но у разработчиков есть другое решение — Extender. Это нечто вроде специального роутера с предустановленным Serval DNA, который позволяет существенно расширить область видимости сети. Проект успешно провалился на Indiegogo, но разработчики всегда готовы начать производство при наличии финансирования.
Сетевые возможности андроид устройств
Андроид устройства имеют широкие сетевые возможности, которые позволяют им подключаться к интернету и обмениваться данными с другими устройствами.
Одной из основных сетевых возможностей андроид устройств является подключение к Wi-Fi сетям. Благодаря этой функции пользователи могут подключаться к доступным Wi-Fi точкам доступа и пользоваться высокоскоростным интернетом без использования мобильных данных.
Встроенный модуль Bluetooth позволяет андроид устройствам передавать данные на небольшие расстояния без использования проводов. Благодаря этому пользователи могут обмениваться файлами, подключаться к беспроводным наушникам или колонкам, и выполнять другие действия, требующие беспроводного подключения.
Андроид устройства также поддерживают мобильную связь, что позволяет им подключаться к сотовым операторам и использовать мобильные данные для доступа в интернет в любой точке мира, где есть сигнал мобильной связи.
Кроме того, андроид устройства обладают возможностью подключаться к сети Ethernet при помощи специального адаптера. Это позволяет пользователям использовать проводное подключение к интернету в случае отсутствия Wi-Fi сети или мобильных данных.
С помощью NFC (Near Field Communication) андроид устройства могут обмениваться данными с другими устройствами, находящимися в непосредственной близости. Эта функция активно используется для проведения платежей, передачи контактов, запуска приложений и других задач.
В целом, сетевые возможности андроид устройств позволяют пользователям оставаться всегда на связи, обмениваться данными и использовать интернет в любых условиях и ситуациях.
Как настроить сетевое окружение?
Настройка сетевого окружения на телефоне может показаться сложной задачей, однако, с помощью следующих советов и рекомендаций, вы сможете легко справиться с этой задачей.
1. Подключение к Wi-Fi
Настройка Wi-Fi на телефоне позволяет подключиться к беспроводной сети интернет. Для этого необходимо выполнить следующие действия:
- Откройте меню настройки телефона.
- Выберите раздел Wi-Fi.
- Включите Wi-Fi и найдите доступные сети.
- Выберите нужную сеть и введите пароль (если требуется).
- После успешного подключения, вы сможете использовать интернет через Wi-Fi.
2. Настройка мобильных данных
Если у вас есть подключение к мобильным данным (3G, 4G), вы можете настроить его на телефоне. Для этого следуйте инструкциям:
- Откройте меню настройки телефона.
- Выберите раздел Сеть и интернет.
- В разделе Мобильная сеть выберите Параметры мобильной сети.
- Включите мобильные данные и настройте APN (имя точки доступа) в соответствии с требованиями вашего оператора.
- После настройки сетевого окружения, вы сможете использовать мобильные данные.
3. Настройка Bluetooth
Bluetooth позволяет подключиться к другим устройствам для передачи данных. Чтобы настроить Bluetooth на телефоне, выполните следующие действия:
- Откройте меню настройки телефона.
- Выберите раздел Bluetooth.
- Включите Bluetooth.
- Разрешите устройствам обнаруживать ваш телефон (опционально).
- Выберите устройство для подключения и следуйте инструкциям на экране.
4. Настройка VPN
VPN (виртуальная частная сеть) позволяет устанавливать защищенное соединение с удаленной сетью. Если у вас есть доступ к VPN-серверу, выполните следующие действия для настройки VPN:
- Откройте меню настройки телефона.
- Выберите раздел Сеть и интернет.
- В разделе VPN выберите Добавить VPN-соединение.
- Введите необходимые данные для настройки VPN (адрес сервера, имя пользователя, пароль).
- Сохраните настройки и подключитесь к VPN-сети.
5. Настройка прокси-сервера
Если вы хотите использовать прокси-сервер для обхода ограничений или повышения безопасности, выполните следующие действия:
- Откройте меню настройки телефона.
- Выберите раздел Wi-Fi или Мобильная сеть (в зависимости от того, какое соединение вы используете).
- Найдите настройки сети и выберите «Расширенные» или «Дополнительно».
- В разделе Прокси выберите «Настроить прокси-сервер» и введите настройки прокси-сервера.
- Сохраните настройки и используйте прокси-сервер.
Настройка сетевого окружения на телефоне может отличаться в зависимости от модели и операционной системы. Используйте эти общие рекомендации как основу для настройки сетевых параметров на вашем устройстве.
Защита сетевого окружения в телефоне
Сетевое окружение в телефоне – это инфраструктура, которая обеспечивает подключение к сети Интернет и позволяет использовать различные сетевые сервисы и приложения. Однако, как и любая сеть, оно может быть подвержено различным угрозам и атакам.
Защита сетевого окружения в телефоне является важной задачей для обеспечения безопасности данных и приватности пользователей. Ниже представлены основные принципы и меры, которые помогут сделать сетевую среду на вашем телефоне более защищенной
Установка обновлений. Периодически проверяйте наличие обновлений для операционной системы и приложений на вашем телефоне. Обновления часто содержат исправления уязвимостей и ошибок, а также важные обновления безопасности. Установка обновлений поможет защитить ваше устройство от известных угроз.
Использование надежных соединений. При подключении к сети Интернет, старайтесь использовать защищенные соединения, особенно при передаче конфиденциальных данных, таких как пароли или номера кредитных карт. Используйте Wi-Fi сети с шифрованием WPA2 или WPA3, а также включайте использование VPN-соединения при работе в общедоступных Wi-Fi сетях.
Установка антивирусного ПО. На телефоне также рекомендуется установить антивирусное программное обеспечение, которое будет сканировать устройство на вирусы и вредоносные программы. Регулярно обновляйте антивирусные базы данных и запускайте сканирование, чтобы обнаружить и удалить потенциально опасные файлы.
Безопасность приложений. При установке приложений из интернета или магазинов приложений старайтесь выбирать только проверенные и надежные источники
Проверяйте разрешения, которые запрашивают приложения, и обращайте внимание на отзывы и рейтинги. Также регулярно пересматривайте установленные приложения и удаляйте те, которые больше не используются.
Дополнительные меры, которые помогут защитить сетевое окружение в телефоне:
- Установка паролей или пин-кодов для блокировки экрана. Это поможет защитить доступ к вашим персональным данным в случае потери или кражи телефона.
- Не подключайтесь к недоверенным или открытым Wi-Fi сетям. Киберпреступники могут использовать подобные сети для перехвата вашей личной информации.
- Не открывайте подозрительные ссылки или приложения. При получении подозрительных сообщений или писем, не открывайте вложения или переходите по ссылкам. Они могут содержать вредоносные программы или быть фишинговыми страницами.
- Применение двухфакторной аутентификации. Включите настройку двухфакторной аутентификации для вашего аккаунта, чтобы создать дополнительный уровень защиты от несанкционированного доступа.
- Регулярный аудит безопасности. Периодически производите аудит безопасности вашего телефона, проверяйте разрешения, запущенные процессы и другие параметры, которые могут свидетельствовать о несанкционированной активности.
Соблюдение этих принципов и мер по защите сетевого окружения помогут сделать ваш телефон более безопасным и защищенным от угроз и атак.
Подключаемся с компьютера к телефону, или планшету по Wi-Fi
Я проверял подключение с ноутбука на Windows 7 и Windows 10. Если у вас Windows 8, все так же будет работать. Ноутбук без проблем открывал FTP-сервер, который был запущен на смартфоне, и я получал полный доступ к файлам, и мог ими управлять.
Здесь все просто. Открываем на компьютере проводник, или заходим в «Мой компьютер», «Этот компьютер» (в Windows 10)
, и в адресной строке вводим адрес, который появился в программе «ES Проводник» на мобильном устройстве. У меня это «ftp://192.168.1.221:3721/». У вас скорее всего будет другой адрес.
Смотрите внимательно, вводите без ошибок. Как введет, нажимайте Ентер. Вы уведите все файлы вашего мобильного устройства. В Windows 10 все точно так же.
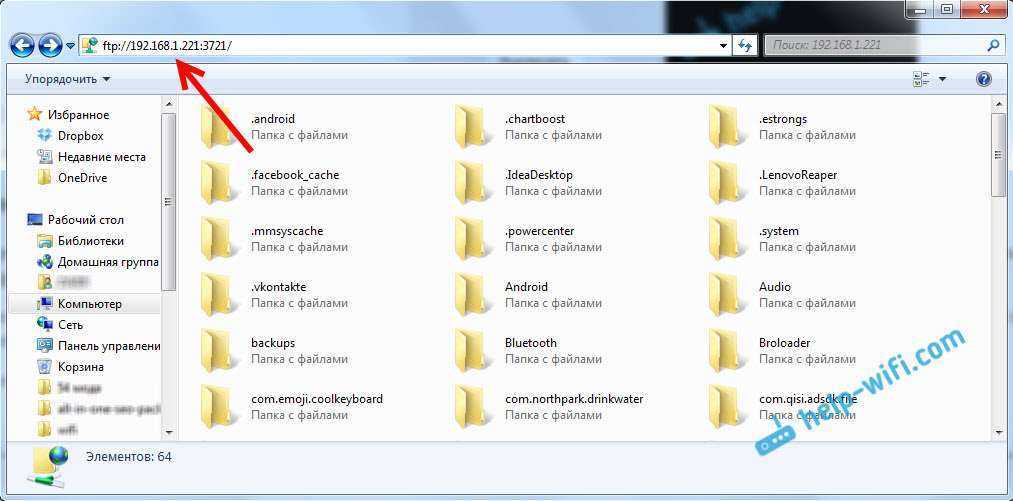
Теперь можно управлять файлами: копировать их с телефона на компьютер, и наоборот. Удалять, перемещать, создавать папки и т. д.
Но, если вы закроете окно проводника, то нужно будет снова вводить адрес, что не очень удобно. Поэтому, можно создать в Windows подключение к FTP-серверу. После этого появится папка вашего устройства, открыв которую, вы сразу будете получать доступ к файлам. При условии, что сервер на телефоне включен.
Установить подключение к FTP можно стандартным средством Windows. Если вам по каким-то причинам стандартное средство не подойдет, то можно использовать сторонние программы, например клиент «FileZilla».
Создаем постоянную папку с FTP подключением к смартфону
Обратите внимание!
Этот способ будет работать только в том случае, если вы зарезервировали для своего мобильного устройства статический IP-адрес в настройках роутера. Зайдите в проводник («Мой компьютер»)
, и нажмите на пункт «Подключить сетевой диск». Зайдите в проводник («Мой компьютер»)
, и нажмите на пункт «Подключить сетевой диск»
Зайдите в проводник («Мой компьютер»)
, и нажмите на пункт «Подключить сетевой диск».

В Windows 10 этот шаг выглядит немного иначе:
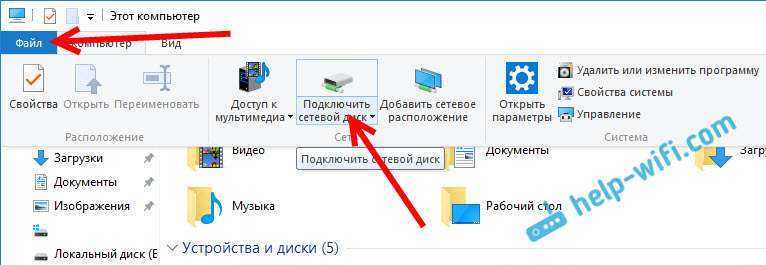
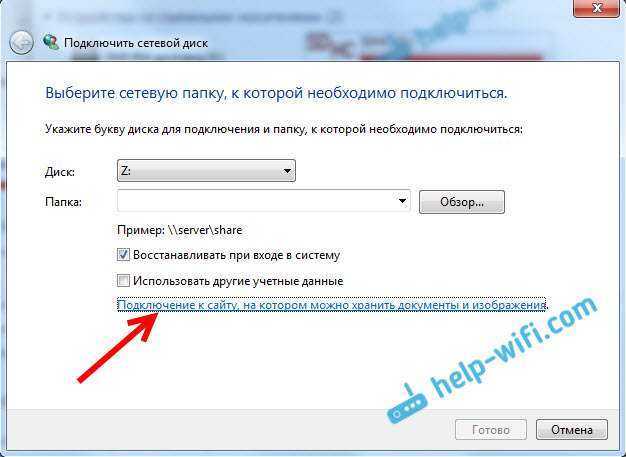
Откроется еще одно окно, в котором нажимаем «Далее». В следующем окне нажмите два раза на пункт «Выберите другое сетевое размещение».
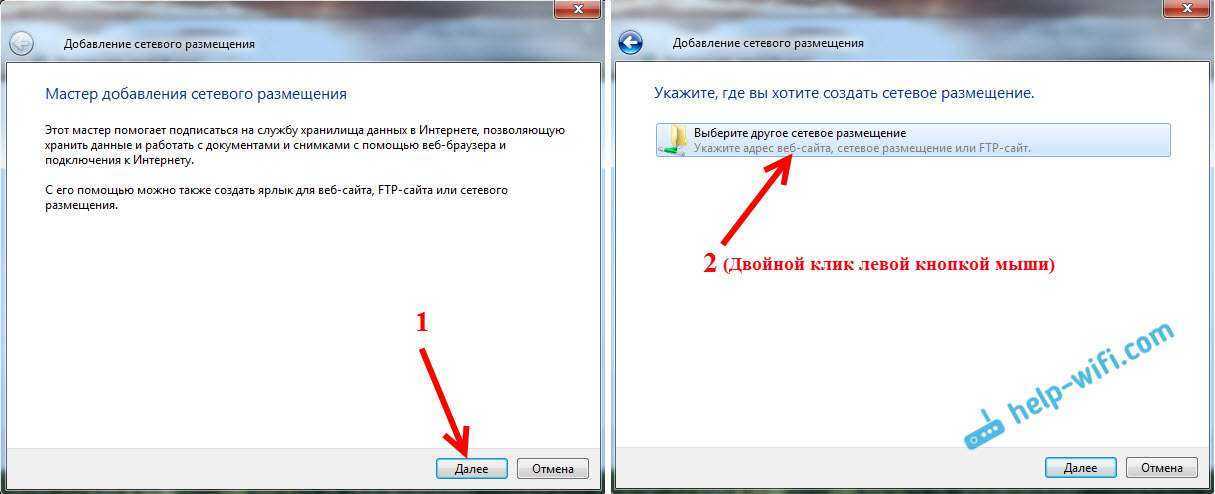
Появится окно с настройкой учетной записи. Если вы в программе «ES Проводник» не указывали имя пользователя и пароль, то оставляем галочку возле «Анонимный вход», и нажимаем «Далее». А если задавали данные для подключения, то укажите их.
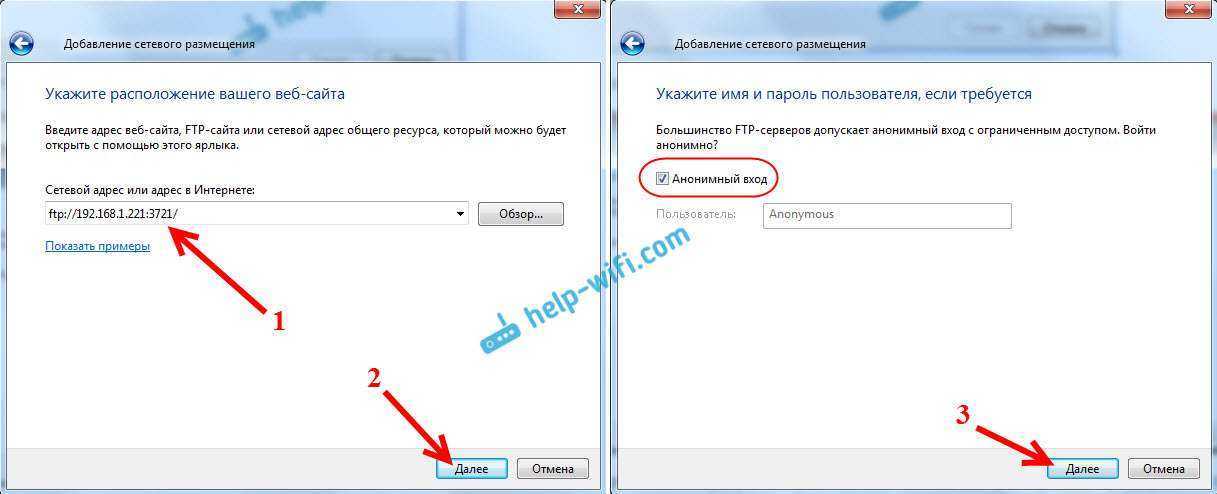
В следующем окне нужно указать имя для сетевого подключения. Я написал что-то типа «Мой Lenovo». Можете указать любое название, и нажать «Далее». В последнем окне нажимаем на кнопку «Готово».
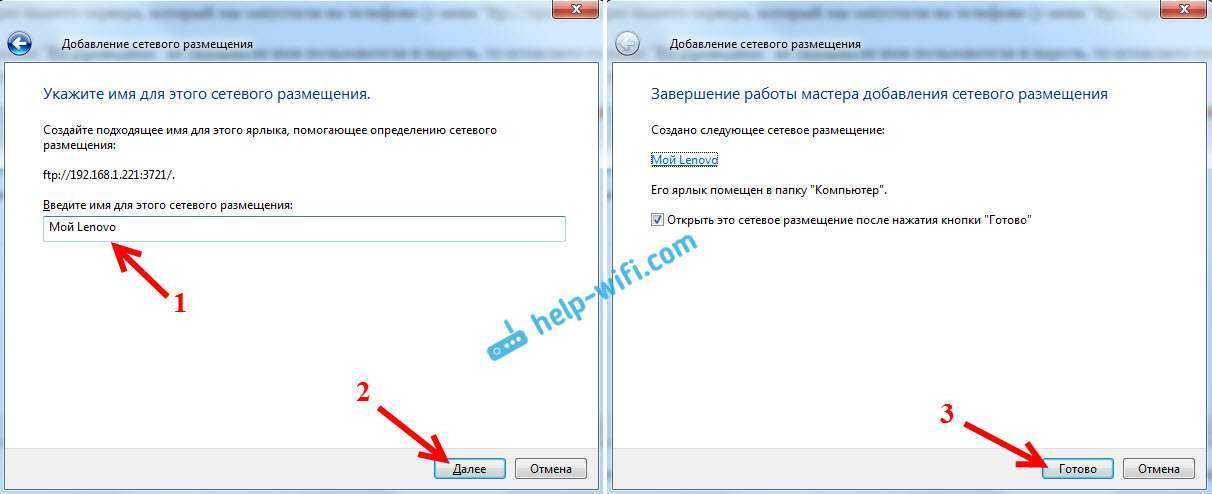
Сразу откроется папка с файлами, которые находятся на вашем Android-устройстве. Ярлык на эту папку будет всегда находится в проводнике. А файлы в этой папке будут доступны всегда, когда на мобильном устройстве включен FTP-сервер (удаленный доступ)
.
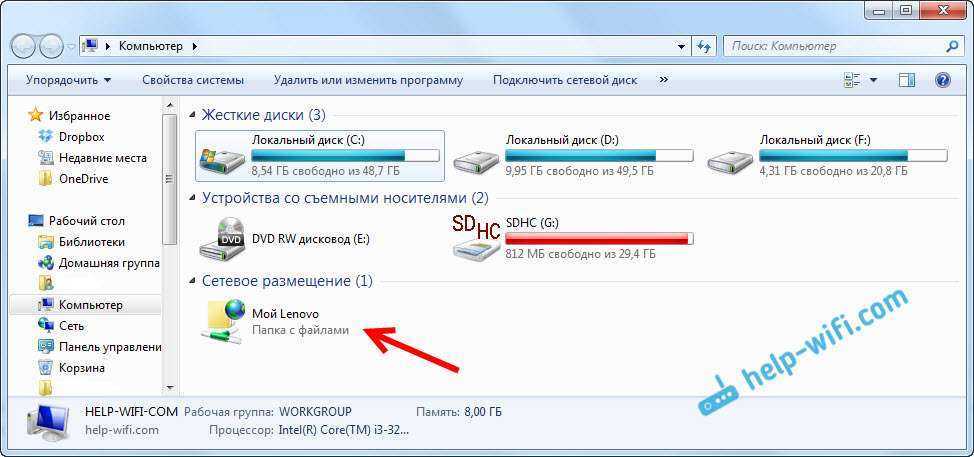
Когда вы захотите закинуть на телефон какую-то песню, или посмотреть фото, то достаточно включить «Удаленный доступ» на мобильном устройстве, и зайти в созданную нами папку.
Можно ли соединить ноутбук с телефоном по Wi-Fi, но без роутера?
Да, можно. Если у вас нет роутера, а вы хотите передавать файлы между мобильным устройством на Android и своим ноутбуком по беспроводной сети, то все можно настроить немного иначе. Вернее, настройки будут точно такими же, просто подключение нужно организовать по-другому.
Если нет возможности подключится через роутер, то нужно организовать прямое подключение ноутбука с мобильным устройством. Для этого, достаточно на телефоне запустить раздачу Wi-Fi сети. Мне кажется, что каждый смартфон умеет это делать. Называется эту функция по-разному. Что-то типа «Точка доступа».
Запускаем точку доступа на смартфоне (можно даже не включать мобильный интернет, что бы ноутбук не сожрал весь трафик)
, и подключаем к этой точке доступа наш ноутбук. Дальше по стандартной схеме, которую я описывал выше. Все работает, проверял.
Послесловие
Если вы не часто подключаетесь к своему мобильному устройству для обмена файлами, то можно конечно же использовать USB кабель. Но, если нужно частенько что-то копировать, то способ описанный выше, однозначно заслуживает внимания. Нажимаем на иконку, на мобильном устройстве, и на компьютере сразу получаем доступ к файлам. Удобно же.
Как работает сетевое окружение?

Представь, что ты находишься в огромном комплексе зданий, где каждое помещение соединено системой дверей, коридоров и лифтов. Ты можешь свободно перемещаться из комнаты в комнату, общаться с другими людьми и использовать общие ресурсы, такие как печатные машины или кофейные автоматы. Это ощущение подобно работе в сетевом окружении, где устройства подключаются к общему ресурсу — сети.
Сетевое окружение состоит из нескольких компонентов:
- Устройства: компьютеры, мобильные телефоны, планшеты, роутеры и другие сетевые устройства.
- Сетевые кабели: Ethernet-кабели или беспроводные среды, такие как Wi-Fi или Bluetooth.
- Программное обеспечение: операционные системы, драйверы и специализированные программы, которые позволяют устройствам общаться между собой.
- Протоколы: наборы правил и процедур, которые определяют, как информация передается и обрабатывается в сети.
Каждое устройство в сетевом окружении имеет назначенный адрес, известный как IP-адрес. Мы можем представить его как почтовый адрес, по которому устройство может получать и отправлять информацию в сети. Список устройств и их IP-адреса хранятся в специальном устройстве — сервере DHCP. Это помогает сети определить, где находятся устройства и как доставить информацию до нужного адресата.
Важным аспектом работы сетевого окружения является роутинг. Роутеры — это устройства, похожие на почтовых работников. Они знают, какие IP-адреса находятся в каких частях сети, и используются для доставки информации от одного устройства к другому. Когда ты отправляешь запрос в Интернет или обмениваешься файлами с другим устройством в домашней сети, роутер запоминает маршрут и пересылает информацию в нужное место. Таким образом, роутеры обеспечивают маршрутизацию и соединение между разными сегментами сети.
В сетевом окружении также есть серверы, которые выполняют специальные функции, такие как хранение и обмен файлами, отправка и прием электронной почты и управление базами данных. Они являются центральными точками, которые координируют и обеспечивают доступ к этим ресурсам в сети.
Итак, сетевое окружение — это сложная сеть устройств, кабелей, программного обеспечения и протоколов, которые позволяют нам взаимодействовать и обмениваться информацией в сети. Это позволяет нам пользоваться Интернетом, обмениваться файлами, отправлять электронную почту и многое другое. Сетевое окружение делает нашу жизнь проще и связанной — и мы можем быть связаны с миром нашими технологиями.
Телефон синхронизируется с другими устройствами: основные проблемы и решения
Современные телефоны предлагают своим пользователям возможность синхронизировать данные с другими устройствами, что позволяет сохранять и обмениваться информацией между различными платформами. Однако, иногда возникают проблемы в процессе синхронизации, которые могут вызывать раздражение. Ниже мы рассмотрим основные проблемы, с которыми вы можете столкнуться, и предложим эффективные решения.
Проблема 1: Несинхронизированные контакты
Возможно, вы обнаружили, что ваш телефон не синхронизирует контакты с другими устройствами, и вы не можете найти определенные номера. Эта проблема может возникнуть, если вы используете разные учетные записи или у вас есть дублированные контакты.
Решение: Проверьте, что все ваши устройства синхронизированы с одной и той же учетной записью, и удалите все дубликаты контактов. Вы также можете использовать специальные приложения для управления контактами, которые помогут вам объединить и обновить их.
Проблема 2: Неполная синхронизация фотографий
Если вы заметили, что не все ваши фотографии синхронизируются с другими устройствами, причиной могут быть ограничения на размер фотографий или недостаток памяти на устройствах.
Решение: Проверьте настройки синхронизации фотографий и убедитесь, что они не ограничены размером. Также стоит освободить немного памяти на устройствах, удалив ненужные файлы или сделав резервную копию фотографий на другом носителе.
Проблема 3: Ошибки при синхронизации календаря
Если вы столкнулись с проблемами при синхронизации календаря, то наиболее распространенной причиной может быть неправильная настройка синхронизации или проблемы с подключением к Интернету.
Решение: Проверьте настройки синхронизации календаря на всех устройствах и убедитесь, что они совпадают и правильно настроены. Проверьте ваше подключение к Интернету и убедитесь, что оно стабильно. Перезагрузите устройства и попробуйте синхронизировать календарь снова.
Как настроить Вай Фай на Android вручную, если скрыто подключение к роутеру
Как и в первом методе, сначала нам нужно включить адаптер. Но перечисленные выше методы для этого нам не подходят. Меняем стратегию: сначала заходим в «Настройки». А вот затем уже действуем в зависимости от версии телефона. Находим пункт «Wi- Fi» и открываем его меню. Включаем адаптер. Если у вас более ранняя модель, то найдите пункт «Беспроводные сети» и выберите «Настройка Вай-Фай». Переводим адаптер во включенное положение.
Далее переходим к ручному поиску доступных подключений: вам будет предложен перечень точек доступа, которые были найдены автоматически. Если осуществляется подключение к скрытой сети, нажмите «Добавить Wi-Fi»:
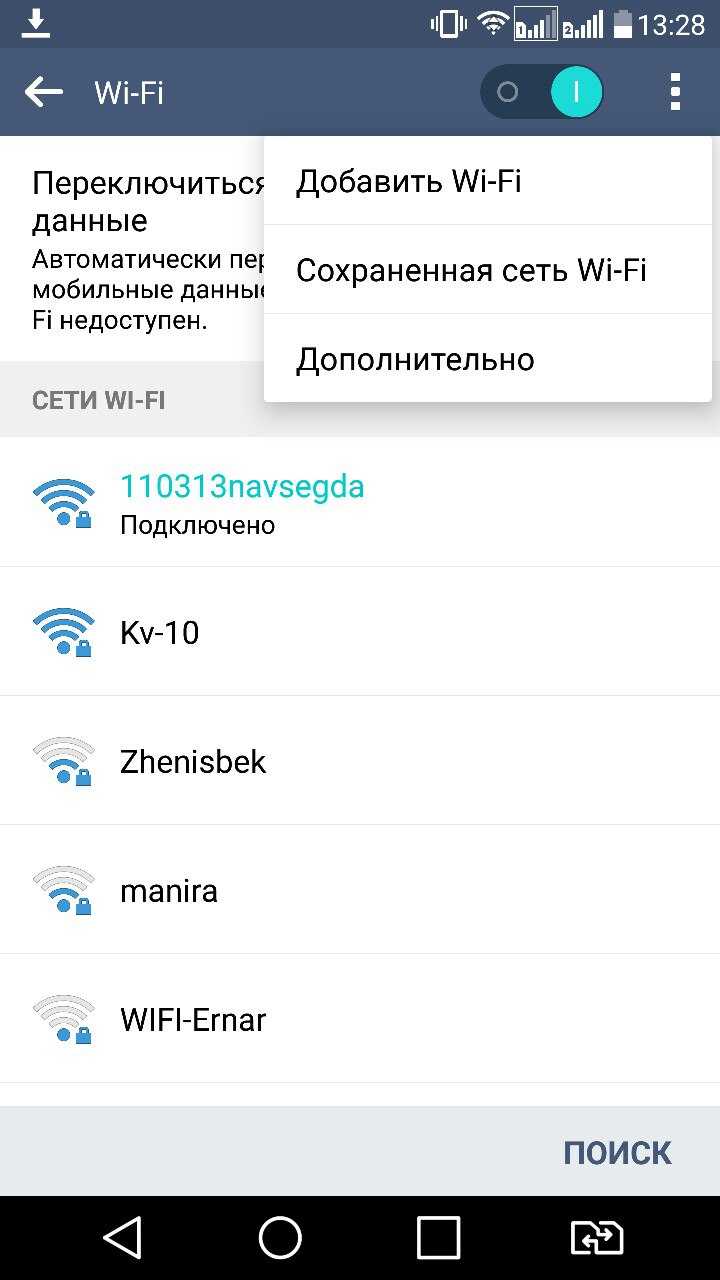
Вводим точное наименование скрытой точки доступа (SSID) и переходим к безопасности, как на иллюстрации ниже.
Особенности подключения Android к локальной сети
Подключившись к локальной сети, у вас появится доступ на устройстве Андроид к сетевым папкам Виндовс 10. Например, для просмотра фильма не нужно его скидывать на гаджет, а воспроизводится он будет прямо из сети. Также существенно облегчается передача файлов между гаджетом и компьютером.
Данное руководство применимо в ситуации, когда компьютер и телефон на Андроид подключены к единой сети Wi-Fi. Первым делом необходимо настроить локальную сеть на компьютере, даже если используется один компьютер. Затем следует предоставить доступ к необходимым папкам, например, с музыкой и видео.
Не совсем mesh
Успех FireChat показал, что mesh-сети могут быть востребованными не только среди военных и исследователей. Многие разработчики решили взять модную технологию на вооружение. Но, как это обычно бывает, не осилили саму технологию и выпустили на свет нечто странное.
Signal Offline Messenger (не путать с Signal) — еще один мессенджер, основанный на том же принципе. Вместо софтверной точки доступа, к которой подключаются другие узлы, он использует технологию Wi-Fi Direct, позволяющую соединить два устройства напрямую без лишней мороки. Все юзеры соединяются друг с другом, но не образуют сеть, так что общаться можно только с теми, кто находится в зоне приема Wi-Fi.
| Wi-Fi Talkie и Signal Offline Messenger |
Другие примеры беспроводных mesh-сетей
- Ноутбуки OLPC (One Laptop Per Child, «Каждому ребенку по ноутбуку») используют mesh-сеть для коммуникации друг с другом, когда интернет недоступен.
- Google Home, Google Wi-Fi, Google OnHub и Apple AirPort используют mesh-сеть для объединения множества устройств в сеть с общим выходом в интернет.
- Спутники Iridium, отвечающие за передачу данных между спутниковыми телефонами, объединены в mesh-сеть.
- Многие IoT-устройства (розетки, лампочки, умные жалюзи и прочее) умеют объединяться в mesh-сеть для доставки информации между устройствами.
- Ведутся работы по объединению в mesh-сеть беспилотных автомобилей, чтобы они могли обмениваться друг с другом информацией об обстановке на дороге.
- iOS поддерживает работу в mesh-сетях начиная с версии 7.0. Android поддерживает Wi-Fi Direct с версии 4.0, а совсем недавно в Play Services появился API Nearby Connections 2.0, который существенно упрощает задачу создания mesh-сетей.
Преимущества сетевого окружения
- Быстрый доступ к информации: сетевое окружение позволяет быстро получать доступ к интернету и другим сетевым ресурсам, что позволяет быстро найти нужную информацию и решить задачу.
- Обмен данными: сетевое окружение позволяет передавать данные между различными устройствами и протоколами, что упрощает совместную работу и обмен информацией.
- Удаленный доступ: сетевое окружение позволяет осуществлять удаленный доступ к компьютерам и ресурсам, что удобно для работы из дома или в путешествиях.
- Централизованное хранение данных: сетевое окружение позволяет хранить данные на сервере, что упрощает их защиту и доступность для всех пользователей сети.
- Совместная работа: сетевое окружение позволяет нескольким пользователям работать над одним документом или проектом, обмениваться и редактировать информацию одновременно.
- Резервное копирование: сетевое окружение позволяет автоматически создавать резервные копии данных, что защищает информацию от потери или повреждения.
- Централизованное управление: сетевое окружение позволяет администраторам централизованно управлять доступом к ресурсам, настройками системы и обновлениями программного обеспечения.
Подключение Андроид к Windows LAN
В примере для подключения с Андроид к локальной сети будем применять бесплатный файловый менеджер ES Explorer (ES Проводник). В функционале утилиты есть все необходимое для получения доступа к сетевой папке. Скачиваем файловый менеджер из Гугл Плей https://play.google.com/store/apps/details?id=com.estrongs.android.pop.
После инсталляции запускаем приложение и переходим в раздел подключения к сети. Ваше устройство должно быть подключено к той сети Wi-Fi через роутер, к которой подключен компьютер с настроенной локальной сетью. Переходить между вкладками можно при помощи свайпа.
Затем есть следующие варианты действий:
- Нажимаем на кнопку «Scan». Начнется в сети автоматический поиск компьютеров. Если найден нужный компьютер, то сразу можно прервать поиск. Увеличить
- Нажимаем на кнопку «Создать» и указываем параметры вручную. В этом варианте необходимо указать логин, пароль, внутренний адрес компьютера в локальной сети. На компьютере можно указать статический IP в подсети роутера, иначе во время включения и выключения он может поменяться.
После подключения сразу будет предоставлен доступ к тем сетевым папкам, к которым доступ разрешен. С ними уже можно выполнять разные действия, к примеру, смотреть фото, проигрывать музыку, видео и т.д.
Получается, что подключение устройства Андроид к обычной локальной сети Виндовс является совсем несложной задачей.
Источник


























