Причины, по которым мышь зависает на экране, и способы их устранения
Курсор мыши — это важный и удобный инструмент ввода команд в компьютер. Его зависание может причинять большие неудобства при работе с ПК. Условно причины зависания можно поделить на две категории:
- программные — нестабильность драйверов или программного обеспечения. Также случайно или нарочно могли быть сброшены настройки мыши в одном из апплетов «Панели управления». Это не является зависанием, но может осложнить использование курсора;
- аппаратные — это механические повреждения мыши, провода или порта, к которому крепится адаптер.
При диагностике зависаний при работе мыши первым делом пробуем подключить мышь к другому порту, если такое возможно. Вероятно, курсор заработает нормально, а в негодность пришёл разъем. Если проблема не исчезла, двигаемся дальше.
Необходимо проверить программные причины, в том числе драйвер устройства. Возможно, он повреждён или обновился неудачно. В этом случае необходимо провести обновление ещё раз:
- Открываем «Диспетчер устройств». Для этого нажимаем комбинацию клавиш Win + R и вводим команду devmgmt.msc, нажимаем «OK».
-
В окне диспетчера открываем вкладку «Мыши и иные указывающие устройства», щёлкаем правой кнопкой по интересующему девайсу и кликаем по «Обновить драйверы».
Через «Диспетчер устройств» обновляем драйвер зависающего девайса
- Откроется окно мастера обновления драйвера, щёлкаем на «Автоматический поиск драйвера», тем самым запуская процесс. Ожидаем, когда программа закончит работу, и перезагружаем компьютер.
Некоторые компьютерные мыши не могут работать корректно только со стандартным драйвером из библиотек Microsoft. Вполне возможно, что вам нужно скачать особое программное обеспечение на сайте производителя, установить его и настроить под собственное пользование.
Некоторым мышам необходимо особое программное обеспечение для тонкой настройки устройства
Проверяем настройки мыши в «Панели управления».
- Нажимаем комбинацию клавиш Win + R, прописываем команду control и нажимаем «OK».
-
Переключаем фильтр «Просмотр» на значки и выбираем элемент «Мышь».
В «Панели управления» выбираем апплет «Мышь»
-
В открывшемся окне свойств переходим во вкладку «Параметры указателя», в графе «Перемещение» задаём скорость на более высокую и сохраняем изменения кнопкой «OK».
В свойствах указателя настраиваем скорость перемещения курсора по экрану
Если все описанные выше манипуляции не помогли, скорее всего, причина зависания аппаратная, заключается в проводе или микросхеме устройства. Рекомендуется обратиться к мастеру для ремонта или заменить устройство.
Зависания ОС Windows любой версии — это обыденное дело. Каждый механизм подвержен небольшим повреждениям и «заеданиям». Но если определить причину неполадки, то устранить её сейчас и не допустить в будущем очень просто.
Почему моргает рабочий стол?
Ниже я вам привел видео, на котором запечатлено, как постоянно обновляется рабочий стол Windows 10. Зрелище забавное, по началу, но потом удручающее, так как в большинстве случаев вы не сможете получить работающий рабочий стол с ярлыками, они просто постоянно будут прыгать и будут не кликабельные, а если у будет возможность, что-то запускать, то это будут очень сложно.
В большинстве случаев рабочий стол обновляется каждую секунду по ряду причин, о которых мы поговорим ниже:
- Самый распространенный вариант, он же мой любимый, это из-за нового обновления, таких проблем очень много, и они случаются, с каждым крупным апдейтом Microsoft, недавний пример с Windows 1809, который уже отозвали, это неработающий интернет или пропавший звук, одним словом веселуха.
- Второй вариант, это проблемы со службами Windows
- Третий момент. это проблема с драйверами на устройства
- Повреждены системные файлы и зависимые от них
- Ну и не забываем, про физическую проблемы или несовместимость оборудования
Намертво зависшие приложения Windows
Кроме аппаратных аварий ПК и проблем с компонентами Windows, описанных выше, пользователи часто сталкиваются с отказом конкретного приложения. К счастью, такая неполадка менее критична, чем окончательное зависание системных процессов, жизненно важных для Windows.
Причины следующие:
- частая установка других, новых приложений, которые вывели из строя данное приложение. Произошла подмена общих записей в реестре Windows, изменение настроек каких-либо служб, подмена общих системных библиотек DLL;
- требуется принудительная догрузка (со сторонних сайтов) в директорию C:\Windows\System32\ файлов .dll, на которые указывает то или иное приложение, отказывающее в запуске. Это действие небезопасно. Перед любыми действиями с папкой \Windows\ проверяйте полученные файлы библиотек антивирусными программами;
- версия приложения несовместима. Установите более свежую версию, свежие обновления Windows 8/10 или воспользуйтесь более ранней версией Windows. Также можно для пускового файла этого приложения включить режим совместимости, щёлкнув правой кнопкой мыши по ярлыку, кликнув на «Свойства», затем «Совместимость» и выбрав версию Windows, в которой данное приложение работало;
После сохранения настройки совместимости вновь запустите данное приложение
- неосторожная работа сторонних программ-оптимизаторов производительности ПК, например, jv16PowerTools. В состав этого пакета входит средство агрессивной очистки реестра Windows. После такой процедуры многие компоненты и приложения, включая данную программу, перестают запускаться. Если Windows не зависла намертво, используйте инструмент «Восстановление системы». Для этого нажмите комбинацию клавиш Windows + Pause/Break, в окне свойств системы дайте команду «Защита системы» — «Восстановить», а в запустившемся мастере «Восстановление системы» выберите любую из точек восстановления;
Выбирайте ту точку восстановления, при которой ваша проблема никак себя не проявила
- вирусы, повредившие пусковой файл конкретного приложения. Например, если появились проблемы с редактором Microsoft Word (повреждён файл winword.exe в папке C:\Program Files\Microsoft Office\MSWord\ — расположение запускающих файлов .exe меняется в зависимости от версии программы), необходимо проверить ПК на вирусы, а затем удалить (если удаление ещё возможно) и переустановить Microsoft Office.
Проверка Windows на вирусы часто устраняет источник проблемы
- аварийное завершение работы любого приложения. В старых версиях Windows появлялось сообщение о недопустимости каких-либо действий. Ошибка эта не была фатальной: можно было перезапустить это же приложение и продолжать работать ещё долго. В Windows 10 проблема может проявляться чаще;
При отображении кода ошибки потребуется обновить приложение или написать в Microsoft
- неуточнённые ошибки. Приложение запускается и работает, но в одном и том же месте зависает. Все зависшие приложения «снимайте» «Диспетчером задач».
После закрытия зависшего приложения можно запустить его вновь
Полное зависание Windows (не работает, не нажимается вообще ничего)
Порой встречаются случай с полным зависанием Windows, когда не удаётся запустить вообще никакие программы, открыть что-либо. В общем компьютер целиком «висит» Случай тяжёлый, потому что лечится это чаще всего лишь перезагрузкой.
Если вы столкнулись с подобной проблемой, то:
Все инструкции к шагам ниже уже были описаны в главах выше.
-
В первую очередь попробуйте позакрывать все открытые программы через диспетчер задач
-
Попробуйте через диспетчер задач перезапустить процесс explorer.exe.
-
Если ничего не помогло, перезагружайте компьютер.
Если перезагрузку не удаётся выполнить стандартным образом, то перезагрузите компьютер при помощи кнопки на системном блоке или удерживайте около 5-10 секунд кнопку включения питания (если у вас ноутбук) и компьютер выключится.
Предотвращение зависания рабочего стола в Windows 10
Зависание рабочего стола в Windows 10 — это распространенная проблема, с которой многие пользователи сталкиваются. Однако существуют некоторые шаги, которые можно предпринять для предотвращения этой проблемы и обеспечения более стабильной работы системы.
Регулярно проверяйте наличие доступных обновлений для операционной системы Windows 10. Майкрософт выпускает исправления ошибок и обновления безопасности для улучшения стабильности системы и исправления проблем, которые могут вызывать зависание рабочего стола.
2. Установка надежного антивируса:
Возможно, зависание рабочего стола может быть вызвано вредоносным программным обеспечением. Установите надежное антивирусное программное обеспечение и регулярно обновляйте его базы данных. Проводите регулярные проверки системы на наличие вредоносных программ.
Удалите ненужные программы и файлы, чтобы освободить место на жестком диске. Периодически проверяйте систему на наличие ненужных файлов, временных файлов и другого мусора с помощью программы очистки диска. Это поможет улучшить производительность системы и снизить вероятность зависания рабочего стола.
4. Проверка наличия драйверов:
Убедитесь, что все драйверы на вашем компьютере корректно установлены и обновлены. Некорректные или устаревшие драйверы могут вызывать сбои и зависания системы. Проверяйте наличие обновлений для драйверов у производителей оборудования и устанавливайте их при необходимости.
5. Управление запуском программ:
Необходимо проверить, какие программы запускаются автоматически при включении компьютера. Отключите автозапуск ненужных программ, особенно тех, которые могут нагружать систему. Использование менеджера задач Windows поможет управлять автозагрузкой приложений.
6. Проверка наличия ошибок на жестком диске:
Проведите проверку диска на наличие ошибок и фрагментацию. Выполните инструмент «Проверка диска» и дефрагментацию диска для исправления ошибок файловой системы и оптимизации работы жесткого диска.
7. Отключение эффектов визуализации:
Отключите некоторые визуальные эффекты, такие как анимация окон и прозрачность, чтобы уменьшить нагрузку на систему. Перейдите в «Параметры системы» -> «Дополнительные параметры системы» -> «Визуализация» и выберите опцию «Настройка для лучшей производительности».
8. Установка дополнительной оперативной памяти:
Если ваш компьютер испытывает частые зависания при выполнении требовательных задач, установка дополнительной оперативной памяти может значительно улучшить производительность и предотвратить зависания рабочего стола.
9. Проверка наличия надежного блока питания:
Убедитесь, что ваш компьютер использует надежный блок питания адекватной мощности. Недостаточное питание может вызывать различные проблемы, включая зависание рабочего стола.
10. Поддержка системы охлаждения:
Проверьте, работает ли система охлаждения компьютера должным образом. Периодически чистите вентиляторы от пыли и убедитесь, что система охлаждения не перегревается, что может привести к сбоям и зависаниям.
Соблюдение этих рекомендаций может помочь предотвратить зависание рабочего стола в Windows 10 и обеспечить более стабильную работу вашей операционной системы.
Исправление 11: охладите компьютер
Если ваш компьютер перегревается, он обязательно замедлится. Но если вы не отслеживаете температуру своего ПК с помощью такой программы, как CAM, может быть сложно определить, перегревается ли он. Вот несколько типичных предупреждающих знаков:
- внутренний вентилятор вашего компьютера становится громче (он может вращаться быстрее, пытаясь охладить систему);
- мышь и клавиатура перестают реагировать, как обычно;
- вы получаете сообщение об ошибке «синий экран смерти» и внезапный перезапуск.
Чтобы снизить температуру вашего компьютера, вы можете:
- снизить температуру в помещении;
- проверьте, чистая ли и чистая вентиляция компьютера — не забита ли пыль и ворсинки;
- проверьте, правильно ли работают охлаждающие вентиляторы — если они не вращаются быстро и свободно или издают громкие звуки, возможно, вам потребуется их заменить;
Когда вы сделаете все возможное, чтобы снизить температуру вашего компьютера, проверьте, не работает ли он по-прежнему медленно.
Обратите внимание, что перегрев также может быть вызван повреждением или неисправностью RAM-карты, процессора или видеокарты. Если вы считаете, что ваш компьютер по-прежнему слишком сильно нагревается после того, как вы выполнили описанные выше действия, возможно, вам придется проконсультироваться с продавцом или производителем ПК или в местной мастерской по ремонту компьютеров
Защита и проверка
Обязательным условием стабильной работы вашего ПК является присутствие антивирусных программ. 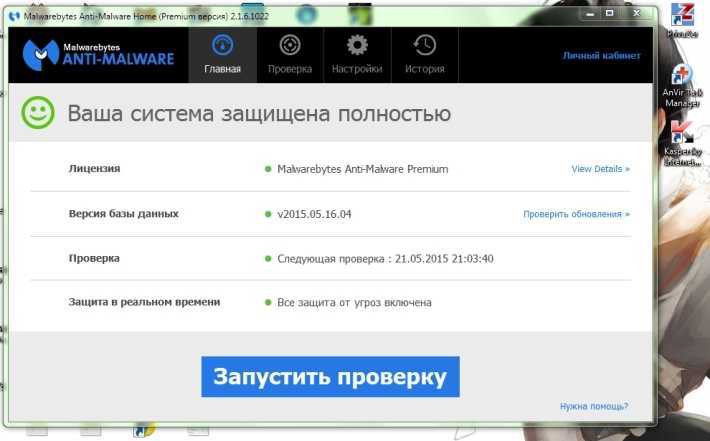 Более того, они не должны конфликтовать друг с другом. Обязательно ознакомьтесь перед их установкой на совместимость программного обеспечения. Делайте постоянное сканирование не в быстрых режимах, а найденные вирусы или программы шпионы, удаляйте. Первым признаком плохой защиты есть то, что система зависает.
Более того, они не должны конфликтовать друг с другом. Обязательно ознакомьтесь перед их установкой на совместимость программного обеспечения. Делайте постоянное сканирование не в быстрых режимах, а найденные вирусы или программы шпионы, удаляйте. Первым признаком плохой защиты есть то, что система зависает.
Подсказки:
Пропал рабочий стол: не появляются ярлыки и панель задач с меню
«Пуск».
Требования.Для выполнения указанных в этой статье действий,
необходимо на компьютере иметь права локального администратора.
Статья применима для Windows 2000/XP/
Vista/7
Информация.Если при загрузке компьютера не появился рабочий стол, т.е. в место
привычных ярлыков и панели задач, на экране отображается только фоновый
рисунок, то скорее всего Ваш компьютер подвергся атаке вирусов (если
конечно Вы сами что-то не сломали).
Восстановление рабочего стола.
Внимание!
Прежде чем выполнять указанные в статье действия, проверьте компьютер на
вирусы,
»
этого будет достаточно». Иначе вы будете исправлять ошибки, а после перезагрузки вирусы опять
сделают все как им надо.. Способ №1.Начнем с самого простого
Нужно проверить опцию,
которая отключает отображение значков на рабочем столе:
Способ №1.Начнем с самого простого. Нужно проверить опцию,
которая отключает отображение значков на рабочем столе:
Windows
2000.Рабочий столActive
Desktop
«;
Windows
XP
.
1. Щелкните правой кнопкой мыши на рабочем столе;
2. В открывшемся меню выбираем пункт «Упорядочить значки«;
3. В развернувшемся подменю, рядом с пунктом «Отображать значки
рабочего стола» должна стоять галочка. Если галочки нет, то щелкаем по
этому пункту.
Windows
Vista/7
1. Щелкните правой кнопкой мыши на рабочем столе;
2. В открывшемся меню выбираем пункт «Вид«;
3. В развернувшемся подменю, рядом с пунктом «Отображать значки
рабочего стола» должна стоять галочка. Если галочки нет, то щелкаем по
этому пункту.
Примечание.
Результат
появится не сразу, а с задержкой 3 — 10 секунд, все зависит от
производительности компьютера и его «захламленности».
Способ №2.Если способ №1 не помог, то пробуем запустить процессexplorer
.
exe
в ручную. Одной из его задач является отображение рабочего стола:Ctrl
» и »
Alt
«, а затем нажмите кнопку »
Delete
«;
2. В окне «Диспетчер задач
Windows
«, перейдите на вкладку «Приложения«;Новая задача…«;explorer
.
exe
и нажмите кнопку «ОК»;
5. Перезагрузите компьютер;
2. В меню «Служебные» щелкните по пункту
«Восстановление системы«;
Примечание.
Если такого
пункта нет, то выполните эти действия:
— В меню «Пуск» выберите
«Выполнить»;
— В поле открыть наберите команду %SystemRoot%\system32\restore\rstrui.exe — нажмите кнопку «ОК»;
3. В окне «Восстановление системы» в правой
части окна выберите пункт «Восстановление более раннего состояния
компьютера» и нажмите кнопку «Далее«;
4. В календаре выберите день в котором есть контрольная точка, такие дни
выделены жирным шрифтом;
Примечание.
Выбирайте
такой день, в который ваш компьютер работал нормально, т.е. если вы помните что
три дня назад компьютер нормально запускался, значит выбирайте точку
трехдневной давности. Если контрольных точек нет, то скорее всего у Вас
отключена опция создания контрольных точек и Вам придется переходить к способу
№4.
Заодно прочитайте статью »
«.
5. Выбрав день, нажмите кнопку «Далее«;
6. Прислушиваемся к советам написанным в окне (написаны красным цветом) и
нажимаем кнопку «Далее«;
7. Ждем завершения процесса;
6.
Раскрываем
раздел
«Image File Execution
Options»
и
ищем
подразделы
«explorer.exe»
и
«iexplorer.exe«;
Если какой-то из подразделов найден, то его нужно
удалить.
7. Щелкаем по подразделу правой кнопкой мыши и в
открывшемся меню, выбираем пункт «Удалить«;
8. На запрос подтверждения удаления, нажимаем кнопку «Да«;
9. Теперь проверим параметры запускаexplorer
.
exe
, для этого раскрываем разделы реестра до раздела «Winlogon«: HKEY_LOCAL_MACHINE/SOFTWARE/Microsoft/WindowsNT/CurrentVersion/Winlogon/
10. Щелкаем левой кнопкой мыши на разделе »
Winlogon
» и в правой части окна редактора реестра находим параметр »Shell
«;
11. Нажимаем правой кнопкой мыши на этом параметре и выбираем пункт меню «Изменить«;
12. В окне «Изменение строкового параметра» в поле значение должно
быть написано еxplorer.exe и ничего больше, если это не так, то
исправьте;
13. Нажмите кнопку «ОК», закройте все окна и перезагрузите компьютер;
|
По́иск да́нных |
Если не загружается рабочий стол
1. Загружаем рабочий стол
Зажимаем на клавиатуре три кнопки CTRL+ALT+DELETE (на Windows 7, 8, 10 — CTRL + SHIFT + ESC), после чего открывается диспетчер задач. Переходим во вкладку процессы, ищем explorer.exe, выделяем, жмем кнопку внизу завершить процесс.
И нажимаем новая задача. После чего откроется вот такое окошко:
Наберите explorer.exe и нажмите enter. После чего должно все запуститься. Если Вы не можете ввести команду на английском, то нажмите обзор и выберите файл explorer.exe в папке C:\Windows и нажмите ок.
2. Что делать если файл explorer.exe не запускается
Способ 1) откройте диспетчер задач как описано выше, нажмите новая задача и введите команду в окно:
Sfc /scannow Скорее всего программа попросит вставить установочный диск с Windows. Если его нет, то вам может подойти второй способ. Программа восстанавливает повреждённые и заменённые файлы на оригинальные. По окончанию работы программы перезагрузитесь. Кстати, этот способ может помочь если рабочий стол зависает, а предыдущие советы не помогли.
Способ 2) перепишите файл «C:\Windows\explorer.exe» с рабочей машины с такой же операционной системой, либо скачайте и распакуйте мои версии:
Для Windows 7:
Для Windows XP:
Чтобы положить правильные файлы в папку Windows без проводника запустите диспетчер задач и введите команду в окно новая задача: copy (место где скачен файл например: C:\explorer_xp.rar) c:\windows Перед этим возможно придётся завершить процесс «explorer.exe».
Чтобы завершить процесс explorer.exe запустите диспетчер задач как описано выше, перейдите во вкладку процессы, найдите explorer.exe и нажмите завершить процесс и ок.
Способ 3) также требует наличия установочного диска, только доставать оттуда нужный файл будем вручную. Если привод имеет букву «D:», а папка операционной системы «C:\Windows», то порядок действий следующий:
- Устанавливаем диск в лоток
- В уже известном поле ввода (диспетчера задач) пишем: D:\i386\expand.exe D:\i386\explorer.exe C:\windows\explorer.exe
3. Восстанавливаем рабочий стол из автозагрузки
2. Если не можете запустить его, то после сохранения файла на компьютер запускаем опять диспетчер задач CTRL+ALT+DELETE (на Windows 7, 8, 10 CTRL+ SHIFT+ESC), и нажав кнопку обзор выбираем скаченный файл.
3. Если же и то и то сделать не можете можно создать файл вручную. Для этого запускаем диспетчер задач выбираем новая команда вводим regedit. Там идем
- HKEY_LOCAL_MACHINE\SOFTWARE\Microsoft\WindowsNT\CurrentVersion\Image File Execution Options\explorer.exe
- HKEY_LOCAL_MACHINE\SOFTWARE\Microsoft\WindowsNT\CurrentVersion\Image File Execution Options\iexplorer.exe
Если есть файлы explorer.exe и iexplorer.exe— их следует удалить (правый клик по ключу — опция контекстного меню Удалить, или же выделить ключ левым кликом и нажать на кнопку Delete).
Дальше идем по пути:
HKEY_LOCAL_MACHINE\SOFTWARE\Microsoft\WindowsNT\CurrentVersion\Winlogon
там ищем параметр Shell, у него должен быть присвоен параметр explorer.exe
Если нет параметра Shell, то создаем. Кликаем правой кнопкой мыши по папке Winlogon и создаем Строковый параметр со значением explorer.exe . Перезагружаем и все должно работать.
Восстановление системы
Еще один способ, который может помочь – восстановление системы. В «Диспетчере» создаем новую задачу rstrui.exe (ее также можно запустить из Командной строки, прописав данные в черном окошке). Автоматически включается режим восстановления системы. Нажимаем «Далее», по дате выбираем точку сохранения на момент нормальной работы Windows и нажимаем «Вернуться к точке восстановления».
Если этот вариант не помог, попробуйте воспользоваться БИОС. Во время запуска нажмите клавишу F8. В появившемся черном экране найдите опцию Восстановление последней удачной конфигурации. Система попробует запуститься.
В случае неудачи придется воспользоваться загрузочным диском или флешкой. Съемный носитель нужно подключить к компьютеру. В БИОС необходимо выбрать загрузку именно с вашего съемного устройства. Если вы используете диск, выберите CD-ROM Drive.
На экране может появиться окошко Windows Setup, которое предложит вам выбрать Yes/No. Вам нужно отказаться, чтобы выполнить чистую установку. Откроется окно установки, в котором вы выберете язык. Нажмите Далее. Следующим шагом вместо «Установить», нажимаем Восстановление системы. Выбираем пункт Поиск и устранение неисправностей.
Пункт «Вернуть компьютер к заводским настройкам» удалит с вашего ПК все данные. То есть, ваша машина будет абсолютно чистой, как при покупке. Опция Дополнительные параметры даст возможность внести свои изменения. Восстановить систему из образа можно в том случае, если вы его когда-либо до этого сохраняли. Если нет, то восстановите систему с точки восстановления. В следующем окне вы увидите систему, которую непосредственно нужно восстановить и потом появится возможность выбрать саму точку.
Зависание вызвал системный компонент
Причины
Слишком большое потребление ресурсов одним или несколькими системными процессами, например, svchost, встречается как в норме так и при программных и даже аппаратных неполадках.
В норме это бывает при:
- проверке и скачивании обновлений операционной системы, драйверов устройств и некоторых приложений;
- высокой сетевой активности компьютера, связанной с действиями пользователя;
- фоновой работе встроенного антивируса, резервного копирования данных, оптимизации дисков и прочих служебных операциях.
- использовании пиратских активаторов и некоторых программ для «тюнинга» Виндовс (ускорителей, улучшителей и т. п.).
А если речь идет о неполадке, то виновником может быть:
- сбойный драйвер устройства;
- некорректная работа системных служб;
- ошибки Windows и программ;
- неисправное оборудование;
- активность вредоносного ПО.
Имена системных процессов не всегда позволяют понять, с каким приложением или службой они связаны. Чтобы это определить, нам снова понадобится «Диспетчер задач».
- Откройте в «Диспетчере» вкладку «Подробности» (В Windows 7 – «Процессы») и найдите проблемную запись. Процессы с одинаковыми именами различаются номерами ID. Вызовите правым кликом контекстное меню интересующего процесса и выберите «Перейти к службам».
- Прочтите описание выделенного элемента на вкладке «Службы». В моем примере процесс svchost связан со службой драйвера Bluetooth.
Если при переходе к службам в «Диспетчере задач» нет выделенных строк, значит, процесс не связан со службами.
Простые решения в нормальных ситуациях
Если компьютер зависает по вине системного процесса, выбор действий зависит от конкретной ситуации.
- Для устранения лагов во время обновлений достаточно скорректировать порядок их загрузки и установки, чтобы это происходило в период простоя компьютера.
- Для борьбы с тормозами при высокой активности в сети следует разгрузить ресурсы машины от ненужных в настоящее время операций. Например, приостановить раздачу торрентов.
- Если систему долго замедляет антивирус, скорее всего, это неспроста. Рекомендуется запустить полное сканирование всех дисков.
- Постоянные лаги из-за фоновых служебных операций – повод провести очистку и оптимизацию с помощью специальных утилит (ссылка на их обзор приведена выше). А лучше проапгрейдить компьютер: видимо, доступных ресурсов не хватает даже Windows.
- Тормоза, связанные с нелегальной активацией, устраняются одним способом – переходом на легальную. Или, по крайней мере, сменой активатора.
- На пользу ли вашей системе «тюнинг», решать только вам. Если он – причина зависаний, возможно, лучше от него отказаться.
Что делать при неполадках
Если процесс, который съел все ресурсы, связан с драйвером оборудования, удалите его в «Диспетчере устройств» и перезагрузите компьютер – это переопределит и переустановит драйвер.
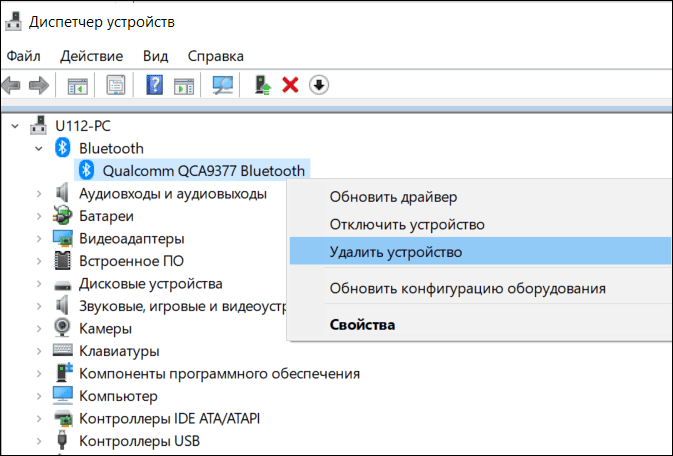
Не помогло? Обновите или откатите драйвер на предыдущую версию.
Снова не помогло? Для проверки отключите связанное с драйвером устройство (звук, Wi-Fi, Bluetooth и т. д.) в Windows, UEFI/BIOS или физически. Если лаги ушли, виновником опять может оказаться драйвер или аппаратная неисправность. В первом случае проблему иногда решает установка драйвера из альтернативного источника: например, драйвер звукового адаптера можно найти на ресурсах Realtek и производителя компьютера. Во втором – придется искать замену неисправному девайсу или сдать его в ремонт.
Ошибки Windows и системных служб, способные привести к зависаниям и лагам, разнообразны и не всегда легко устранимы. Универсальное решение связанных с ними сбоев только одно – восстановление системы на контрольную точку, созданную до появления ошибок.
Сбои приложений устраняют очисткой их кэша (если есть такая функция), переустановкой или переходом на другую версию.
Разгулявшиеся вирусы, которые не может побороть защита Виндовс, скорее всего, будут «по зубам» альтернативным продуктам сторонних разработчиков.
Почему зависают отдельные приложения
Существует кластер проблем, который в «десятке» связан с зависаниями отдельных приложений. Основная причина тому — несовместимость программы и операционной системы. Не стоит исключать также и повреждение файлов программы (проблема, аналогичная неполадкам с «Проводником»). Конечно, в этом случае проблему решит деинсталляция с последующей установкой программы.
Проблемы с совместимостью настолько часты, что разработчики добавили соответствующее решение в контекстное меню приложений и ярлыков:
-
Щёлкаем правой кнопкой по зависающей программе и выбираем пункт «Исправление проблем с совместимостью».
Через контестное меню приложения можно запустить исправление проблем совместимости
-
Ожидаем, пока мастер не соберёт необходимую информацию, затем нажимаем на «Использовать рекомендуемые параметры».
Мастер по устранению проблем с совместимостью может устранить причины зависания приложения
- Закрываем программу по завершении её работы и вновь пробуем запустить проблемное приложение.
Как закрыть зависшее приложение
Если приложение зависло, оно будет только мешать компьютеру проводить вычислительную работу. Поэтому программу необходимо закрыть и перезапустить, если она вам нужна.
Самым радикальным способом для завершения зависшего процесса является перезагрузка компьютера. К этой мере рекомендуется прибегать только в самых тяжёлых ситуациях, когда из-за зависшего приложения компьютер не может работать нормально. Остальные способы куда более гуманные.
-
Открываем «Диспетчер задач», как показано выше. Во вкладке «Процессы» выбираем приложение, которое хотим закрыть. Этим мы активируем кнопку «Снять задачу», нажимаем её, чтобы завершить работу программы.
«Диспетчер задач» показывает информацию по запущенным процессам
- Некоторые программы запускают сразу несколько процессов. Чтобы целиком завершить работу такого приложения, нужно завершить каждый из запущенных процессов.
Также закрыть процесс можно при помощи «Командной строки».
-
Открываем «Командную строку», как в примере выше. Вводим команду tasklist и запускаем её в действие клавишей ENTER.
Через терминал «Командной строки» просматриваем запущенные процессы
- Завершаем выбранный процесс командой taskkill /f /pid /t, где вместо прописываем число напротив интересующего нас процесса из второй колонки. И также запускаем команду в действие.
Автозагрузка программ и приложений
Есть большая вероятность того, что вся проблема медленной работы возникает именно во время загрузки операционной системы. Поэтому она здесь и стоит на первом месте, поскольку все, что разрешено в автозапуске, будет висеть в оперативной памяти. Что бы узнать, что же разрешено, следует вызвать Диспетчер задач (комбинация Ctrl-Alt-Delete) и открыть вкладку «Автозагрузка».
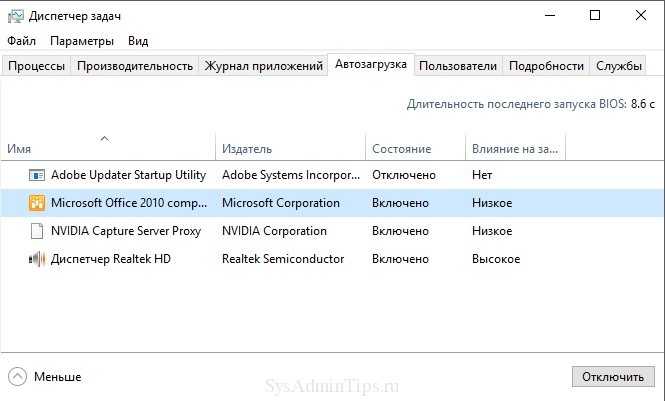
Здесь как раз можно и посмотреть, что включено, а что нет. Правым кликом – отключить ненужное приложение. Также отлично справляется с выявлением “паразитов” в автозагрузке бесплатная утилита от Марка Руссиновича Autoruns for Windows, но она больше подходит для более продвинутых пользователей, и неподготовленный человек может в ней наломать немало дров.
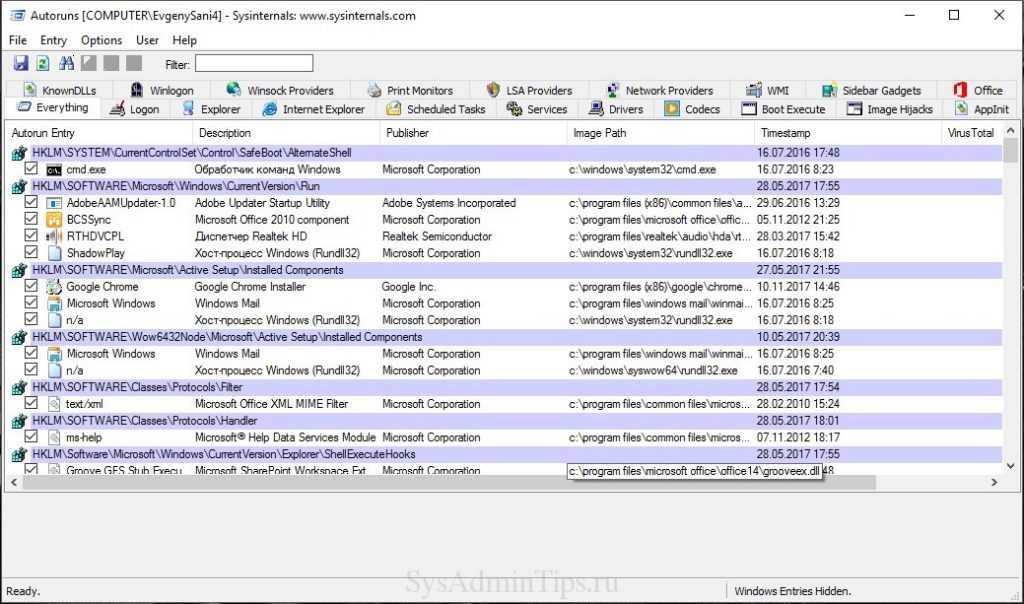
Заключение
Зависание компьютера — обычное дело и происходить может абсолютно на любом компьютере, в не зависимо от его характеристик, и на слабеньких и на мощных. Как говорилось в статье, когда система Windows регулярно обслуживается, количество разного рода зависаний сводится к минимуму, компьютер работает стабильно. Однако, если всё-таки зависание произошло, паниковать не стоит, потому что избавиться от него поможет, в крайнем случае, перезагрузка компьютера. Главное не забывайте как можно чаще сохранять свою работу в программах, иначе в случае зависания можете потерять всю не сохранённую работу!
Хорошего вам дня и отличного настроения!



























