Способ №4. Сброс настроек с помощью съёмного носителя
Вот мы и плавно перешли к более сложному способу сброса настроек – с помощью флешки или диска. Если ваша система не загружается и встроенная утилита по сбросу настроек отсутствует, вам поможет этот способ. Для него вам потребуется свободная флешка или диск с не менее 8 ГБ памяти, а также другой компьютер с работающей операционной системой.
Создание загрузочной флешки
Чтобы иметь возможность вернуть настройки системы к заводским, используя флешку, подключите её в свободный USB-порт вашего компьютера и проделайте следующие шаги:
-
Щелкните по меню «Пуск» правым кликом мыши и выберите «Панель управления», кликнув мышкой по соответствующему меню.
Щелкаем по меню «Пуск» правым кликом мыши, выбираем левым кликом мыши «Панель управления»
-
Теперь выберите меню «Восстановление». Чтобы облегчить поиск, установите режим просмотра через значки, а не через категории.
В режиме «Просмотр» выставляем «Крупные значки», выбираем меню «Восстановление»
-
Зайдите в меню «Создание диска восстановления».
Заходим в меню «Создание диска восстановления»
-
Вам будет предложено выполнить резервное копирование. Примите это предложение, поставив галочку и нажав «Далее». Резервное копирование хоть и займёт больше памяти на вашей флешке, зато поможет выполнить сброс настроек ощутимо быстрее.
Отмечаем пункт галочкой о создании резервной копии, нажимаем «Далее»
-
Выберите вашу флешку (она будет отображаться в списке доступных дисков) и нажмите «Далее». После этого она будет автоматически отформатирована и её можно будет использовать как средство сброса настроек. Сам процесс мы разберём чуть позже.
Выбираем флешку, нажимаем «Далее»
Создание загрузочного диска
Аналогичную процедуру можно проделать и с CD/DVD диском. Для начала вставьте его в дисковод вашего системного блока, затем делайте всё, как описано в инструкции:
-
Зайдите в «Панель управления», затем откройте меню резервного копирования. Если не помните, как попасть в «Панель управления», то прочтите ещё раз предыдущую часть статьи.
В режиме «Просмотр» выставляем «Крупные значки», выбираем меню «Резервное копирование и восстановление…»
-
Кликните левой клавишей мыши по меню «Создать диск восстановления системы».
Кликаем левой клавишей мыши по меню «Создать диск восстановления системы»
-
Выберите в перечне ваш привод и нажмите на «Создать диск». Процесс создания загрузочного диска произойдёт автоматически. Когда на него запишутся все необходимые данные, вы сможете использовать его для сброса настроек операционной системы.
Выбираем в перечне свой привод, нажимаем на «Создать диск»
Сброс настроек
Итак, вы записали все необходимые для сброса настроек данные на ваш диск или флеш-накопитель. Теперь пора переходить непосредственно к самому процессу:
-
Зайдите в БИОС, затем во вкладку «Boot». Ранее в статье были приведены инструкции, как туда зайти.
Переходим во вкладку «Boot»
-
Выберите «Hard Disk Drives» и нажмите клавишу «Enter».
Выбираем «Hard Disk Drives», нажимаем клавишу «Enter»
-
Перед вами появится меню, в котором можно настроить порядок загрузки. Вам нужно переместить ваш съёмный девайс, с которого вы планируете запускать сброс настроек, на первое место. Для этого переместитесь на «1st Drive», нажмите«Enter» и выберите ваш носитель.
Перемещаемся на «1st Drive», выбираем свой носитель, нажимаем «Enter»
-
Затем нажмите на кнопку, отвечающую за параметр «Save and Exit».
Нажимаем клавишу «F10», затем «Enter»
-
После того, как ваш компьютер будет перезагружен, запустится программа восстановления. Теперь вам нужно выбрать «Поиск и устранение неисправностей».
Выбираем «Поиск и устранение неисправностей»
-
Далее выберите пункт меню, который соответствует возвращению компьютера в исходное состояние. Затем подождите, пока процесс восстановления завершится, и дело сделано.
Кликаем по параметру «Вернуть компьютер в исходное состояние»
Сброс с помощью дистрибутива
Если у пользователя осталась загрузочная флешка или компакт-диск, на котором есть ISO образ виндовс семь, то он может воспользоваться этим способом отката. Такая процедура подразумевает соблюдение следующего алгоритма:
- Вставить загрузочный накопитель в разъём USB на ПК либо в DVD-привод, если речь идёт о диске.
- При запуске Windows 7 нажимать несколько раз по клавише «Delete» для входа в BIOS.
- В БИОС необходимо переключиться на раздел, отвечающий за загрузку подключенных устройств. Здесь многое зависит от конкретной версии BIOS материнской платы компьютера, поэтому интерфейс может различаться.
- Выбрать из списка загрузочных устройств свою флешку либо компакт-диск и перезагрузить ПК.
- После перезапуска пользователь увидит стандартное окно установщика операционной системы Windows 7. Здесь есть специальная кнопка, отвечающая за восстановление. Она расположена в левом нижнем углу меню. По данной строке нужно будет кликнуть левой кнопкой манипулятора.
- После осуществления предыдущих действий появится то же самое окошко сброса. Принцип отката операционки на его основе уже был рассмотрен в прошлом разделе статьи. Здесь пользователю также необходимо следовать представленным рекомендациям.
Установщик ОС виндовс 7
Обратите внимание! Создать загрузочную флешку с виндовс семь можно самостоятельно в минимально короткие сроки, скачав ISO образ системы из Интернета
При этом важно, чтобы накопитель был полностью отформатирован и имел не менее 8 Гб памяти
Проблемы с использованием дистрибутива
Опытные специалисты выделяют ряд недочётов, которые допускают пользователи ПК при установке Windows 7 с ЮСБ-накопителя, а также при её восстановлении:
- использование пиратских версий операционной системы. Данное обстоятельство позволяет сэкономить некоторое количество денег, однако не уберегает от возможных проблем в дальнейшем. Например, в работе неофициальных OC часто наблюдаются сбои и ошибки, которые вынуждают регулярно осуществлять восстановление системы. Также использование пиратских копий OC Windows является нарушением законодательства;
- пропуск этапа по сохранению раздела «Recoverу». Сохранение данного раздела позволяет в дальнейшем быстро восстановить работоспособность операционки, а также создать загрузочный ISO образ из заводской виндовс семь. Подробнее о выполнении поставленной задаче будет рассказано далее;
- неправильный выбор метода восстановления. В окне «Recovery System» пользователь должен будет тапнуть по нужной строчке в зависимости от типа проблемы: либо полностью восстановить работоспособность системы, откатив её настройки, либо произвести восстановление запуска OC Windows. Это две разные функции, и их нельзя путать. Второй способ применяется, когда пользователю не удаётся загрузить виндовс семь, т. е. операционка не может стартовать.
Интерфейс окна «Восстановление системы» на Windows 7
Важно! В процессе восстановления нужно вытащить USB-накопитель c ISO образом из разъёма, иначе перезагрузившись ноутбук начнёт устанавливать операционную систему автоматически, при этом процедура сброса настроек прервётся
Как удалить все лишние, ненужные программы и мусор с ноутбука, восстановить заводские настройки как при покупке.
Даже грамотным пользователям рано или поздно приходится заниматься переустановкой Windows. Система с каждым годом работает все медленнее, системный диск «засоряется», накапливаются ненужные программы и т. д. Со всем этим конечно можно бороться менее кардинальными способами, однако с течением времени они перестают давать должный эффект.
Часто ноутбук начинает глючить и тормозить потому что в него установлено слишком много ненужных, неиспользуемых программ и прочего мусора. Решить этот вопрос можно одним действенным способом — сбросить настройки ноутбука, восстановить заводские установки ноутбука такими, какие они были при его покупке.
У покупателей ноутбуков кроме переустановки системы и использования программ для очистки реестра и системных файлов (например Ccleanet), есть еще один вариант кардинального решения всех проблем Windows. Он заключается в восстановлении заводских настроек. Его преимущества простота и оперативность. Имеются и недостатки: после переходе к заводским настройкам придется заново устанавливать антивирус, все прикладные программы и игры, будет удалена вся информация с системного диска. По завершению процесса пользователь увидит изначально установленную лицензионную Windows.
Стоит отметить, что проблемы у ноутбуков проявляются по-разному. Если пытаться «вылечить» таким способом проблемы с «железом», то ничего не получится. Нужно не только знать, как восстановить заводские настройки ноутбука, но и понимать, что проблема действительно в ОС. К примеру, ноутбук может часто зависать, перезагружаться из-за запыленности системы охлаждения, а вовсе не из-за Windows.
В ноутбуках различных производителей возврат к заводским настройкам осуществляется по-разному. Рассмотрим, как это делается, если на корпусе красуется логотип Asus, HP или Acer.
Заводские настройки Asus.
В ноутбуках Asus имеется простая и надежная утилита восстановления, вызывается она при загрузке клавишей F9. Если при нажатии на эту клавишу нужное окошко не появляется, стоит зайти в BIOS и отключить в нем быструю загрузку (Boot Booster).
В случай с предустановленной Windows 8, 8.1, 10 — появится меню, в котором нужно выбрать «Диагностика», затем «Вернуть в исходное состояние», согласиться, что файлы будут удалены, и нажать «Далее». Появится меню, в котором утилита спросит: чистить только диск с Windows или все диски? Выбираем: только диск с Windows.
Дальше утилита спросит: просто удалить файлы или очистить диск? Если сразу после восстановления заводских настроек продавать ноутбук не собираетесь, логично остановиться на простом удалении файлов. После этого остается кликнуть «Вернуть в исходное состояние» и процесс пойдет.
В случае с Windows 7 все еще проще. Нужно просто подтвердить свои намерения, обо всем остальном позаботится утилита восстановления.
Заводские настройки HP.
Ноутбуки HP при загрузке реагируют на ежесекундное нажатие клавиши F11. Если загрузка продолжается дальше, смотрим разъемы: может забыли вытащить флешку или карту памяти.
В появившемся окне Recovery Manager выбираем System Recovery. После этого утилита восстановления предложит сделать резервное копирование. Если полагаетесь в этом деле на неспециализированное ПО, то соглашайтесь, иначе игнорируйте предложение и выходите на финишную прямую.
Заводские настойки Acer.
Для начала желательно подключить зарядное устройство. В самом начале загрузки нужно ежесекундно нажимать Alt+F10. Ноутбук запросит пароль, стандартные варианты которого: 000000, AIM1R8, 00000000. В появившемся меню выбираем возвращение к заводским настройкам (Factory reset).
В заключение стоит отметить, что существуют утилиты, с помощью которых можно начать процесс возврата к заводским настройкам, когда Windows уже полностью загружена. Однако, если система не загружается, воспользоваться этим ПО не получится.
Также читайте…
- Установка двух ОС Windows 8 и Windows 7 на одном компьютере или ноутбуке.
- Сохранено, защита WPA/WPA2 при подключении к Wi-Fi на Android.
- YouTube не работает, не показывает и не грузит видео.
Как сбросить настройки БИОС на компьютере и ноутбуке с помощью меню BIOS
Подсистемы на разных машинах могут немного отличаться друг от друга, но принцип одинаковый. Конечно если у вас не стоит UEFI boot — это альтернатива БИОСу, о ней вы можете почитать здесь.
Рассмотрим алгоритм сброса по шагам:
1.Первое, что нужно сделать — войти в BIOS. Сделать это можно клавиш клавиатуры: Dеl, F2, F10, F12. Либо сочетания кнопок клавиатуры: alt+F2, fn+f2 и т.п. В зависимости от модели вашего компьютера или ноута. Обычно информацию о том, какую кнопку нажимать, можно увидеть при запуске компа.
2.После попадания в подсистему, надо найти кнопку, отвечающую за снос настроек к дефолтному состоянию. Обычно она называется по английски так: «Load Setup Defaults». Найти этот пункт меню можно в пункте менюшки «smart» (см. скриншот). В некоторых подсистемах снос настроек находится во вкладке «Exit»
3.Нажимаем на «Load Setup Defaults». Понадобится подтверждение действия. Так что нужно приложить ещё немного усилий и нажать кнопочку «Ок».
4.Сохраняем настройки. Переходим на вкладку «Exit» и нажимаем на Save Changes and Exit.
Произойдёт автоматическая перезагрузка и если проблема была с BIOS, то она исчезнет и Windows будет загружен.
Бывают ситуация, когда сброс БИОСа не помогает. Компьютер не загружается, так как не знает с чего произвести загрузку. Например, у вас в заводских настройках по умолчанию стоит загрузка с флешки, а не с жесткого диска.
Решается эта проблема просто:
1.Переходим на вкладку Boot (англ. профес. — загрузка). Попадаем в меню, где выставляются параметры загрузки подсистемы. Цифры от одного до трёх означают последовательность вариантов загрузки.
Если в первом варианте стоит USB, CD-ROM или Disabled, а вам нужна загрузка с жёсткого диска, то в таком случае нужно конфигурацию изменить.
2.Нажимаем на первый пункт в меню и из списка выбираем название нашего жесткого диска.
3.Подтверждаем изменения.
4.Переходим на вкладку «Exit» и жмём «Save Changes and Exit».
Если проблема была с БИОСом, то все она исчезнет.
Выбор опции «Сброс»
Один из способов сбросить операционную систему Windows 10 до заводских настроек с полной очисткой – это выбор опции «Сброс». Этот процесс позволяет удалить все личные файлы, приложения и параметры, возвращая операционную систему к состоянию, которое было при первоначальной установке.
Для выбора опции «Сброс» в Windows 10 необходимо:
- Открыть меню «Пуск» и выбрать «Настройки».
- В окне «Настройки» выбрать категорию «Обновление и безопасность».
- В левой панели выбрать «Восстановление».
- В разделе «Восстановление» нажать на кнопку «Начать» в разделе «Сброс этого ПК».
Затем появится окно с несколькими вариантами сброса:
- Сохранить мои файлы – в этом случае операционная система будет переустановлена, сохраняя все личные файлы и приложения. Эта опция подходит, если вы хотите сбросить систему, но сохранить свои данные.
- Удалить все – данная опция полностью очистит систему, удаляя все личные файлы и приложения. Она подходит для случаев, когда вы хотите полностью начать с чистого листа, без сохранения данных.
После выбора нужной опции, следуйте инструкциям на экране, чтобы завершить процесс сброса системы
Обратите внимание, что весь процесс может занять некоторое время, поэтому убедитесь, что у вас есть достаточное количество времени и надежное подключение к электрической сети
Разновидности BIOS
BIOS интегрируют в материнские платы сами разработчики этого оборудования, а также компании, с которыми заключен контракт у производителей. В соответствие с этим БИОС разделяется на следующие виды:
AWARD
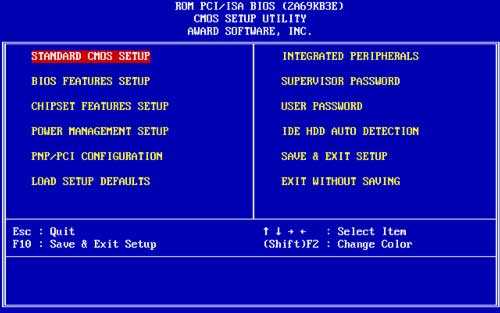
BIOS AWARD уже с 1998 года удерживает лидерство в описываемом сегменте. Интерфейс имеет классическое исполнение: на синем или сером фоне прописаны пункты меню на английском языке. Рабочая область разделена вертикальной линией. AMI BIOS считается не менее распространенной системой. Рабочая область также представлена на синем фоне, пункты меню расположены горизонтально в верхней части экрана.
AMI
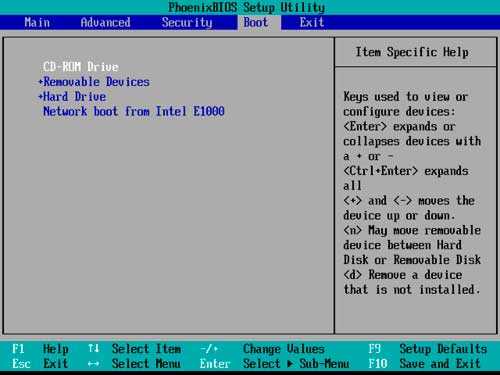
BIOS AMI своим интерфейсом похож на AWARD. Есть множество одинаковых названий разделов. Впрочем, многие технические элементы располагаются в других местах. Навигация производится с помощью клавиатуры. Информация о системных элементах представлена на синем фоне.
UEFI

UEFI BIOS – самая технологичная версия системы. Интерфейс представлен графически с выводом различных графиков температуры, нагрузки оборудования и так далее. Навигация может осуществляться как с помощью клавиатуры, как в более старых версиях, так и при помощи мыши. В описываемой версии встроена функция возврата к классическому интерфейсу, который считается более удобным для специалистов по настройке и администрированию систем.
Выбор опции сброса операционной системы
Когда вам необходимо сбросить Windows через BIOS, вы должны выбрать соответствующую опцию в меню настроек BIOS. Внешний вид и расположение этой опции может немного отличаться в зависимости от производителя вашего компьютера или материнской платы, но обычно она называется «Reset to Default», «Restore Defaults», «Load Default Settings» или что-то подобное.
- Перезагрузите компьютер и включите его, нажав соответствующую кнопку питания.
- Когда появится логотип производителя компьютера или материнской платы, нажмите определенную клавишу (обычно это «Delete», «F2» или «F10»), чтобы войти в BIOS. Если вы не знаете, какая клавиша нужна для входа в BIOS, обратитесь к руководству пользователя вашего компьютера или материнской платы.
- После входа в BIOS найдите и откройте раздел «Settings», «Advanced Settings» или что-то подобное. Опции BIOS обычно разделены на несколько вкладок или подразделов.
- Внутри раздела настройки найдите опцию, которая относится к сбросу операционной системы. Обычно она расположена в разделе «Boot», «Advanced» или «Exit».
- Выберите эту опцию и нажмите клавишу Enter, чтобы открыть список доступных параметров.
- В списке параметров найдите опцию «Reset to Default», «Restore Defaults», «Load Default Settings» или что-то подобное.
- Выберите эту опцию и подтвердите свой выбор, нажав клавишу Enter.
- После подтверждения выбора BIOS выполнит сброс операционной системы и загрузится вручную со стандартными настройками.
Важно отметить, что при сбросе операционной системы через BIOS будут сброшены все настройки BIOS, а не только настройки операционной системы. Поэтому перед выполнением этой процедуры убедитесь, что вы сохранили все важные данные и у вас есть резервные копии файлов
Также следует учитывать, что сброс операционной системы через BIOS может быть сложным и рискованным процессом. Если вы не уверены в своих навыках или не знаете, что делаете, лучше обратиться к специалисту или обратиться к руководству пользователя вашего компьютера или материнской платы для получения более подробных инструкций.
Переустановка батарейки
Память, в которой хранятся настройки БИОС, а также часы материнской платы не являются энергонезависимыми: на плате имеется батарейка. Снятие этой батарейки приводит к тому, что память CMOS (включая пароль на БИОС) и часы сбрасываются (правда иногда требуется подождать несколько минут, прежде чем это произойдет).
Примечание: иногда встречаются материнские платы, на которых батарейка не съемная, будьте осторожны и не применяйте лишних усилий.
Соответственно, для того, чтобы сбросить БИОС компьютера или ноутбука вам потребуется вскрыть его, увидеть батарейку, вынуть её, чуть подождать и поставить обратно. Как правило, для извлечения достаточно надавить на защелку, а для того, чтобы поставить обратно — просто слегка надавить, пока батарейка сама не защелкнется.
- https://lifehacker.ru/kak-sbrosit-bios/
- https://computerinfo.ru/kak-sbrosit-nastrojki-biosa/
- https://remontka.pro/reset-bios/
Как сбросить Windows 11 в исходное состояние
На работающем компьютере сброс системы запускается из настроек Windows или с помощью командной строки. В этой статье показан процесс локальной переустановки ОС.
Чтобы сбросить Windows 11 к настройкам по умолчанию, сделайте следующее:
- Нажмите правой кнопкой мыши на меню «Пуск», а в контекстном меню выберите «Параметры»,или нажмите комбинацию клавиш «Win» + «I», чтобы открыть приложение «Параметры».
- Откройте вкладку «Система», щелкните по опции «Восстановление».
- В разделе «Параметры восстановления» нажмите кнопку «Перезагрузка ПКрядом с функцией «Вернуть компьютер в исходное состояние
Открыть окно «Вернуть этот ПК к заводским настройкам» можно из командной строки, запущенной от имени администратора. Для этого вам потребуется выполнить команду:
systemreset -factoryreset
- В открывшемся окне «Выберите параметр» вам предлагают два варианта восстановления заводских настроек Windows 11:
- Сохранить мои файлы — удаление приложений и настроек с сохранением личных данных.
- Удалить все — удаление всех личных файлов, приложений и настроек.
- Выберите подходящий вариант, нажав на соответствующую кнопку.
Первый способ подходит, если вы хотите сбросить Windows 11 без потери данных. Второй метод применяют, когда вам нужно вернуть Windows 11 к первоначальным параметрам с удалением всех данных, программ и настроек. Это действие стоит использовать, если вы не будете больше пользоваться этим компьютером.
- На следующем шаге выберите способ переустановки Windows 11:
- Загрузка из облака — загрузите новую копию установки из облака и переустановите Windows 11. Однако этот вариант не восстановит инструменты, приложения и конфигурации, которые поставлялись с исходными файлами производителя устройства.
- Локальная переустановка — используйте существующие файлы для переустановки системы. Этот процесс восстановит исходные драйверы, настройки и инструменты от производителей устройства (Dell, HP, ASUS, Lenovo…).
Дальнейшие шаги показаны при выборе параметра с сохранением файлов пользователя.
- В окне «Дополнительные параметры» нажмите на «Далее».
В окне «Готово к возвращению данного ПК к заводским настройкам» ознакомьтесь с информацией о последствиях этого шага.
- Нажмите кнопку «Сбросить».
Если вы выбрали полное удаление данных, следующие шаги будут такими:
- В окне «Дополнительные параметры» указаны текущие параметры переустановки Windows 11:
- Удалить приложения и файлы. Не очищать диск.
- Удалить все файлы только с диска Windows.
- Переустановить Windows только с этого устройства.
В большинстве случаев рекомендуется сохранить настройки сброса по умолчанию, поэтому нажмите на кнопку «Далее».
Вы можете нажать на ссылку «Изменить параметры», чтобы изменить некоторые настройки.
В окне «Выбрать параметры» имеются следующие настройки:
- Очистить данные? — полная очистка диска от файлов, занимающая несколько часов.
- Загрузить Windows? — переход с локальной переустановки на облачную.
- Удалить файлы со всех дисков? — полная очистка всех дисков компьютера. Этот пункт настроек появляется, если на ПК имеются другие разделы, помимо системного диска «C:».
Используйте параметры «Очистить данные?» и «Удалить файлы со всех дисков?» только в том случае, если вы действительно беспокоитесь, что кто-то воспользуется этим компьютером и запустит специальное программное обеспечение для восстановления удаленных файлов, или чтобы подготовиться к продаже компьютера.
Чтобы выйти из этого окна, нажмите на кнопку «Подтвердить».
После переключения ползунка в положение «Да», вы увидите объяснение применения этих параметров.
- На следующем шаге откроется окно с информацией о готовности к возвращению данного компьютера к исходным параметрам. После ознакомления нажмите на кнопку «Сбросить», чтобы перейти к переустановке системы.
- Компьютеру потребуется несколько минут на подготовку перед автоматическим перезапуском.
- После этого начинается процесс сброса Windows 11, во время которого компьютер несколько раз перезагрузится.
Возвращение к исходному состоянию может занять несколько часов, дождитесь окончания переустановки. Если у вас ноутбук, то он должен быть постоянно присоединен к электрической сети, потому что заряда батареи может не хватить до завершения операции.
Если вы выбрали метод сброса Windows с сохранением данных, то по завершению процесса на экране откроется операционная система Windows.
В случае, выбора сброса системы с удалением данных, вам откроются окна с теми же вопросами, что и при выполнении чистой установки Windows 11. Сюда входит выбор страны, раскладки клавиатуры и настроек конфиденциальности, а также вход в учетную запись Microsoft.
Настройка загрузки с диска
Загрузка с диска — это процесс, который позволяет вам запустить компьютер непосредственно с установочного диска Windows или другого загрузочного носителя. Это особенно полезно, когда Вы хотите сбросить ОС до заводских настроек или переустановить систему с нуля.
Чтобы настроить загрузку с диска, выполните следующие шаги:
- Перезагрузите компьютер и включите его.
- Во время начальной загрузки нажмите нужную клавишу (чаще всего это клавиша F12, F2 или Delete), чтобы войти в BIOS (Basic Input Output System) или UEFI (Unified Extensible Firmware Interface) на вашем компьютере.
- Внутри BIOS/UEFI найдите раздел «Boot» или «Startup» (загрузка) и откройте его.
- В этом разделе найдите опцию «Boot Priority» (приоритет загрузки) или «Boot Order» (порядок загрузки).
- Измените приоритет загрузки так, чтобы дисковод CD/DVD или USB-устройство были первыми в списке. Обычно, нужно переместить соответствующий драйв или устройство наверх списка с помощью клавиш со стрелками.
- Сохраните изменения и выйдите из BIOS/UEFI (обычно есть соответствующая опция для сохранения и выхода).
После этого компьютер будет загружаться с установочного диска или другого выбранного загрузочного носителя. Если вставлен установочный диск Windows или флеш-накопитель с установочными файлами операционной системы, то начнется процесс установки или сброса Windows. Вам нужно будет следовать указаниям на экране и выбрать нужные настройки для установки или сброса системы.
Имейте в виду, что процедура настройки загрузки с диска может отличаться в зависимости от того, какой компьютер или ноутбук вы используете. Ознакомьтесь с документацией к вашему устройству или обратитесь к производителю для получения точных инструкций по настройке загрузки.
Как вернуть Windows 10 в исходное состояние с сохранением личных файлов и без
C выходом Windows 8 операционная система от Microsoft обзавелась двумя новыми вариантами восстановления на случай неполадок: первый из них (Refresh) позволяет вернуть систему в исходное состояние, не затрагивая личные файлы пользователя, тогда как второй вариант (Reset) является противоположностью первого и переустанавливает систему с нуля, удаляя при этом все пользовательские данные.
Спустя год после появления «восьмерки» эти функции перекочевали в версию 8.1. Разумеется, учитывая их востребованность, Refresh и Reset стали частью и новой Windows 10, где в отличие от двух предыдущих версий они объединены под одной кнопкой. Тем не менее, работают обе функции в том же самом направлении – т.е. вы можете либо «освежить» систему, сохранив свои файлы, либо полностью переустановить ее с удалением всего и вся.
На самом деле в 10-ке есть еще один вариант восстановления, который предназначен для возврата к предыдущей версии операционной системы, с которой было произведено обновление до Windows 10, но об этой функции мы поговорим в другой раз.
Сегодня вы узнаете, как переустановить Windows 10 с сохранением личных файлов; также мы проиллюстрируем процесс сброса с удалением файлов и переустановкой системы. Оба эти варианта восстановления мы будем запускать из функционирующей операционной системы. А чтобы помочь тем из вас, у кого система по каким-либо причинам не загружается, будет описан и метод возврата в исходное состояние с сохранением файлов с помощью среды восстановления (для входа в нее вам потребуется либо диск восстановления, либо установочный носитель, так что имейте это в виду).
Итак, приступим.
Возврат компьютера в исходное состояние с сохранением файлов
Откройте приложение «Параметры» (см. «5 способов открыть окно Параметры в Windows 10») и перейдите в «Обновление и безопасность» -> «Восстановление». В разделе «Вернуть компьютер в исходное состояние» нажмите кнопку «Начать».
Вы увидите окно с выбором действия. Поскольку наша цель «освежить» систему с сохранением личных файлов, выбираем первый вариант: «Сохранить мои файлы».
Начнется подготовка.
Далее система покажет список приложений, которые будут утрачены в процессе восстановления. В нашем примере в списке есть только Google Chrome, поскольку это единственная сторонняя программа, установленная на тестовой машине.
Жмем «Далее».
На следующем экране вы увидите последствия этого варианта возврата – внимательно читаем и жмем «Сброс».
Компьютер перезагрузится.
Затем вы увидите очередной этап подготовки, а после начнется непосредственно сам процесс возврата в исходное состояние.
Процесс не долгий, но его продолжительность главным образом зависит от скорости компьютера, так что наберитесь терпения. Когда первый этап завершится, компьютер перезапустится и начнется процесс установки драйверов, компонентов системы и настройки параметров.
Затем еще немного настроек…
…и ваш компьютер будет готов к использованию. Система будет как новая, без установленных ранее вами программ (файл со списком приложений, удаленных в ходе восстановления, вы обнаружите на рабочем столе) и настроек, зато все ваши файлы останутся нетронутыми.
Возврат компьютера в исходное состояние без сохранения файлов
Откройте меню «Параметры», перейдите в «Обновление и безопасность» -> «Восстановление», в разделе «Вернуть компьютер в исходное состояние» нажмите «Начать».
Выберите «Удаление файлов все».
Обратите внимание, что в отличие от варианта с сохранением файлов, в данном случае наряду с вашими файлами, программами и настройками также будут удалены учетные записи пользователей. Нажмите «Продолжить»
Нажмите «Продолжить».
Компьютер перезагрузится и начнется процесс возврата. Все последующие этапы будут аналогичны тем, что были описаны при выполнении возврата компьютера в исходное состояние с сохранением файлов, т.е. основную работу система сделает сама без вашей помощи. Ваше участие потребуется лишь в самом конце, чтобы сделать некоторые настройки и создать новую или ввести данные уже существующей учетной записи.
Как сбросить BIOS через программный интерфейс
Самый простой способ обнулить BIOS — открыть её интерфейс и воспользоваться командой сброса. Но этот вариант подходит, только если компьютер включается и вы помните пароль BIOS или не устанавливали его.
Чтобы попасть в интерфейс, в первые секунды включения компьютера нажимайте F1, F2, F8, Delete или другую клавишу, пока не увидите меню с настройками. Как правило, нужная кнопка отображается внизу экрана при запуске устройства.
Попав в меню BIOS, найдите пункт с названием вроде Reset to Default, Factory Default, Setup Defaults или Load Optimized Defaults. Обычно эта опция находится в разделе Exit. Воспользуйтесь ею и подтвердите действие — компьютер перезагрузится, а настройки будут сброшены.
Если по какой-то причине вы не можете попасть в интерфейс BIOS или найти нужный пункт, попробуйте следующие способы. Но для этого вам понадобится снять крышку корпуса, чтобы получить доступ к материнской плате.
Сброс настроек BIOS через меню BIOS
Этот способ подойдет в том случае, если есть возможность доступа в BIOS при включении компьютера. Для этого нужно при включении компьютера нажать специальную кнопку, которая отвечает за вход в настройки BIOS’a. Чаще всего этой кнопкой является кнопка Del (Delete).
Дальнейшие действия зависят от производителя материнской платы, и BIOS’a в ней. Отличить какой BIOS в материнской плате не должно составить труда визуально, достаточно взглянуть на поясняющие картинки к инструкции каждого типа BIOS’a.
Сброс настроек BIOS в Award Bios
Клавиатурой переходим к пункту «Load Optimized Defaults». Нажимаем клавишу Enter, затем на запрос подтверждения выбираем стрелками клавиатуры «OK». Нажимаем Enter.
Теперь переходим к пункту «Save & Exit Setup». Нажимаем Enter, после чего компьютер должен отправиться в перезагрузку, а настройки BIOS — сброшены.
Сброс настроек BIOS в Phoenix Bios
Стрелками клавиатуры (влево, вправо) переходим во вкладку верхнего меню под названием «Exit».
Там находим пункт «Load Setup Defaults». Выбираем его стрелками вверх, вниз и нажимаем клавишу Enter. Появится окошко, в котором необходимо подтвердить ваше желание сбросить настройки BIOS — выбираем «OK», и нажимаем Enter.
Теперь нужно выбрать пункт «Exit & Save Changes».
Переходим туда, жмем Enter, если запросит подтверждение — выбираем «OK», и опять нажимаем Enter. Компьютер должен перезагрузиться и сбросить настройки BIOS.
Сброс настроек BIOS в ASRock UEFI BIOS
В верхнем меню переходим на вкладку «Exit».
Выбираем пункт «Load UEFI Defaults».
На вопрос «Load UEFI Defaults?» отвечаем «Yes».
Теперь выбираем пункт «Save Changes and Exit».
На очередной вопрос в виде «Save configuration changes and exit setup?» отвечаем «Yes».
После этого настройки BIOS будут сброшены, а компьютер перезагрузится.
Сброс настроек BIOS в ASUS UEFI BIOS
У материнских плат ASUS есть два интерфейса UEFI — один использовался на старых материнских платах, вышедших примерно до 2014 года, второй используется на всех нынче выпускаемых материнских платах. Поэтому, если вы не узнаете визуально интерфейс вашего BIOs/UEFI, не торопитесь закрывать страницу с этой инструкцией, а просто пролистайте дальше.
Первый вариант
В правом нижнем углу ищем кнопку «Default (F5)» и нажимаем на неё.
Появится окошко с запросом на подтверждение выполняемого действия. Выбираем «OK».
Теперь перед нами опять откроется главное меню. В правом верхнем углу находим кнопку «Exit/Advanced Mode», и нажимаем на неё.
Выбираем «Save Changes & Reset».
Компьютер отправится в перезагрузку, а настройки BIOS будут сброшены.
Второй вариант
Нажимаем на клавишу F5, или же на кнопку «Default (F5)» в низу экрана.
В появившемся окошке выбираем «ОК», или нажимаем клавишу ввода (Enter).
Затем выбираем «Save & Exit(F10)» (или нажимаем клавишу F10).
И вновь нажимаем «ОК», или же клавишу ввода (Enter).
Сброс настроек BIOS в MSI UEFI BIOS
В главном меню BIOS выбираем пункт «Mainboard settings» («Settings»).
Выбираем пункт «Save & Exit».
В открывшемся меню выбираем пункт «Restore Defaults».
Появится окошко с запросом на подтверждение действия — «Load Optimized Defaults?». Отвечаем «YES».
Теперь необходимо выйти, сохранив сброшенные настройки BIOS. Для этого переходим к пункту «Save Changes and Reboot».
На вопрос, действительно ли мы хотим перезагрузиться — Save configuration and reset — отвечаем «YES.
После этого компьютер перезагрузится, а его настройки BIOS будут сброшены на настройки по умолчанию.




























