Изменение громкости через настройки звука Windows 10
Если вы хотите изменить громкость звука в операционной системе Windows 10, вы можете воспользоваться настройками звука. Это позволит вам точно настроить громкость звука под ваши предпочтения.
Чтобы открыть настройки звука, следуйте этим простым шагам:
- Щелкните правой кнопкой мыши на значке громкости в правом нижнем углу панели задач.
- Выберите «Настройки звука».
После открытия настроек звука вам будет доступно несколько возможностей для изменения громкости.
Первая возможность заключается в изменении общей громкости системы. Для этого переместите ползунок настройки громкости вверх или вниз, чтобы увеличить или уменьшить громкость соответствующим образом.
Если вы хотите изменить громкость конкретного приложения или устройства, вы можете воспользоваться функцией «Громкость приложений» в настройках звука. Просто щелкните на ссылке «Громкость приложений» и переместите ползунок регулировки громкости для нужного приложения или устройства.
Вы также можете настроить звуковые схемы и другие параметры звука в настройках звука Windows 10. Для этого перейдите в раздел «Дополнительные параметры звука» и настройте параметры, такие как звуковые эффекты и усиление звука.
После завершения настройки громкости звука в Windows 10 не забудьте сохранить изменения, нажав кнопку «Применить».
Теперь вы знаете, как изменить громкость звука в Windows 10 с помощью настроек звука. Это простой и удобный способ настроить звук в соответствии с вашими потребностями.
Вариант 1
Компьютеры стали неотъемлемой частью нашей современной жизни. Они упрощают нашу работу, обеспечивают доступ к информации и позволяют нам поддерживать связь с другими людьми. Однако, возникает вопрос: является ли компьютер добром или злом? В данном эссе я хотел бы поделиться своим пониманием этой темы, представить аргументы «за» и «против» и выразить свое мнение на этот счет.
Аргументы «за»:
Во-первых, компьютеры предоставляют нам огромный объем информации. С помощью интернета мы можем искать и получать доступ к знаниям, новостям и ресурсам, которые могут помочь нам в образовании, работе или личном развитии. Компьютеры расширяют наши горизонты и позволяют нам быть более информированными и образованными.
Во-вторых, компьютеры обеспечивают нам удобство и эффективность. Они помогают автоматизировать задачи, ускоряют обработку данных и упрощают выполнение различных заданий. Мы можем работать с документами, отправлять электронные письма, делать покупки онлайн и многое другое. Компьютеры улучшают нашу продуктивность и экономят наше время.
Аргументы «против»:
Во-первых, компьютеры могут привести к зависимости. Многие люди проводят много времени за компьютером, играя в видеоигры, погружаясь в социальные сети или просто бесконечно сидя в интернете
Это может отнимать время и внимание от других аспектов жизни, таких как социальные контакты, физическая активность и общение в реальном мире
Во-вторых, компьютеры могут приводить к проблемам со здоровьем. Длительное время, проводимое за компьютером, может вызывать проблемы со зрением, спиной и руками. Также сидячий образ жизни, связанный с компьютером, может приводить к ожирению и другим заболеваниям, связанным с недостатком физической активности.
На мой взгляд, компьютеры являются мощным инструментом, который может быть использован как добром, так и злом, в зависимости от того, как мы его используем. Они предоставляют нам огромные возможности, но также могут представлять опасность, если мы не умеем контролировать свое время и использовать компьютер с умеренностью.
Поэтому важно находить баланс между использованием компьютера в продуктивных целях, таких как образование, работа и творчество, и ограничением его использования в развлекательных целях. Мы должны быть осознанными пользователями, уметь управлять своим временем и не забывать о физической активности, реальных контактах и других аспектах жизни
Компьютеры являются мощным инструментом, который может быть использован как добром, так и злом. Они предоставляют нам доступ к информации, улучшают нашу продуктивность и эффективность, но также могут вызывать зависимость и проблемы со здоровьем
Важно находить баланс в использовании компьютера и быть осознанными пользователями, чтобы получать от него пользу и избегать его негативных последствий
Мне нравится634Не нравится196
Программа Volumouse
Для начала нужно скачать программу. Сделать это нужно с официального сайта — скачать volumouse
.
Выбирайте вариант для своей операционной системы. Там же можно скачать архив с русификатором. Его нужно будет распаковать и скопировать в папку с программой.
Всего в программе можно установить 12 различных правил. Они будут определять как и когда использовать колесо мыши для регулировки громкости.

Базовые правила управления
- «Использовать колесико когда:» Определяет условие для работы правила. Например, если зажата левая кнопка мыши.
- «Компонент:» Отвечает за то чем будем управлять (колонки, наушники, микрофон и тп.).
- «Каналы:» По умолчанию включен режим “Все каналы”. Но можно включить управление отдельными каналами.
- «Шаги:» выставляется шаг с которым будет регулироваться громкость за одно движение. Например, если стоит 1000 то эффект будет достигаться медленнее если поставить 3000 то быстрее.
Дополнительные правила
«Включать правило после» Например можно указать что бы правило начало работь после 3 прокруток мышкой. «Влево/вправо баланс» Контролирует баланс левого и правого каналов.
Экранный Индикатор
При желании можно настроить индикатор уровня громкости. Задать его размер, прозрачность, положение горизонтальное или вертикальное и тп.
Регулировка громкости
Запускаем программу и правиле Использовать колесико когда нажимаем на кнопку со стрелкой. В выпадающем меню выбираем “Левая кнопка мыши нажата”
В колонке «Компонент» Выбираем “Динамики” (либо то устройство которому хотите задать настройки регулировок)
Затем выбираем нужный канал (по умолчанию все)
В колонке шаги. Задаете нужное значение, я ставлю 3000 для регулировки громкости и 1000 для регулировки яркости экрана.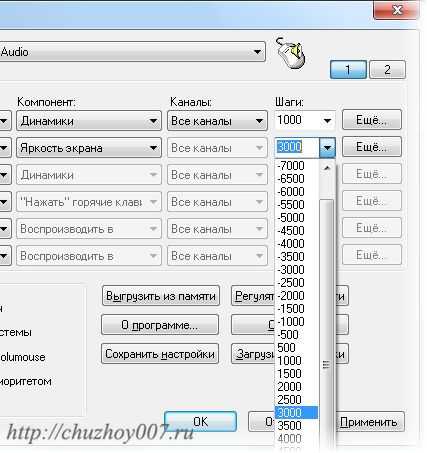
Регулировка яркости экрана
С помощью этой программы я управляю не только звуком. Здесь можно настроить регулировку яркости экрана. Настраивается по аналогии с громкостью. Я сделал так, что зажав клавишу alt можно сделать экран ярче или темнее.
Для большей наглядности я записал видеоролик, тоже рекомендую посмотреть. Как управлять громкостью на компьютере:
Всем доброго времени суток и всяческих прочих разностей. Сегодня поговорим про Volumouse
, что уже давно очевидно из подзаголовка, а так же про то, как с её помощью быстро поменять громкостью мышью.
Наверное всем известна ситуация, что бывает такое, что сидишь вот сидишь, слушаешь или играешь и вот кто-то зашел поговорить или зазвонил телефон (или еще чего) и надо бы уменьшить громкость. Срочно, да. Или вообще убрать.
Но чтобы её уменьшить надо проделать нещадное количество дел (пульт, кнопка на , регулятор на 5.1
системе), а надо здесь и сейчас.
В общем сегодня как раз мы эту ситуацию исправим.
Мышь и громкость — в общем настройки Volumouse
Рассказываю, что в нём что, что зачем и как вообще управлять громкостью мышью в приложениях, без приложений, с использованием кнопок, колёсика и без всего этого дела.
Первая колонка
(самая левая), — это параметр по которому колесиком мышки будет изменяться уже 40
раз тут упомянутый параметр:
- Если написано, скажем, «Alt key is down»
, — это значит, что при зажатой кнопке «Alt»
программа активируется и колесиком мышки Вы сможете менять громкость. Соответственно, везде, где «is down»
(Left Mouse, Shift key и пр.), — это параметр зажатой кнопки; -
«Is focused»
, — означает, что программа в фокусе, т.е. мышка находится над окном. Отсюда, например, параметр «iTunes
is focused»
говорит о том, что программа активируется, когда мышка находится над окном проигрывателя «iTunes»
и достаточно просто повернуть колесико мышки, чтобы изменить громкость. Аналогично для других проигрывателей; -
«The cursor is screen edges»
, — значит, что, когда курсор мышки находится в углу экрана.. Правильно! :-), — программа активируется и звук можно изменить крутанув колесо мышки. Есть так же всякие «Mouse is over task bar»
, — курсор над панелью задач (т.е. треем, где часы и иконки запущенных приложений), «Mouse is over a title bar»
, — курсор над заголовком любого окна.. и всё в таком духе; -
«The specified application window is focused»
, — т.е, когда в фокусе любое выбранное Вами окно, например, список контактов аськи. Выбрав эту функцию появится такое вот окошко, где, используя прицел, Вы указываете на окошко при наведении на которое будет активировать программа, вводите название, жмете ОК
и наслаждаетесь полученным результатом:-) -
«No button/key is passed»
, — когда ничего вообще на зажато из кнопок, то можно менять громкость звука колесиком мышки. Когда же зажата хоть одна кнопка, то, ясное дело, при использовании колесика звук менять не будет.
Это только начало, да. Поэтому продвинутое управление, а точнее остальные колонки мы просто перенесём в отдельный подзаголовок.
[gnome] Колесо мыши управляет звуком
После нажатия какой-то комбинации клавиш (кот прогулялся по клавиатуре) не могу скролить колесом мыши, вместо этого включается регулировка громкости. Нажатие на колесо включает/выключает звук. Как вернуть все на место?
reboot не? или перезапуск иксов сомневаюсь, что тут есть экстрасенсы понимающие котов )
ребут не помог. В apps/gnome_settings_daemon/keybindings ничего подозрительного не увидел.
После нажатия все клавиш на мыше починилось
Заставь кота пройтись по клавиатуре еще раз.
Мне теперь больше интересно как это состояние переключается, т. к. по виндой эта мышь умеет упралять громкостью и wmp.
> Заставь кота пройтись по клавиатуре еще раз.
Причем хвостом вперед.
> Мне теперь больше интересно как это состояние переключается, т. к. по виндой эта мышь умеет упралять громкостью и wmp.
Значит какая то кнопка мыши включает управление звуком.
Оказалось, что ее надо удерживать в течении 3-х секунд.
Влияние колесика мыши на регулировку звука
Колесико мыши позволяет пользователю изменять уровень громкости, просто крутя его вверх или вниз. В то же время, это устройство имеет дискретные шаги изменения звука, что позволяет точно настроить громкость на нужное значение.
Тема опроса: отношение к искусственному интеллекту
Я полностью поддерживаю использование искусственного интеллекта во всех сферах жизни. 35.29%
Я считаю, что искусственный интеллект может быть опасным и должен использоваться только под строгим контролем. 36.97%
Я нейтрален/нейтральна к искусственному интеллекту, так как не имею личного опыта взаимодействия с ним. 23.53%
Я не знаю, что такое искусственный интеллект. 4.2%
Проголосовало: 119
Одним из преимуществ колесика мыши является его интуитивно понятный интерфейс и легкость использования. Пользователь может без особых усилий изменить громкость звука, просто крутя колесико в нужную сторону. Это особенно удобно в ситуациях, когда нужно быстро приспосабливаться к изменяющимся условиям, таким как внезапное увеличение громкости рекламы или необходимость снижения звука внезапного звонка.
Колесико мыши также может использоваться для временного отключения звука. Если пользователю необходимо внезапно отключить звук, например, при входящем звонке или встрече, он может просто быстро нажать на колесико мыши, чтобы выключить звук. Это предотвращает неудобство и позволяет быстро и эффективно управлять звуковыми сигналами.
В целом, колесико мыши является очень удобным и эффективным инструментом для регулировки звука на компьютере. Оно позволяет быстро и точно изменять громкость звука, а также временно отключать звук. Благодаря своей простоте и интуитивному интерфейсу, колесико мыши является популярным и широко используемым устройством для управления звуком в повседневной жизни.
Влияние колесика мыши на громкость
Колесико мыши на операционной системе Windows 10 выполняет множество функций, в том числе и регулировку громкости. При прокручивании колесика мыши вверх или вниз пользователь может изменить уровень звука на компьютере.
По умолчанию, при прокручивании колесика мыши вверх, громкость увеличивается, а при прокручивании вниз, уменьшается. Это особенно удобно, когда пользователь хочет быстро и удобно изменить звук во время просмотра видео, прослушивания музыки или выполнения других задач.
Однако, в некоторых случаях, пользователь может обнаружить, что громкость меняется неожиданно или непредсказуемо при прокручивании колесика мыши. Это может произойти из-за настроек операционной системы или установленных приложений.
Чтобы исправить проблему с изменением громкости при прокручивании колесика мыши, пользователь может проверить и настроить параметры мыши в настройках Windows. Это позволит изменить направление прокрутки, использовать другую функцию колесика мыши или полностью отключить его влияние на громкость.
Также, пользователь может обратить внимание на конкретное приложение, в котором наблюдается изменение громкости. Возможно, данное приложение имеет свои собственные настройки или пресеты, влияющие на звук
В этом случае, рекомендуется обратиться к документации программы или поискать информацию в Интернете.
Необходимо помнить, что изменение громкости при прокручивании колесика мыши на Windows 10 — это удобная функция, которую можно настроить под свои потребности. Просмотр настроек мыши и приложений позволит изменить поведение колесика мыши и избежать неожиданного изменения громкости.
Важность защиты информации в цифровом мире
Защита информации в цифровом мире необходима как для индивидуальных пользователей, так и для компаний и государств. Персональные данные, такие как пароли, финансовая информация и медицинские записи, могут быть использованы злоумышленниками для кражи денег или личного идентификатора. В случае компаний, утечка клиентской информации может привести к серьезным финансовым и репутационным последствиям.
Существует множество способов защитить информацию в цифровом мире. Один из них — использование надежных паролей. Пароль должен быть уникальным, сложным и изменяться регулярно
Также, важно не использовать один и тот же пароль для разных онлайн-аккаунтов
Другим способом защиты информации является использование двухфакторной аутентификации. Пользователям предлагается ввести не только пароль, но и уникальный код, который отправляется на их мобильное устройство. Это позволяет обеспечить более высокий уровень защиты информации.
Также, важно обновлять программное обеспечение своих устройств, так как разработчики постоянно исправляют обнаруженные уязвимости и добавляют новые меры безопасности. Кроме того, пользователи могут установить антивирусное программное обеспечение, которое будет сканировать систему на предмет вредоносных программ и блокировать их действие
Использование защищенных сетей Wi-Fi и шифрованных соединений также является важным аспектом защиты информации
Кроме того, пользователи могут установить антивирусное программное обеспечение, которое будет сканировать систему на предмет вредоносных программ и блокировать их действие. Использование защищенных сетей Wi-Fi и шифрованных соединений также является важным аспектом защиты информации.
Несмотря на все меры предосторожности, невозможно достичь абсолютной защиты информации. Поэтому, в случае каких-либо аномалий, следует немедленно принимать меры: менять пароли, связываться с банком или специалистами по безопасности
В цифровом мире важность защиты информации становится все более существенной. Каждый пользователь должен осознавать свою ответственность за сохранность своих данных и принимать соответствующие меры для защиты от угроз
Контролирует ли ваше колесо мыши громкость в Windows 10? Вот как это остановить
Если ваша мышь поддерживает специальный «мультимедийный режим», это может означать, что вы можете управлять громкостью вашего ПК с помощью колесика мыши. Хотя иногда это удобная функция, она менее идеальна, когда вы пытаетесь пролистать документ и вместо этого выключаете музыку!
Этот нежелательный побочный эффект вызван проблемой программного или аппаратного обеспечения. Возможно, это неисправный USB-порт или стороннее приложение, которое мешает работе с мышью. Таким образом, решение проблемы сводится к выяснению того, что ее вызывает, и наше руководство поможет вам разобраться в ней.
1. Отключите и снова подключите мышь.
Иногда для решения этой проблемы достаточно просто отключить и снова подключить мышь. Пока вы это делаете, рекомендуется повторно подключить мышь к другому USB-порту, чтобы проверить, правильно ли работает порт, который вы в данный момент используете.
Если у вас есть беспроводная мышь, отключите ее от сети Bluetooth и снова подключите. Также попробуйте вынуть батарейки на несколько минут и снова их вставить.
2. Верните мышь в нормальный режим.
Если на вашей мыши есть кнопка режима мультимедиа, возможно, вы включили ее по ошибке. Если вы включили его, ваше колесо мыши теперь регулирует громкость, что означает, что вы больше не можете прокручивать.
Чтобы установить мышь в нормальный режим, нажмите и удерживайте кнопку DPI мыши от 3 до 5 секунд. Как только вы его отпустите, он должен вернуться в нормальный режим. Как долго вы должны нажимать и удерживать кнопку DPI, зависит от производителя мыши.
Связано: мышь не работает в Windows 10? Как исправить проблемы с мышью
3. Обновите драйверы мыши.
Если вышеуказанные решения не устраняют проблему с мышью, вам следует подключить ее к другому компьютеру, чтобы определить, связана ли это с программным или аппаратным обеспечением. Если ваша мышь нормально работает на другом компьютере, возможно, причиной неисправности является устаревший или поврежденный драйвер мыши.
Чтобы исправить это, выполните следующие действия, чтобы обновить драйвер мыши и остановить колесо мыши от управления громкостью компьютера:
Щелкните Пуск> Диспетчер устройств.
Откройте меню «Просмотр» и выберите «Показать скрытые устройства», чтобы убедиться, что все драйверы видны.
Разверните список «Мыши и другие указывающие устройства».
Щелкните правой кнопкой мыши драйвер мыши и выберите Обновить драйвер.
Выберите «Автоматический поиск драйверов», чтобы Windows произвела поиск и установила последнюю версию драйвера.
3. Запустите средство устранения неполадок оборудования и устройств.
Хотя Microsoft удалила средство устранения неполадок оборудования и устройств из настроек Windows 10, вы все равно можете получить к нему доступ через командную строку. Вот как это сделать:
В строке поиска меню «Пуск» найдите командную строку и выберите «Запуск от имени администратора». Если вы не видите строку поиска, нажмите кнопку «Пуск» и начните вводить поисковый запрос. После этого появится панель поиска.
Нажмите Ввод. Откроется окно «Оборудование и устройства».
Щелкните «Дополнительно»> «Применить ремонт автоматически».
Выберите Далее, чтобы начать процесс устранения неполадок.
4. Проверьте сторонние приложения.
Сторонние приложения, разработанные, чтобы помочь вам лучше настроить кнопку мыши, могут создавать конфликт и заставлять колесо управлять громкостью. Чтобы исправить это, попробуйте удалить все настройки приложения и посмотреть, нормально ли работает мышь. Если это произойдет, вам следует удалить приложение, чтобы эта проблема не повторилась.
Связанный: Лучшие приложения для автоматизации клавиатуры и мыши
Возьмите под свой контроль свою мышь снова
Надеюсь, ваше колесо мыши теперь прокручивает, а не регулирует громкость. Если вы пробовали что-либо из нашего списка и все еще не решили проблему, возможно, это ваша мышь. Перед покупкой новой мыши попробуйте очистить ее, так как пыль может легко накапливаться и влиять на ее работу.
Как остановить колесо мыши от управления громкостью
Если колесо прокрутки мыши управляет громкостью системы, а не прокручивает страницы, это может быть проблема, связанная с программным или аппаратным обеспечением. Следующие методы устранения неполадок могут помочь вам решить проблему:
- Переключите мышь из режима мультимедиа в нормальный режим.
- Отключите мышь и снова подключите ее.
- Подключите мышь к другой системе.
- Удалите конфликтующие приложения.
1]Переключите мышь из режима мультимедиа в нормальный режим.
Как описано ранее в статье, проблема обычно возникает с мышами, которые поддерживают режим мультимедиа. Многие затронутые пользователи признали, что столкнулись с этой проблемой, потому что режим их мыши был изменен с обычного режима на режим мультимедиа. Когда они переключили свою мышь обратно в нормальный режим, проблема была исправлена.
Если ваша мышь также поддерживает режим мультимедиа, вы можете отключить его. Это вернет мышь в нормальный режим. Выполните следующие шаги:
- Найдите кнопку DPI на своей мыши.
- Нажмите и удерживайте переключатель DPI на мыши в течение 5-7 секунд.
- Отпустите переключатель DPI.
Это отключит режим мультимедиа и включит нормальный режим мыши.
Если это не сработает, попробуйте следующее решение.
2]Отключите мышь и снова подключите ее.
Вы можете попробовать следующие два исправления:
- Отключите USB-мышь и снова подключите ее к тому же USB-порту.
- Отключите USB-мышь и подключите ее к другому USB-порту.
Если у вас есть беспроводная мышь, вы можете попробовать следующие исправления:
- Отключите беспроводную мышь от сети и снова подключите ее.
- Извлеките батарейки из беспроводной мыши, подождите несколько минут и снова вставьте батарейки.
По отзывам некоторых пользователей, этот метод помог им решить проблему.
Читать: нажатие клавиши Esc открывает меню Пуск в Windows 10.
3]Подключите мышь к другому компьютеру.
Если два вышеуказанных метода вам не помогли, это может быть проблема либо в оборудовании, либо в программном обеспечении. Чтобы проверить это, подключите мышь к другому компьютеру и посмотрите, нормально она работает или нет. Если мышь нормально работает на другом компьютере, это может быть проблема программного обеспечения, которая обычно возникает из-за поврежденных или устаревших драйверов мыши.
Вы можете обновить драйвер мыши. Следуйте инструкциям, перечисленным ниже:
- Запустите диалоговое окно «Выполнить».
- Введите devmgmt.msc и нажмите ОК. Это запустит диспетчер устройств.
- В диспетчере устройств дважды щелкните узел «Мышь и другие указывающие устройства», чтобы развернуть его.
- Выберите драйвер мыши.
- Щелкните его правой кнопкой мыши и выберите параметр «Обновить драйвер».
- Выберите параметр «Автоматический поиск драйверов». После этого Windows выполнит поиск последней версии драйвера и установит ее в вашей системе.
- Перезагрузите систему и посмотрите, поможет ли это.
Прочтите: Как запретить пользователям изменять указатели мыши.
Если вы загрузили последнюю версию драйвера с веб-сайта производителя, выберите опцию «Обзор моего компьютера из драйверов» на шаге 6 выше. После этого выберите «Разрешить мне выбрать из списка доступных драйверов на моем компьютере» и следуйте инструкциям на экране.
4]Удалите конфликтующие приложения.
Некоторые затронутые пользователи также заявили, что проблема была устранена при удалении некоторых конкретных приложений, таких как OneQuick. Вы также можете попробовать удалить программное обеспечение или приложение, которое вы недавно установили, и проверить, решает ли оно проблему или нет.
Надеюсь это поможет.
Похожие сообщения:
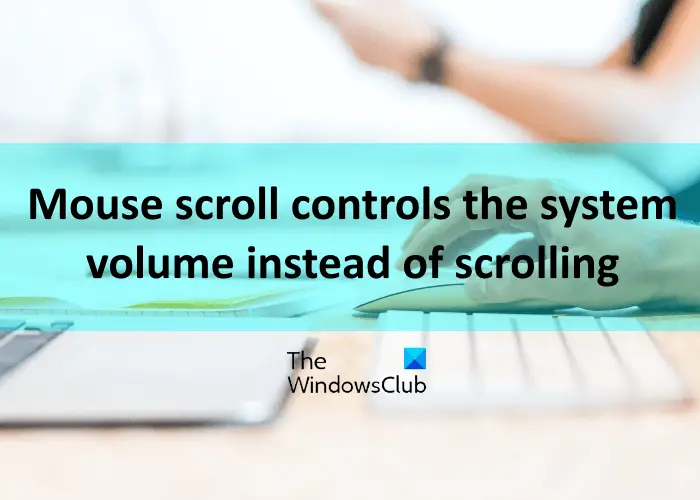 .
.
Вводная
Собственно, есть совершенно простенькая маленькая программка, которая позволит регулировать звук с помощью настроенных Вами горячих клавиш.
Приятно ведь не сворачиваясь из любимой игры и не отвлекаясь никуда, зажать, крутануть колесико мышки вниз и, — вуаля!, — звук стал тише или отключился вовсе.
Более того, она умеет регулировать звук на разных каналах по разным сочетаниями, т.е., например, одним типом горящих клавиш можно приглушить несколько (не все) каналы системы, оставив работать самые необходимые, а другим регулировать звук глобально (весь), третьим же изменить чувствительность микрофона, четвертным.
Отдельно про More и общие опции
Кнопка «More..
«позволяет задать размеры появляющегося при изменении громкости ползунка с процентами, его прозрачность и прочую мелкую атрибутику. Расписывать её под все случаи просто невозможно — экспериментируйте с громкостью мышью или читайте документацию.
Что до галочек внизу:
- Если установлена, отображает иконку программы (где часы);
- Задает параметр загружать или нет, Volumouse
при загрузке Windows
; - Выводит окно с настройками при запуске программы;
- Задает высокий приоритет при запуске (нужно для устранения в случае проблем вроде замедленной реакции программы на нажатия);
- Отключает работу программы, а точнее деактивирует её до снятия галочки.
С настройками вроде бы всё, по идее ничего не забыл, а что забы ял, — с тем, думаю, разберетесь.
Экранный Индикатор
Программа позволяет отображать экранный индикатор при изменении уровня громкости. Вы можете настроить его в дополнительных настройках для каждого правила.
«Тип:» Можно установить вертикальное, горизонтальное отображение индикатора, или выключить его вообще. «Размер:» Можно установить размер в пикселях «Задержка:» Количество миллисекунд после регулировки громкости, когда будет показан индикатор. «Позиция:» Горизонтальная и вертикальная позиция индикатора. По-умолчанию он отображается около курсора мыши. «Прозрачность:» Позволяет настроить прозрачность индикатора
Что делать при изменении звука при прокрутке колесика мыши?
Если вы замечаете, что звук меняется при прокрутке колесика мыши, это может быть вызвано различными причинами
Важно выяснить, в чем именно проблема и принять меры для ее решения
Вот несколько советов и решений, которые могут помочь:
- Проверьте настройки звука: Убедитесь, что у вас установлены правильные настройки звука на компьютере. Проверьте громкость и звуковые эффекты. Возможно, проблема решится простым изменением настроек.
- Обновите драйверы мыши: Проверьте, установлены ли последние драйверы для вашей мыши. Устаревшие или несовместимые драйверы могут вызывать неожиданные проблемы со звуком. Посетите веб-сайт производителя мыши, чтобы найти и загрузить последние версии драйверов.
- Очистите мышь: Пыль или грязь на колесике мыши могут вызывать трение и шум при прокрутке. Очистите колесико и другие части мыши с помощью мягкой щетки или влажной салфетки. Проверьте, изменился ли звук после этого.
- Измените настройки скроллинга: Попробуйте изменить настройки скроллинга в операционной системе или программе, с которой вы работаете. Возможно, проблема связана с несовместимостью или неправильной конфигурацией скроллинга.
- Проверьте наличие вирусов: Вредоносное программное обеспечение может вызывать различные проблемы на компьютере, включая изменение звука при прокрутке колесика мыши. Проверьте систему на наличие вирусов и вредоносного ПО с помощью антивирусной программы.
Если ни одно из перечисленных выше решений не помогло, рекомендуется обратиться за помощью к IT-специалисту или технической поддержке. Они смогут выполнить более подробную диагностику и предложить индивидуальное решение проблемы.
Помните, что каждый компьютер и мышь могут иметь свои особенности, поэтому возможно, потребуется некоторое время и терпение, чтобы найти наилучшее решение для вашей конкретной ситуации.
Переназначаем клавиши
В том случае, если мышка отказывается функционировать при нажатиях на колесико, нужно искать «корень» проблемы в настройках оборудования. Обычно при подобного рода неисправностях в процессе нажатия на колесико могут быть слышны немного странные щелчки. Для устранения проблемы характерных щелчков нужно будет скачать специфическое приложение для перенастройки активных клавиш AntSoft Key Manager и установить полную версию. Тем же функциональным набором обладает программа Oscar.
Теперь следует узнать о том, какая функция в данном настройщике отвечает за работу кнопок и колесика мышки.
Если колесико не работает только при запуске игр, то торопиться с загрузкой ремонтного ПО не нужно, а стоит всего лишь внести изменения в настройки самого гейма. Если же при нажатии на колесико мыши своеобразного щелчка и вовсе нельзя услышать, мышку не стоит чинить самостоятельно, а лучше произвести замену.
Громкость мышью она и есть громкость мышью
Ну в общем, Вы поняли. Это можно настроить не
только по горячей кнопке, но и по фокусу
на проигрывателе (т.е., когда мышка находится над проигрывателем), что тоже очень удобно, — не надо тащить курсор к ползунку громкости в нём, — просто переводим мышку на окно и крутим колесико, — громкость и меняется.
К слову, можно делать это по окну любого , выбираете, скажем, и когда будет над браузером просто используете колесико. Вообще там много всего с такой штукой как громкость мышью, т.е, — например, от обратного, когда не
зажата выбранная Вами клавиша или мышь не
в таком-то окне и тд и тп.
Программка эта зовется Volumouse
.




























