Не работает Media Creation Tool — проблема при запуске. Решение

Те пользователи, которые самостоятельно скачивали официальный установочный образ операционной системы Windows 10, конечно же знакомы со специальной утилитой Media Creation Tool. Это фирменный инструмент от Microsoft, предназначенный для создания загрузочных носителей для установки и обновления операционной системы. Но иногда у Вас может возникнуть проблема при запуске Media Creation Tool. Например, ошибка «Программе установки не удалось правильно запуститься, перезагрузите компьютер». Либо приложение вообще не стартует. Причин такого явления может быть несколько.
Самая частая причина заключается в том, что Media Creation Tool не работает из-за того, что её неправильно распознаёт Ваша система безопасности и блокирует любую подозрительную активность. Поэтому, начать стоит с того, что отключить антивирусную программу и брандмауэр(файрвол).
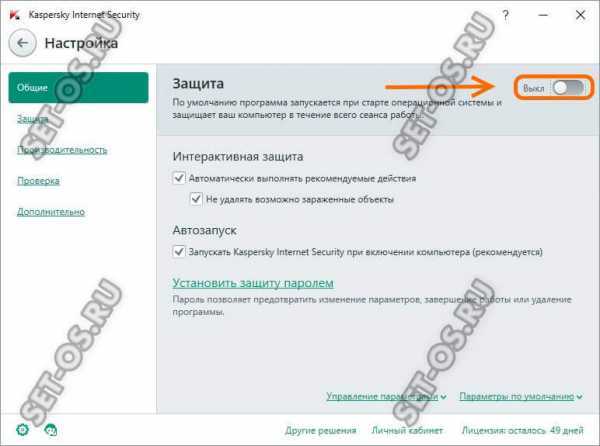
Проверяем работу Медиа Криэйшн Тул. Не помогло? Идём дальше. Следующая возможная причина — Вашей учётной записи не хватает прав на запуск программы. Попробуйте кликнуть на её значке правой кнопкой и в появившемся меню выберите пункт «Запуск от имени Администратора». Как вариант, можно попробовать создать ещё одну учётную запись Windows с административными правами и попробовать — запустится ли утилита теперь.
Следующая причина почему не работает Media Creation Tool — это проблемы с локальной сетью. Попробуйте сделать следующее. Запустите командную строку с правами Администратора. Затем введите по очереди следующие команды: ipconfig/release Освобождаем IP-адрес, если он получается от DHCP-сервера автоматически.
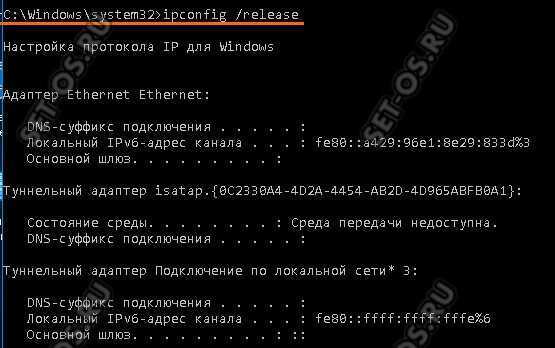
Затем: ipconfig/renew Этим мы обновим свой IP-адрес.

И в завершении очистим кеш ДНС: ipconfig/flushdns
Теперь нужно проверить что есть доступ в сеть Интернет и после этого проверить работу Медиа Криэйшн Тул.
Ещё один способ, которым иногда тоже получается устранить проблему при запуске Media Creation Tool — это очистка временных файлов системы. Чтобы это сделать, надо в адресной строке проводника Windows прописать вот такой адрес: %TEMP% Нажимаем клавишу «Enter». Откроется папка, в которой хранятся временные файлы программного обеспечения, которое работает или работало в системе. Выглядит она примерно так:
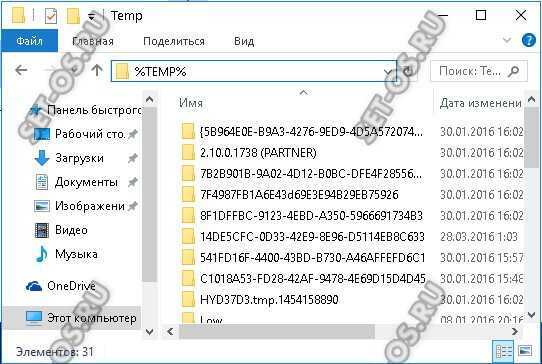
Полностью очищаем её содержимое и перезагружаемся. Ну уж если и после этого не работает Media Creation Tool, то тогда выход один единственный — скачивать установочный образ и создавать загрузочный диск на другом компьютере, а тогда уже переходить на этот и переустанавливать ОС.
Исправление 6: восстановление поврежденных системных файлов
Если приведенные выше исправления не помогли решить проблему с ошибкой установки Windows 10 на вашем ПК, возможно, вы столкнулись с общесистемной ошибкой. Когда системные файлы, необходимые для процесса установки Windows, повреждены, это может вызвать ошибку установки. Вы можете использовать средство проверки системных файлов (sfc /scannow) для поиска любых критических повреждений системы, но в большинстве случаев требуется ручное восстановление.
Чтобы использовать более мощный инструмент для восстановления вашей системы, мы рекомендуем попробовать Restoro. Это профессиональное программное обеспечение для восстановления системы, которое специализируется на устранении проблем с Windows. Restoro может диагностировать и исправлять поврежденные системные файлы и службы, не затрагивая личные данные.
- Скачайте и установите Ресторо.
- Запустите программное обеспечение. Restoro начнет глубокое сканирование вашей системы. Процесс может занять некоторое время.
- После завершения сканирования вы можете просмотреть сводку. Если Restoro обнаружит какие-либо отсутствующие или поврежденные системные файлы или другие проблемы, которые могли вызвать сбой установщика Windows, вы можете нажать НАЧАТЬ РЕМОНТ исправить их.
Ремонт доступен в платной версии Restoro с 60-дневной гарантией возврата денег. Если у вас возникнут какие-либо проблемы при использовании Restoro, не стесняйтесь обращаться в их бесплатную службу поддержки.
How do I fix Windows 10 installation failed?
As mentioned, many different factors can cause this error. Before we move on to tested ways you can fix this error, we recommend you run some preliminary checks, just to make sure the issue isn’t actually way simpler than you thought.
- Restart your device – although frequently overlooked because it’s so simple, restarting gives your system a chance to close off any unnecessary processes and reconfigure, allowing it to work a little better
- Clean your disk – use the Disk Cleanup utility to get rid of temp or system files that can take up space or interfere with your updates
- Make sure you meet the system requirements, otherwise, the installation cannot be completed:
- RAM: 1GB for 32-bit and 2GB for 64 bit
- Hard disk space: 16 GB for 32-bit and 20 GB for 64 bit
- CPU:1GHz or faster
- Screen resolution: 800 x 600
- Graphics: Microsoft DirectX 9 or later with WDDM 1.0 driver
- Internet access
1. Unplug all peripheral devices
Before starting the update disconnect all your nonessential peripherals. This includes printers, gamepads, external drives, and similar devices.
After disconnecting them, start the upgrade process. If the process is successful, connect your devices again.
2. Uninstall the language pack
- Press Windows key + I.
- Navigate to the Time & Language section.
- Go to the Language in the left pane. In the right pane, select all non-English languages that you have and click on Remove.
- After removing all of them, check if the problem is resolved.
If you’re having any issues with this solution, be sure to visit our guide and see what to do if you can’t remove keyboard language.
3. Uninstall third-party antivirus
- Press Windows key + X and select Apps and Features from the menu.
- Select your antivirus software and click on Uninstall.
- Follow the instructions on the screen to remove it.
- After removing the software, try to perform the upgrade again.
4. Choose to keep only files when asked
- Start the upgrade process.
- Follow the instructions on the screen until you reach the Choose what to keep screen.
- Select the option to Keep personal files only.
- Follow the instructions to complete the process.
5. Rebuild BCD
Another way to fix Windows installation failure is to rebuild the Boot Configuration Data. You can do this via the built-in command-line tool called Command Prompt.
1. Open the Start Menu and click the Power button.
2. Press and hold the Shift key and select Restart.
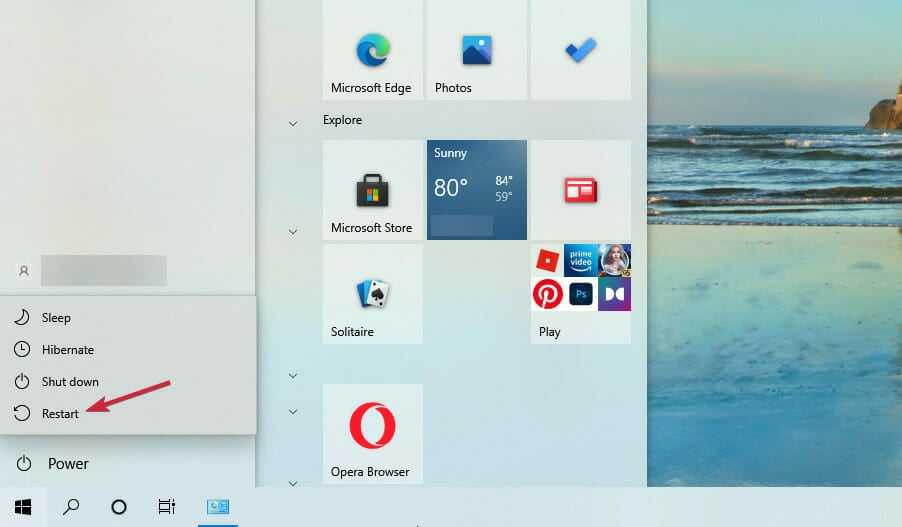
3. Choose theTroubleshoot option.
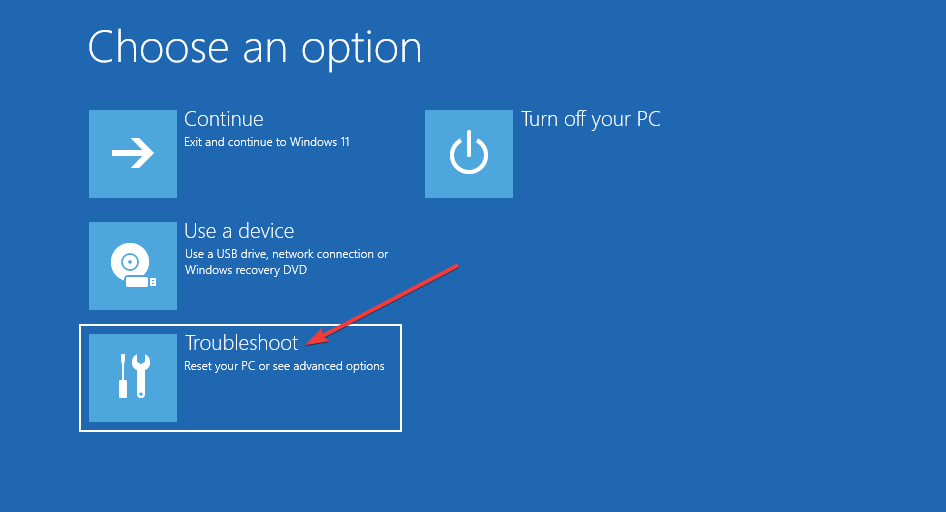
4. SelectAdvanced options.
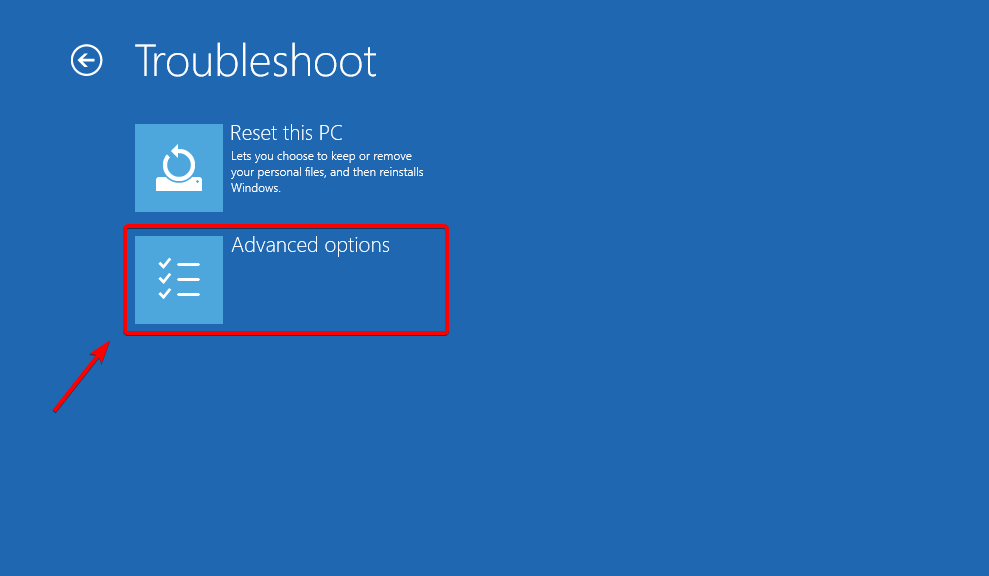
5. OpenCommand Prompt. Select your account and enter the password if asked.
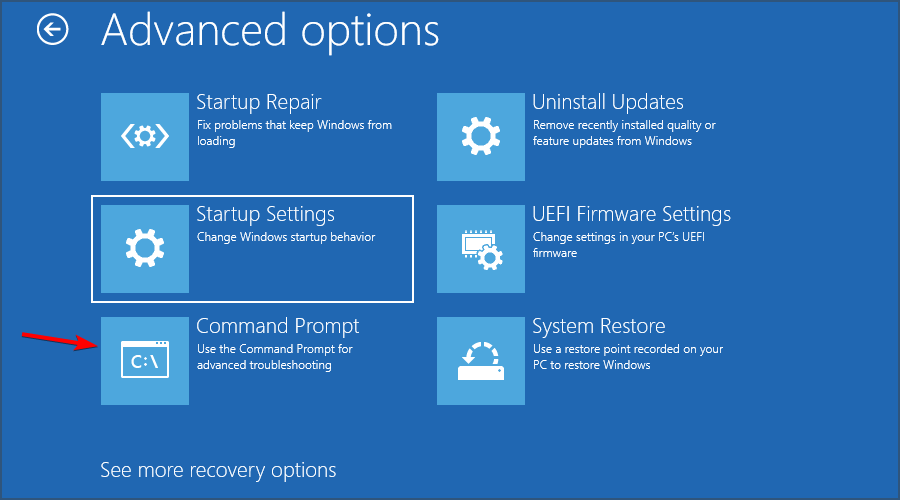
6. Run the following commands one by one:
7. This should finalize the repair procedure and you should be able to upgrade your PC without any problems.
6. Upgrade Windows 10 with installation media
- Download the Media Creation Tool.
- Once the application is downloaded, run it.
- Accept the terms of service.
- Choose the option to upgrade your PC.
- Wait while Windows downloads the necessary files. This can take a while depending on your Internet speed.
- Follow the instructions on the screen to complete the upgrade process.
7. Perform a clean install
- Download the Media Creation Tool and run it.
- Connect an empty USB flash drive to your PC.
- Select the option to Create installation media.
- Choose your flash drive from the list.
- Wait for the process to complete. This can take a while depending on your Internet speed.
- Restart your PC.
- Now keep pressing the boot menu key while your PC boots. The key is different for each motherboard brand, and it’s shown briefly while the PC starts.
- Select your USB flash drive from the list.
- Follow the instructions on the screen to complete the process.
Отсутствие обновлений: почему важно всегда быть на шаг впереди?
Однако, не всякий раз установщик Windows 10 запускается и выполняет обновление успешно. Возможны различные причины отсутствия запуска установщика, начиная от проблем с интернет-соединением и заканчивая конфликтами с другими программами.
Но почему так важно быть на шаг впереди и обновлять операционную систему? Есть несколько причин:
- Улучшение безопасности: каждый новый патч операционной системы исправляет уязвимости, обнаруженные в предыдущих версиях. Установка обновлений значительно уменьшает риск взлома и защищает ваши данные от утечек.
- Исправление ошибок: обновления исправляют ошибки, которые могут вызывать сбои и нестабильность работы системы. Установив все доступные обновления, вы гарантируете более плавную и надежную работу вашего компьютера.
- Новые функции и улучшения: обновления Windows 10 также включают новые функции и улучшения, которые делают работу с операционной системой более эффективной и комфортной.
- Совместимость с приложениями и оборудованием: некоторые программы и устройства могут требовать наличия определенной версии операционной системы. Установка обновлений помогает поддерживать совместимость со всеми новыми приложениями и устройствами.
Проведение регулярных обновлений операционной системы — это забота о безопасности и надежности вашего компьютера. Поэтому, всегда следите за появлением новых обновлений и устанавливайте их как можно скорее.
Ошибка 0xc0000428 при установке Windows 10
Причины, почему система не устанавливается и на одном из этапов процесса появляется BSOD, могут быть разными. От провоцирующего фактора, в результате которого возникла ошибка 0xc0000428 при установке ОС Windows 10, напрямую зависит, какой из способов будет эффективен. Если сбой сопровождается сообщением с указанием сбойного элемента, который не проходит проверку цифровой подписи, инструкция по устранению проблемы та же, что и в предыдущем случае, когда система не запускается. Когда же источник неприятности неизвестен, придётся его искать.
Вывод ошибки 0xc0000428 во время загрузки Виндовс
Варианты, как исправить сбой с кодом 0xc0000428 при установке Windows 10:
- Иногда мешает процессу неправильно заданный режим в BIOS, для чего необходимо поменять его на UEFI (идём в BIOS – «Boot» – «Boot Menu», здесь выставляем «UEFI»).
- Ошибка нередко бывает спровоцирована криво записанным образом на накопитель. Тогда необходимо перезаписать флешку. Например, если проблема возникла при использовании мультизагрузочного накопителя с загрузчиком Grub4DOS, стоит записать иным способом.
- Иногда также помогает отключение Secure Boot в BIOS.
- Исправление ошибки 0xc0000428, появившейся при перезагрузке системы на начальном этапе процесса установки, может заключаться в удалении раздела с загрузчиком предыдущей ОС (если стояла ранее), или, если Windows 10 устанавливается на отформатированный диск, тогда нужно использовать другой образ системы.
- В некоторых случаях исправить ошибку можно путём возврата к предыдущей версии операционной системы и повторной инсталляции.
Все вышеизложенные способы устранения сбоя с кодом 0xc0000428 при установке Windows эффективны в тех или иных ситуациях, при этом иногда, например, при невозможности установить причину явления или необходимости повторной записи образа, решение вопроса может занять немало времени. Как правило, после устранения проблема больше не возникает.
Windows 10 Technical Preview Build 10049 уже доступен!
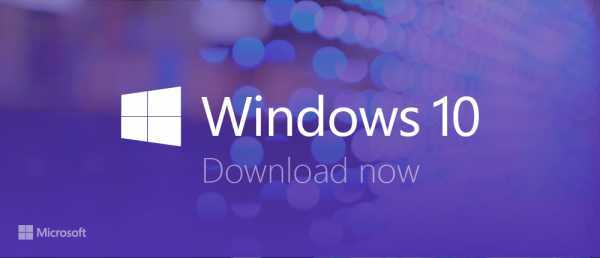
И вновь мы получаем новую сборку на канале обновлений Fast! Компания действительно перешла к схеме более быстрых обновлений. Новая сборка получила номер 10049 и доступна для загрузки из Центра обновления Windows.
Напомним, что предыдущая сборка была под номером 10041, а это значит, что текущий билд получил лишь незначительные изменения и улучшения, ведь прошло всего чуть больше недели. Но, в этой сборке впервые включён новый браузер Spartan!
По традиции, ссылки на скачивание сборок будут опубликованы уже совсем скоро на нашем портале, поэтому оставайтесь с нами!
Данная сборка, как и обычно, не без ошибок. Из известных можно отметить:
- После входа в систему вы можете увидеть синий экран, вместо рабочего стола. Заблокируйте компьютер аппаратной кнопкой, либо нажмите сочетание клавиш Win+L и вновь войдите в систему. Также можно попробовать открыть диспетчер задач сочетанием клавиш Ctrl+Shift+Esc.
- Проверка новых сообщений в Outlook не работает
- На данной сборке невозможно запускать виртуальные машины Hyper-V. Эта ошибка будет исправлена с выпуском обновления на канале Slow.
- Не стабильно работает Visual Studio 2015. Не работают эмуляторы, конструктор XAML. Эта проблема также будет исправлена с выпуском обновления на канале Slow.
Что ж, удачного обновления! А если вы собираетесь подождать образов, то они будут выложены через несколько часов!
Download/Скачать:
Windows 10 Build 10049 Pro Russian 64-bit:
Windows 10 Build 10049 Pro Russian 32-bit:
Windows 10 Build 10049 Pro English 64-bit:
Windows 10 Build 10049 Pro English 32-bit:
Внимание! Размер файлов действительно меньше, чем обычно. Это связано с тем, что конвертировали с получением образа не с install.wim, а с install.esd
Именно в этом разница в размере. Установка с данных образов проводится в обычном режиме, что было проверено администраторами портала.
Нашли ошибку? Выделите её и нажмите Ctrl + Enter
Установщик Windows не работает
Запуск программы Установка и удаление устранения неполадок
Первое, что мы хотели бы предложить, — запустить средство «Устранение неполадок программы установки и удаления», чтобы устранить проблемы, которые блокируют установку или удаление программы из-за поврежденных разделов реестра. Эта программа исправит поврежденные ключи реестра в 64-разрядных операционных системах, которые контролируют данные обновления, проблемы, которые препятствуют полной деинсталляции или обновлению существующих программ, а также проблемы, которые препятствуют удалению программы с помощью «Установка и удаление программ» (или «Программы и Особенности) в панели управления
Запустить службу установщика Windows
В командной строке введитеMSIExec, а затем нажмите Enter.
Если вы получите окно установщика Windows, в котором рассказывается все о MSIExec, тогда все в порядке.
Если вы получите сообщение об ошибке, возможно, вам придется запустить его вручную.
Щелкните правой кнопкой мыши на панели задач и выберите «Диспетчер задач». Перейдите на Службы и найдите MSIServer, Начни это.
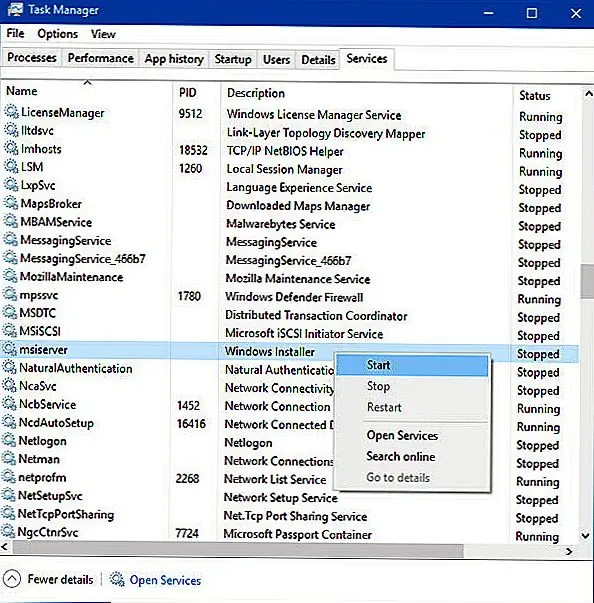 Image
Image
Вы также можете запустить services.msc для открытия служб Windows и перехода к установщику Windows и перезапустите его.
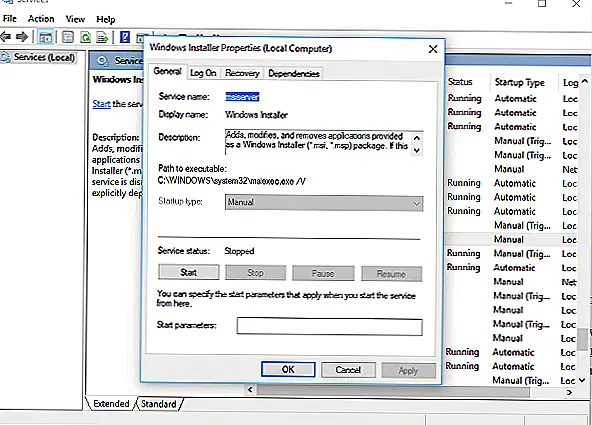 Image
Image
Не удалось получить доступ к службе установщика Windows.
Обычно это происходит, если Windows Installer Engine поврежден, установлен неверно или отключен. Вам нужно будет исправить повреждение или исправить конфигурацию или включить ее. Связанный пост также решает проблему, из-за которой служба установщика Windows не запускалась, и передает сообщение как Ошибка 5, доступ запрещен.
Существует проблема с этим пакетом установщика Windows
Если пакет установщика Windows сталкивается с нестабильным доступом к сети во время процесса удаления или установки, иногда ошибка может появиться, если вы не смогли завершить процесс успешно. Сообщение об ошибке может «Существует проблема с этим пакетом установщика Windows. Не удалось запустить программу, необходимую для завершения этой установки. Обратитесь к вашему персоналу службы поддержки или поставщику пакетов ».
Установщик Windows продолжает выскакивать
Обычно Установщик Windows или же msiexec.exe работает в фоновом режиме. Вы можете проверить Диспетчер задач в списке запущенных процессов. Однако, если вы видите, что он постоянно работает, и установщик продолжает время от времени, это означает, что он застрял. Возможно, установка не может быть завершена, и это происходит в результате.
Пакет установки не может быть открыт
Если вы не можете установить программное обеспечение, которое вы только что загрузили из Интернета, и он продолжает выдавать сообщение об ошибке «Пакет установки не может быть открыт», то это, вероятно, проблема безопасности. Windows много раз блокирует приложение, которое вы загружаете из Интернета, поскольку оно им не доверяет. Возможно, вам придется разблокировать его или отключить антивирус, чтобы исправить его.
Перерегистрируйте службу установщика Windows
Если ничего не работает, лучшим вариантом в нашем опыте является перерегистрация службы установщика Windows. Причина, по которой он отлично работает, поскольку он также исправляет проблемы с реестром, и снова получает базовые настройки.
Запустите командную строку с правами администратора. Введите следующие команды и нажмите Enter после каждого из них.
Закройте командную строку, сохраните всю работу и перезагрузите компьютер.
Проверьте, нет ли проблем с установщиком Windows.
ОС Windows поддерживает кэш установщика Windows. Все файлы, которые вы устанавливаете, временно извлекаются здесь, а затем устанавливаются на ПК. Если вы удаляете файлы здесь вручную или во время установки или любая другая программа делает это, вы получите сообщение об ошибке.
Похожие сообщения:
- Запретить пользователям устанавливать или запускать программы в Windows 10/8/7
- Служба установщика Windows не может быть доступна или запущена
- Не удалось открыть этот установочный пакет в Windows 10/8/7
- Toubleshoot: Отсутствуют файлы кэша установщика Windows
- Как удалить установленные приложения Windows Live 2009
Исправление ошибки 0xc0000428 при запуске Windows 10
Если проблема состоит в том, что в загрузке имеется элемент, не имеющий цифровой подписи, что проверяется системой, информация об этом появится в сообщении. Проверку идентификатора драйверов при загрузке Windows 7, 8, 10 можно отключить однократно или на всё последующее время работы системы, что часто помогает решить проблему. Иногда пользователь также видит и сведения о местонахождении некорректного системного файла, так что сбой можно устранить и путём его удаления. Таким образом, есть несколько вариантов устранения неисправности.
Однократное отключение проверки подлинности цифровой подписи
Рассмотрим сначала, как исправить ошибку 0xc0000428 при запуске Windows 7:
- Перезагружаем систему любым способом и жмём F8 до появления окна с выбором режима загрузки. Если это ноутбук, может потребоваться одновременное нажатие клавиш Fn+F
- Выбираем строчку «Отключение обязательной проверки подписи драйверов» или «Disable Driver Signature Enforcement» и нажимаем «Enter».
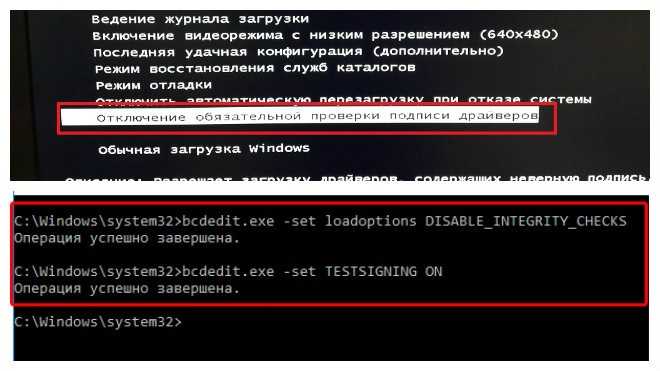
Выбор варианта загрузки Windows
Шаги по устранению проблемы на Windows 10 и 8:
- Для доступа к параметрам загрузки жмём F8 или, если у вас ноутбук, Fn+F
- Выбираем пункт 7 – «Отключить обязательную проверку подписи драйверов», для чего нажимает клавишу F7 или Fn+F Также можно нажимать 7 в верхнем ряду цифр.
Удаление проблемного файла
Далее следует удалить с жёсткого диска драйвер, создавший неприятность:
- Перезагружаем ПК и идём в параметры загрузки (F8).
- Жмём «Безопасный режим».
- Следуем по указанному в информации, сопровождающей ошибку, адресу (обычно это windows\system32\drivers\) и удаляем драйвер oem-drvsys.
Потребуется перезагрузка, после чего система запросит восстановление средствами Windows, и активация ОС. Если в сведениях об ошибке был указан другой файл, нужно найти и установить подходящий драйвер. При удалении драйвера oem-drv64.sys бывают нередкими проблемы с активацией системы, реже с пуском, поэтому может потребоваться отключить проверку цифровой подписи в принципе.
*После старта также нужно будет обратиться к редактору реестра (вызываем консоль «Выполнить», удерживая клавиши Win+R, вводим команду regedit) и удалить HKEY_LOCAL_MACHINE\SYSTEM\CurrentControlSet\services\oem-drv64.
Отключение проверки идентификатора драйверов на постоянной основе
С этой целью часто применяют сторонний софт, но можно также осуществить процедуру вручную:
- Запускаем командную строку на правах администратора.
- В ней прописываемexe /set nointegritychecks on.
- Перезагружаем компьютер, затем идём в BIOS/UEFU.
- Здесь отключаем опцию Secure Boot, если она включена (переводим в положение Disabled).
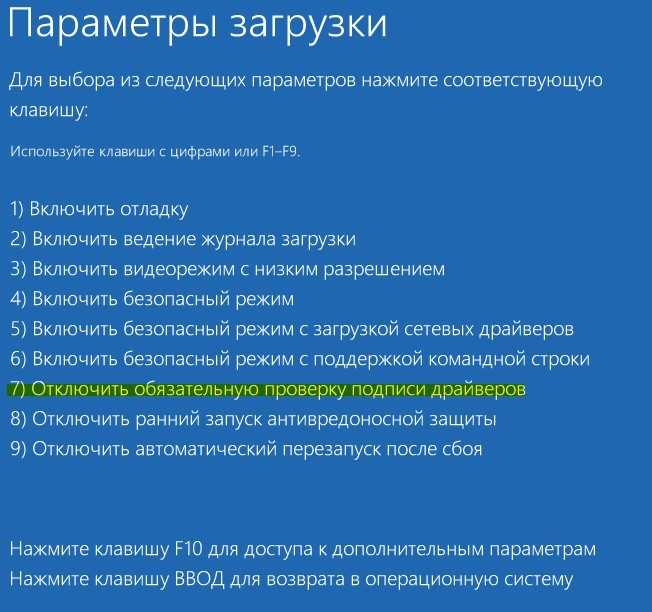
Отключение обязательной проверки подписи драйверов
Восстановление при загрузке
Все вышеописанные действия эффективны, когда речь не идёт о повреждении загрузчика системы. Если проблема не была решена, восстановление загрузчика Windows можно выполнить, применив загрузочную флешку с соответствующей версией ОС или диск, для чего нажать внизу справа «Восстановление системы», выбрать из меню «Выбор действия», «Поиск и устранение неисправностей», затем переходим в «Дополнительные параметры» и жмём «Восстановление при загрузке».
Как альтернативный вариант можно прибегнуть к возврату к созданной ранее точке восстановления Windows. Если таковые имеются, их можно найти в параметрах, загрузившись с флешки с ОС и нажав «Восстановление системы», после чего перейдя по меню. Того же эффекта можно добиться, используя командную строку с правами администратора, в консоли потребуется ввести команду rstrui.
Почему невозможно открыть установщик Windows 10
1. Некорректные системные требования: Возможно, ваш компьютер не соответствует минимальным системным требованиям для установки Windows 10. Убедитесь, что ваш компьютер имеет достаточное количество оперативной памяти, свободного места на жестком диске и процессор, совместимый с Windows 10.
2. Проблемы с загрузочным диском или USB-накопителем: Если вы используете загрузочный диск или USB-накопитель для установки Windows 10, возможно, у вас есть проблемы с носителем. Попробуйте проверить и исправить ошибки на носителе или попробуйте использовать другой носитель.
3. Наличие вредоносных программ: Ваш компьютер может быть заражен вредоносными программами, которые блокируют выполнение установщика Windows 10. Рекомендуется запустить антивирусное сканирование для удаления вредоносных программ.
4. Несовместимость драйверов: Если у вас установлены устаревшие или несовместимые драйверы, это может вызывать проблемы при открытии установщика Windows 10. Попробуйте обновить драйверы для всех устройств на вашем компьютере.
5. Неправильные настройки безопасности: Некоторые настройки безопасности компьютера могут блокировать выполнение установщика Windows 10. Убедитесь, что настройки безопасности на вашем компьютере разрешают запуск установщика Windows 10.
6. Поврежденные файлы установщика: Файлы установщика Windows 10 могут быть повреждены, что может привести к невозможности их открытия. Попробуйте скачать установщик Windows 10 заново или попробуйте использовать другой источник установщика.
7. Проблемы с оборудованием: Некоторое оборудование на вашем компьютере может быть неисправным и вызывать проблемы при попытке открыть установщик Windows 10. Проверьте все подключенные устройства и убедитесь, что они работают должным образом.
Windows 10 не может обнаружить диск для установки
Вы успешно загрузились с флешки, прочли лицензионное соглашение и готовы начать установку Windows, но система просто не отображает ваш носитель в окне выбора дисков. В таком случае попробуйте подключить SSD или жёсткий диск, на который собрались устанавливать систему, к другому SATA-порту и другим SATA-кабелем. В комплекте с материнской платой их обычно хотя бы два. Возможно, предыдущие были неисправны.
SATA-кабель для подключения жёстких дисков и SSD. Фото: Razor512 / Wikimedia Commons
Ещё один вариант решения проблемы — переставить ваш SSD-накопитель в другой слот M.2 на материнской плате (скорее всего, таковой имеется).
SSD формата M.2 в своём слоте. Фото: Ilya Plekhanov / Wikimedia Commons
На многих материнских платах только один слот M.2 может быть загрузочным, и если вы изначально поставили носитель не в тот слот, то перестановка решит проблему.
Проблемы и решения
В процессе установки операционной системы Windows 10 могут возникать различные проблемы, из-за которых установщик может закрываться или прерывать свою работу. В этом разделе описаны некоторые из возможных проблем и способы их решения.
1. Неправильное скачивание ISO-образа Windows 10
Если у вас возникают проблемы с установщиком Windows 10, первым делом стоит проверить, что у вас есть правильный и целостный ISO-образ операционной системы. Неправильное скачивание или повреждение ISO-образа может привести к ошибкам во время установки.
Решение:
- Убедитесь, что вы скачали ISO-образ Windows 10 с официального сайта Microsoft или с другого надежного источника.
- Проверьте целостность файла ISO с помощью MD5, SHA1 или другого хеш-суммы.
- Если файл ISO поврежден или неправильный, скачайте его заново.
2. Недостаток места на диске
Установщик Windows 10 может закрываться или прерывать работу, если на вашем диске недостаточно свободного места для осуществления установки. Недостаток места может быть вызван как большим количеством файлов на диске, так и отсутствием свободного пространства на системном диске (обычно диск C).
Решение:
- Удалите ненужные файлы, программы и папки с вашего диска, чтобы освободить место.
- Перенесите некоторые файлы на другие диски или в облако, чтобы сэкономить место на системном диске.
- Увеличьте размер системного диска, если это возможно в вашей системе.
3. Конфликт с антивирусным программным обеспечением
Некоторые антивирусные программы и защитное программное обеспечение могут блокировать установщик Windows 10, считая его потенциально опасным или вирусным файлом. Это может привести к закрытию установщика или ошибкам во время установки.
Решение:
- Выключите временно ваше антивирусное программное обеспечение перед запуском установщика.
- Добавьте установщик Windows 10 в список исключений вашего антивирусного программного обеспечения.
- Если проблема не решается, попробуйте использовать другое антивирусное программное обеспечение или обратитесь в поддержку производителя вашего антивируса.
4. Неправильная конфигурация BIOS или UEFI
Некоторые проблемы с установкой Windows 10 могут быть связаны с неправильной конфигурацией BIOS или UEFI на вашем компьютере. Некорректные настройки BIOS или UEFI могут вызывать ошибки, которые приводят к закрытию установщика.
Решение:
- Проверьте, что настройки BIOS или UEFI на вашем компьютере корректны и соответствуют требованиям установщика Windows 10.
- Обновите BIOS или UEFI до последней версии, если доступно обновление.
- Сбросьте настройки BIOS или UEFI до заводских значений и попробуйте установить Windows 10 снова.
Проверка наличия обновлений для драйверов компьютера
Шаги по проверке наличия обновлений для драйверов компьютера могут помочь исправить ошибку запуска установщика Windows 10 и улучшить работу операционной системы в целом. Периодическая проверка и обновление драйверов может устранить проблемы совместимости и повысить стабильность работы компьютера.
Для проверки наличия обновлений для драйверов компьютера в Windows 10 можно использовать встроенные инструменты:
- Откройте меню «Пуск» и выберите пункт «Параметры».
- В открывшемся окне «Параметры» выберите раздел «Обновление и безопасность».
- Выберите вкладку «Windows Update» в левой части окна.
- Нажмите кнопку «Поиск обновлений».
После завершения поиска Windows 10 автоматически проверит наличие обновлений для драйверов компьютера. Если будут найдены новые версии драйверов, они будут загружены и установлены автоматически.
Помимо встроенного инструмента Windows Update, существуют также специальные программы, которые позволяют проверить и обновить драйвера компьютера. Например, Driver Booster, DriverPack Solution и другие.
Запускайте эти программы, чтобы проверить наличие обновлений для драйверов и автоматически установить новые версии, если они доступны.
Примечание: При использовании программ для обновления драйверов, следует быть осторожным и загружать их только с официальных и надежных источников, чтобы избежать возможной установки вредоносного ПО.
Что делать, если процесс прерывается из-за отсутствия драйверов
В процессе перехода на Windows 10 может возникнуть ошибка, в которой говорится, что на компьютере отсутствуют драйверы. Подобная проблема может возникнуть как при установке с DVD-диска, так и с USB-флешки. Ошибка появляется в случае, если установочный носитель не может найти драйверы, которые могут понадобиться для установки системы, т. е. при отсутствии драйверов для USB-портов или DVD-приводов.
Чтобы решить эту проблему и продолжить установку нужно попробовать следующие методы:
- Используйте для создания установочного носителя другой образ. Рекомендуется получать образы системы только с официального сайта Microsoft.
- Для записи имеющегося образа используйте другую программу. Попробуйте разные сторонние приложения для записи, при этом записывая образ на медленной скорости, чтобы все файлы перенеслись корректно.
- Если вы используете для установки флешку, то переставьте её в другой USB-порт и повторите попытку установки Windows 10.
- Убедитесь в том, что сам загрузочный носитель правильно подготовлен: очищен, отформатирован в нужном формате и соответствует минимальным требованиям по объёму. Попробуйте запустить установку с другой флешки, если такая возможность есть, поскольку flash-носитель может быть повреждён физически — глазу это не всегда заметно, а вот установка с него может оказаться невозможной.
Один из вышеперечисленных способов должен помочь вам устранить проблему. Нельзя точно сказать, какой именно способ поможет, так как невозможно сразу угадать, в чём причина появления проблемы.

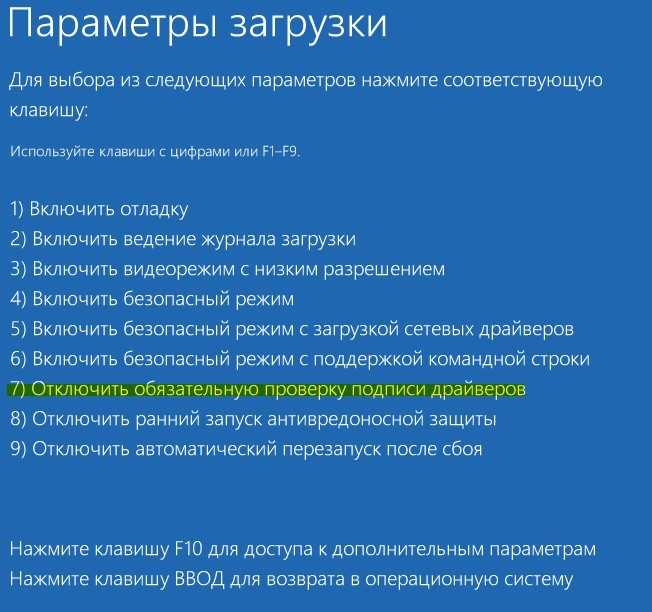








![[решено] windows 10 не может завершить установку + руководство - советы по резервному копированию](http://kokosclub.ru/wp-content/uploads/2/2/e/22ee470320dfb5d6ed7ccbd7732450b4.jpeg)




![[решено] ошибка установки windows 10 - знание](http://kokosclub.ru/wp-content/uploads/8/6/6/866ca1551ba1fbd8889d8948c430ff04.jpeg)
![Возникла проблема с запуском windows 10 media creation tool [fix]](http://kokosclub.ru/wp-content/uploads/5/2/3/523f437a0d0149e684951646dd105bf2.png)












![[решено] windows 10 не может завершить установку + руководство [minitool tips]](http://kokosclub.ru/wp-content/uploads/0/c/0/0c01bcade9102448691ec7011a009088.jpeg)
