Зачем нужны файлы без расширения
Создание файлов без расширения может показаться непривычным и необычным, но в некоторых случаях это может иметь практическое применение и приносить определенные преимущества.
1. Защита данных
Файлы без расширения могут использоваться для сохранения и хранения конфиденциальной информации. Поскольку такие файлы вызывают непонимание у обычного пользователя, они могут быть использованы для скрытого хранения данных на компьютере или в сети.
2. Автоматическое распознавание
Некоторые программы или системы автоматически распознают файлы без расширения и применяют к ним определенные правила обработки. Это может быть полезно в случаях, когда нужно быстро обработать файлы или выполнить специальные действия с ними.
3. Гибкость использования
Файлы без расширения могут быть использованы для хранения различных типов данных, не связанных с определенным форматом или приложением. Это дает возможность более свободно оперировать файлами и использовать их в разных контекстах.
4. Эстетический фактор
Файлы без расширения могут использоваться для создания эстетически привлекательных веб-сайтов или дизайнерских проектов, где важна сама идея отсутствия расширения и уникальный внешний вид.
Важно отметить, что вероятность конфликта с другими файлами или программами может возрастать при использовании файлов без расширения. Прежде чем создавать такие файлы, рекомендуется тщательно продумать их использование и возможные последствия
Рецепт коломенской пастилы
Коломна, согласно различным архивным источникам, – это родина пастилы. На протяжении нескольких столетий она производилась в достаточно больших объемах, продавалась в различных регионах Российской империи и за рубежом. Потом производство угасло, традиции оказались почти утерянными, и только в конце ХХ столетия коломенские кондитеры восстановили рецепты и технологии. Приготовить коломенскую пастилу можно и в домашних условиях.
Ингредиенты:
- Яблоки (лучше всего кислые, осенние, типа антоновских) – 2 кг.
- Сахар – 500 гр.
- Белок куриный – от 2 яиц.
Алгоритм приготовления:
Правила практически те же, что и в предыдущем рецепте. Яблоки вымыть, промокнуть бумажным полотенцем, чтобы убрать лишнюю влагу.
Удалить сердцевину в каждом, выложить на противень (предварительно простеленный пергаментом или фольгой). Запекать до размягчения, следить, чтобы не подгорели.
Яблочную мякоть вынуть ложкой, можно перетереть через сито, так получится больше пюре. Его нужно отжать, можно воспользоваться дуршлагом и марлей, чем меньше сока останется в пюре, тем скорее пройдет процесс сушки.
Яблочное пюре взбивать в пышную массу, постепенно добавляя сахар (или сахарную пудру)
Отдельно с половиной нормы сахара взбить белки, осторожно соединить вместе с яблочной массой.
Противень с высокими бортами, простелить фольгой, выложить массу, поставить в духовой шкаф для подсушивания (на 6-7 часов при температуре 100 градусов).
Готовое блюдо нужно посыпать сахарной пудрой, нарезать на порционные квадраты, аккуратно переложить на блюдо. Можно приглашать семью на дегустацию!

макинтош
Следуй этим шагам:
- Получите изображение, которое вы хотите в своем буфере обмена.
- Запустите приложение Preview на вашем Mac.
- Нажмите на вкладку «Файл» в меню приложения «Просмотр».
- Нажмите на опцию «Новый из буфера обмена».
- Предварительный просмотр откроет изображение, которое находится в вашем буфере обмена, так же, как и любое другое регулярно сохраняемое изображение на вашем диске. Приложение также позволит вам редактировать изображение.
- Когда вы будете удовлетворены тем, как выглядит ваше изображение, нажмите вкладку «Файл» еще раз.
- Нажмите «Сохранить как».
- Выберите местоположение и нужный формат файла, в данном случае PNG или JPG, и сохраните изображение на жестком диске.
Как решить проблему, созданную Блокнотом
Другой возможной причиной ошибки является Блокнот. Блокнот, вплоть до текущей версии, имеет практику добавления расширения «.txt» к вашим файлам, даже если вы его не указываете. Поэтому, если вы дадите своему файлу имя «xyz.html», Блокнот изменит имя на «xyz.html.txt», не сообщая вам об этом. Эта проблема усугубляется политикой Windows Explorer, которая не сообщает вам полные имена ваших файлов. Следовательно, если вы используете проводник для проверки файла, он покажет только «xyz.html».
Если вы уже сохранили свой файл, лучший способ решить эту проблему — сначала заставить Проводник всегда показывать вам расширение файла, а затем изменить имя файла на правильное. В любом случае это хорошая практика, так как возможность всегда видеть полное имя файла, вероятно, повышает безопасность вашей системы — у вас будет меньше шансов быть обманутыми всеми этими мошенниками, которые просят вас щелкнуть файл, который выглядит как изображение, но на самом деле является программа.
В Windows откройте меню «Пуск», введите «Параметры папки» (без кавычек) и щелкните строку «Параметры папки», которая появляется в верхней части меню «Пуск». Щелкните вкладку «Вид» в появившемся диалоговом окне. Найдите параметр «Скрыть расширения файлов для известных типов файлов» и снимите флажок рядом с ним, чтобы отключить его. Затем нажмите кнопку «ОК» в нижней части диалогового окна. (Если ваша версия Windows не работает так, как я здесь описываю, или шаги слишком расплывчаты, см. более подробные инструкции в моем полном руководстве по этому вопросу.)
Теперь вы сможете увидеть свой файл как его истинное имя, будь то » xyz.php.txt » или » xyz.html.txt » или что-то еще. Теперь щелкните один раз по имени файла. Проводник теперь позволит вам изменить имя файла. Если это не так, выберите имя файла и нажмите клавишу F2 на клавиатуре. Удалите расширение «.txt», оставив имя файла «xyz.php» (без кавычек) или «xyz.html». Убедитесь, что в конце нет точек или пробелов, то есть убедитесь, что имя файла действительно » xyz.php «, а не » xyz.php » с точкой в конце или чем-то подобным.
Когда вы нажмете клавишу ENTER, Windows выдаст предупреждение об опасности изменения имен файлов. Разрешить изменение имени.
Хотя это и устраняет проблему, прочтите следующий раздел, чтобы узнать, как избежать повторных действий в будущем при каждом использовании Блокнота.
Альтернативные способы работы с файлами без расширения
Существует несколько альтернативных способов работы с файлами, которые не имеют расширения. Вот некоторые из них:
- Использование MIME-типов: MIME-типы (Multipurpose Internet Mail Extensions) позволяют определить тип содержимого файла на основе его содержимого, а не расширения. Например, если вы знаете, что файл содержит текстовую информацию, вы можете указать MIME-тип «text/plain», независимо от его расширения.
- Использование метаданных: Метаданные — это дополнительная информация о файле, которая может быть использована для его идентификации и обработки. Вы можете добавить метаданные к файлу без расширения, указав его тип и другие свойства, которые могут помочь в его обработке.
- Использование файловых атрибутов: Одним из способов определить тип файла без расширения является использование его файловых атрибутов. Некоторые операционные системы позволяют установить специальные атрибуты для файлов, которые могут быть использованы для их классификации и обработки.
- Использование сигнатур файлов: Сигнатура файла — это уникальная последовательность байтов в начале файла, которая указывает на его тип. Некоторые форматы файлов имеют определенные сигнатуры, которые можно использовать для его идентификации, даже если у него нет расширения.
Однако следует отметить, что использование файлов без расширения может быть неудобным, поскольку многие приложения и операционные системы опираются на расширения файлов для их обработки. Поэтому, прежде чем работать с файлами без расширения, необходимо учесть особенности конкретной системы и приложений, с которыми они будут взаимодействовать.
Открыть файл без расширения
Наверняка каждому попадался файл без расширения? Возникают вопросы как его открыть? Один из способов это так просто догадаться, и попытаться изменить расширение файла на различные типы файлов и попробуйте открыть файл. Это иногда работает, а может не повезти, и не удастся угадать. И метод научного тыка может занять изрядно времени, если вы конечно упорный, и вам по зарез нужно открыть этот файл
Тестовые файлы
В этой статье я покажу вам быстрый и более точный способ определения типа файла, который вы можете использовать. Для того, чтобы сделать это, я создал несколько тестовых файлов, PDF, JPEG, MP3, EXE и DLL, просто стер у них расширение. Очевидно, что ваш файл может быть различного типа, но процедура будет такой же, для любого типа файлов. Тестовые файлы выбрал совершенно случайноДля этой процедуры вам необходимо узнать HEX – код файла. Ну что вы уже напугались и думаете, как все это заумно. Нет, для этого нам нужен текстовый редактор, такой как стандартный Блокнот , или можно скачать (я даже советую это сделать, он намного функциональней, и работает шустрее) Notepad++ .
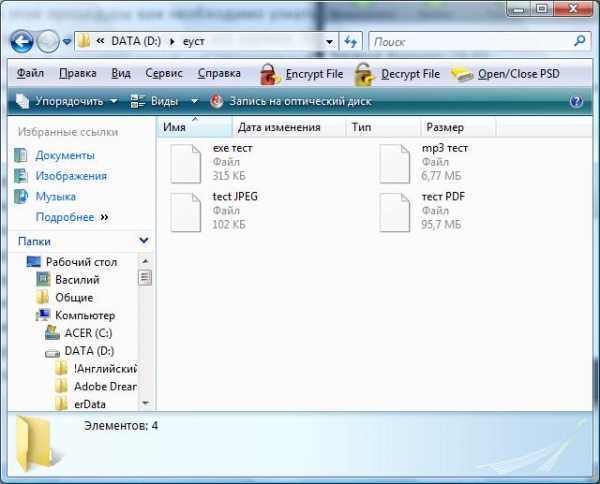
Открываем файлы без расширения
А теперь просто открываем файлы без расширения в тестовом редакторе, у применяю Notepad++, но методика для всех одинакова.
Первый на очереди PDF тест и видим в первых же строчках информация, о расширении в явном виде.
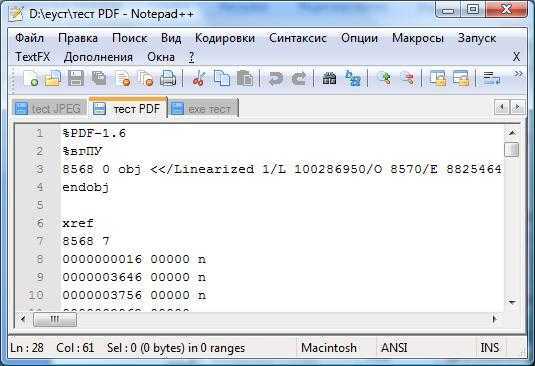
Но это скорее исключение, чем правило. Далее открываем соответственно другие тестовые файлы без расширения : JPEG , MP3, EXE и DLL
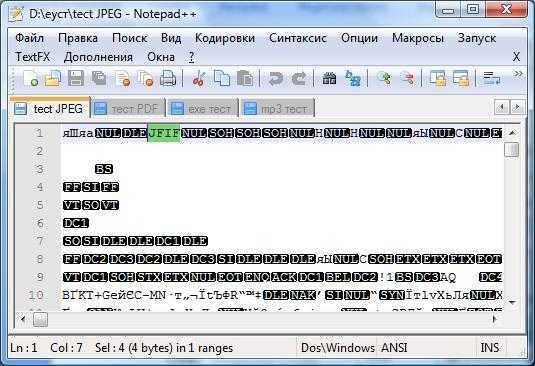
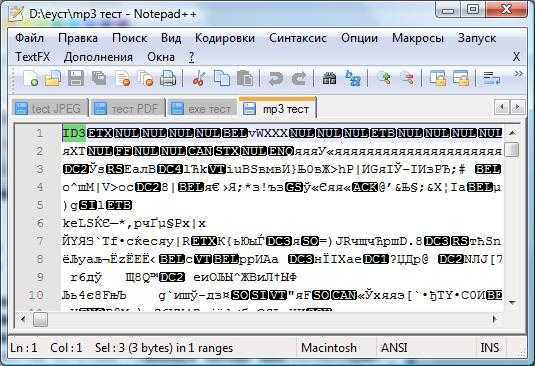
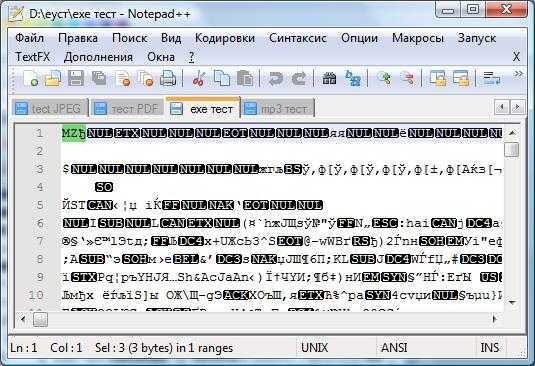
И видим в JPEG в начале строки, какое не понятное JFIF, в DLL и EXE – MZ , а MP3 – ID3. Далее интернет нам в помощь, вбиваем в поисковик фразу, например ID3 формат, или JFIF расширение. И увидим что ID3 – это от англ
Identify an MP3, некий формат метаданных, но это неважно, это же наверняка mp3 файл. На запрос JFIF получили JPEG File Interchange Format, некая спецификация, MZ – формат исполнительных файлов EXE и DLL
То есть в первых строчках находиться вся нужная нам информации, и мы без труда можем открыть любой файл без расширения
В целом, я считаю, это будет гораздо быстрее так выяснить, чем случайно пробуя различные расширения файлов без какой-либо идеи. Если вы все еще не можете понять, какой файл у вас есть, оставляйте комментарии, и я постараюсь помочь. Наслаждайтесь!
Как создать пустой файл в системе Windows для новичков
Для начала необходимо пояснить истоки, азы. Чтобы понимать все дальше, необходимо ознакомиться с первоначальными понятиями. Например, что такое файл простым языком: это определенный объем структурированной информации, объединенной общим смыслом и собранной в одной оболочке.
С файлом более-менее ясно, т. е. это любая текстовая, мультимедийная информация пользователя любого отрезка и размера. Понятно? Более чем. Но есть еще одно туманное понятие – некое расширение файла. Что это такое?
Расширение служит для указания типа файла. Другими словами, помогает компьютеру определить программу, при помощи которой можно открыть его, а также помогает человеку быстро понять тип содержащейся в нем информации.
Значит, файл – сама информация, расширение файла – ее тип.
Необходимость создания информации без ее определенного типа в Windows: истоки
Для решения многих технических задач в операционной системе Windows требуется создавать информацию без типа, т. е. файл без расширения, или пустой. Как создать пустой файл в системе Windows? В статье представлен ответ на этот вопрос в виде простого примера с фотографиями, чтобы неопытные пользователи ПК смогли понять весь процесс. Итак, сначала определимся, а отображается ли вообще на компьютере тип информации. Обычно разработчики OS Windows для простых пользователей скрывают расширения всех файлов, но для данной инструкции это не подойдет.
Для проверки создадим самый простой текстовый файл блокнота и назовем его «Как создать пустой файл»:
- Для этого щелкаем в меню проводника правой кнопкой мыши.
- В контекстном меню наводим курсор на строчку «Создать».
- Выбираем из представленных файлов «Текстовый файл».
В окне проводника появляется файл блокнота с выделенным названием «Новый текстовый документ» — система предлагает переименовать его. Выполним это действие.
Назовем его, обратим внимание на то, что, кроме названия, с правой стороны больше нет никаких указаний. Это как раз и есть признак того, что в системе Windows информационный тип скрыт в настройках
В меню проводника переходим в левый верхний угол, где есть строчка «Файл», нажимаем на нее, появляется еще одно контекстное меню, в котором ищем строчку «Параметры», кликаем по ней.
Тут же появляется контекстное окно с тремя вкладками, в котором требуется перейти на вкладку «Вид», а уже в нем выбрать строчку, отмеченную галочкой «Скрывать расширения зарегистрированных типов файлов». Убираем на ней галочку, жмем снизу «Применить» и Ок. Далее возвращаемся к нашему файлу и видим изменения в нем.
Таким образом, мы видим после названия текстового документа появившийся символ «.», а также три латинские буквы txt. Это и есть скрытое ранее обозначение расширения файла, в данном случае аббревиатура расширения текстового файла.
Двигаемся дальше в работе с файлом и его типом
Теперь решаем основную задачу — создать пустой файл без расширения в Windows:
- Выделяем нужный файл левой клавишей мыши.
- Жмем правую кнопку мыши, в появившемся контекстном меню выбираем строчку «Переименовать».
- Название файла выделится, передвигаем курсор от названия файла к его расширению, в нашем случае к .txt, и клавишей клавиатуры Backspace стираем все символы до самого названия файла.
- Появляется предупредительное окно информации, в котором смело жмем «Да».
- Жмем клавишу Enter, чтобы сохранить наши действия.
В результате таких действий получаем необходимый результат – пустой файл без своего типа.
Файловая информация и смена ее формата: заключение
Инструкция, представленная выше, хоть и предназначена для неопытных пользователей, но пригодится и тем, кто собирается с данными пустыми файлами вести какие-либо технические действия (проверку внешнего накопителя, проверку или сохранение файла системы браузеров и т. д.) самостоятельно или по другой подробной инструкции. Если же пользователь еще незнаком с указанными операциями и заглянул в эту инструкцию ради любопытства – на практике применять ее лучше не стоит, или же до выполнения действия нужно обязательно сделать сохранение контрольной точки системы Windows (во избежание возможных неполадок работы ПК).
Изменить или удалить расширения файлов можно и через командную строку, а также и в других операционных системах, но это уже другая история.
Основные операторы bat-файла:
- ECHO: отображает текст в DOS-окне;
- ECHO OFF: отменяет показ текста команд в DOS-окне, показывая подсказку и выполненный результат;
- @ECHO OFF: отменяет показ текста команд и подсказок, показывая выполненный результат;
- XCOPY: используется для копирования каталогов и файлов с добавочными параметрами;
- START: запускает исполняемый файл .exe со своим стандартным приложением, открывает каталог;
- FOR/IN/DO: применяется для указания файлов;
- MKDIR: создает каталоги;
- REM: для ввода строки комментария в программе;
- RMDIR: для удаления каталогов;
- DEL: для удаления файлов;
- COPY: для копирования файлов;
- TITLE: редактирование заголовка окна.
Применение некоторых из перечисленных команд показано на примере ниже. Необходимо отметить, что команда @echo off скрывает путь выполняемой команды, отображаемый cmd на DOS-экране.
Запуск программ в файле bat происходит с помощью команды start и указанием имени запускаемой программы.
Также в файле может быть прописан полный путь до исполняемого файла.
Обе эти записи для firefox работают корректно. Однако, они обе корректны только для зарегистрированных в Windows приложений. Если попробовать запустить портативную программу (например, filezilla) без прописи всего пути к запускаемому файлу, она не запустится.
Как отобразить расширения
Посредством вкладки «Вид»
- В Windows 10 и 8 откройте окно «Этот компьютер» (или другое окно с папками и файлами).
- Откройте папку «Изображения».
Как видно, изображения не имеют расширений.
- Перейдите на вкладку «Вид», при необходимости откройте выпадающий список «Показать или «Скрыть», и активируйте галочкой «Расширения имён файлов». В результате появятся расширения изображений.
Само собой разумеется, что удаление поставленной галочки вновь скроет расширения.
В параметрах папок
В предыдущей версии – Windows 7, отображение расширений файлов было спрятано глубже – в параметры папок. Этот способ применим также для «десятки» и «восьмёрки».
- Повторите шаги 1 и 2.
- Перейдите на вкладку «Вид», откройте выпадающий список «Параметры» и щёлкните «Изменить параметры папок и поиска»
- В появившемся окне «Параметры папок» перейдите на вкладку «Вид», и прокрутите вниз центральный список до обнаружения строки «Скрывать расширения для зарегистрированных типов файлов». Затем удалите галочку рядом с ней и кликните OK.
В итоге форматы станут отображаться.
Окно «Параметры папок» можно вызвать и из одноимённого раздела «Панели управления».
Установленный режим отображения типов способствует безопасной работе в Windows. В частности, некоторые вредоносные файлы являются исполняемыми, заканчиваясь расширением EXE после не внушающего подозрений имени, например, file.docx.
С помощью реестра
При редактировании реестра нужно быть очень внимательным, поскольку некорректные действия пользователя способны существенно навредить системе. Этот способ рекомендуется опытным пользователям.
- Нажмите комбинацию клавиш клавиатуры Win + R.
- В появившемся окне «Выполнить» ввести regedit и кликнуть OK.
- Последовательно откройте ветви редактора реестра согласно пути, подчёркнутому на скриншоте красной чертой.
- После двукратного щелчка на строке в красной рамке, измените нулевое значение на единицу, и кликните OK.
Linux
Среди основных операционных систем пользователи Linux, вероятно, наиболее комфортно используют Terminal для достижения цели. Если у вас нет установленного в Linux редактора изображений, вы можете использовать команду xclip для сохранения файла изображения буфера обмена в формате PNG или JPG.
Вот как это работает:
- Найдите изображение, которое вы хотите сохранить в формате JPG или PNG, и щелкните по нему правой кнопкой мыши.
- Выберите опцию «Копировать изображение». Имейте в виду, что это работает как для онлайн, так и для локально сохраненных изображений.
- Запустить терминал.
- Если вам нужно, вы можете выполнить «$ xclip –selection clipboard –t TARGETS –o», чтобы увидеть список доступных целей. Поскольку все основные дистрибутивы Linux поддерживают файлы JPG и PNG, вы, скорее всего, найдете их в списке.
- Затем выполните «$ xclip –selection clipboard –t image / png (или jpg, если он доступен) –o> /tmp/nameofyourfile.jpg».
- Чтобы открыть новый файл, выполните «$ see /tmp/nameyourfile.jpg».
Если вы работаете с более новой версией Ubuntu, 17.10 или более поздней, вы можете использовать собственный набор ярлыков для сохранения снимков экрана в виде картинок.
- Ctrl + Alt + Print скопирует скриншот всего окна в буфер обмена.
- Shift + Ctrl + Print скопирует скриншот части окна в буфер обмена.
- Ctrl + Print скопирует скриншот в буфер обмена.
- Alt + Print сохранит скриншот всего окна в Картинки.
- Shift + Print сохранит скриншот части окна в Картинки.
- Печать сохранит скриншот в Картинки.
Вы можете отключить и включить каждый из этих ярлыков по своему усмотрению.
Ответы Mail.ru — обзор разделов
Главная страница сервиса содержит все необходимые поля. Отсюда уже сразу можно ввести вопрос. Нажать кнопку Опубликовать вопрос. И вскоре получить ответ. Либо воспользоваться вверху строкой поиска вопросов. Для этого необходимо ввести ключевое слово.
Теперь рассмотрим разделы сайта. Это кнопки на верхней синей панели.
Категории
И первый раздел Ответов это Категории. Нажимаем на кнопку и видим большой список категорий на любой вкус. Среди которых авто, финансы, животные, туризм, юмор и другие.
Теперь вы можете выбрать интересующую категорию. А затем просмотреть вопросы на эту тематику. Располагаются они по дате — вверху самые свежие. Также можно выбирать из трёх вкладок:
- Открытые вопросы
- На голосовании
- Лучшие
+ Спросить
Как задать вопрос на otvet.mail.ru
Что, если вы захотели сами задать вопрос? Заходим во второй раздел, нажав кнопку Спросить. Далее заполняем поля. Тема вопроса — это будет заголовок. Текст вопроса — сама суть
Обратите внимание на ограничения: 120 и 3800 знаков соответственно. А фото и видео добавляем по желанию
После этого нужно выбрать категорию вопроса. И подкатегорию. На скриншоте пример.
Также по умолчанию стоят галочки в полях:
- получать уведомления (ответы, голоса, комментарии)
- разрешить комментарии к ответам
Оставляем нужное и жмём кнопку Опубликовать вопрос.
Как создать опрос на otvet.mail.ru
Кроме того, можно создать опрос. Для этого открываем вторую вкладку этого раздела — Опрос.
И таким же образом заполняем необходимые поля. Тема опроса и текст опроса. Имеется возможность добавить фото или видео. А затем указываем варианты ответов. По мере добавления вариантов будут появляться новые строки.
Кстати, читатели очень любят опросы и голосования. На заметку)
Лидеры
Третья кнопка Лидеры. Этот раздел покажет нам лидеров сервиса Ответы по набранным баллам за неделю. И если вы будете достаточно времени уделять вопросам и ответам, то получите ещё и звание. Тем самым, увеличите рейтинг.
Для бизнеса
Очень полезный раздел для обладателей личного бренда. Ведь сайт ответов ежедневно посещают десятки тысяч пользователей. А в месяц миллионы. И как я уже говорила выше, ответы постоянно появляются в поисковой выдаче.
Таким образом, если вы будете периодически появляться на страницах сайта, то ваш бренд станет более узнаваем. И даже если вы месяц назад ответили на какой-либо вопрос, то ваш ответ увидят и сегодня, и через год. И через несколько лет.
Вот почему так полезен сервис для бизнеса
Отвечая на вопросы по своей тематике, вы обращаете внимание людей на бренд. А раз эти люди тоже ищут вопросы по этой теме, то ваш бренд заинтересует их
На странице для бизнеса вы можете создать профиль компании. Для понимания, как всё работает, прилагается видео-инструкция. А также форма для регистрации компании. Заполнить её несложно. Для этого пропишите в полях:
- Имя аккаунта
- Название компании
- Рабочую почту
- Сайт компании
- Адрес страницы на Ответах
А затем отправьте заявку. И ждите одобрения, которое должно появиться в течении суток.
Как изменить тип файла в windows 8
Давайте дальше разбирать как изменить тип файла в windows 8, данная версия чуть по старее и не так распространена по миру, на мой взгляд ее в свое время зря забраковали, не будь ее не стало бы и десятки, но речь не об это . По умолчанию Windows 8.1 не отображает расширения в системе, например у меня есть картинка и мне нужно сменить ее расширение, но его в названии не видно.
Чтобы это поправить, делаем следующее, открываем проводник Windows (любой локальный диск в моем компьютере). У вас будет сверху вот такое удобное меню, в нем вам необходимо перейти во вкладку Вид и поставить вот такую галку, Расширения имен файлов. Это действие позволит операционной системе, включить отображение форматов или как угодно расширений файлов.
Снова взглянем на наш файл и о чудо у него появилась в названии .jpg это и есть его формат.
Теперь, что вам нужно сделать, тут два варианта, первый это правый клик и выбор из контекстного меню пункт переименовать, но вы, то уже продвинутый пользователь, поэтому знаете, что все тоже самое делается, если нажать клавишу F2 на выбранном файлике. Далее у вас появится возможность отредактировать его, стираем старый формат и пишем новый, например png, в окне где у вас спрашивают подтверждение на изменение форматирования жмем Да.
В итоге вы получили, нужное расширение. Как видите, пара кликом мышки. Теперь вы знаете как поменять формат файла в Windows 8.
Мне очень часто люди говорят, что статья вводит в заблуждение, что типа ничего это не работает
Тут хочу отметить, что люди до конца все не прочитали, и видимо не обратили внимание, что я писал, что это работает не всегда и не со всеми форматами, а в других случаях нужно пользоваться для изменения типа файлов специальные сервиса и конвертеры
Приведу пример из жизни, в государственных учреждениях очень часто стоит, до сих пор Word 2003, и имеет он формат .doc, а в большинстве контор уже стоит MS Office 2013, который по умолчанию имеет тип файлов у Word *.docx, который в 2003 работать не будет, так вот указанный метод выше легко меняет форматы, и вы легко передадите нужный формат для пользователя со старым офисом.
Сторонние программы
Менять расширения можно и в сторонних программах. Рассмотрим две из них.
Total Commander
Многие пользователи предпочитают эту стороннюю программу проводнику. В ней есть специальная команда для группового переименования файлов.
Условно-бесплатную программу можно скачать с её официального сайта и использовать 30 дней без оплаты.
- Запустите Total Commander.
- Откройте (подчёркнутую красной чертой) папку, в которой находятся файлы с изменяемым форматом.
- Выделите эти файлы щелчком на их значках. Они становятся красными.
- Откройте вкладку «Файл» и щёлкните команду «Групповое переименование».
- В одноимённом окне введите новое расширение в соответствующее поле, и щёлкните «Выполнить».
Результат переименования представлен на нижнем скриншоте.
Bulk Rename Utility
Эта программа бесплатна, но не имеет русскоязычного интерфейса. Разработчики утилиты оснастили её многими вариантами переименования, из-за чего интерфейс выглядит перегруженным и требует времени для освоения.
Утилиту, включая портативную версию, можно скачать с официального сайта. Рассмотрим обычное переименование сначала расширения, а потом – имени файла.
- В рабочем окне утилиты откройте соответствующую папку и отметьте файлы с изменяемыми форматами. Они выделятся зелёным цветом.
- В левом поле Extension из списка выберите Fixed, а в правое поле введите новый формат.
- Выберите папку сохранения файлов.
- Щёлкните Rename.
Если нужно переименовать не только расширение, но и название файла, то до щелчка на Rename дополнительно заполните разделы Name и Numbering. В списке верхнего поля Name выберите Fixed, а в нижнее введите новые имена. А в списке поля Mode раздела Mumbering выберите Suffix.
Файловая информация и смена ее формата: заключение
Инструкция, представленная выше, хоть и предназначена для неопытных пользователей, но пригодится и тем, кто собирается с данными пустыми файлами вести какие-либо технические действия (проверку внешнего накопителя, проверку или сохранение файла системы браузеров и т. д.) самостоятельно или по другой подробной инструкции. Если же пользователь еще незнаком с указанными операциями и заглянул в эту инструкцию ради любопытства – на практике применять ее лучше не стоит, или же до выполнения действия нужно обязательно сделать сохранение контрольной точки системы Windows (во избежание возможных неполадок работы ПК).
Изменить или удалить расширения файлов можно и через командную строку, а также и в других операционных системах, но это уже другая история.
-
Importerror dll load failed while importing qtwidgets не найден указанный модуль
-
Ноутбук не видит адаптер vcds
-
Джойстик ps4 не работает в играх
-
Укажите в правильном порядке основные этапы разработки и исследования моделей на компьютере
- Почему считают что компьютер может работать только с данными






















