Правильное сохранение изменений
Когда вы вносите изменения в презентацию на своем телефоне через приложение Google Презентации, важно правильно сохранить все изменения, чтобы они применились к презентации на всех устройствах. Для сохранения изменений в Google Презентации на телефоне необходимо выполнить следующие шаги:
Для сохранения изменений в Google Презентации на телефоне необходимо выполнить следующие шаги:
|
Шаг 1: |
Откройте приложение Google Презентации на своем телефоне. |
|
Шаг 2: |
Найдите и откройте презентацию, в которой вы хотите внести изменения. |
|
Шаг 3: |
Внесите необходимые изменения, такие как увеличение шрифта, изменение форматирования или добавление новых слайдов. |
|
Шаг 4: |
После внесения всех изменений, нажмите на кнопку «Готово» или «Сохранить», чтобы сохранить все изменения. |
После сохранения всех изменений, они будут синхронизированы со всеми устройствами, на которых открыта презентация. Вы сможете увидеть их в Google Презентации на любом устройстве, подключенном к вашей учетной записи Google.
Значение символики шрифта для брендинга
Символика шрифта включает в себя не только саму форму и стиль символов, но и принципы, которые лежат в его основе. Например, некоторые шрифты могут быть ассоциированы с классикой и элегантностью, тогда как другие могут вызывать ощущение современности и инноваций.
Определенные шрифты также могут иметь культурные или исторические ассоциации, которые могут быть полезными для установления связей с определенной аудиторией или для укрепления особенностей места, из которого бренд происходит
Обратите внимание на шрифт Coca-Cola, например, который уже много лет ассоциируется с классическим и дружественным образом бренда
При выборе шрифта для бренда также важно учитывать его читаемость и легкость восприятия. Хорошо сбалансированный и четкий шрифт помогает передать сообщение бренда без лишних сложностей
Консистентное использование шрифта также помогает усилить узнаваемость бренда и помочь в установлении его индивидуальности.
| Преимущества правильного выбора шрифта для брендинга: |
|---|
| 1. Усиление восприятия бренда и его ценностей. |
| 2. Передача уникальности и личности бренда. |
| 3. Усиление эмоционального воздействия на потребителей. |
| 4. Установление связей с аудиторией или с особенностями места возникновения бренда. |
| 5. Повышение читаемости и легкости восприятия бренда. |
| 6. Усиление узнаваемости и индивидуальности бренда. |
Change Font in Google Slides on Mobile
You can change the font in the Google Slide app on Android or iOS Mobile. Though there is no option to add custom fonts, you can change the fonts in Presentation App.
- Open Google Slides App.
- Open the PPT slide to edit.
- Now click on the text.
- A format icon will appear on the screen.
- Click on it and open Fonts.
- Here select the Font.
Can I use my own Fonts on Google Slides?
You cannot use your own fonts, but you can try pasting the font you need in the Slides; if that works, you can continue writing with the same font.
Final Analysis
That brings us to a conclusion. As you have learned, there is no way to add your fonts to the Google Slide. However, there are two ways through which you can extend your choice of fonts.
First, one is to head to the More Fonts section and choose the most appropriate keywords from the list. Second, install an add-on called Extensive fonts. I hope you enjoyed reading this blog.
Вставка объектов, текста, фигур, диаграмм, таблиц
Для наполнения слайда содержимым нужно выбрать вкладку Вставка и найти в меню нужный инструмент.
Отметим, что вставка аудио и видео файлов не работает, но возможна только, если открыть презентацию как отдельный документ в новой вкладке.
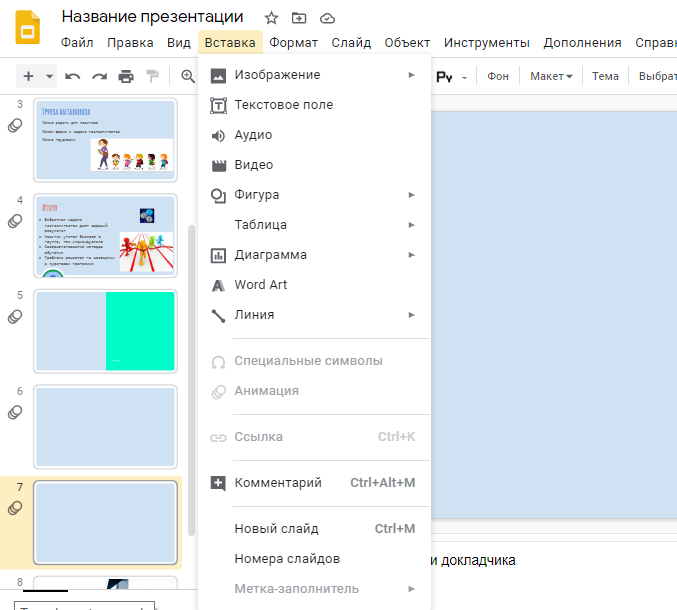
На панели среди инструментов есть: текст, картинка, фигура, линия.
Картинку можно загрузить из нескольких источников. Об этом было сказано в предыдущем . Опция Сделать снимок доступна при наличии включенной камеры.
Есть много типов линий, которые можно рисовать.
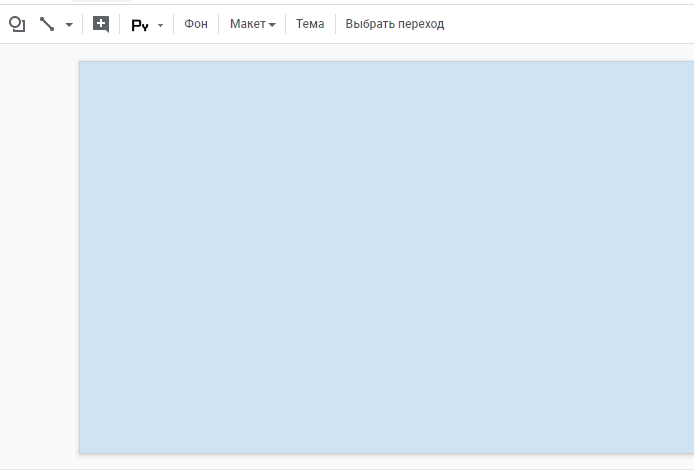
При добавлении и редактировании текста появляются инструменты для редактирования, где можно изменить шрифт, размер, стиль, цвет текста и фона и пр.
![]()
Для создания нумерованного или маркированного списка, используйте инструменты текста: нумерованный список, маркированный список, и уменьшить или увеличить отступ для создания списка внутри списка.
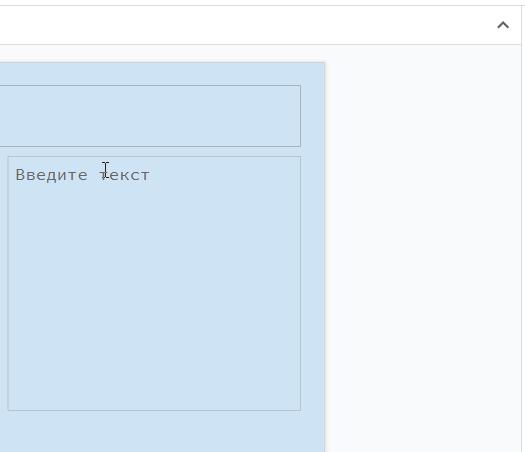
Инструменты для редактирования картинки.

В создании фигур есть подменю создания фигур, стрелок, выносок и формул. Если вы не нашли нужную фигуру, в меню Линия можно выбрать Ломаная линия и нарисовать фигуру вручную.
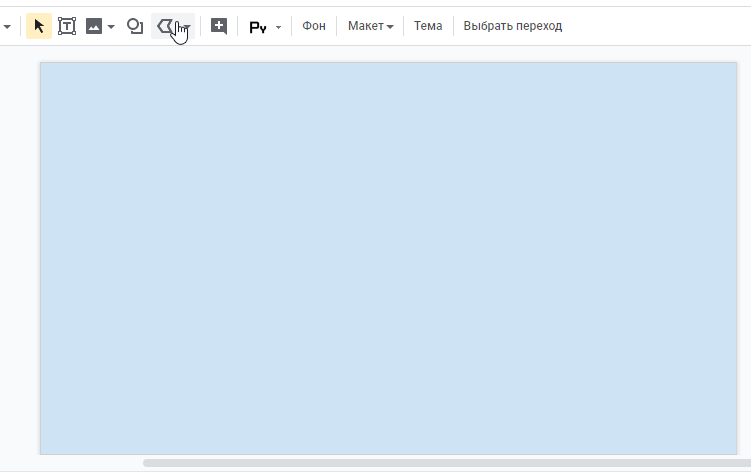
Из имеющихся фигур или выносок можно применить фантазию и сделать свое исполнение текста.
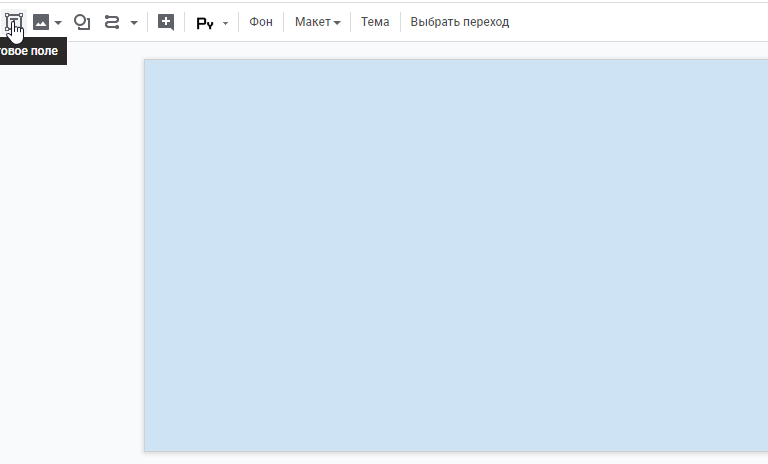
Чтобы сделать вордарт, выберите Вставка — Word Art.

Чтобы переместить объект с одного слайда на другой, нужно кликнуть на объект правой кнопкой мыши — выбрать Вырезать. Затем перейти на другой слайд, правой кнопкой мыши — Вставить.

Вставка диаграммы позволяет использовать готовые шаблоны диаграмм (линейчатая, столбчатая, график, круговая) и затем внести данные, или же сначала выбрать свою таблицу данных и затем построить диаграмму.
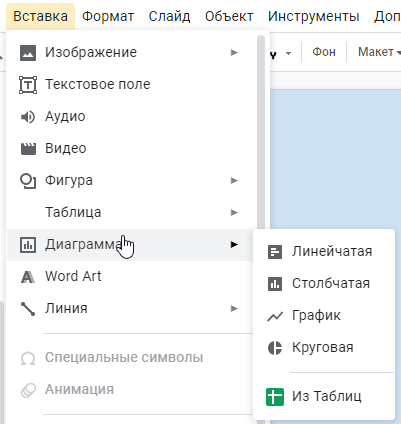
Например добавив график, вы видите случайные данные. Чтобы сделать свои, выбираете на графике пункт — Открыть исходный документ, и в появившейся таблице меняете данные на свои.

Вставка — Таблица. Выберите количество строк и столбцов. Максимальный размер таблицы — 20 x 20 ячеек. Таблица появится в документе.
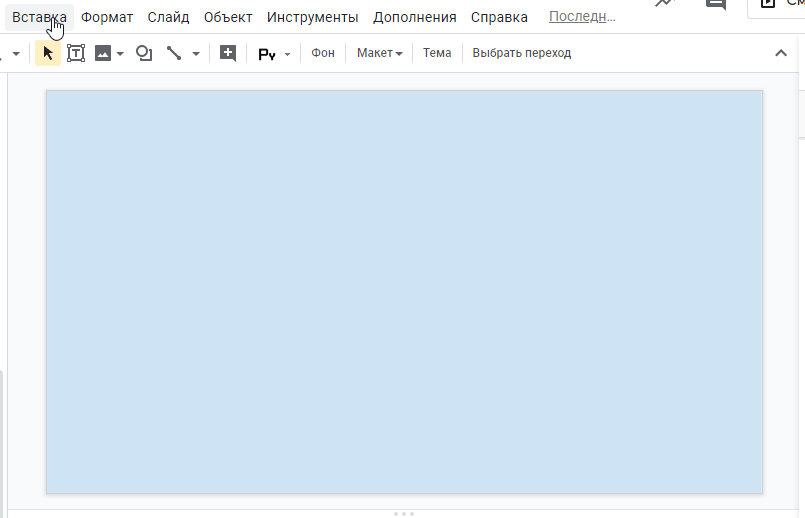

Шаг 2: Выбор текста для изменения шрифта
После того, как вы открыли презентацию Google и выбрали нужный слайд, вам необходимо определить, какой текст вы хотите изменить шрифтом.
Вы можете выбрать одно слово, целую фразу или абзац внутри вашего слайда для изменения шрифта. Чтобы это сделать, выделите нужный текст с помощью курсора.
Для выделения отдельного слова или фразы, просто дважды щелкните на неё. Чтобы выделить целый абзац, щелкните три раза.
Пример: Если у вас на слайде есть заголовок «Добро пожаловать!» и вы хотите изменить шрифт только этого заголовка, достаточно дважды щелкнуть на этом слове. Если вы хотите изменить шрифт всего текста на слайде, нужно три раза щелкнуть на любом месте текста внутри слайда.
Если вы хотите изменить шрифт на нескольких слайдах одновременно, удерживайте клавишу «Ctrl» (на Windows) или «Cmd» (на Mac) и щелкните на нужных слайдах, чтобы выделить их.
После того, как нужный текст выделен, вам готовы перейти к следующему шагу — выбору нового шрифта.
Полезные инструменты для комбинирования разных шрифтов и стилей в Google Slides
Чтобы добиться впечатляющей и профессиональной презентации, важно использовать инструменты, которые позволяют нам комбинировать различные шрифты и стили в наших слайдах Google. Вот несколько полезных опций, которые облегчат вам эту задачу:. 1
Google шрифты: Una excelente opción para elegir fuentes atractivas y personalizadas es Google Fonts. Esta biblioteca gratuita ofrece una amplia selección de tipografías que pueden agregarse fácilmente a tus diapositivas. Simplemente busca la fuente que más te guste, selecciona los estilos que deseas utilizar (como negrita, cursiva, etc.) y copia el código proporcionado. Luego, pégalo en la función Agregar fuentes de Google Slides para usarlo en tus diapositivas
1. Google шрифты: Una excelente opción para elegir fuentes atractivas y personalizadas es Google Fonts. Esta biblioteca gratuita ofrece una amplia selección de tipografías que pueden agregarse fácilmente a tus diapositivas. Simplemente busca la fuente que más te guste, selecciona los estilos que deseas utilizar (como negrita, cursiva, etc.) y copia el código proporcionado. Luego, pégalo en la función Agregar fuentes de Google Slides para usarlo en tus diapositivas.
2. Шаблоны слайдов: Если вам нужен более законченный и изысканный дизайн, вы можете использовать готовые шаблоны слайдов. Эти шаблоны имеют разные стили и комбинации шрифтов, которые вы можете адаптировать к своей презентации. Вы можете найти множество бесплатных шаблонов в галерее Google Slides или на специализированных сайтах.
3
Дополнительные шрифты: Чтобы добиться сбалансированного и эстетичного дизайна, важно сочетать шрифты, дополняющие друг друга. Общее практическое правило — использовать один основной шрифт, например без засечек, для заголовков и заголовков, а также другой второстепенный шрифт, например, с засечками, для основного текста
Вы также можете экспериментировать с различными комбинациями и стилями, всегда помня об читабельности и визуальной последовательности.
Помните, что дизайн ваших слайдов зависит не только от изображений и контента, но и от того, как они представлены визуально. Использование инструментов и методов для эффективного комбинирования шрифтов и стилей поможет вам донести свое сообщение более эффектно и профессионально. Изучите эти варианты и придайте своим презентациям Google Slides особый шик!
First approach on how to change font size in google slides: Font size option in the above bar.
Please follow the below steps
- Double click on the text box for which you would like to increase or decrease the font size. The cursor will appear inside the text box.
- Now select the text which needs modification of font size.
- If entire text in the text box needs to be modified, select Ctrl +A (press Ctrl button and A button at once) on the keyboard. This will select the entire text.
- If only partial text’s size needs to be modified, drag over the required part of the text with the cursor and it will be selected.
Once selection is complete, click on the Font size in the above bar as highlighted in yellow in the image below.
- In the image, we can see + and -. These are the options to increase or decrease the font size.
- To increase the font size by a point, click on +. To keep increasing the font size, you can click on + multiple times until the text reaches the desired font size.
- To decrease the font size by a point, click on -. To keep decreasing the font size, you can click on – multiple times until the text reaches the desired font size.
- Another way to change the font size, without clicking on + or – buttons is to directly enter the font size in the font size numeric box. In the above image, the current font size is 52. Hence in order to increase the font size to 60 as an example, directly click on 52 box and change the value to 60. Then the text in the text box will be updated automatically to the font size 60.
- Similarly to decrease the font size directly, click on the font size value box and enter the value 40 for example. The text in the text box will be updated automatically to the font size 40.
Как шрифт влияет на восприятие информации
Выбор шрифта в гугл презентации играет важную роль в создании эффективной презентации. Шрифт имеет большое значение для восприятия и понимания информации, которую вы хотите передать вашей аудитории. Ниже приведены несколько способов, которыми шрифт может повлиять на восприятие информации.
Читабельность: Читабельность — это ключевой аспект при выборе шрифта. Выбирайте шрифты, которые легко читаются на экране и не вызывают напряжения для глаз. Это обеспечит комфорт и удобство для вашей аудитории при чтении информации на слайдах.
Стиль: Шрифты различных стилей могут создавать разное настроение и эмоциональную реакцию. Некоторые шрифты могут выглядеть официально и профессионально, в то время как другие — креативно и неформально
Учитывайте цель презентации и аудиторию, чтобы выбрать шрифт, соответствующий вашему сообщению.
Цвет: Использование цветовых вариаций в шрифте может помочь выделить определенные элементы презентации
Яркие и насыщенные цвета могут привлечь внимание к ключевым идеям и основным точкам, в то время как более темные и умеренные цвета могут быть более формальными и серьезными.
Согласованность: Важно выбрать шрифт, который будет согласовываться с остальными элементами вашей презентации. Согласованность в стиле и размере шрифта поможет создать единый и профессиональный вид презентации.
Как видите, шрифт играет важную роль в восприятии информации
При создании презентации в гугл презентациях уделите внимание выбору шрифта, чтобы организовать вашу информацию и передать ваше сообщение максимально эффективно
Как повысить читабельность текста в гугл презентациях?
При создании презентаций в Google Презентациях часто возникает необходимость увеличить шрифт текста для улучшения его читабельности.
Вот несколько полезных советов, которые помогут вам увеличить шрифт и повысить читабельность текста в гугл презентациях:
- Используйте больший размер шрифта: Выберите текстовый блок или отдельный текст, затем откройте панель инструментов «Текст» и увеличьте размер шрифта до желаемого значения. Обычно рекомендуется использовать не менее 24 точек для основного текста и от 36 до 48 точек для заголовков.
- Используйте жирный шрифт: Чтобы улучшить читаемость текста, можете применить форматирование текста и выбрать жирный шрифт для основных заголовков или ключевых фраз. Это поможет выделить важные моменты и сделать текст более заметным.
- Избегайте мелкого шрифта: Если вам нужно поместить много текста на один слайд, будьте осторожны с выбором шрифта и его размера. Избегайте использования мелкого шрифта, который будет трудно прочитать даже с близкого расстояния.
- Используйте простые шрифты: Чтобы текст читался легко и понятно, используйте простые и четкие шрифты. Избегайте слишком украшенных или экспериментальных шрифтов, которые могут затруднить чтение.
- Задействуйте пространство слайда: Если вы хотите, чтобы ваш текст был более заметным и читаемым, увеличьте размер слайда или уменьшите количество текста, чтобы избежать перегруженности и сохранить достаточное пространство для текста.
Следуя этим советам, вы сможете сделать ваш текст более читаемым и понятным для аудитории в гугл презентациях.
Как форматировать текст в гугл презентации?
Форматирование текста в гугл презентациях позволяет создавать визуально привлекательные слайды и подчеркнуть ключевые моменты вашей презентации. Вот несколько способов форматирования текста в гугл презентациях:
1. Выделение текста:
Выделение ключевых слов или фраз в тексте помогает иметь больше воздействия на аудиторию. Чтобы сделать текст жирным, выделите его и выберите опцию «Жирный» в панели инструментов или используйте комбинацию клавиш Ctrl+B.
2. Курсив:
Использование курсивного шрифта помогает выделить определенные выражения или акцентировать внимание на конкретных частях текста. Чтобы сделать текст курсивным, выделите его и выберите опцию «Курсив» в панели инструментов или используйте комбинацию клавиш Ctrl+I
3. Увеличение шрифта:
Иногда вам может понадобиться увеличить размер шрифта для того, чтобы сделать его более видимым на слайде. Чтобы увеличить шрифт, выделите текст и выберите соответствующий размер шрифта в панели инструментов.
4. Изменение цвета текста:
Использование разных цветов текста позволяет создать контраст и привлечь внимание к определенным словам или фразам. Чтобы изменить цвет текста, выделите его и выберите соответствующий цвет в панели инструментов
5. Выравнивание текста:
Выравнивание текста может быть полезным для создания четкого и организованного вида на слайде. Вы можете выровнять текст по левому краю, правому краю, по центру или по ширине слайда, используя опции в панели инструментов.
Использование этих способов форматирования текста поможет вам создать профессионально выглядящую презентацию в гугл презентациях.
How to Update an Entire Presentation’s Font in Google Slides
- Open the slideshow.
- Select the Slide tab.
- Choose Edit theme.
- Select a slide layout from the left column.
- Choose the text type to modify.
- Select the text.
- Choose a new font style from the Font dropdown.
Our guide continues below with additional information on changing the font of a Google Slides presentation, including pictures of these steps.
Amazon Brand Echo Buds with Active Noise Cancellation (2021 release, 2nd gen) | Wired charging case | Black
Most Popular Apple AirPods (2nd Generation) Wireless Ear Buds, Bluetooth Headphones with Lightning Charging Case Included, Over 24 Hours of Battery Life, Effortless Setup for iPhone
Google Brand Google Pixel Buds A-Series – Wireless Earbuds – Headphones with Bluetooth – Compatible with Android – Charcoal
$119.99
$99.00
$87.90
View on Amazon
View on Amazon
View on Amazon
Amazon Brand
Echo Buds with Active Noise Cancellation (2021 release, 2nd gen) | Wired charging case | Black
$119.99
View on Amazon
Most Popular
Apple AirPods (2nd Generation) Wireless Ear Buds, Bluetooth Headphones with Lightning Charging Case Included, Over 24 Hours of Battery Life, Effortless Setup for iPhone
$99.00
View on Amazon
Google Brand
Google Pixel Buds A-Series – Wireless Earbuds – Headphones with Bluetooth – Compatible with Android – Charcoal
$87.90
View on Amazon
Last update on 2024-01-26 / Affiliate links / Images from Amazon Product Advertising API
| As an Amazon Associate, I earn from qualifying purchases.
Related: Find out how to insert text boxes in Google Docs if you would like the freedom that object provides in a document.
One convenient element of working in Google Slides is the ability to have a consistent layout structure across each of your slides.
This helps to make the presentation look more professional, and it provides a level of predictability to make content editing a little easier.
But after you have worked with some of your slides, you may discover that you don’t like the font that you use for a specific type of text. Going back and changing each of those font instances manually can be tedious, and it’s easy to miss one.
Fortunately, Google Slides has a master slide that makes it easy to adjust the settings for each type of text in your presentation. Our guide below will show you how to change the font on all slides in Google Slides so that you can quickly update different types of text in your slideshow.
Related: Our article on saving a Google slide as a picture can show you a simple way to export slides as image files.
How to Change Fonts Using the Master Slide in Google Slides (Guide with Pictures)
The steps in this article were performed in the desktop version of the Google Chrome Web browser, but will also work in other desktop browsers like Firefox or Safari.
Note that each slide master layout will show the number of slides that are using that template when you click on it.

Step 6: Select the text, then click the Font dropdown menu and choose the new font.
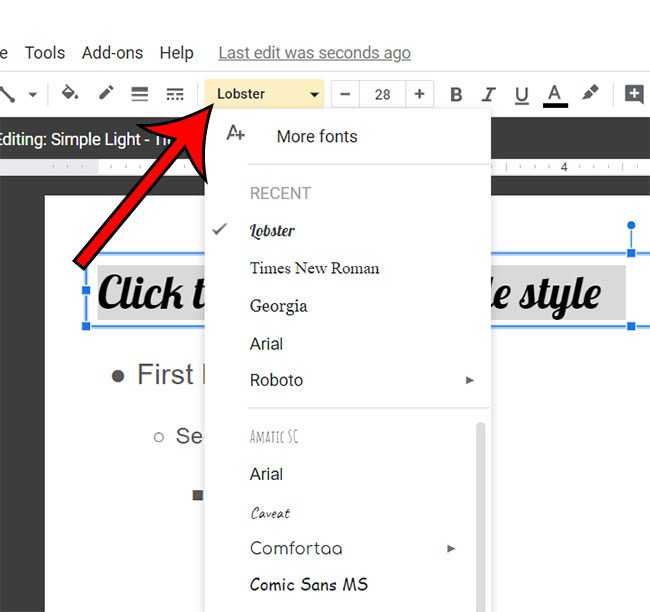
You should then be able to select one of your slides from the column at the left side of the window and see how it looks with the new font that was selected. Other slide locations using that text type will be updated as well.
Now that you know how to update the font in Google Slides using the master slide, you will be able to quickly make changes to a format setting for your entire presentation.
Note that there are multiple slide types in any given presentation, so you may need to adjust multiple master slides if you want to use the same font in every slide location.
Our Google Docs change default font guide can show you how to use a different font for new documents in the word-processing application.
Важность настройки шрифта и размера текста в Google Slides
В Google Slides настройка шрифта и размера текста необходима для создания визуально привлекательных и удобочитаемых презентаций. Выбор правильного шрифта и размера может повлиять на то, как ваша аудитория воспринимает и понимает содержание вашей презентации. К счастью, Google Slides предлагает множество вариантов настройки в соответствии с вашими потребностями.
Чтобы изменить шрифт в Google Slides, выполните следующие простые действия:
- Выделите текст, который хотите отредактировать. Вы можете сделать это, щелкнув и перетащив курсор по тексту, или просто щелкнув слайд, а затем выделив текст.
- Haga clic en la opción Tipo de letra en la barra de herramientas superior. Se abrirá una lista desplegable con una variedad de fuentes para elegir.
- Нажмите на шрифт, который вы хотите использовать. Выбранный текст автоматически обновится новым шрифтом.
Помните, что выбор правильного шрифта зависит от типа презентации, которую вы создаете. Если вы хотите передать чувство профессионализма и формальности, вы можете выбрать шрифты с засечками, такие как Times New Roman. С другой стороны, если вы ищете более современный и динамичный вид, шрифты без засечек, такие как Arial, могут быть более подходящими.
Помимо изменения шрифта, вы также можете настроить размер текста, чтобы улучшить читаемость и отображение вашего контента. Выполните следующие действия, чтобы изменить размер текста в Google Slides:
- Выделите текст, размер которого хотите изменить. Вы можете сделать это, щелкнув и перетащив курсор по тексту, или просто щелкнув слайд, а затем выделив текст.
- Haga clic en la opción Tamaño de fuente en la barra de herramientas superior. Aparecerá una lista desplegable con diferentes tamaños de fuente disponibles.
- Нажмите на нужный размер шрифта. Выбранный текст автоматически обновится с новым размером шрифта.
Помните, что важно найти баланс в размере шрифта: слишком маленький может затруднить чтение, а слишком большой может занять слишком много места на слайде
Настройка шрифта и размера текста в Google Slides позволяет добавить стиля и ясности вашим презентациям
Кроме того, это эффективный способ привлечь внимание вашей аудитории и сделать ваш контент более эффективным. Не забудьте поэкспериментировать с различными комбинациями шрифтов и размеров, чтобы найти тот вид, который лучше всего соответствует вашим потребностям и целям
2. How to Add More Fonts to Google Slides?
Google Slides has a variety of font styles to match any slide design. The application also offers an additional collection of fonts that you can use in a text box.
You can get these fonts either through the “More Fonts” option or an external source like the Extensis Fonts through “Add-ons”.
2a. Method 1 – Using the “More Fonts’” option
To add more fonts to Google Slides with the help of its “More Fonts” option, all you have to do is follow the 2 easy steps below.
Step-1: Click on “More fonts”
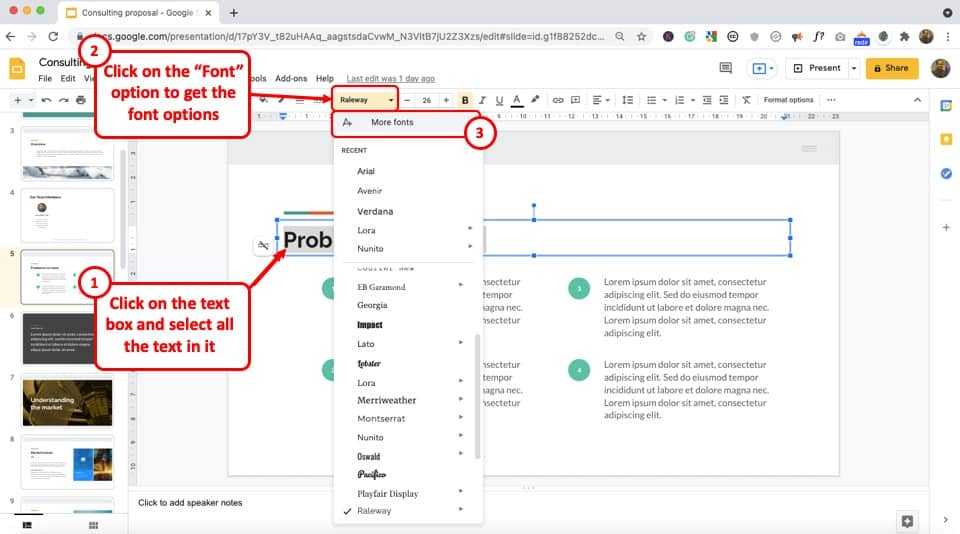
At first, you have to select the text in a text box to access the font style editing tools.
Click on the “Font” box in the toolbar to open a dropdown menu and click on the “More fonts” option. This will open a dialogue box containing additional fonts.
Step-2: Search for a font
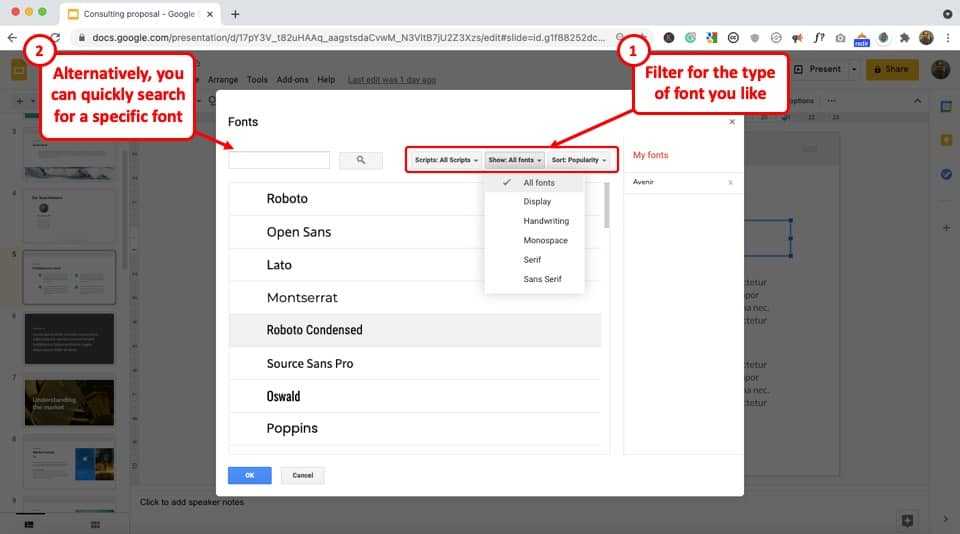
In the “Fonts” dialogue box, scroll through the font styles to find your preferred one.
You can also use the “Search box” to find a specific font. Besides, you can click on the “Scripts” button and select a specific language for the font styles.
The “Show” button allows you to filter only selected styles of font and the “Sort” button helps you to access the most popular or the latest font styles easily.
Step-3: Select your preferred font
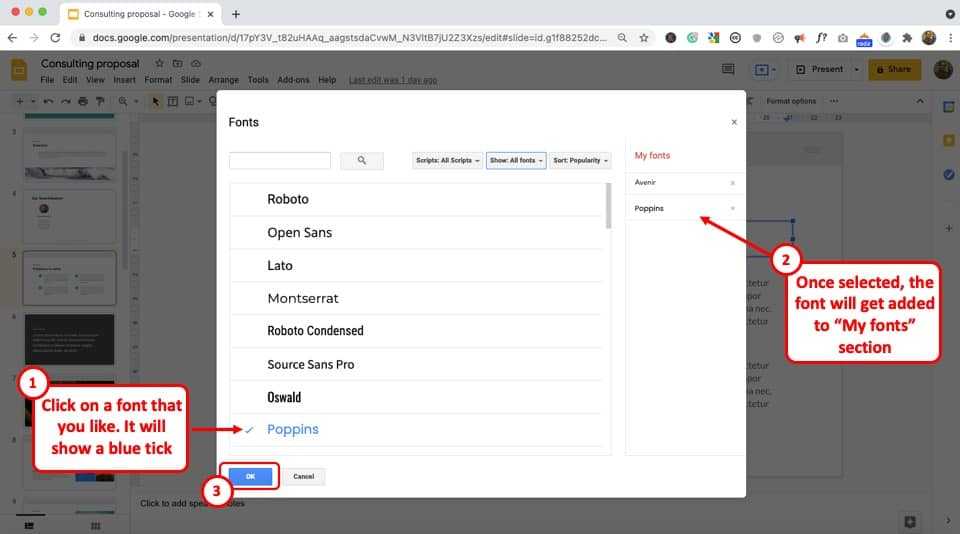
After clicking on your preferred font, all you have to do is click on the “OK” button located at the bottom left corner of the “Fonts” dialogue box.
Step-4: Verify that the font has been added
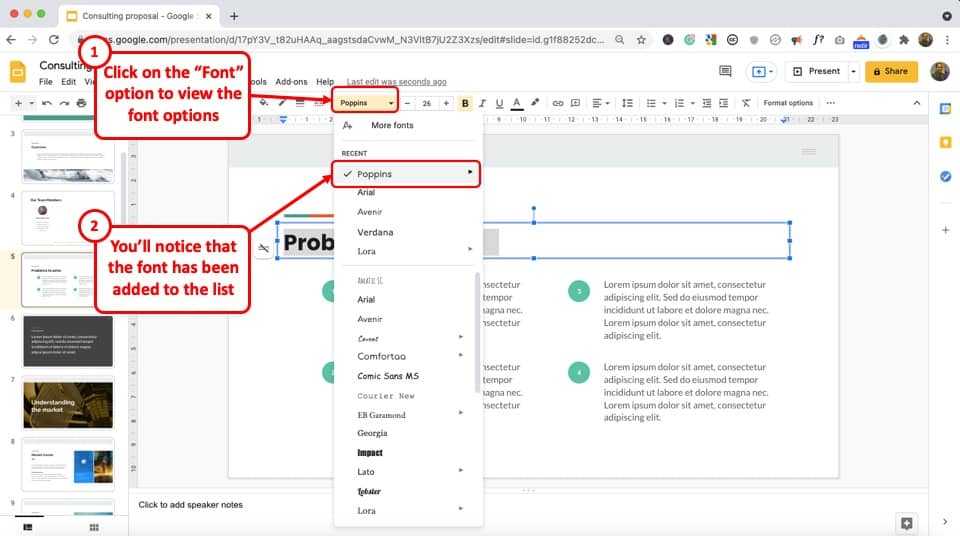
Now, once again select the text and click on the more fonts option. You will notice that the font that you recently added is now visible from the list of fonts available in the dropdown.
Remember! Fonts visible under the “More Fonts” option are Google Fonts. You can also check out Google Fonts for more options and font pairings, and add a specific Google Font using the search function under the “More Fonts” option in Google Slides! You get about 1284 font options in Google Fonts currently!
2b. Method 2 – Using Extensis Fonts Add-on in Google Slides
If you are migrating from Microsoft Office, or if you simply like the feeling of having “near-unlimited” font options in your presentation application, you should be using the “Extensis Fonts” add-on!
The Extensis Fonts add-on provides a ton of different options and font styles that you can choose from! The best part is – just like Google Fonts, it is completely editable and free!
Step-1: Click on “Get add-ons”
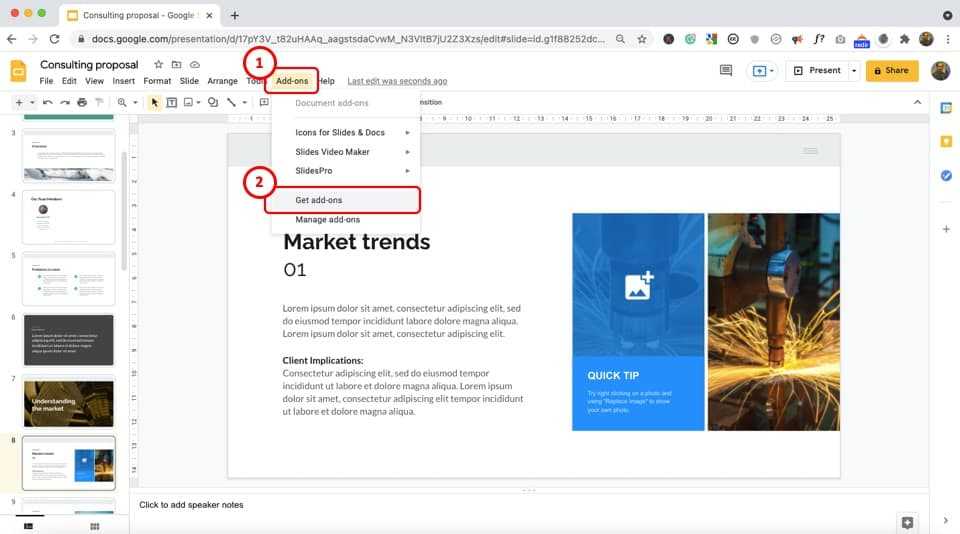
The first step is to click on the “Add-ons” button in the menu bar located at the top of the screen. In the “Add-ons” dropdown menu, click on the “Get add-ons” option. This will prompt a pop-up window.
Step-2: Search for “Extensis Fonts”
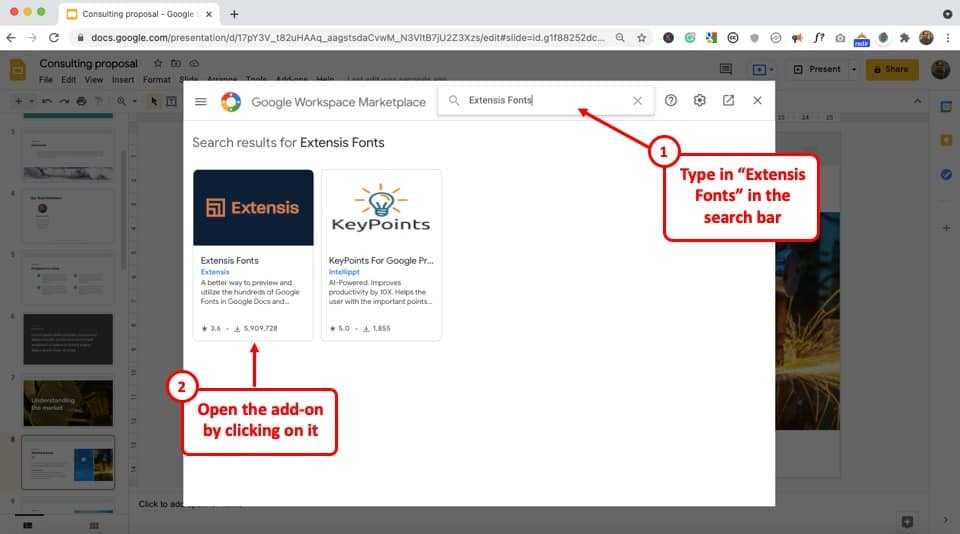
In the “Google Workspace Marketplace” window prompted by the “Get add-ons” option, click on the search bar. Then type in “Extensis Fonts” to find the specific add-on.
Now you have to click on the “Extensis Fonts” add-on to access it.
Step-3: Click on the “Install” button
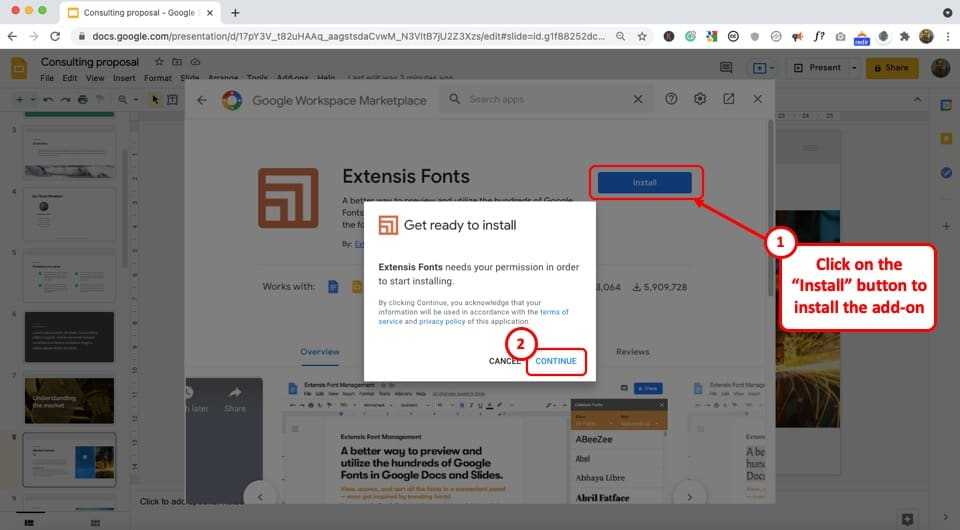
After that, click on the “Install” button on the right side of your screen and then select the “Continue” option from the prompted dialogue box. This will start the installation.
Step-4: Sign in to the Extensis Font add-on
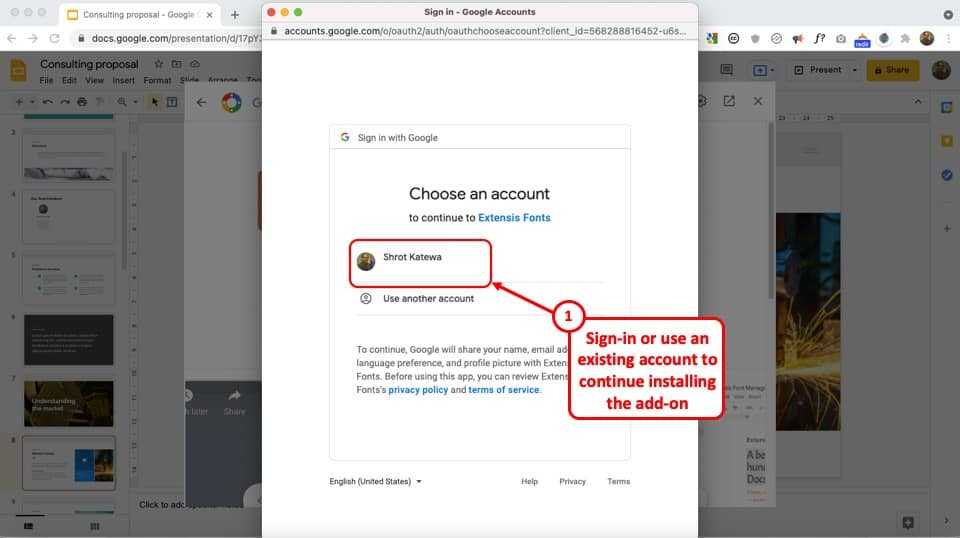
After the Extensis Fonts add-on is installed, it will open a new browser window.
You can use your google account to sign in to the add-on. Once you have completed signing in, click on the “Allow” button to allow Extensis Fonts access to Google Slides.
Step-5: Click on the “Next” button
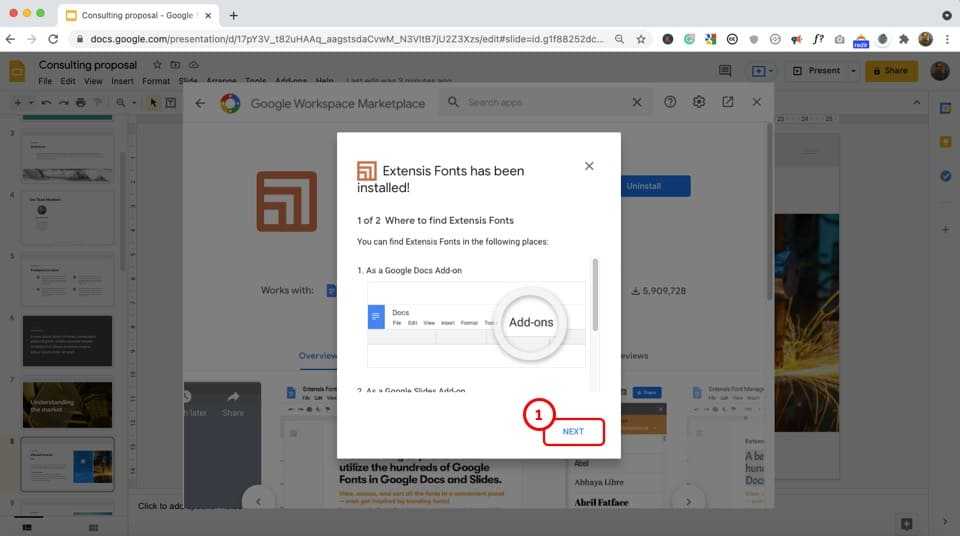
After finalizing the installation process, you will see another dialogue box prompted by Extensis Fonts. Click on the “Next” option located at the bottom right corner to continue.
Then click on the “Done” button to return to Google Slides.
Step-6: Click on the “Start” option
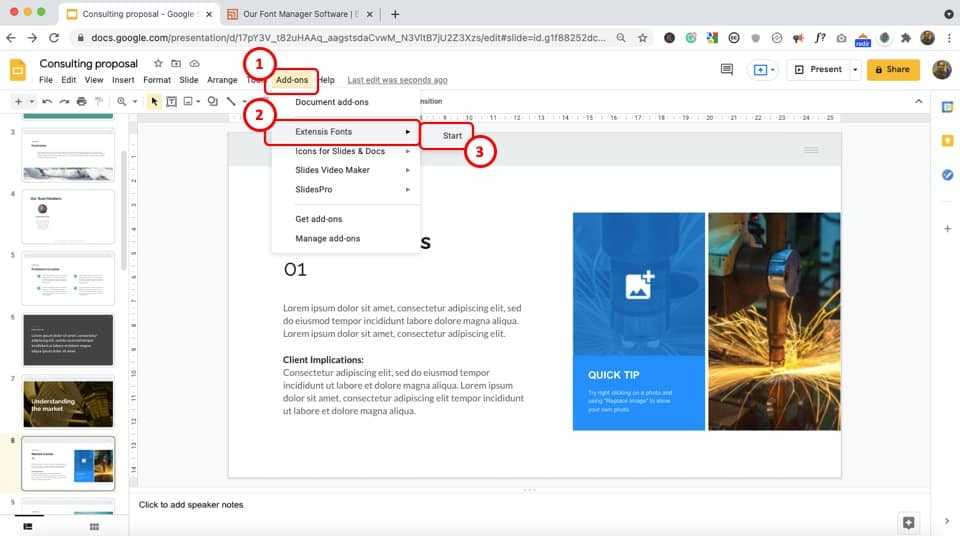
Once you are done with the installation process, you can access the Extensis Fonts add-on in Google Slides.
All you have to do is click on the “Add-ons” option in the menu bar. Then hover the cursor over the “Extensis Fonts” option to access the “Start” option beside “Extensis Fonts”. Click on the “Start” option.
This will open an “Extensis Fonts” sidebar with multiple font styles. You can click on any of the font styles to select it.
Step-7: Choose a font using the “Extensis Fonts” add-on
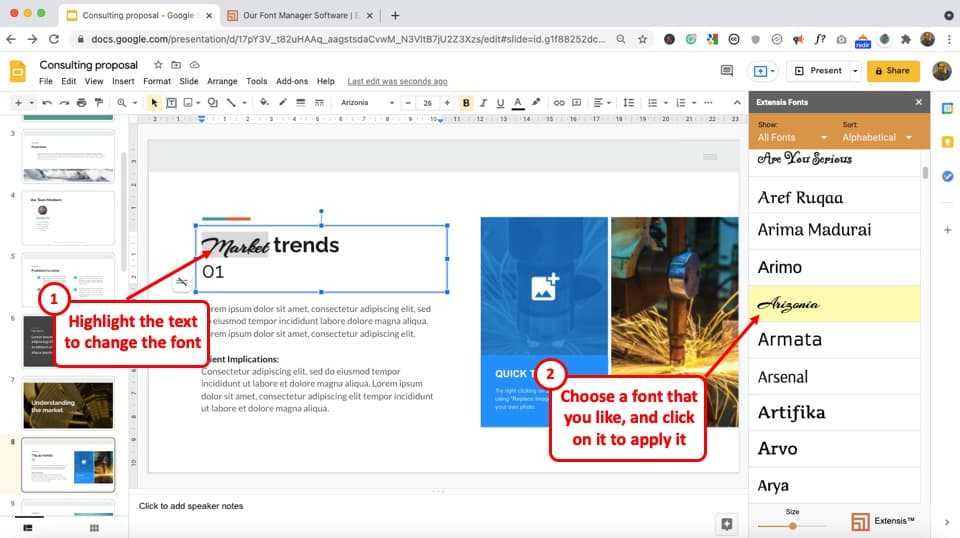
To choose a font, first select the text where you want to change the font.
Then, from the “Extensis Fonts” panel on the right, you can either scroll down and look for a font that you like or use the “Show” and “Sort” filter to search for a font quickly.
Unfortunately, this add-on doesn’t provide a search function so you will have to scroll through the fonts manually from the list.
Once you like a particular font, simply click on it and the font will be applied to the select text! Now, you can change the font size, and apply other font styles just as you would to any default font in Google Slides!
Способы увеличить размер слайдов в Гугл Презентациях
Увеличение размера слайдов в Гугл Презентациях может быть полезным во многих случаях. Большие слайды позволяют более детально представить информацию и сделать презентацию более зрелищной. Вот несколько способов, которые помогут вам увеличить размер слайдов в Гугл Презентациях:
1. Использование крупных шрифтов: выберите большой размер шрифта для текста на слайдах. Это поможет увеличить читаемость и сделать презентацию более наглядной.
2. Использование больших изображений: вместо небольших картинок рассмотрите возможность использования больших изображений
Они могут занимать большую часть слайда и привлечь внимание аудитории
3. Увеличение размера слайда в настройках: откройте настройки презентации и выберите опцию «Размер слайда». Здесь вы сможете выбрать другой формат или ввести свой собственный размер слайда.
4
Использование макетов с большими изображениями: при выборе макетов для слайдов обратите внимание на те, которые предлагают большие изображения. Это может помочь увеличить размер слайда без дополнительных усилий
5. Изменение масштаба объектов на слайдах: при выборе объектов на слайдах (текст, изображения, формы) вы можете изменить их размер, чтобы они занимали больше места на слайде.
Увеличение размера слайдов в Гугл Презентациях может способствовать лучшему восприятию информации и делать вашу презентацию более запоминающейся. Используйте эти способы, чтобы сделать свою презентацию более впечатляющей и профессиональной.
Выразите себя стильно: как сделать слайды эффектными, эффективно используя шрифт и размер текста в Google Slides
Шрифт и размер текста являются ключевыми элементами, благодаря которым ваши слайды выделяются в Google Slides. Вот несколько рекомендаций, чтобы выразить себя стильно и убедиться, что ваше сообщение эффективно доносится.
1. Выберите правильный шрифт. Выбор шрифта важен для правильной передачи вашего сообщения. Google Slides предлагает на выбор широкий выбор шрифтов. Избегайте чрезмерно декоративных или трудночитаемых шрифтов., особенно если в вашей презентации много текста. Выбирайте читаемые и профессиональные шрифты, такие как Arial, Helvetica или Calibri. Помните, что во всем документе важна последовательность, поэтому желательно использовать максимум один или два источника.
2. Размер текста. После того, как вы выбрали подходящий шрифт, убедитесь, что правильно отрегулируйте размер текста. Слишком маленький текст может быть нечитаемым на большом экране, а слишком большой текст может занимать слишком много места на слайдах с большим количеством контента. Как правило, рекомендуется использовать размер от 24 до 40 пунктов для основного текста и больший размер для заголовков и подзаголовков.
3. Использование жирного и курсива: по вашему желанию. выделить определенные слова или фразы, вы можете использовать параметры форматирования текста в Google Slides. Используйте жирный шрифт, чтобы выделить важную информацию, и курсив, чтобы выделить иностранные слова или названия произведений. Не переусердствуйте с форматированием, так как слишком много жирного или курсива может затруднить чтение. Помните, что визуальный акцент должен быть тонким и не слишком отвлекающим.
Следуя этим рекомендациям, вы сможете выделить свои слайды и эффективно донести свое сообщение в Google Slides. Помните, что правильный выбор шрифта и размера текста может изменить представление ваших идей. Выразите себя стильно и покорите свою аудиторию!
Изменение шрифта и размера текста в Google Slides — простая задача, которая может значительно улучшить качество наших презентаций. С помощью нескольких простых шагов мы можем настроить внешний вид наших слайдов и обеспечить эффективную передачу сообщения.
El primer paso consiste en acceder a la pestaña Formato, situada en la parte superior de la pantalla. Una vez allí, encontraremos la opción Tipografía en el menú desplegable. Al hacer clic en esta opción, se abrirá una ventana en la que podremos elegir el tipo de letra que deseamos utilizar en nuestra presentación. Google Slides ofrece una amplia variedad de fuentes, desde las más clásicas hasta las más modernas y estilizadas. Podemos explorar las diferentes opciones y seleccionar aquella que mejor se adapte a nuestras necesidades.
Además de elegir la fuente, también podemos ajustar el tamaño del texto. Para ello, basta con seleccionar el texto al que deseamos modificar el tamaño y utilizar las opciones Agrandar fuente o Reducir fuente que se encuentran en la misma pestaña Formato. Google Slides nos permite ajustar el tamaño en incrementos de un punto, lo que nos brinda un control preciso sobre la apariencia final de nuestra diapositiva.
Важно отметить, что, хотя выбор правильного шрифта и размера имеет важное значение, удобочитаемость текста также зависит от других аспектов, таких как контраст с фоном и количество текста на каждом слайде. Рекомендуется использовать сочетания цветов, которые легко читаются, и не перегружать слайды слишком большим количеством информации
Чистый и понятный дизайн позволит эффективно передать сообщение.
Изменение шрифта и размера текста в Google Slides дает нам возможность персонализировать наши презентации и максимизировать их визуальное воздействие. С помощью нескольких простых шагов мы можем выбрать правильный шрифт и размер, создавая таким образом читабельные и привлекательные слайды
Давайте воспользуемся этой функциональностью, чтобы улучшить наши презентации и привлечь внимание нашей аудитории
Вас также может заинтересовать этот похожий контент:
- Как использовать родительский контроль на моей PS5?
- Как получить профессиональную версию Genius Scan?
- Как открыть файл XBM
Как узнать, кому принадлежит номер банковского счета? Что значит увидеть бабочку по цвету? Как заключить договор с Богом? Как узнать, где мое местоположение? Как сделать безумную шляпу? Что такое скрытая теплота? Как узнать, где находится ваш партнер? Современная философия Рациональные целые числа — иррациональные и действительные Третий закон Ньютона QR-код Linkphone в Windows 10 Альтернативы чатрулетке Откуда ты знаешь, что это золото? Как сделать Хики?
How to Change Fonts in Google Slides?
In Google Slides, you can easily add text to your slides. You can also change the way your text looks by adding text effects to the text in Google Slides.
But, what if you want to change the font itself? Well, there is a way to do that as well!
All you have to do is follow the 2 quick steps mentioned below –
Step-1: Highlight the text
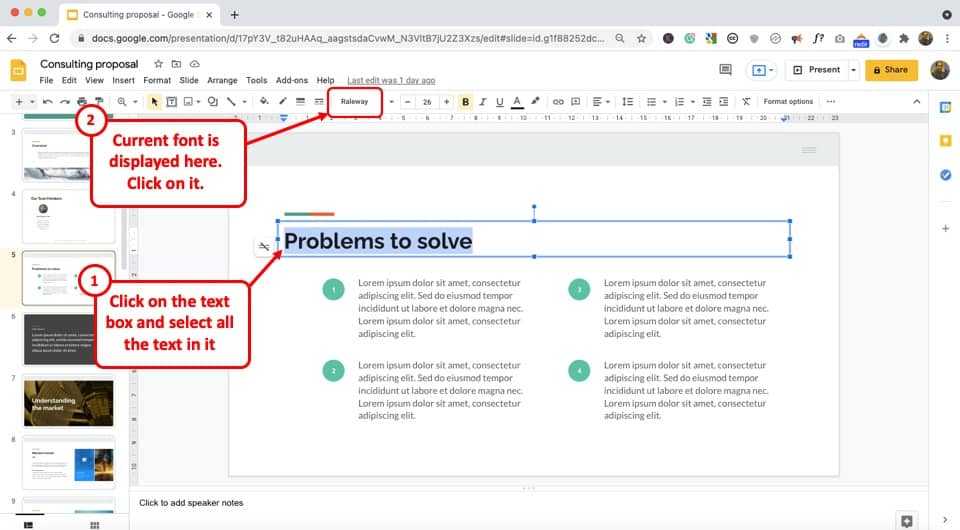
The first step of the process is to click on the text box and select the entire text.
Then click on the “Font” box from the toolbar located at the top of the screen right below the menu bar. This will open a dropdown menu containing numerous font style options.
Step-2: Select your preferred font

Scroll down the dropdown menu within the “Font” box to find your preferred font style. Now all you have to do is click on the new font style and it will be automatically saved.






















