Вариант 2: Консольные команды
Этот вариант рекомендуется комбинировать с предыдущим, совмещая настройку в операционной системе и консольными командами в игре. Для запуска консоли используйте клавишу Ё, куда и введите команды из списка ниже на свое усмотрение.
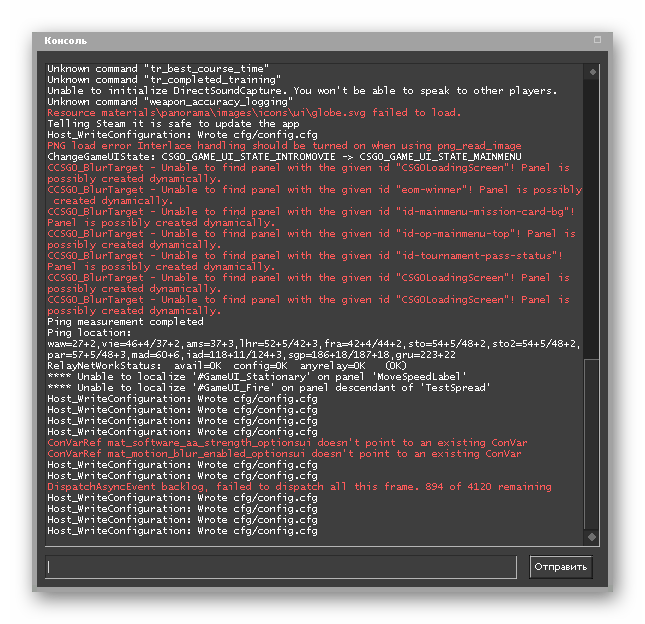
- voice_loopback 1. Пригодится, если вы хотите проверить, как вас слышат тиммейты при общении. После ввода команды можно сразу же начать говорить, но лучше всего это сделать на собственном сервере при игре с ботами. По завершении прослушивания введите voice_loopback 0, чтобы прекратить трансляцию голоса.
- voice_scale X. Может иметь значение от 0 до 99 и отвечает за громкость других пользователей при общении в игре. Регулировать можно прямо во время матча, ведь ввести команду гораздо быстрее, нежели искать соответствующий пункт в настройках.
- voice_overdrive X. В графическом меню нет параметра, отвечающего за регулирования громкости посторонних звуков при репликах тиммейтов, но есть эта команда, значение которой может находится в диапазоне от 10 до 150. Введите ее и присвойте оптимальное для себя значение, если хотите, чтобы звуки игры приглушались при разговоре с союзниками.
- voice_overdrivefadetime X. Команда дополняет предыдущую и устанавливается в значении от 0,001 до 0,999. Отвечает за задержку приглушения звуков при разговоре — через сколько миллисекунд после завершения реплики звук станет той же громкости, что и был до. Редактируется крайне редко, поскольку практически всегда нужно слушать шаги или другие звуки и не отвлекаться на реплики союзников. Изменяйте значение постепенно, достигая приемлемого результата.
- voice_fadeouttime X. Настраивается, если необходимо регулировать затухание вашего голоса при общении. Учитывайте, что в данном случае это влияет и на союзников, ведь они слышат это затухание. Обычно значение этой команды остается в состоянии по умолчанию, но может варьироваться от 0,001 до 0,999. Не стоит злоупотреблять этим параметром, поскольку затухание иногда не позволяет союзнику услышать противника. Обязательно тестируйте действие этой команды перед тем, как идти играть в ММ или паблик.
- snd_restart. Завершим разбор команд не совсем относящейся к теме, но крайне полезной при использовании микрофона. Она пригодится при игре на серверах сообщества и позволит отключить музыку, которая играет в конце раунда, если такая была настроена создателями. Она часто мешает нормальному общению во время игры, а отключить ее другими методами просто не получится. Если вы умеете настраивать бинды, установите его для этой команды, чтобы максимально быстро реагировать на запуск музыки.
Используйте перечисленные команды, когда это потребуется или при общей настройке устройства ввода. Не забывайте о том, что изменения сразу же вносятся в конфигурацию и заранее запоминайте стандартное значение, если вдруг вас не устроят изменения.
В завершение уточним, что настройка микрофона в самой игре не принесет такой эффективности, если вы общаетесь с тиммейтами не во внутриигровом чате, а при помощи сторонних программ, таких как Skype или Discord. Описанные параметры не относятся к ним, поскольку такой софт оснащен собственными алгоритмами и инструментами обработки голоса. Если вы используете упомянутые приложения для голосовой связи, ознакомьтесь с другими статьями, где рассказывается о том, как их настроить.
Подробнее:Настройка микрофона в DiscordНастройка микрофона для общения в Skype
Помогла ли Вам статья?
Нет
Не работает микрофон CS 1.6
новой версии
1. Проверка соединения
Mini-Jack
Такие типы ошибок — всего лишь небольшой недосмотр. Подключение вашего микрофона в нужное гнездо на вашей звуковой карте иногда может быть сбивающим с толку или запросто ошибочным. Большинство аналоговых коннекторов микрофонов имеют разъём «мини-джек» Ø 3,5 мм (англ. mini-jack), имеют розовый цвет и принадлежат соответствующему розовому коннектору на вашем звуковом устройстве. Некоторые устройства не обозначены цветом, в этом случаи рекомендуется обратиться к руководству пользователя для вашего звукового устройства, чтобы быть абсолютно уверенным что ваш микрофон подключен в нужный порт. Иногда проверка этой проблемы может сохранить вам долгие часы диагностики.
Шина USB
Попробуйте поменять гнезда USB. Если вы используете порт USB на передней панели корпуса вашего компьютера, переключите на один из тех что сзади. Если вы используете хаб USB, попробуйте не использовать хаб.
2. Проверьте ваши драйверы
Это относится как к вашему микрофону (если вы используете USB) так и к вашей звуковой карте. Драйверы для звуковых плат играют ключевую роль, особенно если вы работаете в Windows Vista. Узнайте фирму производителя вашего звукового устройства (Realtek, Creative, SigmaTel и т. д.) и посетите их официальный веб-сайт для скачивания драйверов. Если вы не знаете, где найти эту информацию, проверьте руководство к вашей материнской плате (для встроенных звуковых карт).
3. Закройте конфликтующие приложения
Такие программы как TeamSpeak, Skype, Ventrilo и т.п. могут перехватывать сигнал микрофона. Мы рекомендуем отключать эти программы во время игры, чтобы убедиться что игра имеет полный доступ к вашему микрофону.
Плохое качество голоса
Обратная связь/эхо
Обычно эхо может возникать если у вас включены колонки во время использования микрофона. Рекомендуется использовать гарнитуру с наушниками, чтобы ваша коммуникация была понятной для других игроков. Некоторые дешевые не качественные микрофоны улавливают звуки со всех сторон — включая звуки идущие от стереосистемы объемного звука (5.1, 7.1…). Приглушите аудиоустройства и посмотрите, улучшится ли ваше качество голоса.В некоторых случаях провода от наушников могут иметь плохую изоляцию, и сигнал идущий от провода микрофона может передаваться на провод динамиков.
Для большинства игроков, которые проводят уйму времени играя в КС 1.6 отлично известно, чтобы эффективно играть в командах, нужно не только в доскональности владеть навыками игры, но и также здесь важно иметь качественную связь. Если подумать, то мало кто успевает во время игры писать в чат либо читать его
Конечно играя с друзьями, можно использовать скайп для общения, но как быть, если это не знакомые люди, ведь победа зависит от командной работы, а без связи это сделать намного сложнее. Конечно, в таких случаях непременно должна быть внутренняя связь. Предоставляем ознакомительную информацию о настройках.
-
Настроить микрофон
, в первую очередь что необходимо сделать это подсоединить микрофон к компьютеру в нужный разъем, лучше когда микрофон идет с наушниками, нет ничего проще. -
Настроить микрофон в Windows XP
, зайдя в меню Громкости (динамик внизу экрана где область уведомлений), показать микрофон в свойствах поставив соответствующую галочку. Далее выставляем громкость микрофона и убираем галочку с «ВЫКЛ» и «MIC BOOST»(в настройках дополнительных парметров).После этого тестируем микрофон. -
Настроить микрофон в Windows 7
, заходите в меню «Пуск» далее «Панель управления»(Оборудования) и после можете настраивать микрофон, звук, уровни и работоспособность в целом. Для более детального изучения настройки и настроить микрофона в Windows 7 можете ознакомиться с видео. -
Настроить микрофон в КС 1.6
, после завершения настроек оборудования в операционной системе, уверенно запускайте игру, где в опциях найдя вкладку «Голос», отмечаете «Enable voice in this game»(Включает голос), под ней вы видите, расположены две шкалы громкости, которые игрок может подстроить под себя в зависимости от чувствительности индивидуально. Воспроизводим наш настроенный микрофон и если необходимо усиливаем с помощью «Boost microphone gain».
Выбор команд и привязка
В игре Counter-Strike: Global Offensive (CS: GO) доступно множество голосовых команд, которые можно использовать для коммуникации с союзниками во время игры. Привязка этих команд к определенным клавишам позволит вам быстро общаться и координировать свои действия на поле боя.
Для начала, вам необходимо выбрать команды, которые вы хотите привязать. В CS: GO существует несколько категорий голосовых команд:
- Radio Commands (Радио Команды) — это самые распространенные команды, которые позволяют вам быстро и просто передать информацию, такую как запрос на помощь, сообщение о наличии врага и прочее.
- Gameplay Commands (Игровые Команды) — эти команды позволяют передать более специфичную информацию о игровой ситуации, такую как просьба о предоставлении оружия, заказ огневой поддержки и т. д.
- Team Commands (Команды Команды) — эти команды позволяют взаимодействовать с вашей командой, отправлять призывы, давать указания и так далее.
После выбора команд, вы можете приступить к привязке их к клавишам. Для этого вам понадобится зайти в настройки игры и найти раздел «Управление». Здесь вы найдете список доступных клавиш и функций, которые вы можете привязать. Вам нужно будет найти соответствующие команды и выбрать желаемую клавишу для привязки.
Кроме того, существует возможность привязки команд к специальным кнопкам на мышке. Многие геймеры предпочитают использовать дополнительные кнопки на мышке для быстрого доступа к голосовым командам.
Также, если вы хотите привязать целые фразы или тексты к клавишам, вы можете воспользоваться функцией «bind» в консоли игры. Например, команда «bind f5 say_team Rush B!» привяжет фразу «Rush B!» к клавише F5, чтобы вы могли быстро отправить ее в чат вашей команды.
Примеры команд и их привязок:
Команда
Привязка
Need backup!
bind x «say_team Need backup!»
Get in position.
bind c «say_team Get in position.»
Drop me AK, please.
bind f1 «say_team Drop me AK, please.»
Помимо голосовых команд, вы также можете привязать другие полезные функции, такие как вызов меню покупок, переключение оружия и прочее. Все зависит от ваших предпочтений и стиля игры.
Не забывайте, что эффективность голосовых команд зависит от вашей коммуникации и координации с командой. Используйте привязки голосовых команд в уместных ситуациях и помогайте своим союзникам в достижении победы!
Перечень команд, которые можно забиндить в CS:GO
Ниже представляем полезный перечень команд, позволяющих забиндить нужную операцию на кнопку.
Обратите внимание, что лучше заключать их в кавычки и ставить точку с запятой между командами, если вы привязываете несколько из них к одной кнопке к КС ГО:
- slot0 — ваш персонаж берет оружие из слота 0. Измените номер, чтобы изменить слот: например, slot1, slot5, slot10;
- +use — использовать определенный элемент. Предмет должен быть назван — например, использовать Weapon_knife;
- -use – отключение;
- invnext — взять следующее оружие в вашем инвентаре (включая предметы);
- invnextgrenade — взять следующую гранату в свой инвентарь. Чтобы взять конкретную гранату, используйте командную ячейку с номером вашей гранаты;
- invnextitem — используйте эту команду, чтобы взять следующий предмет в вашем инвентаре (нож, гранаты и оружие будут пропущены);
- invnextnongrenade — взять следующую вещь из своего инвентаря, пропуская гранаты;
- invprev — вынуть предыдущее оружие из инвентаря (включая предметы);
- +showscores — вы увидите табло на экране игры CS:GO и оно останется там. Используйте команду -showscores, чтобы удалить табло;
- +zoom — для увеличения любого оружия с прицелом (AWP, Scout). Используйте команду -zoom для уменьшения;
- callvote — эта команда активирует внутриигровое голосование (для пинания игрока или смены карты);
- +alt1 — ваша левая клавиша Alt становится активной так же, как вы просто ее удерживаете;
- +alt2 — ваша правая клавиша Alt становится активной;
- +attack — стрелять без перерыва. Используйте команду -attack, чтобы отменить эту функцию (конечно, ваше оружие нужно перезаряжать раз за разом);
- +attack2 — для повторной активации вашей вторичной атаки (аналогично щелчку правой кнопкой мыши). Используйте -attack2 для отмены;
- +back — чтобы заставить вашего персонажа двигаться назад. Команда -back отменяет эту функцию;
- +duck — чтобы сделать вашего персонажа уткой (если вы зажмёте левую клавишу Ctrl) – это отменит утку;
- +forward — ваш персонаж начинает двигаться вперед –forward – отмена;
- +jump — установить ключ для одного прыжка. Используйте –jump для отмены данного параметра;
- +moveown — для перемещения вниз в режиме noclip и в качестве наблюдателя. Следующие команды делают то же самое, но в другом направлении: +moveleft, +moveright, +moveup. Используйте ту же команду, но с минусом для отмены;
- +reload — ваш персонаж перезагрузит оружие даже после одного выстрела. перезагрузка отменяется;
- +right — камера начинает двигаться вправо. Только команда -right останавливает это;
- +left — перемещает камеру влево. -left отменяет;
- +graph — статистика появляется на экране игры. Команда -graph удаляет его;
- -speed — эта команда замедляет скорость вашего персонажа CS: GO. Используйте +speed для возврата в нормальное состояние;
- +strafe — при активной этой команде движения мыши заставят вашего персонажа двигаться вбок. -strafe возвращает обычный режим осмотра;
- +voicerecord — вам не нужно держать речевую клавишу, чтобы поговорить с товарищами по команде. -voicerecord отменяет данный режим;
- +jlook — используйте это, если у вас есть джойстик и вы хотите использовать его для просмотра;
- autobuy — для активации автопокупки. Вам может понадобиться эта команда, если вы искали бинды CS: GO.
Обратите особое внимание на следующие команды для бинда кнопок в КС ГО, они весьма полезны:
- key_listboundkeys — вы увидите фактический список всех привязок в настройках CS:GO;
-
key_findbinding – позволяет увидеть текущую команду для определенной клавиши.
Изучаем команды для биндов в КС ГО
Что делать, если шипит микрофон в CS2
Если постоянно слышны помехи и вы хотите знать, почему шипит микро, то следует принять меры по устранению данных дефектов. Советы, как убрать шумы микрофона в КС2:
- Через панель управления перейдите в категорию “Звук”.
- Далее вам нужно переместиться во вкладку “Запись”.
- В перечне активных устройств выберите свой микрофон и в правом нижнем углу нажмите на кнопку “Свойства”.
- Самый верный способ, как убрать шум, – перейти в опцию “Прослушать”. Там вам необходимо убрать галочку с пункта “Использовать это устройство”, чтобы минимизировать причины, отчего шумит микрофон в CS2.
- Теперь идем в следующую вкладку – “Уровни”: звук старайтесь установить на максимум, а с усилением можете поэкспериментировать. В случае если аудио лагает, то это подавит большинство сторонних звуковых эффектов.
- И последний шаг, если фонит микрофон в КС2, а вы хотите это устранить: в категории “Дополнительно” следует убрать галочку напротив функции “Включить допсредства обработки сигнала” и сохранить все проделанные изменения.
Помните, что проблемы со звуком зависят от многих факторов, поэтому нельзя подобрать универсальное решение для всех устройств. Поиграйтесь с настройками самостоятельно, чтобы выбрать оптимальный вариант для конкретного случая.
Related console commands
binds_per_command
Set the maximum number of binds per command when on console. Does not apply to desktop.
Syntax:
binds_per_command <number>
BindToggle
A convenient command for toggling a CVar on or off by pressing a key. Functionally identical to .
Syntax:
BindToggle <key> <cvar>
If you wanted your p key to turn on or off, you would type .
The opposite of . Sets a key to do nothing.
Syntax:
unbind <key>
To make your left click do nothing, you would type .
The infamous command that unbinds all the keys.
Tip:If you do this command (or you’re a poor sap that got tricked), you can reset to default bindings in the Options menu. Keyboard, Use Defaults.
key_listboundkeys
Lists all keys that are bound to something, and what they are bound to.
Example input and output from Half-Life 2:
] key_listboundkeys "6" = "slot6" "1" = "slot1" "a" = "+moveleft" "2" = "slot2" "c" = "impulse 50" "3" = "slot3" "d" = "+moveright" "4" = "slot4" "e" = "+use" "5" = "slot5" "f" = "impulse 100" "g" = "phys_swap" "q" = "lastinv" "w" = "+forward" "r" = "+reload" "z" = "+zoom" "s" = "+back" "`" = "toggleconsole" "SPACE" = "+jump" "NUMLOCK" = "pause" "ESCAPE" = "cancelselect" "SHIFT" = "+speed" "CTRL" = "+duck" "ALT" = "+walk" "F5" = "jpeg" "F6" = "save quick" "F9" = "load quick" "MOUSE1" = "+attack" "MWHEELDOWN" = "invnext" "MOUSE2" = "+attack2" "MWHEELUP" = "invprev"
key_findbinding
Searches through the list of bound keys and returns the ones that have a given substring in the command field.
Syntax:
key_findbinding <string>
Example input and output from Half-Life 2:
] key_findbinding slot "1" = "slot1" "2" = "slot2" "3" = "slot3" "4" = "slot4" "5" = "slot5" "6" = "slot6"
Как настроить микрофон в CS:GO
Микрофон является важной частью коммуникации во время игры в CS:GO. Необходимо правильно настроить микрофон, чтобы вы могли передавать свои указания и команды своим товарищам по команде
В этом разделе мы расскажем о том, как настроить микрофон в CS:GO.
Шаг 1: Проверьте настройки звука в CS:GO
Перед настройкой микрофона, убедитесь, что настройки звука в CS:GO настроены правильно. Откройте настройки игры и перейдите во вкладку «Звук». Убедитесь, что громкость микрофона установлена на правильном уровне и микрофон включен.
Шаг 2: Настройка настроек микрофона через консоль
Чтобы настроить микрофон с помощью консоли, откройте консоль, нажав клавишу «~» на клавиатуре. Затем введите следующие команды:
- voice_enable 1 — включает микрофон.
- voice_maxgain 10 — устанавливает максимальную громкость микрофона на уровень 10. Вы можете изменить этот параметр в соответствии со своими предпочтениями.
- voice_mixer_volume 1 — устанавливает общую громкость микрофона на уровень 1.
Вы можете изменить эти параметры в соответствии со своими нуждами. После настройки микрофона с помощью консоли, ваши изменения будут автоматически применены.
Шаг 3: Проверьте настройки микрофона
Чтобы проверить, настроен ли ваш микрофон правильно, сделайте следующее:
- Откройте окно настроек Steam, перейдите во вкладку «Микрофон» в разделе «Голос».
- Выберите свой микрофон в раскрывающемся списке «Входной устройство».
- Громким и четким голосом произнесите что-нибудь, и посмотрите, каково значение зеленого ползунка «Уровень сигнала». Он должен быть примерно на половине или выше. Если уровень сигнала слишком низкий, вы можете увеличить громкость микрофона в настройках Windows.
- Нажмите кнопку «Тестировать микрофон». Если вы слышите себя, значит, микрофон настроен правильно.
Шаг 4: Закрепите интересные бинды для включения и выключения микрофона
Чтобы быстро включать и выключать микрофон во время игры, вы можете создать бинды.
Примеры биндов:
| Команда | Действие |
|---|---|
| bind «F1» «+voicerecord» | Включает микрофон при нажатии на клавишу F1. |
| bind «F2» «-voicerecord» | Выключает микрофон при нажатии на клавишу F2. |
Вы можете использовать любую клавишу для этих биндов, заменяя «F1» и «F2» на нужные вам клавиши.
Теперь вы знаете, как настроить микрофон в CS:GO. Приятной игры и успешной коммуникации с вашей командой!
Использование консоли для контроля микрофона
В CS:GO вы можете использовать консоль для контроля работы своего микрофона. С помощью команды «voice_enable» вы можете включать и выключать свой микрофон в игре.
Ниже приведены основные команды, которые вы можете использовать для контроля микрофона:
- voice_enable 0: отключить микрофон.
- voice_enable 1: включить микрофон.
- voice_scale : установить громкость своего микрофона. Значение должно быть в диапазоне от 0 до 1.
- voice_loopback 0: отключить функцию обратного эха, при которой вы можете слышать себя через наушники.
- voice_loopback 1: включить функцию обратного эха.
- voice_mixer_volume : установить громкость своего микрофона в настройках микшера. Значение должно быть в диапазоне от 0 до 1.
- voice_inputfromfile 0: отключить ввод звука с файла.
- voice_inputfromfile 1: включить ввод звука с файла.
Каждую из этих команд можно использовать в консоли игры, которую можно открыть нажатием клавиши «~». Введите одну из команд, чтобы изменить настройки микрофона.
Вы также можете создать бинды (привязки) для этих команд, чтобы быстро изменять настройки микрофона в игре. Для этого вам нужно внести изменения в файл «autoexec.cfg» или «config.cfg». Например, вы можете создать бинд для включения и выключения микрофона:
bind «ключ» «voice_enable 1» — для включения микрофона
bind «ключ» «voice_enable 0» — для выключения микрофона
Замените «ключ» на желаемую клавишу для активации бинда.
Используйте консоль и бинды, чтобы контролировать свой микрофон в CS:GO и обеспечить коммуникацию с другими игроками во время игры.
Установка и настройка микрофона
Выбор микрофона
Перед тем, как начать устанавливать и настраивать микрофон, необходимо выбрать подходящую модель для игры в CS:GO. Оптимальный вариант — это динамический микрофон с кардиоидной диаграммой направленности. Он отлично подходит для записи звука рядом с динамичной игрой и сокращает количество фонового шума.
Подключение микрофона
После выбора модели необходимо правильно подключить микрофон. Многие модели функционируют через порт USB, но также существуют и устройства, которые подключаются через разъем на звуковой плате. В любом случае, зайдите в настройки Windows и убедитесь, что компьютер определил ваш микрофон, настройки уровня и другие параметры.
Настройка параметров микрофона
После того, как ваш микрофон подключен и опознан, необходимо настроить его параметры. Зайдите в настройки CS:GO и включите настройку «open mic» для постоянного включения микрофона. Вы также можете определить уровень звука, при котором будет происходить активация микрофона. Не забудьте отрегулировать уровень микрофона для сокращения фонового шума и улучшения качества записи.
Тестирование микрофона
Прежде чем начать играть, проверьте, работает ли ваш микрофон правильно. Откройте программу записи звука и зачитайте несколько слов. Затем послушайте запись и убедитесь, что микрофон работает правильно. Если что-то не в порядке, посмотрите настройки микрофона еще раз.
Возможные проблемы и их решение
При биндинге голосовых команд в CS:GO могут возникать различные проблемы. Ниже мы рассмотрим некоторые из них и предложим возможные решения.
1. Команды не работают
Если после установки конфига команды не работают, возможно, вам потребуется выполнить несколько дополнительных действий:
- Убедитесь, что вы правильно скопировали файлы конфигурации в нужную папку. Проверьте путь и название файла.
- Проверьте наличие ошибок в файле конфигурации. Используйте программу для редактирования кода, чтобы проверить синтаксис и правильность написания команд.
- Перезапустите игру и проверьте, работают ли команды после этого.
- Если проблема не решена, попробуйте перезагрузить компьютер и запустить игру снова.
2. Команды выполняются с задержкой
Если команды выполняются с задержкой или задержка несоответствует заданному времени, вам может потребоваться внести некоторые изменения:
- Проверьте настройки микрофона и аудиоустройств в игре. Убедитесь, что все параметры воспроизведения и записи установлены на оптимальные значения.
- Проверьте наличие программ или процессов, которые могут замедлять выполнение команд. Закройте ненужные программы и процессы перед запуском игры.
- Если задержка остается проблемой, попробуйте изменить настройки команды, увеличив или уменьшив заданный интервал времени.
3. Не все команды работают
CS:GO имеет ограничение на количество одновременно работающих команд, поэтому возможно, вы столкнетесь с такой проблемой. Вот несколько возможных решений:
- Удалите ненужные или малоиспользуемые команды, чтобы освободить место для новых.
- Группируйте похожие команды в одну, чтобы сократить количество кода.
- Попробуйте оптимизировать вашу конфигурацию, чтобы уменьшить загрузку и ускорить выполнение команд.
4. Команды перестали работать после обновления CS:GO
Некоторые обновления CS:GO могут повлиять на работу голосовых команд, поэтому возможно потребуется внести изменения:
- Проверьте, нет ли новых обновлений для вашей конфигурации. Некоторые разработчики выпускают обновления, чтобы исправить проблемы, возникающие после обновления CS:GO.
- Если обновления не помогают, проверьте форумы и сообщества игры на предмет информации о проблемах после обновления. Возможно, кто-то уже столкнулся с аналогичной проблемой и предложил решение.
- Обратитесь в поддержку игры или на официальные форумы, чтобы получить помощь от команды разработчиков.
Не забывайте, что голосовые команды являются дополнительным инструментом в игре и могут быть необходимым в вашей стратегии. Биндите команды, настраивайте их и наслаждайтесь игрой с улучшенным голосовым взаимодействием!
Микрофон / Бинды
Прежде всего вам нужен хороший микрофон. Будьте осторожны при покупке дешевых гарнитур до 1000р, поскольку велика вероятность, что качество микрофона будет ужасным. Попробуйте для начала проверить свой микрофон. Для этого можно воспользоваться стандартной программой виндовс или макос для записи голоса, а затем прослушайте запись. Убедитесь что нет постороннего шума и ваш голос слышно четко. Если у вас нет микрофона или он плохо качества, то купите себе его, ведь коммуникация в игре залог удачной партии. Если вы или ваш союзник не будет проинформирован, вам будет очень сложно выиграть.
Следующий важный аспект это бинд кнопки под включение микрофона. Довольно часто вам нужно сообщить союзникам какую то информацию во время напряженной ситуации. Поэтому рекомендую забиндить кнопку включения микрофона на удобную и ближнюю кнопку. Например я использую боковую кнопку на своей мышке. При использовании микрофона: нажмите кнопку включения микрофона и начинайте говорить через полсекунды, затем отпустите кнопку через полсекунды после завершения вашей речи. Вы же не хотите, что бы союзники услышали только части вашей речи. Не стоит просто включать микрофон на постоянной основе, вашим союзники ни к чему слушать все, что происходит в вашей комнате. К тому же каждый ваш союзники пытается услышать передвижения союзника, а так вы будете только мешать.
Что не нужно делать?
Знайте, что не каждый человек знает английский как родной, поэтому не нужно много говорить и усложнять свою речь. Сообщайте информацию по карте быстро и четко. Так же не следует свой микрофон делать слишком громким или слишком тихим. Отрегулируйте громкость перед игрой.
Что обычно говорят в чате?
- Где противник
- Кто умер (особенно если у игрока был AWP)
- Что вам нужна помощь
- Тактика
- Нужен дроп оружия
- Если заметили бомбу
- Поздравляют союзников в конце раунда/матча
Чего не надо говорить в чате?
- Кричать
- Беседовать с другими
- Включать музыку
- Говорить людям, что делать, если вы уже мертвы. Кричать «SWAP guns» или «GO B!». Это не так полезно как вам кажется. Лучше пишите это в текстовом чате






























