Проверьте наличие встроенного микрофона
Прежде чем настраивать микрофон в браузере Opera, важно убедиться в наличии встроенного микрофона на вашем устройстве. Это можно сделать, следуя данным шагам:. 1
Откройте меню Пуск и выберите «Панель управления»
1. Откройте меню Пуск и выберите «Панель управления».
2. В окне «Панель управления» найдите и выберите раздел «Оборудование и звук».
3. В разделе «Звук» найдите «Менеджер устройств звука, видео и игр» и откройте его.
4. В открывшемся окне у вас должен отображаться список устройств. Проверьте, присутствует ли в списке микрофон.
Если в списке отсутствует микрофон или устройство не работает корректно, возможно, у вас есть проблемы с драйвером или оборудованием. В этом случае обратитесь к документации вашего устройства или свяжитесь с производителем для получения дополнительной помощи.
Opera
Opera works a lot like Chrome, so you can both
block specific sites from using your camera/mic and force all sites to ask you
first before they can hear or see you.
Here’s how to enable the global “ask” setting:
Step 1: Select Settings from the
Opera menu.
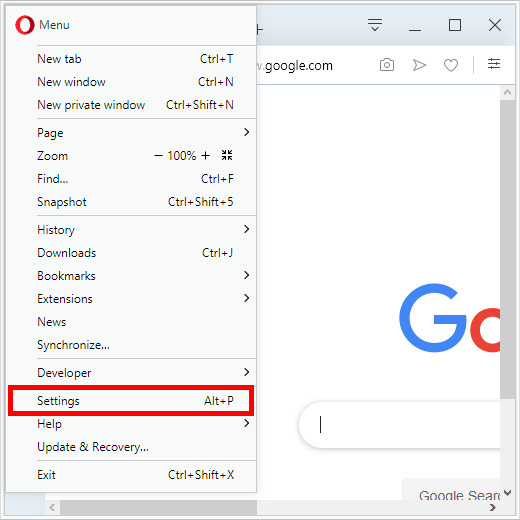
Step 2: Expand the Advanced item
on the left and choose Privacy &
Security below it.
Step 3: Choose Site Settings on
the right.
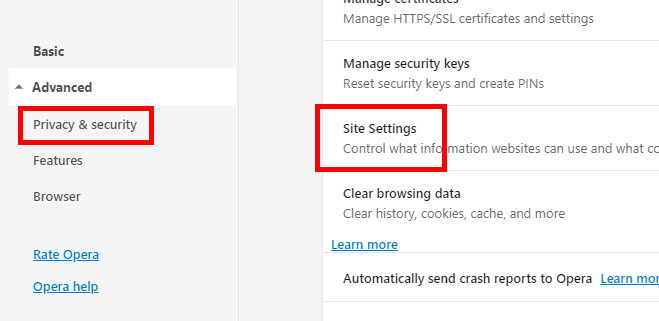
Step 4: Select Camera and/or Microphone.
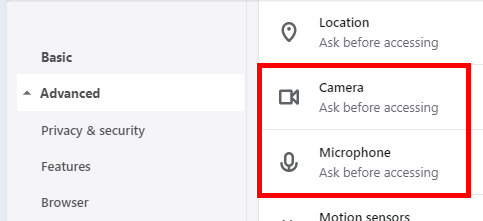
Step 5: Make sure the Ask before
accessing item is enabled.
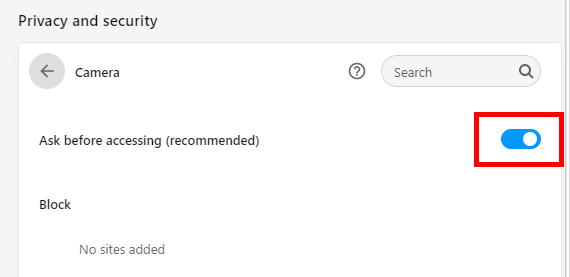
If you’re on a specific website and want to
ensure that it can’t use your camera or mic, do this:
Step 1: Select the lock icon to the left of the URL at the top of Opera
Step 2: Choose Site settings.
Step 3: Select Block next to Camera and/or Microphone.
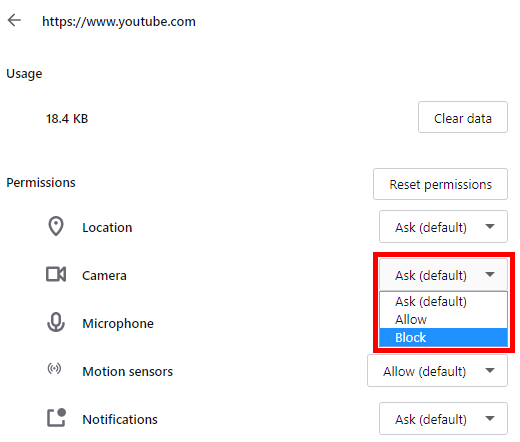
Вопрос: Не работает микрофон в браузере Опера
Почему не разрешает использовать микрофон в опере, но в других браузерах он работает?…
опера сложный браузер…. доустанавливай плагины… проще перейди на хромСергей Продвинутый1
Есть ли какой-то способ отправлять голосовые сообщения во «ВКонтакте» с компьютера?
Скачайте браузер Opera или Chrome.
Откройте настройки браузера и включите микрофон. Либо при появлении значка микрофона в диалогов окне — нажмите на него и браузер сам запросит разрешение на подключение микрофона.
Готово.
Как отменить запрет на использование микрофона в браузере?
В Гугл Хроме и в Мозилле. Пишут — В Вашем браузере запрещён доступ к микрофону для сайта vk.com. А мне надо послать голосовое сообщение. Что делать?
В Мозилле Файрвокс например, заходите в настройки, находите Adobe Flash player, в его настройках ищете сайт вконтакте, там необходимо будет вручную включить разрешение к доступу к микрофону, скорее всего при первой попытке вы нажали запретить и она запомнила эту функцию.
Как включить голосовой поиск в опере?
Зайдите в меню Настройки > Настройки сайта > Микрофон. Вам будет предложено выбрать из трех вариантов: всегда спрашивать, разрешено, отклонено.
Перейти на любой поисковик и нажать на микрофон. ALIJE5
Рекомендации по настройке микрофона для работы в браузере Opera
Микрофон в браузере Opera может использоваться для различных задач, таких как голосовые сообщения в мессенджерах, аудио- и видеозвонки, а также распознавание голоса. В этом разделе мы рассмотрим несколько рекомендаций по настройке микрофона в браузере Opera, чтобы вы получили наилучший опыт использования.
- Проверьте подключение микрофона:
Убедитесь, что ваш микрофон подключен к компьютеру и правильно работает. Вы можете проверить его, записав короткий аудиофайл или сделав тестовый звонок с помощью других приложений.
Разрешите доступ к микрофону в браузере:
Перейдите в настройки браузера Opera, найдите раздел «Приватность и безопасность» и выберите «Настройки сайтов». Затем выберите «Микрофон» и убедитесь, что доступ к микрофону включен. Если доступ запрещен, вы можете разрешить его путем переключения переключателя в положение «Включено».
Настройте уровень громкости микрофона:
Для обеспечения наилучшего качества звука рекомендуется настроить уровень громкости микрофона. Это можно сделать, открыв настройки операционной системы и найдя раздел «Управление звуком». Здесь вы можете настроить громкость микрофона так, чтобы она была комфортной и при этом не искажала звук.
Используйте наушники или гарнитуру:
Если вы планируете проводить аудио- или видеозвонки, рекомендуется использовать наушники или гарнитуру. Это позволит улучшить качество звука и избежать эффекта эхо, который может возникнуть при использовании встроенного динамика.
Проверьте настройки конфиденциальности:
В связи с растущими обеспокоенностями в отношении приватности, важно проверить и настроить настройки конфиденциальности в браузере Opera. Убедитесь, что у вас активированы необходимые параметры, которые позволяют браузеру Opera использовать микрофон для разрешенных сайтов и приложений
Следуя этим рекомендациям и настраивая микрофон, вы сможете использовать его наилучшим образом в браузере Opera. Помните, что стабильное и качественное подключение микрофона является одним из ключевых факторов для комфортной работы в онлайн-среде.
Обновление и настройка браузера Opera
Обновление и настройка браузера Opera являются важными процессами для обеспечения безопасности и оптимальной работы приложения. В этом разделе вы найдете информацию о том, как обновить и настроить браузер Opera.
Обновление браузера Opera
Чтобы обновить браузер Opera до последней версии, выполните следующие шаги:
- Откройте браузер Opera и щелкните на кнопку «Меню» в верхнем левом углу окна.
- Выберите пункт «Обновление и восстановление» в списке доступных опций.
- Нажмите на кнопку «Проверить наличие обновлений» и подождите, пока Opera выполнит проверку.
- Если обновление доступно, вы увидите уведомление об этом. Нажмите на кнопку «Обновить», чтобы начать загрузку и установку новой версии.
- После завершения обновления браузер Opera перезагрузится и будет готов к использованию с последними исправлениями и новыми функциями.
Настройка браузера Opera
Браузер Opera предлагает широкий спектр опций настройки, которые позволяют вам адаптировать его под свои индивидуальные предпочтения и потребности. Вот некоторые из основных настроек, которые вы можете изменить:
- Стартовая страница: Вы можете выбрать, какую страницу открывать при запуске браузера Opera. Чтобы изменить стартовую страницу, перейдите в настройки браузера и найдите соответствующий раздел.
- Тема оформления: Браузер Opera поддерживает различные темы оформления, которые позволяют изменить внешний вид браузера. Вы можете выбрать тему из предустановленных вариантов или загрузить свою собственную тему.
- Язык интерфейса: Если вы предпочитаете использовать браузер на определенном языке, вы можете изменить язык интерфейса в настройках браузера Opera.
- Поиск по умолчанию: Браузер Opera предлагает различные поисковые системы, которые можно использовать по умолчанию. Вы можете выбрать нужную поисковую систему и настроить ее параметры в соответствующем разделе настроек.
- Безопасность: Браузер Opera имеет различные функции безопасности, которые помогают защитить вас от вредоносного программного обеспечения и небезопасных сайтов. Вы можете настроить уровень безопасности и включить дополнительные функции защиты.
Советы по настройке браузера Opera
При настройке браузера Opera рекомендуется следовать следующим советам:
- Обновляйте браузер Opera регулярно, чтобы быть уверенным в получении последних исправлений и улучшений.
- Используйте надежные темы оформления и дополнения, чтобы не только улучшить внешний вид браузера, но и обеспечить безопасность ваших данных.
- Включите блокировку рекламы и трекеров, чтобы улучшить скорость загрузки страниц и повысить конфиденциальность ваших данных.
- Настройте браузер Opera в соответствии с вашими индивидуальными потребностями, чтобы сделать его более удобным и эффективным для вас.
Теперь, когда вы знакомы с процессом обновления и настройки браузера Opera, вы готовы использовать его наиболее эффективно и безопасно.
Почему не работает микрофон в Opera
Довольно частая проблема – отсутствие уведомления. Оно не появляется, а потому включить устройство привычным способом невозможно. В таком случае придется сделать все вручную. Нужно сразу отметить, что справится с этим может даже неопытный пользователь: требуется лишь найти нужный пункт в настройках. Чтобы включить микрофон, рекомендуется придерживаться следующей инструкции:
- Для начала необходимо открыть параметры. Сделать это можно, нажав на иконку браузера в верхнем левом углу. В появившемся списке следует найти «Настройки». Также можно воспользоваться сочетанием клавиш Alt+P.
- В открывшейся вкладке требуется перейти к дополнительным настройкам. Сделать это можно во вкладке, которая располагается слева. В данном разделе нужно выбрать «Безопасность».
- Среди большого перечня разделов необходимо найти тот, который указан на скриншоте ниже.
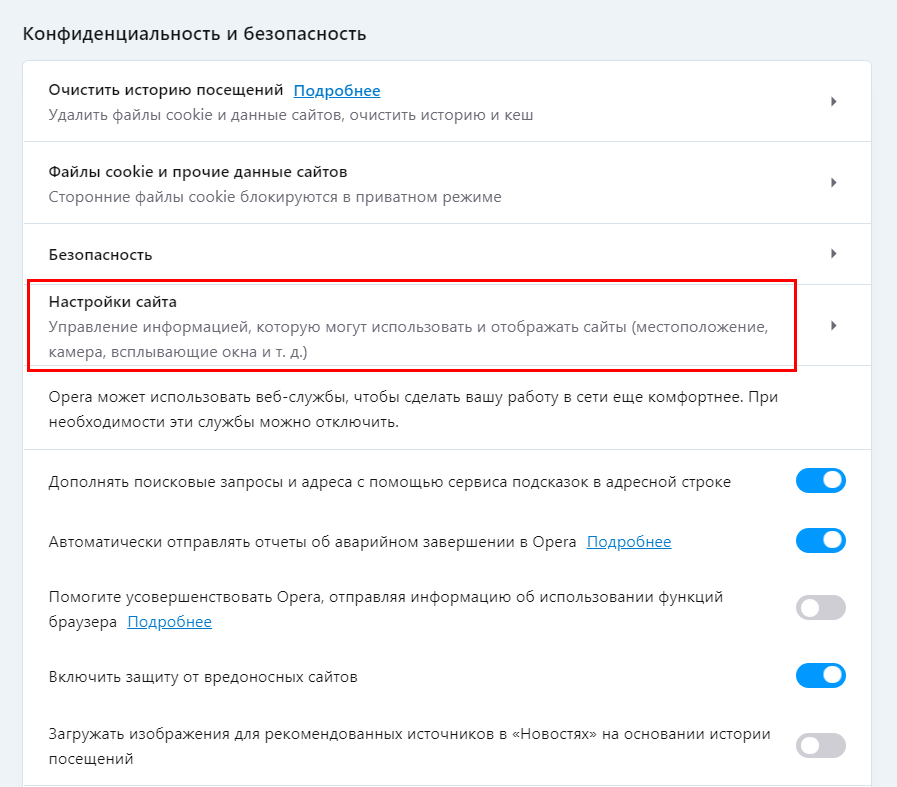
- Далее следует найти «Микрофон» и кликнуть по нему ЛКМ.
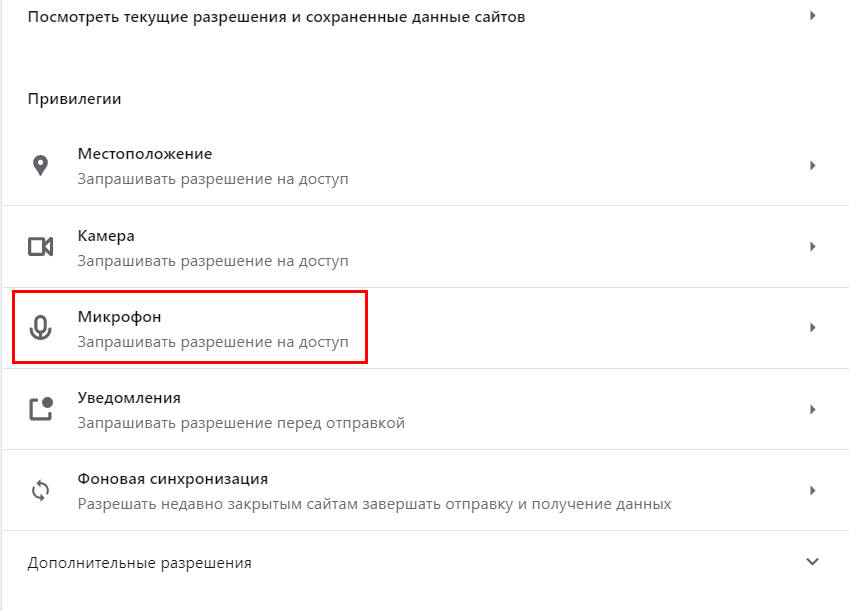
- В настройках необходимо указать используемое устройство, если это требуется, и включить уведомления.
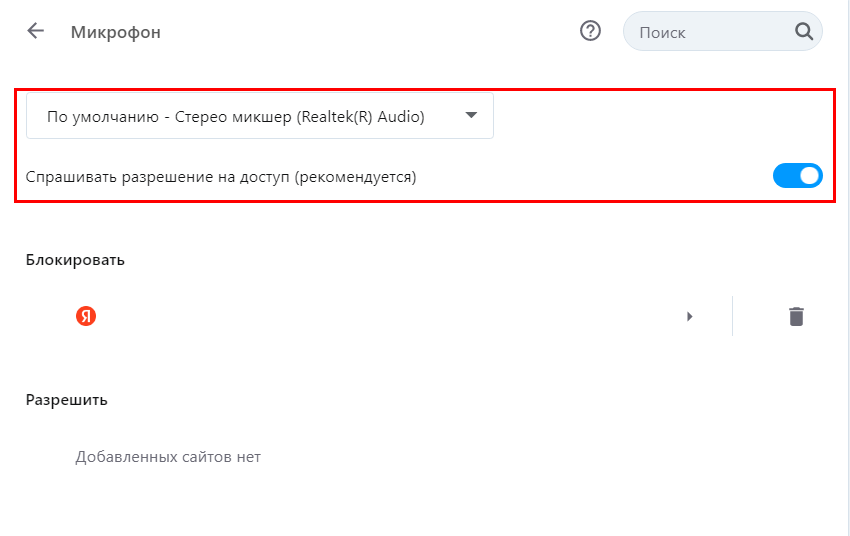
В дополнение в указанном разделе можно убрать из списка блокировки любые сайты. Для этого необходимо нажать на значок корзины справа от адреса страницы.
В большинстве случаев такой вариант срабатывает, но иногда уведомления все равно не появляются. Причиной может быть излишняя загрязненность кэша. Очистить историю можно, нажав по изображению часов на вертикальной панели слева.
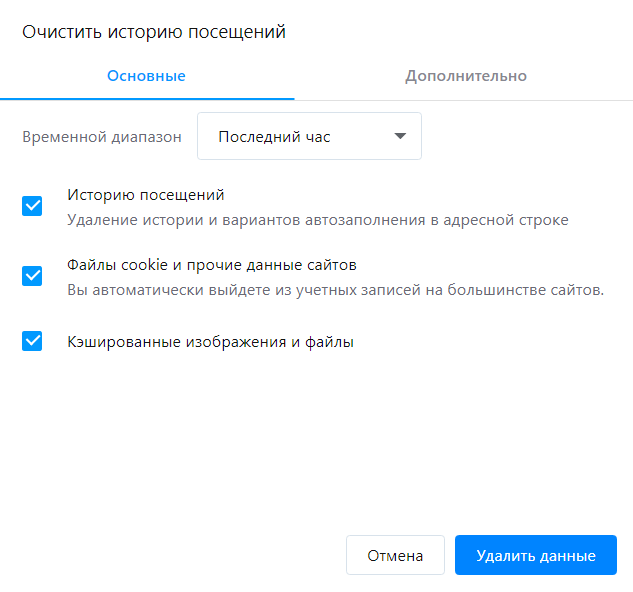
Если ее нет, можно найти соответствующий раздел в настройках браузера. Находится он в дополнительных параметрах, а именно во вкладке «Безопасность» (самый первый пункт).
Итак, включить микрофон в большинстве случаев не составит труда: нужно лишь один раз кликнуть мышью. Однако, если запрос не появляется, то это не повод отчаиваться, т. к. включить уведомления можно самостоятельно.
Источник
Настройка микрофона в Opera
Если вы хотите использовать микрофон в браузере Opera, то вам понадобится настроить его правильно. Следуйте этому руководству для установки и проверки работы микрофона в Opera.
Шаг 1: Проверка доступа к микрофону
Перед настройкой микрофона в Opera, убедитесь, что браузер имеет доступ к микрофону на вашем устройстве. Вам нужно проверить разрешения доступа в настройках Opera.
- Откройте браузер Opera и щелкните на кнопке «Меню» (три вертикальные точки) в верхнем левом углу окна браузера.
- Выберите «Настройки» в выпадающем меню.
- На странице настроек выберите «Конфиденциальность и безопасность» в левой панели.
- Прокрутите вниз до раздела «Разрешения» и найдите «Микрофон».
- Убедитесь, что вы включили опцию «Разрешить использование микрофона» для браузера Opera.
Шаг 2: Проверка работы микрофона
После проверки доступа к микрофону в Opera, вы можете приступить к проверке его работы.
- Откройте любую веб-страницу, на которой необходимо использовать микрофон (например, сайт для видеоконференций или онлайн-чата).
- На веб-странице найдите элемент, который инициирует использование микрофона (например, кнопка для включения голосового чата).
- Щелкните на этом элементе, чтобы активировать микрофон.
- Если вы видите запрос на разрешение доступа к микрофону, нажмите «Разрешить» или «Да».
Шаг 3: Проверка настроек микрофона
Если микрофон не работает в Opera или вы считаете, что его настройки нужно изменить, вы можете выполнить следующие действия:
- Откройте браузер Opera и перейдите в настройки.
- Выберите «Настройки» в выпадающем меню.
- На странице настроек выберите «Вкладка Дополнительные» в левой панели.
- Прокрутите вниз до раздела «Опции медиа» и найдите «Микрофон».
- Выберите нужный микрофон из выпадающего списка. Если микрофон не отображается, убедитесь, что он подключен к вашему устройству и включен.
- Сделайте тестовую запись, чтобы убедиться, что микрофон работает.
После выполнения этих шагов ваш микрофон должен быть готов к использованию в браузере Opera. Если у вас все еще возникают проблемы с работой микрофона, проверьте его настройки и совместимость с устройством, а также убедитесь, что вы используете последнюю версию браузера Opera.
Firefox
The Firefox browser lets you prevent websites
from accessing your camera and mic from the Privacy & Security area of the settings.
Step 1: Use the three-lined menu at the top right corner of Firefox to access Options.
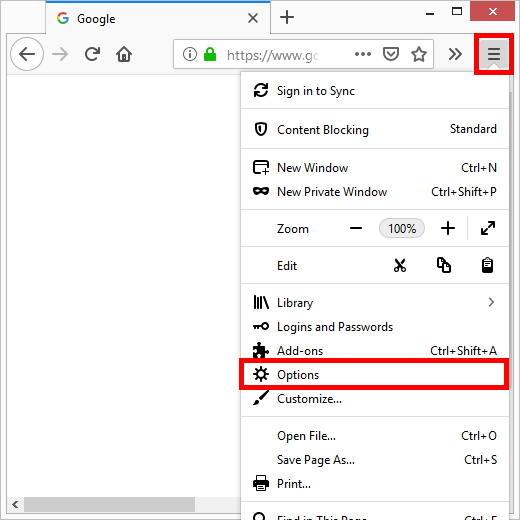
Step 2: Select Privacy & Security on the left side of the program.
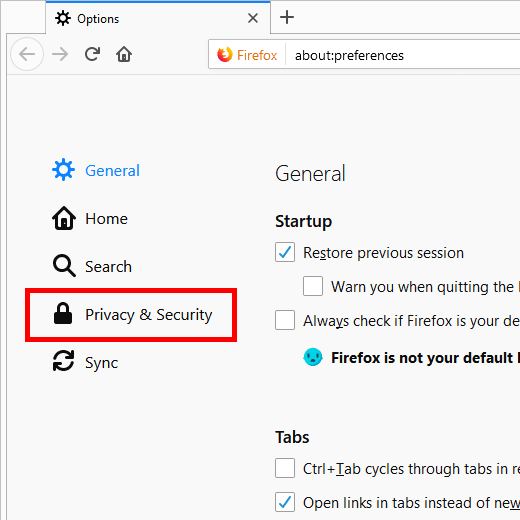
Step 3: Scroll to the Permissions area and choose Settings next to Camera and/or Microphone.
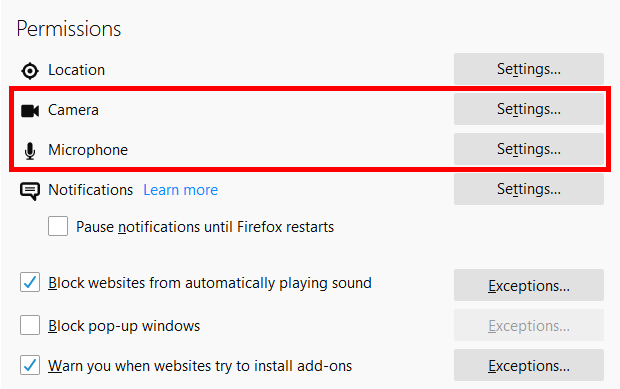
Step 4: Select Block new requests
asking to access your camera (or microphone)
from the bottom.
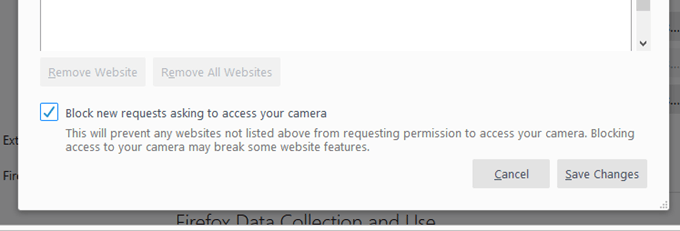
Step 5: Hit Save Changes.
If while on Step 3, you see a website already
in the list, it means that you’ve already given that site permission to use
your webcam and/or mic. Select the site and choose Remove Website to block it. If there are several there and you want
none of them to use your webcam or mic, just hit the Remove All Websites button.
Проверка настройки микрофона в других приложениях
После того, как вы настроили микрофон для браузера Opera, может быть полезно проверить его работу в других приложениях, чтобы убедиться, что настройки правильные. Вот несколько способов проверить работу микрофона:
-
Использование встроенных приложений операционной системы. Многие операционные системы (например, Windows, macOS) имеют встроенные приложения для записи звука. Вы можете открыть такое приложение и проверить работу микрофона, записав короткое аудио сообщение или просто проверив уровень звука на индикаторе.
-
Использование онлайн-сервисов для записи звука. Существуют различные онлайн-сервисы и веб-приложения, которые позволяют записывать аудио и проверять работу микрофона. Вы можете найти такие сервисы с помощью поисковых систем и следовать инструкциям на выбранном вами сервисе.
-
Использование приложений для видеозвонков и голосовых сообщений. Популярные приложения, такие как Skype, Zoom, Discord и другие, позволяют проверить работу микрофона путем проведения тестового микрофонного звонка или отправки голосовых сообщений. Откройте одно из таких приложений и следуйте инструкциям по проверке микрофона.
Перед тем, как приступить к приведенным выше способам проверки микрофона, убедитесь, что микрофон подключен к компьютеру или устройству, и его настройки включены и отрегулированы.
Если микрофон работает неправильно или не работает в других приложениях, то проблема может быть связана с настройками микрофона в операционной системе или его аппаратной неисправностью. В таком случае, вам может потребоваться проверить и изменить настройки микрофона в системных настройках или обратиться к технической поддержке.
Как включить режим инкогнито в браузере Opera
Opera хороша известна своей безопасностью, а также продвинутыми пользовательскими возможностями. Эти причины – одни из основных, которые сделали ее чрезвычайно популярной во всем мире. Стоит отметить, что режим инкогнито в Опере здесь работает гораздо лучше, чем во многих других браузерах. Нужно только знать, как его включить.
Инструкция
Приватный режим (он же – инкогнито) существует для того, чтобы пользователь мог посещать сайты, не оставляя никаких следов ни в браузере, ни на самом сайте. Такая опция отлично подойдет тем пользователям, которые обеспокоены своей конфиденциальностью.![]()
Сейчас такая опция есть практически в любом веб-обозревателе. Она точно присутствует в Google Chrome, Mozilla Firefox, Safari. Но именно Opera получила ее раньше всего. Потому здесь она работает лучше, поскольку разработчики над ней изрядно потрудились.
Использование
Для того, чтобы режим включился, нужно создать приватное окно в Опере. Никакой особой сложности в этом деле нет. Но просто многие никогда не использовали его и даже не представляют себе, что нужно делать. Инструкция простая:
- Запускаем браузер, нажимаем на кнопку на верхнем левом углу окна с одноименным названием.
- Далее кликаем по пункту «Создать приватное окно».Сделать это можно также простым нажатием сочетания клавиш Ctrl + Shift + N. Эффект будет тот же.
- Появится новая страница, на вкладке которой будет написано «Приватная страница».
- Теперь нужно ввести имя какого-либо сайта, перейти на него.
- Все. Вы просматриваете контент на сайте в режиме инкогнито.
![]()
Теперь вам известно о том, как создать приватное окно в Опере и защитить себя от постоянной слежки (также и со стороны браузера). Сделать это совсем нетрудно. Зато теперь у вас всегда будет возможность повысить конфиденциальность.
Почему важно дать доступ к микрофону в браузере?
В настоящее время микрофоны стали неотъемлемой частью нашей повседневной жизни, особенно в цифровой эпохе. Они используются для различных целей, таких как проведение видео- и аудио-конференций, записи звука, управления голосовыми помощниками, а также для использования в приложениях и сервисах.
В браузере доступ к микрофону имеет важное значение, поскольку он позволяет пользователям взаимодействовать с веб-приложениями, используя голосовые команды или проводя звуковые вызовы. Это открывает дополнительные возможности для коммуникации, упрощает использование приложений и повышает их функциональность
1. Голосовые команды и ввод
Доступ к микрофону позволяет пользователям вводить данные голосом, что может быть особенно удобным в ситуациях, когда руки заняты или нет возможности использовать клавиатуру или сенсорный экран. Например, голосовые помощники, такие как «Google Assistant» или «Amazon Alexa», используют доступ к микрофону, чтобы принимать голосовые команды и выполнять соответствующие действия.
2. Видео- и аудио-вызовы
Микрофон также является важным компонентом для проведения видео- и аудио-вызовов в браузере. Доступ к микрофону позволяет установить двухстороннее аудио-соединение, что позволяет пользователям общаться голосом в режиме реального времени. Это особенно полезно для командной работы, образовательных целей и связи с друзьями и семьей на расстоянии.
Чтобы безопасно использовать микрофон в браузере, необходимо уделять внимание правам доступа и обеспечивать конфиденциальность данных. Браузеры требуют от пользователя разрешение на доступ к микрофону, и пользователи должны быть внимательны при предоставлении такого доступа
Кроме того, важно обновлять браузеры и устанавливать антивирусное программное обеспечение для защиты от злоумышленников и нежелательного использования микрофона
| Преимущества доступа к микрофону в браузере: |
|---|
| • Удобство использования голосовых команд и ввода данных |
| • Возможность проводить видео- и аудио-вызовы в режиме реального времени |
| • Расширение функциональности веб-приложений |
| • Улучшение коммуникации и сотрудничества |
Как установить требования для доступа к микрофону на своем сайте?
Для обеспечения доступа к микрофону на вашем сайте вы можете использовать API для работы с медиа устройствами веб-браузеров, такой как getUserMedia(). Однако, перед тем как использовать микрофон, необходимо установить требования для доступа к нему.
1. Убедитесь, что ваш сайт работает по протоколу HTTPS. В большинстве случаев браузеры требуют использования защищенного протокола для доступа к медиа устройствам, включая микрофон.
2. Добавьте запрос на доступ к микрофону в ваш код. Это можно сделать с помощью API getUserMedia(). В запросе вы можете указать требуемые параметры доступа, такие как аудио-каналы или частоту дискретизации.
Пример кода:
3. Обработайте разрешение или отказ пользователя на доступ к микрофону. В случае успешного разрешения, вы можете начинать использовать микрофон в вашем веб-приложении. В случае отказа или ошибки, вы можете сообщить об этом пользователю и предложить альтернативные способы взаимодействия с вашим приложением.
4. Регулярно проверяйте доступ к микрофону в вашем приложении. В случае изменения разрешений или ошибок, обновите интерфейс пользователя и предпримите соответствующие действия.
Установка требований для доступа к микрофону на вашем сайте поможет обеспечить безопасность и удобство пользователей при использовании аудио-возможностей вашего веб-приложения.
Chrome
Chrome has a global setting that, when
enabled, forces you to give permission to each website that requests access to
your mic or camera. If you do this, then the next time a website asks to use
your camera or microphone, you can just deny it from the pop-up message.
Step 1: Select the dotted menu button at the upper-right side of Chrome, and
then choose Settings.
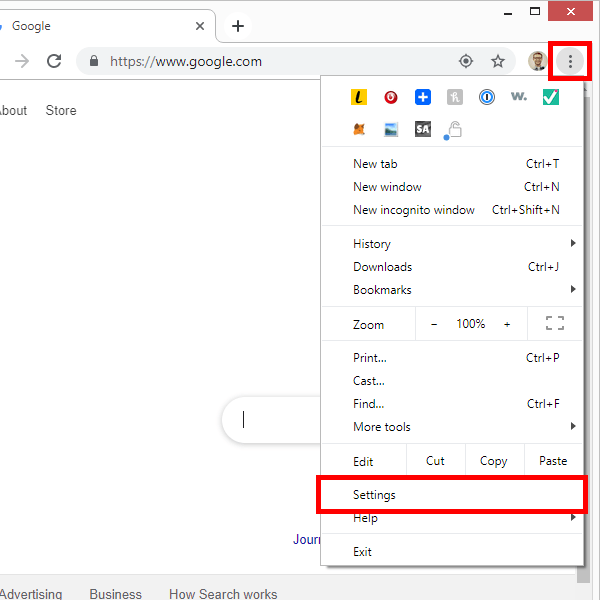
Step 2: Scroll to the bottom and select Advanced.
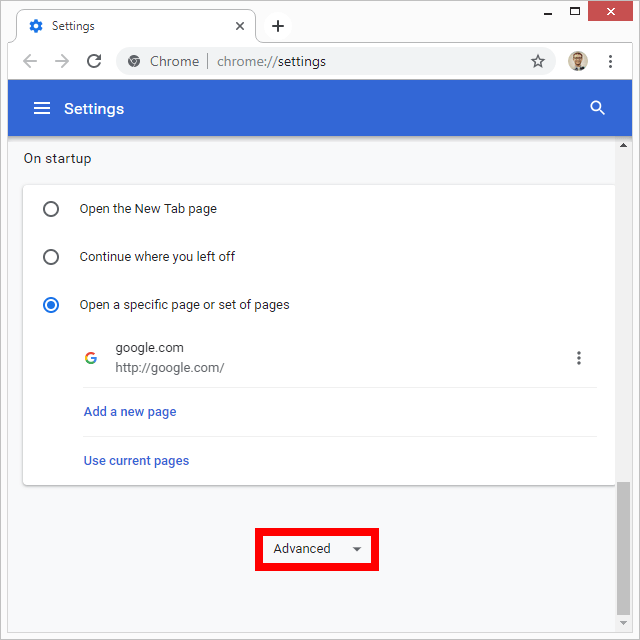
Step 3: Choose Site Settings.
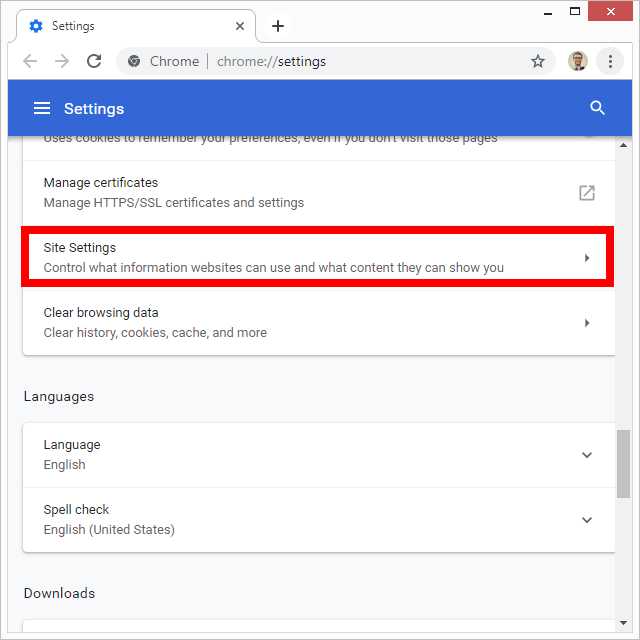
Step 4: Select Camera and press
the button next to Ask before accessing to
make sure Chrome requires your permission for camera access.
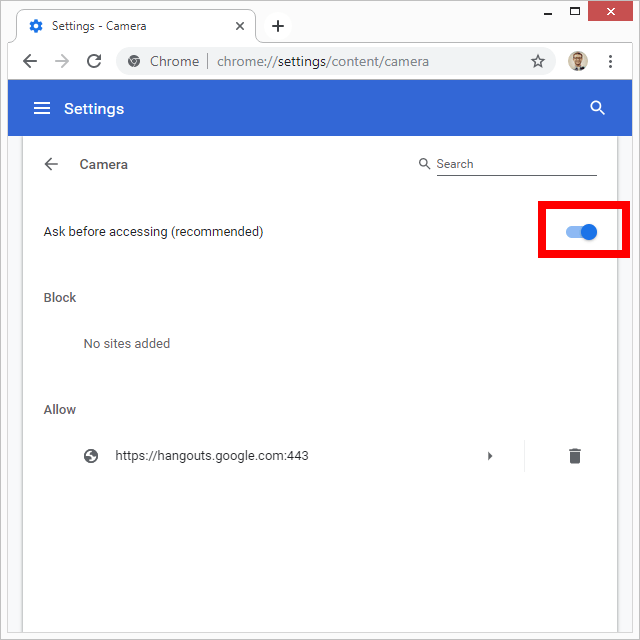
Step 5: Press the back arrow at the top left and then choose Microphone to enable the same setting
there, too.
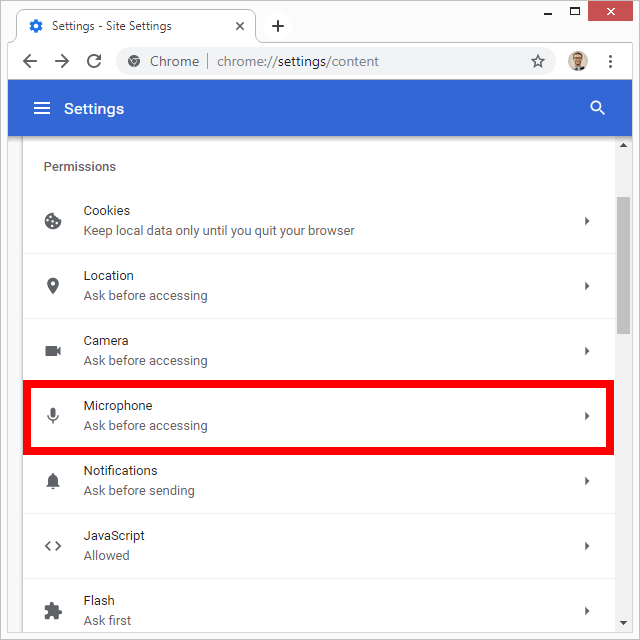
You can also block specific sites from using
your mic and/or webcam. This is useful if you’ve already given access to the site
once before but now you want to block it. Or, if you don’t ever want to be
prompted to give the site permission to use your devices, you can follow these
steps.
Step 1: Visit the site in question and select the lock icon from the left
side of the URL.
Step 2: Select Site settings.
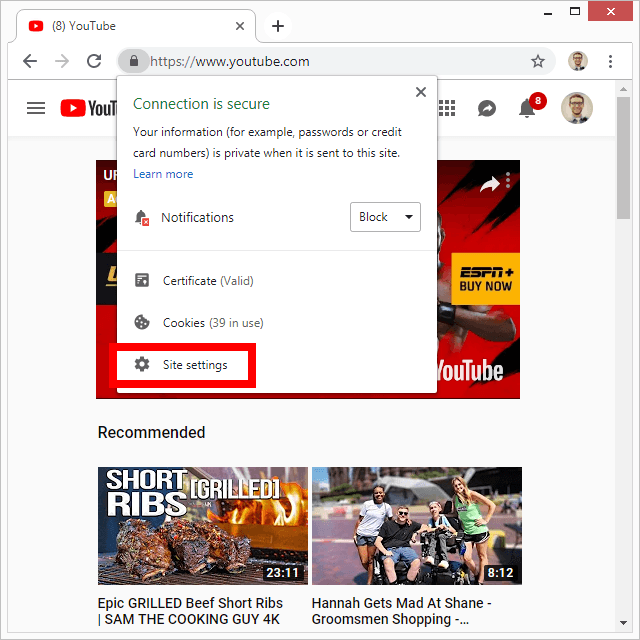
Step 3: Next to Camera and/or Microphone, select the menu and choose Block.
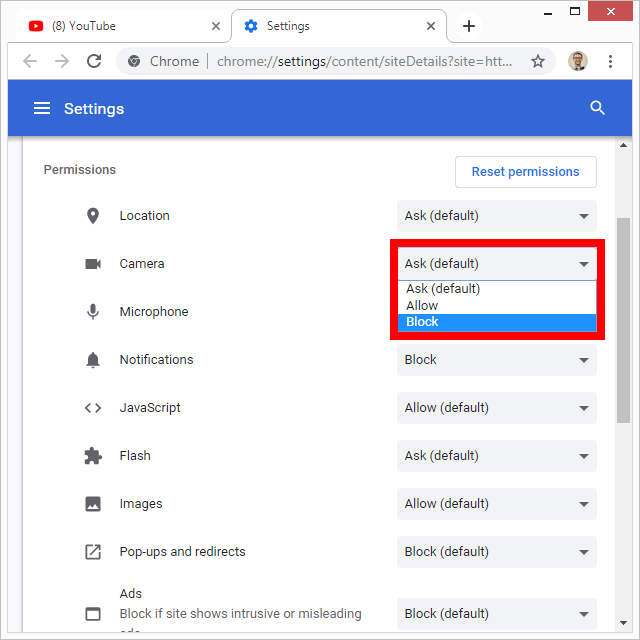
Включение
Обычно при посещении ресурса пользователь видит уведомление о том, что сайт запрашивает устройство захвата звука. В этом окошке можно увидеть две стандартные опции: «Разрешить» и «Блокировать». Чтобы одобрить использование микрофона конкретным сайтом, следует выбрать первый вариант ответа. Не спешите расстраиваться, если уведомление не появляется в обозревателе автоматически. Такое случается, хоть и нечасто. Для решения данной проблемы принято действовать иным способом.
- Откройте веб-обозреватель Opera на своём компьютере.
- Нажмите ЛКМ по логотипу программы, чтобы открыть главное меню браузера. Логотип находится в левом верхнем углу экрана.
- В выпадающем окне перейдите в раздел «Настройки».
- В основных параметрах находим раздел «настройка сайта» и кликаем.
- В открывшемся окне нажимаем на «микрофон».
- Выберите нужное устройство захвата звука в соответствующем окне.
- Активируйте запрос на использование микрофона (переместите ползунок вправо).
Альтернативный способ
Рассмотрим альтернативные способы попадания в блок настроек в популярном браузере Opera:
- Запустите программу и воспользуйтесь комбинацией клавиш «Alt + P» на клавиатуре.
- В адресной строке браузера впишите следующий текст: opera://settings. Затем нажмите на кнопку Enter.
Выберите наиболее удобный и быстрый вариант открытия блока настроек по личному усмотрению, и не забудьте поочередно выполнить все действия, указанные в инструкции. После этого девайс должен успешно работать.
В некоторых случаях для комфортного использования микрофона в Опере пользователю необходимо установить дополнительные расширения. А вот использование девайса для обычных развлекательных целей не требует каких-либо манипуляций, связанных с расширением функционала браузера Opera. Заводских настроек будет вполне достаточно.
Заключение
Неправильные параметры в веб-обозревателе препятствуют свободному использованию дополнительных приспособлений на ПК. В данной статье имеется пошаговое руководство, следуя которому, можно решить эту проблему всего за несколько минут.
Источник
Исключения для параметров конфиденциальности камеры и микрофона
Если вы включите Windows Hello, ваша камера будет использовать для вас вход, даже если параметр, позволяющий приложениям получать доступ к камере, отключен. Если функция Windows Hello отключена, у нее нет доступа к камере. (Windows Hello, в Windows 10 и более поздних Windows 10, — это новый способ войти в свои устройства, приложения, веб-службы и сети.)
Начиная с Windows 10 версии 1903 на страницах параметров камеры и микрофона можно получить доступ к дополнительным параметрам, предоставляющим ограниченный контроль над классическими приложениями, которые обращаются к камере и микрофону с помощью поддерживаемых методов. Этот параметр называется Разрешить классическим приложениям доступ к камере или Разрешить классическим приложениям доступ к микрофону в Windows 10 и Разрешить классическим приложениям получать доступ к камере или Разрешить классическим приложениям получать доступ к микрофону Windows 11. Здесь вы найдете список классических приложений, обнаруженных Windows, которые взаимодействовали с камерой или микрофоном. При включении или отключении параметра будут затронуты все приложения, указанные в этом разделе.
Примечания:
-
Вы можете выбрать любое из приложений, чтобы получить подробные сведения о конкретном файле на устройстве, который обращался к камере или микрофону.
-
Если вы используете приложение или Windows с камерой или микрофоном косвенно через компонент Windows, вы увидите компонент Windows в списке. Например, при взаимодействии с Кортана с помощью микрофона вы увидите «Исполняемый речевой запуск».
-
Если вы отключите параметр Разрешить классическим приложениям доступ к камере или Разрешить классическим приложениям доступ к настройкам микрофона в Windows 10 или Разрешить классическим приложениям доступ к камере или Разрешить классическим приложениям доступ к настройкам микрофона в Windows 11, вы можете повлиять на некоторые функции Windows с помощью камеры или микрофона, например Кортана или Windows диктовку.
Internet Explorer
When a website requests access to your camera
or mic in Internet Explorer, you have to select Deny to block it. However, you can also open the Flash Player
Settings Manager to block all sites from using your camera and microphone.
Step 1: Open Control Panel. You can do so from the Start menu or by executing
the control command in the Run
dialog box (WIN+R).
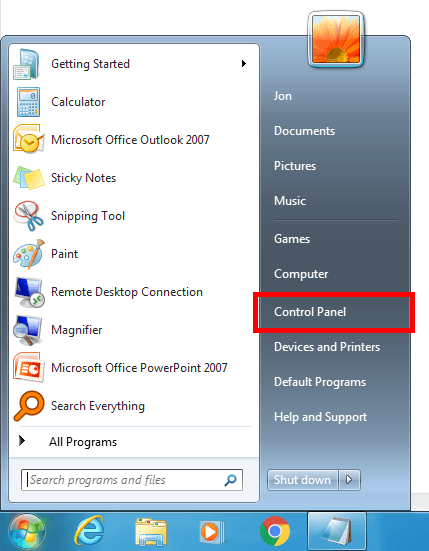
Step 2: Search Control Panel for flash,
and open Flash Player when you see
it in the list.
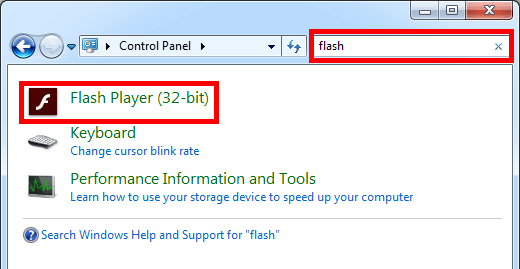
Step 3: Go into the Camera and Mic tab and select Block all sites from
using the camera and microphone. To block specific sites from using your
microphone or webcam, use the Camera and
Microphone Settings by Site button to add URLs to the block list.
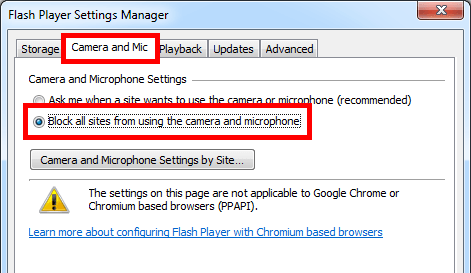
Как изменить разрешения для сайта в Chrome
В целях безопасности Chrome запрашивает вас каждый раз, когда сайт запрашивает доступ к вашему микрофону или веб-камере. Если вы случайно нажали «Блокировать» в первый раз, когда увидели приглашение, или просто хотите отозвать ранее предоставленные разрешения, мы покажем вам, как управлять этими настройками.
Знание того, как и где получить доступ к настройкам, относящимся к разрешениям сайта на аппаратное обеспечение вашего компьютера, важно в случае, если вам когда-нибудь понадобится изменить свое мнение относительно того, что веб-сайту разрешено использовать.
Существует два способа управления разрешениями для микрофона и веб-камеры на сайте: из омнибокса или в настройках Chrome.
Изменить права доступа сайта с омнибокса
Этот метод работает, когда вы уже установили разрешения для микрофона или камеры и хотите изменить их при посещении этого конкретного сайта.
Перейдите на веб-сайт, для которого вы хотите изменить разрешения, и щелкните значок замка в левой части омнибокса.
В появившемся меню щелкните либо микрофон, либо камеру, затем в раскрывающемся меню выберите «Разрешить» или «Заблокировать», затем нажмите X, чтобы сохранить изменения.
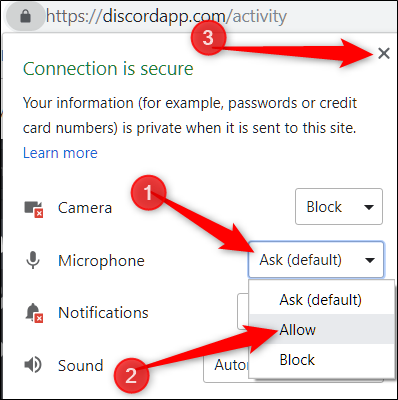
После сохранения вашего решения вам придется перезагрузить страницу, чтобы изменения вступили в силу.

Когда сайт имеет доступ к вашему микрофону или камере, в омнибоксе справа появится значок. Если вы щелкнете по этому значку, вы всегда сможете заблокировать доступ или разрешить доступ к сайту. Опять же, вы должны перезагрузить страницу, чтобы любые изменения вступили в силу.
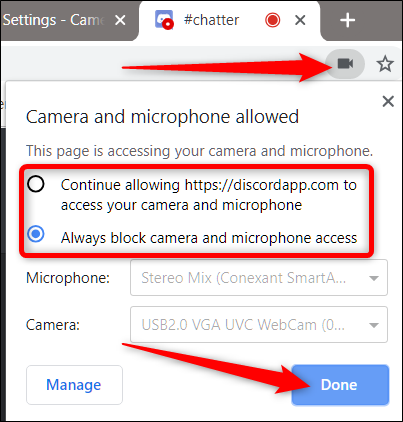
Как просмотреть разрешения в настройках Chrome
Чтобы просмотреть права доступа к микрофону и камере в настройках Chrome, щелкните значок меню, а затем нажмите «Настройки». Кроме того, вы можете ввести в омнибоксе, чтобы перейти прямо туда.
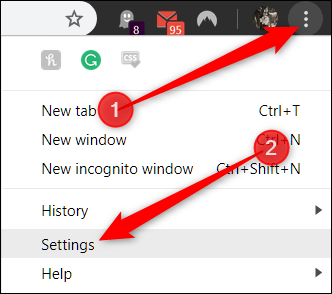
Находясь на вкладке «Настройки», прокрутите вниз и нажмите «Дополнительно».
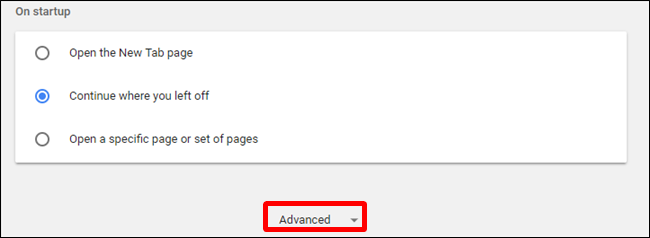
Прокрутите немного вниз, пока не увидите «Настройки содержимого». Нажмите на него.
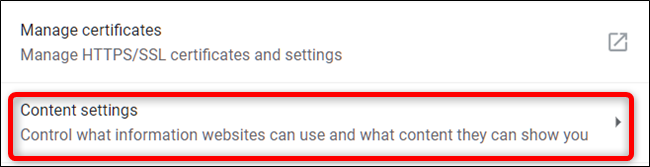
Зайдя в настройки контента, нажмите «Микрофон» или «Камера», чтобы настроить его разрешения.
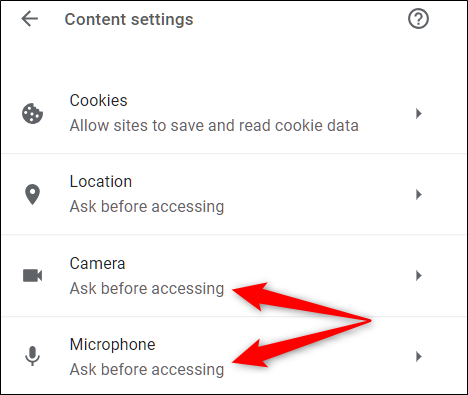
Хотя вы не можете вручную добавить сайт в список разрешений или блокировок в Настройках, на этой странице вы можете увидеть список всех сайтов, которым разрешен или запрещен доступ. Затем, чтобы удалить элементы, которым вы ранее разрешили или заблокировали доступ, все, что вам нужно сделать, – это щелкнуть значок корзины рядом с сайтом.
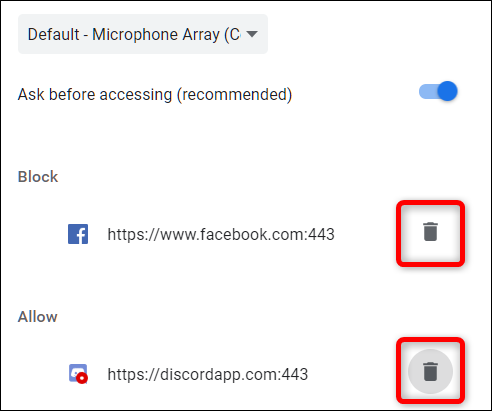
После того, как вы удалили сайт из любого списка, при следующем посещении сайта вам будет предложено разрешение на доступ к микрофону или камере, когда сайт запросит его снова.
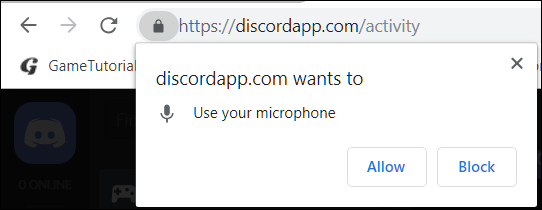
Хотя Chrome не может запретить глобально – или, если на то пошло, предоставить – любой доступ к камере и микрофону, но если вместо этого вам не будет предложено принять решение, вернитесь к «Микрофон» или «Камера» в Настройки содержимого Chrome.
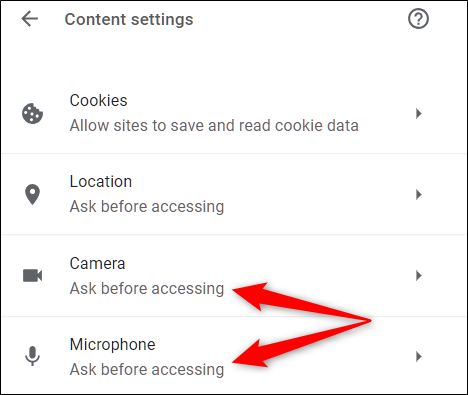
Вернувшись в это меню, переключите «Спросить перед доступом» в положение «Выкл.». Хотя это не рекомендуется, вам не будет предложено разрешить или запретить доступ веб-сайта к вашему микрофону и камере, пока вы не включите этот переключатель снова.
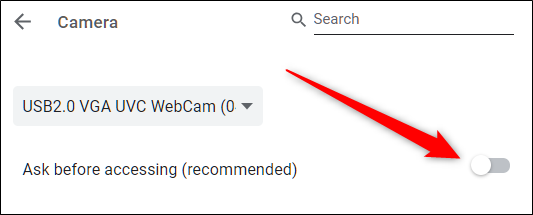
Этот метод действует как небольшая лазейка для того, чтобы никогда не предоставлять доступ, фактически ничего не отрицая. Отныне вы больше не будете получать подсказки, когда сайт запрашивает доступ к вашему устройству. Чтобы снова получать подсказки, вернитесь на панель настроек и снова включите «Спросить перед доступом».
Yandex Browser
Disable your webcam and/or microphone in
Yandex Browser with an extremely straightforward setting. Doing this will block
all sites from using your mic and/or camera:
Step 1: Select the three-lined button at the top right of the browser, to the
left of the minimize button, and choose Settings.
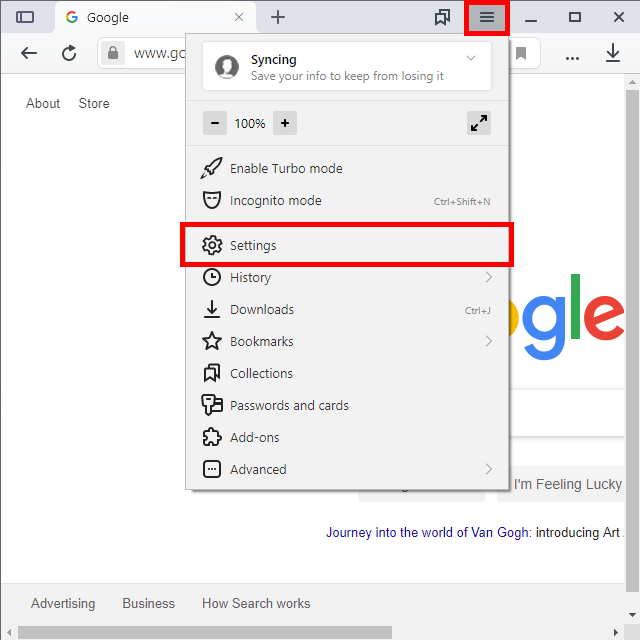
Step 2: Select Websites on the
left, and then Advanced site settings from the right pane.
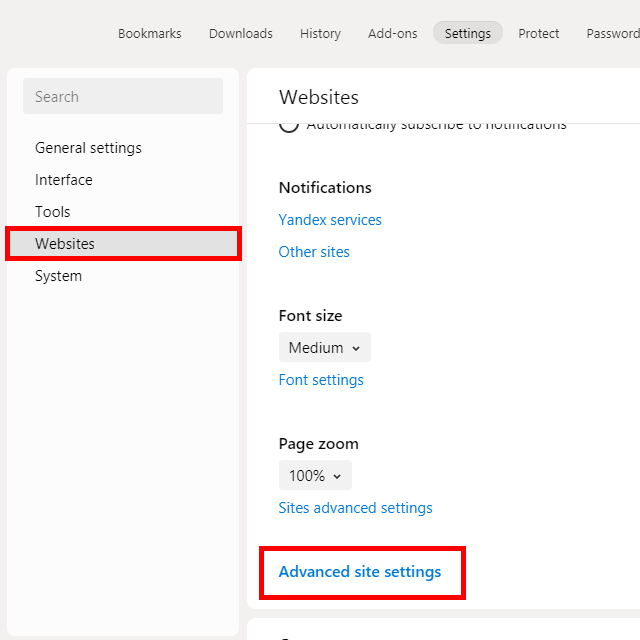
Step 3: Select Not allowed under Access to your camera and/or Access to your microphone.
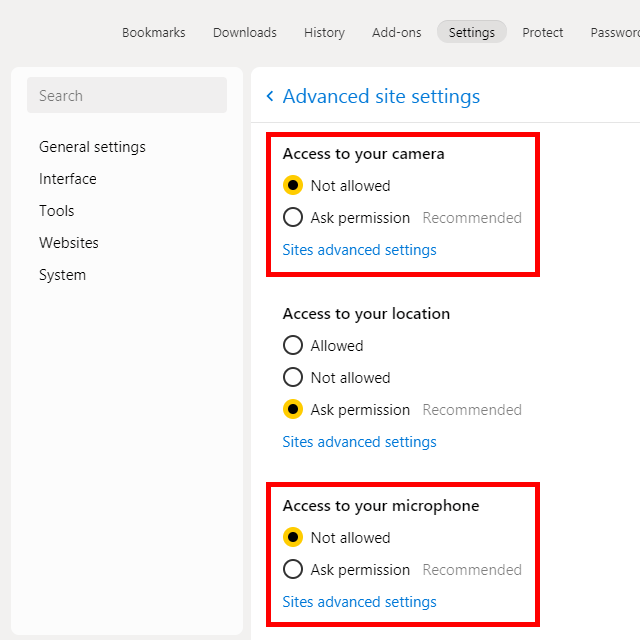
If you want to manage existing permissions for
individual sites that you’ve already enabled access for, repeat these steps but
instead of choosing the “Not allowed” option, select Sites advanced settings to choose which sites to quit allowing.






























