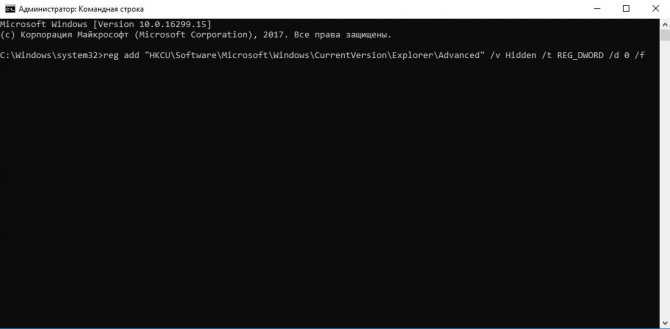Как отключить Новости и интересы Windows 10 в групповой политике
- Откройте редактор локальной групповой политики. Нажмите Win + R и введите в поле «Выполнить».
- В окне редактора Групповой Политики перейдите по следующему пути: Конфигурация компьютера → Административные шаблоны → Компоненты Windows → Новости и интересы.
- В правой панели дважды щелкните на параметре «Включить новости и интересы на панели задач», чтобы изменить политику.
- Если вы установите значение «Включено», у всех пользователей вашего компьютера значок погоди и окно новостей и интересов будут отображаться на панели задач. Пользователи смогут вручную отключить его с помощью контекстного меню.
- Если вы установите политику в значение «Отключено», Новости и интересы будут отключены, и настройка в контекстном меню панели задач также будет отключена.
- Нажмите Применить и ОК после того, как зададите нужные настройки.
- Теперь закройте редактор групповой политики и перезагрузите компьютер, чтобы изменения вступили в силу.
Функция новостей и интересов будет доступна всем пользователям Windows 10 версии 1909 или новее. Если вам она не нравится, вы можете отключить её любым из рассмотренных способов.
Узнавайте о новых статьях быстрее. Подпишитесь на наши каналы в Telegram и .
Судя по тому, что вы читаете этот текст, вы дочитали эту статью до конца. Если она вам понравилась, поделитесь, пожалуйста, с помощью кнопок ниже. Спасибо за вашу поддержку!
Вы здесь:
Главная страница » Windows » Windows 10 » Как скрыть Новости и Интересы на панели задач Windows 10
Как увеличить диск C
before—>
В этой статье, я написал советы, как исправить системные значки которые пропали из панели задач Windows 10 — с помощью настройки первый совет, и второй совет — через редактор реестра. Если вы установили операционную систему Windows 10 на ваш компьютер и вы видите Уведомления , что значки исчезли из панели задач, то вы получите на мгновение шок. Вы знаете, что уведомления информируют вас о системных сегментах, объёме, мощности, и еще довольно удобно и помогают вам управлять настройками, которые непосредственно касаются панели задач. Эти советы помогут вам решить энергетические проблемы сети или без доступа к панели управления и непосредственно открыть соответствующие параметры и поэтому следует избегать вещей более сложных. По сути, эта область уведомлений позволяет исправить что-то довольно быстро.
p, blockquote<dp>1,0,0,0,0—>
Не беда, если вы столкнулись с тем же типом проблемы на вашем ПК и получили неуспех их исправить, вы можете следить это, прочитав эту статью. Есть несколько советов, чтобы исправить пропавшие из панели задач системные значки в Windows 10.
p, blockquote<dp>2,0,0,0,0—>
Здесь я представляю две подсказки, чтобы исправить эту проблему. Сначала через настройки, а вторая через редактор реестра. Вы можете следовать любой из этих.
p, blockquote<dp>3,0,0,0,0—>
Как сделать чтобы на панели задач отображались все открытые документы
Если вы хотите узнать, как отобразить или скрыть все открытые окна на панели задач с включенной вкладкой Office, вы можете сделать это следующим образом:
Отображение или скрытие всех открытых окон на панели задач в Office 2003, 2007 и 2010
Если вы хотите отображать все открытые окна приложений Office на панели задач с включенной вкладкой Office, установите флажок Показать все окна на панели задач вариант в Центр вкладок Office.

Например, если вы отметите эту опцию в Вкладки для Excel, все открытые окна Excel будут отображаться на панели задач, как показано на снимке экрана ниже.
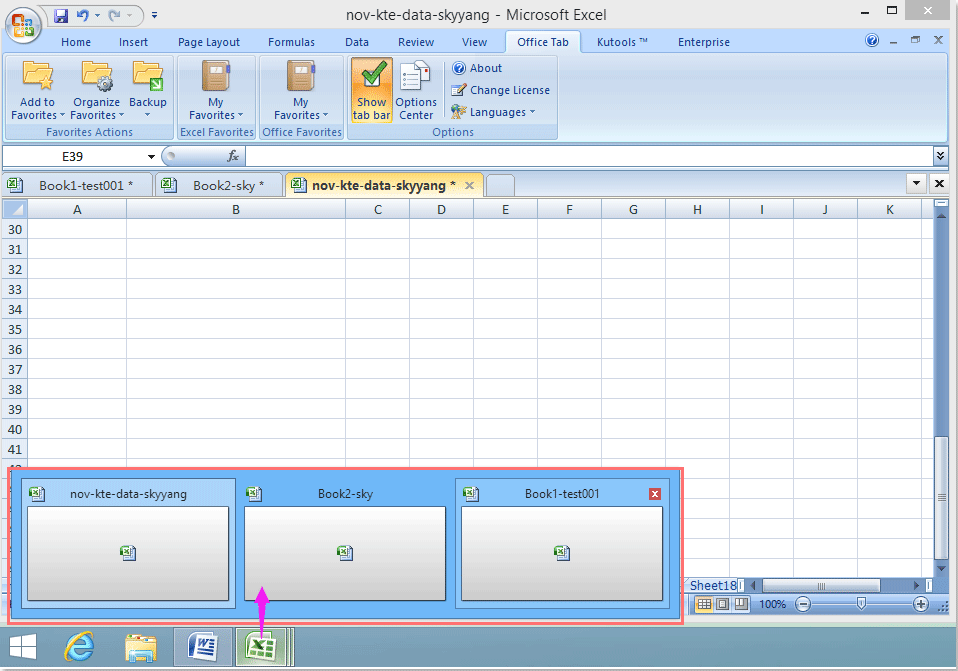
Советы:
1. Если вы не хотите отображать все открытые окна определенного приложения Office на панели задач, снимите флажок Показать все окна на панели задач вариант в Центр вкладок Office для конкретного приложения Office.
2. Этот параметр недоступен для Word 2003, 2007 и 2010.
Проводник
Настройка отображения при помощи вкладки «Вид» — это самый простой способ убрать системные данные с глаз пользователей. Инструкция в этом случае будет такой:
2. В верхней панели откройте вкладку «Вид». Щелкните по кнопке «Показать или скрыть».
3. Удалите маркер со строки «Скрытые элементы». В большинстве случаев это позволит убрать из поля зрения системные папки.
Если часть элементов остается доступной для пользователя, то рекомендуется произвести дополнительные манипуляции.
1. Перейдите во вкладку «Файл» и щелкните по кнопке «Изменить параметры папок…».
2. Перед вами откроется окно настроек папок, в котором необходимо открыть вкладку «Вид».
Описание и установка FalconX
FalconX – это небольшая программа, позволяющая разместить иконки в центре панели задач. Утилита доступна как в магазине Windows Store, ценой в 1$, так и на сайте автора. Программа, предложенная на сайте разработчика бесплатная и портативная, не требует установки. Для использования FalconX на вашем компьютере должна быть установлена Windows 10 старше сборки 1803 с дополнительным компонентом системы NET Framework 4.7. Для установки программы выполните следующие действия:
- Переходим страничку автора FalconX, где доступна бесплатная версия
Если вы хотите отцентрировать значки, но не хотите использовать сторонние утилиты, то в Windows 10 добавлена подобная возможность. Это немного сложнее и требует больше действий.
В проводнике
Для того, чтобы изменить размер значков в проводнике Windows 10 доступны все те же способы, что были описаны для значков рабочего стола. Дополнительно, в меню «Вид» проводника присутствует пункт «Огромные значки» и опции отображения в виде списка, таблицы или плитки (на рабочем столе такие пункты отсутствуют).
При увеличении или уменьшении размеров значков в проводнике есть одна особенность: изменяются размеры только в текущей папке. Если требуется применить те же размеры для всех остальных папок, используйте следующий метод:
- После настройки устраивающего вас размера в окне проводника нажмите по пункту меню «Вид», откройте «Параметры» и нажмите «Изменить параметры папок и поиска».
Open Shell — установка в Windows 10 меню пуск от Windows 7 и вместо Classic Shell
После этого во всех папках значки будут отображаться в том же виде, как и в настроенной вами папке (Примечание: срабатывает для простых папок на диске, к системным папкам, к таким как «Загрузки», «Документы», «Изображения» и другие параметры придется применять отдельно).
Управляем погодным и другими виджетами на панели задач в Windows 10
Управлять виджетами намного проще чем кажется! Можно отключить весь блок виджетов, а можно его оставить, но выбрать только те интересы, которые действительно вам важны.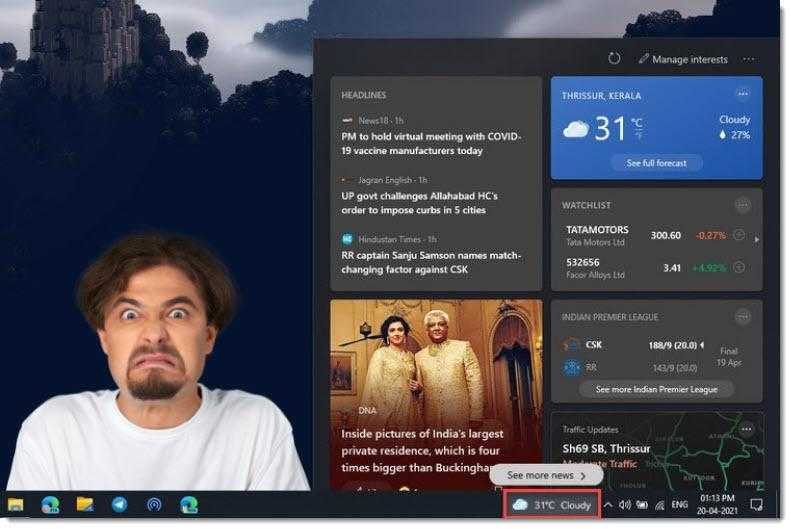
Панель задач
Чтобы удалить весь блок виджетов, следуйте инструкции:
- Наведите курсор на любое пустующее место без ярлыков на панели задач и кликните правой клавишей.
- В появившемся меню выберите опцию «Новости и интересы», а в дополнительном отсеке подменю — «Отключить».
Но, возможно, вам не нужно удалять весь блок, а вы просто хотите, чтобы информация из блока занимала чуть меньше места на панели задач. Ведь, например, погоду можно отображать только значком, а можно в развернутом виде с температурой и прочими атрибутами. Тогда в подменю вам нужно выбрать вариант «Показать только значок».
В любой момент, когда вы захотите вновь включить погоду, а с ним и весь новостной блок, вы можете также щелкнуть на панель задач и выбрать «Показать значок и текст» или «Показать только значок».
Учетная запись Microsoft
Если вас не устраивает набор информационных блоков, то вам следует перейти в их настройки. Для этого:
- Наведите курсор на область виджетов на панели задач и дождитесь пока раскроется полное всплывающее окно.
- Теперь перенесите курсор на пиктограмму меню (три горизонтальные точки) и перейдите к настройкам.
Пусть вас не смущает, что при этом откроется браузер Microsoft Edge, даже если у вас по умолчанию стоит другое приложение — это заложено в системе. У вас откроется страница настроек интерфейса в вашей учетной записи Microsoft. Если вы по какой-то причине вышли из своего аккаунта, то вам нужно снова в него войти, чтобы настроить виджеты под себя.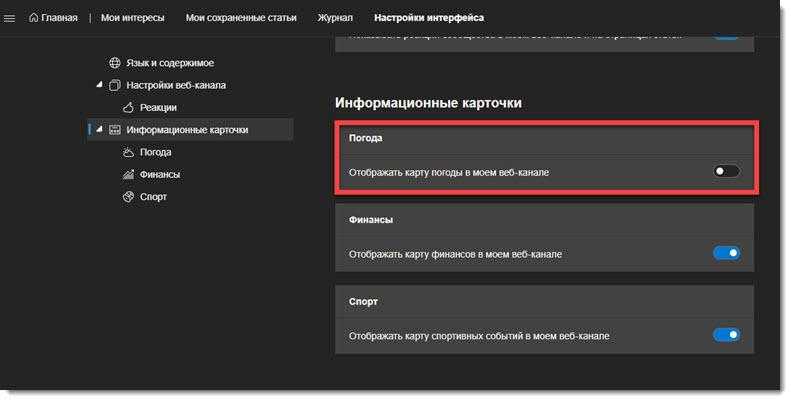
В учетной записи Microsoft вы можете активировать и блокировать разные информационные карточки, а также можете перейти в раздел «Мои интересы» и персонализировать свой канал виджетов.
Редактор реестра
Управлять виджетами можно и с помощью внесения персональных правок в реестр. Этот способ подойдет для продвинутых пользователей.
- Для начала вам нужно открыть редактор реестра: зажмите одновременно Win+R, а затем введите команду
- Разрешите программе вносить изменения на вашем устройстве.
- Теперь перейдите по такому пути:
Компьютер\HKEY_CURRENT_USER\Software\Microsoft\Windows\CurrentVersion\Feeds
![]()
- Здесь вы должны отредактировать запись реестра с именем «ShellFeedsTaskbarViewMode». Для этого дважды щелкните на параметр и установите нужную конфигурацию.
Значения будут такими:
— на панели задач видны значок и текст
1 — на панели задач виден только значок
2 — блок «Новости и интересы» выключен
Если вдруг такой записи реестра вы не найдете, то вы можете создать ее самостоятельно:
- Наведите курсор на конечную папку Feed в левой ветке проводника и через контекстное меню выберите Создать, а в подменю — Параметр DWORD (32 бита).
- Имя параметра задайте ShellFeedsTaskbarViewMode.
- Теперь отредактируйте его значение также, как мы делали это выше.
Такими несложными действиями вы сможете убрать погоду и другие информационные элементы с панели задач в Windows 10.
Как отключить подпись к значкам в Панели задач?
Hemul GM возможность вкладок в проводнике? Не помню, чтобы такое было, но если добавили, то это, наверно, одно из лучших нововведений, серьезно. Насчет центрирования значков — особенно, кнопки «Пуск», очень не уверен, что это улучшение. А как насчет стабильности — с системой уже можно работать? Сначала это, вроде, была демо-версия, которой не рекомендовалось пользоваться в рабочих задачах.
Отдельный плюс в этом плане — что можно не устанавливать заново, а просто обновиться с 10 до 11. Правда, я не тестировал этот функционал, действительно ли сохраняются все связи, но если это так, то это хорошо.
How to Show and Hide Windows 10 System Tray Icons
Windows 10 also provides you with a menu to quickly hide or show your System Tray icons. This menu applies to system icons, like the volume and power icons, in addition to icons that represent your apps. If your battery icon is missing, for example, this method allows you to get it back quickly.
This process does not disable System Tray icons. Icons are either set to On and appear in the main System Tray area or set to Off and appear in the expanded System Tray. If you want to remove icons altogether, skip to the next section.
Here’s how to choose which icons appear on your Windows 10 taskbar:
-
Open the Settings app.
-
Click Personalization.
-
Click Taskbar.
-
Click Select which icons appear on the taskbar.
-
Click toggles to On for icons you want to show, and Off for icons you want to hide.
If you turn on the Always show all icons in the notification area toggle, you won’t have a hidden System Tray area anymore. Every icon will be visible in the System Tray at all times.
Шаг 3: Измените параметры панели задач
После того, как вы открыли настройки панели задач, вы можете изменять ее параметры в соответствии с вашими предпочтениями.
Следующие параметры доступны для изменения:
- Расположение на экране: Вы можете выбрать, где на экране должна располагаться панель задач. Например, вы можете установить ее внизу, сверху или по бокам экрана.
- Закрепление на экране: Если вы включите эту опцию, панель задач будет закреплена на экране и не будет скрываться, даже если вы нажмете вне ее области.
- Размер и ширина: Здесь вы можете настроить ширину панели задач, чтобы она соответствовала вашим потребностям.
- Скрыть иконки системного лотка: При включении этой опции иконки системного лотка, такие как значки уведомлений, будут скрыты в панели задач.
- Показывать только иконки: Если вы хотите, чтобы панель задач отображала только иконки приложений, а не их названия, вы можете включить эту опцию.
Чтобы изменить любой из этих параметров, просто кликните по соответствующему переключателю или прокрутите ползунок, чтобы выбрать нужное значение. После того, как вы внесете все необходимые изменения, закройте настройки панели задач.
Теперь вы знаете, как изменить параметры панели задач в Windows 10 и настроить ее под свои предпочтения.
Использование специальных программ для настройки панели задач
Вместе с операционной системой Windows поставляется стандартная панель задач, которая содержит различные элементы, включая кнопку «Ссылки». Но что делать, если вы хотите удалить эту кнопку или внести другие изменения в панель задач?
Для таких случаев существуют специальные программы, которые позволяют настраивать панель задач под свои потребности. Одной из таких программ является «TaskbarX».
«TaskbarX» — это удобный инструмент, предназначенный для настройки панели задач в Windows. С его помощью вы можете не только удалить кнопку «Ссылки», но и перенести другие элементы панели задач, изменить их размеры и установить различные анимации.
Программа «TaskbarX» имеет простой и интуитивно понятный интерфейс, что делает ее доступной даже для новичков. Вы можете выбрать конкретный элемент панели задач, например «Ссылки», и удалить его с помощью нескольких кликов мыши.
Кроме «TaskbarX» существуют и другие программы, которые также позволяют настраивать панель задач в Windows. Некоторые из них предоставляют еще больше возможностей, такие как изменение цветовой схемы панели задач или добавление дополнительных функций.
Использование специальных программ для настройки панели задач позволяет создать уникальный и индивидуальный интерфейс операционной системы Windows. Это удобное решение для тех, кто хочет более гибко настроить свою панель задач и сделать ее максимально удобной в использовании.
Почему нужно скрывать названия приложений на рабочем столе
Скрытие названий приложений на рабочем столе в Windows 10 имеет несколько преимуществ и может быть полезным в различных ситуациях.
1. Эстетический внешний вид: Скрытие названий приложений на рабочем столе позволяет создать более аккуратный и минималистичный внешний вид рабочего пространства. Без лишних надписей и заголовков, рабочий стол выглядит более упорядоченно и профессионально.
2. Увеличение пространства: Если на рабочем столе у вас много ярлыков и приложений, их названия могут занимать значительную часть экрана. Скрытие названий позволит освободить пространство на рабочем столе, что упростит работу со своими файлами и приложениями.
3. Лучшая конфиденциальность: В случаях, когда вы используете компьютер в публичном месте, скрытие названий приложений может быть полезным для предотвращения просмотра конфиденциальной информации другими людьми. Без названий,случайные наблюдатели не смогут определить, какие приложения у вас установлены или используются на вашем компьютере.
В целом, скрытие названий приложений на рабочем столе — это вариант настройки, который может улучшить удобство использования операционной системы и создать более привлекательный внешний вид вашего рабочего пространства.
До свидания призраки
В то время как приведенные выше решения выглядят простыми, и возникает вопрос, почему они не попробовали это раньше, исправления творят чудеса. Поэтому, прежде чем вы подумаете о перезагрузке компьютера, попробуйте их. Надеюсь, одно из решений вернет радость в вашу жизнь (читай невидимые значки на панели задач).
Далее: по умолчанию панель задач Windows не отображает скорость интернета. Но вы можете показать это с помощью приложения, упомянутого в следующем посте.
Программы для Windows, мобильные приложения, игры — ВСЁ БЕСПЛАТНО, в нашем закрытом телеграмм канале — Подписывайтесь:)
How to Show Hidden Icons in the Windows 10 System Tray
The Windows 10 System Tray consists of two parts: a section of icons that are always visible and a section of icons that you only see when you click the expanded system tray button. If an icon is hidden in the expanded System Tray, all you have to do to show it is drag it from the expanded tray to the standard tray.
Here’s how to show hidden icons in the Windows 10 System Tray:
-
Click the ^ icon that’s located to the left of the System Tray icons to open the expanded tray.
-
Click and hold an icon from the expanded System Tray.
-
Drag the icon into the standard System Tray.
-
Release the left mouse button.
If you don’t like the positioning of the icon, you can click and drag it left or right to position it where you want it in the tray.
Как скрыть Новости и Интересы на панели задач Windows 10
Вы можете скрыть новости и интересы на панели задач Windows 10 с помощью трех методов, рассмотренных в этом руководстве. Несколько дней назад Microsoft объявила, что функция новостей и интересов будет доступна всем пользователям Windows 10 в течение нескольких недель.
Функция новостей и интересов помогает быстро получить доступ к лентам динамического содержимого прямо с панели задач. Она которая отображает информацию о погоде в реальном времени прямо в панели задач в виде значка, а также актуальные новости, спорт, курсы акций, и т.п. во всплывающем окне, не требуя запуска отдельных приложений.
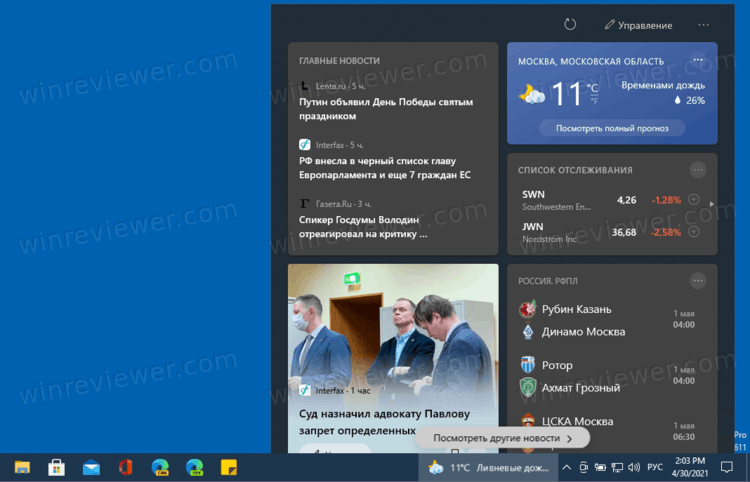
Поскольку эти данные обновляются в течение дня и остаются актуальными, они являются «динамическим» содержимым.
Функция Новостей и Интересов включена по умолчанию в Windows 10 и видима в панели задач. Давайте посмотрим, как убрать Новости с панели задач в Windows 10.
Скрыть Новости и Интересы с панели задач Windows 10
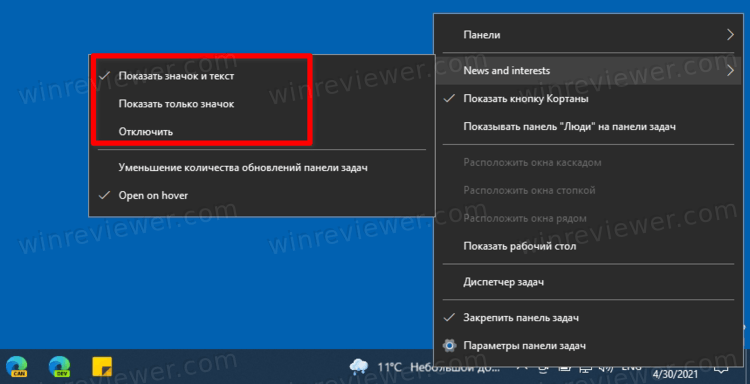
- Щелкните правой кнопкой мыши на панели задач.
- Выберите Новости и интересы > Отключить, чтобы убрать погоду из панели задач.
- Чтобы отобразить отключенные Новости и Интересы, вы можете выбрать один из пунктов, Показать значок и текст или Показать только значок.
Второй способ — редактирование реестра. Мы настоятельно рекомендуем настраивать панель задачи именно через контекстное меню (как изложено в тексте выше), а не изменением реестра системы. Используйте эту часть только если первый метод по каким-то причинам не сработал, либо для автоматизации настройки системы.
Прежде чем приступать, обратите внимание, что не стоит изменять реестр системы вслепую. Редактируйте только указанные в инструкции параметры
Изменение реестра Windows наобум может привести к нарушению стабильности и даже серьезным неполадкам в работе вашего компьютера.
Включить и отключить Новости и интересы в Реестре Windows
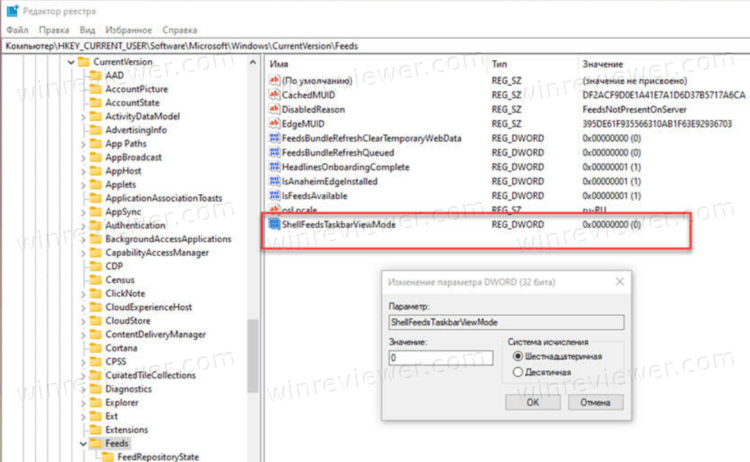
- Откройте редактор реестра, запустив regedit . в следующий раздел реестра: HKEY_CURRENT_USER\Software\ Microsoft\Windows\CurrentVersion\Feeds .
- В части окна создайте или измените параметр DWORD (32-разрядный) с именем ShellFeedsTaskbarViewMode .
- Установите его значение в соответствии с этими данными:
- 0 — Показать значок и текст
- 1 — Показать только значок
- 2 — Отключить Новости и Интересы
- Закройте редактор реестра и выйдите из системы, а затем снова выполните вход, чтобы применить изменения.
Наконец, вы можете отключить или включить функцию новостей и интересов Windows 10 с помощью групповой политики.
Как отключить Новости и интересы Windows 10 в групповой политике
- Откройте редактор локальной групповой политики. Нажмите Win + R и введите gpedit.msc в поле «Выполнить».
- В окне редактора Групповой Политики перейдите по следующему пути: Конфигурация компьютера → Административные шаблоны → Компоненты Windows → Новости и интересы.
- В правой панели дважды щелкните на параметре «Включить новости и интересы на панели задач», чтобы изменить политику.
- Если вы установите значение «Включено», у всех пользователей вашего компьютера значок погоди и окно новостей и интересов будут отображаться на панели задач. Пользователи смогут вручную отключить его с помощью контекстного меню.
- Если вы установите политику в значение «Отключено», Новости и интересы будут отключены, и настройка в контекстном меню панели задач также будет отключена.
- Нажмите Применить и ОК после того, как зададите нужные настройки.
- Теперь закройте редактор групповой политики и перезагрузите компьютер, чтобы изменения вступили в силу.
Функция новостей и интересов будет доступна всем пользователям Windows 10 версии 1909 или новее. Если вам она не нравится, вы можете отключить её любым из рассмотренных способов.
Узнавайте о новых статьях быстрее. Подпишитесь на наши каналы в Telegram и Twitter.
Судя по тому, что вы читаете этот текст, вы дочитали эту статью до конца. Если она вам понравилась, поделитесь, пожалуйста, с помощью кнопок ниже. Спасибо за вашу поддержку!
Вы здесь: Главная страница » Windows » Windows 10 » Как скрыть Новости и Интересы на панели задач Windows 10
Публикации по теме
Сергей Ткаченко создал этот сайт в далёком 2009 году, и с тех пор продолжает над ним работать, публикуя новые материалы о Windows и её приложениях практически каждый день. Посмотреть все записи автора Сергей Ткаченко
Настройки трея Windows 10
Трей в Windows 10 практически идентичен данному элементу Windows 7 за исключением нескольких моментов. В общем, треем называют область уведомления – инструмент интерфейса Виндовс, который используется для вывода уведомлений, загрузки программ, которые работают на протяжении длительного периода, вывода времени и доступа к некоторым часто используемым системным функциям (настройка сети, параметры звука, уровень заряда батареи портативного устройства). Располагается трей у правой нижней границы экрана.
Почему на сайте Microsoft нет информации о трее
В общем, в терминологии Microsoft термин системный трей не числится. Это «народное», сложившееся в среде пользователей Windows, название функционального элемента интерфейса. Его официальное наименование звучит как Taskbar Notification Area. Появился элемент в Windows 95 благодаря приложению systray.exe, как экспериментальный компонент интерфейса, и впоследствии превратился в неотъемлемую часть графической среды Виндовс.
Конфигурация
В трее Windows 10 находится панель уведомлений, которую разработчики добросовестно скопировали из мобильных версий операционных систем. Она предоставляет доступ к нескольким быстро вызываемым функциям (извлечение флешки, включение/отключение интерфейсов обмена данными). Также здесь отображается пиктограмма текущего языка ввода с возможностью их переключения и вызывается экранная клавиатура.
Настройка трея в Виндовс 10 подразумевает собой простейшие манипуляции с иконками, отображаемыми в области уведомления.
- Вызываем меню «Параметры».
- Переходим в первый раздел «Система», где следуем во 2-й подраздел «Уведомления и действия».
- Кликаем «Выберите иконки, отображаемые в панели…».
- Переводим переключатели, стоящие возле значков, которые хотите спрятать, в положение «Откл.»
- Возвращаемся на уровень выше при помощи «Backspace» или иконки «←» в правом углу.
- Переходим в раздел «Включение/отключение системных иконок».
- Переключатели, стоящие возле иконок, которые нужно скрыть, переносим в положение «Откл.».
Посмотрите ещё: Как создать образ Windows 10
Изменения вступают в силу в реальном времени, ничего сохранять и перезагружать не нужно.
Вернувшись обратно на экран, где осуществляется настройка уведомлений и действий, можно отключать/включать отображение ненужных/нужных всплывающих в центре уведомлений оповещений.
Еще один способ спрятать иконки в трее Windows 10, известный еще с «семерки», заключается в перетаскивании соответствующей иконки под значок «крыши» или из нее при помощи левой клавиши мыши.
На этом ознакомление с треем в Виндовс 10 можно считать оконченным.
(Visited 6 564 times, 1 visits today)
windowsprofi.ru
Работа с поиском
Следующий способ, как сделать панель задач Windows 10 более комфортной и функциональной – это манипуляции с поиском. Если человек поиском не планирует пользоваться, можно вовсе устранить инструмент с панели. Для применения функции стоит выполнить нажатие Win, затем вводить поисковую фразу по системе.

Поле поиска весьма большое и не всегда необходимое, чтобы сделать его меньше нужно сделать правый клик и выбрать «Поиск», а затем найти пункт «Показать значок». Если даже небольшой значок мешает, стоит полностью убрать элемент. Так в разделе Поиск нужно установить флажок возле «Скрыто». Несмотря на отсутствие элемента на панели, функционал остаётся прежним.
Плюсы и минусы скрытия или удаления названий приложений на рабочем столе
Скрытие или удаление названий приложений на рабочем столе в Windows 10 имеет свои плюсы и минусы, которые следует учитывать перед принятием решения:
-
Более аккуратный и эстетичный внешний вид: Отсутствие названий приложений на рабочем столе позволяет создать более чистый и аккуратный внешний вид рабочего пространства. Это особенно полезно для пользователей, которые предпочитают минималистский дизайн и хотят избавиться от лишних элементов.
-
Большее пространство на рабочем столе: Удаление названий приложений позволяет освободить дополнительное пространство на рабочем столе, что может быть полезно для пользователей с маленькими экранами или желающих уменьшить загромождение рабочего пространства.
-
Улучшенная конфиденциальность: Скрытие названий приложений может помочь защитить конфиденциальность данных, особенно если на рабочем столе содержится информация, которую вы не хотите, чтобы другие пользователи видели.
Однако, следует также учитывать некоторые минусы при скрытии или удалении названий приложений на рабочем столе:
-
Утратка быстрого доступа: Удаление названий приложений может затруднить идентификацию нужных программ на рабочем столе, особенно для пользователей, которые часто используют разные приложения. Приходится запоминать расположение каждого приложения.
-
Сложности при обновлении и установке новых приложений: При скрытии или удалении названий приложений на рабочем столе может быть сложно следить за обновлениями и установками новых приложений, особенно если вы регулярно обновляете или добавляете новые программы.
-
Потеря контекста: Отсутствие названий приложений может сделать сложнее различать и запоминать функциональность каждого приложения на рабочем столе. Вы можете забыть, для чего было установлено то или иное приложение, что может привести к ненужной потере времени при поиске нужного программного обеспечения.
В целом, скрытие или удаление названий приложений на рабочем столе в Windows 10 может быть полезным решением для определенных типов пользователей, которые ценят упорядоченность, минимализм и конфиденциальность данных. Однако, перед применением этого подхода, следует взвесить все плюсы и минусы, чтобы определить, насколько оно соответствует вашим потребностям и предпочтениям.
Microsoft News: как отключить или удалить приложение в Windows 10
Microsoft News – программа со свежими новостями, собранными из различных источников. Однако не всем она нужна. У пользователей часто возникает вопрос, как удалить программу со своего устройства.
Удаление через меню «Пуск»
Этот способ доступен даже начинающему пользователю. Процесс удаления программы с устройства выглядит следующим образом:
- Необходимо нажать на кнопку «Пуск», затем ввести в поле «Microsoft News».
- При появлении имени программы в списке, щелкните на него правой кнопкой мыши.
- Из предложенного меню выберите «Удаление».
- Подтвердите.
Пошагово выполнив все действия, вы легко удалите программу с вашего устройства.
Удаление в настройках
Предыдущий способ отлично работает, но есть возможность удалить программу через настройки. Для этого нужно совершить следующие действия:
Удаление с использованием команды PowerShell
Этот способ подходит для продвинутых пользователей. Нужно совершить вход в PowerShell от имени администратора, затем выполнить следующую команду: Get-AppxPackage Microsoft.BingNews | Remove-AppxPackage . В результате Microsoft News будет удален.
Если вам необходимо выполнить удаление нескольких программ, то удобнее будет воспользоваться настройками. Если вы целенаправленно хотите очистить устройство от Microsoft News, то лучше делать это через меню «Пуск». Переустановить приложения можно через Microsoft Store, а также используя PowerShell для обновления.
Анастасия Табалина
Автор статей по настройке и управлению телефонами на базе Андроид и iOS. Помощь в мире онлайна и Интернета: поиск информации, обзоры приложений, программ, настройка и управление
Содержание материала
Предназначение строки поиска в Windows 10
Данный небольшой блок разрабатывался для легкой и оперативной работы с различными файлами и папками в Windows. Используя данную строчку можно перейти в любой уголок настройки системы. Для тех, кто пользовался прошлыми версиями, это что-то схожее с меню «Пуск». Разработчики теперь сделали строку более доступной и вынесли на видное место, что упрощает работу.
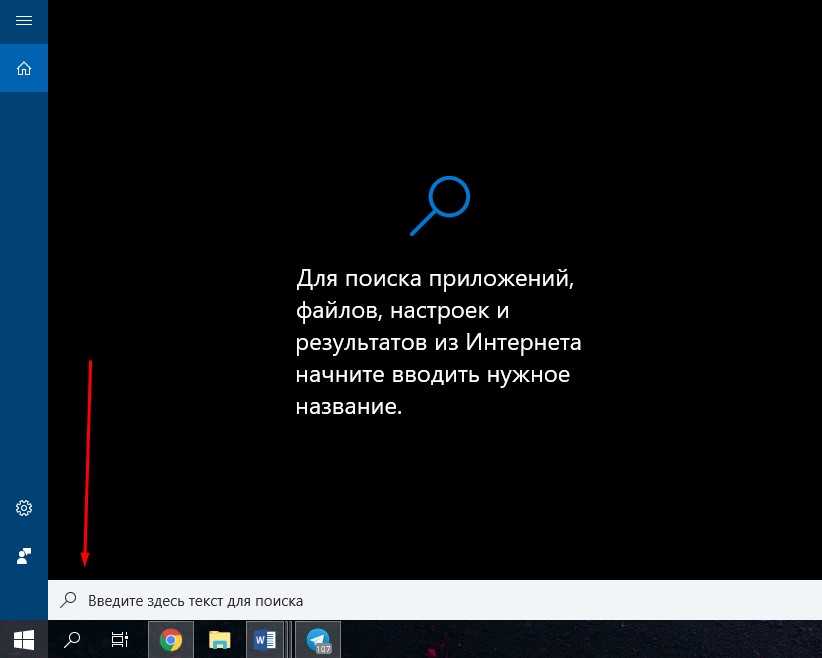
Строка поиска в Windows 10
Строка поиска – это важный элемент, который может существенно сократить время на поиск нужного файла или же фото. Так что странно, почему строка не стала популярной среди юзеров. В особенности, таким способом проще отыскать папку с интересующей вас игрой. В целом, данный инструмент ускоряет процесс поиска нужных данных на компьютере.
Более того, среди преимуществ строчки можно отметить еще возможность поиска в интернете. В случае, если строчка не находит нужные файлы в системе среди всех папок, тогда поиск продолжается через браузер. Самый главный минус – это то, что нельзя поменять браузер. По умолчанию используется Microsoft Edge – один из самых новых браузеров, используемый только в 10 версии ОС.
Возвращаем привычный вид
Если вы чувствуете, что все эти нововведения от Microsoft не для вас, можно вернуть панели задач классический вид при помощи Classic Shell. Это бесплатное приложение с открытым исходным кодом, которое может настроить вид вашего «Проводника», панели задач и меню «Пуск».
В предыдущих версиях Windows, запущенные программы создавали в панели задач прямоугольные пункты с подписями — заголовками соответствующих окон этих программ. В Windows 10 по умолчанию подписи отсутствуют — пользователь наблюдает лишь выделенную квадратную кнопку.
В этой простой инструкции для начинающих о том, как вернуть предыдущий вариант поведения и включить текстовые подписи к кнопкам открытых программ в панели задач Windows 10, что может быть особенно актуальным для тех, кто использует её вертикальное расположение. Также может быть интересным: Как сделать прозрачную панель задач и разместить значки по центру в программе TaskbarX.
OuttaSight
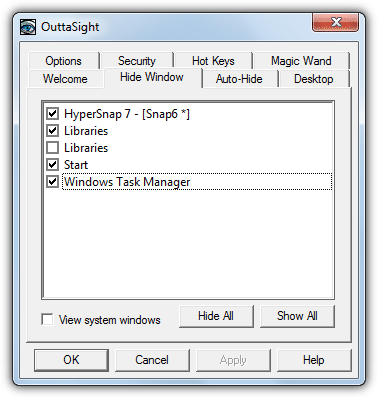
OuttaSight – очень старый инструмент, и в нем будут некоторые дополнительные функции, такие как скрытие лотка и кнопка «Пуск», которые не работают с новой операционной системой, но такие функции, как скрытие окна, по-прежнему работают нормально.
OuttaSight содержит опцию Magic Wand – эта опция позволяет перетащить окно, чтобы скрыть его, даже без новых программ.
Кроме того, OuttaSight также имеет множество других полезных опций, таких как полное скрытие для обычного пользователя, скрытие окон на основе имени файла программы и блокировка паролем, чтобы окна не отображались или не открывался доступ к окну установки.
Примечание: OuttaSight работает только в предыдущих версиях Windows XP.
Показать (скрыть) панель сведений в проводнике Windows 10
В области сведений проводника отображаются общие свойства выбранного файла: автор, дата изменения, описание, размер и т.д. В сегодняшней статье рассмотрим как показать область сведений в проводнике, или как ее скрыть, если она уже показана и не нужна.
Показать (скрыть) панель сведений с помощью клавиатуры
В проводнике нажмите вместе клавиши Alt+Shift+P (язык раскладки клавиатуры во время нажатия клавиш должен быть английским).
В ленте проводника зайдите во вкладку «Вид» и нажмите на значок «Область сведений» (смотрите рисунок).
Показать (скрыть) панель сведений в редакторе реестра
Перед редактированием реестра рекомендуется создать точку для восстановления системы
1. Откройте редактор реестра: в строке поиска или в меню выполнить (выполнить вызывается клавишами Win+R) введите команду regedit и нажмите клавишу Enter.
2. Перейдите по пути HKEY_CURRENT_USER Software Microsoft Windows CurrentVersion Explorer Modules GlobalSettings DetailsContainer. В разделе DetailsContainer откройте параметр DetailsContainer. Чтобы показать область сведений — измените в первой строке значение второго столбика на 01 и нажмите «ОК» (станьте перед 02 второго столбика, нажмите один раз клавишу delete и нажмите клавиши 0 потом 1, смотрите рисунок).
Чтобы скрыть область сведений — измените в первой строке значение второго столбика на 02 и нажмите «ОК» (станьте перед 01 второго столбика, нажмите один раз клавишу delete и нажмите клавиши 0 потом 2, смотрите рисунок).
Закройте редактор реестра и перезайдите в проводник, изменения должны вступить в силу сразу же. На сегодня всё, если вы знаете другие способы или у вас есть дополнения — пишите комментарии! Удачи Вам
vynesimozg.com
Как скрыть и показать системные файлы и папки
Через панель настроек
Для того, чтобы сделать видимыми скрытые файлы и папки системы, необходимо открыть Проводник Windows (сочетание клавиш Win+E) или просто любую папку с рабочего стола. Далее на панели настроек вверху выберите вкладку Вид, затем кликните на подменю Показать и скрыть и поставьте галочку напротив опции Скрытые элементы.
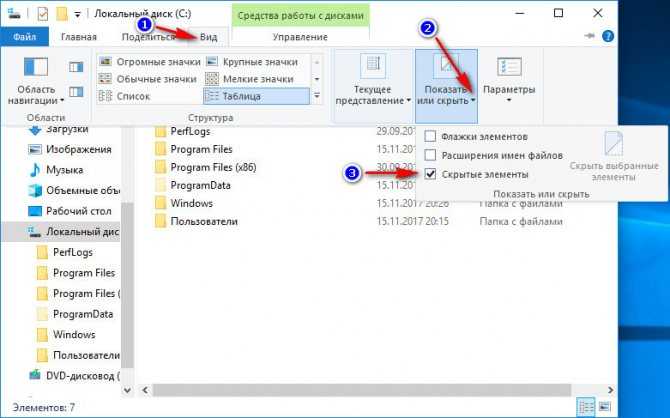
После этого все скрытые системные файлы и папки станут видны. Отличить их от других объектов достаточно просто — они имеют полупрозрачные иконки.
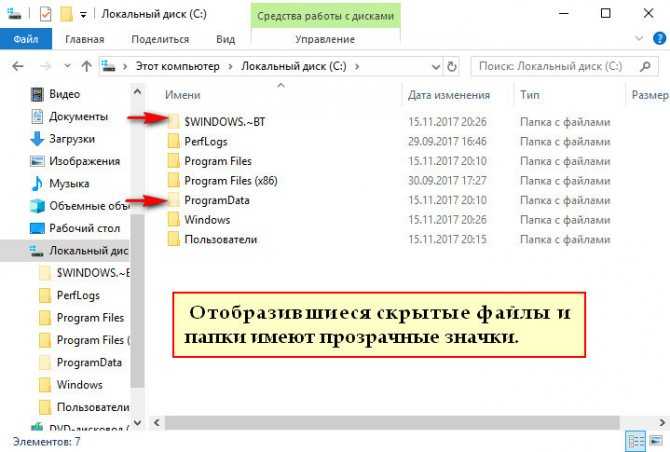
Чтобы снова сделать эти объекты невидимыми, нужно проделать ту же самую операцию и снять галочку с опции Скрытые элементы.
Через параметры папок и поиска
Так же, как и в первом способе, откройте Проводник Windows (Win+E) и выберите вверху вкладку Вид, после чего кликните на подменю Параметры (Изменить параметры папок и поиска).
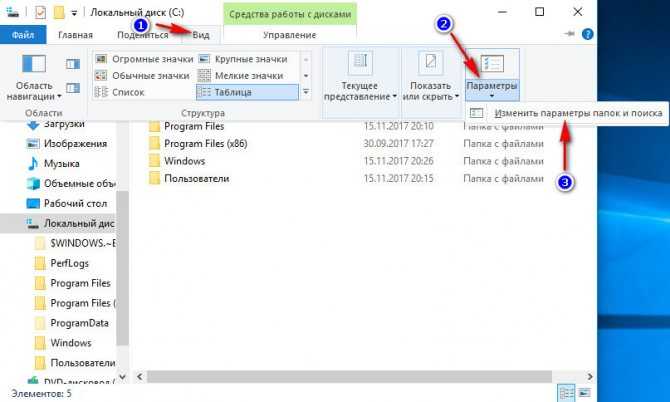
В открывшемся окне Параметры папок перейдите на вкладку Вид, с помощью ползунка прокрутите список опций в самый низ, после чего поставьте галочку напротив опции Показывать скрытые файлы, папки и диски.
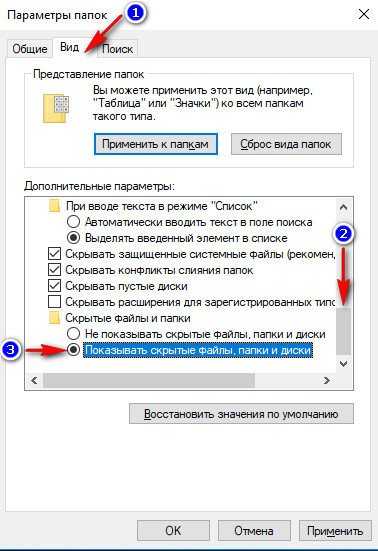
Для завершения операции нажмите Применить и ОК (если хотите применить изменения только для одной папки , открытой вами в данный момент) или нажмите на кнопку Применить к папкам, чтобы система показала все скрытые файлы , имеющиеся на жестком диске.
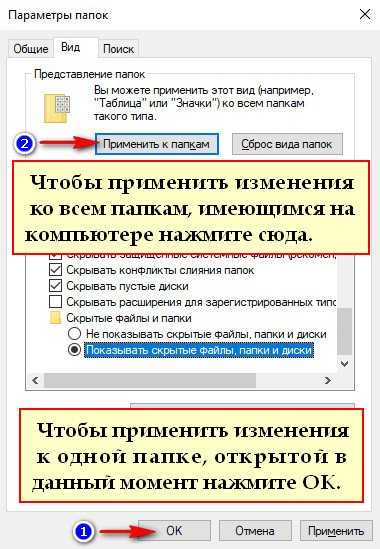
Стоит добавить, что в списке параметров папок присутствуют и дополнительные опции (Скрывать защищенные системные файлы, Скрывать пустые диски и др.), воспользовавшись которыми можно сделать видимыми большее количество системных файлов и папок. Как видите, этот способ предоставляет пользователю больше возможностей, чем первый!
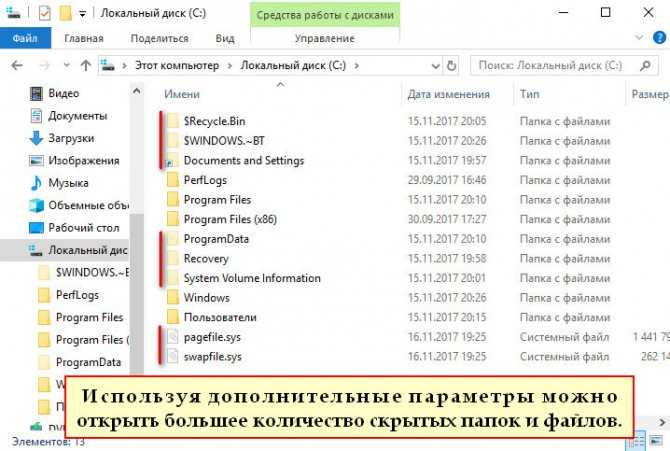
Через командную строку (cmd)
Этот способ подойдет для продвинутых пользователей, знающих хотя бы на начальном уровне, что такое ввод команд вручную. Для начала нужно запустить командную строку с правами администратора. Для этого откройте меню Пуск, выберите раздел Служебные — Windows, затем кликните правой клавишей мыши на программу Командная строка и последовательно пройдите по опциям: Дополнительно → Запуск от имени администратора.
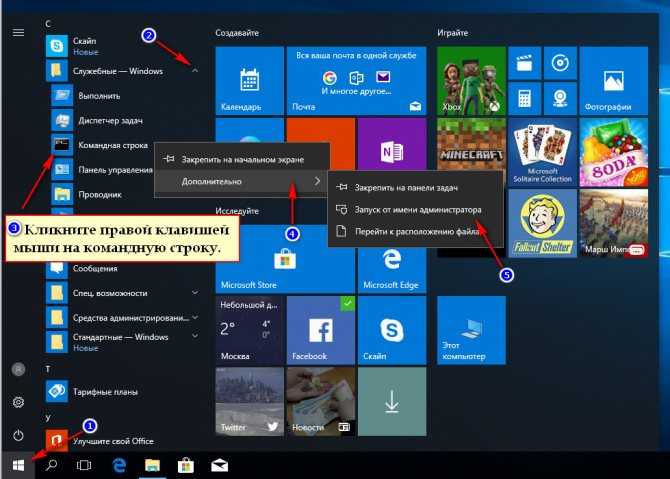
В командной строке воспользуйтесь одной из представленных ниже команд:
Показать скрытые системные файлы и папки: reg add “HKCUSoftwareMicrosoftWindowsCurrentVersionExplorerAdvanced” /v Hidden /t REG_DWORD /d 1 /f
Скрыть системные файлы и папки: reg add “HKCUSoftwareMicrosoftWindowsCurrentVersionExplorerAdvanced” /v Hidden /t REG_DWORD /d 2 /f
Показать скрытые защищенные системные файлы и папки: reg add “HKCUSoftwareMicrosoftWindowsCurrentVersionExplorerAdvanced” /v ShowSuperHidden /t REG_DWORD /d 0 /f
Скрыть защищенные системные файлы и папки: reg add “HKCUSoftwareMicrosoftWindowsCurrentVersionExplorerAdvanced” /v ShowSuperHidden /t REG_DWORD /d 1 /f